Тонкая настройка «Sublime Text 3» — Можно Подумать
Понравился текстовый редактор Sublime Text.
Раньше-то Eclipse был нашим всем, но на днях произошло неприятное: Eclipse падает всякий раз при копи/пэйст. Открыт соответствующий баг, решения пока нет, а между тем работать в Eclipse стало и решительно, и нерешительно невозможно. Вероятно, можно откатиться на более старые версии, но не факт, бо тогда и окружающие его пакеты тоже надо даунгрейдить, а это не тру.
Но под Linux есть много всяких IDE для разработки, даже есть почти нативное KDevelop. Из кроссплатформенных на слуху:
- PyCharm от JetBrains — выглядит адекватно, но от него завыли кулеры и памяти поуменьшилось изрядно, при этом проект внутри ещё не создан. Нет.
- Atom от GitHub, которое сегодня тоже от Microsoft. Построен на электроне, а это нет!
- VS Code (он же Visual Studio Code) от Microsoft. Нет.
- Sublime Text от кого-то из гугла (Джон Скиннер).

Тут и остановимся.
В основе своей Sublime Text разочаровывающе примитивный и требуется время на его освоение и настройку, но это и хорошо. Можно подключать к простой основе только те расширения, которые понадобятся в работе, а это unix way. У него много документации (unix way!)? Он в принципе хочет каких-то денег (not a unix way!), но не настойчиво да и не особо много, поэтому всё норм.
1Установка Sublime Text в Debian
Следуем общей инструкции:
Install the GPG key:
wget -qO - https://download.sublimetext.com/sublimehq-pub.gpg | sudo apt-key add -
Ensure apt is set up to work with https sources:
sudo apt-get install apt-transport-https
Select the Stable channel to use:
echo "deb https://download.sublimetext.com/ apt/stable/" | sudo tee /etc/apt/sources.list.d/sublime-text.list
Update apt sources and install Sublime Text
sudo apt-get update && sudo apt-get install sublime-text1.
 1
1Основная настройка Sublime Text
Для управления пакетами надо включить Package Control (инструкция):
- Tools > Install Package Control…
Расширение возможностей Sublime Text
- Tools > Command Palette… (Ctrl+Shift+P)
- Начать набор команды «install» > появятся подсказки > Выбрать «Package Control: Install package»
- начать набор названия пакета, который надо установить > появятся подсказки > выбрать нужный и даблклик или Enter.
Последовательно установить
- AdvancedNewFile
- Anaconda — autocomplete
- All Autocomplete
- AutoFileName
- Base16 Color Schemes — стили подсветки кода; мне очень зашло «base16-phd»
- BracketHighlighter
- DocBlockr
- Emmet — шаблоны для верстальщиков
- Git
- GitAutoCommit
- GitGutter
- Markdown Extended
- SideBarEnhancements — слева появляется сайдбар, там и отображаются файлы проекта (и вообще открытые), и появляются команды для управления файлами на ssd
- SublimeLinter — затем плагины для линтеров по определённым правилам для определённых языков
- Terminus — более продвинутая консолька
- по слову Theme можно выбрать иную тему оформления, нежели дефолтную Adaptive (кагбэ рейтинг тем).
 Для установки темы надо знать её точное название.
Для установки темы надо знать её точное название.
Restart Sublime Text.
1.3Тонкая настройка
каждого плагина Sublime Text по-отдельности займет некоторое время, но оно того стоит. Ковыряние в файлах настроек и прописывание инструкций приносит ощущение полного контроля и управления. Unix way же!
1.3.0
Базовые настройки
Preferences > Settings
{
// Общий размер шрифта редактора
"font_size": 21,
"word_wrap": true,
// Set to a value other than 0 to force wrapping at that column rather than
// the window width. See "wrap_width_style" for extra options.
"wrap_width": 100,
// Настройки отступов В КАЖДОМ ФАЙЛЕ
// Ctrl + Shift + P (to activate the command palette)
// Type "Indentation",
// Choose "Indentation: Convert to Tabs"
"detect_indentation": true,
"tab_size": 4,
"translate_tabs_to_spaces": false,
// Тема оформления
"theme": "Adaptive.sublime-theme",
"ignored_packages":
[
"Vintage",
],
"color_scheme": "Packages/Base16 Color Schemes/Themes/base16-phd. tmTheme",
"dark_theme": "Adaptive.sublime-theme",
"light_theme": "Adaptive.sublime-theme",
}
tmTheme",
"dark_theme": "Adaptive.sublime-theme",
"light_theme": "Adaptive.sublime-theme",
}
1.3.1Настройка темы
Пусть будет Adaptive.
Preferences > Customize Theme
Откроется два файла, один нередактируемый (общие настройки), второй редактируемый, бо сугубо пользовательский. Идея в том, что из общего можно копировать строки настроек в пользовательский файл и всё будет норм.
Иногда эти файлы открываются поодиночке.
Например, впишем это.
// Documentation at https://www.sublimetext.com/docs/themes.html
{
"variables":
{
"font_size_sm": 24, // размер шрифта вкладки
"font_size": 20, // размер шрифта названия файла в Side bar
"font_size_lg": 18, // размер шрифта группы файлов в Side bar
},
}
1.3.2
Настройка Anaconda
В Anaconda встроен довольно строгий линтер, он считает неправильными почти все строки любого кода (и он, конечно, прав), помечая их белыми прямоугольниками. Эту функциональность лучше передать отдельному плагину, бо лучше использовать линтер под свой язык программирования и строго под выбранные юзером правила правописания, которые под тот же Python бывают очень разные.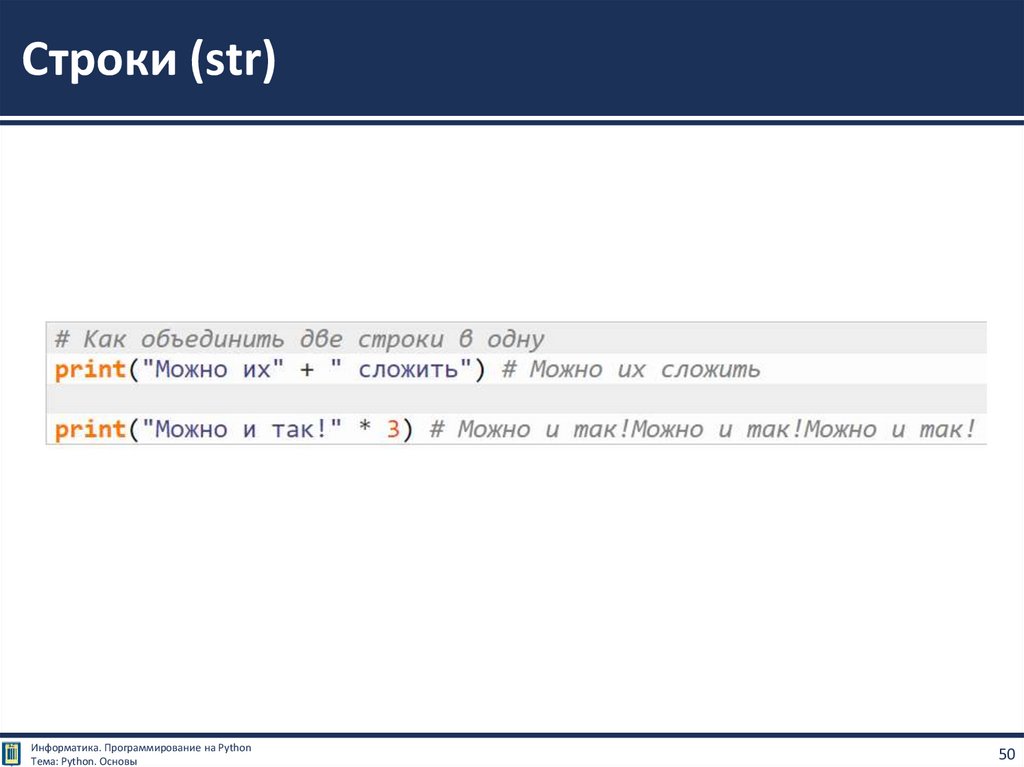 Поэтому
Поэтому
Preferences > Package Settings > Anaconda > Setting — User
Этот файл пуст, можно прописать там и отключение линтера анаконды, и путь к рабочей версии Python:
{
"settings": {
"python_interpreter": "/usr/bin/python3",
"anaconda_linting": false
}
}Позже можно будет использовать возможности Anaconda для автоформатирования кода по CTRL-ALT-R (насколько это, конечно, применимо к тому же питону) в соответствии с правилами PEP8. Там тоже надо настраивать точнее, бо по-умолчанию эта шняга заменяет табы четырьмя пробелами.
Быстрое решение:
View > Indentation > Tab Width: 4 //эту настройку в будущем уже не трогаем
View > Indentation > Convert Indentations to Tabs
Или же:
В правом нижнем углу окна отображается эта же настройка ‘Tab Size: 4’.
Левомышечный клик по ней открывает то же самое меню, что из View. Остаётся кликнуть по последней команде: Convert Indentations to Tabs. Можно использовать каждый раз после CTRL-ALT-R.
Можно использовать каждый раз после CTRL-ALT-R.
Надо пореже использовать CTRL-ALT-R и воспитывать в пальцах изначально принудительное правописание и отступы, в Python этот аспект важнее, чем в других ЯП.
1.3.3
Настройка хоткея для вызова Sidebar
Вызов или через View > Sidebar, или через последовательное нажатие «Ctrl+k, Ctrl+b».
Клавиши можно переназначить, например, на Ctrl+\: Preferences > Package Settings > Side Bar > Key Bindings — User
[
// Toggle the Sidebar
{"keys": ["ctrl+\\"], "command": "toggle_side_bar"},
]1.3.4
Настройка консоли для запуска скриптов на Python
По-умолчанию дежурный запуск скриптов на Python делается во встроенной консольке через Ctrl+B. Годно, если надо просто что-то выполнить, и нет, если подразумевается интерактивность со стороны юзера.
Ctrl+Shift+P > Package Control: Install Package > Terminus
Затем сохранить в каталог с пакетами (/~/.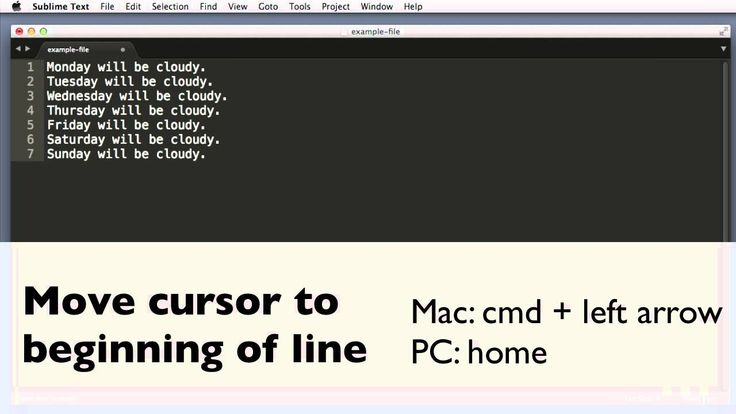 [ ]*File \»(…*?)\», line ([0-9]*)»,
«selector»: «source.python»,
«env»: {«PYTHONIOENCODING»: «utf-8»},
«variants»:
[
{
«name»: «Syntax Check»,
«shell_cmd»: «/usr/bin/python3 -m py_compile \»${file}\»»,
}
]
}
[ ]*File \»(…*?)\», line ([0-9]*)»,
«selector»: «source.python»,
«env»: {«PYTHONIOENCODING»: «utf-8»},
«variants»:
[
{
«name»: «Syntax Check»,
«shell_cmd»: «/usr/bin/python3 -m py_compile \»${file}\»»,
}
]
}
Путь /usr/bin/python3 общий, тут можно задать любое направление к разным версиям, буде таковая необходимость соизволит явиться.
Под виндой, соответственно, в shell_cmd надо указать путь к python.exe, и делать это надо чуть заковыристо, через двойные косые: «shell_cmd»: «D:\\.python_venvs\\general_python\\Scripts\\python.exe -u \»$file\»».
Эти самые pre_window_hooks и post_window_hooks пришли из плагина close_terminal.py
Ctrl+S > дать новому файлу sublime-build имя вроде ’BuildPython3.sublime-build’ и убедиться в том, что он сохраняется в /~/.config/sublime-text/Packages/User/
Tools > Build System > выбрать ’BuildPython3‘
Больше эту настройку можно не трогать. Теперь общий хоткей Ctrl+B вызовет консоль Terminus справа от окна с кодом и в ней выполнит код по заветам прописанного интерпретатора Python.
Теперь общий хоткей Ctrl+B вызовет консоль Terminus справа от окна с кодом и в ней выполнит код по заветам прописанного интерпретатора Python.
Перевод фокуса с одной панели на другую с клавиатуры через Ctrl+1 и Ctrl+2 — если на экране две панели (их можно понаоткрывать бесчетно).
тубиконтинуедт, конечно, например на https://afftomat.wordpress.com/category/sublime-text/
| 1. Открываем Sublime Text -> Tools -> Build System -> New Build System | |
| 2. Вставляем в открывшийся файл следующие строки, чтобы получилось вот так: | |
| { | |
| «cmd»: [«python3», «-i», «-u», «$file»], | |
«file_regex»: «^[ ]File \»(. ..?)\», line ([0-9]*)», ..?)\», line ([0-9]*)», | |
| «selector»: «source.python» | |
| } | |
| 3. Сохраняем файл с названием python3.sublime-build и не меняем путь предложенный редактором | |
| 4. Идем и ставим галочку Tools -> Build system -> python3 | |
| Если вам не требуется передавать через консоль в программу аргументы (например input()), то вы уже можете проверить | |
| работу создав и сохранив (без сохранения будет ошибка) тестовый файл, а затем нажав Ctrl+B. Снизу | |
появится консоль с выводом результата.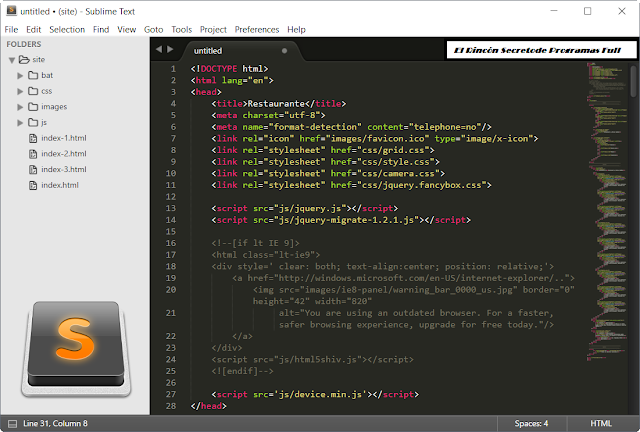 | |
| Для проверки предлагаю выполнить следующий код: | |
| import sys | |
| print(sys.version) | |
| ——Делаем интерактивную консоль—— | |
| 5. Заходим на сайт https://packagecontrol.io/installation и копируем содержимое бокса Sublime Text 3 в буфер обмена. | |
| 6. Открываем Sublime Text -> View -> Show Console и вставляем содержимое буфера обмена, затем жмем Enter. Если у вас | |
ничего не произошло, то выполните ручную установку описанную на сайте из пункта 5. | |
| 7. Жмем Ctrl+Shift+P -> пишем Install Package -> пишем sublimeREPL и устанавливаем. | |
| 8. Поскольку в sublimeREPL установлен python 2, то идем в Sublime Text -> Preferences -> Browse Packages | |
| 9. Открываем в текстовом редакторе файл SublimeREPL -> config -> Python -> Main.sublime-menu | |
| 10. Находим внутри этого файла столбик с аргументами children -> args -> cmd и меняем значение «python» на «python3». | |
| Сохраняем и закрываем файл. | |
| 11. Открываем тестовый python-файл (например из пункта 4) | |
12. Открываем консоль редактора как в пункте 6 и пишем sublime.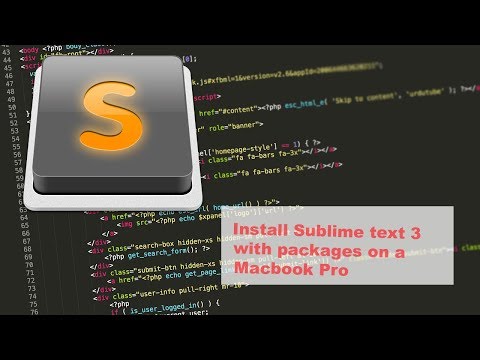 log_commands(True) log_commands(True) | |
| 13. Sublime Text -> Tools -> sublimeREPL -> Python -> Python RUN current file и затем копируем из консоли строку repl_open | |
| целиком со всеми аргументами. | |
| 14. В консоли пишем sublime.log_commands(False) | |
| 15. Sublime Text -> Preferences -> Key Bindings. Забиндим хоткей для быстрого исполнения файла в интерактивной консоли REPL | |
| 16. Вставьте в User-конфиг (он пустой) следующий код (ключ keys сделайте свой по желанию, в «сommand» пишите «repl_open», а | |
| в «args» закидываете все атрибуты которые скопировали из консоли. Их не обязательно так разбивать по строкам, можно все | |
| в одну оставить: | |
| [ | |
| { «keys»: [«ctrl+b»], | |
| «command»: «repl_open», | |
| «args»: {«cmd»: [«python», «-i», «-u», «$file_basename»], | |
| «cwd»: «$file_path», | |
| «encoding»: «utf8», | |
| «extend_env»: {«PYTHONIOENCODING»: «utf-8»}, | |
| «external_id»: «python», | |
«syntax»: «Packages/Python/Python. tmLanguage», tmLanguage», | |
| «type»: «subprocess»} }, | |
| ] | |
| 17. Сохраняем файл, перезапускаем Sublime Text и используем заданный хоткей. | |
Полное руководство по настройке Sublime Text для Python
Содержание
Обзор В последние годы Python стал одним из самых популярных языков программирования. Нет сомнений в том, что Python предлагает замечательные возможности для разработки в таких областях, как искусственный интеллект, нейронные сети, большие данные и т. д. Чтобы в полной мере воспользоваться этими функциями, очень важно использовать идеальный редактор кода. Одним из таких исключительных редакторов кода для Python является Sublime Text.
Одним из таких исключительных редакторов кода для Python является Sublime Text.
В этой статье мы рассмотрим пошаговое руководство о том, как настроить Sublime Text для полной разработки Python, как использовать многие команды, функции и сочетания клавиш, которые делают Sublime text мощным инструментом и как вы можете улучшить некоторые из основных функций, используя различные пакеты.
Sublime Text для Python Sublime Text — это легкий кроссплатформенный редактор кода, наиболее популярный благодаря своей скорости, простоте, простоте использования и надежной поддержке сообщества. Это невероятный редактор кода из коробки, даже без каких-либо надстроек или настроек. Тем не менее, дополнительные пакеты и пользовательские настройки могут значительно повысить уровень, поскольку в них представлены различные новые функции, которые могут значительно расширить функциональные возможности. Богатая экосистема пакетов, предлагаемая возвышенным текстом, позволяет очень легко настроить текстовый редактор специально для того, для чего вы хотите его использовать. Некоторые из пакетов универсальны и упрощают использование, в то время как другие очень специфичны для области разработки.
Некоторые из пакетов универсальны и упрощают использование, в то время как другие очень специфичны для области разработки.
По умолчанию возвышенный текст можно использовать с любым языком программирования, но его поддержка Python считается одной из лучших. Ниже вы найдете полное руководство по использованию Sublime Text для Python.
Почему вы должны использовать возвышенный текст для Python?Достаточно этих трех слов, чтобы понять причину выбора Sublime Text для разработки Python, простоты, интерфейса и настройки. Все функции, предлагаемые возвышенным текстом, направлены на улучшение интерфейса и, как следствие, делают редактор кода чрезвычайно простым. Кроме того, его обширные настраиваемые параметры делают его идеальным выбором для редактора кода.
1. Простота Будучи легким редактором кода, Sublime Text работает очень быстро. Создатели также сделали упор на то, чтобы процесс был гладким и простым. Редактор кода сразу же открывается при открытии, в отличие от других IDE, которым требуется значительное время для загрузки, а затем приветствуют вас бомбардировкой сообщений и подсказок.
Функции автосохранения также упрощают работу, так как вы можете просто оставить свою работу, и в следующий раз она откроется именно с того места, на котором вы остановились, поэтому вам не придется беспокоиться о сохранении вашей работы в случае низкого заряда батареи или внезапного выключение.
2. ИнтерфейсSublime Text использует минималистский подход к своему интерфейсу. Интерфейс, предлагаемый Sublime text, является одним из самых чистых интерфейсов, которые вы можете получить из редактора кода. Нет ненужных боковых и нижних панелей, которые часто занимают большую часть экрана, показывая только то, что требуется, предоставляя вам достаточно места, чтобы сосредоточиться на своем коде.
Интерфейс также поддерживает несколько проектов по отдельности. Открытие нового проекта не приведет к закрытию вашего текущего проекта; он открывает для вас отдельное новое окно. Это разделение может быть очень полезным, особенно когда вы ссылаетесь на несколько баз кода.
Sublime Text предлагает ряд готовых функций, таких как настройки отступов, проверки орфографии, привязки клавиш, множественный выбор и шаблоны файлов. Кроме того, наиболее яркой функцией настройки Sublime Text является возможность расширения текущих функций с помощью надстроек, называемых пакетами. Эти пакеты можно объяснить как подключаемые расширения для выполнения дополнительных задач. Мы обсудим некоторые пакеты для Python позже в этой статье.
Как настроить Sublime Text для разработки на PythonПримечание. Следующие шаги предназначены для операционной системы Windows. Эти инструкции могут различаться для операционных систем MACOS и Linux.
Шаг 1. Загрузите и установите Sublime Text и Python на свое устройство Последнюю версию Sublime Text (в настоящее время — Sublime Text 4) можно бесплатно загрузить с сайта sublimetext.com. После загрузки запустите файл . exe, чтобы завершить простой процесс установки.
exe, чтобы завершить простой процесс установки.
На вашем компьютере также должен быть установлен Python. Если вы еще этого не сделали, вы можете загрузить и установить Python с сайта python.org.
Шаг 2. Настройка Sublime Text для PythonSublime Text поставляется практически настроенным и готовым к работе. Однако, если вы хотите установить Sublime Text для Python, вам следует установить и настроить встроенный терминал. Чтобы настроить его,
- Перейдите в «Палитру команд», расположенную в меню «Инструменты».
- Введите «Установить управление пакетами» и выберите его в раскрывающемся меню. Это установит «Управление пакетами» в вашем редакторе Sublime Text. Если он успешно установлен, появится всплывающее сообщение с запросом
- . После этого установите «Терминус», снова начав вводить «Управление пакетами» и выбрав «Управление пакетами: Установить пакет» из раскрывающегося списка.
- Теперь вы получите новый раскрывающийся список со всеми доступными пакетами, которые вы можете установить, чтобы улучшить работу с Sublime Text для python.

- Выберите «Конечная станция» из этого списка. Это загрузит пакет «terminus». После завершения он появится в разделе «Настройки» -> «Настройки пакета» -> «Терминус».
- Вы можете открыть терминал, снова открыв «Палитру команд» и введя «Терминус». Выберите «Терминус: открыть оболочку по умолчанию в панели». Это откроет консоль.
- Последним этапом настройки является установка синтаксиса Python. Для этого снова откройте «Палитру команд» и введите «Python».
- Выберите параметр «Установить синтаксис: Python». Это гарантирует, что ваша подсветка, цветовая схема и автоматический отступ основаны на синтаксисе Python.
Как и в случае управления пакетами и завершения, Sublime text предлагает множество пакетов для улучшения вашего опыта программирования на Python. Вы можете установить любые пакеты, которые хотите, используя палитру команд, точно так же, как процесс установки терминала, упомянутый выше.
Package Control — основной пакет для установки других пакетов. Вам нужно сначала установить его, прежде чем вы сможете установить что-либо. После установки управления пакетами у вас будет возможность выбрать «Управление пакетами: установить пакет». Это предоставит список доступных пакетов для Sublime Text.
Ниже приведены некоторые из лучших пакетов в возвышенном тексте, которые вам понадобятся для начала кодирования на питоне с использованием возвышенного текста.
– Tabnine для возвышенногоTabnine — это пакет автозавершения кода на основе ИИ, который может сократить время написания кода и сократить количество ошибок, предлагая лучшие практики. Он поддерживает более 30 языков программирования, и Python — один из них.
— RequirementstxtRequirementstxt — это очень полезный пакет, обеспечивающий подсветку синтаксиса и простое управление версиями для ваших файлов requirements.txt.
— Anaconda Anaconda — хорошая альтернатива requirementstxt для подсветки синтаксиса и управления версиями. Он может превратить редактор Sublime Text в полноценную среду IDE, готовую к работе с Python, за счет включения анализа кода, автодополнения, форматирования autopep8, средства проверки сложности McCabe Vagrant и поддержки Docker.
Он может превратить редактор Sublime Text в полноценную среду IDE, готовую к работе с Python, за счет включения анализа кода, автодополнения, форматирования autopep8, средства проверки сложности McCabe Vagrant и поддержки Docker.
Пакеты Git позволяют разработчикам выполнять некоторые из наиболее распространенных команд git из Sublime Text. Вы можете использовать такие команды, как git add, commit и push прямо из возвышенного текста.
— GitGutterПакет GitGutter помогает отслеживать файлы, которые были отредактированы с момента последней фиксации в git. Он добавляет небольшой символ рядом с номерами строк, которые указывают на обновленный статус репозитория git.
— Auto Docstring Пакет Auto Docstring позволяет пользователям создавать шаблон строки документации Python для выбранного метода, функции или класса. Он также позволяет добавлять строки документации для каждой функции в файле кода и переключаться между стилями Google и Numpy даже после создания строк документации.
Пакет AutoPEP8 автоматически преобразует ваш код Python в руководство по стилю PEP 8. Это позволяет вам выбрать привязку клавиш, чтобы вы могли легко и быстро привести пробелы к правильному стандарту.
— SublimeLinterSublimeLinter — это пакет автоматической проверки, который проверяет наличие ошибок и стилей в вашем коде Python. Это один из лучших линтинговых пакетов в Sublime Text, стабильный и полностью поддерживаемый. Своевременные обновления также гарантируют, что он всегда работает с новыми стандартами Python.
Подведение итоговЭто подробное руководство по настройке Sublime Text для Python. Добавив необходимые пакеты и немного подправив, Sublime Text будет полезен для вашей разработки на Python.
В заключение отметим, что Sublime Text — один из лучших бесплатных редакторов кода для Python. Минималистичный интерфейс делает его простым в использовании и не отвлекающим. Это также быстро и легко, а большая экосистема пакетов может легко позаботиться обо всех ваших потребностях в разработке.
Это также быстро и легко, а большая экосистема пакетов может легко позаботиться обо всех ваших потребностях в разработке.
Читайте также: Использование Postgresql и Python для оценки данных и многофункциональные редакторы кода на рынке. Он отлично подходит как для новых, так и для опытных разработчиков, благодаря таким функциям, как выбор нескольких вкладок, интеграция с git, привязки клавиш, шаблоны файлов и собственный интерфейс командной строки, чтобы сделать ваш рабочий процесс более эффективным. разработчик для создания, импорта и редактирования тем интерфейса и цветовых схем Sublime.
По умолчанию вы можете использовать его для любого языка программирования, но его поддержка Python считается одной из лучших. Почему? Потому что он написан на C++ и Python. Можно даже сказать, что Sublime Text — лучший редактор кода для понимания Python, потому что он является частью Python .
Но почему именно вы должны использовать Sublime Text для разработки Python?
Зачем использовать Sublime Text для разработки на Python? Требуется всего три слова, чтобы подытожить великолепие Sublime Text для Python, и их скорость , интерфейс и настройка .
Sublime Text очень быстрый . В отличие от других IDE, которым может потребоваться некоторое время для загрузки и, возможно, бомбардировать вас несколькими приветственными сообщениями и несколькими вкладками текста о редакторе каждый раз, когда вы загружаете его, Sublime Text просто открывается.
Мало того, он открывается и остается именно там, где вы остановились , включая несохраненные изменения и код, который мог быть потерян в любом другом редакторе. В каком-то смысле ты как будто и не уходил. Так что можно не беспокоиться о низком заряде батареи ноутбука или панике, когда Windows случайным образом заставляет вас перезагружаться в процессе работы. Вы можете безопасно закрыть Sublime Text и знать, что все вернется к вам в целости и сохранности.
Интерфейс Интерфейс Sublime Text — один из самых чистых интерфейсов для редактора кода . Во многих IDE вас засыпают множеством опций, боковыми и нижними панелями, которые часто занимают место на экране. Красота Sublime Text заключается в его минималистском подходе, показывающем только то, что необходимо, что дает вам возможность сосредоточиться на своем коде.
Красота Sublime Text заключается в его минималистском подходе, показывающем только то, что необходимо, что дает вам возможность сосредоточиться на своем коде.
Открытие нового проекта не закроет текущий проект . Вместо этого он открывает совершенно новое окно, которое вы можете расположить на своем экране по своему усмотрению. Разделение может пригодиться, когда вы ссылаетесь на несколько баз кода.
Некоторые IDE и редакторы кода позволяют одновременно работать только с одним проектом. Sublime Text сохраняет ваши открытые проекты и отделяет их друг от друга . Вам не нужно беспокоиться о случайном редактировании неправильных файлов, когда у вас открыто более дюжины файлов.
Настройка Sublime Text поставляется с базовым набором богатых функций , таких как привязки клавиш, настройки отступов, проверка орфографии, множественный выбор и шаблоны файлов. Изюминкой Sublime Text является возможность расширить текущую функциональность с помощью пакета Packages .
Пакеты могут быть любыми. Сюда входят плагины, настройка подсветки синтаксиса, меню и фрагменты кода. В некотором смысле пакеты можно рассматривать как расширения, которые подключаются к Sublime для выполнения любой задачи, которую вы хотите.
Идти в ногу с развивающейся областью разработки программного обеспечения
Чтобы оставаться актуальным в постоянно меняющемся ландшафте разработки программного обеспечения, важно быть в курсе последних достижений и тенденций. Быть в курсе новых технологий и практик гарантирует, что вы обладаете знаниями и навыками, необходимыми для достижения успеха в этой динамичной области. Узнайте больше о том, как использовать ИИ для оптимизации разработки программного обеспечения в 2023 году.
Как настроить Sublime Text для разработки на Python Шаг 1: Загрузите Sublime Text и установите Python на свой компьютер После завершения запустите файл .exe, чтобы завершить процесс установки. На вашем компьютере также должен быть установлен Python. Если вы еще этого не сделали, вы можете загрузить Python с сайта python.org. Выберите версию вашей ОС и следуйте инструкциям по установке. Если вы работаете в Windows, просто запустите файл .exe и следуйте указаниям мастера.
Если вы еще этого не сделали, вы можете загрузить Python с сайта python.org. Выберите версию вашей ОС и следуйте инструкциям по установке. Если вы работаете в Windows, просто запустите файл .exe и следуйте указаниям мастера.
Sublime Text поставляется довольно полным и готовым для написания кода из коробки. Однако , если вы хотите использовать Sublime Text для Python, вам следует установить и настроить встроенный терминал .
Без лишних слов приступим к установке и настройке встроенного терминала.
Перейдите в «Палитру команд», расположенную в разделе «Инструменты».
Введите «Установить контроль пакетов» и выберите его в раскрывающемся списке. Это установит «Управление пакетами» в вашем редакторе Sublime Text.
Если установка прошла правильно, вы получите всплывающее сообщение, подобное этому:
Следующее, что нужно сделать, это установить «Терминус». Для этого начните вводить «Управление пакетами» и выберите «Управление пакетами: Установить пакет» в появившемся раскрывающемся списке. (Если панель поиска исчезнет, просто вернитесь к ней, снова перейдя в палитру команд).
Для этого начните вводить «Управление пакетами» и выберите «Управление пакетами: Установить пакет» в появившемся раскрывающемся списке. (Если панель поиска исчезнет, просто вернитесь к ней, снова перейдя в палитру команд).
Это даст вам новый раскрывающийся список доступных пакетов, которые вы можете установить, чтобы улучшить работу с Sublime.
Найдите «терминал» и выберите его.
Будет загружен пакет. После завершения он появится в разделе «Настройки» > «Настройки пакета» > «Терминус»
. Вы можете открыть Терминус, снова открыв «Палитру команд» и введя «Терминус». Выберите «Терминус: открыть оболочку по умолчанию в панели». Это откроет вашу командную строку.
Вот как это выглядит:
Последнее, что нужно сделать, это установить синтаксис Python, снова открыв «Палитру команд» и затем введя «Python». Выберите опцию «Установить синтаксис: Python». Это гарантирует, что ваша подсветка будет основана на синтаксисе Python, что упростит чтение вашего кода.
Теперь осталось запустить ваш первый код Python . Для этого используйте свой терминал, как и любой другой проект Python. В приведенном ниже примере у нас есть простой скрипт «Hello world» на Python, и мы использовали Terminus для его запуска.
Лучшие пакеты Sublime Text для разработчиков PythonИспользуя палитру команд, вы можете установить любые пакеты, которые хотите улучшить рабочий процесс Python . Вот краткий список лучших пакетов, которые вам нужны для начала работы.
1. Управление пакетамиУправление пакетами — ваш основной центр для установки пакетов . Вам нужно сначала установить это, прежде чем вы сможете установить что-либо. После установки у вас будет возможность выбрать «Управление пакетами: установить пакет». Это откроет список доступных пакетов для Sublime Text.
Отсюда вы можете установить любой из десятков доступных пакетов. Перейдите к «Палитре команд»> введите и выберите «Управление пакетами: установить пакет»> найдите и выберите нужный пакет и получайте удовольствие!
Перейдите к «Палитре команд»> введите и выберите «Управление пакетами: установить пакет»> найдите и выберите нужный пакет и получайте удовольствие!
Tabnine — это интеллектуальный инструмент автозавершения кода, управляемый искусственным интеллектом, который может сократить время написания кода, уменьшить количество ошибок и предложить лучшие практики . Он поддерживает более 30 языков, одним из которых является Python.
После этого вы увидите сообщение «Установка пакета» в нижней части редактора Sublime Text. После завершения вы можете сразу начать использовать Tabnine.
3. требованияtxtrequirements.txt — это удобный плагин, обеспечивающий подсветку синтаксиса и простое управление версиями файлов requirements.txt .
4. Anaconda Если вы играли с файлом requirementstxt, и он вам не по душе, Anaconda — еще одна хорошая альтернатива. Anaconda превращает ваш редактор Sublime Text в IDE с поддержкой Python, включая автодополнение, анализ кода, форматирование autopep8, средство проверки сложности McCabe Vagrant и поддержку Docker .
Anaconda превращает ваш редактор Sublime Text в IDE с поддержкой Python, включая автодополнение, анализ кода, форматирование autopep8, средство проверки сложности McCabe Vagrant и поддержку Docker .
AutoPEP8 — это пакет, который автоматически преобразует ваш код Python в руководство по стилю PEP 8. Это означает, что с выбранной привязкой клавиш вы можете быстро привести пробелы к правильному стандарту.
6. SublimeLinterLinting — это инструмент автоматической проверки, который проверяет стиль и возможные ошибки в вашем коде . SublimeLinter — это основной инструмент линтинга в Sublime Text, который хорошо поддерживается и часто обновляется, чтобы обеспечить соответствие последним стандартам.
Подведение итогов
В целом, Sublime Text — один из самых быстрых и отзывчивых бесплатных редакторов кода. Когда дело доходит до Python, вам не нужен большой набор пакетов для начала работы.

 Для установки темы надо знать её точное название.
Для установки темы надо знать её точное название. tmTheme",
"dark_theme": "Adaptive.sublime-theme",
"light_theme": "Adaptive.sublime-theme",
}
tmTheme",
"dark_theme": "Adaptive.sublime-theme",
"light_theme": "Adaptive.sublime-theme",
}