Инструменты веб-разработки, которые экономят время
Расскажу об инструментах, которые помогают в создании сайта, — от общепринятых, таких как редакторы кода, до небольших, но полезных. Какие-то из них окажутся знакомыми, а про некоторые можно подумать: «А что, так можно было?» Но все они пригодятся в работе и сэкономят уйму времени.
Содержание
Подборка редакторов кода
Инструменты для запуска локального веб-сервера
Инструменты для вёрстки
Инструменты для работы с графикой
Сервисы предоставления иконок и картинок
Сервисы для работы с текстом
Подборка редакторов кода
Создание кода начинается с редактора, в котором он пишется. Вот несколько удобных решений:
VS Code — популярный редактор от Microsoft, доступный для установки на Linux, Windows и MacOS. Поддерживает достаточно много устанавливаемых из собственного репозитория плагинов для автодополнения кода, работы с базами данных, FTP, eExcel-документами и многим другим. Имеет встроенную поддержку Emmet — инструмента, который ускоряет написание кода на различных языках программирования. Есть даже режимы отладки для проверки работоспособности кода. VS Code полностью бесплатный.
Имеет встроенную поддержку Emmet — инструмента, который ускоряет написание кода на различных языках программирования. Есть даже режимы отладки для проверки работоспособности кода. VS Code полностью бесплатный.
Скриншот среды разработки VS Code
2. Sublime Text — не менее распространённый редактор. Он также поддерживает автодополнение кода, Emmet и всё вышеперечисленные возможности VS Code. На сайте разработчика отмечено: «Sublime Text можно загрузить и оценить бесплатно, однако для дальнейшего использования необходимо приобрести лицензию». Лицензия стоит от 99 долларов. Но в то же время срок бесплатного использования не ограничен.
Sublime Text — не менее распространённый редактор. Он также поддерживает автодополнение кода, Emmet и всё вышеперечисленные возможности VS Code. На сайте разработчика отмечено: «Sublime Text можно загрузить и оценить бесплатно, однако для дальнейшего использования необходимо приобрести лицензию». Лицензия стоит от 99 долларов. Но в то же время срок бесплатного использования не ограничен.
Скриншот среды разработки Sublime Text
Notepad++ — минималистичный редактор кода, и это следует уже из названия: Notepad — обычный блокнот, а «++» указывает на продвинутые функции. Редактор тоже имеет автодополнение кода в зависимости от типа файла. Как и в предыдущих редакторах, есть подсветка синтаксиса. Поддерживаются плагины. Например, очень удобное дополнение для работы с FTP: можно сразу же отредактировать загруженный с FTP файл и закачивать обратно, нажав «Сохранить». Программа бесплатная и доступна только для Windows.
Скриншот редактора Notepad++
Инструменты для запуска локального веб-сервера
После создания веб-приложения или сайта понадобится запустить его, чтобы проверить. Если это простой HTML-файл, то достаточно просто открыть его в браузере. Но часто бывает нужно выполнить код на сервере, и тогда пригодятся эти инструменты:
1. OpenServer — среда для веб-разработки. Это локальный веб-сервер, который устанавливается как обычная программа — через инсталлятор.
Запущенный и работающий сервер под управлением OpenServer
2. WampServer — тоже довольно популярный веб-сервер. Прост в установке и нетребователен к системе, а значит, может работать даже на слабом компьютере. Поддерживает все необходимые для работы веб-сервера компоненты. Позволяет устанавливать, удалять, включать и выключать расширения для PHP непосредственно из интерфейса программы, не прописывая нужный текст в конфигурационных файлах.
Интерфейс программы WampServer
Веб-сервер NodeJS работает на движке V8, который компилирует JavaScript в машинный код. То есть для написания серверного кода бэкенда используется тот же язык, что и для фронтенда. Синтаксис, конечно, будет немного отличаться, но это всё тот же привычный JavaScript.
Страница скачивания NodeJS
Работа с вёрсткой
Первое, что сразу приходит на ум, — это инструмент разработчика, доступный прямо в браузерах на движке Chromium (Chrome, Opera, Yandex Browser и т. д.) и в FireFox. Открывается по нажатию на F12 или с помощью комбинации клавиш ctrl + shift + j, на MacOS (Option + ⌘ + j). Здесь сразу можно увидеть всю структуру DOM-макета (проще говоря, HTML-код страницы) и CSS-стили. Можно выполнять и отлаживать JavaScript, проверять скорость загрузки элементов страницы и т. д.
Инструмент DevTools, доступный в браузере
2. PerfectPixel — плагин для браузеров на движке Chromium и FireFox, позволяющий накладывать изображение дизайн-макетом сайта поверх своей вёрстки. Это помогает увидеть, где вёрстка отходит от заданной. Можно скорректировать положение и вид элементов прямо в браузере.
Так работает расширение PerfectPixel. Поверх страницы наложен её макет. Легко увидеть, где вёрстка не совпадает с эталоном
3. PixelParallel — ещё одно полезное расширение для браузеров на движке Chromium. Оно показывает поверх страницы сайта сетку, по которой выравниваются элементы сайта. Параметры сетки настраиваются.
PixelParallel — ещё одно полезное расширение для браузеров на движке Chromium. Оно показывает поверх страницы сайта сетку, по которой выравниваются элементы сайта. Параметры сетки настраиваются.
Демонстрация работы расширения PixelParallel
4. Better Ruler — расширение, которое работает как линейка, и помогает замерять расстояние между объектами на странице.
Демонстрация работы расширения Better Ruler
5. LambdaTest проверяет, как работает вёрстка в разных браузерах и на разных ОС. Сервис платный, но бесплатно доступен ограниченный функционал для тестирования сайта в браузерах на Windows и MacOS, в том числе на мобильных устройствах с разными разрешениями.
Демонстрация работы LambdaTest, сайт открыт в режиме Safari на MacOS
Инструменты для работы с графикой
1.Онлайн конвертер изображений — очень полезный сервис для конвертирования изображений в 12 различных форматов. Например, можно конвертировать изображение в формат ico, чтобы сделать фавикон для сайта. Сервис не ограничивается одним только конвертером картинок, он позволяет конвертировать довольно большой набор форматов файлов: аудио, видео, документы.
Сервис не ограничивается одним только конвертером картинок, он позволяет конвертировать довольно большой набор форматов файлов: аудио, видео, документы.
Сервис для конвертирования разных форматов файлов
2. ColorZilla — расширение для браузеров, которое показывает цветовой код любого элемента на странице инструментом «Пипетка».
Демонстрация работы расширения ColorZilla
3. Pixlr — бесплатный онлайн-редактор изображений. Позволяет редактировать изображения, поддерживает большинство известных графический форматов, в том числе и формат файлов фотошопа PSD. Есть возможность работы со слоями.
Сервисы предоставления иконок и картинок
1. Preloaders — сервис генерации анимированных иконок загрузки. Позволяет настраивать параметры: цвет, размер, скорость анимации. В большом списке анимаций есть бесплатные и платные картинки.
Каталог бесплатных анимированных иконок сервиса Preloaders
2. Unsplash — каталог бесплатных изображений, можно скачивать в различных размерах.
3. Lorem Picsum подбирает случайные картинки произвольного размера, который можно задавать вручную. Например, если ссылка будет вида https://picsum.photos/500/800, то сервис случайным образом сгенерирует изображение размером 500 на 800 пикселей. Очень удобно использовать для прототипирования или просто для картинок-заглушек на сайте.
Flaticon — каталог разнообразных иконок на все случаи жизни. Присутствуют как бесплатные, так и платные иконки.
Сервисы для работы с текстом
1. Google Fonts — сервис от Google, распространяющий бесплатные шрифты. Есть возможность скачать шрифты файлом или подключить их к своему проекту по сгенерированной ссылке.
Каталог бесплатных шрифтов от Google
2. Бьютифаер форматирует код таким образом, чтобы его можно было легко читать и править.
Минифаер напротив, минимизирует код для оптимизации скорости загрузки страниц сайта.
Сервисы для форматирования кода: «Бьютифайер» и «Минифайер»
4. Типограф подготавливает текст к вёрстке: убирает лишние пробелы, неверные кавычки и дефисы, которые стоят на месте тире, связывает короткие союзы и предлоги со следующим словом с помощью неразрывных пробелов. Сервисом можно пользоваться на сайте разработчика или скачать отдельный модуль для встраивания к себе на сайт.
Типограф подготавливает текст к вёрстке: убирает лишние пробелы, неверные кавычки и дефисы, которые стоят на месте тире, связывает короткие союзы и предлоги со следующим словом с помощью неразрывных пробелов. Сервисом можно пользоваться на сайте разработчика или скачать отдельный модуль для встраивания к себе на сайт.
Сервис «Типограф»
Создали сайт — управляйте им через ISPmanager
ISPmanager — панель для управления сервером и сайтом. Она помогает настраивать окружение, разворачивать сайты на проде и поддерживать их. Например, через веб-интерфейс ISPmanager можно:
- развернуть веб-сервер Apache, nginx, OpenLiteSpeed;
- установить языки и альтернативные версии PHP;
- создать базу данных;
- настроить почтовый сервер;
- установить CMS;
- настроить бэкапы;
- подключить защиту от DDoS.
Попробуйте ISPmanager бесплатно — выдаём триальную версию на 14 дней.
Узнать больше об ISPmanager
Нас читает уже более 35 000 человек
Подпишитесь и получите 200р на приобретение наших услуг в подарок!
Архив рассылок
×
Благодарим за интерес к рассылке от ispmanager!
На ваш почтовый адрес: отправлено письмо с просьбой подтвердить свой email.
Сразу после подтверждения почтового адреса мы вышлем вам обещанный подарок за подписку.
*Если вы не получили письмо, пожалуйста, проверьте правильно ли был указан почтовый адрес и попробуйте заполнить форму еще раз.
Sublime Text — Сайт одного DevOpsa
Sublime Text на данный момент является одним из самых популярных текстовых редакторов, используемых для веб-разработки, поэтому надо знать его преимущества и недостатки. Вместо того, чтобы шаг за шагом описать все фичи Sublime Text, эта статья познакомит вас с самыми популярными приёмами и полезными плагинами, позволяющими ускорить разработку.
Подсветка синтаксиса
Скоро наступает 2015 год, и за последние несколько лет в вебе изменилось очень многое — в CSS появились новые возможности, в JavaScript представили новую функциональность и синтаксис; также появилось множество языков, компилируемых в HTML, CSS и JS.
Следующие плагины обеспечат вам наилучшую подсветку синтаксиса. Даже если у вас установлены плагины для нужных языков, не поленитесь ознакомиться с этим списком — возможно, вы захотите поменять некоторые из них.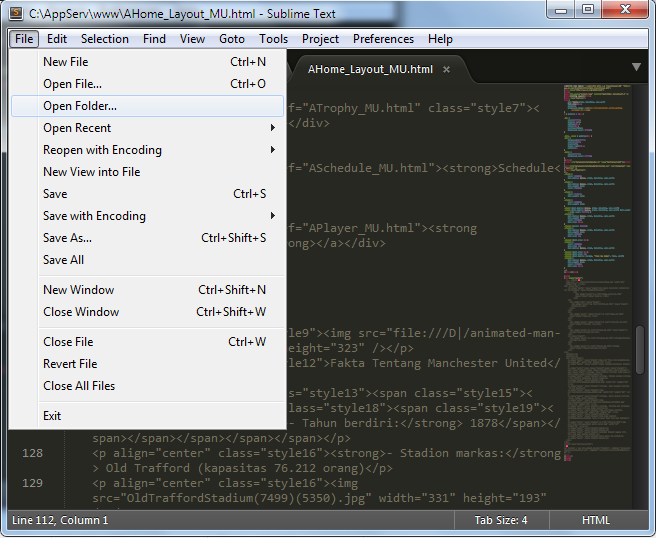
JavaScript Next — плагин, подсвечивающий синтаксис лучше, чем стандартный JavaScript-хайлайтер. К тому же этот плагин поддерживает фичи EcmaScript 6, такие как модули, классы, генераторы и многое другое.
Плагин CSS3 обеспечивает подсветку для каждой фичи из спецификации CSS3. Это значит, что вы можете использовать любые возможности CSS3 — даже те, которые реализованы ещё не в полной мере — и они будут корректно подсвечены плагином.
Разработчики, использующие Sass, должны установить плагины SCSS или Sass (в зависимости от используемого синтаксиса). Обратите внимание на то, какой именно плагин вы установили. Распространённая ошибка — установить плагин Sass, но при этом использовать синтаксис SCSS, и наоборот.
Разумеется, также существуют плагины для подсветки синтаксиса Stylus и Less.
Пишете на CoffeeScript? Убедитесь, что у вас установлен плагин Better CoffeeScript. Важно использовать именно его, так как официальный плагин CoffeeScript больше не поддерживается его разработчиками.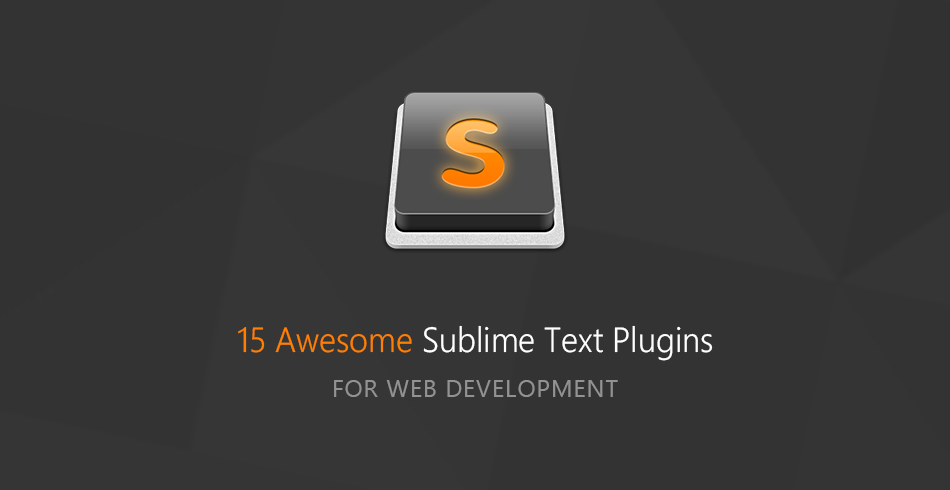 Также доступен плагин для подсветки синтаксиса TypeScript.
Также доступен плагин для подсветки синтаксиса TypeScript.
Плагин Haml расширяет стандартные возможности для работы с Haml и подсвечивает также код на других языках, записанный в haml-файле: JS, CSS, Sass и так далее. Плагины Slim и Jade добавляют возможность подсветки синтаксиса этих языков.
Плагины
Sublime во многом обязан своей популярностью сообществу, которое создало такое большое количество полезных плагинов. Если вы — новичок, то знайте, что управление плагинами производится через Package Control.
Можно весь день обсуждать лучшие плагины для Sublime Text (я надеюсь, что именно этим вы и займётесь в комментариях), однако в этой статье мы рассмотрим must-have плагины для фронтэндера.
Color Highlighter
При работе с таблицами стилей полезно иметь какое-то наглядное представление того, как выглядит тот или иной цвет. Color Highlighter будет сканировать вашу таблицу стилей и подсвечивать все цвета, закрашивая фон текста в тот цвет, который указан.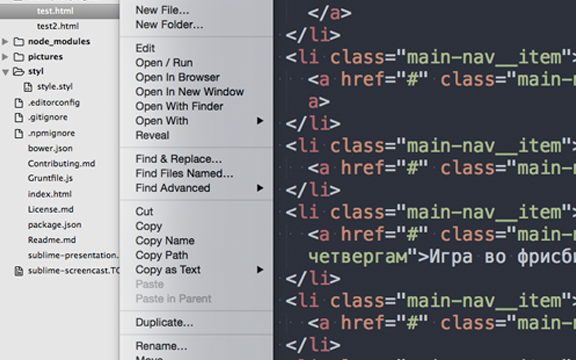 Также есть возможность настроить плагин так, чтобы он подчёркивал цвета или ставил маркер нужного цвета слева от кода.
Также есть возможность настроить плагин так, чтобы он подчёркивал цвета или ставил маркер нужного цвета слева от кода.
Недавно в Color Highlighter была добавлена поддержка Sass, Less и Stylus переменных, благодаря чему этот плагин становится пригодным практически для любого рабочего окружения.
Emmet
Практически все знают об Emmet, и многие его используют ещё с тех пор, когда он назывался «Zen Coding». Однако, я часто вижу, что разработчики упускают из вида довольно полезные возможности этого плагина.
HTML
Emmet великолепен для быстрого написания разметки. Просто напечатайте css-селекторы для нужной вам разметки, и нажмите tab. Используете Jade, Slim или Haml? Emmet работает с ними так же хорошо, как и с HTML.
Посмотрите немного примеров использования Emmet. Также не забудьте посмотреть шпаргалку по синтаксису, в которой описаны все возможности для работы с разметкой.
CSS
Изучение возможностей Emmet в CSS — это одна из лучших инвестиций для фронтэндера. Это не только повысит скорость разработки, но и поможет предотвратить часто совершаемые ошибки.
Это не только повысит скорость разработки, но и поможет предотвратить часто совершаемые ошибки.
В CSS emmet работает при помощи сокращений, напоминающих пары свойство/значение. Нет чётко определённых сокращений, emmet работает на основе так называемого fuzzy matching — он делает выбор, какое свойство использовать, на основе того, что вы ввели.
Примеры:
- posrel → position: relative;
- posab → position: absolute;
- fl → float:
- fr → float: right;
- db → display: block;
- dib → display: inline-block;
- tdn → text-decoration: none;
- c → color: #
- w → width:
- w100 → width: 100px;
- w100p → width: 100%;
- p → padding:
- p10 → padding: 10px;
- p10p → padding: 10%;
- bt1-s-red → border-top: 1px solid red;
Вы поняли идею — неплохо бы натренировать ваш мозг, чтобы вы могли на лету использовать эту технику вместо печатания полных пар свойство/значение.
Sublime Linter
Проверка кода является весьма важной частью процесса разработки.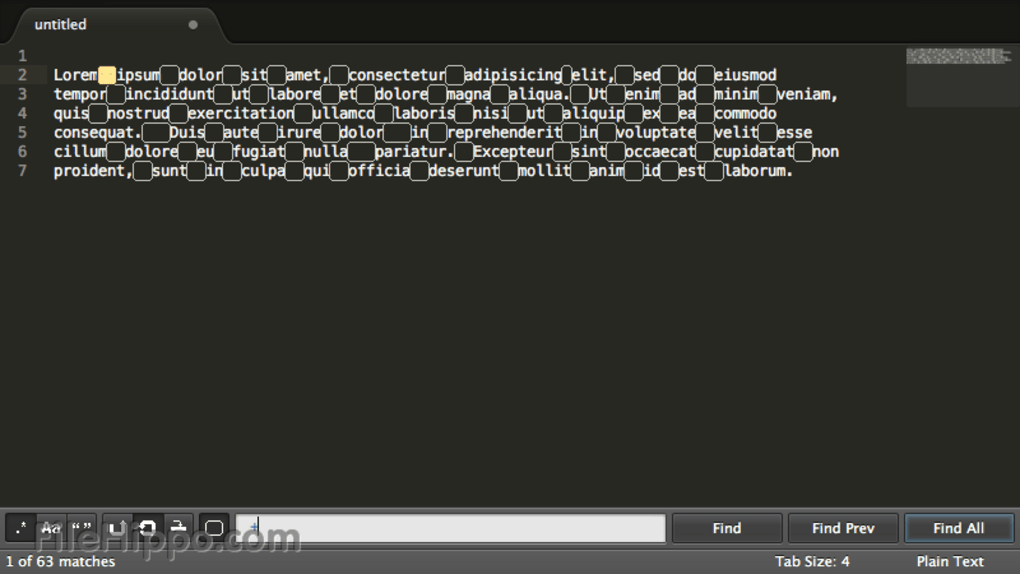 Если вы никогда раньше не использовали linter, то знайте, что это инструмент для проверки качества кода. Он проверяет код на ошибки и использование плохих практик.
Если вы никогда раньше не использовали linter, то знайте, что это инструмент для проверки качества кода. Он проверяет код на ошибки и использование плохих практик.
С помощью Sublime Linter вы можете легко проверить практически любой код. Как фронтэндеры, мы должны проверять наш JavaScript и, по возможности, CSS. Если вы совершите ошибку в коде, Sublime Linter подсветит её небольшим красным кружком.
Темы и цветовые схемы
Всё ещё используете стандартную тему и цветовую схему? Наверное, стоит ознакомиться с другими темами и цветовыми схемами. Есть два пути поменять внешний облик саблайма. Цветовая схема меняет цвета подсветки синтаксиса, в то время как тема меняет цвет элементов интерфейса, таких как вкладки, сайдбар и тому подобное.
В последней сборке Sublime Text 3 появилась возможность разместить в сайдбаре разные иконки для файлов.
Посмотрите несколько популярных тем для Sublime Text:
Solarized Dark
Solarized — это фантастическая тема, которая доступна во многих текстовых редакторах. Она стала любимой стандартной темой многих разработчиков.
Она стала любимой стандартной темой многих разработчиков.
Cobalt2
Cobalt2 это моя собственная тема, которая отлаживалась и совершенствовалась на протяжении пяти последних лет. Она основана на оригинальной теме Cobalt и имеет множество улучшений. Акцент в этой теме сделан на чистоте и ярком контрасте.
Seti UI
Весьма молодая тема, имеющая тёмный дизайн с акцентом на синий цвет.
GoTo anything
Если вы переходите на саблайм с другого текстового редактора, то вы наверняка привыкли к сайдбару и навигации по файлам из вашего старого редактора. Sublime представляет концепт GoTo anything. В простейшем случае вы можете использовать его, чтобы открыть любой файл из папки вашего проекта. Просто нажмите ctrl+p, и откроется поле ввода со списком файлов. Введите навзание нужного файла и нажмите enter. Это поле поиска поддерживает fuzzy matching, так что вам не придётся беспокоиться о правильности набранного названия или о правильном пути к файлу.
Кроме того, GoTo anything поддерживает указание номера строки в файле (jquery.js:205), номера символа (jquery.js:205:15), и целого слова (jquery.js@ajax), что позволяет быстро переходить к нужным функциям, методам или селекторам.
Скачать
Sublime Text 3 is currently in beta. The latest build is 3065.
- OS X (10.7 or later is required)
- Windows — also available as a portable version
- Windows 64 bit — also available as a portable version
- Ubuntu 64 bit — also available as a tarball for other Linux distributions.
- Ubuntu 32 bit — also available as a tarball for other Linux distributions.
Как настроить Sublime Text sFTP для удаленной разработки
Эта статья является второй в серии статей о возвышенном тексте и о том, как настроить его для удаленной разработки с использованием пакета SFTP . Я предлагаю вам обратиться к нашей предыдущей статье об установке и настройке возвышенного текста 3.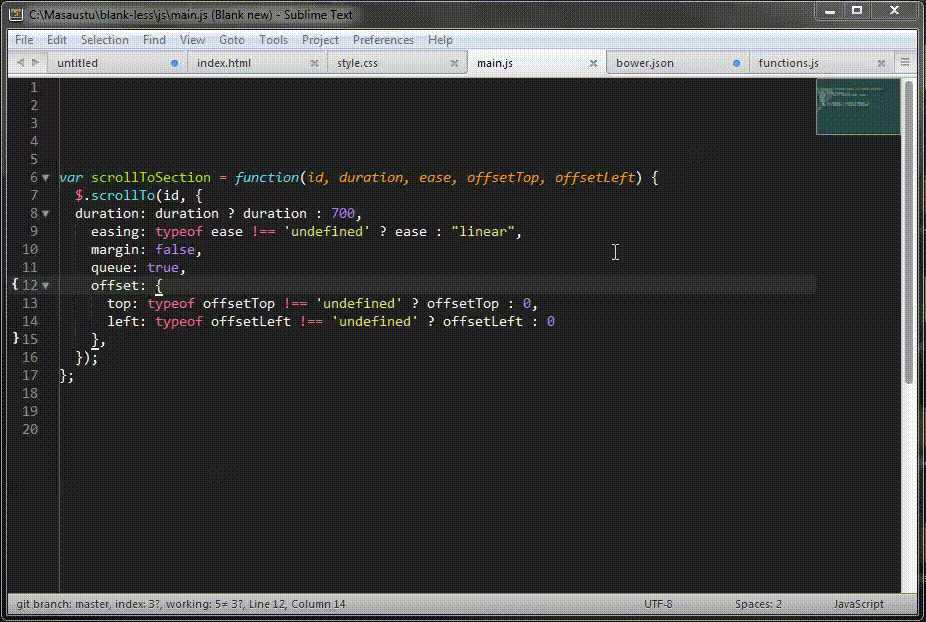
Большая часть нашей работы по разработке и развертыванию будет происходить на удаленном сервере или облачных серверах. В этом случае мы можем использовать великолепный пакет SFTP для работы с удаленными серверами, где мы можем отправлять (с локального на удаленный) или извлекать (с удаленного на локальный) коды/файлы, используя протокол передачи файлов. SFTP поставляется с платной лицензией, но мы можем установить пакет и использовать его в течение неопределенного времени.
Возможности Sublime Text sFTP
- Поддерживаются протоколы FTP, SFTP и FTPS.
- Может использовать аутентификацию на основе пароля или ключа SSH.
- Папки синхронизации — локально, удаленно и двунаправленно.
- Возможна синхронизация только недавно сделанных изменений.
- Разница между локальной и удаленной версиями файла.
- Постоянные подключения для хорошей производительности.
Установка sFTP в Sublime Text Editor
Предполагая, что вы установили и настроили управление пакетами, как описано в статье, КОМАНДНАЯ ПАЛЕТКА [CTRL + SHIFT + P] → УСТАНОВИТЬ ПАКЕТ → SFTP .
Теперь откройте КОМАНДНАЯ ПАЛЕТКА [CTRL + SHIFT + P] → Введите SFTP . Вы найдете несколько вариантов работы с функциями SFTP . Мы рассмотрим все эти варианты в ходе этой статьи.
У меня есть каталог, содержащий два скрипта Python, которые будут синхронизированы с удаленным компьютером. Моя удаленная машина — Linux Mint 19.3 , работающая на виртуальной машине. Теперь давайте настроим удаленную настройку. Щелкните правой кнопкой мыши папку проекта → SFTP/FTP → Сопоставьте с Remote .
Настройка удаленной настройки для sFTP Файл sftp-config.json будет создан в папке проекта , в которой хранятся параметры удаленной конфигурации.
Давайте разберем настройки и настроим некоторые важные параметры.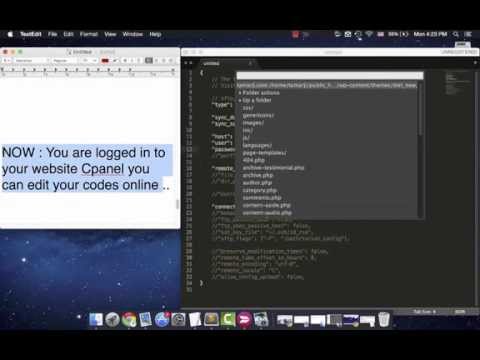 Можно использовать три разных протокола (SFTP, FTP и FTPS). Здесь мы будем использовать « SFTP ».
Можно использовать три разных протокола (SFTP, FTP и FTPS). Здесь мы будем использовать « SFTP ».
Теперь мы настроим информацию об удаленном хосте, такую как имя хоста, имя пользователя и порт. Пароль будет запрошен, когда мы начнем синхронизацию. Имя хоста может быть FQDN или IP-адрес, а номер порта по умолчанию — 22.
Настройки удаленного хостаТакже возможна аутентификация на основе ключа SSH, мы можем создать пару открытый-закрытый ключ, и ключ может быть указан в местоположении с помощью параметра « ssh_Key_file ».
Аутентификация SSH Настройте путь к удаленному каталогу « удаленный_путь », куда необходимо синхронизировать файлы и папки проекта. Мы также можем установить права доступа к файлам и каталогам, используя параметры « file_permission » и « dir_permission ». Мы можем игнорировать файлы и папки для синхронизации, указав идентификатор файла в « ignore_regexes ».
Мы выполнили обязательную настройку в sftp-config.json , чтобы начать синхронизацию наших файлов с удаленным компьютером. У нас есть еще несколько вариантов настройки в зависимости от необходимости. Но на данный момент это важные параметры, которые нам нужны для начала работы. Теперь на моей удаленной машине мой каталог /home/tecmint пуст. Сейчас мы загрузим папку проекта в /home/tecmint .
Щелкните правой кнопкой мыши папку проекта → SFTP/FTP .
Операции sFTPSublime Text Операции и использование sFTP
Давайте разберем все варианты.
Папка загрузки
Будет загружена локальная папка проекта в удаленный каталог, настроенный в файле sftp-config.json . Все операции будут отображаться внизу Sublime Text.
Оба файла в локальном каталоге загружаются в удаленный каталог. Файлы sftp-config. будут пропущены. json
json
Переименование локальных и удаленных папок
Мы можем переименовать как удаленный, так и локальный каталог одновременно, выбрав параметры переименования локальной и удаленной папок. Вам будет предложено ввести новое имя в нижней части ST.
Переименовать папки.Удалить локальную и удаленную папку.
Локальный → Удаленный
Загрузите файлы/папки на удаленный компьютер. Разница между загрузкой и синхронизацией заключается в том, что синхронизация удалит все лишние файлы, которых нет в локальной папке проекта. Чтобы продемонстрировать это, я создал файл под названием « dummy.py » на моей удаленной машине.
Теперь я пытаюсь синхронизировать локальный → удаленный , он предложит мне подтверждение, и файл dummy.py будет удален автоматически.
Локальный на удаленныйУдаленный → локальный
Синхронизируйте удаленные файлы локально и удалите все лишние файлы в локальной папке проекта.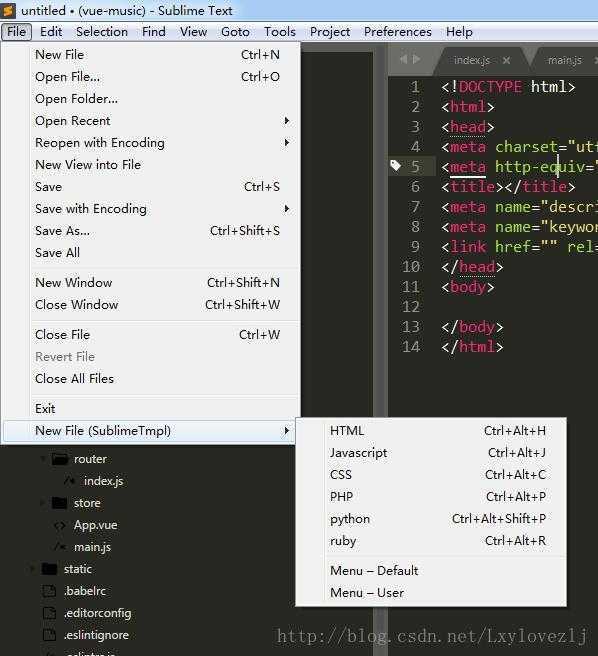
Both Directions
Синхронизация в обоих направлениях позволит нам сохранить идентичные копии как на удаленном, так и на локальном компьютере. Это будет полезно, когда мы одновременно вносим разные изменения в локальные и удаленные папки.
Удаленный просмотр
Мы можем получить доступ к удаленным файлам и папкам, кроме каталога проекта, используя опцию просмотра удаленного доступа.
Browse RemoteMultiple Remote Mapping
Теперь мы настроили один удаленный хост для синхронизации нашего проекта. Также возможно создать несколько удаленных сопоставлений. Выберите опцию « Alternate Remote Mapping », которая создаст sftp-config-alt.json .
Это тот же файл конфигурации, что и sftp-config.json , где мы должны настроить второй удаленный хост. Я настроил вторую удаленную информацию и сохранил ее. Мы можем настроить несколько удаленных сопоставлений.
Множественное сопоставление Теперь мы можем решить, какое удаленное сопоставление выбрать.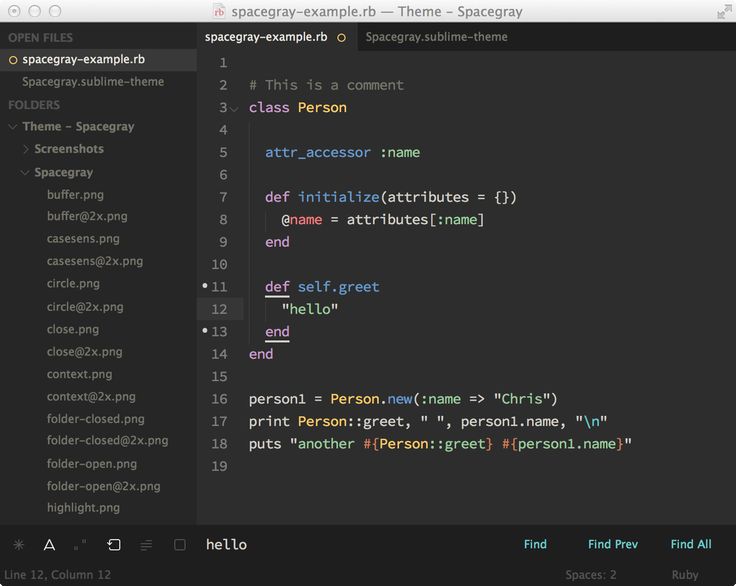
Выберите опцию « Switch Remote Mapping… ». Он предложит выбрать все настроенные сопоставления. Выберите сопоставление из подсказки, и в следующей операции синхронизация файлов и папок будет выполняться для выбранного сопоставления.
Select MappingDiff Remote File
Мы можем проверить разницу между локальными и удаленными файлами, используя опцию « Diff Remote File ». Я создал файл dummy.py на удаленном компьютере и добавил print("Hello world") , но он не синхронизируется локально. Теперь, если я попытаюсь увидеть изменения в удаленном файле, он напечатает сделанные мной изменения.
Привязки клавиш
Существуют привязки клавиш по умолчанию, которые мы можем использовать вместо того, чтобы постоянно перемещаться по меню. Знать список привязок клавиш ПРЕДПОЧТЕНИЯ → НАСТРОЙКИ ПАКЕТА → SFTP → ПРИВЯЗКА КЛАВИШ ПО УМОЛЧАНИЮ .
Мы также можем определить собственный набор привязок клавиш, которые будут переопределять привязки по умолчанию. Для создания определяемых пользователем привязок клавиш для SFTP ПРЕДПОЧТЕНИЯ → ПАКЕТНЫЕ НАСТРОЙКИ → SFTP → ПРИВЯЗКИ КЛАВИШ → ПОЛЬЗОВАТЕЛЬ .
Key BindingsДо сих пор в этой статье мы видели, как установить пакет SFTP для передачи файлов между локальными и удаленными компьютерами по протоколу передачи файлов. Мы также видели, как загружать/синхронизировать папки с локального на удаленный и с удаленного на локальный компьютер. Привязки клавиш по умолчанию и как установить пользовательские привязки клавиш.
Отзывы об учебнике…
Была ли эта статья полезной? Если вы не нашли эту статью полезной или обнаружили устаревшую информацию, проблему или опечатку, оставьте ценный отзыв или предложения в комментариях, чтобы помочь улучшить эту статью. ..
..TecMint — самое быстрорастущее и пользующееся наибольшим доверием сообщество сайт для любых видов статей, руководств и книг по Linux в Интернете. Миллионы людей посещают TecMint! искать или просматривать тысячи опубликованных статей, доступных всем БЕСПЛАТНО.
Если вам нравится то, что вы читаете, пожалуйста, купите нам кофе (или 2) в знак признательности.
Мы благодарны за вашу бесконечную поддержку.
⚠️ Cómo configurar FTP en Sublime Text 3
Si estás acostumbrado a trabajar con Sublime Text 3 y te encanta (como a mi) programar en el, este Additionalo Que veremos hoy te va hacer la vida mucho más fácil y vas amar más este este spectacular software.
Hoy veremos cómo editar cualquier archivo que esté en nuestro servidor directamente desde nuestro sublime через FTP sin necesidad de utilizar otro programa como Filezilla или Cyberduck.
Si llevas como yo mucho tiempo trabajando con sublime me imagino que ya debes tener instalado el «Package Control» el cual es una especie de repositorio donde puedes encontrar muchos Additionalos como el que vamos a instalar, no as 04 sí s Hay Problema, Aquí te dejo la Web Official de Packagecontrol donde lo puedes instalar, solo te adelanto que es muy fácil de hacer, abres Sublime y solo debes oprimir la combinación de teclas Win/Linux: ctrl+shift+p, Mac: cmd+shift+p, а затем удалить и отменить запись «Install Package Control» y eso es todo.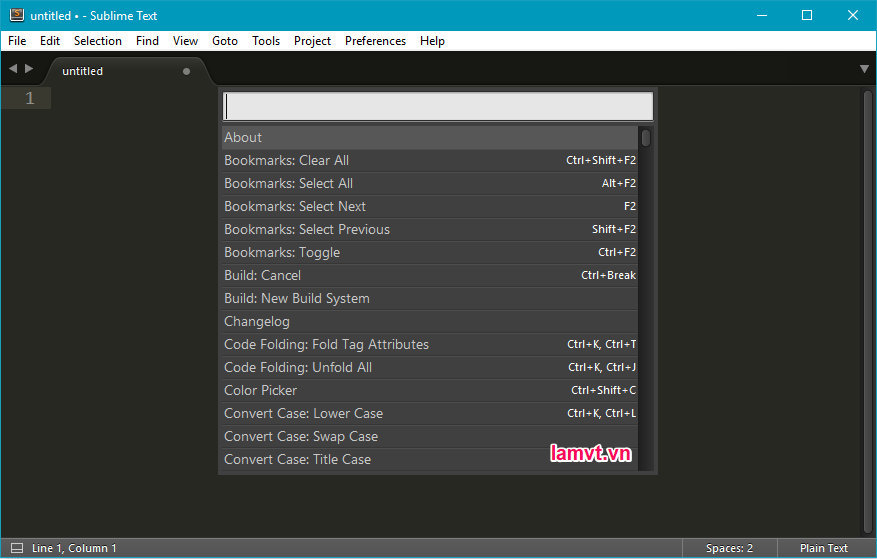
Если вы не знаете, как это сделать, не реализовано предварительное меню Archivo > SFTP/FTP > Setup Server, el cual nos abrirá un archivo donde bebe bebe косас.
Creando nuevo archivo de configuración FTPEn la line «Тип»: debemos reemplazar lo que viene por defecto que es «SFTP» por «FTP».
В основных строках: «sync_down_on_open» и «sync_same_age» дамы и доблесть «True».
Seguido nos encontramos con la linea de «Host»: aquí es donde debemos poner nuestro dominio por ejemplo: miempresa .com , seguido a esto vemos la linea de «User» es aquí donde ponemos el
usuarioft de nuestro que por lo general nos lo da nuestro proofedor de hosting o lo podemos crear nosotros desde el cpanel, y luego nos encontramos con la sección de «Password» donde te recomiendo que lo dejes como una línea comentada, esto lo hacemos por seguridad ya que si la ponemos por defecto cada vez que abramos se conectará automáticamente y lo mejor por seguridad es que la pongamos manualmente cada que entramos.
Y por último tenemos la linea de «Remote_path», es donde debemos colocar la ruta en donde están alojados los archivos de nuestra web, si la web la tenemos dentro del directory main «public_html» simplemente en el «remote_path» lo dejamos con un «/» y listo, si por el contrario tenemos la web dentro de una carte específica deberemos colocar su nombre, por ejemplo: «/micarpeta/».
Configuración de FTP Sublime Text 3Las demás opciones podemos dejarlas tal cual se ve en la imagen anterior. Я кон этого списка соло debemos guardarlo, a lo cual vamos a ir a Archivo > Guardar y cuando se nos abra el explorador debemos guardar nuestro archivo con la extension .Json laaram en que el nombosre que nos продажа пор дефекто.
Ahora ha quedado configurado nuestro FTP, cuando necesitemos conectarnos a él solo vamos a Archivo>SFTP/FTP>Browse server y nos aparecerá una lista de todos los FTP’s que hayamos configurado, debes escoger al que quieras entrar y colocar su contraseña en la parte inferior de Sublime y ¡listo!.
