Sublime Text — что это за программа и нужна ли она?
Приветствую. Sublime Text — текстовый редактор для программистов, верстальщиков и просто тех, кто работает с кодом.
Поддерживается огромное количество плагинов, всего их примерно 1000. Можно написать плагин и самому, если вы знаете язык Python.
Вообще программа платная, но можно бесплатно и без ограничений ознакомиться, хотя уведомление о приобретении лицензии все равно будет.
Sublime Text поддерживает большое количество языков программирования и имеет возможность подсветки синтаксиса для C, C++, C#, CSS, D, Dylan, Erlang, HTML, Groovy, Haskell, Java, JavaScript, LaTeX, Lisp, Lua, Markdown, MATLAB, OCaml, Perl, PHP, Python, R, Ruby, SQL, TCL и XML. Если язык программирования не поддерживается, то можно скачать плагин (при наличии) специально для подсветки синтаксиса необходимого языка.
Простыми словам — это программа, в которой пишут софт. Другое название — среда разработки (IDE).
Соответственно если вы не программист вам эта прога не нужна, хотя в теории можно сделать так, чтобы при помощи нее открывались текстовые документы txt.. но думаю это не самая лучшая идея.
Sublime Text был создан в 2007 году с целью создать лучший текстовый редактор.
Некоторые возможности
- Система проектов. Можно несколько файлов обьединить в один проект.
- Полноэкранный режим Distraction Free, при котором акцент ставится на содержании, то есть на коде.
- Панель быстрого перехода по файлам проекта или по файлам в текущей папке.
- Можно редактировать сразу несколько строк.
- Поддержка API плагинов написанных на языке Python.
- Поддержка горячих кнопок.
- Поиск по файлам. Возможно имеется ввиду как в Notepad++ когда можно искать сразу по всем открытым документам.
Sublime Text — внешний вид
Вот собственно как выглядит редактор — темный фон это думаю оформление, которое можно изменить:
РЕКЛАМАОбратите внимание, редактор запущен не в Windows, а на Маке. Вкладки удобно сделаны, такие раньше у Хрома были.
Вкладки удобно сделаны, такие раньше у Хрома были.
Фишка редактора — панель быстрой навигации в коде справа:
РЕКЛАМА
В этой мини-области представлен весь код и можно быстро перейти к нужному участку просто нажав мышкой.
Поддерживается особенное выделение кода контуром:
То есть выделяется весь блок кода учитывая открывающий тег и закрывающий, что очень даже неплохо.
Основное меню:
РЕКЛАМА
Навигация по файлам проекта:
РЕКЛАМА
Если изучить горячие кнопки, то управлять редактором становится намного легче. А горячих кнопок достаточно много:
РЕКЛАМА
Sublime Text — как удалить?
Штатное удаление:
- Зажмите Win + R, появится окошко Выполнить, напишите команду appwiz.
 cpl, нажмите ОК.
cpl, нажмите ОК. - Откроется окно установленного софта.
- Найдите Sublime Text, нажмите правой кнопкой > выберите Удалить.
- Следуйте инструкциям на экране. Обычно нужно нажимать Далее/Next/Удалить/Uninstall.
Да, если вы продвинутый пользователь то для удаления можете использовать удаляторы Revo Uninstaller или Uninstall Tool. Они позволят и прогу удалить и еще почистить систему от остатков.
Заключение
- Sublime Text — редактор кода для программистов. Позволяет писать программы.
- Если вы не программист, то данная прога для вас абсолютно бесполезная вещь и можно удалить.
Удачи.
На главную! 15.03.2020Ctrl+C Ctrl+V — что это значит? (контрл+ц контрл+в)
Grizzly папка — что это?
Mb3install — что за папка?
PORT. IN на музыкальном центре — что это?
Windows10UpgraderApp — что это?
scoped_dir — что это за папка?
Windows10Upgrade — можно ли удалить?
im_temp — что за папка?
Как мне сделать Sublime Text 3 текстовым редактором по умолчанию — Yodo.
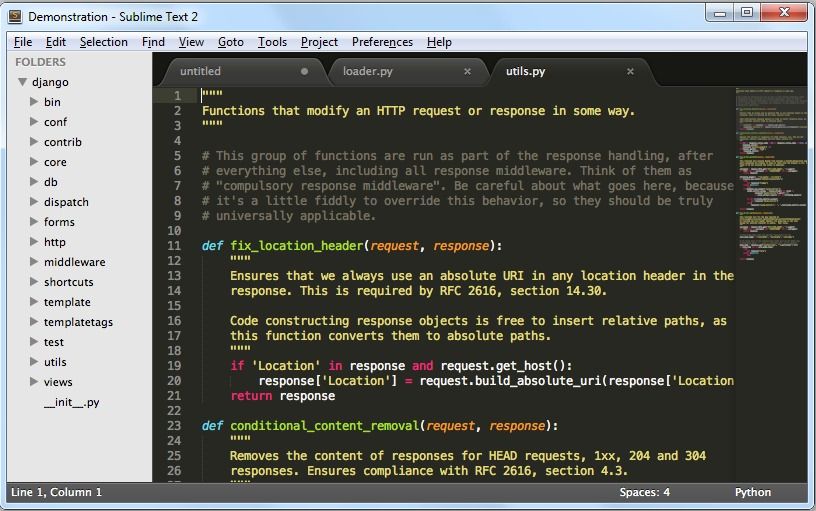 im
imyodo.im
#1
Я хотел бы заменить gedit и использовать Sublime Text 3 в качестве текстового редактора по умолчанию для всех текстовых файлов в моей системе Ubuntu. Можете ли вы дать мне знать, как мне внести это изменение?
Alex_Pank
#2
В этих инструкциях предполагается, что вы установили Sublime Text 3 с помощью .deb файл, предоставленный для Ubuntu. Если вы загрузили tarball и установили его вручную, вам нужно будет изменить приведенные ниже пути к месту установки.
Во-первых, убедитесь, что /usr/share/applications/sublime_text. существует ( desktop
desktopsublime-text.desktop в некоторых системах):
ls /usr/share/applications/sublime_text.desktop
Затем откройте /usr/share/applications/defaults.list
subl /usr/share/applications/defaults.list
Поиск всех экземпляров gedit (org.gnome.gedit в некоторых системах) и замените их на sublime_text. Сохраните файл, выйдите из системы и снова войдите в систему, и все должно быть готово.
Если по какой-то причине /usr/share/applications/sublime_text.desktop (или sublime-text.desktop) не существует, создайте его:
sudo touch /usr/share/applications/sublime_text.desktop
Откройте его в Sublime:
subl /usr/share/applications/sublime_text.desktop
и вставьте в него следующее:
[Desktop Entry]Version=1.0Type=ApplicationName=Sublime TextGenericName=Text EditorComment=Sophisticated text editor for code, markup and proseExec=/opt/sublime_text/sublime_text %FTerminal=falseMimeType=text/plain;Icon=sublime-textCategories=TextEditor;Development;StartupNotify=trueActions=Window;Document;[Desktop Action Window]Name=New WindowExec=/opt/sublime_text/sublime_text -nOnlyShowIn=Unity;[Desktop Action Document]Name=New FileExec=/opt/sublime_text/sublime_text --command new_fileOnlyShowIn=Unity;
Однако, если вы установили Sublime Text с помощью . файл, загруженный с sublimetext.com , файл уже должен существовать.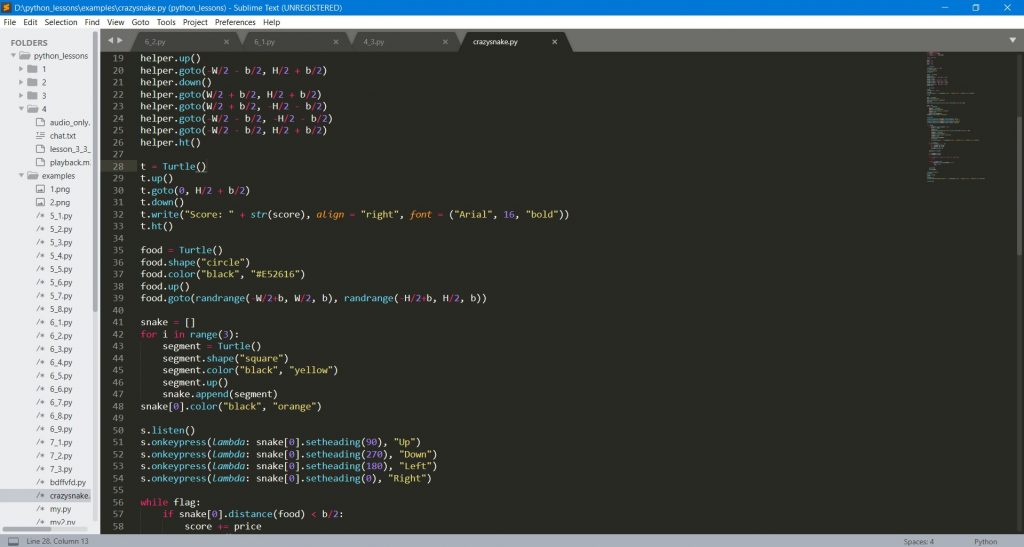 deb
deb
Maxx
#3
После установки Sublime щелкните правой кнопкой мыши текстовый файл. Перейдите на вкладку «Открыть с помощью». Выберите «Показать другие приложения». Затем выберите Sublime Text 3.
Надеюсь, это поможет!
Igor_V
#4
Я не считаю, что это должен быть дубликат. Один спрашивает о текстовых редакторах GUI, в то время как другой спрашивает о текстовых редакторах CLI.
Редактирование — неофициальная документация Sublime Text
Предупреждение
Разработка Sublime Text перешла к версии 3.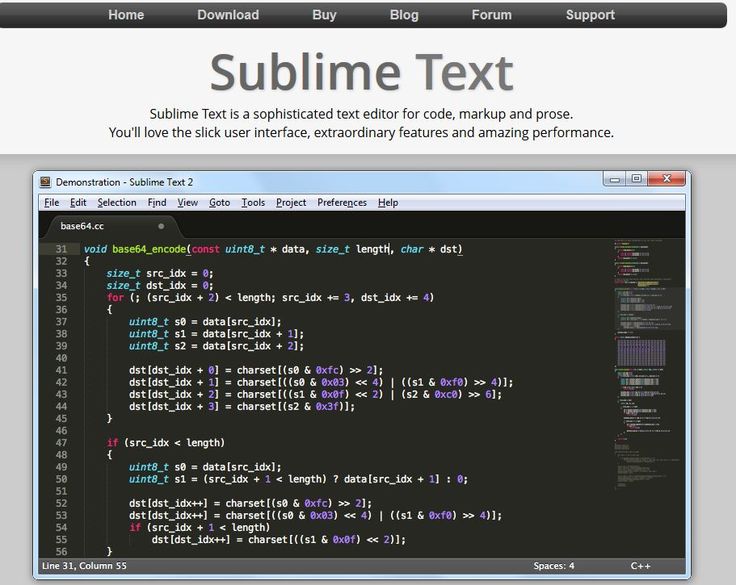
В результате эта ветка для Sublime Text 2
больше не будет обновляться .
Пожалуйста, выберите последнюю ветку на панели внизу слева
и рассмотрите возможность обновления Sublime Text.
Обзор
Sublime Text обладает множеством функций редактирования. Эта тема просто царапает поверхность того, что возможно.
Выбор столбца
Выбор столбца можно использовать для выбора прямоугольной области файла. Выбор столбца не работает в отдельном режиме, вместо этого он делает использование множественного выбора.
Вы можете использовать дополнительный выбор для выбора нескольких блоков текста или вычитающее выделение для удаления блока.
Использование мыши
Windows
- Правая кнопка мыши
+ ⇧ - ИЛИ: Средняя кнопка мыши
- Добавить к выбору:
Контрол - Вычесть из выделения:
Alt
Linux
- Правая кнопка мыши
+ ⇧
- Добавить к выделенному:
Ctrl - Вычесть из выделения:
Alt
OS X
- Левая кнопка мыши +
⌥ - ИЛИ: Средняя кнопка мыши
- Добавить к выбору:
⌘ - Вычесть из выделения:
⌘ + ⇧ ОС + ⇧ + Вверх и - Выберите подслова (
Alt + Shift + <стрелка>) - Расширить выделение до квадратных скобок (
Ctrl + Shift + M) - Расширить выделение до отступа (
Ctrl + Shift + J) - Расширить выделение до области (
Ctrl + Shift + Space)
⌃ + ⇧ + Вниз Множественный выбор
Множественный выбор позволяет эффективно вносить радикальные изменения в текст.
Выделите текст и нажмите Ctrl + D до добавить еще экземпляров. Если
вы хотите пропустить текущий экземпляр , нажмите Ctrl + K, Ctrl + D .
Если вы зашли слишком далеко, нажмите Ctrl + U , чтобы
Преобразование нескольких выделений в линии
Ctrl + L расширяет выделение до конца строки. Ctrl + Shift + L разбивает выбор на строки.
Вы можете скопировать несколько выделенных строк в отдельный буфер, редактировать их там, снова выберите содержимое в виде нескольких строк, а затем вставьте их обратно в поместить в первый буфер.
Другие способы выбора текста
Список длинный; все доступные опции можно найти в разделе Selection . К назовите несколько:
Перестановка вещей
Нужно поменять местами две буквы или, еще лучше, два слова? Эксперимент с Ctrl + T .
И многое, многое другое…
Меню Edit , Selection , Find и Перейти к ищите удобные инструменты редактирования. Вы можете в конечном итоге использовать только некоторые из них, но остальные все равно будут там, когда они вам понадобятся… предупреждение:
Linux Mint — Сообщество
Что такое Sublime Text?Sublime Text — это сложный текстовый редактор для кода, html и прозы. Программа изначально задумывалась как многофункциональное расширение Vim. Это лучший редактор для разработчиков HTML5 и CSS3 (ему не нужны дополнительные плагины, как другим текстовым редакторам) .
Об этом руководствеВ этом руководстве объясняется, как установить Sublime Text и как сделать его родным приложением.
Процесс установки Первый методОткройте терминал с помощью Ctrl+Alt+T и введите:
sudo add-apt-repository ppa:webupd8team/sublime-text-2
sudo apt-получить обновление
Необязательно: удалите все установленные пакеты Sublime Text:
sudo apt-get —purge удалить возвышенный текст*
Теперь, чтобы установить Sublime Text, введите следующее:
sudo apt-get установить возвышенный текст
Второй метод Сначала вам нужно скачать Sublime для 32-битной или 64-битной системы.
Как только вы загрузите файл, найдите его и распакуйте. Я предполагаю, что загруженный файл находится в /home/Downloads . Открыть терминал с Ctrl+Alt+T и введите
cd ~/Downloads (с помощью этой команды мы меняем каталог по умолчанию «/» на «/Downloads»), а затем набираем
Для 32-битной версии
tar -jxvf Sublime\ Text\ 2\ 2.0.1.tar.bz2 для извлечения файла.
Для 64-битной версии
tar -jxvf Sublime\ Text\ 2\ 2.0.1\ x64.tar.bz2 для извлечения файла.
После извлечения файла введите следующие команды по отдельности:
. sudo mv Sublime\ Text\ 2 возвышенное
sudo mv возвышенное /опт/
компакт-диск/опт
sudo chown -R root:root возвышенное
sudo chmod -R +rs возвышенный
Теперь нам нужно создать исполняемый файл Sublime Text по вашему пути.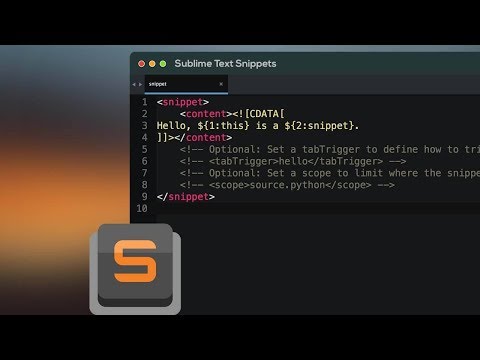 Для этого выполните следующие команды:
Для этого выполните следующие команды:
sudo touch /usr/bin/sublime_text
sudo chmod 775 /usr/bin/sublime_text
Теперь нажмите Alt+F2 и введите:
gksu gedit /usr/bin/sublime_text
и скопируйте приведенный ниже код:
#!/bin/sh
#export MOZILLA_FIVE_HOME=»/usr/lib/mozilla/»
export SUBLIME_HOME=»/opt/sublime»
$SUBLIME_HOME/sublime_text «$*»
и сохраните файл.
Затем, чтобы создать значок меню, нажмите Alt+F2 и введите:
. gksu gedit /usr/share/applications/sublime.desktop
и скопируйте приведенный ниже код:
[Вход на рабочий стол]
Кодировка = UTF-8
Имя = Sublime Text
Комментарий= Sublime Text 2
Exec=sublime_text
Icon=/opt/sublime/Icon/256×256/sublime_text.

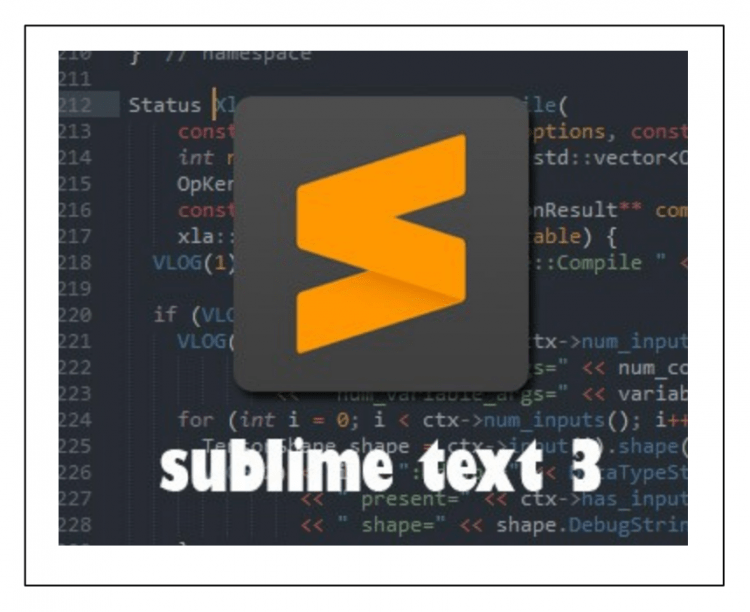 cpl, нажмите ОК.
cpl, нажмите ОК.