Как сделать белый фон в программе Photoshop быстро и просто
MayaBoST
Белый фон в Фотошопе на любом фото без пипеток, новых слоев и цветовой коррекции можно сделать за 5-10 минут. Использовать показанный мной способ смогут даже новички, которые вообще не дружат с графическими редакторами.
Из инструментов программы нам понадобятся 2 вида ластика (обычный и волшебный) и магнитное лассо.
Открываем исходное фото в Photoshop. Фон исходного фото может быть и однотонным, и цветным — это совершенно неважно.
Увеличиваем изображение (для оптимального размера, который удобен мне в обработке — операцию «Увеличить» я повторяю 3 раза).
Далее для работы выбираем «Ластик».
Выбрав инструмент «Ластик», устанавливаем параметры: Размер — я выставляю 30 пикселей, для очень узких мест, размер кисти можно уменьшить, Жесткость — 0% и обязательно «Мягкая круглая» (это позволяет сделать контур более гладким, а не зубчатым и ребристым).
Далее нам нужно обвести ластиком изделие по контуру (чтобы двигать изображение можно пользоваться либо ползунками, которые находятся внизу и справа, либо колесиком мышки).
Закончив обводить ластиком контур изделия, уменьшаем фото до размеров экрана.
На экране видим следующий результат.
Выбираем инструмент «Волшебный ластик».
Нажимаем «звездочкой» ластика один раз в любом месте области белого цвета и сразу получаем вот такой итог.
Далее выбираем инструмент «Магнитное лассо».
Выбираем удобную точку для начала обводки контура изделия. Благодаря проведенным манипуляциям, магнитное лассо действительно будет буквально «липнуть» к нужным местам, не нужно напрягать руку, боясь, что она соскочит и нужно будет обводить все по новой. Результат ровненькой обводки Вы увидите меньше чем через минуту.
Теперь нам нужно просто скопировать и вставить обведенное изображение в новый документ с кристально белым фоном. Нажимаем «Копировать» (можно использовать горячие клавиши Ctrl C).
Создаем новый документ.
Устанавливаем параметры нового документа. Фон белый, разрешение 300, а размеры я сразу задаю нужные для Ярмарки Мастеров (либо 768*768, либо 1024*768).
Открывается новый документ и мы нажимаем «Вставить» (или используем горячие клавиши Ctrl V).
Как только операция «Вставить» будет проведена, мы увидим вот такой вот результат.
И для сравнения:
Я не профессионал и с графическими редакторами работаю поскольку-постольку, поэтому, предложенный мной способ может идти вразрез с профессиональными взглядами, не судите строго 🙂 В интернете я такого варианта не нашла, все более трудоемко и сложно (для меня, по крайней мере). И в результате экспериментов получилось то, что вы видите 🙂
Надеюсь, мой мастер-класс станет для вас полезным.
Желаю всем удачи в воплощении творческих идей и их красивой подаче!
С уважением и пожеланиями любви и здоровья,
Maya BoST
Рейтинг
★
★
★
★
☆
3.7 (3 голоса)
MayaBoST
Россия, Ленинградская область, Гатчина
Магазин
Блог (5)
Следите за творчеством мастера
Мастер-классы по теме
Реклама
Ключевые слова
- Ключевые слова
- белый фон в фотошопе
- белый фон в photoshop
- белый фон быстро
- белый фон легко
- белый фон просто
- белый фон на фото
- как сделать белый фон
- делаем белый фон
- как вырезать изображение
- мк белый фон
- белый фон без теней
- белый фон из цветного
- как осветлить фон
- осветлить фон в фотошопе
- осветлить фон photoshop
- как убрать тени на фото
Рубрики мастер-классов
Do It Yourself / Сделай сам
Recycle / Вторая жизнь вещей
Tворим с детьми
Бижутерия своими руками
Валяние
Вышивка
Вязание
Декорирование
Декупаж
Дизайн и декор интерьера
Керамика
Ковроделие
Косметика ручной работы
Кружевоплетение
Кулинария
Куклы и игрушки
Лепка
Материалы для творчества
Мебель своими руками
Миниатюра
Обувь своими руками
Одежда своими руками
Организация пространства
Пирография
Плетение
Прядение
Работа с бисером
Работа с бумагой
Работа с кожей
Работа с металлом
Работа с мехом
Работа со стеклом
Реставрация
Роспись
Свечи своими руками
Скрапбукинг
Столярное дело
Сумки своими руками
Ткачество
Упаковка своими руками
Флористика
Фотография и видео
Художественная резьба
Шитье
5 способов сделать БЕЛЫЙ ФОН на фото
28 октября 2021 Автор статьи: Ирина Орлова
3.
Иногда к заднему плану фотографий выдвигается строгий критерий – фон обязательно должен быть белым. Например, когда вы готовите фото на документы, для паспорта или желаете акцентировать внимание на объекте съемки, чтобы взгляд зрителя не рассеивался на другие детали. Сегодня мы поговорим о том, как сделать белый фон на фотографии самыми простыми методами как офлайн, так и онлайн. Ознакомьтесь с инструкциями и приступайте к работе!
Содержание:
Как сделать белый фон на фотографии?
- Размещение фото на белом фоне в программе ФотоКОЛЛАЖ
- Отбеливание фона снимка в Photoshop
- Добавление белого фона сзади объекта на фото в Paint
- Удаление исходного задника в онлайн-сервисе
- Создание белой подложки под фото в Picsart
Размещение фото на белом фоне в программе ФотоКОЛЛАЖ
Эта программа – генератор ярких и стильных коллажей. В ней вы не только замените задний план на картинке, но и создадите коллаж на юбилей, свадебную книгу или поздравительную открытку. Рассмотрим пошагово, как отбелить фон на фото.
В ней вы не только замените задний план на картинке, но и создадите коллаж на юбилей, свадебную книгу или поздравительную открытку. Рассмотрим пошагово, как отбелить фон на фото.
Шаг 1. Инсталлируйте дистрибутив
Для начала работы вам потребуется скачать ФотоКОЛЛАЖ. Дважды кликните по файлу и, следуя, подсказкам инсталлятора установите софт на свой ПК. Это займет меньше минуты. Далее открывайте редактор и приступайте к следующему этапу.
Редактируйте снимки в программе ФотоКОЛЛАЖ — это легко!
Скачать
всего 148 Мб
Шаг 2. Подготовьте холст к работе
Выберите «Новый коллаж», «Чистый проект» и определитесь с размером холста. Вы можете изменить формат страницы, вручную установить ширину и высоту, а также определить ориентацию листа. Например, для фото на паспорт предусмотрены следующие требования:
- высота — 45 миллиметров;
- ширина — 35 миллиметров.

Шаг 3. Избавьтесь от фона
Перетащите нужную фотографию на рабочую область и масштабируйте так, чтобы изображение покрыло холст полностью. Сделать на фото задний фон белым поможет инструмент «Ножницы». Найдите их на панели справа сверху.
После активации инструмента перед вами откроется окошко, где вы сможете вырезать объект в кадре и убрать фон, сделав его прозрачным. Выберите произвольную форму обрезки и обведите фигуру по контуру, зажав левую кнопку мыши. В процессе вы можете прерываться, расставляя опорные точки. Так выделение будет ложиться аккуратнее. Просто фиксируйте начало и конец линии щелчком по границе выделяемого объекта, а в конце соедините линии двойным щелчком.
Для более естественного результата размойте немного края. Оцените итоговую работу, нажав кнопку «Скрыть фон» и примените эффект. Вот так мы удалили старый фон и вставили картинку на новый. Наш белый холст и послужит теперь задником для фото.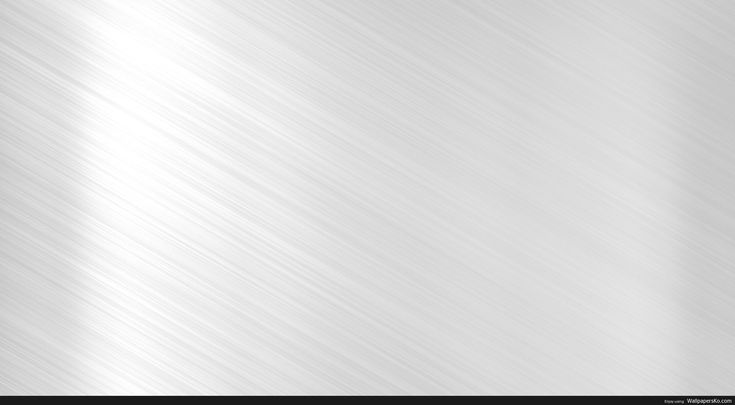
Шаг 4. Отредактируйте изображение
При необходимости вы сможете откорректировать фотографию: сделать ярче или затемнить, колоризовать или обесцветить благодаря коллекции встроенных фильтров. Конечно, для снимка на документы это вряд ли понадобится, но, если вы готовите фото товара для интернет-странички – вполне. Также вы сможете разместить несколько фотографий на одном листе, использовать набор интересных стикеров, нанести текст, добавить оригинальную рамку или эффект маски.
Шаг 5. Сохраните снимок c белым фоном
Финальный этап – сохранение результата. Вы можете использовать несколько форматов: JPG, PNG, BMP, TGA, TIFF, GIF, PDF. Для выбора пройдите по пути «Сохранить» – «Сохранить изображение как…» и найдите необходимое расширение. Работа готова.
Как видите, заменить фоновый слой можно легко и без фотошопа. Попробуйте скачать программу для создания постеров и плакатов и опробовать этот способ на практике.
Создавайте свои лучшие коллажи из фотографий легко!
Скачать
всего 148 Мб
Работает на Windows 11, 10, 8, 7, XP
Отбеливание фона снимка в Photoshop
Photoshop – это мощный графический редактор, возможности которого ограничены лишь вашими умениями. Для того, чтобы поменять задник в Фотошопе, загрузите снимок в программу. Это может быть ваш портрет в анфас, фото одежды или игрушки, которую вы наспех запечатлели в домашней обстановке и не хотите, чтобы все посетители интернет-магазина увидели, какого цвета у вас обои или диван.
Дважды щелкните по фоновому слою, чтобы превратить его в обычный. Затем возьмите лассо или выделите объект любым другим удобным для вас способом.
Инвертируйте выделение (Ctrl+Shift+I) и удалите слой при помощи клавиши Delete. Снимите обводку (Ctrl+D).
Снимите обводку (Ctrl+D).
Теперь создайте новый чистый слой, кликнув по иконке с изображением папки в правой нижней части экрана.
Возьмите инструмент «Заливка» и заполните слой белым цветом. Не огорчайтесь, когда он полностью скроет картинку. Просто поменяйте слои местами, зажав верхний мышкой и перетащив его под слой с вырезанным объектом. Если на краях остались следы старого фона, избавьтесь от них, стерев ластиком.
Вот и все. Теперь вы знаете, как в Фотошопе изменить фон на белый. При необходимости кадрируйте снимок и сохраните на ПК.
Добавление белого фона сзади объекта на фото в Paint
Paint удобен тем, что входит в стандартный пакет приложений от Microsoft. Это значит, что программа уже есть у вас на компьютере, и вам не придется ничего скачивать и устанавливать. Однако, стоит понимать, что возможности этого редактора сильно ограничены – качественно обработать снимок не получится.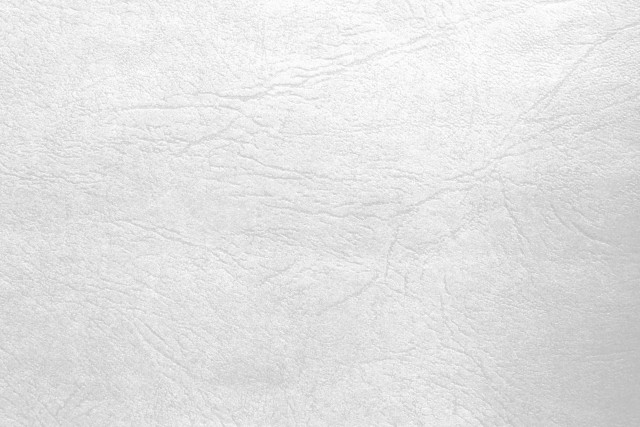 Только базовые функции.
Только базовые функции.
После загрузки снимка в редактор, возьмите инструмент «Произвольная область».
Выполните обводку, стараясь не заходить на сам объект. Все лишние куски мы потом сотрем, так что не страшно, если вы частично оставите фон. Когда все будет готово, выберите пункт «Обратить выделение».
Нажмите кнопку Delete на клавиатуре, и увидите нечто подобное:
Увеличьте масштаб изображения, возьмите кисть, предварительно установив максимальную толщину в настройках, и белым цветом аккуратно прокрасьте приграничные области.
Если сделать все тщательно, то получится красивый белоснежный фон. Процедура отбеливания в Paint весьма кропотлива, поэтому давайте рассмотрим еще один метод. Будем учиться осветлять задний план в браузере.
Удаление исходного задника в онлайн-сервисе
Автоматически сделать задний фон белым на фото онлайн поможет ресурс remove. bg. Он справиться даже с самыми сложными объектами, например, сохранит все торчащие волоски в прическе, не сделав вашу голову похожей на шлем. Перейдите на сайт и загрузите необходимое фото.
bg. Он справиться даже с самыми сложными объектами, например, сохранит все торчащие волоски в прическе, не сделав вашу голову похожей на шлем. Перейдите на сайт и загрузите необходимое фото.
Подождите несколько секунд, пока программа обработает снимок. Затем перед вами появиться изображение уже без подложки. Вы можете его скачать на данном этапе в формате png, чтобы добавить фон в другой программе, или продолжить работу с сервисом. Во втором случае нажмите на кнопку «Редактировать», пункт «Предварительный просмотр».
С правой стороны появится коллекция фоновых текстур, а также кнопка загрузки собственного рисунка. Для того, чтобы сделать подложку белой, переключитесь с пункта «Фото» на «Цвет».
Выберите необходимый тон и примените эффект. Затем нажмите кнопку «Скачать», которая находится под обрабатываемым снимком. Готово. Как вы могли убедиться, наложить фото предмета на белый фон в сервисе достаточно просто, качество результата при этом – достаточно высокое.
Создание белой подложки под фото в Picsart
ПиксАрт – довольно популярное мобильные приложение для работы с фото и видео. В нем вы сможете не только обрабатывать контент, но и рисовать, анимировать, накладывать шрифты и использовать креативные шаблоны для сторис.
Для замены фона на фото с исходного цветного на белый нам понадобиться инструмент «Вырез». Он работает в двух режимах: автоматическом и ручном. В первом случае программа сама выделяет область, которая будет отделена от подложки. Это может быть как весь человек, так и какие-то отдельные части: лицо, волосы, голова, а также некоторые элементы (одежда, небо и др). Нам нужно сохранить героя композиции, поэтому мы выберем опцию «Человек».
Программа закрасит объект красным цветом. Убедитесь, что маска наложена корректно, тапнув по глазику в правом верхнем углу экрана. Если вы увидите недочеты, вернитесь обратно в меню инструмента «Вырез» и докрасьте необходимые участки кистью.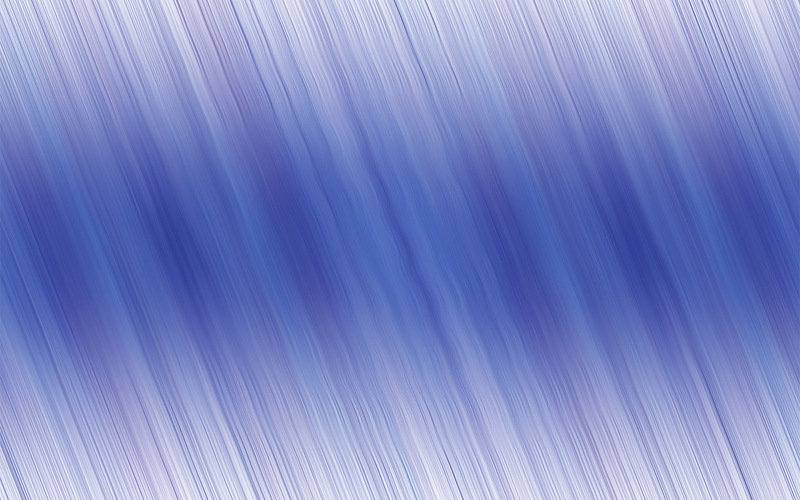 Или удалите то, что не должно попасть в область маски, воспользовавшись ластиком. Когда работа будет готова, нажмите галочку, которая находится рядом с глазиком. Этим действием вы сохраните файл в «Стикерах».
Или удалите то, что не должно попасть в область маски, воспользовавшись ластиком. Когда работа будет готова, нажмите галочку, которая находится рядом с глазиком. Этим действием вы сохраните файл в «Стикерах».
Теперь нам нужно вернуться назад (стрелочка в верхнем левом углу). Программа поинтересуется, хотите ли вы сохранить изменения в черновике. Ответьте «Нет», и редактор выбросит вас обратно в галерею. В самом верху воспользуйтесь изображением лупы и введите в поиске словосочетание «Белый фон». Выберите изображение, а когда оно откроется, найдите внизу рабочей панели функцию «Вставить картинку» или «Стикеры». Добавьте на белый холст подготовленную заранее картинку и растяните в соответствии с нужными размерами.
Далее сохраните фото (доступно только при приобретении платной версии «Gold») или поделитесь ею в соцсетях.
Заключение
Мы рассмотрели пять различных способов замены фона. Мы делали это на телефоне, компьютере и в онлайне. Все способы хороши, но какой-то может показаться вам удобнее и проще, а какой-то – сложнее. Если вы не любитель обрабатывать фото по принципу «тапайте» и «свайпайте» и не являетесь поклонником мобильных редакторов, обратите внимание на компьютерные программы.
Мы делали это на телефоне, компьютере и в онлайне. Все способы хороши, но какой-то может показаться вам удобнее и проще, а какой-то – сложнее. Если вы не любитель обрабатывать фото по принципу «тапайте» и «свайпайте» и не являетесь поклонником мобильных редакторов, обратите внимание на компьютерные программы.
«Одолеть» Фотошоп под силу не каждому, а вот ФотоКОЛЛАЖ может оказаться отличной заменой. Его интерфейс гораздо проще, а значит и понять, что как работает будет легче. Этот факт понравится новичкам, да и профессионалы не останутся равнодушными. Ведь в программе можно создавать макеты для школьных альбомов, делать свадебные книги и крутые постеры. Попробуйте редактор в деле!
Ваш белый фон действительно белый, или Как использовать инструменты Photoshop для редактирования заднего плана в фотографиях
В статье фотографа Аны Мирелес (Ana Mireles) вы узнаете, как решить некоторые из наиболее распространенных проблем, связанных с редактированием фонов на фотографиях, начиная от предметки, заканчивая природными ландшафтами и портретной съемкой.
Инструменты Photoshop для редактирования белого фона
Существует ряд инструментов Photoshop для редактирования белого фона, поэтому давайте разберем их.
- Кривые
Снимок на белом фоне кажется простым, но добиться этого бывает не так-то просто. Вы всегда можете вырезать объект и просто заменить фон, но это может занять очень много времени. Если все еще нужно немного постобработки, то одним из лучших инструментов Photoshop для редактирования яркости фона являются кривые (Curves).
Когда белое фоновое изображение помещается поверх цифрового фона, вы можете увидеть, действительно ли оно было белым
Часто, несмотря на все ваши усилия, казалось бы, белый фон не на 100% белый. Взгляните на приведенный выше пример. Слева виден результат фотосессии. Выглядит, вроде бы, нормально. Но если вы добавите белый фоновый слой, то увидите, что это не так. Обратите внимание на разницу в углах. Чтобы легко это исправить, нужно добавить корректирующий слой Curves.
Кривые — о контрасте. Контраст определяет соотношение оттенков на фотографии. На высококонтрастном изображении обычно бывают сильные тени и блики с большой насыщенностью. Снимки с низким контрастом будут выглядеть плоскими и почти серыми. Нельзя сказать, что низкая контрастность — это плохо, она может быть неземной, как лес в тумане или вспыхнувший портрет с задней подсветкой на закате.
Чтобы добавить корректировку Curves, щелкните значок Adjustments в нижней части палитры слоев, обозначенный кружком с черными и белыми половинками.
Затем сделайте изображение светлее, перетащив верхнюю часть кривой. Продолжайте до тех пор, пока переход между вашей фотографией и цифровым фоном не станет видимым. Не волнуйтесь, если объект становится слишком светлым, вы исправите это на следующем шаге.
Теперь возьмите инструмент Brush и мягкой кистью с потоком 10 или 15% начните закрашивать объект черным цветом. Это замаскирует корректировки кривой, чтобы сохранить исходную экспозицию объекта, включая его тени.
Инструменты Photoshop для расширения фона
Бывают случаи, когда также нужно расширить фон изображения. Существует несколько инструментов, которые помогут в этом.
- Штамп
Clone Stamp — один из самых полезных инструментов Photoshop для редактирования фона. Возможность клонировать одну часть изображения в другую помогает ретушировать практически все. Вы можете исправить любые пятнышки, пыль или царапины на изображении.
Вот еще одна ситуация, где это тоже может пригодиться. Представьте, что вам нужно расширить фон, чтобы освободить немного негативного пространства. Вы можете клонировать свой фон, чтобы покрыть большую площадь. Во-первых, увеличьте документ, перейдя в Menu -> Image -> Canvas Size и установите новый размер.
Выберите штамп клонирования и образец фона, чтобы начать клонирование. Если вы работаете с отдельным слоем, не забудьте установить Current и Below на панели параметров. Если вы работаете с одним и тем же слоем, используйте Current Layer.
Продолжайте каждый раз выбирать образцы из разных областей, так они будут менее заметны, и вы получите лучший результат. Если область слишком велика для этого, тогда инструмент Pattern Stamp будет более эффективным.
- Фигурный штамп
Сначала используйте инструмент Rectangular Marquee, чтобы выбрать образец фона в виде прямоугольника. Затем перейдите в Menu -> Edit -> Define Pattern. Откроется всплывающее окно, в котором вы можете присвоить этому фону имя и сохранить его как паттерн.
Выберите инструмент Pattern Stamp, который найдете под Клонирующим. На панели параметров можно открыть меню рисунка и выбрать только что созданный. Теперь просто нужно закрасить все пространство, которое вы хотите заполнить.
Можете отрегулировать размер кисти, жесткость и растекание для лучших результатов. Если зазор между штампами заметен, вернитесь к инструменту штампа клонирования и просто сгладьте стыки.
Инструменты Photoshop для «исцеления» фонов
Похожий инструмент на Clone Stamp — Healing Brush — восстанавливающая кисть, у которой есть два варианта. Оба они будут смешивать новые пиксели с существующими. В результате коррекция становится более плавной. Посмотрим, в чем же между ними разница.
Оба они будут смешивать новые пиксели с существующими. В результате коррекция становится более плавной. Посмотрим, в чем же между ними разница.
- Точечная восстанавливающая кисть
Spot healing brush автоматически отбирает пиксели, которые, по ее мнению, лучше всего использовать в качестве источника. Она возьмет текстуру и воспроизведет ее, смешивая цвет и яркость с пикселями в новом месте. Это действительно полезно, когда вы работаете с большими пустыми областями, например текстурами. В большинстве случаев это довольно непредсказуемый инструмент, и он может включать пиксели, которые не соответствуют задумке, поэтому не используйте его часто в таких целях. Однако нужно найти то, что лучше всего работает в каждой ситуации.
Фотограф хотела расширить фон. Обратите внимание, как она включила текстуру объекта
Если вы отмените действие, вернувшись к своей истории или используя команду Ctrl + Z и повторив попытку, это даст вам другой результат. Он работает лучше, если вы используете небольшую кисть и обрабатываете небольшие участки за один раз.
Если вы хотите покрыть большое пространство, вам лучше использовать Healing Brush Tool.
- Восстанавливающая кисть
Этот инструмент представляет из себя смесь Spot Healing Brush и Clone Stamp. Вы можете вручную выбрать место для отбора пробных участков, щелкнув на нужное место, удерживая клавишу Alt. Затем нажмите на область, которую вы хотите «залечить», и она смешает исходные пиксели с текущими. Таким образом, результат будет более однородным.
Убедитесь, что как Source на панели параметров отмечен Sampled.
Вы можете использовать этот инструмент для расширения фона или для ретуши любых деталей на нем. Он очень универсален, так что пробуйте.
- Content-Aware Scale
Еще одним инструментом для расширения фона является «Масштабирование с учетом содержимого».
- Используйте инструмент кадрирования, чтобы изменить размер холста до желаемых размеров. Обязательно используйте кнопку Clear для очистки соотношения, чтобы можно было свободно регулировать, или, если знаете точные размеры, которые вам нужны, ввести их в поля размеров.

- Используйте инструмент Content-Aware Scale, чтобы растянуть изображение, уделяя пристальное внимание объекту. Следите за тем, чтобы объект не начал расширяться; растягивайте фотографию, пока объект останется неизменным, и используйте клавишу ввода, чтобы принять масштаб.
- Снова используйте инструмент Content-Aware Scale, внимательно следя за объектом, чтобы избежать искажений. Примите масштаб до того, как объект начнет растягиваться. При необходимости повторите.
- Если одна сторона вашего изображения растягивается легче, не искажая объект, чем другая, но нужно расширить обе стороны, вы можете использовать инструмент выделения, чтобы выбрать часть изображения, которая не содержит объект, и применить масштабирование с учетом содержимого только этой части.
- Вы можете обнаружить, что инструмент Content-Aware scale вызвал некоторые артефакты на фоне. Если это случилось с изображением, можно использовать различные параметры Photoshop для клонирования/лечения, чтобы удалить их.

Заключение
Фон может дополнять, улучшать или отвлекать от объекта, поэтому он так же важен, и нужно уделять ему достаточно внимания. Будь то исправление недостатка или расширение, эти инструменты Photoshop для редактирования фона могут помочь в большинстве задач.
Добавление световых эффектов в Photoshop
Руководство пользователя Отмена
Поиск
Последнее обновление: 16 ноября 2021 г., 19:38:10 по Гринвичу
- Руководство пользователя Photoshop
- Знакомство с Photoshop
- Мечтай. Сделай это.
- Что нового в Photoshop
- Отредактируйте свою первую фотографию
- Создание документов
- Фотошоп | Общие вопросы
- Системные требования Photoshop
- Перенос предустановок, действий и настроек
- Знакомство с Photoshop
- Photoshop и другие продукты и услуги Adobe
- Работа с иллюстрациями Illustrator в Photoshop
- Работа с файлами Photoshop в InDesign
- Материалы Substance 3D для Photoshop
- Photoshop и Adobe Stock
- Используйте встроенное расширение Capture в Photoshop
- Библиотеки Creative Cloud
- Библиотеки Creative Cloud в Photoshop
- Используйте сенсорную панель с Photoshop
- Сетка и направляющие
- Создание действий
- Отмена и история
- Photoshop на iPad
- Photoshop на iPad | Общие вопросы
- Знакомство с рабочим пространством
- Системные требования | Фотошоп на iPad
- Создание, открытие и экспорт документов
- Добавить фото
- Работа со слоями
- Рисовать и раскрашивать кистями
- Сделать выбор и добавить маски
- Ретушь ваших композитов
- Работа с корректирующими слоями
- Отрегулируйте тональность композиции с помощью Кривых
- Применение операций преобразования
- Обрезка и поворот композитов
- Поворот, панорамирование, масштабирование и сброс холста
- Работа с текстовыми слоями
- Работа с Photoshop и Lightroom
- Получить отсутствующие шрифты в Photoshop на iPad
- Японский текст в Photoshop на iPad
- Управление настройками приложения
- Сенсорные клавиши и жесты
- Сочетания клавиш
- Измените размер изображения
- Прямая трансляция во время создания в Photoshop на iPad
- Исправление недостатков с помощью Восстанавливающей кисти
- Создание кистей в Capture и использование их в Photoshop
- Работа с файлами Camera Raw
- Создание смарт-объектов и работа с ними
- Отрегулируйте экспозицию ваших изображений с помощью Dodge and Burn
- Photoshop в Интернете, бета-версия
- Общие вопросы | Photoshop в Интернете, бета-версия
- Введение в рабочее пространство
- Системные требования | Photoshop в Интернете, бета-версия
- Сочетания клавиш | Photoshop в Интернете, бета-версия
- Поддерживаемые типы файлов | Photoshop в Интернете, бета-версия
- Открытие и работа с облачными документами
- Сотрудничать с заинтересованными сторонами
- Применение ограниченных правок к вашим облачным документам
- Облачные документы
- Облачные документы Photoshop | Общие вопросы
- Облачные документы Photoshop | Вопросы рабочего процесса
- Управление и работа с облачными документами в Photoshop
- Обновление облачного хранилища для Photoshop
- Невозможно создать или сохранить облачный документ
- Устранение ошибок облачного документа Photoshop
- Сбор журналов синхронизации облачных документов
- Делитесь доступом и редактируйте свои облачные документы
- Делитесь файлами и комментируйте в приложении
- Рабочее пространство
- Основы рабочего пространства
- Настройки
- Учитесь быстрее с помощью Photoshop Discover Panel
- Создание документов
- Разместить файлы
- Сочетания клавиш по умолчанию
- Настройка сочетаний клавиш
- Инструментальные галереи
- Параметры производительности
- Использовать инструменты
- Предустановки
- Сетка и направляющие
- Сенсорные жесты
- Используйте сенсорную панель с Photoshop
- Сенсорные возможности и настраиваемые рабочие пространства
- Превью технологий
- Метаданные и примечания
- Сенсорные возможности и настраиваемые рабочие пространства
- Поместите изображения Photoshop в другие приложения
- Правители
- Показать или скрыть непечатаемые дополнения
- Укажите столбцы для изображения
- Отмена и история
- Панели и меню
- Позиционные элементы с привязкой
- Положение с помощью инструмента «Линейка»
- Веб-дизайн, экранный дизайн и дизайн приложений
- Photoshop для дизайна
- Артборды
- Предварительный просмотр устройства
- Копировать CSS из слоев
- Разделение веб-страниц
- Опции HTML для фрагментов
- Изменить расположение фрагментов
- Работа с веб-графикой
- Создание фотогалерей в Интернете
- Основы изображения и цвета
- Как изменить размер изображения
- Работа с растровыми и векторными изображениями
- Размер изображения и разрешение
- Получение изображений с камер и сканеров
- Создание, открытие и импорт изображений
- Просмотр изображений
- Недопустимая ошибка маркера JPEG | Открытие изображений
- Просмотр нескольких изображений
- Настройка палитр цветов и образцов
- Изображения с высоким динамическим диапазоном
- Сопоставьте цвета на изображении
- Преобразование между цветовыми режимами
- Цветовые режимы
- Стереть части изображения
- Режимы наложения
- Выберите цвет
- Настройка индексированных таблиц цветов
- Информация об изображении
- Фильтры искажения недоступны
- О цвете
- Настройка цвета и монохрома с использованием каналов
- Выбор цветов на панелях «Цвет» и «Образцы»
- Образец
- Цветовой режим или режим изображения
- Цветной оттенок
- Добавить условное изменение режима к действию
- Добавить образцы из HTML CSS и SVG
- Битовая глубина и настройки
- Слои
- Основы слоев
- Неразрушающий монтаж
- Создание и управление слоями и группами
- Выбрать, сгруппировать и связать слои
- Поместите изображения в рамки
- Непрозрачность слоя и смешивание
- Слои маски
- Применение смарт-фильтров
- Композиции слоев
- Переместить, сложить и заблокировать слои
- Слои маски с векторными масками
- Управление слоями и группами
- Эффекты слоя и стили
- Редактировать маски слоя
- Извлечение активов
- Отображение слоев с помощью обтравочных масок
- Создание ресурсов изображения из слоев
- Работа со смарт-объектами
- Режимы наложения
- Объединение нескольких изображений в групповой портрет
- Объединение изображений с помощью Auto-Blend Layers
- Выравнивание и распределение слоев
- Копировать CSS из слоев
- Загрузить выделение из границ слоя или маски слоя
- Knockout для отображения содержимого других слоев
- Слой
- Выпрямление
- Композит
- Фон
- Выборки
- Рабочая область выбора и маски
- Сделать быстрый выбор
- Начало работы с выборками
- Выберите с помощью инструментов выделения
- Выберите с помощью инструментов лассо
- Выберите диапазон цветов в изображении
- Настройка выбора пикселей
- Преобразование между путями и границами выделения
- Основы канала
- Перемещение, копирование и удаление выбранных пикселей
- Создать временную быструю маску
- Сохранить выделение и маски альфа-канала
- Выберите области изображения в фокусе
- Дублировать, разделять и объединять каналы
- Вычисления каналов
- Выбор
- Ограничительная рамка
- Настройки изображения
- Деформация перспективы
- Уменьшить размытие изображения при дрожании камеры
- Примеры лечебных кистей
- Экспорт таблиц поиска цветов
- Настройка резкости и размытия изображения
- Понимание настроек цвета
- Применение регулировки яркости/контрастности
- Настройка деталей теней и светлых участков
- Регулировка уровней
- Настройка оттенка и насыщенности
- Настройка вибрации
- Настройка насыщенности цвета в областях изображения
- Быстрая настройка тона
- Применение специальных цветовых эффектов к изображениям
- Улучшите изображение с помощью настройки цветового баланса
- Изображения с высоким динамическим диапазоном
- Просмотр гистограмм и значений пикселей
- Сопоставьте цвета на изображении
- Как обрезать и выпрямить фотографии
- Преобразование цветного изображения в черно-белое
- Корректирующие слои и слои-заливки
- Настройка кривых
- Режимы наложения
- Целевые изображения для прессы
- Настройка цвета и тона с помощью пипеток «Уровни» и «Кривые»
- Настройка экспозиции и тонирования HDR
- Фильтр
- Размытие
- Осветлить или затемнить области изображения
- Выборочная настройка цвета
- Заменить цвета объекта
- Adobe Camera Raw
- Системные требования Camera Raw
- Что нового в Camera Raw
- Введение в Camera Raw
- Создание панорам
- Поддерживаемые объективы
- Эффекты виньетирования, зернистости и удаления дымки в Camera Raw
- Сочетания клавиш по умолчанию
- Автоматическая коррекция перспективы в Camera Raw
- Как сделать неразрушающее редактирование в Camera Raw
- Радиальный фильтр в Camera Raw
- Управление настройками Camera Raw
- Открытие, обработка и сохранение изображений в Camera Raw
- Исправление изображений с помощью инструмента Enhanced Spot Removal Tool в Camera Raw
- Поворот, обрезка и настройка изображений
- Настройка цветопередачи в Camera Raw
- Обзор функций | Adobe Camera Raw | 2018 выпусков
- Обзор новых возможностей
- Версии процесса в Camera Raw
- Внесение локальных корректировок в Camera Raw
- Исправление и восстановление изображений
- Удаление объектов с фотографий с помощью Content-Aware Fill
- Content-Aware Patch and Move
- Ретушь и исправление фотографий
- Исправить искажение изображения и шум
- Основные действия по устранению неполадок для решения большинства проблем
- Преобразование изображений
- Преобразование объектов
- Настройка кадрирования, поворота и размера холста
- Как обрезать и выровнять фотографии
- Создание и редактирование панорамных изображений
- Деформация изображений, форм и путей
- Точка схода
- Используйте фильтр «Пластика»
- Контентно-зависимое масштабирование
- Преобразование изображений, форм и контуров
- Деформация
- Трансформация
- Панорама
- Рисунок и живопись
- Симметричные узоры красками
- Рисование прямоугольников и изменение параметров обводки
- О чертеже
- Рисование и редактирование фигур
- Малярные инструменты
- Создание и изменение кистей
- Режимы наложения
- Добавить цвет к путям
- Редактировать пути
- Краска с помощью кисти-миксера
- Наборы кистей
- Градиенты
- Градиентная интерполяция
- Выбор заливки и обводки, слоев и контуров
- Рисование с помощью инструментов «Перо»
- Создание шаблонов
- Создание рисунка с помощью Pattern Maker
- Управление путями
- Управление библиотеками шаблонов и пресетами
- Рисуйте или раскрашивайте на графическом планшете
- Создание текстурированных кистей
- Добавление динамических элементов к кистям
- Градиент
- Нарисуйте стилизованные мазки с помощью Art History Brush
- Краска с рисунком
- Синхронизация пресетов на нескольких устройствах
- Текст
- Добавить и отредактировать текст
- Единый текстовый движок
- Работа со шрифтами OpenType SVG
- Символы формата
- Формат абзацев
- Как создавать текстовые эффекты
- Редактировать текст
- Интервал между строками и символами
- Арабский и еврейский шрифт
- Шрифты
- Устранение неполадок со шрифтами
- Азиатский тип
- Создать тип
- Ошибка Text Engine при использовании инструмента «Текст» в Photoshop | Windows 8
- Добавить и отредактировать текст
- Видео и анимация
- Видеомонтаж в Photoshop
- Редактировать слои видео и анимации
- Обзор видео и анимации
- Предварительный просмотр видео и анимации
- Отрисовка кадров в слоях видео
- Импорт видеофайлов и последовательностей изображений
- Создать анимацию кадра
- Creative Cloud 3D-анимация (предварительная версия)
- Создание анимации временной шкалы
- Создание изображений для видео
- Фильтры и эффекты
- Использование фильтра «Пластика»
- Использовать галерею размытия
- Основы фильтра
- Ссылка на эффекты фильтра
- Добавить световые эффекты
- Используйте адаптивный широкоугольный фильтр
- Используйте фильтр масляной краски
- Эффекты слоя и стили
- Применить определенные фильтры
- Размазать области изображения
- Сохранение и экспорт
- Сохранение файлов в Photoshop
- Экспорт файлов в Photoshop
- Поддерживаемые форматы файлов
- Сохранение файлов в графических форматах
- Перемещение дизайнов между Photoshop и Illustrator
- Сохранение и экспорт видео и анимации
- Сохранение файлов PDF
- Защита авторских прав Digimarc
- Сохранение файлов в Photoshop
- Печать
- Печать 3D-объектов
- Печать из Photoshop
- Печать с управлением цветом
- Контактные листы и презентации в формате PDF
- Печать фотографий в макете пакета изображений
- Плашечные цвета для печати
- Дуотоны
- Печать изображений на коммерческой типографии
- Улучшение цветных отпечатков из Photoshop
- Устранение проблем с печатью | Фотошоп
- Автоматизация
- Создание действий
- Создание графики, управляемой данными
- Сценарии
- Обработка пакета файлов
- Играть и управлять действиями
- Добавить условные действия
- О действиях и панели действий
- Инструменты записи в действиях
- Добавить условное изменение режима к действию
- Набор инструментов пользовательского интерфейса Photoshop для подключаемых модулей и сценариев
- Управление цветом
- Понимание управления цветом
- Поддержание согласованности цветов
- Настройки цвета
- Работа с цветовыми профилями
- Документы с управлением цветом для онлайн-просмотра
- Управление цветом документов при печати
- Импортированные изображения с управлением цветом
- Пробные цвета
- Подлинность контента
- Узнайте об учетных данных содержимого
- Идентичность и происхождение для NFT
- Подключить учетные записи для атрибуции креативов
- 3D и техническое изображение
- Photoshop 3D | Общие вопросы о снятых с производства 3D-функциях
- Creative Cloud 3D-анимация (предварительная версия)
- Печать 3D-объектов
- 3D живопись
- Усовершенствования 3D-панели | Фотошоп
- Основные концепции и инструменты 3D
- 3D-рендеринг и сохранение
- Создание 3D-объектов и анимации
- Стопки изображений
- Рабочий процесс 3D
- Измерение
- DICOM-файлы
- Photoshop и MATLAB
- Подсчет объектов на изображении
- Объединение и преобразование 3D-объектов
- Редактирование 3D-текстур
- Настройка экспозиции и тонирования HDR
- Настройки панели 3D
Фильтр «Световые эффекты»
позволяет создавать множество световых эффектов на изображениях RGB. Вы можете
также использовать текстуры из файлов оттенков серого (называемых рельефные карты )
для создания 3D-эффектов и сохранения собственных стилей для использования в других
картинки.
Вы можете
также использовать текстуры из файлов оттенков серого (называемых рельефные карты )
для создания 3D-эффектов и сохранения собственных стилей для использования в других
картинки.
Фильтр «Эффекты освещения» работает только с 8-битными изображениями RGB в Photoshop. Для использования эффектов освещения у вас должна быть поддерживаемая видеокарта. Для получения дополнительной информации см. этот FAQ.
Выберите Фильтр > Рендеринг > Эффекты освещения.
В меню Presets в верхнем левом углу выберите стиль.
В окне предварительного просмотра выберите отдельные источники света, которые вы хотите настроить. Затем в верхней половине панели «Свойства» выполните одно из следующих действий:
- Выберите тип источника света (точечный, бесконечный или точечный) в верхнем меню.
- Отрегулируйте цвет, интенсивность и размер активной области.
В нижней половине панели свойств настройте весь набор источников света с помощью следующих параметров:
Раскрасить
Нажмите, чтобы изменить общее освещение.

Экспозиция
Управляет детализацией света и тени.
Глянец
Определяет, насколько поверхности отражают свет.
Металлик
Определяет, что лучше отражает: свет или объект, на который падает свет.
Атмосфера
Рассеивает свет, как если бы он был объединен с другим светом в комнате, например солнечным светом или флуоресцентным светом. Выберите значение 100, чтобы использовать только источник света, или значение –100, чтобы удалить источник света.
Текстура
Применяет канал текстуры.
Быстро освойте специальное рабочее пространство «Световые эффекты». Этот учебник от Дэна Мугамяна представляет собой пошаговое руководство.
Также посмотрите это обзорное видео о световых эффектах от Matt Kloskowski.
Вы можете выбрать один из нескольких типов освещения:
Точка
Излучает свет во всех направлениях прямо над изображением — как лампочка.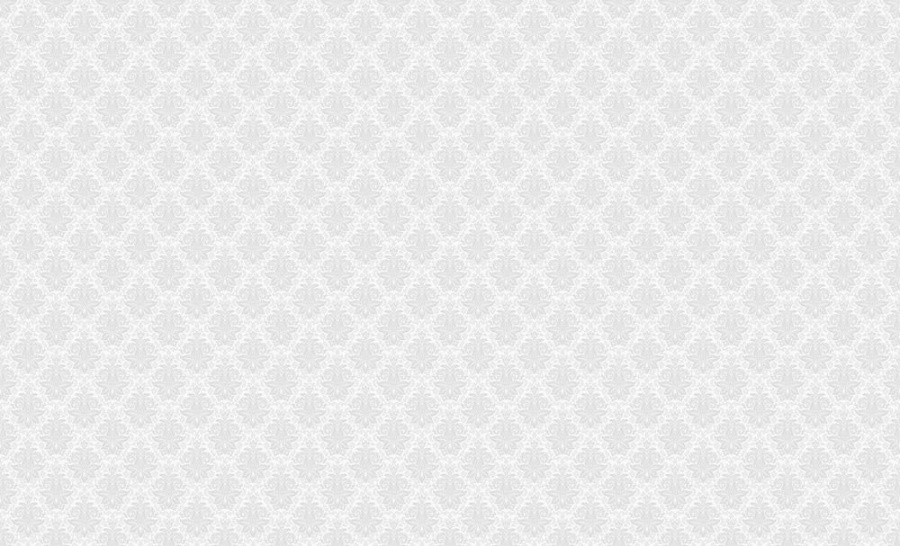
Бесконечный
Излучает свет по всему плану, подобно солнцу.
Место
Излучает эллиптический луч света. Линия в окне предварительного просмотра определяет направление и угол освещения, а ручки определяют края эллипса.
На панели «Свойства» выберите «Точка» в верхнем меню.
В окне предварительного просмотра отрегулируйте свет:
- Чтобы переместить источник света, перетащите его в любое место на холсте.
- Чтобы изменить распространение света (отражая свет, приближающийся или удаляющийся), перетащите белую часть кольца интенсивности в центре.
Значение интенсивности 100 соответствует максимальной яркости, нормальное освещение составляет около 50, отрицательная интенсивность убирает свет, а интенсивность -100 не дает света.
На панели «Свойства» выберите «Бесконечно» в верхнем меню.

Отрегулируйте свет:
- Чтобы изменить направление, перетащите ручку в конце линии.
- Чтобы изменить яркость, перетащите белую часть кольца интенсивности в центре элементов управления освещением.
- Чтобы изменить направление, перетащите ручку в конце линии.
В верхней части панели «Свойства» выберите Spot.
В окне предварительного просмотра отрегулируйте источник света:
- Чтобы переместить источник света, перетащите его внутри внешнего эллипса.
- Чтобы повернуть источник света, перетащите его за пределы внешнего эллипса.
- Чтобы изменить угол точки доступа, перетащите край внутреннего эллипса.
- Чтобы увеличить или уменьшить эллипс, перетащите один из четырех внешних маркеров.
- Чтобы изменить степень заполнения эллипса светом, перетащите белую часть кольца интенсивности в центре.
Используйте меню Presets в рабочей области Lighting Effects, чтобы выбрать один из 17 стилей освещения. Вы также можете создавать свои собственные пресеты, добавляя источники света к настройкам по умолчанию. Для фильтра «Эффекты освещения» требуется как минимум один источник света. Одновременно можно редактировать только один источник света, но для создания эффекта используются все добавленные источники света.
Вы также можете создавать свои собственные пресеты, добавляя источники света к настройкам по умолчанию. Для фильтра «Эффекты освещения» требуется как минимум один источник света. Одновременно можно редактировать только один источник света, но для создания эффекта используются все добавленные источники света.
2 часа прожектора
Желтый прожектор средней (17) интенсивности с широким (91) фокусом.
Синий Омни
Синий верхний всенаправленный свет полной (85) интенсивности без фокус.
Круг Света
Четыре прожектора. Белый имеет полную (100) интенсивность и концентрированный (8) фокус. Желтый имеет сильную интенсивность (88) и концентрированный фокус. (3). Красный имеет среднюю (50) интенсивность и концентрированный (0) фокус. Синий имеет полную (100) интенсивность и средний (25) фокус.
Пересечение
А
белый прожектор средней (35) интенсивности с широким (69) фокусом.
Переход вниз
Два белых прожектора средней (35) силы света с широким (100) фокус.
По умолчанию
Прожектор белый средней интенсивности (35) с широким фокусом (69).
Пять огней вниз / Пять огней вверх
Пять белых прожекторов, направленных вниз или вверх, с полной (100) яркостью с широким (60) фокусом.
Фонарик
Всенаправленный желтый свет средней (46) интенсивности.
Прожектор
Прожектор белого цвета средней (35) силы света с широкой (69) фокус.
Параллельно направленный
Направленный синий свет полной (98) интенсивности без фокусировки.
RGB-подсветка
Красные, синие и зеленые огни, излучающие свет средней
(60) интенсивность с широким (96) фокусом.
Мягкий прямой свет
Два направленных огня белого и синего цвета. У белых мягкая (20) интенсивность. Синий имеет среднюю (67) интенсивность.
Софт Омни
Мягкий всенаправленный свет средней (50) интенсивности.
Мягкий прожектор
Белый прожектор полной (98) силы света с широким (100) фокус.
Три вниз
Три белых прожектора мягкой (35) силы света с широким (96) фокус.
Тройной прожектор
Три прожектора слабой (35) силы света с широкой (100) фокус.
В рабочей области «Эффекты освещения» выполните одно из следующих действий:
- В левом верхнем углу щелкните значки источников света, чтобы добавить типы «Точечный», «Точечный» и «Бесконечный». Повторите по желанию для максимум 16 огней.
- На панели источников света (по умолчанию внизу справа) перетащите источник света на значок корзины, чтобы удалить его.

- В левом верхнем углу щелкните значки источников света, чтобы добавить типы «Точечный», «Точечный» и «Бесконечный». Повторите по желанию для максимум 16 огней.
В диалоговом окне «Эффекты освещения» выполните одно из следующих действий:
- Чтобы создать набор параметров, выберите «Пользовательский» в меню «Набор параметров» и щелкните значки источников света, чтобы добавить типы «Точечный», «Точечный» и «Бесконечный». Повторите по желанию для максимум 16 огней.
- Чтобы сохранить стиль, нажмите «Сохранить», назовите стиль и нажмите «ОК». Сохраненные пресеты включают в себя все настройки для каждого источника света и появляются в меню «Стиль» всякий раз, когда вы открываете изображение.
- Чтобы удалить предустановку, выберите ее и нажмите «Удалить».
В рабочей области «Эффекты освещения» канал «Текстура» позволяет управлять эффектами освещения с помощью изображений в градациях серого (называемых картами рельефа). Вы добавляете карты рельефа к изображению как альфа-каналы. Вы можете добавить любое изображение в градациях серого к своему изображению в качестве альфа-канала или создать альфа-канал и добавить к нему текстуру. Для эффекта рельефного текста используйте канал с белым текстом на черном фоне или наоборот.
Для эффекта рельефного текста используйте канал с белым текстом на черном фоне или наоборот.
При необходимости добавьте альфа-канал к вашему изображение. Выполните одно из следующих действий:
- Чтобы использовать текстуру на основе другого изображения (например, ткань или вода), преобразовать это изображение в оттенки серого, затем перетащите канал оттенков серого из этого изображения в текущий изображение.
- Перетащите существующий альфа-канал из другого изображения в текущее изображение.
- Создайте альфа-канал на изображении, затем добавьте текстура к нему.
В рабочей области «Эффекты освещения» выберите канал в меню «Текстура» в диалоговом окне «Свойства». (Выберите либо добавленный вами альфа-канал, либо красный, зеленый или синий канал изображения.)
Перетащите ползунок высоты, чтобы изменить текстуру с плоской (0) в Горный (100).
Еще нравится это
- Создание и редактирование масок альфа-канала
- Добавление эффектов освещения
Купить Adobe Photoshop или запустите бесплатную пробную версию .
Войдите в свою учетную запись
Войти
Управление учетной записью
27 Учебные пособия по Photoshop для освещения и абстрактных эффектов
Дизайн · Учебные пособия по Photoshop
Стивен Снелл Опубликовано
Vandelay Design может получать компенсацию от компаний, продуктов и услуг, представленных на нашем сайте. Для получения более подробной информации, пожалуйста, обратитесь к нашей странице раскрытия информации.
Photoshop предоставляет дизайнерам все возможности для создания интересных световых эффектов. Обладая глубоким знанием Photoshop и творческим подходом, вы сможете создавать потрясающие эффекты для своего дизайна, изображений и фотоманипуляций.
К счастью, есть много экспертов по Photoshop, которые готовы написать подробные руководства, чтобы продемонстрировать потенциал.
НЕОГРАНИЧЕННАЯ ЗАГРУЗКА: более 50 миллионов дополнений и дизайнерских ресурсов
Вот некоторые из лучших руководств по использованию различных световых и абстрактных эффектов. Следуйте нескольким из этих руководств, чтобы изучить различные приемы, а затем дайте волю своему творчеству и найдите несколько способов самостоятельного использования световых эффектов.
Как создать супергероя в Photoshop
С помощью этого урока вы узнаете, как создать потрясающий дизайн супергероя, в котором прекрасно используются цветовые и световые эффекты. Конечно, вы сможете использовать эти методы в своих собственных проектах, чтобы добиться впечатляющих результатов.
Окружающий свет и лучи
Создайте реалистичные световые лучи, проходящие через окна.
Добавление световых полос к фотографии с помощью Photoshop
Световые полосы можно добавить с помощью инструмента «Кисть» и настроить с помощью стилей слоя. Украсьте фотографии легко, как только вы изучите эту технику.
Украсьте фотографии легко, как только вы изучите эту технику.
Добавление блестящего следа к фотографии
Это забавный эффект, который отлично работает с правильными типами фотографий, такими как тот, который использовался в руководстве.
Master Stylish Light Effects
В этом уроке от Фабио Сассо показано, как создать красивый эффект с цветом и светом, который можно использовать с вашими собственными фотографиями.
Космические световые эффекты за 10 шагов
В этом руководстве описан процесс создания обоев или фона в космическом стиле. Вы создадите эффект, который использует формы, цвет и свет, чтобы создать что-то запоминающееся.
Создайте плакат с космической типографикой в стиле ретро
Узнайте, как создать пост в ретро-стиле с яркой типографикой и красивыми световыми эффектами.
Классический световой эффект
Этот удивительный эффект, напоминающий лампочку, выглядит очень реалистично.
Как создать красочный постер в стиле ретро с помощью простых шагов
Цвета и световые эффекты творчески используются вместе в этом уроке, который показывает, как создать потрясающий дизайн плаката.
Создание абстрактного золотого круга с помощью набора кистей «Дым» в Photoshop
Этот абстрактный эффект можно использовать и в других типах дизайна.
Создайте светящийся 3D-текстовый эффект
Добавьте интриги к базовому 3D-текстовому эффекту, добавив несколько привлекательных световых эффектов.
Искрящаяся горячая девушка в Photoshop
Узнайте, как использовать световые эффекты, чтобы дополнить и улучшить фотографии.
Очень крутой эффект затмения в Photoshop
С помощью этого урока вы научитесь создавать эффект затмения, который может быть полезен для других типов дизайна и фотоманипуляций.
НЕОГРАНИЧЕННАЯ ЗАГРУЗКА: более 50 миллионов шрифтов и элементов дизайна
Красочный световой эффект в Photoshop
Конечным результатом этого урока является простой дизайн, демонстрирующий свет и цвет на темном фоне.
Прекрасная дама с эффектами струящегося света
Создайте художественную фотоманипуляцию, следуя этому видеоруководству.
Создать дым
Эффект дыма, созданный здесь, использует световые эффекты для улучшения внешнего вида.
Покажи мне свет
Добавьте к фотографии специальные эффекты или используйте эти приемы для более сложных манипуляций с фотографиями.
Волшебный эффект парящего камня
Световые эффекты не являются главной темой этого проекта или руководства, но световые эффекты, безусловно, имеют решающее значение для конечного результата. Вы можете использовать эти техники по-разному в своей работе.
Easy Star Light в Photoshop
Создайте фон или обои в форме звезды с яркими цветами и красивыми световыми эффектами.
Как сделать эпическую сцену с порталом
Эта техника фотоманипуляции создает яркое свечение.
Как создать звуковую волну в Photoshop
Используйте цвет и свет для создания потрясающего эффекта звуковой волны, который отлично смотрится на черном фоне.
Создание световых эффектов и эффектов ломо
В этом учебном пособии по редактированию фотографий показан интересный способ использования световых эффектов для улучшения фотографии. Этот подход можно использовать с самыми разными фотографиями, поэтому его стоит добавить в свой репертуар.
Этот подход можно использовать с самыми разными фотографиями, поэтому его стоит добавить в свой репертуар.
Создание эффекта огненных частиц в Photoshop
Начиная с нуля, вы можете создавать огненные частицы, которые станут центральной точкой вашего дизайна, или использовать эту технику в своих собственных фотоманипуляциях с дизайнами для различных целей.
Super Slick Dusky Lighting Effects
Украсьте фотографию заката забавными световыми эффектами.
Текстовый эффект вымирания
Этот красочный трехмерный текстовый эффект включает световые эффекты для создания впечатляющего конечного результата.
Создание «Постоянного скольжения»
Добавьте цветовые и световые эффекты, чтобы придать фотографиям приятный вид.
Красочные портретные эффекты в Photoshop
В этом забавном редактировании фотографий используются световые эффекты, а также цвет.
Стивен Снелл
Стивен — ветеран отрасли с почти двадцатилетним опытом веб-дизайна. Он сыграл важную роль в запуске (2007 г.) и развитии блога Vandelay Design. Vandelay Design — один из ведущих блогов о веб-дизайне, который посетило более 50 миллионов человек. Стивен также был постоянным автором на других веб-сайтах, таких как Smashing Magazine и Envato’s Tuts+, а также был автором Smashing Book. Свяжитесь со Стивеном в LinkedIn.
Он сыграл важную роль в запуске (2007 г.) и развитии блога Vandelay Design. Vandelay Design — один из ведущих блогов о веб-дизайне, который посетило более 50 миллионов человек. Стивен также был постоянным автором на других веб-сайтах, таких как Smashing Magazine и Envato’s Tuts+, а также был автором Smashing Book. Свяжитесь со Стивеном в LinkedIn.
4 Уроки Photoshop для простых манипуляций – Path
Даже самые лучшие фотографии продуктов нуждаются в небольшой помощи, прежде чем они будут готовы к размещению на веб-сайте электронной коммерции. К счастью, вы можете использовать Photoshop CC 2019, чтобы применять легкие и простые эффекты, которые оказывают большое влияние. Следующие уроки покажут вам несколько простых приемов манипулирования, которые вы можете сразу начать использовать, даже если вы новичок в Photoshop.
В этом руководстве:
- Что такое обработка цифровых изображений?
- Как сделать эффект прожектора в Photoshop
- Шаг 1.
 Преобразуйте слой изображения в смарт-объект
Преобразуйте слой изображения в смарт-объект - Шаг 2. Применение эффекта прожектора
- Шаг 3: Настройте маску слоя
- Шаг 4: Добавьте дополнительные слои и прожекторы по желанию.
- Как изменить цвет света в Photoshop
- Шаг 1. Создайте центр внимания
- Шаг 2: Сохраните предустановку
- Шаг 3. Примените корректирующий слой Gradient Map
- Шаг 4. Смешайте карту градиента.
- Как создать блик в Photoshop
- Шаг 1. Примените блики
- Шаг 2: Маскируйте размытые участки
- Шаг 3: Примените исходный слой
- Как исправить освещение в Photoshop
- Шаг 1. Настройка теней и бликов
- Шаг 2. При необходимости добавьте новый световой эффект
Что такое обработка цифровых изображений?
Манипуляции с цифровыми изображениями — это процесс использования программного обеспечения, такого как Photoshop, для редактирования или изменения вашей фотографии после того, как она была сделана.
Получите бесплатные советы по электронной торговле и фотосъемке продуктов
Методы обработки цифровых изображений могут варьироваться от простых и быстрых до сложных и сложных, в зависимости от потребностей вашей фотографии. Настройка световых эффектов на фотографии — это быстрый и простой способ улучшить изображение, привлечь внимание к определенному продукту на изображении, создать согласованность между изображениями и передать определенное настроение на фотографии.
В этом уроке мы рассмотрим несколько простых приемов манипулирования с использованием световых эффектов Photoshop.
Как создать эффект прожектора в Photoshop
Мы начнем этот урок по световым эффектам Photoshop с изучения простого, но мощного фильтра: прожектора.
Во-первых, давайте рассмотрим использование эффекта прожектора, чтобы привлечь внимание к определенной области вашей фотографии. Это полезно, когда вам действительно нужно, чтобы ваш продукт выделялся на фоне обстановки, в которой он был сфотографирован. Этот эффект может быть настолько тонким или явным, насколько вы хотите, но чем тоньше свет, тем естественнее он будет выглядеть.
Этот эффект может быть настолько тонким или явным, насколько вы хотите, но чем тоньше свет, тем естественнее он будет выглядеть.
Шаг 1. Преобразование слоя изображения в смарт-объект
Всякий раз, когда вы работаете со световыми эффектами, рекомендуется дублировать слой изображения и преобразовать новый слой в смарт-объект. Это не только гарантирует, что ваши световые эффекты не будут разрушительными, но также позволит вам маскировать определенные части освещения после применения эффекта. Сохранение исходного слоя изображения Background также дает вам возможность смешать обработанный слой с исходным изображением.
Связано: Обтравочный контур и маскирование изображения: в чем разница?
Подробнее
Открыв изображение в Photoshop, найдите панель «Слои», расположенную по умолчанию в нижней правой части окна приложения. Щелкните правой кнопкой мыши (удерживая нажатой клавишу CTRL на Mac) слой Background и выберите Duplicate Layer. .. .
.. .
Назовите новый слой Spotlight .
Выделив новый слой на панели «Слои», выберите Слой > Смарт-объекты > Преобразовать в смарт-объект из выпадающего меню в верхней части окна приложения.
Шаг 2. Примените эффект прожектора
Выделив слой Spotlight, выберите Filter > Render > Lighting Effects… в раскрывающемся меню в верхней части окна приложения.
Примечание. Если вы видите Эффекты освещения сразу под вкладкой «Фильтр», как на изображении ниже, не выбирайте его. Всегда следуйте меню вниз и выберите Lighting Effects… из подменю Render .
В появившемся окне предварительного просмотра параметр Spotlight выбран по умолчанию.
Окно предварительного просмотра предлагает несколько способов настройки Spot . С левой стороны вы увидите свое изображение и ряд эллипсов, которые управляют интенсивностью и направлением вашего света (убедитесь, что Предварительный просмотр отмечен в верхней части Окно предварительного просмотра ).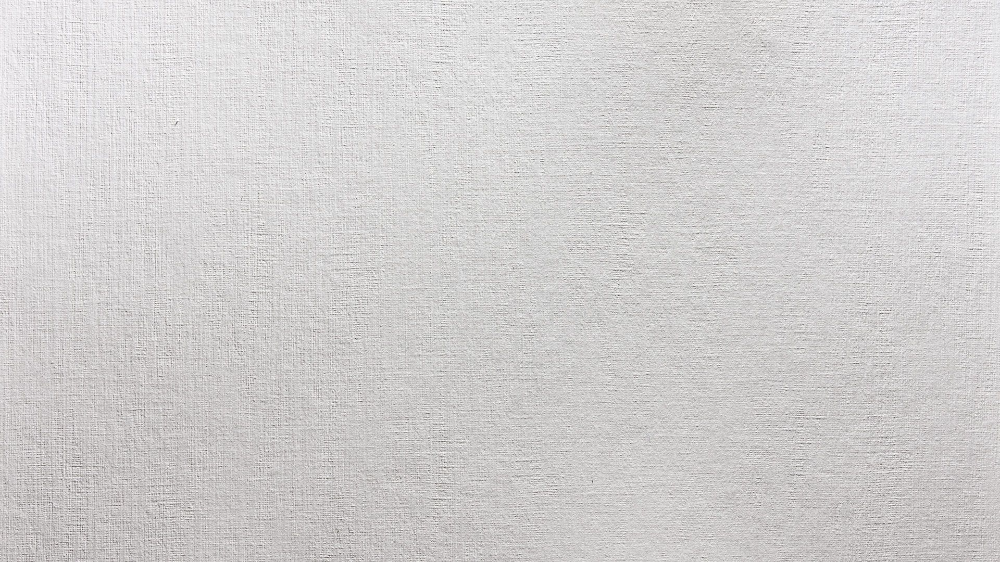 С правой стороны есть ползунки, некоторые из которых непосредственно соответствуют эллипсам на вашем изображении.
С правой стороны есть ползунки, некоторые из которых непосредственно соответствуют эллипсам на вашем изображении.
Когда вы используете световой эффект прожектора, подумайте, как работает настоящий прожектор. Есть источник света (обозначен яблочком в центре эллипсов), интенсивность света (которую можно отрегулировать в круге, окружающем яблочко, или с помощью ползунка Intensity в правой части окна предварительного просмотра 9).1143 ), то, на что указывает свет (внутренний эллипс или Горячая точка ), и несфокусированный свет, который распространяется вокруг источника света (внешний эллипс). У вас также есть возможность управлять фильтрацией окружающего света по всему изображению с помощью ползунка Ambience .
Нажмите и перетащите внутренний или внешний эллипс, чтобы отрегулировать размер этих эллипсов.
Нажмите и перетащите одну из точек на внешнем эллипсе, чтобы изменить направление света.
На изображении выше источник света находится рядом с чашкой, а точка приземляется на саму чашку. Интенсивность установлена на 19, а направление света исходит слева. Внешний эллипс очень широкий, чтобы прожектор выглядел более естественно.
Кроме того, для Gloss и Metallic установлено значение -100, чтобы уменьшить отражение света на поверхности чашки.
Если вы хотите добавить дополнительные прожекторы к тому же слою, нажмите кнопку Найдите значок рядом со словом Подсвечивается в верхней части окна предварительного просмотра . Появится новый Spot , и вы сможете включать и выключать его видимость на панели Lights в нижней правой части окна.
Если вы удовлетворены тем, как выглядит эффект освещения, нажмите OK .
Шаг 3: Настройте маску слоя
Поскольку вы применили этот эффект к смарт-объекту, вы можете замаскировать определенные области эффектов прожектора.
Например, на изображении блюд ниже мы хотим, чтобы пламя свечей сохраняло свою яркость.
Чтобы замаскировать темные области, вызванные прожектором, щелкните маску слоя Смарт-фильтры под слоем Прожектор .
Выберите инструмент Ластик на панели инструментов и убедитесь, что цвет переднего плана установлен на белый, а цвет фона — на черный. В верхней части окна приложения установите инструмент Непрозрачность до 50% или менее и при необходимости отрегулируйте размер и жесткость кисти.
Аккуратно закрасьте области вашего изображения, где вы хотите вернуть исходное освещение, например, пламя свечи внизу.
Шаг 4: Добавьте дополнительные слои и прожекторы по желанию.
Поскольку вы сохранили свой слой Фон , вы можете повторить процесс и добавить дополнительные Пятна в дополнительных слоях.
На изображении ниже мы продублировали оригинал Фоновый слой и применили эффект прожектора к чашке и миске справа. Затем режим наложения второго слоя прожектора был изменен на Светлее Цвет . На финальном изображении блюда выделяются, а все вокруг затемняется.
Затем режим наложения второго слоя прожектора был изменен на Светлее Цвет . На финальном изображении блюда выделяются, а все вокруг затемняется.
Как изменить цвет света в Photoshop
Теперь, когда вы освоили простой эффект прожектора, давайте используем прожекторы для изменения цвета света.
Управление цветом с помощью эффекта прожектора служит двум основным целям для ваших фотографий продукта. Во-первых, он может кардинально изменить эмоциональный настрой фотографии, что поможет вам повлиять на то, как ваш продукт «ощущается» в глазах покупателя. Во-вторых, использование одного и того же цветового акцента на всех фотографиях вашего продукта гарантирует, что фотографии выглядят так, как будто они принадлежат друг другу, и создает согласованность в вашем визуальном брендинге.
Пример: добавление освещения теплых тонов к фотографии для создания винтажного эффекта
Теплые цвета могут создать ощущение комфорта и привычности в ваших изображениях.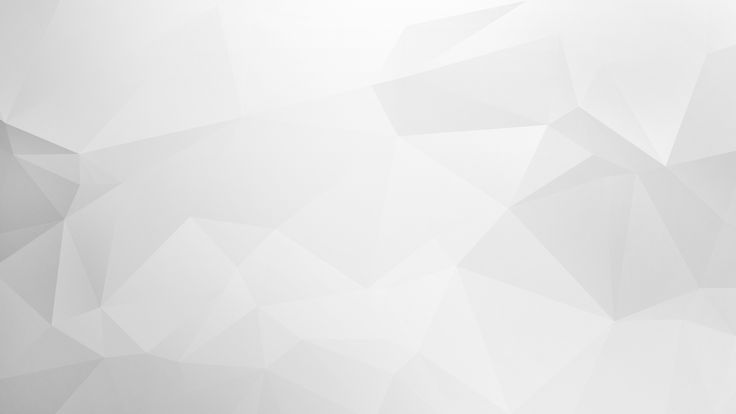 Они также могут помочь вам создать винтажный эффект.
Они также могут помочь вам создать винтажный эффект.
На изображении ниже винтажный эффект был достигнут путем создания желтого прожектора и последующего добавления корректирующего слоя карты градиента. Обратите внимание, что изменяется весь свет, включая эффект окружающего освещения фона.
Шаг 1. Привлеките внимание
Чтобы добиться подобного эффекта, продублируйте фоновый слой и преобразуйте новый слой в смарт-объект , как вы делали в примере выше.
Перейдите к Filter > Render > Lighting Effects… , чтобы открыть окно предварительного просмотра световых эффектов. С правой стороны вы увидите два места для изменения цвета. Параметр Color влияет на цвет самого прожектора. Параметр Colorize влияет на общий цвет фотографии (другими словами, манипулирует светом на вашем фоне). Дважды щелкните поле цвета рядом с каждым параметром, чтобы вызвать Диалоговое окно «Палитра цветов» .
В приведенном выше примере для параметра Color задан более темный желтый цвет, а для параметра Colorize — более светлый желтый. Вы также можете поэкспериментировать с оранжевым и розовым, чтобы создать другие эффекты теплых цветов. Поиграйте и посмотрите, что работает для вас.
Шаг 2. Сохраните предустановку
Когда вы довольны цветом и эффектом прожектора, вы можете сохранить настройки, чтобы использовать одни и те же предустановки на нескольких фотографиях. Это позволяет создать единообразный вид на всех фотографиях вашего продукта.
В верхнем левом углу окна предварительного просмотра вы увидите параметр рядом с Preset s с надписью Custom . Щелкните Пользовательский и выберите Сохранить в раскрывающемся меню.
Вы сохраните пресет в Photoshop CC 2019 > Стили > Эффекты освещения . Он должен иметь расширение .ple. Убедитесь, что вы дали ему имя, которое вы сможете легко идентифицировать позже.
Он должен иметь расширение .ple. Убедитесь, что вы дали ему имя, которое вы сможете легко идентифицировать позже.
Если в будущем вы захотите применить созданный вами набор настроек к другой фотографии, нажмите на то же меню, которое вы использовали для сохранения набора параметров, чтобы получить доступ к пользовательскому набору параметров. Предустановки Photoshop по умолчанию, такие как «Прожектор на 2 часа», расположены в верхней части раскрывающегося списка. Любые пресеты, которые вы создаете, вы можете найти в нижней части выпадающего меню. Например, на изображении выше вы можете увидеть созданные пользователем пресеты под названием «harsh_cold_light» и «vintage_effect».
После сохранения пресета нажмите OK .
Шаг 3. Примените корректирующий слой «Карта градиента»
Изменение цвета света может быть единственным эффектом, который вам нужно добавить к изображению. Однако, если вы хотите добавить еще больше глубины своим цветам, вы можете добавить корректирующий слой карты градиента поверх слоя Spotlight .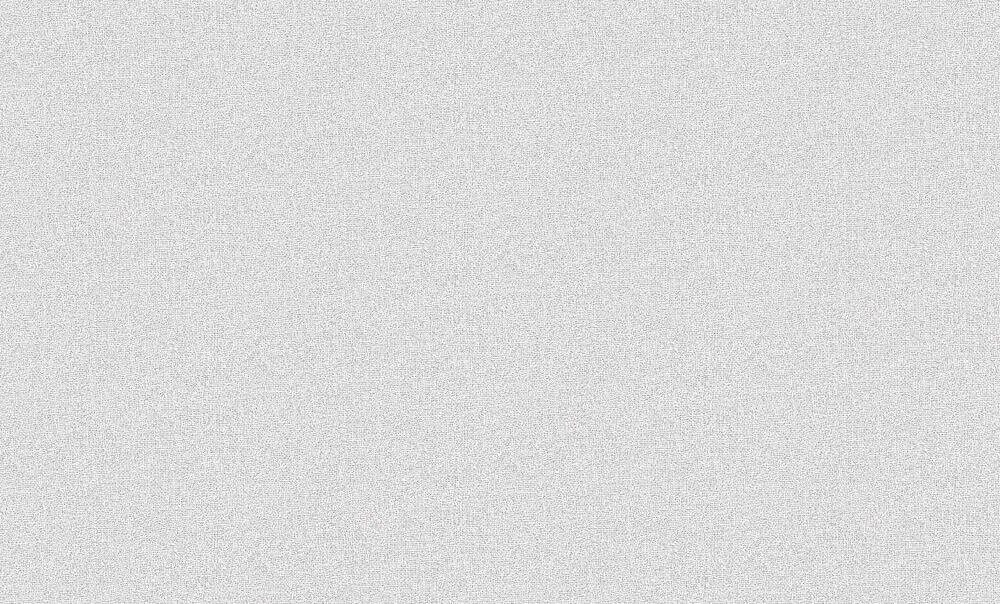
Выделив слой Spotlight на панели Слои , щелкните корректирующий слой внизу панели Layers и выберите Gradient Map… .
Когда вы создаете корректирующий слой карты градиента, ваше изображение сразу же меняет цвет в зависимости от цветов переднего плана и фона. Не волнуйтесь, дальше мы исправим эти цвета.
На панели Properties щелкните сам градиент. На изображении ниже он выглядит как длинная белая полоса, потому что цвета переднего плана и фона были белыми при создании слоя; ваш, вероятно, будет выглядеть иначе.
После нажатия на градиент появится диалоговое окно Gradient Editor . Выберите ползунок градиента слева и щелкните образец цвета рядом со словом Color . Появится диалоговое окно Color Picker . Измените цвет на пурпурный и нажмите OK .
Затем в окне Gradient Editor выберите ползунок градиента справа и настройте цвет на бирюзовый.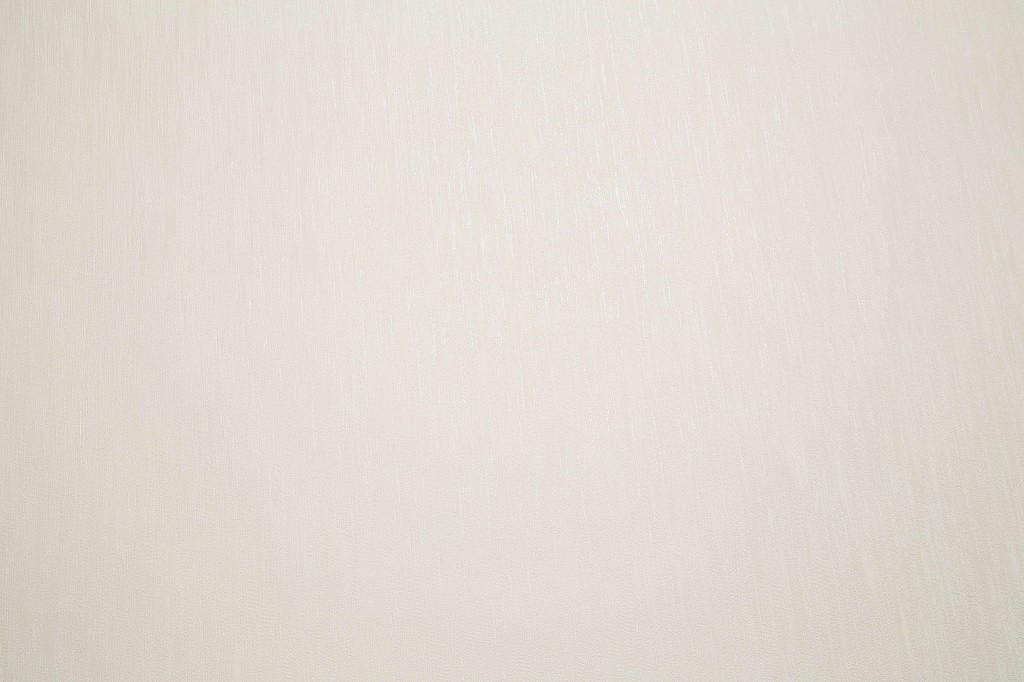 Нажмите OK в 9 диалоговое окно «Палитра цветов », а затем нажмите «ОК» в редакторе градиентов .
Нажмите OK в 9 диалоговое окно «Палитра цветов », а затем нажмите «ОК» в редакторе градиентов .
Теперь ваше изображение будет выглядеть примерно так:
Шаг 4: Смешайте карту градиента
Измените режим наложения корректирующего слоя на Мягкий свет .
Теперь у вас есть изображение, на которое вы добавили не только цветной свет, но и дополнительные слои цвета сверху.
Связано: Как изменить цвет неба в Photoshop
Узнать больше
Пример: добавление света холодных цветов к изображению
Если освещение теплых цветов создает комфортные, непринужденные образы, то освещение холодных цветов может сделать изображение волнующим или резким.
Используя ту же технику, описанную выше, но изменив цвета Spot Color и Colorize на синий, мы можем полностью изменить настроение изображения солнцезащитных очков.
Мы можем улучшить настроение, применив карту градиента от синего к фиолетовому.
Как создать блики в Photoshop
Еще одна простая манипуляция, которую вы можете применить к своему изображению, — это блики. Используйте блики разумно, так как слишком много бликов может сделать изображение размытым или неестественным. Тем не менее, блики могут быть отличным способом добавить дополнительный блеск блестящим изделиям, таким как украшения или осветительные приборы. нужно применить несколько бликов, а затем использовать Режимы наложения слоев , чтобы смешать обработанный слой с исходным изображением.
Для начала продублируйте фоновый слой и преобразуйте дублированный слой в смарт-объект , точно так же, как для эффекта прожектора. Назовите дублированный слой Lens Flare .
Выберите Filter > Render > Lens Flare из выпадающего меню в верхней части окна приложения.
В появившемся диалоговом окне используйте курсор, чтобы установить самую яркую точку блика на самой яркой и яркой точке вашего изображения. Здесь вы можете попробовать различные типы линз, чтобы увидеть, что лучше всего подходит для вашего изображения, и переместить ползунок, чтобы отрегулировать размер блика. К этому изображению применен зум 50–300 мм.
Не беспокойтесь о размытых участках, вызванных вспышкой — мы их удалим через минуту.
Нажмите OK .
В этом же слое снова примените Lens Flare , на этот раз выбрав Movie Prime . Щелкните OK .
Шаг 2. Замаскируйте размытые области
Чтобы немного смягчить блики, теперь вы можете замаскировать части маски слоя Смарт-фильтры , как мы делали в первом примере прожектора выше.
Выберите маску слоя Smart Filters и с помощью инструмента Eraser замаскируйте части изображения, где вы хотите выделить более темные цвета. На этом изображении блики замаскированы зелеными и красными драгоценными камнями.
На этом изображении блики замаскированы зелеными и красными драгоценными камнями.
Шаг 3: Примените исходный слой
Если вы еще этого не сделали, дважды щелкните слой Фон , чтобы сделать его редактируемым. Затем перетащите этот слой поверх слоя Lens Flare .
Измени Layer Blend Mode исходного слоя на Hard Light , чтобы усилить контраст.
Вы можете отрегулировать непрозрачность слоя Hard Light , чтобы уменьшить интенсивность цветов.
Если вы хотите добавить еще один слой глубины к окончательному изображению, дублируйте слой Background еще раз, поместите его поверх других слоев и установите его Blend Mode на Overlay . Регулируйте непрозрачность слоя, пока не добьетесь нужного эффекта.
Связано: Руководство для начинающих по использованию слоев в Photoshop
Узнайте больше
Как исправить освещение в Photoshop
Эффекты освещения в Photoshop, которые мы обсуждали до сих пор, были сосредоточены на добавлении дополнительных источников света к существующему изображению. Но что, если исходное изображение имеет слишком глубокие тени или слишком яркие блики?
Но что, если исходное изображение имеет слишком глубокие тени или слишком яркие блики?
К счастью, есть простая техника манипуляции, которую вы можете применить к своей фотографии, чтобы исправить освещение вашего изображения.
Шаг 1. Настройка теней и бликов
Как и прежде, продублируйте фоновый слой и преобразуйте его в смарт-объект .
В раскрывающемся меню в верхней части окна приложения выберите «Изображение» > «Коррекция» > «Тени/Света» .
В появившемся диалоговом окне убедитесь, что установлен флажок Показать дополнительные параметры , чтобы предоставить вам полный контроль над настройками.
Перетащите Количество ползунок под Shadows вправо, чтобы уменьшить интенсивность теней.
Перетащите ползунок Количество под Highlights вправо, чтобы уменьшить интенсивность светов.
Настройте ползунки Тон и Радиус под каждым из них, чтобы понять, как каждый из них влияет на изображение.


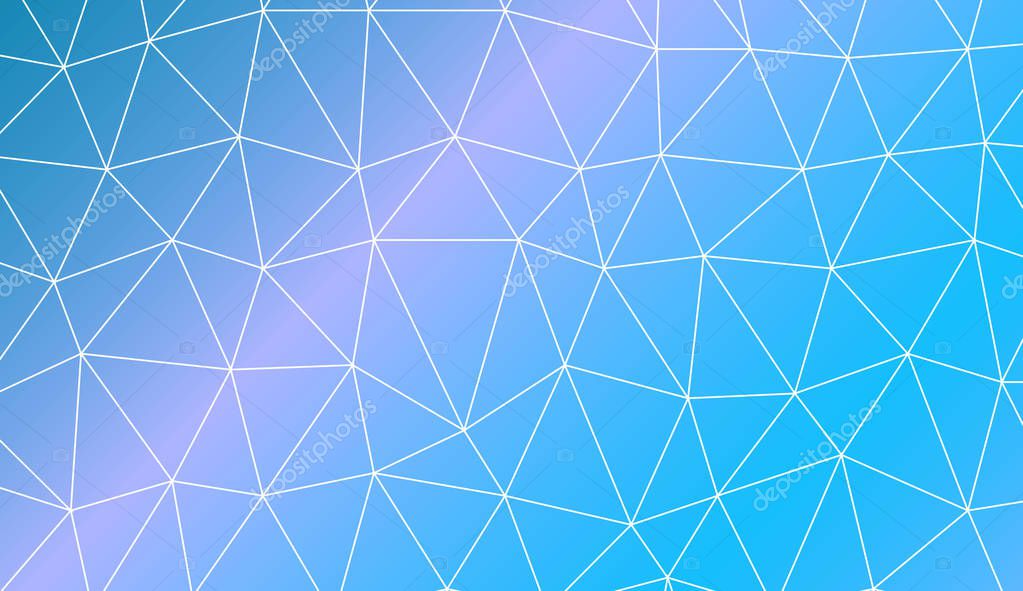
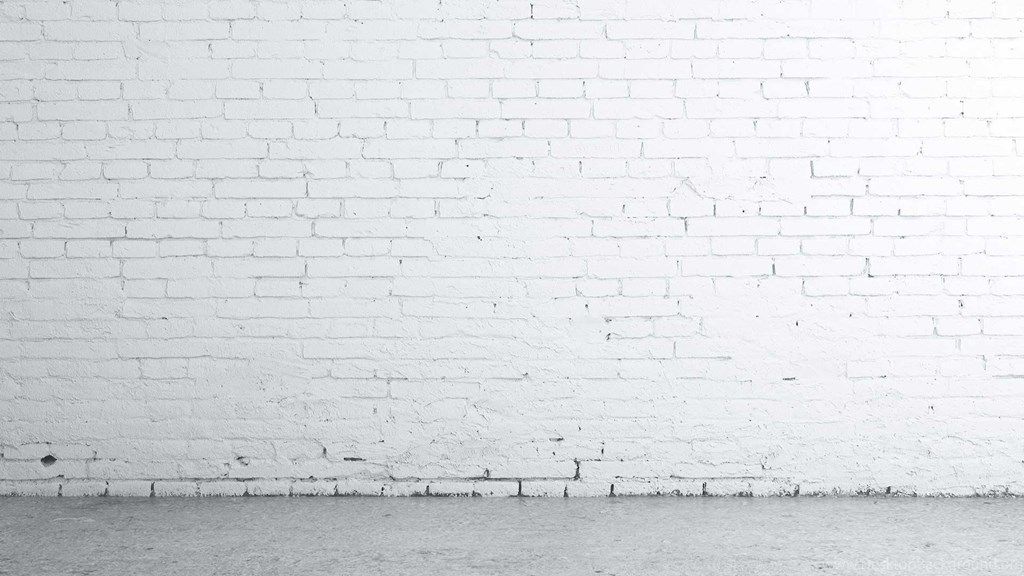


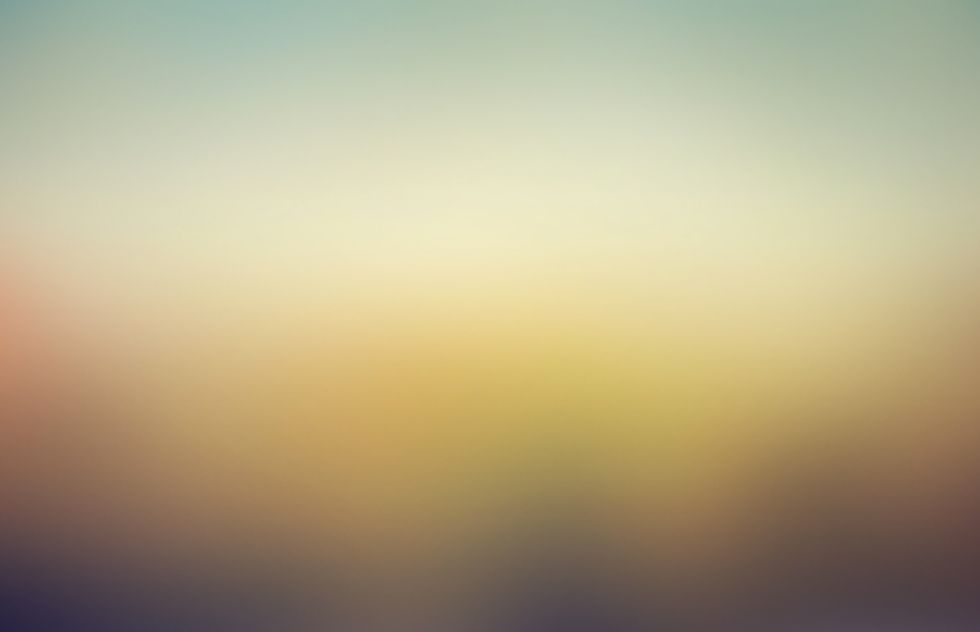
 Преобразуйте слой изображения в смарт-объект
Преобразуйте слой изображения в смарт-объект