Как удалить белый фон с картинки в Фотошопе? Делаем прозрачный фон изображения в Photoshop.
Существует множество причин, по которым вам необходимо удалить белый фон с изображения. Возможно, вы собираетесь сделать свой логотип с прозрачным фоном или вам нужно отделить бэкграунд от вашего товара. К счастью, есть множество вариантов удаления белого фона с помощью Adobe Photoshop. На самом деле, в Photoshop вы можете удалить любой вид фона, вам просто нужно немного потренироваться.
Adobe Photoshop — удаляем фонДавайте сначала сосредоточимся на удалении белого (или другого сплошного цвета) фона. Инструмент, который мы будем использовать,
зависит от качества исходного изображения и его цвета. Если изображение, которое нужно вырезать, имеет темные цвета и не имеет
светлых цветов, вы можете использовать инструмент «Фоновый ластик» или «Волшебный ластик». Для изображений со
светлыми цветами или детализированным задним планом нам понадобятся более сложные инструменты, чтобы не стереть важные части изображения по ошибке.
Быстрая навигация:
- # Удалить белый фон инструментом «Волшебный ластик»
- # Удалить белый фон инструментом «Фоновый ластик»
- # Удалить любой фон с изображения с помощью инструмента «Быстрое выделение»
Важно: бело-серая клетчатая сетка является общепринятым стандартом прозрачности. Когда вы видите эту сетку, знайте, что фон прозрачный.
Шаг 1 — откройте изображение
Выберите изображение из ваших папок и откройте его с помощью Photoshop. Переместите изображение к центру монтажной области.
Открываем исходное изображение в ФотошопеШаг 2 — разблокируйте слой
На панели слоев нажмите иконку «Замок», чтобы разблокировать его и превратить в редактируемый слой.
Переименуйте его из «Слой 0» во что-нибудь понятное. Можно создать дубликат слоя,
а затем скрыть его, нажав на иконку «Глаз».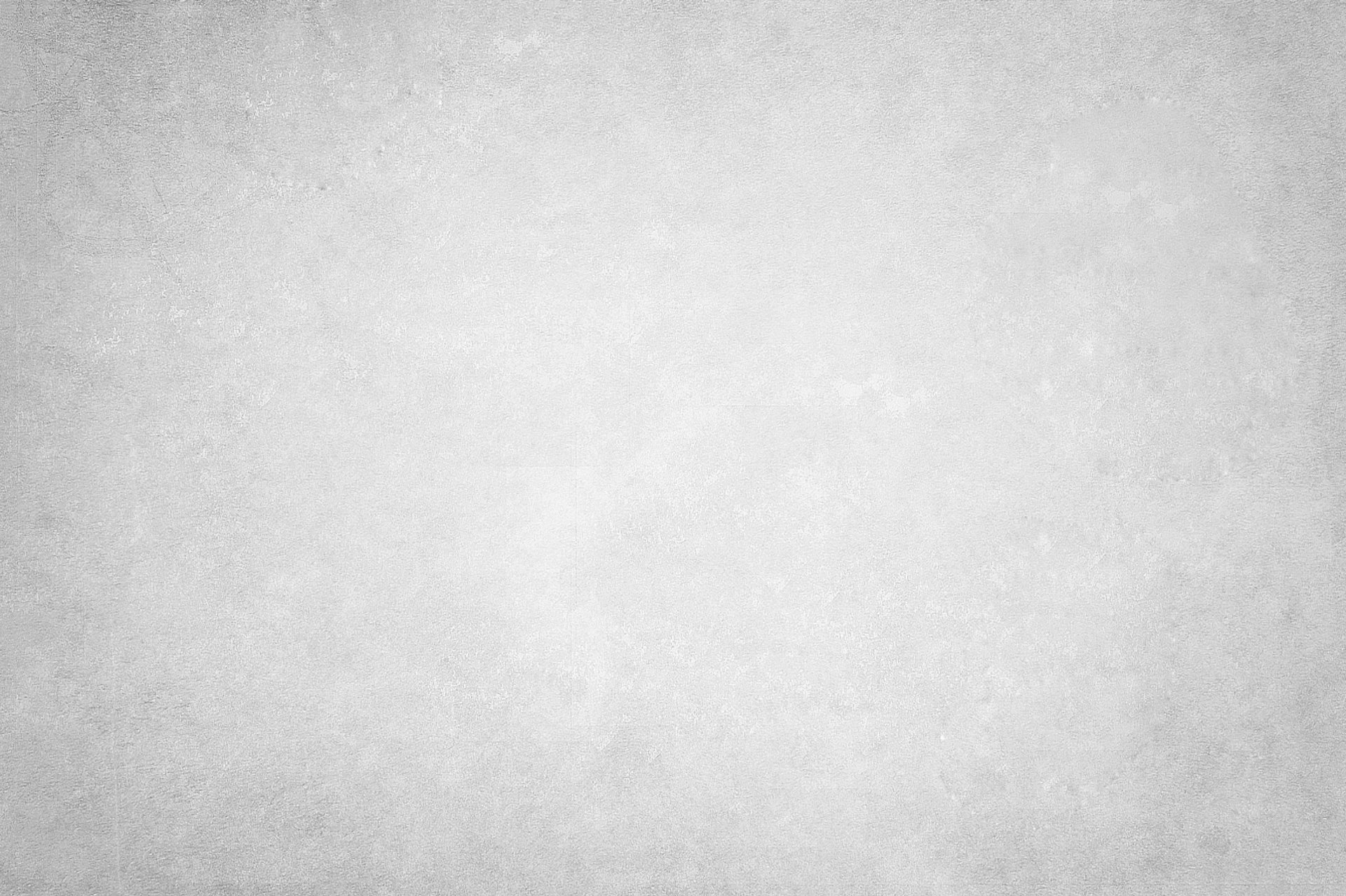
Шаг 3 — Выберите инструмент «Волшебный ластик» (Magic Eraser)
На панели инструментов нажмите на «Волшебный ластик». Это третий на вкладке ластик. Выберите следующие параметры:
- Допуск (Tolerance): 30
- Сглаживание (Anti-Alias): отметить галочкой
- Непрозрачность (Opacity): 100%
Шаг 4 — сотрите слой
Нажмите на белый фон волшебным ластиком, чтобы удалить. Все, он исчез!
Удаляем фон ластикомНо подождите!
Вместе с фоном мы удалили и теньУ нашего изображения была серая тень, которая теперь исчезла. Если у вашего изображения есть подобные элементы, они тоже исчезнут. По этой причине вы можете попробовать другой инструмент — «Фоновый ластик».
По этой причине вы можете попробовать другой инструмент — «Фоновый ластик».
Как удалить белый фон с картинки в Adobe Photoshop?
ТвитнутьШаг 5 — обрежьте и сохраните как PNG
Нажмите на опцию Тримминг во вкладке Изображение (Image → Trim…). Это позволит обрезать ненужное прозрачное пространство вокруг объекта. Экспортируйте изображение в виде файла PNG, нажмите Файл → Экспортировать → Быстрый экспорт в PNG. Если вы сохраните как JPEG, вся наша тяжелая работа будет напрасной, так как картинка будет сохранена с белым фоном, JPEG не поддерживает прозрачность.
Тримминг изображения Экспортируем изображение в pngШаг 1 — повторите первые два шага из части про «Волшебный ластик»
Шаг 2 — Выберите инструмент «Фоновый ластик».
Вы можете найти его на вкладке Ластик панели инструментов. Курсор ластика выглядит как круг с перекрестием в центре.
Поскольку мы удаляем белый фон за цветной графикой, мы должны выбрать следующие настройки для инструмента «Фоновый ластик»:
- Размер (Size): 100-300 px.

- Проба (Sampling): однократно или образец фона
- Ограничения (Limits): Выделение краев (Find Edges)
- Допуск (Tolerance): 20%
- Основной цвет: отметить галочкой
Кроме того, убедитесь, что черный цвет находится на переднем плане в нижней части панели инструментов.
Шаг 3 — сотрите белый фон
Наведите курсор на белую область и сотрите ее ластиком. Поскольку мы выбрали допуск 20%, ластик не повлияет на другие, не белые цвета. Если бы допуск был выше, цвета были бы немного затронуты. Попробуйте различные уровни допуска для различных изображений. Если вы заметили, что у вас осталось несколько белых пикселей, просто тщательно удалите их обычным ластиком.
Стираем белый фонШаг 4 — Повторите последние два шага из части про «Волшебный ластик».
Белый фон не всегда идеально белый, иногда он облачный с текстурой или градиентом. Для этого вида белого бэкграунда вам нужен другой инструмент.
Благодаря которому мы сможем сделать все аккуратнее, чем ластиком. Инструмент «Быстрое выделение». Для этого инструмента мы подобрали изображение с фоном-текстурой.
Для этого вида белого бэкграунда вам нужен другой инструмент.
Благодаря которому мы сможем сделать все аккуратнее, чем ластиком. Инструмент «Быстрое выделение». Для этого инструмента мы подобрали изображение с фоном-текстурой.
Шаг 1 — откройте изображение
Выберите изображение с Вашего компьютера и откройте его в Photoshop. Центрируйте рисунок в монтажной области.
Открываем изображениеШаг 2 — дублируйте слой
Разблокируйте и продублируйте слой изображения и скройте первый, перетяните его ниже того, над которым вы будете работать. Этот слой с исходным изображением нам для подстраховки, на случай, если мы ошибемся при стирании. Назовите слои понятными именами, чтобы вы знали, что есть что.
Шаг 3 — Выберите инструмент «Быстрое выделение» (Quick Selection)
На панели инструментов нажмите на «Быстрое выделение». Он в одной группе с инструментом волшебная палочка. Настройте параметры следующим образом:
- Новая выделенная область (New Selection)
- Размер (Size): 100 px
- Жесткость (Hardness): 100%
- Интервал (Spacing): 20%
Шаг 4 — Выделите объект
Выделите инструментом «Быстрое выделение» объект, который вы хотите отделить от фона.
Держите курсор на объекте и на внутреннем краю выделения, чтобы он не касался фона. Когда объект выбран, вы можете добавить к нему выделения или вычесть лишние части комбинацией клавиш Alt + ЛКМ.
Шаг 5 — Уточните выделение
С большой долей вероятности наше выделение получится несовершенным, поэтому теперь мы уточним его с помощью инструмента «Кисть» (brush tool). Нажмите q на клавиатуре, и фон закрасится красным. Эта красная область является не выделенной частью вашего изображения.
Увеличьте изображение (Alt + Колесо мыши от себя) и выберите инструмент «Кисть» (или нажмите кнопку B), чтобы подправить края. Используйте белый цвет, чтобы добавить к вашему выбору (стирая красный) и черный цвет, чтобы отменить выбор (добавление красного). Уменьшите размер кисти, чтобы сделать работу аккуратнее в узких местах и на сложных краях.
Чтобы закончить его, Нажмите кнопку q еще раз, чтобы избавиться от красного и увидеть выделение с пунктирной линией. Нажмите ПКМ и выберите «Растушевка…»,
установите радиус растушевки 3 px.
Нажмите ПКМ и выберите «Растушевка…»,
установите радиус растушевки 3 px.
Шаг 6 — инвертировать выделение
Как только вы убедитесь, что объект выбран правильно, инвертируйте выделение сочетанием клавиш Shift + Control + I или выберите инструмент «Прямоугольная область» нажмите ПКМ на изображение, выберите пункт Инверсия выделенной области. Когда фон выбран, удалите его (клавиша del), и вы увидите сетку прозрачности. Проверьте, чтобы ваш слой был разблокирован, иначе ничего не получится.
Шаг 7 — Повторите последние два шага из части про «Волшебный ластик»
Готовое изображениеПодытожим
Некоторые графические дизайнеры полагаются на использование инструмента лассо и перо для удаления фона объекта в Фотошопе, но эти инструменты просто не нужны,
когда фон имеет простой белый цвет. С помощью трех инструментов, которые мы показали вам в этом руководстве, у вас есть более чем достаточно знаний,
чтобы стереть любой белый фон.
Как сделать белый фон в программе Photoshop быстро и просто
MayaBoST
Белый фон в Фотошопе на любом фото без пипеток, новых слоев и цветовой коррекции можно сделать за 5-10 минут. Использовать показанный мной способ смогут даже новички, которые вообще не дружат с графическими редакторами.
Из инструментов программы нам понадобятся 2 вида ластика (обычный и волшебный) и магнитное лассо.
Открываем исходное фото в Photoshop. Фон исходного фото может быть и однотонным, и цветным — это совершенно неважно.
Увеличиваем изображение (для оптимального размера, который удобен мне в обработке — операцию «Увеличить» я повторяю 3 раза).
Далее для работы выбираем «Ластик».
Выбрав инструмент «Ластик», устанавливаем параметры: Размер — я выставляю 30 пикселей, для очень узких мест, размер кисти можно уменьшить, Жесткость — 0% и обязательно «Мягкая круглая» (это позволяет сделать контур более гладким, а не зубчатым и ребристым).
Далее нам нужно обвести ластиком изделие по контуру (чтобы двигать изображение можно пользоваться либо ползунками, которые находятся внизу и справа, либо колесиком мышки).
Закончив обводить ластиком контур изделия, уменьшаем фото до размеров экрана.
На экране видим следующий результат.
Выбираем инструмент «Волшебный ластик».
Нажимаем «звездочкой» ластика один раз в любом месте области белого цвета и сразу получаем вот такой итог.
Далее выбираем инструмент «Магнитное лассо».
Выбираем удобную точку для начала обводки контура изделия. Благодаря проведенным манипуляциям, магнитное лассо действительно будет буквально «липнуть» к нужным местам, не нужно напрягать руку, боясь, что она соскочит и нужно будет обводить все по новой. Результат ровненькой обводки Вы увидите меньше чем через минуту.
Теперь нам нужно просто скопировать и вставить обведенное изображение в новый документ с кристально белым фоном. Нажимаем «Копировать» (можно использовать горячие клавиши Ctrl C).
Создаем новый документ.
Устанавливаем параметры нового документа. Фон белый, разрешение 300, а размеры я сразу задаю нужные для Ярмарки Мастеров (либо 768*768, либо 1024*768).
Открывается новый документ и мы нажимаем «Вставить» (или используем горячие клавиши Ctrl V).
Как только операция «Вставить» будет проведена, мы увидим вот такой вот результат.
И для сравнения:
Я не профессионал и с графическими редакторами работаю поскольку-постольку, поэтому, предложенный мной способ может идти вразрез с профессиональными взглядами, не судите строго 🙂 В интернете я такого варианта не нашла, все более трудоемко и сложно (для меня, по крайней мере). И в результате экспериментов получилось то, что вы видите 🙂
Надеюсь, мой мастер-класс станет для вас полезным.
Желаю всем удачи в воплощении творческих идей и их красивой подаче!
С уважением и пожеланиями любви и здоровья,
Maya BoST
Рейтинг
★
★
★
★
☆
3.7 (3 голоса)MayaBoSTРоссия, Ленинградская область, Гатчина
Магазин
Блог (5)
Следите за творчеством мастера
Мастер-классы по теме
Ключевые слова
- Ключевые слова
- белый фон в фотошопе
- белый фон в photoshop
- белый фон быстро
- белый фон легко
- белый фон просто
- белый фон на фото
- как сделать белый фон
- делаем белый фон
- как вырезать изображение
- мк белый фон
- белый фон без теней
- белый фон из цветного
- как осветлить фон
- осветлить фон в фотошопе
- осветлить фон photoshop
- как убрать тени на фото
Рубрики мастер-классов
Do It Yourself / Сделай сам
Recycle / Вторая жизнь вещей
Tворим с детьми
Бижутерия своими руками
Валяние
Вышивка
Вязание
Декорирование
Декупаж
Дизайн и декор интерьера
Живопись и рисование
Керамика
Ковроделие
Косметика ручной работы
Кружевоплетение
Кулинария
Куклы и игрушки
Лепка
Материалы для творчества
Мебель своими руками
Миниатюра
Обувь своими руками
Одежда своими руками
Организация пространства
Пирография
Плетение
Прядение
Работа с бисером
Работа с бумагой
Работа с кожей
Работа с металлом
Работа с мехом
Работа со стеклом
Реставрация
Роспись
Свечи своими руками
Скрапбукинг
Столярное дело
Сумки своими руками
Ткачество
Упаковка своими руками
Флористика
Фотография и видео
Художественная резьба
Шитье
4 простых урока по работе с Photoshop – Path
Даже самые лучшие фотографии продуктов нуждаются в небольшой помощи, прежде чем они будут готовы к публикации на веб-сайте электронной коммерции. К счастью, вы можете использовать Photoshop CC 2019 для применения простых эффектов, которые оказывают большое влияние. Следующие уроки покажут вам несколько простых приемов манипулирования, которые вы можете начать использовать прямо сейчас, даже если вы относительно новичок в Photoshop.
К счастью, вы можете использовать Photoshop CC 2019 для применения простых эффектов, которые оказывают большое влияние. Следующие уроки покажут вам несколько простых приемов манипулирования, которые вы можете начать использовать прямо сейчас, даже если вы относительно новичок в Photoshop.
Что такое обработка цифровых изображений?
Манипуляции с цифровыми изображениями — это процесс использования программного обеспечения, такого как Photoshop, для редактирования или изменения вашей фотографии после того, как она была сделана.
Получите бесплатные советы по электронной торговле и фотосъемке продуктов
Техники обработки цифровых изображений могут варьироваться от простых и быстрых до сложных и сложных, в зависимости от потребностей вашей фотографии. Настройка световых эффектов на фотографии — это быстрый и простой способ улучшить изображение, привлечь внимание к определенному продукту на изображении, создать согласованность между изображениями и передать определенное настроение на фотографии.
В этом уроке мы рассмотрим несколько простых приемов манипулирования с использованием световых эффектов Photoshop.
Как создать эффект прожектора в Photoshop
Мы начнем этот урок по световым эффектам Photoshop с изучения простого, но мощного фильтра: прожектора.
Во-первых, давайте рассмотрим использование эффекта прожектора, чтобы привлечь внимание к определенной области вашей фотографии. Это полезно, когда вам действительно нужно, чтобы ваш продукт выделялся на фоне обстановки, в которой он был сфотографирован. Этот эффект может быть тонким или явным, как вы хотите, но чем тоньше свет, тем естественнее он будет выглядеть.
Шаг 1. Преобразование слоя изображения в смарт-объект
Всякий раз, когда вы работаете со световыми эффектами, хорошей практикой является дублирование слоя изображения и преобразования нового слоя в смарт-объект. Это не только гарантирует, что ваши световые эффекты не будут разрушительными, но также позволит вам маскировать определенные части освещения после применения эффекта. Сохранение исходного слоя изображения Background также дает вам возможность смешать обработанный слой с исходным изображением.
Сохранение исходного слоя изображения Background также дает вам возможность смешать обработанный слой с исходным изображением.
Связано: Обтравочный контур и маскирование изображения: в чем разница?
Подробнее
Открыв изображение в Photoshop, найдите панель «Слои», расположенную по умолчанию в нижней правой части окна приложения. Щелкните правой кнопкой мыши (удерживая нажатой клавишу CTRL на Mac) слой Background и выберите Duplicate Layer… .
Назовите новый слой Spotlight .
Выделив новый слой на панели «Слои», выберите Слой > Смарт-объекты > Преобразовать в смарт-объект из раскрывающегося меню в верхней части окна приложения.
Шаг 2. Примените эффект прожектора
Выделив слой Spotlight, выберите Filter > Render > Lighting Effects… в раскрывающемся меню в верхней части окна приложения.
Примечание. Если вы видите Эффекты освещения сразу под вкладкой «Фильтр», как на изображении ниже, не выбирайте его. Всегда следуйте меню вниз и выберите Lighting Effects… из подменю Render .
Если вы видите Эффекты освещения сразу под вкладкой «Фильтр», как на изображении ниже, не выбирайте его. Всегда следуйте меню вниз и выберите Lighting Effects… из подменю Render .
В появившемся окне предварительного просмотра по умолчанию выбран параметр Spotlight .
Окно предварительного просмотра предлагает несколько способов настройки Spot . С левой стороны вы увидите свое изображение и ряд эллипсов, которые управляют интенсивностью и направлением вашего света (убедитесь, что Предварительный просмотр отмечен в верхней части Окно предварительного просмотра ). С правой стороны есть ползунки, некоторые из которых непосредственно соответствуют эллипсам на вашем изображении.
Когда вы используете световой эффект прожектора, подумайте, как работает настоящий прожектор. Есть источник света (обозначен яблочком в центре эллипсов), интенсивность света (которую можно отрегулировать в круге, окружающем яблочко, или с помощью ползунка Intensity в правой части окна предварительного просмотра 9). 0030 ), то, на что указывает свет (внутренний эллипс или Горячая точка ), и несфокусированный свет, который распространяется вокруг источника света (внешний эллипс). У вас также есть возможность управлять фильтрацией окружающего света по всему изображению с помощью ползунка Ambience .
0030 ), то, на что указывает свет (внутренний эллипс или Горячая точка ), и несфокусированный свет, который распространяется вокруг источника света (внешний эллипс). У вас также есть возможность управлять фильтрацией окружающего света по всему изображению с помощью ползунка Ambience .
Нажмите и перетащите внутренний или внешний эллипс, чтобы отрегулировать размер этих эллипсов.
Нажмите и перетащите одну из точек на внешнем эллипсе, чтобы изменить направление света.
На изображении выше источник света находится рядом с чашкой, а точка доступа приземляется на саму чашку. Интенсивность установлена на 19, а направление света исходит слева. Внешний эллипс очень широкий, чтобы прожектор выглядел более естественно.
Также для Gloss и Metallic установлено значение -100, чтобы уменьшить отражение света на поверхности чашки.
Если вы хотите добавить дополнительные прожекторы к тому же слою, нажмите кнопку Найдите значок рядом со словом Загорается в верхней части окна предварительного просмотра . Появится новый Spot , и вы сможете включать и выключать его видимость на панели Lights в нижней правой части окна.
Появится новый Spot , и вы сможете включать и выключать его видимость на панели Lights в нижней правой части окна.
Если вы удовлетворены тем, как выглядит эффект освещения, нажмите OK .
Шаг 3: Настройте маску слоя
Поскольку вы применили этот эффект к смарт-объекту, вы можете замаскировать определенные области эффектов прожектора.
Например, на изображении блюд ниже мы хотим, чтобы пламя свечей сохраняло свою яркость.
Чтобы замаскировать темные области, вызванные прожектором, щелкните маску слоя Smart Filters под слоем Spotlight .
Выберите инструмент Ластик на панели инструментов и убедитесь, что цвет переднего плана установлен на белый, а цвет фона — на черный. В верхней части окна приложения установите инструмент Непрозрачность до 50% или менее и при необходимости отрегулируйте размер и жесткость кисти.
Аккуратно закрасьте области вашего изображения, где вы хотите вернуть исходное освещение, например, пламя свечи внизу.
Шаг 4: Добавьте дополнительные слои и прожекторы по желанию.
Поскольку вы сохранили свой слой Background , вы можете повторить процесс и добавить дополнительные Spots в дополнительных слоях.
На изображении ниже мы продублировали оригинал Фоновый слой и применили эффект прожектора к чашке и миске справа. Затем режим наложения второго слоя прожектора был изменен на Lighter Color . На финальном изображении блюда выделяются, а все вокруг затемняется.
Как изменить цвет света в Photoshop
Теперь, когда вы освоили простой эффект прожектора, давайте используем прожекторы для изменения цвета света.
Управление цветом с помощью эффекта прожектора служит двум основным целям для ваших фотографий продукта. Во-первых, он может кардинально изменить эмоциональный настрой фотографии, что поможет вам повлиять на то, как ваш продукт «ощущается» в глазах покупателя. Во-вторых, использование одного и того же цветового акцента на всех фотографиях вашего продукта гарантирует, что фотографии выглядят так, как будто они принадлежат друг другу, и создает согласованность в вашем визуальном брендинге.
Во-первых, он может кардинально изменить эмоциональный настрой фотографии, что поможет вам повлиять на то, как ваш продукт «ощущается» в глазах покупателя. Во-вторых, использование одного и того же цветового акцента на всех фотографиях вашего продукта гарантирует, что фотографии выглядят так, как будто они принадлежат друг другу, и создает согласованность в вашем визуальном брендинге.
Пример: добавление освещения теплых тонов к фотографии для создания винтажного эффекта
Теплые цвета могут создать ощущение комфорта и привычности в ваших изображениях. Они также могут помочь вам создать винтажный эффект
На изображении ниже винтажный эффект был достигнут путем создания желтого прожектора и последующего добавления корректирующего слоя карты градиента. Обратите внимание, что изменяется весь свет, включая эффект окружающего освещения фона.
Шаг 1. Создайте центр внимания
Чтобы добиться подобного эффекта, продублируйте фоновый слой и преобразуйте новый слой в смарт-объект , как вы делали в примере выше.
Перейдите к Filter > Render > Lighting Effects… , чтобы открыть окно предварительного просмотра световых эффектов. С правой стороны вы увидите два места для изменения цвета. Параметр Color влияет на цвет самого прожектора. Параметр Colorize влияет на общий цвет фотографии (другими словами, манипулирует светом на вашем фоне). Дважды щелкните поле цвета рядом с каждым параметром, чтобы вызвать Диалоговое окно «Палитра цветов «.
В приведенном выше примере для параметра Color задан более темный желтый цвет, а для параметра Colorize — более светлый желтый. Вы также можете поэкспериментировать с оранжевым и розовым, чтобы создать другие эффекты теплых цветов. Поиграйте и посмотрите, что работает для вас.
Шаг 2. Сохраните предустановку
Когда вы довольны цветом и эффектом прожектора, вы можете сохранить настройки, чтобы использовать одни и те же предустановки на нескольких фотографиях. Это позволяет создать единообразный вид на всех фотографиях вашего продукта.
Это позволяет создать единообразный вид на всех фотографиях вашего продукта.
В верхнем левом углу окна предварительного просмотра вы увидите параметр рядом с Preset s с надписью Custom . Щелкните Пользовательский и выберите Сохранить в раскрывающемся меню.
Вы сохраните предустановку в Photoshop CC 2019 > Пресеты > Эффекты освещения . Он должен иметь расширение .ple. Убедитесь, что вы дали ему имя, которое вы сможете легко идентифицировать позже.
Если в будущем вы захотите применить созданный вами набор настроек к другой фотографии, нажмите на то же меню, которое вы использовали для сохранения набора параметров, чтобы получить доступ к пользовательскому набору параметров. Предустановки Photoshop по умолчанию, такие как «Прожектор на 2 часа», расположены в верхней части раскрывающегося списка. Любые пресеты, которые вы создаете, вы можете найти в нижней части выпадающего меню.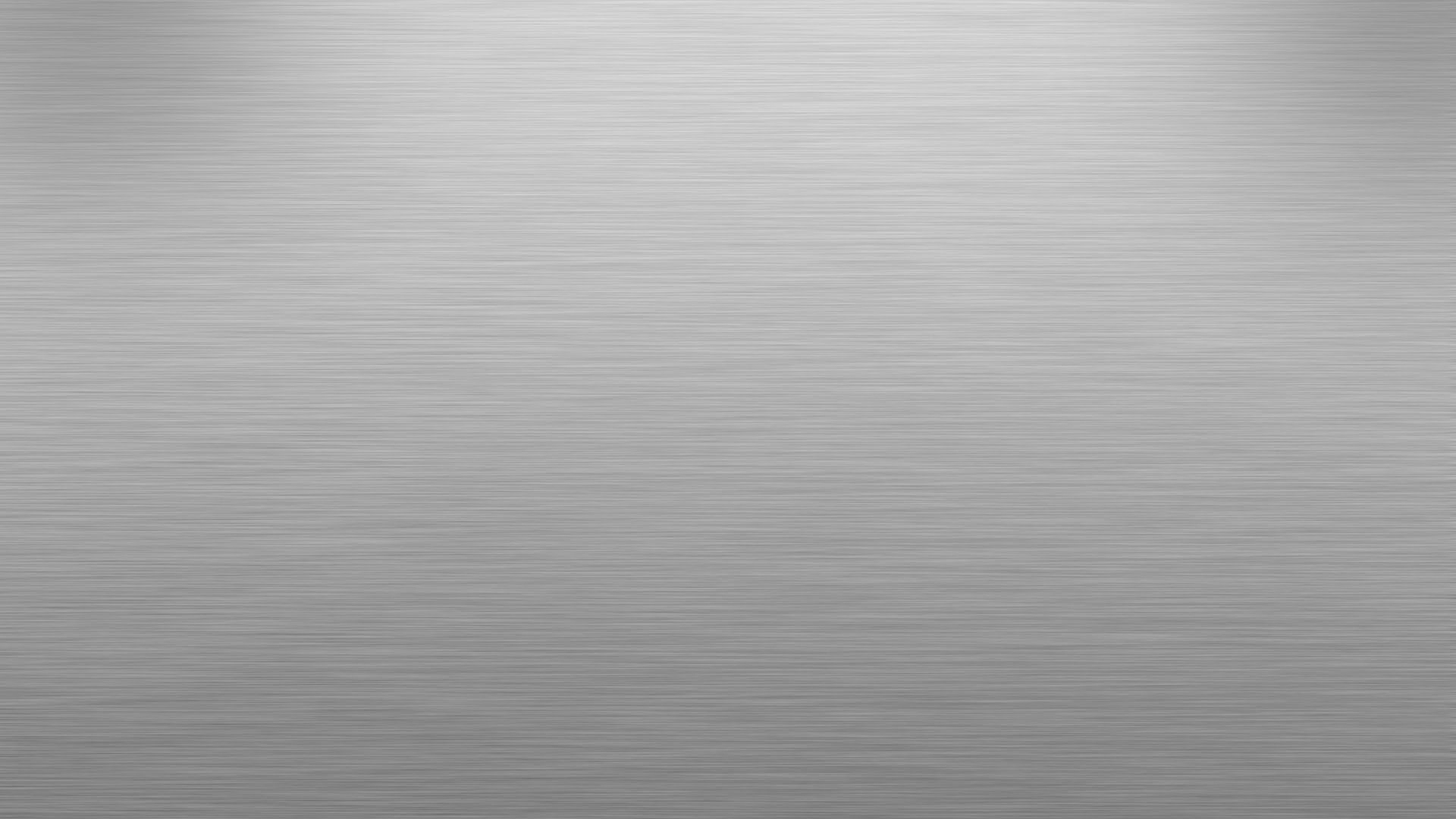 Например, на изображении выше вы можете увидеть созданные пользователем пресеты под названием «harsh_cold_light» и «vintage_effect».
Например, на изображении выше вы можете увидеть созданные пользователем пресеты под названием «harsh_cold_light» и «vintage_effect».
После сохранения пресета нажмите OK .
Шаг 3. Примените корректирующий слой «Карта градиента»
Изменение цвета света может быть единственным эффектом, который вам нужно добавить к изображению. Однако, если вы хотите добавить еще больше глубины своим цветам, вы можете добавить корректирующий слой карты градиента поверх слоя Spotlight .
Выделив слой Spotlight на панели Layers , щелкните корректирующий слой в нижней части панели Layers и выберите Gradient Map… .
Когда вы создаете корректирующий слой карты градиента, ваше изображение сразу же меняет цвет в зависимости от цветов переднего и заднего плана. Не волнуйтесь, дальше мы исправим эти цвета.
На панели свойств щелкните сам градиент. На изображении ниже он выглядит как длинная белая полоса, поскольку цвета переднего плана и фона были белыми при создании слоя; ваш, вероятно, будет выглядеть иначе.
На изображении ниже он выглядит как длинная белая полоса, поскольку цвета переднего плана и фона были белыми при создании слоя; ваш, вероятно, будет выглядеть иначе.
После нажатия на градиент появится диалоговое окно Gradient Editor . Выберите ползунок градиента слева и щелкните образец цвета рядом со словом Color . Появится диалоговое окно Color Picker . Измените цвет на пурпурный и нажмите OK .
Затем в окне Gradient Editor выберите ползунок градиента справа и настройте цвет на бирюзовый. Нажмите OK в диалоговое окно Color Picker , а затем нажмите OK в редакторе градиентов .
Теперь ваше изображение будет выглядеть примерно так:
Шаг 4: Смешайте карту градиента
Измените режим наложения корректирующего слоя на Мягкий свет .
Теперь у вас есть изображение, на которое вы добавили не только цветной свет, но и дополнительные слои цвета сверху.
Связано: Как изменить цвет неба в Photoshop
Узнать больше
Пример: добавление света холодных цветов к изображению
Если освещение теплых цветов создает комфортные, непринужденные образы, то освещение холодных цветов может создать изображение, которое кажется захватывающим или резким.
Используя ту же технику, описанную выше, но изменив Spot Color и Colorize на синий, мы можем полностью изменить настроение изображения солнцезащитных очков.
Мы можем улучшить настроение, применив карту градиента от синего к фиолетовому.
Как создать блики в Photoshop
Еще одна простая манипуляция, которую вы можете применить к своему изображению, — это блики. Используйте блики разумно, так как слишком много бликов может сделать изображение размытым или неестественным. Тем не менее, блики на линзах могут быть отличным способом добавить дополнительный блеск блестящим изделиям, таким как украшения или осветительные приборы.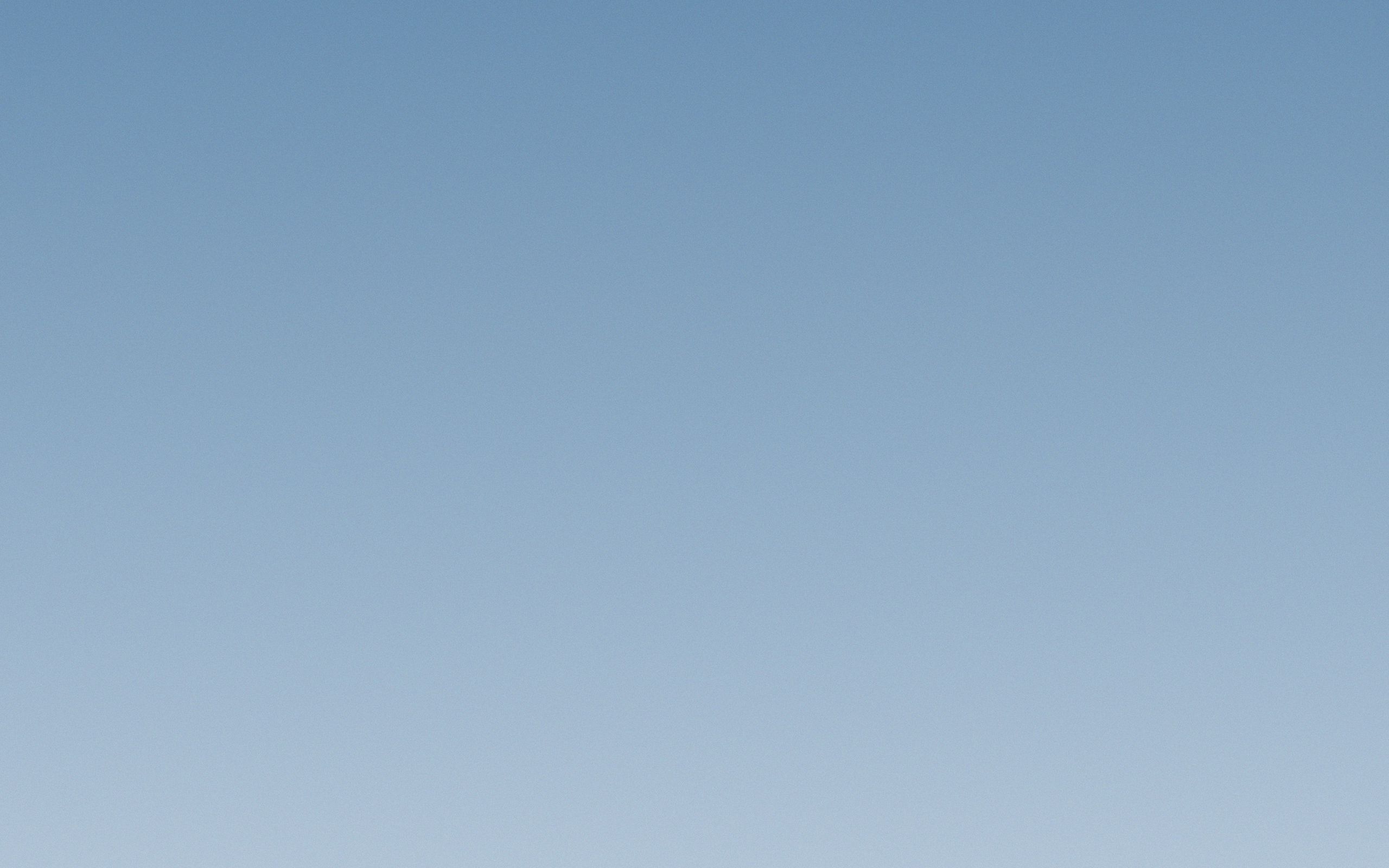 нужно применить несколько бликов, а затем использовать Режимы наложения слоя , чтобы смешать обработанный слой с исходным изображением.
нужно применить несколько бликов, а затем использовать Режимы наложения слоя , чтобы смешать обработанный слой с исходным изображением.
Для начала продублируйте фоновый слой и преобразуйте дублированный слой в смарт-объект , точно так же, как для эффекта прожектора. Назовите дублированный слой Lens Flare .
Выберите Filter > Render > Lens Flare из раскрывающегося меню в верхней части окна приложения.
В появившемся диалоговом окне используйте курсор, чтобы установить самую яркую точку блика на самой яркой и блестящей точке вашего изображения. Здесь вы можете попробовать различные типы линз, чтобы увидеть, что лучше всего подходит для вашего изображения, и переместить ползунок, чтобы отрегулировать размер блика. К этому изображению применен зум 50–300 мм.
Не беспокойтесь о размытых участках, вызванных вспышкой, мы их удалим через минуту.
Нажмите OK .
В том же слое снова примените Lens Flare , на этот раз выбрав Movie Prime . Нажмите ОК .
Шаг 2: Замаскируйте размытые области
Чтобы немного смягчить блики, теперь вы можете замаскировать части маски слоя Smart Filters , как мы делали в первом примере прожектора выше.
Выберите маску слоя Smart Filters и с помощью инструмента Eraser замаскируйте части изображения, где вы хотите выделить более темные цвета. На этом изображении блики замаскированы зелеными и красными драгоценными камнями.
Шаг 3: Примените исходный слой
Если вы еще этого не сделали, дважды щелкните фоновый слой , чтобы сделать его редактируемым. Затем перетащите этот слой поверх слоя Lens Flare .
Измени Layer Blend Mode исходного слоя на Hard Light , чтобы усилить контраст.
Вы можете отрегулировать непрозрачность слоя Hard Light , чтобы уменьшить интенсивность цветов.
Если вы хотите добавить еще один слой глубины к окончательному изображению, продублируйте слой Background еще раз, поместите его поверх других слоев и установите его Blend Mode на Overlay . Регулируйте непрозрачность слоя, пока не добьетесь желаемого эффекта.
Связано: Руководство для начинающих по использованию слоев в Photoshop
Узнайте больше
Как исправить освещение в Photoshop
Эффекты освещения в Photoshop, которые мы обсуждали до сих пор, были сосредоточены на добавлении дополнительных источников света к существующему изображению. Но что, если исходное изображение имеет слишком глубокие тени или слишком яркие блики?
К счастью, есть простая техника манипуляции, которую вы можете применить к своей фотографии, чтобы исправить освещение вашего изображения.
Шаг 1: Настройка теней и бликов
Как и прежде, продублируйте фоновый слой и преобразуйте его в смарт-объект .
В раскрывающемся меню в верхней части окна приложения выберите «Изображение» > «Коррекция» > «Тени/Света» .
В появившемся диалоговом окне убедитесь, что установлен флажок Показать дополнительные параметры , чтобы предоставить вам полный контроль над настройками.
Перетащите Количество 9Ползунок 0030 под Shadows вправо, чтобы уменьшить интенсивность теней.
Перетащите ползунок Amount под Highlights вправо, чтобы уменьшить интенсивность светов.
Настройте ползунки Tone и Radius под каждым из них, чтобы понять, как каждый из них влияет на изображение. Вы также можете отрегулировать ползунок Color в разделе Adjustments , чтобы увеличить или уменьшить насыщенность изображения.
Если вы удовлетворены настроенным изображением, нажмите OK .
Шаг 2. При необходимости добавьте новый эффект освещения
На изображении земного шара тени и блики уменьшаются до такой степени, что изображение выглядит почти плоским. Мы можем вернуть размерность изображению, используя наш проверенный эффект прожектора.
Когда вы применяете прожектор к изображению, исправленному таким образом, убедитесь, что новый источник света не слишком резкий; вы не хотите подрывать исправления, которые вы только что применили. В случае земного шара мы можем применить низкоинтенсивный белый цвет 9.0029 Пятно , которое освещает территорию вокруг Средиземного моря. Таким образом, наши тени будут падать на правую и левую стороны земного шара.
Совершенствуйте свои навыки работы с Photoshop
Ищете другие замечательные способы оживить свои фотографии с помощью Photoshop? Просмотрите нашу библиотеку учебных пособий, чтобы узнать, как менять фон, создавать реалистичные тени и многое другое.
Просмотреть учебники и руководства по Photoshop
Узнать больше
Классический световой эффект в Photoshop
Световые эффекты — мой любимый тип эффектов, не знаю почему, но мне всегда нравилось экспериментировать в Photoshop, пытаясь воссоздать их. Затем, когда я открыл для себя мощь режимов наложения, особенно Color Dodge, создание этих эффектов стало намного проще.
Итак, в этом уроке я покажу вам, как создать очень классный текстовый световой эффект, смешав несколько фотографий, чтобы придать им больше реализма. Самое классное в этом эффекте то, что весь процесс очень прост и довольно легок.
Шаг 1
Откройте Photoshop и создайте новый документ, после этого убедитесь, что фон черный.
Шаг 2
Чтобы сделать эффект более реалистичным, давайте воспользуемся стоковым фото, которое я использую, любезно предоставлено Shutterstock, и вы можете найти его по адресу http://www.shutterstock.com/pic-24939406/stock -фото-светящаяся-лампа-на-бл…. Поместите изображение в центр документа, но убедитесь, что область нити достаточно большая.
Поместите изображение в центр документа, но убедитесь, что область нити достаточно большая.
Шаг 3
Выберите «Слой» > «Слой-маска» > «Показать все». Затем с помощью инструмента «Кисть» (B) выберите очень мягкую кисть (0% жесткости0 и черный цвет для цвета). Начните рисовать области света, которые вы хотите скрыть. Используйте изображение ниже для справки.
Шаг 4
Теперь давайте удалим область нити, куда мы позже добавим текст со световым эффектом. Сделать это довольно просто, с помощью инструмента «Пипетка» (I) выберите цвет области, которую вы будете рисовать, с помощью инструмента «Кисть» (B). ) и очень мягкой кистью, начните закрашивать нить. Примечание: я добавил новый слой вместо того, чтобы закрашивать. Еще один совет: если вы используете инструмент «Кисть» (B), вы можете просто нажать клавишу «Alt», чтобы использовать инструмент «Пипетка».0003
Шаг 5
Инструментом «Горизонтальный текст» (T) добавьте слово «свет» белого цвета. Я использую Exmouth для шрифта, вы можете скачать его здесь http://www.dafont.com/exmouth.font. Для размера я использую 82 пикселя, но размер будет зависеть от размера вашего документа. После этого добавьте новую папку в палитру слоев и измените режим наложения этой папки на Color Dodge. Переместите светлый текст в папку, которую вы только что создали.
Я использую Exmouth для шрифта, вы можете скачать его здесь http://www.dafont.com/exmouth.font. Для размера я использую 82 пикселя, но размер будет зависеть от размера вашего документа. После этого добавьте новую папку в палитру слоев и измените режим наложения этой папки на Color Dodge. Переместите светлый текст в папку, которую вы только что создали.
Шаг 6
С выделенным текстом перейдите в Фильтр > Размытие > Размытие по Гауссу. Используйте 4 пикселя для Радиуса.
Шаг 7
Поскольку белый текст находится внутри папки с Color Dodge, эффект будет таким же, как если бы текстовый слой имел черный фон. Вы можете видеть, что края как бы смешиваются с фоном, создавая идеальный световой эффект.
Шаг 8
Опять же, чтобы добавить больше реализма, вместо создания бликов в Photoshop мы будем использовать реальную фотографию. Тот, который я использую, я нашел в Google Images, и вы можете найти его здесь http://web.williams. edu/astronomy/IAU_eclipses/jmp_eclipse03_04.jpg.
edu/astronomy/IAU_eclipses/jmp_eclipse03_04.jpg.
После того, как вы импортировали фотографию, первое, что нужно сделать, это удалить области, которые вам не нужны, и оставить только блик. После этого перейдите в Image>Adjustments>Desaturate.
Шаг 9
Теперь, когда слой блика уже обесцвечен, просто измените его режим наложения на Screen. Экран — очень полезный режим наложения, потому что он превращает черный цвет в полную прозрачность, а шкала серого становится уровнем прозрачности, поэтому он идеально подходит для создания световых эффектов.
Шаг 10
Добавьте новый слой и перейдите в Filter>Render>Clouds. Убедитесь, что у вас есть черный и белый цвета для фона и переднего плана. Этот слой также будет поверх остальных.
Шаг 11
Измените режим наложения слоя с облаками на Color Dodge. После этого добавьте новую папку на панели слоев и переместите в нее слой с облаками. После этого измените режим наложения этой папки на Overlay.
Шаг 12
Добавьте новый слой в папку, в которую вы переместили слой облаков. Убедитесь, что новый слой находится под слоем с облаками. После этого с помощью Brush Tool (B) и очень мягкой кисти с цветом #f5d38b нарисуйте круглое пятно в центре светового эффекта. Также измените режим наложения этого слоя на Overlay.
Шаг 13
Теперь добавьте еще один слой поверх всех остальных, а затем с помощью инструмента «Кисть» (B) и большой и очень мягкой кисти, используя белый цвет, нарисуйте еще одно большое пятно в центре источника света. эффект. После этого перейдите в Layer> Layers Styles> Color Overlay. Используйте #ffd648 и Linear Burn. Идея состоит в том, чтобы сделать свет немного сильнее.
После этого мы закончили, и, как вы могли видеть, большинство световых эффектов связано с смешиванием цветов с фотографиями. Режимы наложения в Photoshop очень эффективны для такого типа эффекта, и я бы порекомендовал вам больше узнать о них, особенно о Color Dodge.

