Как сжимать GIF без потери качества [Простой способ]
Как сжать GIF без потери качества?
1 Используйте Winzip
2 Используйте встроенную функцию сжатия
3 Уменьшите количество цветов
4 Используйте простые формы
5 Используйте онлайн-компрессор GIF
- GIF-анимации широко используются, но, в отличие от файлов PNG или JPEG, их не так просто сжать.
- С помощью нескольких простых советов вы можете уменьшить их размер с минимальной потерей качества, и в этой статье мы покажем вам, как именно.
- Не забудьте добавить в закладки наш Центр сжатия файлов для получения более подробной информации.
- В разделе «Открытие файлов» мы собрали еще более подробные статьи и рекомендации.
Чтобы исправить различные проблемы с ПК, мы рекомендуем DriverFix: это программное обеспечение будет поддерживать ваши драйверы в рабочем состоянии, тем самым защищая вас от распространенных компьютерных ошибок и сбоев оборудования.
- Загрузите DriverFix (проверенный файл для загрузки).
- Нажмите «Начать сканирование», чтобы найти все проблемные драйверы.
- Нажмите «Обновить драйверы», чтобы получить новые версии и избежать сбоев в работе системы.
- DriverFix в этом месяце скачали 503 476 читателей.
Хотя файлы GIF по-прежнему являются одним из самых популярных форматов изображений, они могут занимать больше места на вашем устройстве с Windows 10, чем вы ожидали.
Если вы хотите получить больше свободного места на своем компьютере или хотите безопасно хранить или передавать свои личные данные, сжатие файлов GIF – лучший вариант.
На рынке доступно множество инструментов сжатия, и выбор подходящего важен для сохранения качества сжатого файла.
В этой статье мы покажем вам несколько простых советов о том, как сжать все файлы, особенно GIF, без потери качества.
1 Используйте Winzip
Если вы ищете способ сжать свои GIF-файлы без потери качества, мы рекомендуем использовать специальное программное обеспечение, такое как WinZip.
Он предлагает отличные функции, такие как редактирование, совместное использование или перемещение файлов, хранящихся на вашем ПК или в облачных сервисах.
Более того, WinZip – это больше, чем просто инструмент сжатия, он также позволяет вам обмениваться файлами, управлять ими, защищать их и даже создавать резервные копии.
После загрузки WinZip все, что вам нужно сделать, это щелкнуть правой кнопкой мыши файл gif и выбрать в меню Zip. Затем вам нужно сохранить ваш Zip-файл в желаемом месте.
WinZip поддерживает следующие форматы сжатия: Zip, Zipx, RAR, 7z, TAR, GZIP, VHD, XZ и другие.
Теперь давайте кратко рассмотрим его ключевые особенности:
- Извлекает несколько файлов.
- Возможность восстановления файлов ZIP.
- Мощные инструменты сжатия.

- Защита паролем ваших ZIP-файлов.
- Инструменты архивации.
- Интегрированный файловый менеджер и разделитель файлов.
- Варианты резервного копирования и обмена данными.
- Подключается к Dropbox, Google Drive, OneDrive и т.д.
2 Используйте встроенную функцию сжатия
- Откройте окно проводника на вашем устройстве.
- Перейдите на вкладку «Поделиться» и щелкните файлы в формате GIF, которые хотите сжать.
- Затем выберите Zip.
- Сжатая папка будет автоматически создана в том же месте с тем же именем, что и файл / папка, которую вы заархивировали.
- Вы можете добавлять новые файлы или папки в заархивированную папку в любое время, перетаскивая данные, которые вы хотите сжать.
Примечание. Вы можете использовать перетаскивание для добавления новых файлов и папок в любое время.
3 Уменьшите количество цветов
Если вы используете яркие или насыщенные цвета в своем GIF-файле, они занимают больше места.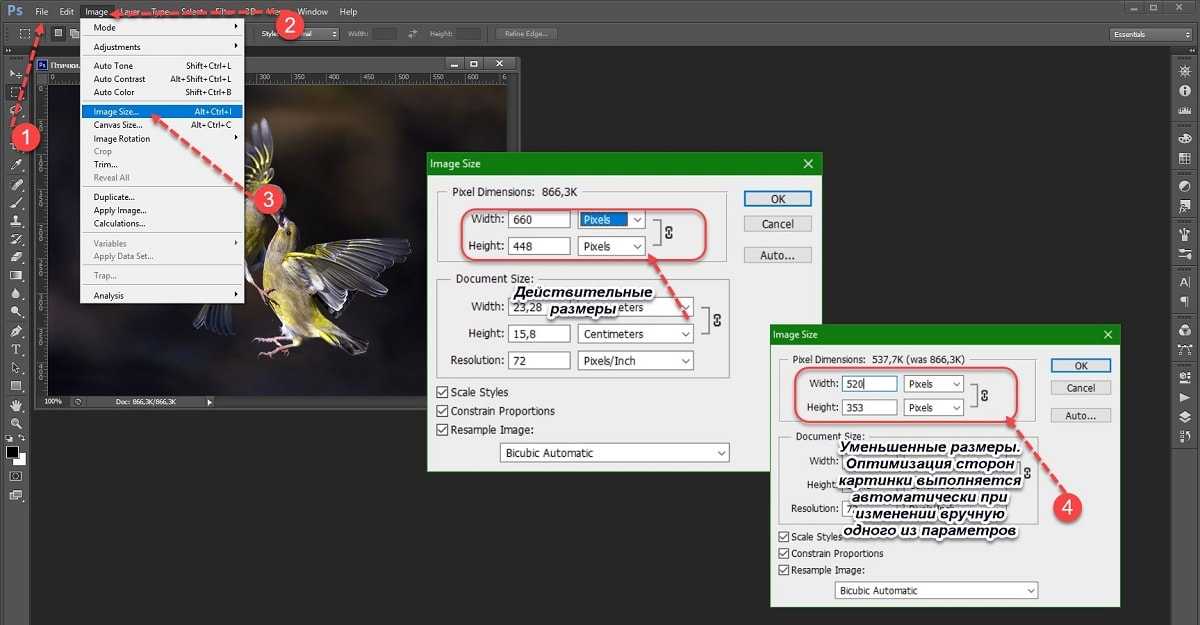 Использование 2-3 цветов значительно уменьшит его размер.
Использование 2-3 цветов значительно уменьшит его размер.
Мы знаем, что сокращение количества цветов до нескольких может повлиять на общую композицию изображения.
Один из приемов, который вы, возможно, захотите попробовать, – это найти баланс между наименьшим количеством цветов и самым красивым изображением.
Не забудьте поэкспериментировать с тремя палитрами уменьшения цвета: перцепционной, выборочной и адаптивной. Они помогут вам определить, какое изображение самого маленького размера выглядит лучше всего.
4 Используйте простые формы
Если возможно, мы определенно рекомендуем вам в любое время использовать иллюстрации, а не фотографии.
Создание такого же эффекта и впечатления от простых форм и цветов может быть сложной задачей, но попробовать стоит.
Вы можете использовать Adobe Creative Cloud для создания потрясающих иллюстраций, не тратя слишком много времени на сложные шаги.
5 Используйте онлайн-компрессор GIF
Если вы уже создали свой GIf и не хотите изменять его элементы, есть еще один простой способ уменьшить его размер.
Вы можете использовать онлайн-компрессор GIF, который уменьшит размер при сохранении качества.
Обязательно проверьте, есть ли какие-либо ограничения или ограничения по размеру, прежде чем решать, какой онлайн-инструмент использовать. Кроме того, это будет означать загрузку GIF и проверку активности антивируса.
Когда дело доходит до загрузки файлов через Интернет, никогда нельзя быть слишком уверенным или защищенным.
Как видите, сжатие файла GIF довольно просто и может быть выполнено всего за несколько простых шагов.
Вы можете создать свой GIF с учетом нескольких простых шагов или использовать специальный инструмент, который сделает всю работу за вас.
Если у вас есть дополнительные советы и рекомендации о том, как заархивировать файлы и папки на ПК с Windows 10, сообщите нам об этом в разделе комментариев ниже.
Источник записи: windowsreport.com
Оптимизация изображений для формата GIF или PNG-8
Руководство пользователя Отмена
Поиск
- Photoshop Elements User Guide
- Introduction to Photoshop Elements
- What’s new in Photoshop Elements
- System requirements | Photoshop Elements
- Workspace basics
- Guided mode
- Making photo projects
- Workspace and environment
- Get to know the Home screen
- Workspace basics
- Tools
- Panels and bins
- Open files
- Rulers, grids, and guides
- Enhanced Quick Mode
- File information
- Presets and libraries
- Multitouch support
- Scratch disks, plug‑ins, and application updates
- Undo, redo, and cancel actions
- Viewing images
- Fixing and enhancing photos
- Resize images
- Cropping
- Process camera raw image files
- Add blur, replace colors, and clone image areas
- Adjust shadows and light
- Retouch and correct photos
- Sharpen photos
- Transforming
- Auto Smart Tone
- Recomposing
- Using actions to process photos
- Photomerge Compose
- Create a panorama
- Moving Overlays
- Moving Elements
- Adding shapes and text
- Add text
- Edit text
- Create shapes
- Editing shapes
- Painting overview
- Painting tools
- Set up brushes
- Patterns
- Fills and strokes
- Gradients
- Work with Asian type
- Guided edits, effects, and filters
- Guided mode
- Filters
- Guided mode Photomerge edits
- Guided mode Basic edits
- Adjustment filters
- Effects
- Guided mode Fun edits
- Guided mode Special edits
- Artistic filters
- Guided mode Color edits
- Guided mode Black & White edits
- Blur filters
- Brush Stroke filters
- Distort filters
- Other filters
- Noise filters
- Render filters
- Sketch filters
- Stylize filters
- Texture filters
- Working with colors
- Understanding color
- Set up color management
- Color and tonal correction basics
- Choose colors
- Adjust color, saturation, and hue
- Fix color casts
- Using image modes and color tables
- Color and camera raw
- Working with selections
- Make selections in Photoshop Elements
- Saving selections
- Modifying selections
- Move and copy selections
- Edit and refine selections
- Smooth selection edges with anti-aliasing and feathering
- Working with layers
- Create layers
- Edit layers
- Copy and arrange layers
- Adjustment and fill layers
- Clipping masks
- Layer masks
- Layer styles
- Opacity and blending modes
- Creating photo projects
- Project basics
- Making photo projects
- Editing photo projects
- Saving, printing, and sharing photos
- Save images
- Printing photos
- Share photos online
- Optimizing images
- Optimizing images for the JPEG format
- Dithering in web images
- Guided Edits — Share panel
- Previewing web images
- Use transparency and mattes
- Optimizing images for the GIF or PNG-8 format
- Optimizing images for the PNG-24 format
- Keyboard shortcuts
- Keys for selecting tools
- Keys for selecting and moving objects
- Keys for the Layers panel
- Keys for showing or hiding panels (expert mode)
- Keys for painting and brushes
- Keys for using text
- Keys for the Liquify filter
- Keys for transforming selections
- Keys for the Color Swatches panel
- Keys for the Camera Raw dialog box
- Keys for the Filter Gallery
- Keys for using blending modes
- Keys for viewing images (expertmode)
Формат GIF использует 8-битные цвета и эффективно сжимает однотонные области с сохранением резких ясных контрастов, имеющихся в шрифтовых фрагментах, логотипах, и прочих изображениях без полутонов. Формат GIF можно эффективно использовать для создания анимированных изображений и сохранения прозрачности в изображении. Формат GIF поддерживают большинство веб-браузеров.
Формат GIF можно эффективно использовать для создания анимированных изображений и сохранения прозрачности в изображении. Формат GIF поддерживают большинство веб-браузеров.
В формате предусмотрено сжатие без потерь (LZW). Однако в силу ограничения палитры используемых цветов (не более 256 оттенков цвета) оптимизация оригинального 24-битного изображения в формат GIF с глубиной цвета 8 бит может привести к потере оттенков в изображении.
Можно выбрать количество используемых цветов в изображении в формате GIF и задать метод смешения цветов в веб-браузере (способ имитации отсутствующих цветов). GIF поддерживает прозрачность фона, т.е. незаметный переход кромки изображения к фоновому цвету веб-страницы.
Формат PNG-8 использует 8-битные цвета. Как и формат GIF, PNG-8 эффективно сжимает однотонные области с сохранением резких ясных контрастов, имеющихся в шрифтовых фрагментах, логотипах и прочих изображениях без полутонов.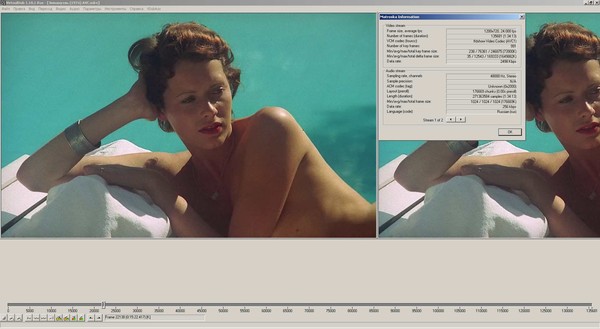
Поскольку PNG-8 поддерживают далеко не все веб-браузеры, лучше воздержитесь от сохранения изображения, предназначенного для широкой аудитории, в данном формате.
Функция компрессии у формата PNG-8 имеет улучшенные характеристики, чем у формата GIF, при этом изображение в формате PNG-8 меньше по размерам того же изображения в формате GIF (от 10% до 30%, в зависимости от цветового узора). Несмотря на то, что алгоритм сжатия PNG-8 является методом сжатия без потерь, оптимизация оригинального 24-битного изображения в формат GIF с глубиной цвета 8 бит может привести к потере оттенков в изображении.
При сохранении некоторых изображений, в особенности рисунков с простыми узорами и небольшим количеством цветов, сжатие в формат GIF даст файл меньшего размера, чем сжатие в формат PNG-8. Для сравнения размеров оптимизированного изображения в формате GIF и PNG-8 оцените результаты в окне предварительного просмотра.
Равно как и для формата GIF можно выбрать количество используемых цветов изображения и задать метод смешения цветов в веб-браузере (способ имитации отсутствующих цветов).
GIF эффективно сжимает однотонные области с сохранением резких ясных контрастов, имеющихся в шрифтовых фрагментах, логотипах и прочих изображениях без полутонов. Как и формат GIF, PNG-8 поддерживает прозрачность и эффективно сжимает однотонные области с сохранением резких ясных контрастов, имеющихся в шрифтовых фрагментах, логотипах, и прочих изображениях без полутонов; однако, не все веб-браузеры способны отображать файлы в формате PNG-8.
Откройте изображение и выберите «Файл» > «Сохранить для Web».
Выберите «GIF» или «PNG-8» из списка форматов оптимизации.
Для постепенного улучшения разрешения изображения в процессе загрузки установите флажок «Чересстрочная развертка».
 Чересстрочная развертка увеличивает скорость загрузки изображения и уже после первого этапа развертки пользователь сможет получить представление о том, что, собственно, изображено на картинке.
Чересстрочная развертка увеличивает скорость загрузки изображения и уже после первого этапа развертки пользователь сможет получить представление о том, что, собственно, изображено на картинке.В списке «Алгоритм сокращения цветов» под списком форматов можно выбрать параметр создания цветовой таблицы, или алгоритм цветовой редукции:
Перцепционная
Создает пользовательскую палитру, отдавая предпочтение цветам, к которым человеческий глаз имеет наибольшую чувствительность.
Выборочная
Создает таблицу цветов, аналогичную таблице «С учетом восприятия», но отдает предпочтение областям большого размера и сохранению цветов Веб. Обычно при использовании этого параметра получаются изображения с наибольшей достоверностью цветов. (По умолчанию установлена «Выборочная».)
Адаптивная
Создает палитру на основе выборки цветов спектра, которые наиболее часто встречаются в изображении.
 Например, для изображения, в котором присутствуют только зеленый и синий цвета, палитра будет состоять в основном из синего и зеленого оттенков. В большинстве изображений цвета сконцентрированы в определенных областях спектра.
Например, для изображения, в котором присутствуют только зеленый и синий цвета, палитра будет состоять в основном из синего и зеленого оттенков. В большинстве изображений цвета сконцентрированы в определенных областях спектра.Ограниченная (Веб)
Использует стандартную таблицу из 216 цветов, включающую 8-битные цвета (256 цветов), используемые в операционных системах Windows и Mac OS. Выбор данного варианта исключает необходимость имитации отсутствующих цветов на основе смешения имеющихся при отображении изображения, использующего 8-битные цвета. Если изображение имеет менее 216 цветов, неиспользуемые цвета удаляются из таблицы.
Чтобы задать максимальное количество цветов в таблице, выберите число в раскрывающемся списке «Цвета», введите значение в текстовом поле или щелкайте стрелки для изменения количества цветов. Если изображение содержит меньше цветов, чем имеется на панели, в цветовой таблице отображается фактическое число цветов в изображении.

При использовании алгоритма сокращения цветов «Ограниченная (Веб)» в меню «Цвета» можно выбрать вариант «Автоматически». Выберите вариант «Автоматически», если вы хотите, чтобы программа Photoshop Elements обеспечила использование только цветов, имеющихся в исходном изображении.
Выберите значение смешения в процентах, указав его в числовом поле или щелкнув на стрелках и перетащив всплывающий ползунок на нужное значение.
Если изображение содержит прозрачные области, установите флажок «Прозрачность», который позволяет обеспечить прозрачные области в изображении, сквозь которые просвечивает фон веб-страницы; снимите флажок «Прозрачность», чтобы заполнить полностью или частично прозрачные пикселы цветом подложки.
Чтобы создать анимацию в формате GIF, выберите «Анимация».
Чтобы сохранить оптимизированное изображение, нажмите «ОК». В диалоговом окне «Сохранить оптимизированное изображение» укажите имя файла и нажмите кнопку «Сохранить».

Расположите изображения, которые должны появляться в каждом кадре анимации на отдельных слоях панели «Слои». Например, чтобы создать анимацию с моргающим глазом, поместите изображение с закрытым глазом на одном слое, а с открытым глазом — на другом.
Выполните команду «Файл» > «Сохранить для Web».
Если изображение имеет несколько слоев, можно открыть диалоговое окно «Сохранить для Web» из диалогового окна «Сохранить как», выбрав «CompuServe GIF format» и установив флажок «Слои как кадры».
Настройте параметры оптимизации изображения в формате GIF.
Выберите «Анимация».
Задайте дополнительные параметры в разделе «Анимация» диалогового окна:
Параметры повтора
Непрерывно повторите анимацию в веб-браузере или примените анимацию только один раз. Также можно выбрать параметр «Другое», чтобы указать количество повторов анимации.
Задержка кадра
Указывает число секунд, которое анимация воспроизводится в веб-браузере.
 Для определения долей секунд используйте десятичные значения. Например, чтобы задать полсекунды, укажите значение 0,5.
Для определения долей секунд используйте десятичные значения. Например, чтобы задать полсекунды, укажите значение 0,5.
Справки по другим продуктам
- Сохранение прозрачного фона в изображениях в формате GIF или PNG
- Смешение
- Прозрачные изображения и изображения с незаметным переходом кромки изображения к фоновому цвету веб-страницы
- Просмотр анимации
- Понятие слоя
Вход в учетную запись
Войти
Управление учетной записью
[2022] Лучшее руководство по сжатию GIF без потери качества
В этой статье
01 Как сжать анимированный GIF за считанные секунды?
02 Как сжать GIF без потери качества?
03 Как сжать GIF онлайн бесплатно?
04 Несколько хитростей для улучшения качества GIF
Часть 1. Как сжать анимированный GIF за считанные секунды?
GIF-файлы уже давно стали классикой Интернета.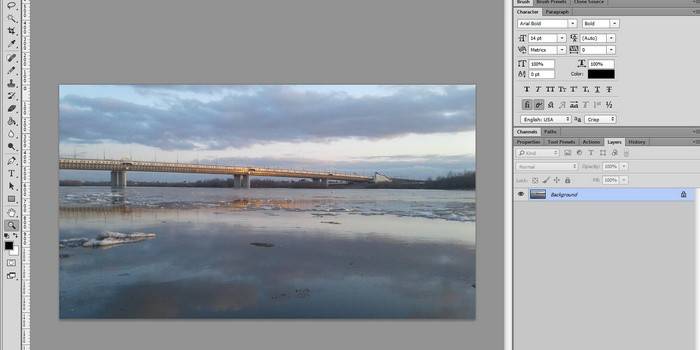 Они часто используются, чтобы оживить скучное изображение или видео. Тем не менее, вы найдете в Интернете несколько GIF-файлов довольно поразительного размера.
Они часто используются, чтобы оживить скучное изображение или видео. Тем не менее, вы найдете в Интернете несколько GIF-файлов довольно поразительного размера.
GIF-анимация размером 1 МБ и более часто просто не имеет смысла. Это может иметь решающее значение для общей производительности вашего сайта.
Но где его сжать до 50 или даже 100 килобайт?
В этом уроке мы подробно рассмотрим все доступные варианты быстрого сжатия GIF без ущерба для исходного качества.
Часть 2. Как сжать GIF без потери качества?
Итак, когда дело доходит до сжатия размера файла GIF, основная проблема любого пользователя заключается в том, что если это приведет к ухудшению качества? Ну, это не проблема, если вы используете надежное, мощное, но удобное программное обеспечение, такое как Wondershare UniConverter.
Он поддерживает исходное качество файла и выполняет задачу с невероятной скоростью в 120 раз, что намного опережает любую другую платформу, предоставляющую аналогичные услуги.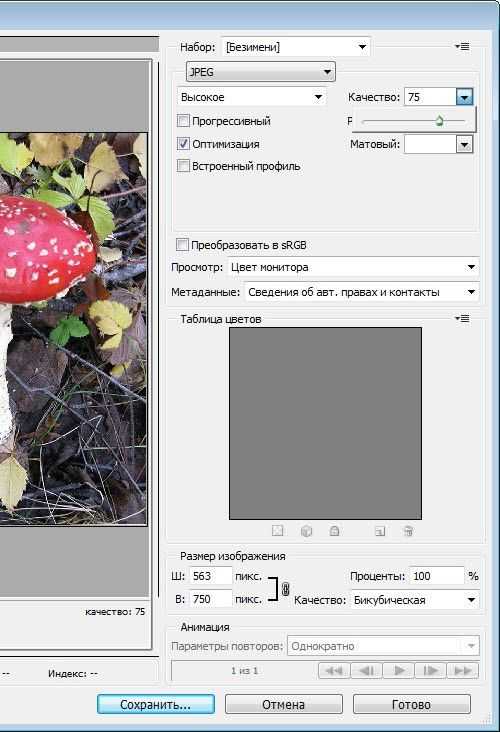
Вот некоторые ключевые элементы, предлагаемые UniConverter:
- Сжатие без потерь
- Без уменьшения цвета
- Несколько режимов сжатия (высокий, низкий и стандартный)
- Индивидуальная настройка (позволяет изменять разрешение, размер и формат)
- Пакетное сжатие
Загрузите Wondershare UniConverter прямо сейчас на свою систему Windows или Mac и ознакомьтесь со следующим руководством по быстрому сжатию GIF-файлов:
Шаг 1 Запустите UniConverter
Запустите программу на рабочем столе. На главном экране нажмите «Инструменты».
Затем перейдите в раздел «Видео/Аудио» и щелкните вкладку «Компрессор». После этого нажмите кнопку +/Добавить, чтобы загрузить файл GIF, который вы хотите сжать.
Шаг 2 Сжатие GIF
После загрузки файла перейдите на вкладку «Настройки», чтобы настроить коэффициент сжатия. Средний размер файла будет отображаться в интерфейсе.
Кроме того, вы можете просмотреть изменения.
В дополнительных настройках вы можете настроить частоту кадров, разрешение и битрейт. Нажмите «ОК».
Шаг 3 Сохранение сжатого файла
После получения необходимых результатов щелкните вкладку Расположение файла, чтобы выбрать новую папку для сохранения сжатого файла GIF.
Наконец, нажмите «Сжать», чтобы начать процесс изменения размера. Вы найдете только что отформатированный GIF в выбранной папке.
Используя эту платформу, вы также можете конвертировать видео в GIF и наоборот.
Так чего же ты ждешь?
Загрузите эту удобную программу прямо сейчас и сжимайте файлы GIF перед их загрузкой в свои блоги или профили в социальных сетях.
Попробуйте бесплатно Попробуйте бесплатно
Безопасность подтверждена. 3 591 664 человек скачали его.
3 591 664 человек скачали его.
Редактируйте видео на Mac, обрезая, кадрируя, добавляя эффекты и субтитры.
Преобразование видео в любой формат со скоростью в 90 раз выше.
Сжимайте видео или аудио файлы без потери качества.
Превосходный интеллектуальный триммер для автоматической обрезки и разделения видео.
Хороший редактор субтитров с поддержкой ИИ для автоматического добавления субтитров к обучающим видео.
Загрузите любое обучающее онлайн-видео с более чем 10 000 платформ и сайтов.
Часть 3. Как сжать GIF онлайн бесплатно?
Что делать, если вы не можете выполнить сжатие GIF с помощью Wondershare UniConverter на своем компьютере из-за проблем с производительностью или несовместимостью?
Ну, не беспокойтесь, для вас есть другой выход. Просто войдите в онлайн-конвертер Media.io с помощью браузера с любого мобильного телефона или компьютера и сжимайте GIF-файлы без потери качества. Веб-интерфейс гладкий и предлагает высокую скорость обработки.
Веб-интерфейс гладкий и предлагает высокую скорость обработки.
Вот некоторые дополнительные функции, которые предлагает Media.io:
- Пакетное сжатие
- Делитесь сжатым GIF напрямую в социальных сетях
- Поддерживает несколько форматов и разрешений
Следуйте инструкциям по бесплатному сжатию файлов GIF онлайн с помощью Media.io:
Шаг 1: Загрузите файл
Откройте Media.io в браузере и перейдите в раздел «Компрессор видео».
Нажмите «Выбрать файлы», чтобы загрузить GIF-файл с вашего устройства. Кроме того, вы можете щелкнуть вкладку Dropbox, Google Drive или URL, чтобы добавить файл с указанных платформ.
Шаг 2: Сожмите
Отрегулируйте размер, разрешение и формат сброса. Затем щелкните значок «Настройки», чтобы установить качество и размер файла. Нажмите OK, когда закончите.
Шаг 3. Загрузите сжатый файл
Теперь нажмите «Сжать».
Обработка займет некоторое время, в зависимости от типа файла.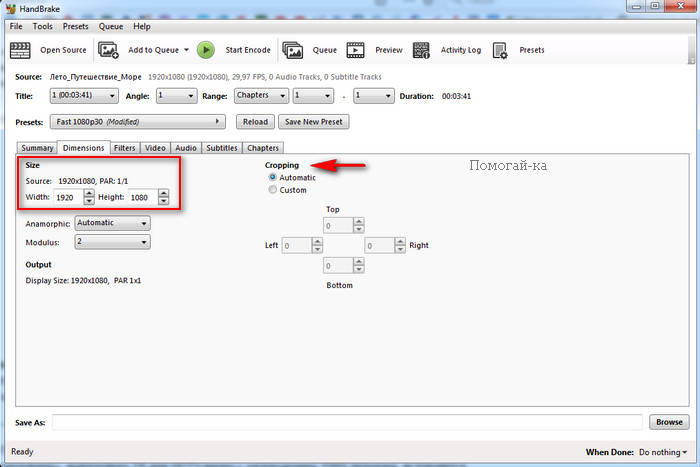 После завершения сжатия нажмите «Загрузить», чтобы сохранить GIF на свое устройство.
После завершения сжатия нажмите «Загрузить», чтобы сохранить GIF на свое устройство.
Кроме того, вы можете получить доступ к раскрывающемуся меню рядом с вкладкой «Загрузка», чтобы загрузить GIF в свои облачные учетные записи (Google Drive/Dropbox).
Не загружая какое-либо программное обеспечение на свое устройство, вы можете получить аналогичное качество и функции для быстрого сжатия GIF благодаря Online UniConverter.
Часть 4. Некоторые хитрости для улучшения качества GIF
Нет смысла публиковать в своих блогах GIF-файлы низкого качества.
Почему?
Что ж, зрители не смогут правильно понять содержание, что расстроит и вас, и их.
Что же делать, чтобы этого не произошло? Известно, что сжатие GIF может привести к ухудшению качества файла.
Просто ознакомьтесь со следующими ценными и практическими советами по управлению качеством GIF.
- Попробуйте использовать высококачественный компрессор GIF
Наиболее очевидным советом является выбор надежного и мощного компрессора изображений GIF, который способен поддерживать исходное качество файла.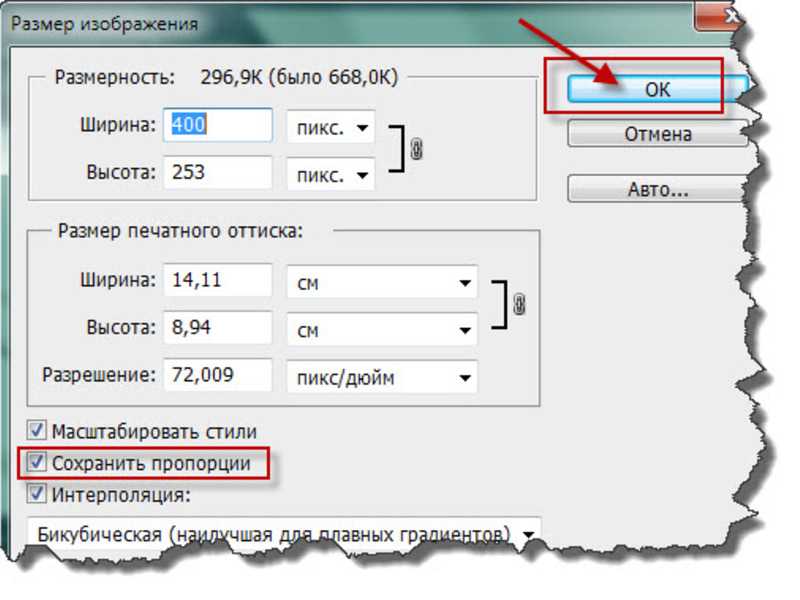 Одним из инструментов, который вы можете использовать, является Wondershare UniConverter!
Одним из инструментов, который вы можете использовать, является Wondershare UniConverter!
Используя это программное обеспечение, вы можете самостоятельно регулировать качество, а также редактировать различные параметры, связанные с файлом GIF. Это, безусловно, самый мудрый способ правильно оптимизировать ваши GIF-файлы до наилучшего качества и размера, прежде чем публиковать их в своем блоге или в социальных сетях.
- Попробуйте уменьшить количество кадров
GIF-файлы представляют собой серию кадров, воспроизводимых последовательно для создания видеоэффекта. Однако вы можете сэкономить достаточно места на своем веб-сайте, уменьшив количество кадров в GIF.
Все-таки нужно быть очень осторожным, чтобы не уменьшить число настолько, чтобы кадры начали пропускать, а анимация потеряла смысл.
Бывают также случаи, когда уменьшение количества кадров может действительно улучшить GIF. В общем, полагайтесь на здравый смысл, решая, сколько кадров включить в GIF.
- Попробуйте уменьшить количество цветов
Размер файла анимации GIF в основном определяется используемыми цветами. Поэтому лучше использовать меньше цветов, чтобы размер файла был небольшим. Чем больше цветов вы используете, тем выше вероятность того, что GIF окажется некачественным.
Таким образом, вы можете использовать черный или белый цвет фона, чтобы минимизировать размер файла и в то же время сохранить хорошее качество.
Однако, если вы настойчивы в использовании других цветов, то мы рекомендуем не использовать горячие, такие как красный, который, как известно, просторный. Замените такие цвета более холодными по контрасту, например, синим, бирюзовым или розовым.
- Свести к минимуму использование анимации
Никогда не стоит переусердствовать. То же самое относится и к GIF! Чрезмерная анимация вашего GIF часто может быть заманчивой; однако сопротивляйтесь этому желанию!
Создание успешного GIF основывается не на вашей способности анимировать несколько элементов, а на вашей способности выбирать, какие части действительно нужно анимировать.
Часто это означает, что меньше значит больше. Анимируя только необходимые элементы, вы с большей вероятностью получите GIF-файл, который будет выглядеть безупречным и профессиональным.
Заключение
Размещение GIF-файлов на вашем веб-сайте или в профиле в социальных сетях — отличный способ привлечь новую аудиторию. Однако этот план может легко привести к неприятным последствиям, если размер будет непропорциональным. По этой причине рекомендуется выбирать хорошо оптимизированный и сжатый GIF.
После прочтения решений и советов в этом посте мы надеемся, что теперь вы полностью понимаете, как сжимать файл GIF. Однако, если вы хотите выполнить работу быстро и без потери качества, тогда Wondershare UniConverter — лучший выбор!
Лучшие инструменты для сжатия GIF-изображений – GIFCOP
GIF-изображения могут быть довольно большими. К счастью, есть много бесплатных онлайн-инструментов для сжатия ваших GIF-изображений в Интернете и создания оптимального изображения, которое поддерживает анимацию для совместного использования.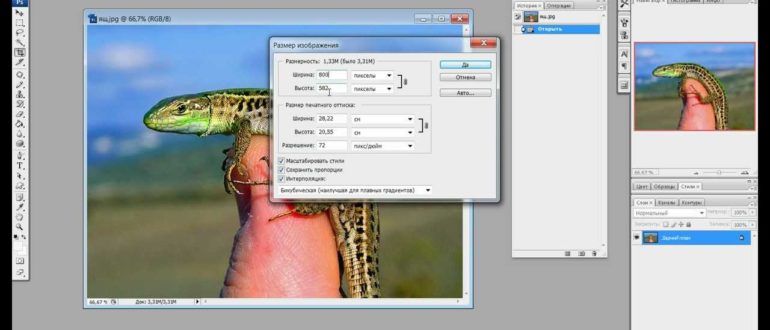 Многие из этих сервисов имеют ограничения на максимальный размер файла. Сжатие изображения GIF обычно не снижает качество изображения. Если вы заметили изменение качества изображения, попробуйте изменить количество цветов в формате сжатого файла. Уменьшая размер вашего GIF-изображения и если вы планируете сохранить его для Интернета, вы также помогаете сократить время загрузки страницы, сократить ресурсы сервера, сэкономить электроэнергию и так далее.
Многие из этих сервисов имеют ограничения на максимальный размер файла. Сжатие изображения GIF обычно не снижает качество изображения. Если вы заметили изменение качества изображения, попробуйте изменить количество цветов в формате сжатого файла. Уменьшая размер вашего GIF-изображения и если вы планируете сохранить его для Интернета, вы также помогаете сократить время загрузки страницы, сократить ресурсы сервера, сэкономить электроэнергию и так далее.
Если вы хотите поделиться изображениями GIF в социальных сетях, убедитесь, что файл достаточно сжат, чтобы его можно было загрузить. Например, Twitter поддерживает загрузку GIF размером всего 15 МБ, все остальное необходимо сжать в файл меньшего размера.
Сжатие GIF онлайн
Нет необходимости загружать какое-либо программное обеспечение для сжатия изображения GIF с целью уменьшения его размера. Эти онлайн-приложения для изменения размера изображений позволят вам уменьшить размер файла GIF. Мы обнаружили, что Kraken является наиболее эффективным сжатием для поддержки файлов, он также имеет самый низкий лимит и позволяет загружать только файлы размером менее 1000 байт без регистрации.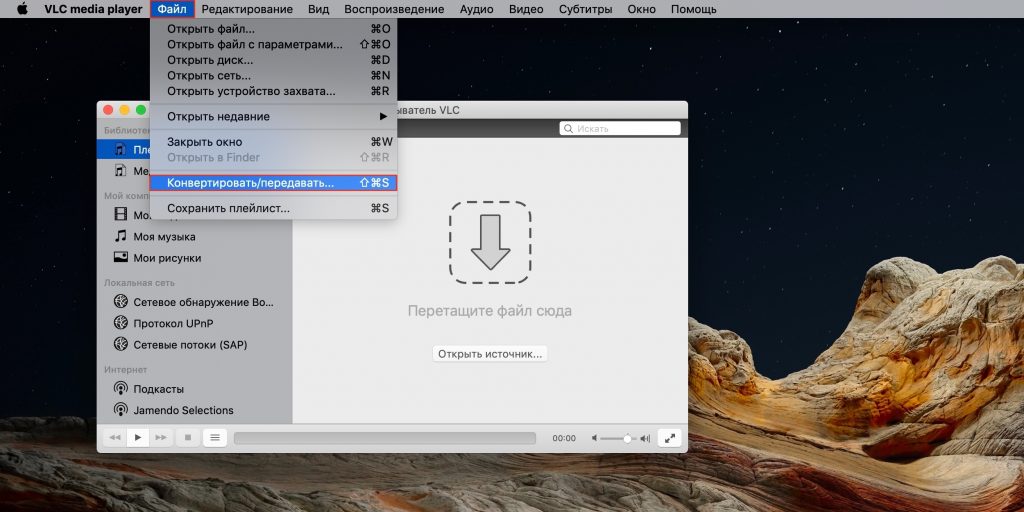 Однако они ограничены размером файла, который вы можете загрузить, и все они поддерживают формат изображения GIF.
Однако они ограничены размером файла, который вы можете загрузить, и все они поддерживают формат изображения GIF.
- resizeimage.net
- ezgif.com
- gifsgifs.com
- .compress-or-die.com
- компрессор.io
- picasion.com
- shortpixel.com
- gifreducer.com
- kraken.io
Тестирование каждого инструмента сжатия GIF
Мы протестировали каждый сервис, чтобы увидеть, насколько эффективно каждый из них уменьшает размер изображений GIF. Вы можете увидеть результаты в таблице цветов ниже, а также скачать все сжатые файлы по этой ссылке (2349килобайт кб).
| Максимальный размер файла | Переименовывает файл изображения | Разница в размере изображения | |
| iloveimg.com | 100 МБ+ | № | -36% |
resizeimage. net net | 100 МБ | Да | 0% |
| ezgif.com | | Да | -38% |
| gifsgifs.com | 20 МБ | Да | -35% |
| press-or-die.com | | № | -42% |
| компрессор.io | 10 МБ | Да | 55% |
| picasion.com | 15 МБ | Да | +27% |
| shortpixel.com | Для снятия ограничений требуется регистрация | № | -61% |
| gifreducer.com | 2 МБ | Да | -43% |
| Кракен.ио | 1 МБ, 32 МБ для платного плана | № | -54% |
Программное обеспечение для оптимизации GIF на вашем компьютере
Если вам нужно сжать много изображений или вам нужно оптимизировать изображение большего размера, то программное обеспечение, которое вы загружаете и используете на своем компьютере, может быть более подходящим решением.
- Оптимизатор файлов
- БУНТ
- GIFмикро
- Оптимизатор GIF
- Солвиум
Использование программного обеспечения, такого как Adobe Photoshop, на вашем компьютере для уменьшения размера файла GIF может также включать другие функции, позволяющие создавать анимацию GIF из видеофайла или изменять размер файла формата изображения GIF. Если у вас есть анимированный GIF, может быть хорошей идеей удалить все повторяющиеся кадры перед сжатием, чтобы уменьшить размер.
Сжатие GIF с потерями
Компрессор GIF оптимизирует GIF-файлы с помощью gifsicle и кодировщика GIF с потерями, который реализует сжатие LZW с потерями. Этот уровень сжатия может уменьшить размер анимированного GIF-файла на 30–50 % за счет сжатия с потерями за счет некоторого сглаживания/шума без уменьшения количества кадров в части изображения. Уменьшение количества цветов, используемых в GIF, также еще больше уменьшит размер, вы можете использовать менее 256 цветов для большинства GIF.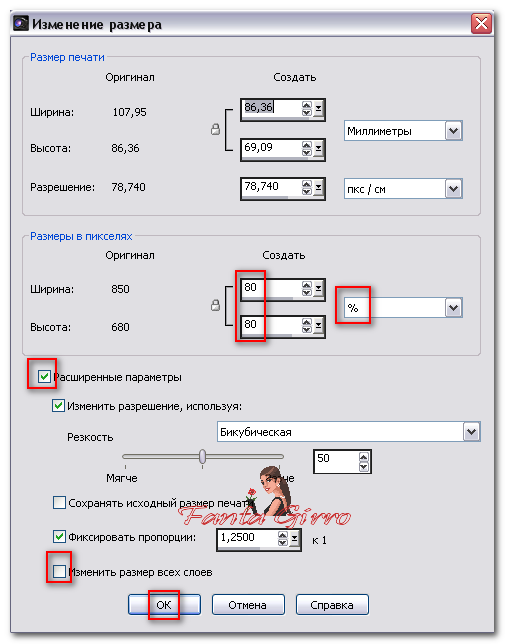

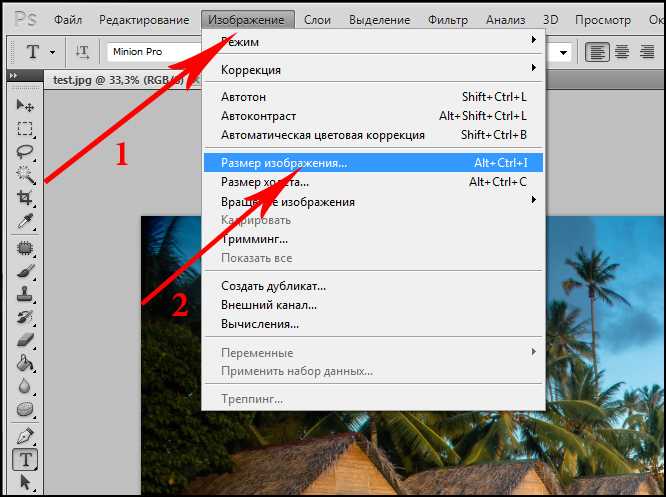
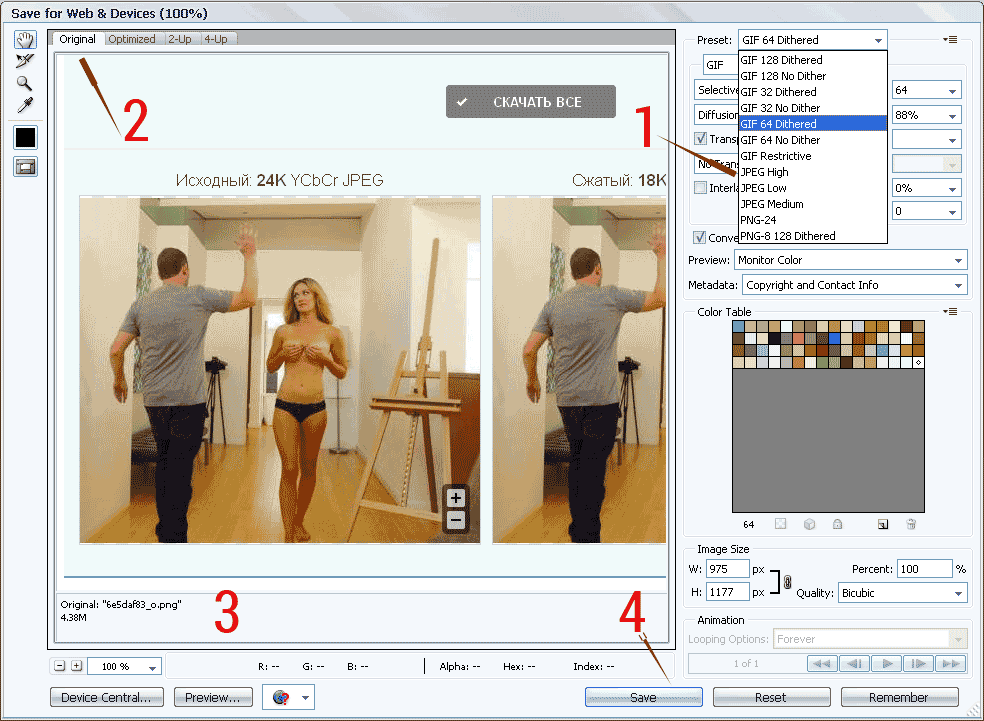 Чересстрочная развертка увеличивает скорость загрузки изображения и уже после первого этапа развертки пользователь сможет получить представление о том, что, собственно, изображено на картинке.
Чересстрочная развертка увеличивает скорость загрузки изображения и уже после первого этапа развертки пользователь сможет получить представление о том, что, собственно, изображено на картинке.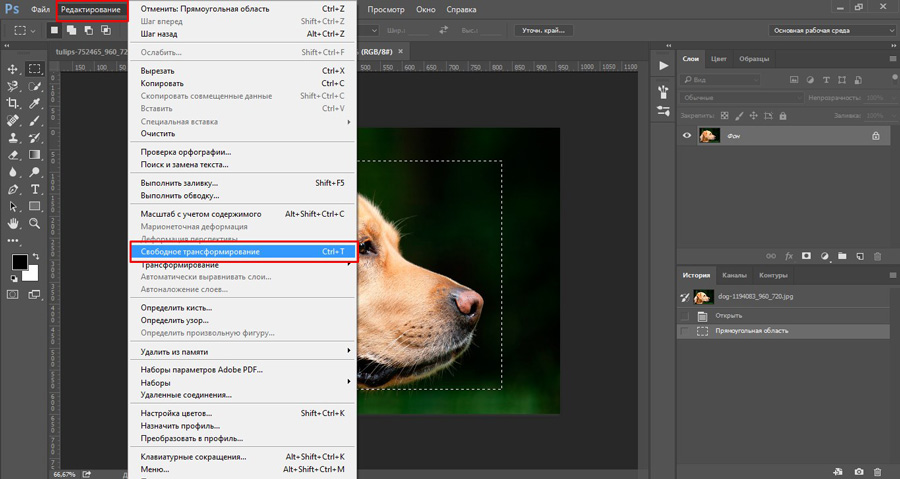 Например, для изображения, в котором присутствуют только зеленый и синий цвета, палитра будет состоять в основном из синего и зеленого оттенков. В большинстве изображений цвета сконцентрированы в определенных областях спектра.
Например, для изображения, в котором присутствуют только зеленый и синий цвета, палитра будет состоять в основном из синего и зеленого оттенков. В большинстве изображений цвета сконцентрированы в определенных областях спектра.

 Для определения долей секунд используйте десятичные значения. Например, чтобы задать полсекунды, укажите значение 0,5.
Для определения долей секунд используйте десятичные значения. Например, чтобы задать полсекунды, укажите значение 0,5.