Изменить, уменьшить, увеличить размер GIF. Обрезать, перевести GIF в JPG
Изменить размер GIF (уменьшить, увеличить), разложить на кадры онлайн при помощи редактора GIF Resizer
Формат GIF является весьма распространенным на просторах интернета. Причины столь
высокой популярности просты: файлы формата GIF имеют весьма хороший алгоритм сжатия,
поддерживают прозрачность и дают возможность создать как простую, так и сложную
анимацию и рекламные баннеры.
Но, вместе с тем, существует и парочка проблем, основная из которых – необходимость изменить размер GIF. Из этого вытекает вопрос: как уменьшить или увеличить размер GIF? Как осуществить редактирование GIF? К примеру, обрезать файл? В случае, если мы работаем с обычным JPG файлом, таких проблем не возникает – ведь в любом, даже самом простом редакторе, мы при помощи пары щелчков можем изменить размер изображения или выполнить обрезку ненужной части. Как же редактировать GIF? Ведь большинство редакторов позволяет работать только с неподвижными изображениями.
Для решения этой проблемы мы предлагаем вам наш уникальный редактор – GIF Resizer.
С его помощью мы сможете быстро и просто изменить размер GIF файла – уменьшить или
увеличить его по необходимости. Для этого выполните несколько простых действий:
- Нажмите на кнопку «Изменения размера».
- Добавьте GIF-файл при помощи кнопки «Обзор».
- Введите нужную вам высоту и ширину.
- Нажмите «Применить».
Несколько секунд – и размер GIF анимации стал таким, как вы хотели!
Как перевести GIF в JPG и разложить на кадры?
Еще один нюанс, который возникает у многих пользователей при работе с GIF – необходимость
разложить на кадры. Кроме того, сделать из JPG GIF – не такая сложная задача. Но
как перевести GIF в JPG? Или конвертировать в PNG?
Кроме того, сделать из JPG GIF – не такая сложная задача. Но
как перевести GIF в JPG? Или конвертировать в PNG?
- Выберите нужную анимацию.
-
Нажмите
- Наслаждайтесь полученным результатом!
- Как изменить размер анимированного рисунка gif?
- В какой программе можно изменять размер анимированного изображения?
- Как уменьшить размер gif изображения?
- Как уменьшить размер анимированной картинки?
- Как изменить формат анимированных картинок?
- Как убрать логотип с анимированной картинки?
Вы можете продолжить создавать Gif анимацию, даже если при предыдущем посещении ресурса вам пришлось прервать свою работу.
 Ведь все ваши творения вы всегда сможете
найти на сайте! А лучшие Gif анимации, которые вы сумели создать при помощи нашей
бесплатной онлайн программы Gif Resizer, попадут в галерею сайта и сумеют стать
предметом вашей личной гордости.
Ведь все ваши творения вы всегда сможете
найти на сайте! А лучшие Gif анимации, которые вы сумели создать при помощи нашей
бесплатной онлайн программы Gif Resizer, попадут в галерею сайта и сумеют стать
предметом вашей личной гордости.
Учебник по сжатию GIF и уменьшению его размера с высоким качеством
Вы можете видеть анимированные GIF-файлы во многих случаях, таких как Facebook, Twitter, WhatsApp и многих других веб-сайтах. Небольшой размер файла и циклическая анимация делают GIF популярным. Это правда, что GIF занимает меньше места для хранения, чем обычные видеоформаты. Однако вам все равно нужно сжать GIF, чтобы уменьшить размер файла. Таким образом, вы можете оптимизировать скорость загрузки веб-страницы и скорость обмена файлами.
Если вы хотите отображать GIF-анимацию и сократить время загрузки, вы можете сжать и оптимизировать GIF-файлы, как показано ниже. Вот множество эффективных советов по уменьшению размера файла анимированного изображения в формате GIF. Здесь вы можете сжать GIF до 1 МБ или даже меньше.
Часть 1: Как бесплатно сжать GIF в Интернете
Независимо от того, сколько файлов GIF вы хотите сжать или насколько велик размер вашего анимированного GIF, вы можете получить здесь удовлетворительное решение. Бесплатный видео компрессор FVC может бесплатно сжимать файлы GIF на вашем компьютере с Windows и Mac. Его поддержка пакетного сжатия и 30-кратная скорость сжатия могут превзойти большинство онлайн-компрессоров. Более того, вы можете установить степень сжатия GIF с помощью простого ползунка. Таким образом, вы можете получить более гибкие элементы управления для сжатия больших анимированных файлов GIF. Перед тем как сжимать и изменять размер GIF-файлов в Интернете, рассмотрим основные особенности бесплатного онлайн-компрессора файлов.
1. Сжимайте GIF до 1 МБ с настраиваемой степенью сжатия.
2. Нет ограничения на размер файла или водяного знака.
3. Поддержка пакетного сжатия GIF.
4. Настройте параметры GIF для преобразования и сжатия GIF в Интернете.
5. Скорость в 30 раз выше, чем у других бесплатных онлайн-компрессоров видео.
Шаг 1: Откройте FVC Free Video Compressor в своем браузере. Нажмите Добавить файлы для сжатия в основном интерфейсе. Нажмите Скачать чтобы сначала установить его пусковую установку.
Шаг 2: Импортируйте анимированный GIF в онлайн-компрессор. Переместите Размер ползунок для уменьшения размера файла GIF. Кроме того, вы можете изменить формат вывода и другие параметры.
Шаг 3: Нажмите Компресс и установите папку назначения. Вы можете получить сжатые файлы GIF за короткое время.
Нажмите здесь, чтобы узнать о как конвертировать MP4 в GIF
Часть 2: Как сжать и уменьшить размер файла GIF в Photoshop
Несмотря на наличие онлайн-компрессоров GIF, вы можете использовать Photoshop для оптимизации анимации GIF. Photoshop — хороший инструмент для сжатия GIF на вашем компьютере. Если вы подписаны на Photoshop, вы также можете попробовать следующие советы по сжатию GIF.
1. Обрежьте GIF-анимацию.
Шаг 1: Откройте Photoshop.
Шаг 2: Выберите «Временная шкала» из списка «Окно».
Шаг 3: Включите опцию Loop Playback из контекстного меню.
Шаг 4: Обрежьте файл анимации GIF ниже, чтобы удалить ненужные части.
2. Уменьшите размер изображения.
Шаг 1: Запустите Photoshop. Выбрать Размер изображения из Образ список вверху.
Шаг 2: Вы можете получить Размер изображения окно. Измените ширину и высоту, чтобы сжать файл GIF.
Шаг 3: Нажмите в порядке сохранить изменения.
3. Используйте параметр «Сохранить для Интернета».
Шаг 1: Импортируйте файл GIF в Photoshop.
Шаг 2: Развернуть файл список, выберите Экспорт с последующим Сохранить для Интернета.
Шаг 3: Настройте размер изображения, качество и другие параметры в Сохранить для Интернета окно.
Шаг 4: Нажмите в порядке уменьшить размер файла GIF с помощью Photoshop.
4. Уменьшите количество кадров.
Шаг 1: Откройте свой анимированный GIF в Photoshop.
Шаг 2: Удалите несколько кадров на шкале времени.
Шаг 3: Выберите все оставшиеся кадры. Вам нужно увеличить продолжительность вручную.
Шаг 4: Сохраните новую версию GIF-анимации. Размер сжатого файла GIF меньше исходного.
5. Оптимизируйте параметры GIF.
Вы можете уменьшить размер файла GIF, уменьшив количество цветов. Максимальное количество цветов — 256. Если ваша GIF-анимация не очень большая, вы можете уменьшить ее до 64 цветов или даже меньше. Хотя качество GIF не такое хорошее, как у оригинала. Просто зайдите в Сохранить для Интернета окно и развернуть Цвета список для внесения изменений.
Кроме того, вы можете уменьшить размер файла GIF с помощью параметров дизеринга, восприятия, выборочного, адаптивного, ограничительного, прозрачного, чересстрочного и других параметров. Все параметры в окне «Сохранить для Интернета» могут помочь вам сжимать анимированные файлы GIF.
Часть 3: Часто задаваемые вопросы о сжатии GIF
Что такое алгоритм сжатия GIF?
В формате GIF используется алгоритм сжатия LZW. Этот алгоритм сжатия GIF создает таблицу цветов. Каждому цвету можно сопоставить пиксель. Таким образом, изображения с большими цветовыми областями можно сжимать в файлы GIF небольшого размера.
Как сжать GIF на Android?
Вы можете использовать онлайн-компрессоры для сжатия GIF-файлов на Android. Или вы можете использовать Gif mini для обрезки и сжатия файлов GIF. Кроме того, вы можете уменьшить рамки и добавить текст перед экспортом. Этот apk компрессора GIF может быть вашим компрессором, редактором и средством просмотра GIF.
Как сжать GIF на iPhone?
Чтобы изменить размер больших GIF-файлов на устройстве iOS, вы можете использовать YouCompress, Shortpixel, Compress-Or-Die и другие. Просто загрузите свой файл GIF, а затем оптимизируйте его со сжатием с потерями. Кроме того, вы можете использовать приложения для создания и редактирования GIF-файлов для редактирования GIF-файлов и уменьшения размеров файлов, таких как GifArt, HipGif, Slowmographer и т.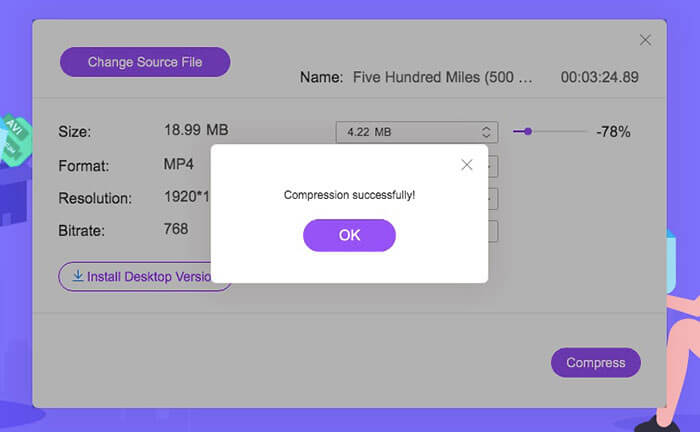 Д.
Д.
В заключение, вы можете сжать GIF для скорости с помощью вышеуказанных решений. Сжать большой GIF размером до 1 МБ, 100 КБ, 50 КБ или даже меньше — не проблема. Вы можете обрезать, обрезать и настраивать параметры, чтобы уменьшить размер файла GIF. Если у вас есть другие предложения по сжатию GIF, вы можете поделиться с нами в комментариях ниже.
Превосходно
Рейтинг: 4.8 / 5 (на основе голосов 188)Подпишитесь на нас в
Больше чтения
Сжатие gif анимации онлайн. Как уменьшить объём файла анимации GIF в Photoshop. Подогнать оптимизацию анимации под указанный объём файла
Инструкция
Загрузите файл gif, размер которого собираетесь уменьшать, в программе ImageReady при помощи команды Open («Открыть»), которую можно обнаружить в меню File («Файл»).
Если вам нужно изменить размеры файла gif, найдите в меню Image («Изображение») команду Image Size («Размер изображения») и измените размер с ее помощью. Чтобы это сделать, укажите новый размер в полях Width («Ширина») и Height («Высота») в окне настроек команды. Если вам нужно уменьшить картинку наполовину, введите в поле Percent («Проценты») значение 50. Нажмите кнопку ОК.
Обрежьте картинку, если нужно. Делается это при помощи инструмента Crop Tool («Обрезка»), который можно найти в палитре «Инструменты» в левой части окна программы. Кликните левой кнопкой мыши по полю редактируемой картинки. Зажмите левую кнопку мыши и растяните рамку инструмента. Области изображения, которые будут обрезаны, потемнеют. Примените редактирование, нажав на клавишу Enter.
Для того чтобы уменьшить вес файла gif, уберите из него лишние кадры. В палитре «Анимация» выделите ненужный кадр и кликните по изображению в нижней части палитры. Новый вес файла виден под окном, в котором открыт файл.
Оптимизируйте файл. Для этого в окне открытого документа кликните по вкладке 4-UP, выберите наиболее подходящий вам вариант из четырех показанных и выделите его.
Выбранную версию файла gif сохраните командой Save Optimized («Сохранить оптимизированный») из меню File («Файл»). Если вы не хотите заменять предыдущую версию файла новой, сохраните уменьшенную картинку командой Save Optimized As («Сохранить оптимизированный как»), которая находится в том же меню «Файл». Укажите место на жестком диске, куда будете сохранять уменьшенный gif, укажите имя файла. Нажмите на кнопку «Сохранить».
Полезный совет
Если все, что вам нужно – это изменить линейные размеры картинки, воспользуйтесь простой утилитой GIF Resizer.
Утилита представляет собой маленький файл с расширением exe. Дважды щелкните левой кнопкой мыши по иконке этого файла.
Нажмите кнопку справа от поля Source GIF Image File. В открывшемся окне выберите файл, который нужно уменьшить.
Щелкните по кнопке справа от поля New GIF Image File. Укажите, куда сохранять уменьшенный gif и введите имя файла.
В полях Width и Height укажите ширину и высоту картинки. Поставьте галочки в чекбоксах Keep Aspect и Good Quality. Это позволит вам получить на выходе картинку приличного качества в пропорциях исходника. Нажмите на кнопку Resize.
Источники:
- Утилиты для изменения размера изображений в формате gif
- как уменьшить размер gif
- Чем обрезать gif анимацию
Как изменить размер GIF картинки — вот такой вопросик созрел у меня недавно. Почему? Читайте дальше.
Доброго времени суток, мои друзья.
Сегодня часа два дня делал GIF картинку — рекламу для своего нового ежемесячного «Конкурса комментариев», о котором Вы можете прочитать в отдельном разделе моего сайта
Как нибудь позже, я расскажу и об этом. Поэтому я советую Вам подписаться на обновления моего блога.
Для тех же, кто знает, как это делается, могут кивнуть головой, согласившись со мной с тем фактом, что такая презентация делается из отдельно взятых и созданных картинок, которые с помощью разных программ (я пользуюсь Photoshop) накладываются друг на друга.
Таким образом, просто изменить размер презентации, как в случае с обычным.JPEG файлом не получится.
Что делать, как изменить размер гиф файла? Я тоже на днях задавал себе такой же вопрос. И нашел два пути решения данной проблемы.
Начнем по порядку, способ первый:
Этот способ удобен тем, что для того чтобы изменить размер гиф картинки, Вам не потребуется установка дополнительного программного обеспечения. Все операции делаются в режиме онлайн.
Идем на сайт http://www.picasion.com/ru/resize-gif/
Нашему взору откроется следующее окно, тут все просто:
Тут разобраться может даже мой восьми летний сын. Я ничего не меняю там, только устанавливаю необходимый мне размер. Загрузили — сделали необходимые изменения — жмем по «Resize image» .
Данный сервис довольно быстро изменяет размер GIF файлов. Быстро и качественно. Качество выстанавливайте максимальное из возможных.
После этого Вы увидите следующее окно
Сервис Вам любезно предложит аж 4 разных варианта, того, что можно сделать и как использовать данный конвертированный файл.
Сейчас я расскажу об этом подробнее…
3. HTML код для блога/вебсайта: крутая штука. Т.е. Вы сразу получаете готовый HTML код, который Вы сразу можете разместить к себе на блог и все будет работать так, как надо.
4. BBCode для форумов: форумы имеют свою кодировку, и для этой цели разработчики сделали отдельную форму. Т.е. берете данный код, размещаете его, к примеру, к подписи и размещаете на каком либо форуме. Данный способ я не проверял, но думаю он рабочий.
Я же сохранил данный файл и разместил его на блоге. Все работает. Пришлось, правда потом несколько изменить размер файла.
Есть еще один аналогичный сервис — сложного там тоже ничего нет. Думаю сами разберетесь. Вот этот сайт: http://ru.toolson.net/gifresizer/create
Кстати, если Вы не знаете как измерить размеры элементов рабочего стола, то… есть у меня статья на блоге и об этом. Читайте . Не линейкой же ее измерять)))
Это был первый способ.
Второй очень схож, с той лишь разницей, что для работы нам будет необходимо скачать вот эту программу: GIFResizer по этой ссылке: http://www.f1cd.ru/soft/base/gif_resizer/gif_resizer_110/
Скачиваем, запускаем программу.
Анимированные графические файлы с расширением GIF очень популярны в интернете. Однако на многих сайтах всё ещё существуют ограничения на размер загружаемых ГИФ. Потому сегодня мы хотим представить способы, которыми можно изменить высоту и ширину таких изображений.
Поскольку GIF представляет собой последовательность кадров, а не отдельную картинку, изменять размер файлов в таком формате непросто: понадобится продвинутый графический редактор. Самыми популярными на сегодняшний день являются Adobe Photoshop и его свободный аналог GIMP – на их примере мы покажем вам эту процедуру.
Способ 1: GIMP
Свободный редактор графики ГИМП отличается обширным функционалом, который мало чем уступает платному конкуренту. Среди опций программы есть и возможность изменения размера «гифок». Это делается так:
- Запустите программу и выберите вкладку «Файл» , затем используйте опцию «Открыть» .
- С помощью встроенного в GIMP файлового менеджера доберитесь до каталога с нужным изображением, выделите его мышкой и воспользуйтесь кнопкой «Открыть» .
- Когда файл будет загружен в программу, выберите вкладку «Изображение» , затем — пункт «Режим» , в котором отметьте вариант «RGB» .
- Далее зайдите во вкладку «Фильтры» , щелкните по опции «Анимация» и выберите вариант «Разоптимизировать» .
- Обратите внимание, что появилось новая открытая вкладка в рабочем окне GIMP. Все последующие манипуляции следует проводить только в ней!
- Снова используйте пункт «Изображение» , но на этот раз выберите опцию «Размер изображения» .
Появится всплывающее окно с настройками высоты и ширины кадров анимации.
 Введите нужные значение (вручную или с помощью переключателей) и нажмите на кнопку «Изменить» .
Введите нужные значение (вручную или с помощью переключателей) и нажмите на кнопку «Изменить» . - Чтобы сохранить результаты, перейдите по пунктам «Файл» – «Экспортировать как…» .
Появится окно выбора места хранения, имени и расширения файла. Проследуйте к каталогу, куда хотите сохранить изменённый файл и переименуйте его, если потребуется. Затем щёлкните «Выберите тип файла» и отметьте в появившемся списке вариант «Изображение GIF» . Проверьте настройки, после чего нажмите на кнопку «Экспортировать» . - Появится окно настроек экспорта. Обязательно отметьте пункт «Сохранить как анимацию» , остальные параметры можете оставить без изменений. Воспользуйтесь кнопкой «Экспорт» , чтобы сохранить изображение.
- Проверьте результат работы – изображение уменьшилось до выбранных размеров.
Как видим, с задачей изменения размеров GIF-анимации GIMP справляется великолепно. Единственным недостатком можно назвать сложность процесса для неопытных пользователей и тормоза в работе с объёмными изображениями.
Способ 2: Adobe Photoshop
Photoshop новейшей версии является самым функциональным графическим редактором среди представленных на рынке. Естественно, в нём присутствует возможность изменения размеров GIF-анимаций.
- Откройте программу. Первым делом выберите пункт «Окно» . В нём зайдите в меню «Рабочая среда» и активируйте пункт «Движение» .
- Далее откройте файл, размеры которого хотите изменить. Для этого выберите пункты «Файл» — «Открыть» .
Запустится «Проводник» . Проследуйте к папке, в которой хранится целевое изображение, выделите его мышкой и нажмите на кнопку «Открыть» . - Анимация будет загружена в программу. Обратите внимание на панель «Шкала времени» — на ней отображены все кадры редактируемого файла.
- Для изменения размера используйте пункт «Изображение» , в котором выберите вариант «Размер изображения» .

Откроется окошко настройки ширины и высоты картинки. Убедитесь, что единицы измерения установлены в положение «Пиксели» , затем введите в поля «Ширина» и «Высота» нужные вам значения. Остальные настройки можно не трогать. Проверьте параметры и нажимайте «ОК» . - Чтобы сохранить полученный результат, воспользуйтесь пунктом «Файл» , в котором выберите вариант «Экспортировать» , а далее — «Экспортировать для Web (старая версия)…» .
Настройки в этом окне тоже лучше не менять, потому сразу нажимайте на кнопку «Сохранить» внизу рабочей области утилиты экспорта. - Выберите в «Проводнике» местоположение изменённого GIF, переименуйте при необходимости и нажмите «Сохранить» .
После этого Photoshop можно закрывать. - Проверьте результат в указанной папке при сохранении папке.
Фотошоп представляет собой более быстрый и удобный способ изменения размера GIF-анимации, но недостатки тоже имеются: программа платная, а срок действия пробной версии слишком короткий.
Популярный формат графических изображений GIF был разработан в 1987 году компанией CompuServe. Формат предназначался для передачи растровых изображений по сетям независимо от аппаратного обеспечения. GIF способен хранить сжатые данные используя всего 256 цветов, однако качество изображения остается достаточно высоким. Через два года после своего появления GIF был модифицирован, он стал поддерживать прозрачность и анимацию. GIF был одним из самых распространенных форматов в интернете, а затем его вытеснили JPEG и PNG. Но он до сих пор используется для создания анимированных изображений, которые представляют собой последовательно сменяющиеся друг друга статичные кадры. Анимированные гифки видели все, некоторые картинки проигрываются только один раз, в других анимация циклична: как только заканчивается время показа последнего кадра, процесс начинается сначала.
Всем хорош GIF, кроме одного – анимированные гифки весят слишком много. И если на веб-странице отображается слишком много гифок, то загрузка такой страницы может занять несколько секунд. В наши дни, когда пользователи не готовы ждать открытия страницы более трех секунд, долгая загрузка анимации на сайте неизбежно приведет к снижению посещаемости, поэтому нужно либо отказаться от анимированных гифок, либо каким-то образом снизить их вес. Можно ли это сделать? К счастью, да. Сегодня существует множество программ, с помощью которых можно оптимизировать GIF-файлы, сведя их размер к приемлемому минимуму. В результате возрастет скорость загрузки веб-страницы и у владельца сайта появится возможность более активно использовать анимированные гифки для иллюстрации размещаемого текстового контента. FreelanceToday предлагает вашему вниманию 9 лучших инструментов для оптимизации GIF-файлов.
Инструмент Shrink O’Matic очень прост в использовании: нужно лишь поместить в рабочую область нужную гифку, перетащив ее мышкой прямо в браузере или загрузив из папки с изображениями. Вес изображения можно уменьшить, двигая ползунок Ratio. Также можно сделать гифку полегче, просто изменив ширину и высоту картинки. С помощью Shrink O’Matic пользователь может развернуть изображение на 90 или 180 градусов, переименовать файл, добавить водяной знак и внести другие изменения. Инструмент очень эффективен, так как позволяет обрабатывать сразу несколько GIF-файлов в пакетном режиме.
: JPG, PNG.
Приложение ImageOptim позволяет сжать любое изображение в формате GIF без потери исходного качества. Вес файла можно снизить до 60% от первоначального размера. Уменьшение размера файла происходит благодаря передовым методам сжатия, в результате чего страница с гиф-анимацией будет загружаться намного быстрее. ImageOptim удаляет из файла невидимый «мусор»: метаданные EXIF, которые записывает цифровая камера, различные комментарии, ненужные цветовые профили – все то, что никак не влияет на качество картинки. По умолчанию приложение очень бережно работает с файлами, стараясь сохранить максимально возможное качество изображения, однако, если нужно, то можно задействовать более агрессивные методы оптимизации, в этом случае сжатие произойдет с потерями и в изображении появятся артефакты.
По умолчанию приложение очень бережно работает с файлами, стараясь сохранить максимально возможное качество изображения, однако, если нужно, то можно задействовать более агрессивные методы оптимизации, в этом случае сжатие произойдет с потерями и в изображении появятся артефакты.
Другие поддерживаемые форматы : JPEG, PNG.
Инструмент FileOptimizer помимо GIF поддерживает огромное количество форматов, причем не только графических, с его помощью можно оптимизировать видео и аудио-файлы. Уменьшение размера файла достигается с помощью специальных методов рекомпрессии и оптимизации. Программа отличается предельно простым интерфейсом, благодаря чему уменьшить размер файла сможет даже новичок. FileOptimizer по умолчанию удаляет все дополнительные метаданные и другую ненужную информацию, однако пользователь может сохранить все эти данные в исходном файле.
Другие поддерживаемые форматы : JPG, PNG, SWF, TIFF, BMP, ICO
Платформы : Windows, Mac OS, Linux.
Инструмент FILEminimizer Pictures использует технологию оптимизации, позволяющую снизить размер исходного файла на 98%, причем качество изображения снизится совсем незначительно даже при столь высоком проценте сжатия. Всего пользователям доступно 4 уровня сжатия, также можно обрабатывать сразу несколько анимированных гифок. К достоинствам этого программного обеспечения относится функция размещения сжатого изображения на Facebook, оптимизированный файл также можно отправить по электронной почте не выходя из приложения.
Другие поддерживаемые форматы : JPG, BMP, TIFF, PNG, EMF.
Простой в использовании инструмент RIOT позволяет радикально уменьшить размер анимированной гифки. Интерфейс программы лаконичен, в нем нет ничего личного. Основным достоинством PIOT является наличие второго экрана, позволяющего пользователю сразу же видеть, как изменяется изображение при изменении параметров сжатия. RIOT поддерживает пакетную обработку файлов, работает с прозрачностью, удаляет ненужные метаданные, комментарии, профили EXIF и ICC.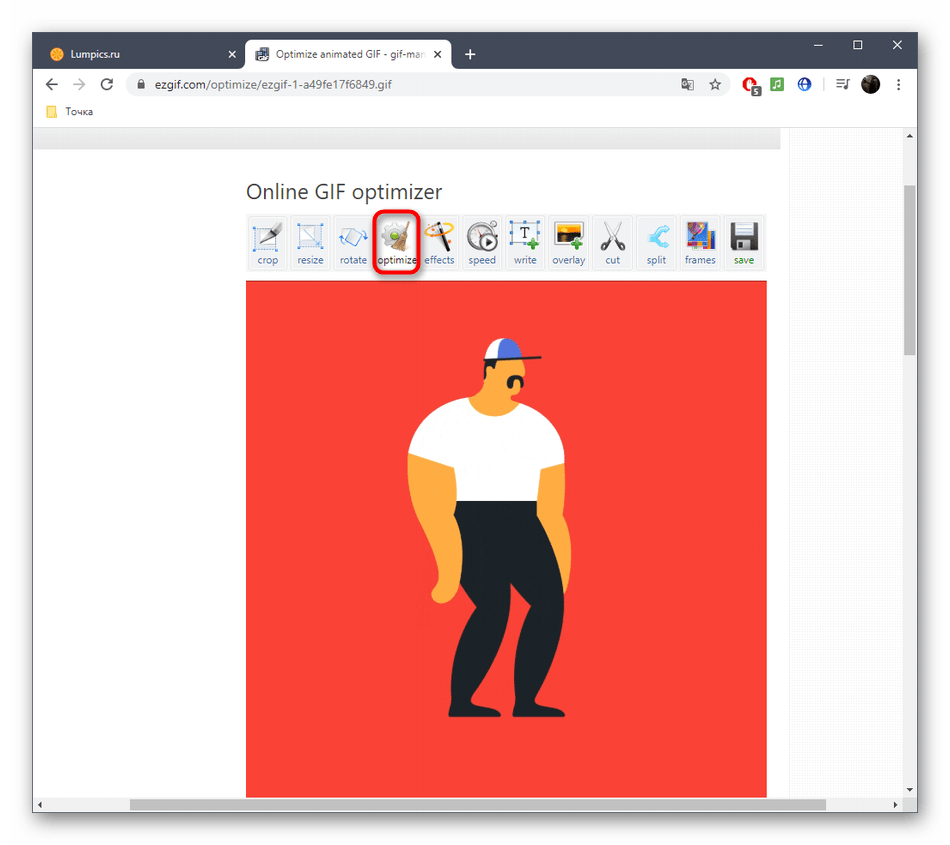 С помощью этого инструмента можно сжимать файлы популярных форматах, также приложение позволяет открывать файлы формат которых сегодня практически не используется. Пользователь может изменить основные настройки изображения, отрегулировав яркость и контрастность. Также доступны масштабирование, панорамирование, поворот картинки и ее зеркальное изображение. Приложение бесплатное, однако по качеству обработки не уступает наиболее популярным коммерческим аналогам.
С помощью этого инструмента можно сжимать файлы популярных форматах, также приложение позволяет открывать файлы формат которых сегодня практически не используется. Пользователь может изменить основные настройки изображения, отрегулировав яркость и контрастность. Также доступны масштабирование, панорамирование, поворот картинки и ее зеркальное изображение. Приложение бесплатное, однако по качеству обработки не уступает наиболее популярным коммерческим аналогам.
Другие поддерживаемые форматы : JPEG, PNG.
Платформа : Windows.
Giffing Tool – один из самых лучших инструментов для работы с анимированными гифками. Приложение разрабатывалось с нуля, целью разработчиков было максимальное упрощение работы с гиф-анимацией. Пользователь может не только оптимизировать размер файла, программа позволяет отредактировать изображение, добавив подпись, закольцевав анимацию или изменив скорость воспроизведения. Также можно запустить анимацию в обратном порядке, наложить фильтр или скомбинировать несколько анимированных гифок. Вся оптимизация выполняется автоматически, снижение веса файла происходит за счет маскировки повторяющихся пикселей и исключения повторяющихся цветов без снижения качества картинки.
Другие поддерживаемые форматы : AVI, MP4, WebM, MKV.
Инструмент GIFMicro располагает двумя режимами оптимизации: «Режим сжатия без потерь» и «Сжатие с потерями». В первом случае из файла удаляется вся несущественная информация, в результате чего анимированная гифка существенно теряет в весе. Второй режим радикально изменяет размер изображения, намеренно снижая качество путем устранения из палитры некоторых цветов. Пользователь сам может отрегулировать процент исключения некоторых цветов.
Другие поддерживаемые форматы : нет
Инструмент GIF Otimizer позволяет оптимизировать анимированные гифки одним кликом мышки. С помощью этой программы можно уменьшить вес файла на 90% и тем самым увеличить скорость загрузки веб-страницы.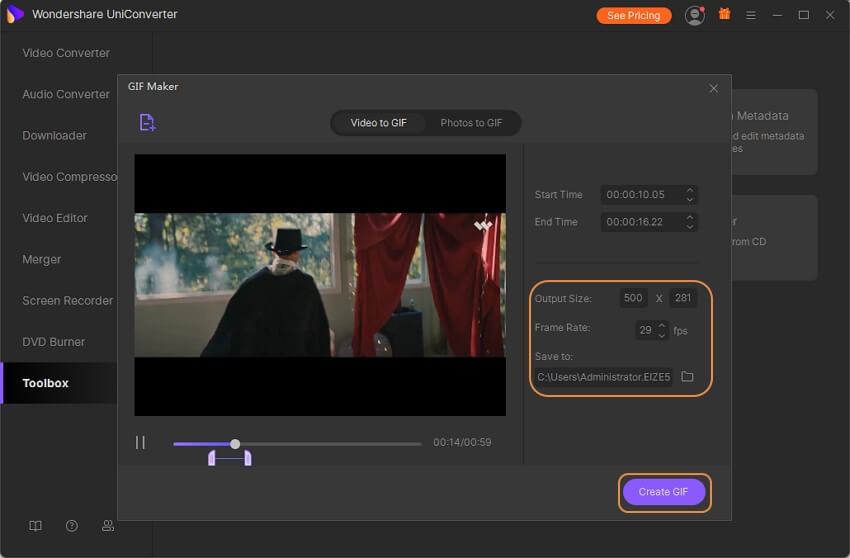 Очень полезный инструмент, который по достоинству оценятт пользователи, которые часто загружают анимированные гифы в социальные сети. Основное достоинство GIF Optimizer – это панель предварительного просмотра, позволяющая сравнить исходный и сжатый GIF-файл.
Очень полезный инструмент, который по достоинству оценятт пользователи, которые часто загружают анимированные гифы в социальные сети. Основное достоинство GIF Optimizer – это панель предварительного просмотра, позволяющая сравнить исходный и сжатый GIF-файл.
Другие поддерживаемые форматы : нет
Очень простая программа Fast Image Optimizerне не требует установки. Пользователю достаточно перетащить изображение в формате GIF в окно FastIO.cmd. Программа сразу же начинает оптимизацию изображения и позволяет пользователю выбрать процент сжатия. Когда работа завершена, результат отображается в окне, показывая новый размер файла.
Другие поддерживаемые форматы : JPG, PNG.
Платформа : Windows.
На просторах интернета формат GIF считается одним из самых распространённых. Высокая популярность объясняется тем, что файл гиф имеет впечатляющий алгоритм сжатия, поддерживает функцию прозрачности. Следовательно, создавать анимацию с рекламными баннерами так же просто, как забивать мяч в пустые ворота.
Правда, есть маленький нюанс. Время от времени дизайнеры сталкиваются с необходимостью изменить размеры GIF . Кому-то его нужно уменьшить, другие нуждаются в увеличении. Как отредактировать такой контент? Например, обрезать его или сжать? Был бы у вас обычный файл jpeg , таких бы вопросов не возникало. Сжимайте его в графическом редакторе, даже не имея специальных знаний. Всего пара щелчков мышью – и работа выполнена на «отлично».
Как отредактировать ГИФ
Как известно, большинство графических редакторов работает исключительно с неподвижными изображениями. Специально для вас мы создали подборку самых эффективных программ для сжатия таких файлов, их обрезки и последующей обработки анимации. Теперь у вас больше не возникнет вопросов, как осуществляется сжатие гиф онлайн. Выбирайте программу из перечня – желаем приятного пользования!
GIF Resizer
Уникальный во всех смыслах редактор, позволяющий менять размеры «гифок» всего в несколько кликов. Для этого необходимо выполнить элементарные действия:
Для этого необходимо выполнить элементарные действия:
- Запустить программу.
- Найти в меню кнопку «Изменения размера» и нажать её.
- Нажав кнопку «Обзор», выбрать интересующий вас файл.
- Ввести требуемые параметры (длина и ширина).
- Нажать «Применить» и подождать несколько секунд.
- Готово – размеры анимированного контента стали такими, как ожидалось.
Кроме того, посредством GIF Resizer можно решить такие задачи:
- Изменить формат.
- Убрать логотип с анимашки.
- Уменьшить/увеличить размеры анимированного изображения.
- Конвертировать GIF в JPG , разложить на отдельные кадры.
- Перевести в PNG.
Останавливаться на этом функционале мы не будем, ведь нас с вами интересует исключительно сжатие анимаций в формате ГИФ. Просто знайте, что столкнувшись с разнообразными задачами по редактуре animation , есть смысл воспользоваться Resizer .
Ezgif
Премиальный сервис, позволяющий сжимать файлы в формате GIF и PNG . Кроме того, имеет множество различных инструментов, позволяющих наложить эффект.
Как пользоваться Ezgif ? Откройте главную страницу сервиса, нажмите «Обзор». Когда файл выбран, остаётся только нажать Upload . Различные варианты сжатия станут доступны после загрузки. Самый оптимальный вариант в соотношении размер/качество – Medium .
GIF Compressor
По-своему интересна программа GIF Compressor . Она умеет сжимать анимацию всего за 2 простых сжатия. Можно делать это сразу с несколькими файлами. Максимальный размер гиф-файла – 50 Мб.
Какое из приложений вам понравилось больше всего?
Сжать JPG, PNG, GIF изображения онлайн
Зачем сжимать изображения?
Сжатие изображений необходимо для повышения производительности передачи данных по сети и экономии пространства хранилища за счет уменьшения размера файлов. Никому не нравится просматривать медленный или плохо выглядящий веб-сайт. Сжатые изображения могут значительно улучшить время загрузки веб-сайта и, следовательно, удовлетворенность пользователей. При оптимизации изображений следует принимать во внимание правильный баланс между уменьшенным размером файла и приемлемым качеством. Помимо улучшенного времени загрузки веб-сайта, оптимизированные фотографии экономят место на вашем телефоне или устройстве. Сжатые изображения также упрощают их обмен в социальных сетях и отправку по электронной почте.
Сжатые изображения могут значительно улучшить время загрузки веб-сайта и, следовательно, удовлетворенность пользователей. При оптимизации изображений следует принимать во внимание правильный баланс между уменьшенным размером файла и приемлемым качеством. Помимо улучшенного времени загрузки веб-сайта, оптимизированные фотографии экономят место на вашем телефоне или устройстве. Сжатые изображения также упрощают их обмен в социальных сетях и отправку по электронной почте.
Сжимайте JPG, PNG и GIF изображения онлайн
Необходимо сжать JPG, PNG или GIF изображение онлайн? Тогда вы в нужном месте! В зависимости от ваших потребностей, выберите оптимизацию или сжатие изображения в КБ/МБ. Интересно узнать как сжать изображение, не теряя качества? Давайте посмотрим.
Сжатие изображений без потери качества возможно благодаря автоматическому режиму сжатия. Он обеспечивает оптимальный баланс между визуальным восприятием и размером файла. При использовании этого инструмента размер сжатых изображений будет уменьшен до 70% без визуальной потери качества. Звучит отлично, не так ли?
Как сжать изображение?
- Загрузите JPG, PNG или GIF изображение, которое вы хотите сжать.
- Выберите опцию автоматического сжатия изображения. После этого нажмите кнопку «Сжать».
- Чтобы получить оптимизированное изображение, перейдите на страницу загрузки и нажмите кнопку «Скачать Изображение».
Бесплатный сжиматель фото
Бесплатный сжиматель изображений ResizePixel предоставляет простой в использовании, безопасный и надежный сервис для сжатия фотографий онлайн. С нашим вниманием к деталям и использованием новейших технологий, приоритет номер один для нас — это соответствие ожиданиям всех, кто посещает этот веб-сайт.
Сжатие размера gif. Как сжать GIF анимацию: обзор онлайн сервисов
Я Вам предлагаю воспользоваться онлайн редактором, который называется «Ezgif.com », где можно не только изменять размер анимационных картинок, но и оптимизировать их, т. е. уменьшать их вес. Еще с помощью этого онлайн редактора, можно многие баннеры из интернета переделать на свое усмотрение, и не нужно работать над дизайном. Вы просто пишите свой текст, и баннер готов. Заходим сюда Инструменты онлайн редактора «Ezgif.com» Для быстрого редактирования GIF изображений, лучше воспользоваться онлайн редактором, чем Фотошоп. Ведь многие люди и понятия не имеют, как с Фотошоп работать, а здесь можно за считанные минуты отредактировать любое GIF изображение Онлайн редактор выглядит так:
е. уменьшать их вес. Еще с помощью этого онлайн редактора, можно многие баннеры из интернета переделать на свое усмотрение, и не нужно работать над дизайном. Вы просто пишите свой текст, и баннер готов. Заходим сюда Инструменты онлайн редактора «Ezgif.com» Для быстрого редактирования GIF изображений, лучше воспользоваться онлайн редактором, чем Фотошоп. Ведь многие люди и понятия не имеют, как с Фотошоп работать, а здесь можно за считанные минуты отредактировать любое GIF изображение Онлайн редактор выглядит так: Редактора «Ezgif.com» для редактирования анимационных GIF картинок До функционала Фотошоп он, конечно, не дотягивает, зато он имеет все необходимые инструменты для редактирования GIF изображений. Возможности онлайн редактора:
- Обрезка изображения
- Изменение размера
- Оптимизация изображения
- Добавление эффектов
- Изменение скорости анимации
- Разборка анимации на кадры (фрагменты)
- Добавление текста
- Наложение другого изображения
При обрезании картинки, можно задать размер вручную.
 Для этого под изображение нужно в поля «Left », «Top », «Width » и «Height » ввести нужные значения. Resize (Изменение размера изображения): с помощью этого инструмента, можно изменить размер картинки или обрезать ее. После уменьшения, картинка остается такого же качества, и скорость анимации не изменяется. В полях «New width » и «New height » нужно задать новый размер изображения, или можно просто указать процент (Percentage), а затем нажать «Resize it! ». Картинка будет уменьшена на процент, который Вы указали С помощью этого инструмента, Вы можете быстро и легко менять размер GIF изображений. При увеличении размера картинки, качество будет теряться. Если картинка после изменения стала как-то плохо отображать анимацию, тогда можно попробовать задать другой размер Optimize (оптимизация): а с помощью этого инструмента, можно изменить размер (вес) файла GIF. Вес картинки становится меньше за счет уменьшения количества цветов в каждом кадре. Каждый кадр GIF содержит до 256 уникальных цветов, но при уменьшении количества цвета, можно добиться меньшего размера файла. Оптимизация имеет множество методов, но можно подобрать оптимальный вариант, чтобы качество картинки оставалось хорошим. Подробнее об оптимизации читайте на сайте. Effects (эффекты, изменение цвета изображения): с помощью этого инструмента, можно зеркально переворачивать изображение по горизонтали и вертикали. Также изображение можно повернуть под определенным углом, если задать степень в поле «Rotate ». Изображению можно назначить другой цвет, сделать его черно-белым, или придать какой-то другой оттенок. Speed (изменение скорости GIF анимации): этот инструмент предназначен для изменения скорости анимации. Если вы хотите изменить скорость анимации пропорционально текущей, тогда используйте процентное соотношение «% of curent speed », а чтобы задать задержку между кадрами, нужно использовать метод «».
Для этого под изображение нужно в поля «Left », «Top », «Width » и «Height » ввести нужные значения. Resize (Изменение размера изображения): с помощью этого инструмента, можно изменить размер картинки или обрезать ее. После уменьшения, картинка остается такого же качества, и скорость анимации не изменяется. В полях «New width » и «New height » нужно задать новый размер изображения, или можно просто указать процент (Percentage), а затем нажать «Resize it! ». Картинка будет уменьшена на процент, который Вы указали С помощью этого инструмента, Вы можете быстро и легко менять размер GIF изображений. При увеличении размера картинки, качество будет теряться. Если картинка после изменения стала как-то плохо отображать анимацию, тогда можно попробовать задать другой размер Optimize (оптимизация): а с помощью этого инструмента, можно изменить размер (вес) файла GIF. Вес картинки становится меньше за счет уменьшения количества цветов в каждом кадре. Каждый кадр GIF содержит до 256 уникальных цветов, но при уменьшении количества цвета, можно добиться меньшего размера файла. Оптимизация имеет множество методов, но можно подобрать оптимальный вариант, чтобы качество картинки оставалось хорошим. Подробнее об оптимизации читайте на сайте. Effects (эффекты, изменение цвета изображения): с помощью этого инструмента, можно зеркально переворачивать изображение по горизонтали и вертикали. Также изображение можно повернуть под определенным углом, если задать степень в поле «Rotate ». Изображению можно назначить другой цвет, сделать его черно-белым, или придать какой-то другой оттенок. Speed (изменение скорости GIF анимации): этот инструмент предназначен для изменения скорости анимации. Если вы хотите изменить скорость анимации пропорционально текущей, тогда используйте процентное соотношение «% of curent speed », а чтобы задать задержку между кадрами, нужно использовать метод «». Параметр «hundrediths of second between frames » задает время задержки между кадрами в сотых секундах (1/100) Split (разобрать GIF картинку на кадры): э тот инструмент предназначен для преобразования анимационных GIF изображений в отдельные кадры, после чего каждый кадр можно редактировать отдельно. Все кадры анимационной картинки можно скачать на компьютер. Для этого надо кликнуть по кадру правой кнопкой мыши, а затем в контекстном меню выбрать «сохранить изображение как …». Также все кадры можно скачать одним zip-архивом кликнув по «Download frames as ZIP » Write (добавить текст): э тот инструмент позволяет добавлять текста к GIF анимации. Вы можете добавить текст ко всей GIF картинке, или к отдельным ее кадрам. Текст на картинке можно перемещать с помощью мыши. Overlay (наложение другого изображения): этот инструмент позволяет на GIF изображение наложить другую картинку, и желательно, чтобы она была формата PNG или GIF.
Параметр «hundrediths of second between frames » задает время задержки между кадрами в сотых секундах (1/100) Split (разобрать GIF картинку на кадры): э тот инструмент предназначен для преобразования анимационных GIF изображений в отдельные кадры, после чего каждый кадр можно редактировать отдельно. Все кадры анимационной картинки можно скачать на компьютер. Для этого надо кликнуть по кадру правой кнопкой мыши, а затем в контекстном меню выбрать «сохранить изображение как …». Также все кадры можно скачать одним zip-архивом кликнув по «Download frames as ZIP » Write (добавить текст): э тот инструмент позволяет добавлять текста к GIF анимации. Вы можете добавить текст ко всей GIF картинке, или к отдельным ее кадрам. Текст на картинке можно перемещать с помощью мыши. Overlay (наложение другого изображения): этот инструмент позволяет на GIF изображение наложить другую картинку, и желательно, чтобы она была формата PNG или GIF. На просторах интернета формат GIF считается одним из самых распространённых. Высокая популярность объясняется тем, что файл гиф имеет впечатляющий алгоритм сжатия, поддерживает функцию прозрачности. Следовательно, создавать анимацию с рекламными баннерами так же просто, как забивать мяч в пустые ворота.
Правда, есть маленький нюанс. Время от времени дизайнеры сталкиваются с необходимостью изменить размеры GIF . Кому-то его нужно уменьшить, другие нуждаются в увеличении. Как отредактировать такой контент? Например, обрезать его или сжать? Был бы у вас обычный файл jpeg , таких бы вопросов не возникало. Сжимайте его в графическом редакторе, даже не имея специальных знаний. Всего пара щелчков мышью – и работа выполнена на «отлично».
Как отредактировать ГИФ
Как известно, большинство графических редакторов работает исключительно с неподвижными изображениями. Специально для вас мы создали подборку самых эффективных программ для сжатия таких файлов, их обрезки и последующей обработки анимации.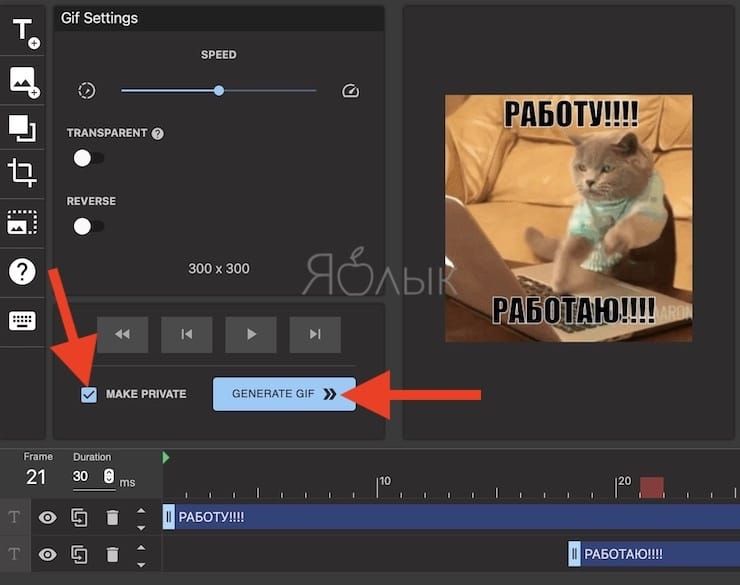 Теперь у вас больше не возникнет вопросов, как осуществляется сжатие гиф онлайн. Выбирайте программу из перечня – желаем приятного пользования!
Теперь у вас больше не возникнет вопросов, как осуществляется сжатие гиф онлайн. Выбирайте программу из перечня – желаем приятного пользования!
GIF Resizer
Уникальный во всех смыслах редактор, позволяющий менять размеры «гифок» всего в несколько кликов. Для этого необходимо выполнить элементарные действия:
- Запустить программу.
- Найти в меню кнопку «Изменения размера» и нажать её.
- Нажав кнопку «Обзор», выбрать интересующий вас файл.
- Ввести требуемые параметры (длина и ширина).
- Нажать «Применить» и подождать несколько секунд.
- Готово – размеры анимированного контента стали такими, как ожидалось.
Кроме того, посредством GIF Resizer можно решить такие задачи:
- Изменить формат.
- Убрать логотип с анимашки.
- Уменьшить/увеличить размеры анимированного изображения.
- Конвертировать GIF в JPG , разложить на отдельные кадры.
- Перевести в PNG.
Останавливаться на этом функционале мы не будем, ведь нас с вами интересует исключительно сжатие анимаций в формате ГИФ. Просто знайте, что столкнувшись с разнообразными задачами по редактуре animation , есть смысл воспользоваться Resizer .
Ezgif
Премиальный сервис, позволяющий сжимать файлы в формате GIF и PNG . Кроме того, имеет множество различных инструментов, позволяющих наложить эффект.
Как пользоваться Ezgif ? Откройте главную страницу сервиса, нажмите «Обзор». Когда файл выбран, остаётся только нажать Upload . Различные варианты сжатия станут доступны после загрузки. Самый оптимальный вариант в соотношении размер/качество – Medium .
GIF Compressor
По-своему интересна программа GIF Compressor . Она умеет сжимать анимацию всего за 2 простых сжатия. Можно делать это сразу с несколькими файлами. Максимальный размер гиф-файла – 50 Мб.
Какое из приложений вам понравилось больше всего?
Привет, всем кто сейчас читает . Расскажу сегодня о своих нескольких способах, как уменьшить размер (вес) картинки, скриншота, фотографии, Gif-анимации без потери качества для вставки на сайт.
Расскажу сегодня о своих нескольких способах, как уменьшить размер (вес) картинки, скриншота, фотографии, Gif-анимации без потери качества для вставки на сайт.
Уменьшаем размер картинки разными способами
Каждая картинка или изображение, называйте как вам нравится;), имеет свой размер, который складывается из нескольких моментов, это высота-вертикаль, ширина-горизонталь (px) и вес — килобайт (КБ), мегабайт (МБ).
Уменьшение размера (веса) изображения положительно скажется на скорости загрузки сайта — web-производительности, а также поможет сэкономить место на хостинге, компьютере, флешке.
Согласитесь, изображения сделанные на профессиональных фотоаппаратах (зеркалках), порой могут весить больше 2-х мегабайт, а по ширине быть 2500 px. Если такое изображение без сжатия вставить на сайт, то это в значительной мере увеличит время загрузки, за что сегодня ПС накладывают фильтр, особенно это касается ПС Google.
Первый способ оптимизируем изображение перед загрузкой на сайт в программе Photoshop
Надо сказать, что это самый популярный способ, изменения размера фото и сжатия, среди владельцев сайтов. Подойдёт он и для обычных пользователей Internet. При этом действия выполняемые этой программе минимальные, что важно и для начинающих блогеров.
- 1. Открываем новый файл при помощи программы Photoshop и потом нажимаем «Сохранить для Web».
- 2. Открывается новое окно, где задаём необходимые параметры: качество, формат и размеры изображения.
Так, достаточно изменить качество с цифр высокое от 60 до средних показателей от 30-50, чтобы значительно уменьшить вес. Ориентиром может служить желаемое качество. В окне предосмотра контролируйте насколько меняется изображение.
Что касается формата изображения, то я выбираю сохранить как Jpeg, если это цветное фото, а если надо сохранить прозрачность слоя или чёрно-белый скриншот то, как правило, это формат Png, чтобы текст и цифры на нём читались отчётливее. По теме Фотошоп читайте: , используя эту программу.
По теме Фотошоп читайте: , используя эту программу.
Размер изображения (в пикселях) меняю в этом же окне, что удобно. Нажимаю «Сохранить» и дальше прописываю название файла на латинице.
Второй способ сжатия изображений с помощью сервисов-онлайн
Если честно, то прибегаю к этому методу крайне редко. Однако, эти сервисы помогают сжать без потери качества сразу несколько (пакет) изображений, что влияет на продуктивность. Это многим известные сервисы krakin.io, TinyPNG ; Compresspng и другие.
Расскажу ещё про один — это Optimizilla , который протестировала и результаты мне действительно понравились. Попробуйте и вы.
На скриншоте видно, что в систему было загружено фото JPEG, весом 60 КБ. Сервис сжал его автоматически на 39% до 37 КБ, но визуально качество практически не пострадало.
С помощью удобного ползунка или знаков [+ -] можно поиграть с качеством изображения; приблизить фото и лишний раз рассмотреть все детали после сжатия, перед тем как сохранить. Это очень актуальная функция предосмотра фото, для сайтов с портфолио фотографа, туристических, женских ресурсов, интернет-магазинов, где важны изображения товаров в высоком качестве.
Изменение размера высоты и ширины изображения
Процесс изменения размера ширины и высоты изображения думаю сегодня уже не вызывает затруднения ни у кого. Сделать это можно как онлайн, так и в стандартном графическом редакторе Paint или более удобном Paint.NET.
Открываете новый файл в программе, нажимаете «Изменить размер», отмечаете, что в пикселях, сохраняя при этом пропорции. Ок.
Изменяем вес изображения в формате Gif онлайн
В этой части статьи расскажу, как быстро сжать не только изображения в формате JPEG, PNG, SVG, но и Gif. Gif-ки весят достаточно много, поэтому велико число запросов, как уменьшить вес gif картинки без потери анимации и дополнительных усилий).
- Воспользуемся первым онлайн-сервисом Compressor.
 io .
io .
Compressor.io — это мощный инструмент-онлайн для резкого уменьшения размера ваших цифровых фотографий и Gif анимации. Он позволяет сохранять высокое качество изображений, использует два вида сжатия, где есть разница и нет разницы до и после сжатия. Именно так характеризуют они свой сервис, а на главной странице в этом можно убедиться.
Пример, сжатия Gif анимации смотрите на скриншоте. Скачать оптимизированное изображение можно удобным для вас способом: на компьютер, сохранить на Dropbox, Google Диск (drive.google.com).
- Второй сервис Online Image Optimizer .
Название сервиса говорит само за себя. Online Image Optimizer легко оптимизирует разные форматы изображений, в том числе и Gif анимацию. Достаточно загрузить изображение и нажать «Optimize». Дополнительно сервис Online Image Optimizer помогает быстро создать не только favicon для сайта, но имеет в своём арсенале много полезных онлайн-инструментов.
- Третий способ — это программа-приложение SuperGIF для MacOS и Windows.
Вы можете приобрести платную версию SuperGIF или бесплатно скачать демо, где есть небольшие ограничения по функционалу.
Анимированные gif-ки очень популярны в соцсетях, часто их можно встретить на развлекательных сайтах. С помощью гифок можно показать наиболее удачный момент из видеоролика, гиф-скриншоты наглядно демонстрируют этапы работы в какой-либо программе или сервисе. Gif-скриншоты также используют для показа работы элементов сайта, например, выпадающего меню. Перед скачиванием файлов для установки пользователь может ознакомится с их работой посредством gif-анимации. Вы можете и сами создавать и выкладывать собственные анимированные забавные картинки, для этого вам понадобится приложение для андроид
Однако гифки имеют и главный недостаток – большой размер, в связи с этим, значительно замедляется скорость загрузки вебстраниц, на которых они размещены. Чтобы устранить эти недостатки, я предлагаю вам ознакомиться со списком инструментов, которые помогут вам оптимизировать (уменьшить размер) гиф-анимации.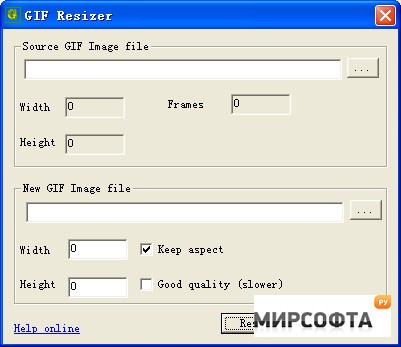
Shrink O’Matic
Это простая программ для Windows для оптимизации gif изображений. Она способна и на простейшие действия с изображениями, такие как поворот, изменение размера, изменение названия файла и его месторасположения, пакетная обработка. Доступные форматы для обработки: GIF, JPEG, PNG.
ImageOptim
Эта программа работает на платформе Mac. Она предназначена для сжатия gif до 60-80% и выше без потери качества.
FileOptimizer – продвинутый инструмент для сжатия гиф анимации. Программа имеет простой интерфейс, поэтому ее могут использовать как новички, так и опытные пользователи.
Другие поддерживаемые форматы: JPEG, PNG, SWF, TIFF, BMP, ICO
Работает на платформах: Windows, Mac OS, Linux
FILEminimizer Pictures
Компрессия изображения достигает 98% и выше в результате собственных оптимизационных технологий.Различают 4 уровня сжатия gif-файлов. Кроме того, программа позволяет загружать картинки напрямую в facebook.
Форматы: JPG, BMP, TIFF, PNG, EMF | Платформа: Windows
RIOT
Эта программа мне понравилась больше остальных. Вы можете управлять сжатием гиф, программа показывает размер исходного и выходного файла, имеется превью, благодаря ему вы можете визуально оценивать потерю качества. Недостаток: анимированная gif превращается в обычное статическое изображение.
GIF Optimizer
Простая программа для оптимизации gif-анимации. Программа имеет всего три кнопки – open – открыть файл, optimize – оптимизировать и Save as – сохранить как. Вы можете управлять сжатием через меню Setting (настройки).
Как изменить размер GIF картинки — вот такой вопросик созрел у меня недавно. Почему? Читайте дальше.
Доброго времени суток, мои друзья.
Сегодня часа два дня делал GIF картинку — рекламу для своего нового ежемесячного «Конкурса комментариев», о котором Вы можете прочитать в отдельном разделе моего сайта
Как нибудь позже, я расскажу и об этом. Поэтому я советую Вам подписаться на обновления моего блога.
Для тех же, кто знает, как это делается, могут кивнуть головой, согласившись со мной с тем фактом, что такая презентация делается из отдельно взятых и созданных картинок, которые с помощью разных программ (я пользуюсь Photoshop) накладываются друг на друга.
Таким образом, просто изменить размер презентации, как в случае с обычным.JPEG файлом не получится.
Что делать, как изменить размер гиф файла? Я тоже на днях задавал себе такой же вопрос. И нашел два пути решения данной проблемы.
Начнем по порядку, способ первый:
Этот способ удобен тем, что для того чтобы изменить размер гиф картинки, Вам не потребуется установка дополнительного программного обеспечения. Все операции делаются в режиме онлайн.
Идем на сайт http://www.picasion.com/ru/resize-gif/
Нашему взору откроется следующее окно, тут все просто:
Тут разобраться может даже мой восьми летний сын. Я ничего не меняю там, только устанавливаю необходимый мне размер. Загрузили — сделали необходимые изменения — жмем по «Resize image» .
Данный сервис довольно быстро изменяет размер GIF файлов. Быстро и качественно. Качество выстанавливайте максимальное из возможных.
После этого Вы увидите следующее окно
Сервис Вам любезно предложит аж 4 разных варианта, того, что можно сделать и как использовать данный конвертированный файл.
Сейчас я расскажу об этом подробнее…
3. HTML код для блога/вебсайта: крутая штука. Т.е. Вы сразу получаете готовый HTML код, который Вы сразу можете разместить к себе на блог и все будет работать так, как надо.
4. BBCode для форумов: форумы имеют свою кодировку, и для этой цели разработчики сделали отдельную форму. Т.е. берете данный код, размещаете его, к примеру, к подписи и размещаете на каком либо форуме. Данный способ я не проверял, но думаю он рабочий.
Я же сохранил данный файл и разместил его на блоге. Все работает. Пришлось, правда потом несколько изменить размер файла.
Есть еще один аналогичный сервис — сложного там тоже ничего нет. Думаю сами разберетесь. Вот этот сайт: http://ru.toolson.net/gifresizer/create
Кстати, если Вы не знаете как измерить размеры элементов рабочего стола, то… есть у меня статья на блоге и об этом. Читайте . Не линейкой же ее измерять)))
Это был первый способ.
Второй очень схож, с той лишь разницей, что для работы нам будет необходимо скачать вот эту программу: GIFResizer по этой ссылке: http://www.f1cd.ru/soft/base/gif_resizer/gif_resizer_110/
Скачиваем, запускаем программу.
Растровый формат GIF | SEO-портал
GIF (Graphics Interchange Format — формат обмена графикой) — растровый графический формат, во многом уступающий другим популярным в интернете форматам. GIF до сих пор применяется благодаря поддержке анимации.
Как создать изображение в формате GIF?
Сделать GIF-картинку можно с помощью любого графического редактора (в том числе Paint и Photoshop).
Как сохранить картинку в формате GIF в Paint?
Процесс сохранения изображения в формат GIF с помощью редактора Paint в Windows 10:
- Откройте файл изображения в Paint.
Программа поддерживает изображения в форматах
BMP,TIFF,GIF,PNG,JPEG. - Кликните по вкладке Файл.
Откроется контекстное меню.
- Выберите Сохранить как → Изображение в формате GIF.
Откроется модальное окно выбора папки и названия для файла.
- определите папку, введите название файла и нажмите Сохранить
Как сохранить файл в формате GIF в Photoshop?
Процесс сохранения изображений в формате GIF с помощью редактора Adobe Photoshop CC 2015:
- Откройте файл изображения в Photoshop.
Программа поддерживает изображения в самых разных графических форматах.
- Кликните по вкладке Файл.
Откроется контекстное меню.
- Выберите Сохранить для Web (по умолчанию клавиши
Alt+Ctrl+Shift+S).Откроется модальное окно сохранения.
- В правом верхнем углу диалогового окна из выпадающего списка выберите GIF.
Откроются дополнительные настройки формата
GIF:- модель редукции цвета (способ определения цветов в палитру),
- количество цветов в палитре,
- определение модели дизеринга (способа сглаживания цветовых переходов),
- степень дизеринга (0-100%),
- прозрачность (активация альфа-канала прозрачности),
- цвет фона (при наличии прозрачности),
- модель дизеринга прозрачности,
- чересстрочно (постепенная загрузка изображения),
- web-цвета (не актуально).
- Произведите необходимые настройки.
Изменение изображения в зависимости от выставленных настроек можно контролировать в левой части окна.
- Кликните Сохранить…
Откроется модальное окно выбора папки и названия для файла.
- Определите папку, введите название файла и нажмите Сохранить.
Как сохранить GIF-файл в Illustrator?
Программа Illustrator является графическим редактором компании Adobe, предназначенным для работы с векторной графикой. Функционал программы схож с функционалом Photoshop: для сохранения изображений в GIF-формате в «иллюстраторе» используйте аналогичную функцию «Сохранить для Web»:
- Откройте или создайте изображение в Adobe Illustrator.
Программа поддерживает изображения в самых разных графических форматах.
- Кликните по вкладке Файл.
Откроется контекстное меню.
- Выберите Сохранить для Web (по умолчанию
Alt+Ctrl+Shift+S).Откроется модальное окно сохранения.
- В правом верхнем углу диалогового окна из выпадающего списка выберите GIF.
Откроются дополнительные настройки формата
GIF(описаны выше в процессе сохранения GIF в «фотошопе»). - Произведите необходимые настройки.
Изменение изображения в зависимости от выставленных настроек можно контролировать в левой части окна.
- Кликните Сохранить….
Откроется модальное окно выбора папки и названия для файла.
- определите папку, введите название файла и нажмите Сохранить
GIF-анимация для сайта
Ключевой особенностью формата GIF и главным его преимуществом на протяжении многих лет с момента его появления является поддержка анимации. На момент написания данного материала только GIF-анимация (из числа растровых форматов) поддерживается всеми современными браузерами. На подходе конкуренты в виде форматов APNG, WebP и JPEG XR, которые можно будет считать полноценной заменой анимированным GIF-изображениям на сайтах только при поддержке всеми популярными браузерами.
Каждый кадр GIF-анимации является отдельным изображением, и с ростом числа кадров размер файла сильно увеличивается.
Настройки GIF-анимации
Для анимированных изображений в формате GIF применяются следующие настройки:
- Скорость смены кадра
- Устанавливается для каждого кадра в отдельности.
- Количество повторов воспроизведения
- Можно установить определённое количество повторов воспроизведения анимации или сделать её цикличной (бесконечной).
Как сохранить GIF-анимацию на компьютер в браузере?
Чтобы сохранить GIF-анимацию кликните по ней правой кнопкой мыши в браузере и из появившегося контекстного меню выберите «Сохранить изображение как…» (название пункта может отличаться в зависимости от браузера). Таким же способом можно копировать с сайтов статичные картинки в других форматах.
Как сохранить GIF-анимацию в «фотошопе»?
Для создания и сохранения анимированного изображения в формате GIF с помощью Photoshop:
- открываем изображение в программе,
- кликаем Окно → Шкала времени,
- кликаем Создать анимацию кадра,
- выбираем кадры и:
- дублируем слои для новых кадров,
- редактируем слои для новых кадров,
- настраиваем отображение слоёв в кадрах,
- устанавливаем частоту смены кадров.
- переходим в «Сохранить для Web» (клавиши
ALT+CTRL+SHIFT+S)- выбираем тип файла
GIF, - в разеле «Анимация» настраиваем цикличность анимации,
- сохраняем файл.
- выбираем тип файла
Сжатие картинок в формате GIF
Формат GIF использует алгоритм сжатия без потерь, который по эффективности уступает сжатию в формате PNG: файлы на выходе весят больше, чем в других растровых форматах. Это невыгодно выделяет данный графический формат из ряда других:
Оптимизация размера изображений в формате GIF
Уменьшить размер GIF-файла можно с помощью уменьшения количества индексированных цветов в палитре.
GIF-изображения могут использовать не более 256 цветов в палитре (глубина цвета 8 бит), что является вторым «камнем в огород» данного формата. Тем не менее, влиять на итоговый размер файла можно с помощью уменьшения и без того сильно ограниченного количества цветов.
Существуют всевозможные онлайн-компрессоры, позволяющие сжимать GIF-изображения (как статичные, так и анимированные), но следует иметь ввиду, что сжать файл в формате GIF без видимых искажений в детализации практически невозможно.
Всегда проверяйте качество детализации GIF-изображений на выходе после компрессии.
Преимущества формата GIF
- Анимация
Форматы
JPGиPNGне могут похвастаться такой возможностью. - Прозрачность
Только полная прозрачность:
GIFне поддерживает 8-битный альфа-канал (полупрозрачные пиксели).
Недостатки формата GIF
- Большой размер файла
Алгоритм сжатия GIF-файлов уступает в эффективности сжатию в форматах JPG и PNG: изображение в формате
GIFвсегда «весит» больше, чем аналогичное в указанных выше форматах. - Не более 256 цветов
Изображения в формате
GIFиспользуют только 8-битную цветовую палитру (индксированные цвета). - Не поддерживает полупрозрачность
Только полностью прозрачные пиксели.
Рекомендации по применению
Из всего вышесказанного можно сделать следующий вывод: растровый графический формат GIF уступает своим конкурентам почти во всём и в скором времени применять его на сайтах будет нецелесообразно.
В настоящий момент главной фишкой формата является анимация, к тому же поддерживающая полную прозрачность. Но ограничения в глубине цвета при невысокой эффективности сжатия сильно ограничивают возможности GIF. Уже теперь во многих случаях для анимированных изображений лучше использовать векторный формат SVG.
Применять формат GIF на сайте следует только для небольших анимированных изображений.
Часто задаваемые вопросы
Чем открыть файл в формате GIF на компьютере?
Открыть файлы в формате GIF можно с помощью всех современных интернет-обозревателей (браузеров), а также векторных и растровых графических редакторов.
Какой программой можно открыть файл GIF?
Список наиболее популярных программ для открытия и редактирования GIF-файлов (а также других графических файлов):
- Microsoft Paint,
- GIMP,
- Adobe Photoshop,
- Adobe Illustrator,
- CorelDRAW,
- Corel Photo Paint.
- и др.
Как открыть файл GIF в «фотошопе»?
Чтобы открыть любое изображение в формате GIF (а также в любом другом графическом формате) в Photoshop откройте программу и воспользуйтесь функцией Файл → Открыть… (клавиши Ctrl + O). Таким же способом это можно сделать в любом другом графическом редакторе.
Как сохранить (создать) файл в формате GIF?
Ответ здесь.
Как сохранить (создать) GIF-анимацию?
Создавать и сохранять GIF-анимацию можно с помощью специальных онлайн-сервисов, а также графических редакторов, оснащенных соответствующим функционалом (например, Photoshop).
Ответ здесь.
Как изменить формат изображения на GIF?
Изменить формат картинки (фотографии или рисунка) можно с помощью функции экспорта в графических редакторах или через онлайн-конвертеры.
Например, программа Microsoft Paint позволяет перевести картинку в формат GIF с помощью функции «Сохранить как» следующие графические форматы: BMP, TIFF, JPG, PNG.
Как сжать изображение в формате GIF?
Сжатие GIF происходит при сохранении картинки в данном формате. Если файл необходимо сжать в большей степени, можно уменьшить количество цветов в палитре или воспользоваться онлайн-компрессором. Всегда проверяйте качество изображения после сжатия и помните, что существенно сжать GIF без потери качества невозможно.
Как уменьшить (изменить) размер файла в формате GIF?
Уменьшить размер GIF-файла можно следующими способами:
- уменьшив размер изображения в пикселях,
- уменьшив количество индексированных цветов в палитре,
- уменьшив количество кадров GIF-анимации,
- отключив прозрачность,
- удалив мета-данные.
Сжать файл gif онлайн. Как уменьшить вес Gif анимации
Многие пользователи персональных компьютеров задаются вопросом, что нужно сделать для уменьшения размера GIF-анимации. К слову, она стала очень популярной в Интернете, но на многих сайтах, к сожалению, еще остались ограничения по размеру GIF-файлов.
Как уменьшить размер файла GIF
На сегодняшний день изменение файлов GIF стало потенциальной проблемой для пользователей персональных компьютеров, многие из них считают, что это займет большое количество времени, на самом деле это не так. Вашему вниманию предоставляются два приложения: всем известный Adobe Photoshop и GIMP, который, в отличие от первого, бесплатно распространяется в Интернете.
Способ первый: с помощью программы GIMP
Многие пользователи персональных компьютеров считают, если программа GIMP бесплатная, то она должна быть хуже Adobe Photoshop но это не так. Среди инструментов программы GIMP есть функции для уменьшения размера GIF.
- Откройте приложение и нажмите на кнопку «Файл».
- В появившемся меню кликните по строке «Открыть».
- Появится файловый менеджер программы. В нем вам необходимо перейти в директорию, в которой лежит GIF-изображение, выделить его и нажать по кнопке «Открыть».
- Сразу после этого картинка будет загружена в программу. Нажмите по кнопке «Изображение», которая находится на верхней панели. Из выпадающего меню выберите пункт «Режим».
- Появится дополнительное меню, в котором вам надо выбрать режим отображения изображения. Выбирайте RGB.
- Теперь нажмите по кнопке «Фильтр». В открывшемся списке опций выберите «Анимация» и «Разоптимизировать».
- После этого появится новая вкладка в программе. Теперь все действия будут проводиться в ней.
- Опять кликните по кнопке «Изображение», только теперь выберите пункт «Размер».
- Откроется окно с параметрами размера изображения. В нем вам необходимо задать желаемые значения в полях «Высота» и «Ширина».
- Сделав это, нажмите кнопку «Изменить».
Как можете заметить, гифка поменяла свой размер. Мы достигли желаемого результата, осталось лишь сохранить ее на компьютер. Чтобы это сделать, выполните следующие действия:
- Нажмите по кнопке «Файл».
- В появившемся меню выберите опцию «Экспортировать как».
- Откроется уже знакомое окно файлового менеджера. В этот раз в нем необходимо перейти в папку, в которую вы желаете сохранить картинку.
- Сделав это, в выпадающем меню «Выберите тип файла» найдите пункт «Изображение GIF».
- Перепроверьте все заданные параметры и нажмите кнопку «Экспортировать».
- Появится окно, в котором необходимо поставить отметку напротив пункта «Сохранить как анимацию».
- Нажмите «Экспорт».
Это первый способ, как уменьшить размер GIF-анимации. Теперь перейдем непосредственно ко второму.
Способ второй: с помощью программы Adobe Photoshop
Adobe Photoshop — это самый распространенный и функциональный редактор среди аналогичных приложений в доступной форме пользования. Он имеет возможность изменения масштабов GIF.
- Запустите приложение, затем нажмите кнопку «Окно». Следующий шаг — нажмите меню «Рабочая среда» и поставьте галочку напротив пункта «Движение».
- Затем выберите файл, масштаб которого вам требуется изменить. Для этого нажмите «Файл», затем «Открыть».
- Откроется «Проводник». Выберите папку, в которой ваше изображение, затем вам надо выделить его мышкой и нажать кнопку «Открыть».
- Для того чтобы уменьшить размер GIF, воспользуйтесь пунктом «Изображение», в котором выберите вариант «Размер изображения».
- Перед вами будет окно коррекции высоты и ширины. Проконтролируйте, чтобы размеры были установлены в положении «Пиксели». Далее в поля «Высота» и «Ширина» необходимо ввести значения, которые вам требуются, остальные настройки остаются в прежнем положении.
- Проверьте настройки и жмите «ОК».
- Чтобы результат сохранился, жмите на пункт «Файл».
- В нем нажимайте на вариант «Экспортировать» затем — «Экспортировать для Web (старая версия)…».
- Настройки этого окна также остаются неизменны. После нажмите «Сохранить».
- В «Проводнике» будет ваш GIF-файл, который вы изменили. Если есть необходимость переименовать его, то правой кнопкой мыши кликните по файлу. Перед вами будет таблица с вариантами, жмите «Переименовать», после «Сохранить».
- Также не забудьте проверить результат проделанной вами работы перед сохранением.
У программы Adobe Photoshop, несмотря на ее удобство и простоту, имеются недостатки: она имеет платный контент, а срок действия истекает за малое количество времени.
Уменьшать размеры GIF-анимации не так сложно и кропотливо, но отличие от обычных картинок все же имеется.
Как изменить размер GIF картинки — вот такой вопросик созрел у меня недавно. Почему? Читайте дальше.
Доброго времени суток, мои друзья.
Сегодня часа два дня делал GIF картинку — рекламу для своего нового ежемесячного «Конкурса комментариев», о котором Вы можете прочитать в отдельном разделе моего сайта
Как нибудь позже, я расскажу и об этом. Поэтому я советую Вам подписаться на обновления моего блога.
Для тех же, кто знает, как это делается, могут кивнуть головой, согласившись со мной с тем фактом, что такая презентация делается из отдельно взятых и созданных картинок, которые с помощью разных программ (я пользуюсь Photoshop) накладываются друг на друга.
Таким образом, просто изменить размер презентации, как в случае с обычным.JPEG файлом не получится.
Что делать, как изменить размер гиф файла? Я тоже на днях задавал себе такой же вопрос. И нашел два пути решения данной проблемы.
Начнем по порядку, способ первый:
Этот способ удобен тем, что для того чтобы изменить размер гиф картинки, Вам не потребуется установка дополнительного программного обеспечения. Все операции делаются в режиме онлайн.
Идем на сайт http://www.picasion.com/ru/resize-gif/
Нашему взору откроется следующее окно, тут все просто:
Тут разобраться может даже мой восьми летний сын. Я ничего не меняю там, только устанавливаю необходимый мне размер. Загрузили — сделали необходимые изменения — жмем по «Resize image» .
Данный сервис довольно быстро изменяет размер GIF файлов. Быстро и качественно. Качество выстанавливайте максимальное из возможных.
После этого Вы увидите следующее окно
Сервис Вам любезно предложит аж 4 разных варианта, того, что можно сделать и как использовать данный конвертированный файл.
Сейчас я расскажу об этом подробнее…
3. HTML код для блога/вебсайта: крутая штука. Т.е. Вы сразу получаете готовый HTML код, который Вы сразу можете разместить к себе на блог и все будет работать так, как надо.
4. BBCode для форумов: форумы имеют свою кодировку, и для этой цели разработчики сделали отдельную форму. Т.е. берете данный код, размещаете его, к примеру, к подписи и размещаете на каком либо форуме. Данный способ я не проверял, но думаю он рабочий.
Я же сохранил данный файл и разместил его на блоге. Все работает. Пришлось, правда потом несколько изменить размер файла.
Есть еще один аналогичный сервис — сложного там тоже ничего нет. Думаю сами разберетесь. Вот этот сайт: http://ru.toolson.net/gifresizer/create
Кстати, если Вы не знаете как измерить размеры элементов рабочего стола, то… есть у меня статья на блоге и об этом. Читайте . Не линейкой же ее измерять)))
Это был первый способ.
Второй очень схож, с той лишь разницей, что для работы нам будет необходимо скачать вот эту программу: GIFResizer по этой ссылке: http://www.f1cd.ru/soft/base/gif_resizer/gif_resizer_110/
Скачиваем, запускаем программу.
На просторах интернета формат GIF считается одним из самых распространённых. Высокая популярность объясняется тем, что файл гиф имеет впечатляющий алгоритм сжатия, поддерживает функцию прозрачности. Следовательно, создавать анимацию с рекламными баннерами так же просто, как забивать мяч в пустые ворота.
Правда, есть маленький нюанс. Время от времени дизайнеры сталкиваются с необходимостью изменить размеры GIF . Кому-то его нужно уменьшить, другие нуждаются в увеличении. Как отредактировать такой контент? Например, обрезать его или сжать? Был бы у вас обычный файл jpeg , таких бы вопросов не возникало. Сжимайте его в графическом редакторе, даже не имея специальных знаний. Всего пара щелчков мышью – и работа выполнена на «отлично».
Как отредактировать ГИФ
Как известно, большинство графических редакторов работает исключительно с неподвижными изображениями. Специально для вас мы создали подборку самых эффективных программ для сжатия таких файлов, их обрезки и последующей обработки анимации. Теперь у вас больше не возникнет вопросов, как осуществляется сжатие гиф онлайн. Выбирайте программу из перечня – желаем приятного пользования!
GIF Resizer
Уникальный во всех смыслах редактор, позволяющий менять размеры «гифок» всего в несколько кликов. Для этого необходимо выполнить элементарные действия:
- Запустить программу.
- Найти в меню кнопку «Изменения размера» и нажать её.
- Нажав кнопку «Обзор», выбрать интересующий вас файл.
- Ввести требуемые параметры (длина и ширина).
- Нажать «Применить» и подождать несколько секунд.
- Готово – размеры анимированного контента стали такими, как ожидалось.
Кроме того, посредством GIF Resizer можно решить такие задачи:
- Изменить формат.
- Убрать логотип с анимашки.
- Уменьшить/увеличить размеры анимированного изображения.
- Конвертировать GIF в JPG , разложить на отдельные кадры.
- Перевести в PNG.
Останавливаться на этом функционале мы не будем, ведь нас с вами интересует исключительно сжатие анимаций в формате ГИФ. Просто знайте, что столкнувшись с разнообразными задачами по редактуре animation , есть смысл воспользоваться Resizer .
Ezgif
Премиальный сервис, позволяющий сжимать файлы в формате GIF и PNG . Кроме того, имеет множество различных инструментов, позволяющих наложить эффект.
Как пользоваться Ezgif ? Откройте главную страницу сервиса, нажмите «Обзор». Когда файл выбран, остаётся только нажать Upload . Различные варианты сжатия станут доступны после загрузки. Самый оптимальный вариант в соотношении размер/качество – Medium .
GIF Compressor
По-своему интересна программа GIF Compressor . Она умеет сжимать анимацию всего за 2 простых сжатия. Можно делать это сразу с несколькими файлами. Максимальный размер гиф-файла – 50 Мб.
Какое из приложений вам понравилось больше всего?
Уменьшить вес картинки можно несколькими простыми способами.
1-Возьмем картинку с анимацией размером 550 на 624 пик.,вес 1,04 мб.
Чтобы , уменьшим ее размер.
2-Изображение-размер изображения. Вместо 550 пик. ставим 400 пик. (Высота изменится автоматически)
Вес картинки еще уменьшится, если в окне анимации удалить несколько кадров. Например, удалим каждый третий кадр.
3-Кликнуть по третьему кадру, затем, нажав Ctrl на клавиатуре кликнуть по шестому кадру и по девятому. Мышкой потянуть один из кадров в корзину.
Выделенные кадры удалятся.
4-Проверьте, чтобы не потеряла в качестве.
Когда будете уменьшать вес своих анимаций обратите внимание, чтобы после всех манипуляций не намного отличалась от оригинала. Если анимация идет очень быстро. нужно на кадрах добавить время. Если анимация идет рывками, значит нужно удалить меньше кадров.
Ну и последнее, сохраним картинку с меньшим количеством цветов.
6-В окошке сохранения ставим значения цветов 128 вместо 256.
7-Смотрим опять качество картинки после сохранения.
Вне зависимости каким образом вы получили GIF-анимацию, вы можете уменьшить её размер.
Если вы использовали наш сервис по созданию GIF-анимации из видео, то мы рекомендуем использовать оригинал для экспериментов, т.к. как каждая конвертация может ухудшить качество получаемого файла.
Все примеры будут основаны на коротком клипе FullHD видео 16 секунд и 30 кадров в секунду.
Немного теории о GIF
Вкратце: GIF — это максимум 256 цветов (8 бит) + сжатие без потерь (LZW).
Как и любое сжатие без потерь — оно не слишком сжимает файл. В итоге — мы уменьшим размер не более чем на 50% (очень сильно зависит от картинки).
Тестовое видео:
Считаем размер одного кадра: 1920 * 1080 * 40%-100% = 0.8-2 мб.
А теперь посчитаем для 16 секунд видео: 16 сек * 30 кадров в секунду * (0.8-2) мб = 384-960 мб!
Наш исходный файл при преобразовании получился 309мб. Меньше расчетного, но тоже большой.
Удивились? А ведь размер исходного видео всего несколько мегабайт! Как такое может?
А просто: GIF — это мамонт, да, он классный, но с ним надо уметь работать.
Шаг 1. Уменьшить GIF. Размер изображения
Обязательно уменьшите размер до адекватного (не более 640 пикселей по большей стороне).
В этом случае размер будет: 640 * 360 * 40%-100% = 90-225 кб.
И размер видео: 16 сек * 30 кадров * 90-225 кб = 42-105 мб.
Наш исходный файл при преобразовании получился 38мб. Меньше расчетного, но тоже большой.
Много? Да. Идем дальше…
Шаг 2. Количество кадров
30 кадров — это круто, но к сожалению для GIF — это очень много.
Уменьшите количество до 10 кадров и вы сократите размер в 3! раза.
Считаем: 16 сек * 10 кадров * 90-255кб = 14-35 мб.
Наш исходный файл при преобразовании получился 14.5 мб. Уже лучше.
Например, если у вас видео 60 кадров в секунду — вы можете уменьшить из ряда: 1, 2, 3, 4, 5, 6, 10, 15, 20, 30.
А если 25 кадров, то ряд будет: 1, 5…
Или 30: 1, 2, 3, 6, 10, 15.
Шаг 3. Уменьшайте длительность анимации
Сокращайте/удаляйте не нужные вам сцены, здесь зависимость простая — сократили в 2 раза — получили размер в 2 раза меньший.
Шаг 4. Оптимизировать GIF. Выбор качества.
Есть специальные утилиты, для сжатия GIF-анимаций, например, GIFsicle .
Специально для вас мы сделали её онлайн . Просто выберите ваш файл и нажмите оптимизировать.
Так же вы можете управлять качеством файла.
Для вас мы сделали три разные версии GIF-анимации для оценки сжатия с помощью уменьшения качества:
- Размер при 100% качества: 13.3 мб
- Размер при 50% качества: 13.3 мб
- Размер при 0% качества: 10.1 мб
Компрессор GIF | Сжатие анимации GIF в Интернете
Как сжать GIF?
- Нажмите кнопку «Выбрать файлы GIF» , чтобы выбрать файлы GIF.
- Оставьте параметры по умолчанию (они отлично справляются со своей задачей!) Или укажите дополнительные параметры
- Нажмите кнопку «Сжать GIF» , чтобы начать сжатие
Простота использования
Просто загрузите свой GIF и нажмите «сжать». Настройки по умолчанию должны уменьшить размер файла GIF до 60%.
Бесплатная и безопасная
Наш компрессор GIF бесплатный и работает в любом браузере. Кроме того, все файлы защищены 256-битным шифрованием SSL и удаляются через 2 часа. Таким образом, вы можете сжимать файлы GIF до TARGET, не беспокоясь о безопасности и конфиденциальности файлов.
Расширенный компрессор GIF
Не все GIF-файлы одинаковы. Некоторые GIF-файлы значительно выигрывают за счет уменьшения количества цветов или использования единой цветовой палитры. В то время как другие хорошо реагируют на оптимизацию с потерями или прозрачность.Наш компрессор GIF предлагает 7 стратегий сжатия GIF. Вы можете применять сразу несколько стратегий. Вот подробности:
1. Уровень сжатия
Этот ползунок позволяет применить сжатие LZW с потерями к вашему GIF. Это хорошо работает для большинства типов GIF. Он может уменьшить размер файла GIF до 60% за счет некоторого шума и дизеринга. Однако зачастую потери качества не обнаруживаются. Мы рекомендуем применять уровень сжатия 75% с потерями и при необходимости корректировать его. Более высокие значения сжимают больше.
Подходит для: Рекомендуется для большинства GIF-файлов
2. Отбросить раму
GIF-анимации состоят из нескольких кадров изображений. В зависимости от анимации вы можете пропускать кадры без значительных изменений самой анимации. Очевидно, что удаление кадров уменьшит размер gif.
Эта функция позволяет отбрасывать каждый 2-й, 3-й, 4-й или 5-й кадр вашего GIF-изображения. Например, удаление каждого второго кадра приведет к уменьшению количества кадров на 50%. Это полезно для GIF-файлов, созданных из видео с высоким FPS.
3. Удалите повторяющиеся кадры
Удаление похожих или повторяющихся кадров поможет оптимизировать размер файла GIF. Мы также предоставляем Fuzz Factor , который является мерой «сходства». Чем больше «фактор нечеткости», тем больше «похожих» кадров будут совпадать и отбрасываться.
Подходит для: Используется для GIF-файлов с высоким FPS (кадров в секунду) или анимаций с большим количеством похожих / повторяющихся кадров.
4. Уменьшить количество цветов
ФайлыGIF поддерживают до 256 различных цветов [1].Уменьшение количества цветов в палитре может уменьшить размер файла GIF. Вы можете уменьшить количество цветов до двух.
Уменьшить цвета + дизеринг: Использование опции дизеринга заставит алгоритм аппроксимировать недостающие цвета с помощью комбинаций цветов. Естественно, это приведет к получению более красивых изображений в формате GIF за счет увеличения размера файла. Однако это также может вызвать артефакты анимации.
Подходит для: Используется, если количество цветов ограничено.
5. Используйте одну цветовую таблицу
Обычно каждый кадр файла GIF имеет свою отдельную цветовую таблицу. Вместо этого этот параметр заставит GIF использовать единую глобальную таблицу цветов. Как мы уже упоминали, таблица цветов может содержать до 256 цветов, каждый из которых занимает 3 байта. Таким образом, вы можете сэкономить до 256 X 3 = 758 байт на кадр, используя единую таблицу цветов.
Подходит для: Используйте, если каждый кадр вашего GIF-изображения имеет похожие цвета.
6: Оптимизировать прозрачность
Если ваш GIF представляет собой наложенную анимацию, в которой повторяются уже отображаемые пиксели, вы можете заменить эти повторяющиеся цветные пиксели прозрачностью.В результате получаются большие области прозрачности, которые лучше сжимаются (по сравнению со смесью пикселей разного цвета). Используйте настройки Fuzz Factor в этой опции, чтобы сопоставить «похожие» цвета.
Подходит для: Используйте, если ваш GIF-файл имеет много статических фоновых областей, которые не меняются во время анимации, например, GIF записи экрана.
7: Отменить оптимизацию
Эта операция рисует полный вид анимации до этой точки / кадра (вместо каждого кадра, содержащего только наложенные изменения).Это увеличит размер вашего GIF-файла, но это поможет исправить ваши ошибочные GIF-файлы, лучше понять их кадры или повторно оптимизировать их позже.
Подходит для: Используется для восстановления поврежденных GIF-файлов с целью их повторной оптимизации в будущем.
Другие компрессоры от FreeConvert.com
Лучшие инструменты для сжатия изображений в формате GIF
изображений GIF могут быть довольно большими. К счастью, в Интернете есть множество бесплатных инструментов для сжатия изображений в формате GIF в Интернете и создания оптимального изображения для публикации.Многие из этих служб имеют ограничения на максимальный размер файла. Сжатие изображения в формате GIF обычно не снижает качество изображения. Если вы заметили изменение качества изображения, попробуйте изменить количество цветов в сжатом формате файла. Уменьшая размер вашего изображения в формате GIF и если вы планируете сохранить его для Интернета, вы также помогаете сократить время загрузки страницы, сократить ресурсы сервера, сэкономить электроэнергию и так далее.
Если хотите поделиться изображениями в формате GIF в социальных сетях, обязательно сжимайте файл настолько, чтобы его можно было загрузить.Например, Twitter поддерживает загрузку GIF размером всего 15 МБ, все остальное, что необходимо будет сжать в файл меньшего размера.
Сожмите ваш GIF онлайн
Нет необходимости загружать какое-либо программное обеспечение для сжатия изображения GIF с целью уменьшения размера. Эти онлайн-приложения для изменения размера изображений позволят вам уменьшить размер файла GIF. Мы обнаружили, что Kraken наиболее эффективен при сжатии, он также имеет самый низкий предел и позволяет загружать файлы размером менее 1000 байт без регистрации.Однако они ограничены размером файла, который вы можете загрузить, и все они поддерживают формат изображения GIF.
Тестирование каждого инструмента сжатия GIF
Мы протестировали каждую службу, чтобы увидеть, насколько каждая из них эффективна при уменьшении размера изображений в формате GIF. Вы можете увидеть результаты в таблице цветов ниже, а также скачать все файлы, которые мы сжимали, по этой ссылке (2349 килобайт кб).
Программное обеспечение для оптимизации GIF на вашем компьютере
Если вам нужно сжать много изображений или вам нужно оптимизировать изображение большего размера, то программное обеспечение, которое вы загружаете и используете на своем компьютере, может быть более подходящим решением.
Использование программного обеспечения, такого как Adobe Photoshop, на вашем компьютере для уменьшения размера файла GIF может также включать другие функции, позволяющие создавать анимацию GIF из видеофайла или изменять размер файла формата изображения GIF.
Сжатие GIF с потерями
КомпрессорGIF оптимизирует GIF-файлы с помощью gifsicle и кодировщика GIF с потерями, который реализует сжатие LZW с потерями. Этот уровень сжатия может уменьшить размер анимированного файла GIF на 30–50% со сжатием с потерями за счет некоторого дизеринга / шума без уменьшения количества кадров в части изображения.Уменьшение количества цвета, используемого в GIF, также приведет к дальнейшему уменьшению размера, вы можете использовать менее 256 цветов для большинства GIF.
Еще больше уменьшите размер файла, изменив размер
Если ваше изображение все еще слишком велико после сжатия, стоит попробовать изменить размер изображения, если это возможно. На веб-сайте EZgif есть отличный инструмент для изменения размера анимированных GIF-файлов. Мы протестировали большой файл в формате GIF размером около 70 МБ и уменьшили его до менее 20 МБ с небольшим изменением размера и сжатием.
Старое изображение: 575 × 454 пикселей ( 44.3 МБ )
Новое сжатое изображение: 345 × 272 пикселей ( 19,2 МБ )
Дополнительные услуги по сжатию GIF
Сжатие файлов GIF онлайн
Чтобы сжать все выходные файлы в ZIP-файл, щелкните значок «» справа, затем нажмите «Добавить в ZIP». Чтобы загрузить один файл, просто щелкните ссылку на файл правой кнопкой мыши и выберите «Сохранить ссылку как… ».
| Имя файла | Оригинальный размер | Выходной размер | Сжатый размер | Действия |
|---|
Настройки
Устанавливает уровень оптимизации GIF от 1 (минимальное сжатие) до 3 (максимальное сжатие).Уровень определяет, насколько оптимизация выполняется; более высокие уровни занимают больше времени, но могут иметь лучшие результаты. Настройки не являются обязательными, вы можете закрыть раздел «Настройки», нажав «X» справа.
Добавить файлы
Перетащите несколько файлов GIF в раздел «Выбрать файлы». Размер каждого файла GIF может составлять до 40 МБ.
Сжать файлы
Пакетное сжатие автоматически запускается при загрузке файлов. Подождите, пока файлы загружаются или сжимаются.
Выходные файлы
Выходные файлы будут перечислены в разделе «Выходные файлы».Чтобы сжать все выходные файлы в ZIP-файле, щелкните значок «» справа, затем нажмите «Добавить в ZIP». Вы можете щелкнуть правой кнопкой мыши имя файла и нажать «Сохранить ссылку как …», чтобы сохранить файл. Выходные файлы будут автоматически удалены на нашем сервере через два часа, поэтому, пожалуйста, загрузите их на свой компьютер или сохраните в онлайн-хранилищах, таких как Google Диск или Dropbox, как можно скорее.
Используйте этот компрессор GIF для сжатия изображений GIF для отображения на веб-сайте, публикации в социальных сетях или отправки по электронной почте.
Формат обмена графикой — это формат растрового изображения, который был разработан командой поставщика онлайн-услуг CompuServe во главе с американским ученым-компьютерщиком Стивом Уилхитом 15 июня 1987 года. С тех пор он получил широкое распространение во всемирной паутине из-за его широкая поддержка и портативность.
GIF стал популярным, потому что в нем использовалось сжатие данных LZW, которое было более эффективным, чем кодирование длин серий, в котором форматы, такие как те, которые используются в PCX и MacPaint, и поэтому довольно большие изображения могли быть загружены за достаточно короткое время, даже с очень медленной скоростью. модемы.GIF-файлы подходят для линий с острыми краями (например, логотипов) с ограниченным количеством цветов. Это позволяет использовать сжатие формата без потерь, которое позволяет использовать плоские области однородного цвета с четко очерченными краями.
Copyright © 2021 Compresss.com — Универсальный файловый компрессор. Все права защищены. Политика конфиденциальности
Aconvert.com — дочерний веб-сайт Compresss.com, он ориентирован на преобразование файлов вместо сжатия файлов.
Сжать / уменьшить / изменить размер GIF
Просто оптимизируйте свой анимированный GIF
Кендра Д. Митчелл | 17 сен, 2020 14:17
GIF-анимация на веб-сайтах захватывающая и увлекательная, но она также увеличивает время загрузки сайта и использует большую пропускную способность.Чтобы использовать GIF-анимацию без увеличения времени загрузки сайта, сжатие является идеальным решением. Итак, если вы ищете способы на , как уменьшить размер GIF , ниже перечислены лучшие уловки и инструменты.
Часть 1. 5 лучших онлайн-оптимизаторов GIF — вы не разочаруете
Доступно несколько онлайн-инструментов для оптимизации файлов gif, которые позволяют уменьшить размер файла в приличном качестве. Эти программы, работающие из окна браузера, не требуют регистрации или установки.Ниже перечислены лучшие инструменты для уменьшения размера gif в Интернете.
URL: https://ezgif.com/optimize
С помощью этой онлайн-программы изображения GIF из системы или с помощью URL-адреса могут быть добавлены в интерфейс процесса. Инструмент также поддерживает файлы JPG и PNG, максимальный поддерживаемый размер — 35 МБ. Программа позволяет выбрать GIF с потерями, выбрать пропадающие кадры, выбрать уменьшение цвета и прозрачность. Также есть возможность выбрать степень сжатия.Оптимизированный файл GIF можно загрузить на ПК после завершения процесса.
Преимущества:
- Поддерживает добавление GIF, JPG и PNG для оптимизации.
- Доступны несколько вариантов оптимизации файлов.
- Простой интерфейс.
Недостатки:
- Интернет-зависимый.
- Максимальный поддерживаемый размер — 35 МБ.
- Обработанный файл необходимо скачать.
URL: http://gifgifs.com/optimizer/
Используя этот инструмент, вы можете изменить размер GIF просто и быстро. Работая прямо из вашего браузера, программа позволяет добавлять локальные или онлайн-изображения в формате GIF для оптимизации. После добавления файла вы можете выбрать тип сжатия, уменьшение цвета и другие параметры. Инструмент автоматически оптимизирует файл с наилучшими настройками.Также доступны опции для обрезки файла, реверсирования, поворота, добавления текста и изменения размера. Также доступно сравнение изображений до и после обработки.
Преимущества:
- Оптимизируйте файл GIF автоматически.
- Результат и исходный файл можно сравнить с помощью инструмента.
Недостатки:
- Нет возможности для пакетной обработки.
- Невозможно выбрать настройки оптимизации.
URL: https://gifcompressor.com/
Чтобы быстро сжать анимированный GIF , это отличный инструмент. Программа позволяет одновременно добавлять до 20 файлов размером до 50 МБ. После добавления файлы автоматически сжимаются с использованием наилучших настроек. После сжатия вы можете загрузить каждый файл по отдельности или все вместе в ZIP-архиве.
Преимущества:
- Поддержка пакетной обработки 20 файлов за раз.
- Сжатые файлы можно загрузить как один файл или все как ZIP-архив.
Недостатки:
- 50 МБ — это максимальный поддерживаемый размер файлов.
- Нет возможности выбрать параметры сжатия.
URL: https://shortpixel.com/online-image-compression
Это еще один отличный инструмент для оптимизации анимированных файлов GIF .Эта бесплатная программа позволяет добавлять до 50 файлов одновременно с максимальным размером 10 МБ. Вы можете выбрать оптимизацию, используя сжатие с потерями, глянцевое изображение или сжатие без потерь. После добавления файлы оптимизируются автоматически и после обработки, вы можете загрузить их в свою систему, а также сравнить с исходным файлом.
Преимущества:
- Одновременно можно добавить несколько файлов до 50.
- Позволяет выбрать метод сжатия с потерями, без потерь и глянцевый.
Недостатки:
- Максимально допустимый размер файла — 10 МБ.
- Можно выбрать параметры оптимизации.
URL: https://www.iloveimg.com/compress-image/compress-gif
Сожмите размер GIF с помощью этого бесплатного инструмента на основе браузера. В интерфейс можно добавлять файлы в вашей системе, Dropbox и Google Диске.Добавленные изображения оптимизируются программой с использованием наилучшего качества и соотношения размера файла. После завершения процесса обработанный файл автоматически загружается на ваш компьютер. Также есть возможность сохранить файл в облачном хранилище, поделиться ссылкой для скачивания или отсканировать QR-код. Интерфейс также показывает, насколько ваш новый файл меньше исходного изображения в процентах.
Преимущества:
- Этот сокращатель GIF позволяет добавлять несколько файлов за раз.
- Сжатые изображения автоматически загружаются на ваш компьютер.
- Возможность сохранять обработанные файлы в облачном хранилище.
Недостатки:
- Параметры сжатия выбираются автоматически и не могут быть выбраны или изменены.
- Интернет-зависимость.
Часть 2. Использование Giffing Tool для уменьшения размера GIF
Giffing — популярная программа для создания и сжатия файлов GIF в хорошем качестве.Инструмент доступен для загрузки во всех широко используемых версиях системы Windows. Программа имеет удобный интерфейс и поддерживает множество функций. Используя программу, вы можете оптимизировать файл, а также изменить его размер и скорость окупаемости. Маскирование повторяющихся пикселей и повторяющихся цветов выполняется программой автоматически. Благодаря множеству доступных параметров настройки Giffing позволяет выполнять сжатие, оптимизацию, запись и другие функции высокого качества.
Плюсы:
- Уменьшите размер файла GIF и быстро выполните множество других функций, связанных с GIF.
- Инструмент реагирует на каждый пиксель.
Против:
- Доступно для загрузки только в системе Windows.
- Интерфейс имеет множество настроек.
Резюме
Итак, если вы ищете варианты для , как изменить размер GIF , перечисленные выше являются одними из лучших инструментов в этой категории. Используйте настольную программу или онлайн-инструмент в соответствии с вашими требованиями для уменьшения размера GIF.
Конвертер Wondershare UniConverter- · Wondershare UniConverter позволяет конвертировать видео и изображения в формат GIF.
- · Он поддерживает преобразование анимированного GIF в форматы JPG, BMP, PNG и TIFF.
- · Он позволяет передавать изображения и видео с компьютера на мобильные телефоны iPhone или Android без использования iTunes.
- · Использование функции UniConverter Toolbox, включает преобразование изображений, создание GIF, запись компакт-дисков, копирование компакт-дисков, трансляцию на ТВ и исправление метатегов всего несколькими щелчками мыши.
- · Wondershare UniConverter также позволяет записывать видео и другие мультимедийные файлы на DVD.
Как быстро сжать анимированный GIF (самый простой и эффективный способ)
Итак, я хотел поделиться с вами кратким руководством о том, как сжимать анимированный GIF для увеличения скорости, чтобы он не мешал вашему сайту WordPress. Я лично большой поклонник гифок, и жизнь слишком коротка, чтобы не добавлять в нее немного юмора.Ниже приведены точные шаги, которые я предпринимаю, когда хочу добавить анимированный GIF в сообщение в блоге.
Проблема с анимированными GIF-файлами
Итак, типичный блоггер обычно находит нужный GIF-файл от GIPHY. И это нормально, здесь я и получаю большую часть своих. Но вы когда-нибудь смотрели на размер анимированных GIF-файлов? Типичный размер превышает 1 МБ. Когда дело доходит до веб-производительности, это просто смешно. Если у вас есть хорошо оптимизированный веб-сайт, не должно быть ничего, кроме этого. Поэтому нет смысла снижать производительность всего поста только для того, чтобы использовать один GIF.
Но выход есть! К счастью для блогеров, есть бесплатные онлайн-компрессоры GIF. Я собираюсь провести вас через тот, который мне лично нравится больше всего.
Почему я не использую плагин сжатия WordPress? Что ж, мы еще поговорим об этом ниже. Но некоторые плагины сжатия изображений WordPress не поддерживают анимированные GIF-файлы, а те, которые поддерживают, обычно никогда не могут должным образом обработать огромный файл размером 1 МБ. Плагины оптимизации изображений обычно не так хороши для сжатия чего-то такого большого.А этого не должно быть. Вам следует заранее сжать такие большие вещи.
Также с некоторыми подключаемыми модулями сжатия изображений вы можете просто получить сообщение о том, что изображение уже сжато, что означает, что дальнейшее сжатие не требуется. Значит, вам там просто не повезло.
Сжать анимированный GIF
Хорошо, давайте сначала найдем GIF, чтобы использовать его в качестве примера. Я перешел на страницу с воодушевлением на GIPHY и сразу же заметил одну из «Бесконечных историй». Идеально! Если вы, ребята, выросли в 80-х, вы могли бы получить эту ссылку, лол.Итак, давайте сначала посмотрим на исходный размер, это 903 КБ, почти 1 МБ. Это довольно много для изображения. Итак, следуйте инструкциям ниже.
Шаг 1
Итак, первое, что я делаю на GIPHY, это щелкаю правой кнопкой мыши и выбираю «Сохранить изображение как…».
Сохранить анимированный GIFШаг 2
Затем я перехожу на ezgif.com. Это бесплатный веб-сайт, который позволит вам сжимать анимированные GIF-файлы за считанные секунды. Они позволяют загружать файлы максимального размера до 20 МБ и сжимать GIF-файлы с помощью кодировщика GIF с потерями, который реализует сжатие LZW с потерями.
Я перехожу к только что загруженному файлу и нажимаю «Загрузить».
Загрузить анимированный GIFШаг 3
Затем я выбираю уровень сжатия. Обычно мне лучше всего подходит средний, чтобы уменьшить размер файла до нужного мне уровня без потери качества. Вы можете изменить это в зависимости от размера или качества исходного анимированного GIF. Затем нажмите «Оптимизировать!»
Оптимизировать GIFШаг 4
Он покажет вам размер файла под оптимизированным GIF. Как видите, сейчас это 290 КБ.Таким образом, размер файла на уменьшился на 67,88%! Превосходно. Затем я нажимаю кнопку «Сохранить». (Примечание: я обычно стремлюсь к 100 КБ или меньше для всех изображений, которые вы видите на моих веб-сайтах. Однако, когда дело доходит до анимированных GIF-файлов, я немного ослабляю свое правило)
Шаг 5
Затем просто загрузите его на свой WordPress пост вроде нормально. Важно загружать GIF-файлы на свой веб-сайт. Таким образом, если вы используете CDN и быстрый веб-сервер, они будут загружаться быстрее.
Я также упоминал ранее, что займусь плагинами сжатия изображений.Я использую плагин ShortPixel WordPress на всех своих сайтах. Несмотря на то, что стандартное сжатие потрясающее, я не полагаюсь на него для сжатия огромных изображений размером 1 МБ. Важной частью анимированного GIF является его преобразование в меньший формат .webp . После преобразования в WebP он уменьшается до 149 КБ. 👏
Теперь вы можете использовать больше анимированных GIF-файлов без значительного ущерба для вашей производительности.
Альтернативные компрессоры GIF
Вот еще несколько альтернативных онлайн-инструментов сжатия анимированных GIF, которые вы также можете попробовать.
Если этот пост о том, как сжимать анимированные GIF-файлы для ускорения, был полезен, дайте мне знать ниже. Спасибо!
Как уменьшить размер GIF с помощью этих простых шагов
Этот пост содержит партнерские ссылки. Это означает, что я буду делать вам комиссию без каких-либо дополнительных затрат, если вы перейдете по ссылке и сделаете покупку. Прочтите полное раскрытие здесь.
Если вы используете GIF-изображения в своем блоге, чтобы оживить свои тексты. Знаете ли вы, что они могут легко стать серьезными игроками в области размеров файлов? Это может быть , замедляющее загрузку вашей страницы, и , снижающее SEO. .Что ж, не бойтесь, потому что есть способ уменьшить размер GIF!
Вы можете уменьшить размер GIF с помощью этого бесплатного и удобного онлайн-инструмента. Следуя моим точным шагам, которые я подробно описал ниже. Вы можете точно увидеть, как я получаю GIF размером 520 КБ до 80 КБ! Итак, продолжайте читать, чтобы узнать больше.
Готовы? Тогда приступим!
Какой инструмент мне использовать для оптимизации GIF?
Существует множество онлайн- и офлайн-инструментов для создания и редактирования GIF-файлов. Но Эзгиф.com — один из самых простых инструментов, который вы можете найти. Это полностью для бесплатно и имеет все параметры, которые могут вам понадобиться для настройки и оптимизации вашего GIF.
Ezgif.com имеет в своем арсенале множество инструментов. Включая полезные функции, такие как создание GIF-файлов с использованием статических изображений, преобразование видео в GIF , изменение размера и добавление эффектов в GIF-файлы. Таким образом, вы можете по-настоящему проявить творческий подход без использования дорогих инструментов, таких как Photoshop.
Но мы сосредоточимся здесь на уменьшении размера GIF.
💡 Pro Tip: Если вы не хотите проделывать медленный процесс оптимизации каждого изображения GIF по отдельности и хотите одновременно избавиться от больших изображений JPG и PNG. Тогда этот инструмент может автоматизировать процесс за вас.
Файлы GIF могут быть огромными, если их не оптимизировать
Базовый файл, использованный в этом примере, представлял собой 8-секундное видео с прокруткой новой панели инструментов WordPress Gutenberg. Это видео было преобразовано с помощью конвертера Ezgif.com Video to GIF с использованием исходного размера изображения и скорости 5 кадров в секунду (FPS).В результате получился GIF-файл размером 520 КБ, хотя исходный видеофайл был всего 333 КБ.
500 КБ не могут много значить. Но что, если я скажу вам, что размер моей оптимизированной домашней страницы составляет чуть менее 1 МБ (1000 КБ). Это означает, что GIF такого размера огромен. И добавил бы на мою домашнюю страницу дополнительные 50% объема данных. Для одного изображения, которое длится 8 секунд! Шокирующе непрактично использовать GIF-файлы на своих веб-страницах с такими огромными размерами файлов.
Вы используете неоптимизированные GIF-файлы на своих веб-страницах? Если вы хотите провести тест скорости веб-сайта с помощью одного из этих инструментов.Затем попробуйте удалить GIF и повторите попытку, чтобы увидеть, какое влияние он оказывает.
Очень важно оптимизировать и уменьшить размер GIF
Надеюсь, теперь вы понимаете, насколько важно уменьшить размер GIF. Таким образом, вы можете предотвратить негативное влияние файлов GIF из на загрузку вашей страницы и SEO.
Не оптимизировать ваши GIF-файлы — это лишь одна из многих распространенных ошибок, которые делают в блогах и на веб-сайтах, когда дело касается изображений и скорости загрузки.
GIF-файлов ничем не отличаются от других изображений на вашем сайте.Поэтому вы всегда должны оптимизировать все изображения, включая GIF.
Итак, как именно нам оптимизировать и уменьшить размер GIF?
Что ж, позвольте мне показать вам:
➥ Связано: Узнайте, как уменьшить размеры изображений для JPG и PNG с помощью этого руководства. Или, если вы используете WordPress, эти плагины могут помочь вам автоматизировать процесс.
Как оптимизировать и уменьшить размер GIF на Ezgif.com
Первый шаг, который мы должны рассмотреть, — есть ли какие-либо ненужные участки анимированного изображения.Подумайте об этом так: есть ли что-нибудь, что вы можете вырезать из изображения, что вам не нужно видеть?
Уменьшить размер GIF за счет удаления ненужных пикселей
В этом примере GIF есть полоса прокрутки справа. Нам действительно не нужно видеть это на нашем изображении. Так что мы можем вырезать его.
Итак, давайте избавимся от лишних пикселей. Откройте Ezgif.com и щелкните Crop на верхней панели инструментов.
Здесь вам нужно будет загрузить изображение со своего компьютера или предоставить URL-ссылку.Нажмите Загрузить! после того, как вы выбрали файл.
Ваш анимированный GIF появится с наложенным прямоугольником. Перетащите это поле так, чтобы оно соответствовало области изображения, которое вы хотите сохранить. Мой пример GIF выглядит так, как показано ниже. Заметили, что полоса прокрутки темнее? Он будет удален после того, как Обрезать изображение! нажата.
Я оставил все остальные настройки на странице по умолчанию. Когда вы будете довольны своим выбором, нажмите Обрезать изображение!
Новая версия вашего изображения появится ниже.Что позволяет вам предварительно просмотреть, какие изменения вы внесли. Если вы заметили что-то не так. Вы всегда можете вернуться к изображению выше и изменить настройки.
Pro Подсказка: Удобное краткое описание размера файла нового изображения появится под новым изображением. Вы можете использовать это, чтобы сравнить, насколько важна каждая настройка. Для примера GIF размер файла уменьшился до 486 КБ, что на 6,5% меньше.
Удаление лишних кадров
Теперь у нас есть GIF только с нужными пикселями.Следующим шагом будет удаление лишних рамок.
В зависимости от того, как вы создали свой GIF, у вас может быть больше кадров, чем вам нужно. Это особенно верно, если вы создали свой GIF из видео.
Если вы не создавали изображения из видео, вы все равно можете попробовать эти шаги. В конце концов, вы можете попробовать их и просмотреть изменения. Если что-то не так или уменьшение файла не стоит того, пропустите его.
Удаление каждого 4-го кадра
Верно, надеюсь, у вас все еще открыт обрезанный GIF.Что вы могли заметить. Разве что внизу есть варианты инструментов. Таким образом, вы можете использовать это измененное изображение с помощью других опций. Без необходимости скачивать и выгружать каждое изменение. Классно, правда?
Для следующих шагов нажмите GIF Optimizer . Под вашим GIF-файлом есть раскрывающийся список для Метод оптимизации . Щелкните его и выберите Удалить каждый 4-й кадр . Затем вы можете нажать Оптимизировать GIF!
Появится предварительный просмотр GIF с вашими изменениями.Обратите внимание, как GIF очень похож на предыдущую версию. Он может двигаться быстрее, чем раньше, но мы сможем отрегулировать это позже.
Здесь важно проверить размер файла. Удаляя каждый 4-й кадр , я смог уменьшить размер GIF до 340 КБ. Что составляет , значительное сокращение на 30%.
Удаление каждой третьей рамки
В зависимости от изображения можно удалить больше кадров. Под новым GIF нажмите Оптимизировать .Но на этот раз в методе оптимизации выберите Удалить каждый 3-й кадр . Затем нажмите Оптимизировать GIF!
Новый GIF еще больше уменьшит размер GIF. Например, я использую GIF. Он уменьшил общий размер GIF до 243 КБ. Это , еще на 28% уменьшенное на в общем размере файла.
Этот GIF будет прокручиваться намного быстрее, чем ваш оригинал. Но мы собираемся исправить это в следующий раз!
➥ По теме: Используете ли вы лучшие инструменты для оптимизации своего сайта? Посмотрите, как на самом деле сравниваются эти лучшие инструменты сжатия изображений при испытании.
Увеличение задержки между кадрами
Из-за предыдущих шагов количество кадров в GIF намного меньше. Это означает, что анимация работает быстрее по сравнению с оригиналом. Чтобы отрегулировать это, мы можем увеличить задержку между кадрами.
Опять же, под вашим новым GIF из предыдущих шагов. Щелкните кадров .
Вы увидите миниатюры всех кадров изображения, составляющих ваш GIF.
В примере GIF на этом этапе 21 кадр по сравнению с 41 кадром в начале.
Если вы прокрутите вниз эскизы кадров. Есть настройки для Время задержки . Удалив все 3-й и 4-й кадры, я бы предложил взять задержку по умолчанию из-под кадров GIF (для меня это было 20) и умножить ее на 2–4 в зависимости от ваших предпочтений. Решил использовать задержку 80.
Здесь стоит отметить, что точные настройки, которые вы будете использовать, будут сильно различаться в зависимости от вашего изображения. Поэтому, если увеличение временной задержки делает работу слишком неуклюжей, попробуйте уменьшить ее, чтобы сделать работу более плавной.
Причина, по которой мы используем задержку кадров, а не настройку скорости GIF. Разве что он обычно добавляет обратно в те кадры, которые мы только что удалили, увеличивая размер файла.
Но не паникуйте, если добавление задержки также увеличит размер вашего GIF-изображения, поскольку следующие шаги помогут улучшить сжатие.
Например, — Я играл с 4 МБ GIF, которые здесь удвоились до 8 МБ. Но после того, как я изучил оставшуюся часть этого урока, я все равно получил 1.3 МБ GIF.
Поразительно Размер файла уменьшился на 67,5% на с помощью инструментов Ezgif!
После этого шага ваша GIF-анимация должна теперь работать как оригинал.
Уменьшить размер GIF за счет оптимизации прозрачности
Теперь давайте уменьшим размер файла изображения GIF. Для этого нам нужно вернуться к Optimize , щелкнув значок под нашим новым GIF.
Прокрутите изображение ниже GIF и измените метод оптимизации на Оптимизировать прозрачность , оставив Fuzz% на 3.А затем нажмите Оптимизировать GIF!
На полученном изображении не будет заметной разницы. Но должно быть существенное уменьшение размера файла. В моем примере файл уменьшился до 172 КБ, что является еще одним уменьшением на 42% .
Удаление лишних цветов
Нажмите Оптимизировать еще раз. И установите для параметра Optimization method значение Color Reduction + dither . Измените Уменьшите количество цветов до 64 перед тем, как нажать Оптимизировать GIF!
Это сократило еще 37%, чтобы уменьшить размер GIF до 108 КБ.Без заметных изменений изображения.
(В зависимости от вашего изображения вы можете попробовать увеличить или уменьшить это значение в соответствии с вашими потребностями.)
Сжатие с потерями
Наконец, давайте рассмотрим еще один вариант Optimize . Измените метод оптимизации на Lossy GIF , а затем, в зависимости от ваших предпочтений, вы можете сжать между 60 и 200 . Что дает на 20-30% больше при уменьшенном размере GIF.
Pro Совет: Начните с 200 для сжатия с потерями, чтобы проверить окончательный результат.Если вас не устраивает качество, вы всегда можете вернуться и спуститься с 200 до тех пор, пока не добьетесь правильного баланса сжатия и качества изображения.
При максимальном сжатии 200, со всеми другими предыдущими шагами. Конечный результат GIF составил 77 КБ. Вот как выглядит окончательный результат.
Конечный результат для уменьшения размера GIF
Вот какие важные моменты мы можем вынести из этих результатов:
Оптимизация GIF может принести огромную экономию
С 520 КБ (исходный размер GIF) до 77 КБ с использованием метода, описанного выше, общее уменьшение составило 443 КБ. Это делает оптимизированный GIF на 85% меньше оригинала.
Сумма экономии, которую вы можете получить, оптимизируя свои GIF-файлы, огромна. 443 КБ, сохраненные в этом примере GIF, почти равны уменьшению вдвое общего размера файла моей домашней страницы.
Используя бесплатный онлайн-инструмент Ezgif.com, вы можете использовать преимущества GIF-изображений в своих сообщениях в блоге, не оказывая сильного влияния на скорость загрузки страницы или оптимизируя нашу поисковую оптимизацию (SEO).
В целом, при такой значительной экономии время, потраченное на оптимизацию ваших GIF-файлов, стоит затраченных усилий.Но если вы часто используете анимированные изображения в формате GIF, этот процесс может быть довольно утомительным. В этом случае такие инструменты могут быть оптимальным компромиссом.
Вы должны использовать GIF только тогда, когда это имеет смысл
Несмотря на экономию на оптимизации изображений в формате GIF. Это не значит, что вы можете сойти с ума, используя их. Почему? Поскольку , они по-прежнему намного больше, чем другие оптимизированные изображения, такие как изображения в формате JPG и PNG. В этом руководстве вы узнаете, как уменьшить размер изображения.
Например, размер большинства моих оптимизированных изображений составляет 10–30 КБ. Создание этого GIF-изображения размером 77 КБ, все еще в 2-3 раза большего, чем обычное изображение.
Имея это в виду, GIF-файлы — это универсальные инструменты, которые мы можем использовать, чтобы оживить наши письма. Но их лучше всего использовать, когда они пытаются помочь читателям визуализировать тему, которую сложно объяснить или продемонстрировать только с помощью текста.
Возьмем, к примеру, GIF Гутенберга, который мы оптимизировали в этом посте.Попытка описать боковую панель по крупицам потребует много слов. И, в конце концов, есть вероятность, что читатель может не визуализировать это так, как вы хотели.
Используя анимированный GIF, вы можете использовать меньше слов для описания. Это означает, что вы можете писать ясно и кратко. При этом все еще предоставляя читателям четкое визуальное представление. В качестве дополнительного бонуса вы уважаете свое время и своих читателей, избегая лишних слов. Хотя изображение можно понять быстрее.
Связано: Если вы любите делать снимки экрана для написания руководств в своем блоге, обязательно ознакомьтесь с этими инструментами для экономии времени.
Результаты будут отличаться в зависимости от оптимизации GIF
Так же, как оптимизация изображений может быть разной для JPG и PNG. Так можно оптимизировать GIF. Методы, которые я вам показал, дадут вам четкое представление о том, как можно уменьшить размер файлов ваших собственных GIF-файлов.
Но поскольку разные GIF-файлы имеют разные кадры, цвета, пиксели и т. Д., Все из них могут менять настройки, которые работают лучше всего.
Это означает, что ни одна из этих сбережений не гарантирована .Итак, вам, возможно, придется поэкспериментировать с настройками, представленными здесь. Если вы не получите желаемых результатов с первого раза.
Найдите другие способы оптимизации скорости вашего блога или веб-сайта:
сжать gif онлайн — Pidwx
Этот бесплатный онлайн-инструмент — все, что вам нужно для сжатия GIF-анимации. Всего за два простых шага он позаботится об оптимизации GIF с потерями. Вы можете сжать несколько
Онлайн-инструмент для оптимизации анимированных изображений в формате GIF с целью уменьшения размера файла.Сжимайте GIF-файлы, используя сжатие LZW, уменьшая цвета или частоту кадров, удаляйте повторяющиеся кадры. Сжатие GIF с потерями Компрессор GIF оптимизирует GIF с помощью gifsicle и кодировщика GIF с потерями, который реализует
с потерями.Выберите изображения в формате GIF и сожмите их за секунды, сохраняя анимацию! Сжимайте изображения GIF, чтобы уменьшить размер файла бесплатно! Сжатие GIF Сжимайте GIF с наилучшим качеством и сжатием. Уменьшите размер файла сразу многих изображений GIF в Интернете.
Сжимайте анимированные файлы GIF онлайн бесплатно, уменьшайте размер файлов изображений GIF онлайн, сжимайте файлы GIF онлайн, бесплатный компрессор GIF.Без регистрации, без водяных знаков, бесплатно для
Этот бесплатный онлайн-компрессор GIF конвертирует ваши GIF в GIF с потерями и минимальным размером файла. Ультрасовременный алгоритм сжатия GIF Различные алгоритмы дизеринга Поддержка создания GIF с потерями Изменение частоты кадров Изменяемый начальный кадр
Сжимайте файлы MP4, MOV, MP3, PDF, PNG, JPG, JPEG, GIF онлайн бесплатно. Уменьшите размер файлов видео, документов PDF, аудиофайлов и изображений MP3. Бесплатный онлайн-инструмент сжатия файлов позволяет сжимать большие файлы, чтобы уменьшить их размер.Без регистрации, №
С помощью этого онлайн-компрессора gif можно уменьшить размер загруженного вами анимированного файла gif. Еще один способ уменьшить размер файла gif — уменьшить его размер. Вы можете обрезать, изменять размер и оптимизировать gif на Resizeimage.net. Выберите файл GIF до
.Сожмите файл GIF с помощью лучшего компрессора GIF, CloudPresso. Загрузите файл GIF онлайн, дождитесь завершения сжатия GIF и загрузите его бесплатно! Поддержка больших файлов. Максимальный размер файла для бесплатной учетной записи составляет 5 МБ.Даже с большими файлами GIF до 1 ГБ потребуется
Сжатие и оптимизация изображений Уменьшение размера файла до 90% Compressor.io — это мощный онлайн-инструмент для значительного уменьшения размера изображений и фотографий при сохранении высокого качества практически без разницы до и после сжатия.
изображений GIF могут быть довольно большими. К счастью, в Интернете есть множество бесплатных инструментов для сжатия изображений в формате GIF. Многие из этих служб имеют ограничения на максимальный размер файла.Сжатие изображения в формате GIF обычно не снижает качество изображения. Если вы заметили
Бесплатный инструмент сжатия GIF позволяет легко сжимать анимированные изображения GIF в Интернете, чтобы уменьшить размер файла GIF. Сжимайте изображения GIF без потери качества GIF, уменьшайте размер файла GIF до меньшего размера. Просто загрузите файл изображения GIF и подождите, пока он не станет
Сжимайте и изменяйте размер изображений и фотографий в формате JPEG онлайн с помощью алгоритмов сжатия без потерь или с потерями, вы также можете конвертировать PNG в JPG с его помощью.Ссылки 1. Метод A — метод E — сжатие с потерями. JPEG — это формат с потерями, преобразование изображения
Сжимайте и оптимизируйте файлы, такие как JPEG, JPG, PNG, GIF, MP4, PowerPoint, Word, Excel и APK, с помощью бесплатного и быстрого средства уменьшения размера файла. Сжимайте JPEG в Интернете, чтобы уменьшить размер файла без потери визуального качества. Видеокомпрессор MP4 сохраняет лучшее качество, в то время как
Может быть полезно уменьшить вес изображений, например, для использования на веб-сайте. Веб-страница будет загружаться быстрее, и это сэкономит трафик.Или, например, непосредственно перед отправкой электронного письма вы можете сжать изображение или непосредственно перед тем, как поделиться им в социальной сети.
Сжатие изображений в Интернете и массовое изменение размера изображений без ущерба для качества изображения. Вы можете сжимать или оптимизировать изображения в форматах JPG, PNG и GIF. Сжать изображение Интернет-фотографии и изображения Изображения без текста (например, фотографии) Выбрать фотографию
Сжатие и оптимизация изображений Уменьшение размера файла до 90% Compressor.io — это мощный онлайн-инструмент для значительного уменьшения размера изображений и фотографий при сохранении высокого качества практически без разницы до и после сжатия.
Сжимайте изображения и фотографии в формате JPEG для отображения на веб-страницах, публикации в социальных сетях или отправки по электронной почте. Выберите до 20 изображений в формате .jpg или .jpeg с вашего устройства. Или перетащите файлы в область перетаскивания. Дождитесь завершения сжатия.
Оптимизируйте изображения в формате GIF за счет уменьшения количества цветов. Изображения будут загружаться быстрее и раньше будут видны посетителям Интернета. Новинка — ограничение на загрузку 2 МБ! Зачем сжимать гифки? Сжатие ваших GIF-файлов поможет вашей GIF-анимации и баннерам загружаться быстрее за счет уменьшения
Редуктор GIF Еще один способ сжатия GIF — использование редуктора GIF.Этот инструмент позволяет вам сжимать GIF онлайн, не платя ни цента. С его помощью пользователи могут загружать GIF с компьютера или вставляя URL GIF в программу. Кроме того, он имеет
Compress Image Online Это онлайн-инструмент для сжатия изображения, вы можете уменьшить размер изображения за один клик. Просто загрузите свое изображение и нажмите кнопку загрузки. Наш компрессор изображений поддерживает качество изображения во время сжатия
Большое сравнение инструментов сжатия изображений В сети есть много статей об онлайн-инструментах сжатия изображений, большинство из них очень поверхностны.Обычно они заканчиваются простым: 「Он генерирует меньшие изображения, поэтому он должен быть лучше.」 Узнайте, почему такое
Наш онлайн-оптимизатор GIF — это инструмент, который позволяет уменьшить размер файла анимированного GIF. Просто загрузите анимацию, выберите метод оптимизации, затем нажмите
GIF (Graphics Interchange Format) — это формат растрового изображения, разработанный CompuServe, использующий сжатие данных без потерь LZW, может использоваться для отображения анимации, поддерживает прозрачный цвет фона и метаданные.Конвертер связанных изображений: Конвертер GIF
Сжимайте изображения с помощью встроенного в формат jpeg и неанимированного GIF-редактора. Отправляйте по электронной почте, FTP и загружайте на imageshack.us все свои изображения прямо из Banner Maker Pro. Формы — кнопки теперь можно делать из стрел, ромбов, шестиугольников, восьмиугольников
Сжимайте несколько файлов GIF в пакетном режиме — сжимайте изображения GIF для отображения на веб-сайте, публикации в социальных сетях или отправки по электронной почте. Чтобы сжать все выходные файлы в ZIP-файле, щелкните значок 「」 справа, затем нажмите «Добавить в ZIP».Для скачивания одним файлом
Этот бесплатный онлайн-инструмент содержит все, что можно использовать для создания анимации GIF. In soli due semplici passi si occuperà per te dell’ottimizzzione della GIF. Puoi comprimere più
Свободно оптимизируйте свои изображения с помощью ShortPixel. Сжимайте изображения до 90% без видимых человеческих различий. Компрессор изображений Можно оптимизировать только изображения в форматах JPEG, PNG или (анимированный) GIF. Файлы должны иметь максимум 10 МБ. Войдите в
12/9/2018 · Бесплатные онлайн-инструменты для сжатия Gif Теперь вы можете уменьшить размер GIF с помощью бесплатных инструментов.Эти инструменты помогают уменьшить размер файла gif, не сильно влияя на качество. Fast Image Optimizer Это еще один отличный инструмент, очень дружелюбный и требующий
Онлайн-изменение размера изображений Онлайн-изменение размера изображений Ezgif позволяет изменять размер, обрезать или переворачивать анимированные гифки и другие изображения с тем же качеством и скоростью, что и профессиональное программное обеспечение, без необходимости покупать и устанавливать что-либо. Полезно, когда вам нужно уменьшить размер GIF или установить
СоздательPicasion GIF позволяет сразу же создавать анимированные GIF-файлы онлайн.Загружайте изображения или импортируйте их со своего Flickr или Picasa Web, создавайте аватары или забавные анимации и размещайте их везде, где вы можете размещать изображения: Facebook, Tumblr, MySpace, LiveJournal
После того, как вы создали gif, вы можете обрезать, изменять размер, вращать и сжимать этот анимированный gif-файл (или любые другие изображения JPEG, PNG и BMP) на ResizeImage.net, вы даже можете удалить фон с изображения, чтобы сделать его прозрачным!
Сжатие JPG онлайн здесь бесплатно. Когда вы сканируете документы, чтобы отправить их по электронной почте или загрузить на веб-сайт, размер файла для этого может быть очень большим.Это приведет к множеству неудобств. Например, у кого-то очень медленное интернет-соединение, ему потребуется
Сжатие изображений онлайн — Оптимизируйте изображения JPG, PNG, GIF, SVG, WEBP или DDS, чтобы уменьшить размер файла. В разных форматах изображений используются разные методы оптимизации
Compresss.com — это универсальный веб-сайт для сжатия всех видов файлов веб-сайтов, включая HTML, CSS, JAVASCRIPT, XML, JSON, JPG, PNG, GIF, SVG, WEBP, PDF, WORD, Excel или PowerPoint и т. Д. Вы можете перетаскивать несколько файлов веб-сайта в форму ниже на
Наш онлайн-редактор размера GIF — это инструмент, который позволяет изменять размер анимированного GIF.Просто загрузите анимацию, измените размер холста, затем нажмите кнопку «Изменить размер», чтобы выполнить преобразование.
Преобразуйте файлы PDF в изображения GIF. Если процесс загрузки файла занимает очень много времени, или нет ответа, или очень медленно, попробуйте отменить, а затем отправьте еще раз. Этот конвертер не поддерживает шифрование или
Этот онлайн-компрессор PDF позволяет сжимать файлы PDF без снижения разрешения (DPI), сохраняя, таким образом, возможность печати и масштабирования файлов.

 Введите нужные значение (вручную или с помощью переключателей) и нажмите на кнопку «Изменить» .
Введите нужные значение (вручную или с помощью переключателей) и нажмите на кнопку «Изменить» .
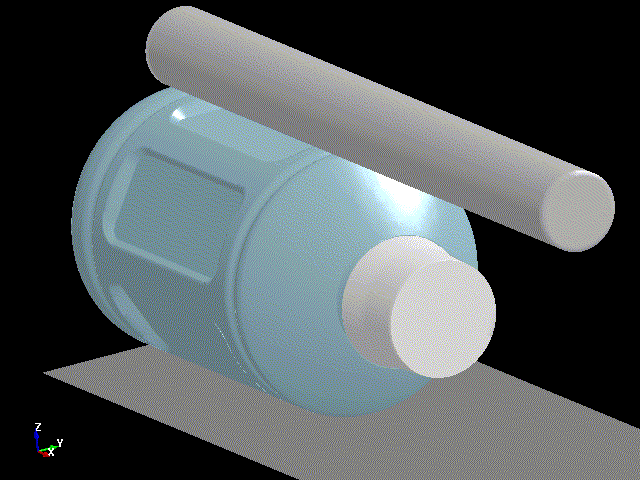 io .
io .