Добавление рамки к таблице в Office для Mac
При добавлении границы к изображению, тексту или странице эти элементы в документе можно выделить. Вы можете сделать то же самое с таблицами в ваших документах.
Примечание. В этой статье описаны процедуры для приложений Office для Mac. Процедуры для Windows см. в разделе Добавление, изменение или удаление границ документов или изображений
.В зависимости от программы, которую вы используете, вы можете добавить границу к таблице, используя галерею стилей границ, вы можете применить готовый стиль таблицы или создать свою собственную границу.
Слово
Самый быстрый способ добавить границы в Word — использовать коллекцию стилей границ.
Щелкните в таблице, а затем щелкните

Дизайн настольных инструментов 9Появится вкладка 0006. (В Office для Mac появляются вкладки Table Design и Layout . Щелкните вкладку Table Design .)
Нажмите Стили границ и выберите стиль границы.
Нажмите Границы и выберите, где вы хотите добавить границы.
Совет: Чтобы изменить или добавить границы для части таблицы, убедитесь, что выбрано Border Painter , а затем щелкните в таблице каждую границу, которую вы хотите изменить или добавить.
 Word применяет стиль границы, который вы уже выбрали, и вам не нужно сначала выбирать таблицу.
Word применяет стиль границы, который вы уже выбрали, и вам не нужно сначала выбирать таблицу.
Применение предварительно разработанного стиля таблицы — еще один быстрый способ выделить вашу таблицу. Стили таблиц добавляют координирующие границы, затенение и форматирование текста.
Щелкните внутри таблицы, а затем щелкните вкладку Table Tools Design (0005 Table Design (вкладка Office для Mac).
В галерее стилей таблиц щелкните стиль таблицы.
 Чтобы просмотреть другие стили галереи, щелкните стрелку Еще . (Эта стрелка отображается под коллекцией в Office для Mac.)
Чтобы просмотреть другие стили галереи, щелкните стрелку Еще . (Эта стрелка отображается под коллекцией в Office для Mac.)
Чтобы создать собственную рамку, выберите цвет, ширину, стиль линии и место, где вы хотите применить границы.
В Word или Outlook щелкните таблицу, а затем щелкните маркер перемещения таблицы , чтобы выбрать таблицу.
В PowerPoint щелкните в любом месте внешней границы таблицы, чтобы выделить ее. (Ручка перемещения таблицы не отображается в PowerPoint.)
- org/ListItem»>
Щелкните вкладку Table Tools Design (вкладка Table Design в Office для Mac).
Создайте свою границу.
Щелкните Стиль линии ( Стиль пера в PowerPoint) и выберите стиль.
Нажмите Толщина линии ( Толщина пера в PowerPoint) и выберите нужную ширину границы.
Нажмите Цвет пера и выберите цвет.
- org/ListItem»>
Щелкните Границы и выберите нужные границы.
Совет: Чтобы изменить или добавить границы для части таблицы, убедитесь, что выбран Border Painter , а затем щелкните каждую границу в таблице. Word добавляет границу с уже выбранным стилем, шириной и цветом, и вам не нужно сначала выбирать таблицу.
PowerPoint
Применение предварительно разработанного стиля таблицы — это быстрый способ выделить вашу таблицу. Стили таблиц добавляют координирующие границы, затенение и форматирование текста.
- org/ItemList»>
Щелкните внутри таблицы, а затем щелкните вкладку Table Tools Design (вкладка Table Design в Office для Mac).
В галерее стилей таблиц щелкните стиль таблицы. Чтобы просмотреть другие стили галереи, щелкните стрелку Еще . (Эта стрелка отображается под коллекцией в Office для Mac.)
Чтобы создать собственную рамку, выберите цвет, ширину, стиль линии и место, где вы хотите применить границы.
- org/ItemList»>
В Word или Outlook щелкните таблицу, а затем щелкните маркер перемещения таблицы , чтобы выбрать таблицу.
В PowerPoint щелкните в любом месте внешней границы таблицы, чтобы выбрать ее. ( Ручка перемещения таблицы не отображается в PowerPoint.)
Щелкните вкладку Table Tools Design (вкладка Table Design в Office для Mac).
Создайте свою границу.

Щелкните Стиль линии ( Стиль пера в PowerPoint) и выберите стиль.
Нажмите Толщина линии ( Толщина пера в PowerPoint) и выберите нужную ширину границы.
Нажмите Цвет пера и выберите цвет.
Щелкните Границы и выберите нужные границы.
Совет: Чтобы изменить или добавить границы для части таблицы, убедитесь, что Выбран Border Painter , а затем щелкните каждую границу в таблице.
 Word добавляет границу с уже выбранным стилем, шириной и цветом, и вам не нужно сначала выбирать таблицу.
Word добавляет границу с уже выбранным стилем, шириной и цветом, и вам не нужно сначала выбирать таблицу.
Важно: Office для Mac 2011 больше не поддерживается . Перейдите на Microsoft 365, чтобы работать где угодно с любого устройства и продолжать получать поддержку.
Обновите сейчас
Word
Щелкните таблицу или выберите ячейки, к которым вы хотите добавить границы.
На столах в разделе Draw Borders щелкните Borders , а затем выберите нужные границы.

Щелкните таблицу или выберите ячейки, границы которых вы хотите добавить или изменить.
На вкладке Tables в разделе Draw Borders во всплывающем меню Line Style выберите нужный стиль линии.
На вкладке Tables в разделе Draw Borders щелкните Borders , а затем выберите нужные границы.

Щелкните таблицу или выберите ячейки, границы которых вы хотите добавить или изменить.
На вкладке Tables в разделе Draw Borders во всплывающем меню Line Weight выберите нужную толщину линии.
На вкладке Tables в разделе Draw Borders щелкните Borders , а затем выберите нужные границы.

Щелкните таблицу или выберите ячейки, в которых вы хотите удалить границы.
На вкладке Tables в разделе Draw Borders щелкните Borders , а затем щелкните None .
PowerPoint
- org/ListItem»>
Щелкните таблицу или выберите ячейки, к которым вы хотите добавить границы.
На вкладке Tables в разделе Draw Borders щелкните стрелку рядом с Borders и выберите нужные границы.
Щелкните таблицу или выберите ячейки, границы которых вы хотите добавить или изменить.
На вкладке Tables в разделе Draw Borders во всплывающем меню Line Style выберите нужный стиль линии.

На вкладке Tables в разделе Draw Borders щелкните стрелку рядом с Borders и выберите нужные границы.
Щелкните таблицу или выберите ячейки, границы которых вы хотите добавить или изменить.
На вкладке Tables в разделе Draw Borders во всплывающем меню Line Weight выберите нужную толщину линии.

На вкладке Tables в разделе Draw Borders щелкните стрелку рядом с Borders и выберите нужные границы.
Щелкните таблицу или выберите ячейки, границы которых вы хотите добавить или изменить.
На вкладке Таблицы в разделе Нарисовать границы щелкните стрелку рядом с Цвет линии и выберите нужный цвет линии.

На вкладке Tables в разделе Draw Borders щелкните стрелку рядом с Borders и выберите нужные границы.
Щелкните таблицу или выберите ячейки, в которых вы хотите удалить границы.
На вкладке Tables в разделе Draw Borders щелкните стрелку рядом с Borders и выберите No Border .
Вставка таблицы в Word для Mac
Изменение размера всей или части таблицы
Добавить или изменить цвет заливки ячейки таблицы
Изменить цвет, стиль или толщину границы таблицы или ячейки в PowerPoint
Форматирование ячеек таблицы с пользовательскими границами в PowerPoint
by Aantix Learning Team | Обновлено 7 апреля 2021 г.
Применимо к: Microsoft ® PowerPoint ® 2013, 2016, 2019 и 365 (Windows)
Вы можете изменить форматирование границы таблицы или границ определенных ячеек в PowerPoint, изменив стиль границы, толщина (толщина) или цвет. К ячейкам одной и той же таблицы можно применять разные границы. Например, вы можете применить толстую линию к ячейкам заголовка и тонкую линию к ячейкам в последней строке таблицы.
Границы могут быть применены к верхней, нижней левой или правой стороне ячейки или ячеек. Таблицы обычно сначала форматируются с помощью стилей таблиц в PowerPoint, а затем вы можете применять настраиваемые границы к определенным ячейкам.
К сожалению, вы не можете настраивать стили таблиц в PowerPoint так же, как в Microsoft Word.
Чтобы изменить стиль, толщину или цвет линии границы ячейки, вам нужно выбрать ячейки, которые вы хотите изменить, выбрать желаемый стиль, толщину или цвет линии, а затем применить нужную границу.
Границы отображаются в группе «Стили таблиц» на вкладке «Дизайн таблиц» или «Дизайн таблиц» на ленте:
Рекомендуемая статья: Как подобрать цвета в PowerPoint с помощью пипетки
Хотите узнать больше о Силовая установка? Познакомьтесь с нашим виртуальным классом или онлайн-курсами PowerPoint >
Примечание. Некоторые вкладки ленты могут отображаться с немного другими именами, если вы работаете в Office 365 и имеете экран меньшего размера или другие настройки дисплея. Например, «Дизайн инструментов для таблиц» может отображаться как «Дизайн таблиц». Кнопки также могут отображаться с текстом или без него.
Некоторые вкладки ленты могут отображаться с немного другими именами, если вы работаете в Office 365 и имеете экран меньшего размера или другие настройки дисплея. Например, «Дизайн инструментов для таблиц» может отображаться как «Дизайн таблиц». Кнопки также могут отображаться с текстом или без него.
Применение границы с линиями определенного стиля к ячейкам таблицы
Чтобы применить границу с линиями определенного стиля к ячейкам таблицы:
- Выберите ячейки, к которым вы хотите применить границу.
- Щелкните вкладку «Дизайн инструментов для работы с таблицами» или «Дизайн таблиц» на ленте.
- В группе «Рисование границ» щелкните стрелку «Стиль пера». Появится раскрывающееся меню.
- Щелкните стиль линии в меню.
- Щелкните стрелку «Границы» в группе «Стили таблиц». Появится раскрывающееся меню.
- Выберите нужный тип границы в меню (например, Нижняя граница).
- Повторите для других границ (например, верхней границы).

Раскрывающееся меню Стиль пера (стиль линии) выглядит следующим образом:
Применение границы с линией определенной толщины или веса к ячейкам таблицы
Вы можете применять тонкие, средние или толстые границы к ячейкам таблицы в PowerPoint . Толщина линии или границы называется весом и измеряется в пунктах.
Чтобы применить границу с определенной толщиной или толщиной к ячейкам таблицы:
- Выберите ячейки, к которым вы хотите применить границу.
- Щелкните вкладку «Дизайн инструментов для работы с таблицами» или «Дизайн таблиц» на ленте.
- В группе «Рисование границ» щелкните стрелку «Толщина пера». Появится раскрывающееся меню.
- Выберите толщину или толщину линии в меню.
- Щелкните стрелку «Границы» в группе «Стили таблиц». Появится раскрывающееся меню.
- Выберите нужный тип границы в меню (например, Нижняя граница).
- Повторите для других границ (например, верхней границы).

Раскрывающееся меню веса или толщины пера выглядит следующим образом:
Применение границы определенного цвета к ячейкам таблицы
При создании таблицы и применении стилей таблицы доступные цвета зависят от выбранного цвета. тему в презентации. Если вы хотите применить цвет рамки к выбранным ячейкам, лучше всего использовать цвета темы, чтобы при изменении темы цвета таблицы также менялись. Общие темы и цветовые темы отображаются на вкладке «Дизайн» на ленте в обычном режиме просмотра.
Чтобы применить границу определенного цвета к ячейкам таблицы:
- Выберите ячейки, к которым вы хотите применить границу.
- Щелкните вкладку «Дизайн инструментов для работы с таблицами» или «Дизайн таблиц» на ленте.
- В группе «Рисование границ» щелкните стрелку «Цвет пера». Появится раскрывающееся меню.
- Выберите цвет в галерее. Если вы выберете «Стандартный цвет» или «Больше цветов», это переопределит тему.
- Щелкните стрелку «Границы» в группе «Стили таблиц».
 Появится раскрывающееся меню.
Появится раскрывающееся меню. - Выберите нужный тип границы в меню (например, Нижняя граница).
- Повторите для других границ (например, верхней границы).
Раскрывающееся меню Цвет пера выглядит следующим образом:
Советы по работе с границами в таблицах
Сначала можно выбрать все три параметра (стиль, толщину и цвет), а затем сразу применить границы ко всем настройкам. .
Если выбрать «Все границы» в раскрывающемся меню «Границы», границы будут применены к верхней, нижней, левой и правой каждой выбранной ячейке.
Если появляется значок карандаша и вы хотите избавиться от него, нажмите Escape.
Подпишитесь, чтобы получать больше статей, подобных этой
Была ли эта статья полезной для вас? Если вы хотите получать новые статьи, присоединяйтесь к нашему списку адресов электронной почты.
Дополнительные ресурсы
Как выделить текст с помощью анимации выделения
Как сжать изображения в PowerPoint для уменьшения размера файла (10 способов)
Как добавить анимацию в PowerPoint (анимация изображений, текста и других объектов)
Как изменить порядок объектов в PowerPoint с помощью функций «На передний план» или «Отправить на задний план» (с помощью ярлыков)
Как преобразовать PDF в Word в Microsoft Word (бесплатно без использования сторонних программ)
Связанные курсы
Microsoft PowerPoint: Средний/Продвинутый
Microsoft PowerPoint: Дизайн для не-дизайнеров
Microsoft PowerPoint: Анимация Bootcamp
Microsoft Excel: Средний/Продвинутый
ПРОСМОТРЕТЬ ДРУГИЕ КУРСЫ >
Наши курсы под руководством инструктора проводятся в формате виртуального класса или в нашем офисе в центре Торонто по адресу 18 King Street East, Suite 1400, Toronto, Ontario, Canada (некоторые очные курсы также могут проводиться в другом месте в центре Торонто). ). Свяжитесь с нами по адресу info@avantixlearning.ca, если вы хотите организовать индивидуальный виртуальный класс под руководством инструктора или обучение на месте в удобное для вас время.
). Свяжитесь с нами по адресу info@avantixlearning.ca, если вы хотите организовать индивидуальный виртуальный класс под руководством инструктора или обучение на месте в удобное для вас время.
Copyright 2023 Avantix ® Обучение
Вы можете сделать отступ второй строки абзаца в Microsoft Word с помощью линейки, диалогового окна «Абзац» или сочетания клавиш. Вы можете сделать отступ или выступ для второй строки абзаца.
Если вы создаете документ, шаблон или макет Microsoft Word и хотите создать текст-заполнитель, вы можете сгенерировать случайный текст, используя встроенную функцию RAND или функцию LOREM (которая генерирует текст на латинице или Lorem ipsum).
Вы можете вставить водяной знак на фоне одной или нескольких страниц в документе Microsoft Word. Распространенными водяными знаками являются текст, такой как ЧЕРНОВИК или КОНФИДЕНЦИАЛЬНО, но вы также можете добавить водяной знак в виде изображения.
Microsoft, логотип Microsoft, Microsoft Office и связанные приложения Microsoft и логотипы являются зарегистрированными товарными знаками Microsoft Corporation в Канаде, США и других странах.


 Word применяет стиль границы, который вы уже выбрали, и вам не нужно сначала выбирать таблицу.
Word применяет стиль границы, который вы уже выбрали, и вам не нужно сначала выбирать таблицу. Чтобы просмотреть другие стили галереи, щелкните стрелку Еще . (Эта стрелка отображается под коллекцией в Office для Mac.)
Чтобы просмотреть другие стили галереи, щелкните стрелку Еще . (Эта стрелка отображается под коллекцией в Office для Mac.)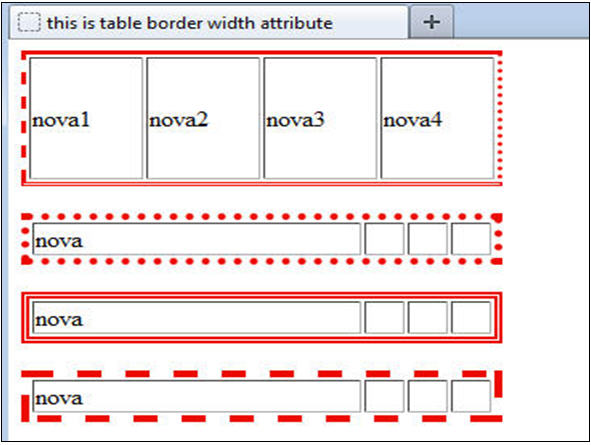
 Word добавляет границу с уже выбранным стилем, шириной и цветом, и вам не нужно сначала выбирать таблицу.
Word добавляет границу с уже выбранным стилем, шириной и цветом, и вам не нужно сначала выбирать таблицу.


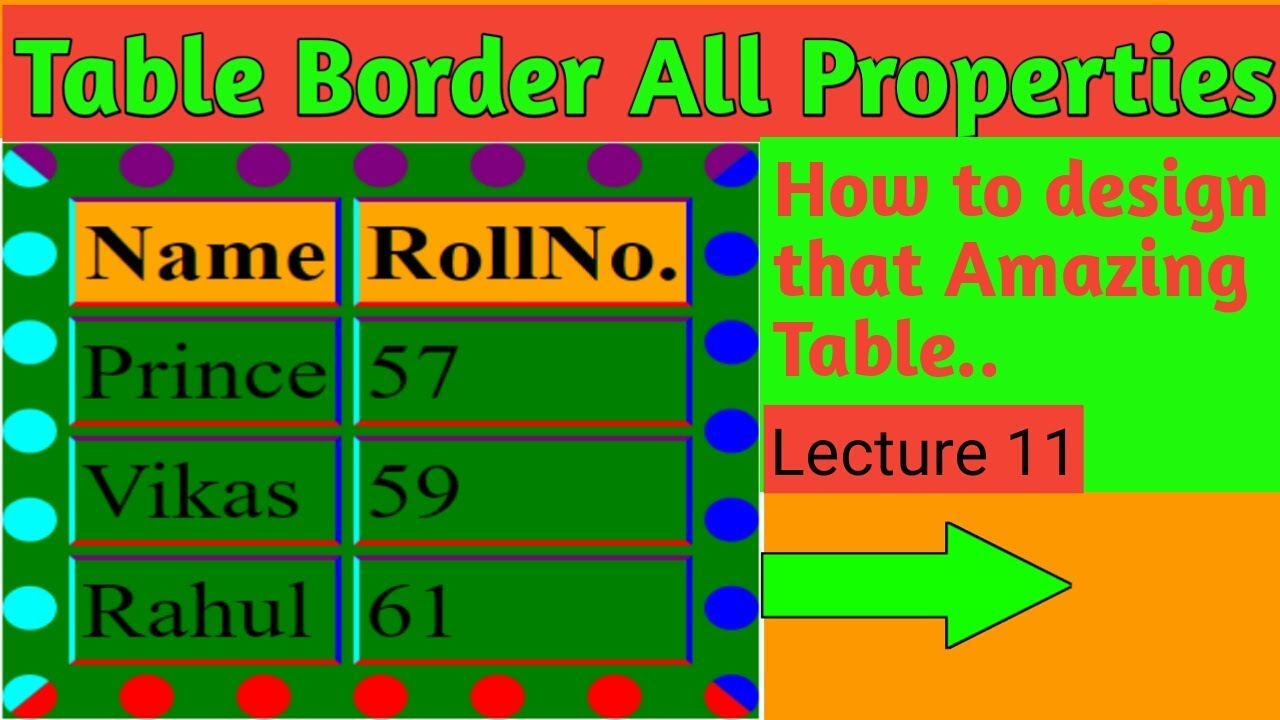

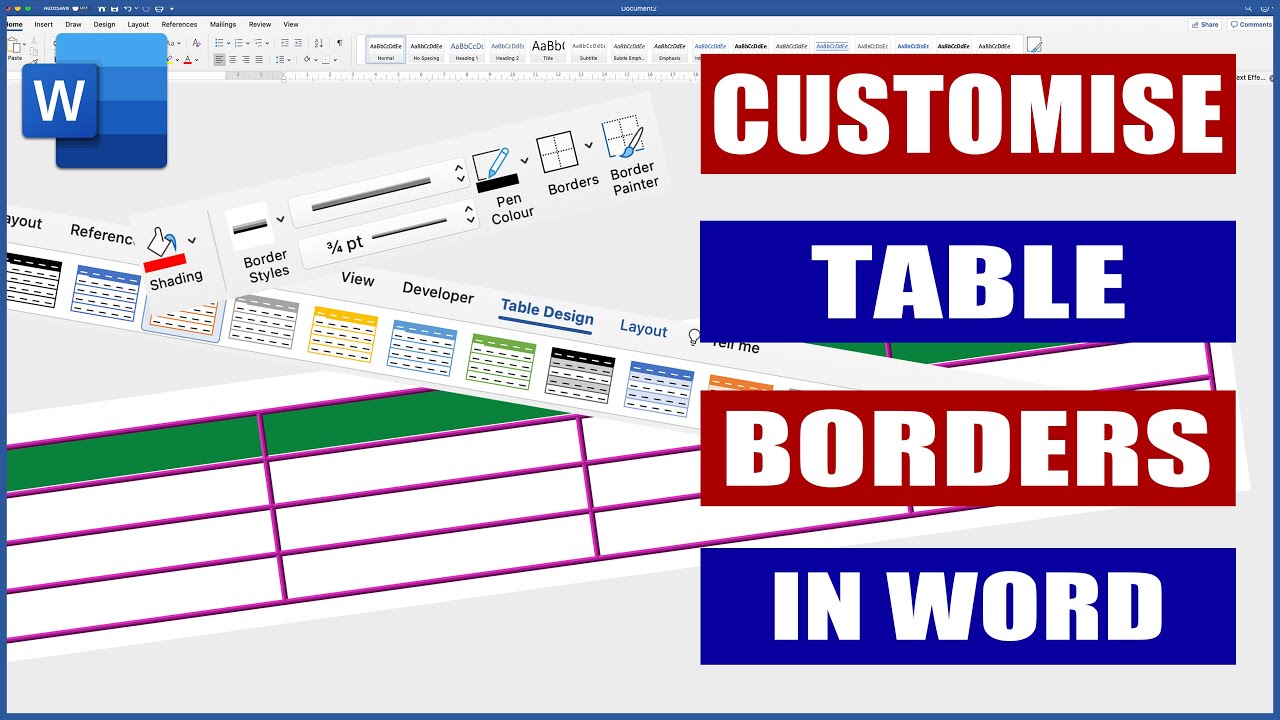


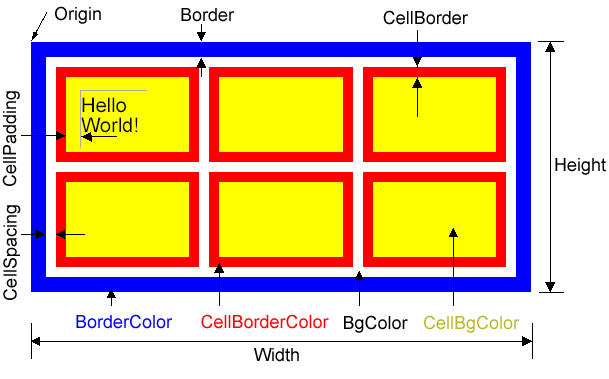 Появится раскрывающееся меню.
Появится раскрывающееся меню.