Печать таблицы Excel с настройками параметров
В Excel достаточно много внимания уделено подготовки документа для вывода на печать. Настроек печати, значительно больше, чем в программе Word.
Чтобы подготовить таблицы и презентабельно разместить их на листах бумаги с помощью принтера ознакомитесь со всеми возможностями настроек программы. Специально для Вас в данной статье детально разобрано диалоговое окно «Печать».
Печать документа Excel
Чтобы вывести документ на печать в Excel существует 2 базовых способа:
- Быстро и без настроек. Щелкните по инструменту «Быстрая печать» на панели быстрого доступа. Документ сразу отправиться на принтер, без каких либо управлений полями и параметрами. Но все же после нажатия на эту кнопку сразу принтер не запуститься, а появиться диалоговое окно настроек принтера.
- С предварительным просмотром и настройками. Выберите «Файл»-«Печать» (или нажмите комбинацию горячих клавиш CTRL+P).
Появиться диалоговое окно по настройке параметров печати и предварительного просмотра. Данный способ разберем ниже более детально.
Как настроить печать в Excel?
Детальный разбор параметров печати и значение кнопок и опций параметров:
- Печать – вывод данных документа на принтер с учетом всех настроек и опций.
- Копии – количество экземпляров распечатанного документа. По умолчанию – 1. Значение можно ввести с клавиатуры или воспользоваться стрелочками.
- Модель принтера – работая в локальной сети данный пункт, может содержать целый список принтеров. К одному компьютеру так же может быт подключено более 1-го принтера. Кроме того в данном параметре отображаются факсы и виртуальные принтеры для генерации PDF файлов.
- Свойства принтера – щелкнув по данной ссылке, открывается диалоговое окно настройки параметров выбранного принтера. Эти параметры зависят от модели и типа печатающего устройства.
- Напечатать активные листы – по умолчанию установлена опция для печати только активных листов. Но если щелкнуть по ней, то раскроется список дополнительных опций: «Напечатать всю книгу» (чтобы вывести данные на печать всей книги Excel) и «Напечатать выделенный фрагмент» (чтобы выводить на печать только диапазон данных). Их названия говорят за их функции. Так же в данном списке доступна опция «Игнорировать область печати». Она работает в режиме переключателя и может быть активирована/отключена вместе с любой выше описанной опцией. Ее можно использовать, когда задана область печати, а ее нужно проигнорировать. Или же стоит использовать данную функцию, когда при печати из Excel выходит пустая страница. Это значит, что неправильно задана область печати и ее нужно проигнорировать.
- Старицы – здесь можно установить диапазон номеров страниц, которые нужно распечатать. Например, печатать только с 5-ой по 12-тую страницу.
- Разобрать по копиям – данная функция выбрана по умолчанию. Это значит, что если документ печатается в нескольких экземплярах, то сначала будет распечатан 1-й экземпляр полностью потом 2-ой, 3-ий и т.д. Данную функцию можно переключить в другой режим «Не разбирать по копиям» — это значит, что сначала будут печататься все только первые страницы всех экземпляров, потом только вторые, третьи и т.д.
- Книжная ориентация – выбор ориентации страницы, которую можно сменить на альбомную ориентацию.
- А4 – здесь можно задать формат бумаги на котором будет печатать принтер. В списке доступно множество форматов для выбора. Но даже если вы не найдете подходящего формата, то для вас доступна опция под списком: «Другие размеры страниц» где вы можете в диалоговом окне «Параметры страницы» найти свой формат. Там же в списке «Размер бумаги» предоставлены все форматы «Международного стандарта ISO 216». Также включены форматы бумаги: «Североамериканский стандарт» и «Японский стандарт».
- Последние настраиваемые поля – по умолчанию в данном параметре предоставляются пользовательские значения. Для удобства предусмотрено 3 готовых и уже настроенных шаблона полей: «Обычные», «Широкие», «Узкие».
- Текущий – это параметр настройки размера масштаба данных, которые будут размещены на листах бумаги. Для удобства предусмотрено 3 шаблона масштабирования страниц: «Вписать лист на одну страницу» (данный шаблон параметра позволяет выполнить печать таблицы в Excel на одном листе), «Вписать все столбцы на одну страницу», «Вписать все строки на одну страницу». Для пользовательских настроек доступна опция «Параметры настраиваемого масштабирования», при выборе которой открываться все тоже окно «Параметры страницы». Например, если нужно увеличить масштаб печати в Excel или уменьшить, то там можно внести свои пользовательские настройки в соответствующем разделе. Таким образом, можно например, уменьшить таблицу в Excel для печати на одном листе.
Внимание! В данных настройках не ищите параметры двухсторонней печати. Данная функция должна поддерживаться Вашим принтером и настраиваться в его параметрах (смотрите пункт 4).
Листы А4 в линейкудля распечатки| | | | 5. 33 полосы разделённые на 2 колонки. Открыть| 6. 33 полосы разделённые на 3 колонки. Открыть| 7. 33 полосы разделённые на 4 колонки. Открыть| 8. 33 полосы разделённые на 5 колонок. Открыть| 9. 33 полосы разделённые на 6 колонок. Открыть| 10. 33 полосы разделённые на 7 колонок. Открыть| Светлый фон (менее заметные полосы, экономия чернил) | | 3. 30 полос. Отступ слева. Серый цвет. Открыть| 4. 33 полосы. На всю ширину. Серый цвет. Открыть| 5. 33 полосы разделённые на 2 колонки. Серый цвет. Открыть| 6. 33 полосы разделённые на 3 колонки. Серый цвет. Открыть| 7. 33 полосы разделённые на 4 колонки. Серый цвет. Открыть| 8. 33 полосы разделённые на 5 колонок. Серый цвет. Открыть| 9. 33 полосы разделённые на 6 колонок. Серый цвет. Открыть | 10. 33 полосы разделённые на 7 колонок. Серый цвет. Открыть| Полосы на всю ширину листа (отступы по краям зависят только от области печати принтера) расстояние 55 пикселов, 15 строк с небольшим расстояние 60 пикселов, 14 строк расстояние 65 пикселов, 13 строк расстояние 70 пикселов, 12 строкрасстояние 75 пикселов, 11 строк с небольшим расстояние 80 пикселов, 10 строк с половиной расстояние 85 пикселов, 10 строкрасстояние 90 пикселов, 9 строк с небольшим расстояние 95 пикселов, 9 строкСветлый фон (менее заметные полосы, экономия чернил) расстояние 55 пикселов, 15 строк с небольшим расстояние 60 пикселов, 14 строк расстояние 65 пикселов, 13 строк расстояние 70 пикселов, 12 строкрасстояние 75 пикселов, 11 строк с небольшим расстояние 80 пикселов, 10 строк с половиной расстояние 85 пикселов, 10 строкрасстояние 90 пикселов, 9 строк с небольшим расстояние 95 пикселов, 9 строк расстояние 100 пикселов, 8 строк с небольшим расстояние 105 пикселов, 8 строк расстояние 110 пикселов, 8 строкГоризонтальные шаблоны | | | | | | Светлый фон (менее заметные полосы, экономия чернил) | | 3. 17 полос, 2 колонки. Серый цвет. Открыть| 4. 17 полос, 3 колонки. Серый цвет. Открыть| 5. 17 полос, 4 колонки. Серый цвет. Открыть| 6. 17 полос, 5 колонок. Серый цвет. Открыть| Полосы на всю ширину листа (отступы по краям зависят только от области печати принтера) расстояние 55 пикселов, 11 строк с небольшим расстояние 60 пикселов, 10 строкрасстояние 65 пикселов, 9 строк с небольшим расстояние 70 пикселов, 8 строк с небольшим расстояние 75 пикселов, 8 строкрасстояние 80 пикселов, 7 строк с небольшим расстояние 85 пикселов, 7 строкрасстояние 90 пикселов, 6 строк с половиной расстояние 95 пикселов, 6 строк с небольшим расстояние 100 пикселов, 6 строкрасстояние 105 пикселов, 5 строк с половиной расстояние 110 пикселов, 5 строк с небольшим Светлый фон (менее заметные полосы, экономия чернил) расстояние 55 пикселов, 11 строк с небольшим расстояние 60 пикселов, 10 строкрасстояние 65 пикселов, 9 строк с небольшим расстояние 70 пикселов, 8 строк с небольшим расстояние 75 пикселов, 8 строкрасстояние 80 пикселов, 7 строк с небольшим расстояние 85 пикселов, 7 строкрасстояние 90 пикселов, 6 строк с половиной расстояние 95 пикселов, 6 строк с небольшим расстояние 100 пикселов, 6 строкрасстояние 105 пикселов, 5 строк с половиной расстояние 110 пикселов, 5 строк с небольшим |
Как печатать таблицы в excel Excelka.ru
Как распечатать таблицу в Excel?
Также статьи о работе с таблицами в Экселе:
Таблицы в Экселе могут содержать очень большое количество информации и при необходимости распечатать их могут появится некоторые трудности. В этой статье мы рассмотрим, как распечатать таблицу в Excel именно таким образом, как мы хотим ее видеть.
Большие таблицы в Экселе как правило занимают несколько страниц, и при печати на отдельных страницах могут оказаться отдельные части таблицы, которые будут совершенно нечитабельными. Для исправления данной ситуации требуется некоторая настройка.
Чтобы увидеть, как будет выглядеть таблица на печати при настройках по умолчанию, необходимо перейти на вкладку «Вид» и выбрать пункт меню «Разметка страницы».

Если выбрать пункт меню «Страничный режим», у нас появится возможность менять размер страницы сразу на листе, перетаскивая мышкой разделительные голубые линии.

Вариантов настройки печати довольно много, все зависит от необходимого результата. Например, мы видим, что таблица не очень большая, и необходимо распечатать таблицу в Excel на одном листе. Первый вариант, это перейти на вкладку «Разметка страницы», зайти в «Параметры печати», и на вкладке «Страница» в графе «Масштаб» указать размещение не более, чем на одной странице.

Если большая таблица имеет некоторые сгруппированные данные, которые можно вывести на отдельных страницах, то таблицу можно принудительно разбить на отдельные страницы именно по границам этих сгруппированных данных. Для этого необходимо выделить самую крайнюю левую ячейку, с которой будет начинаться новый лист. Затем перейти на вкладку «Разметка страницы», и в пункте меню «Разрывы» выбрать «Установить разрыв страницы».

В нашем примере мы видим, что таким образом на отдельный лист попал неиспользуемый нами первый столбец, так как в качестве первой ячейки нового листа была выбрана ячейка с данными из второго столбца.

Когда большая таблица делится на сегменты, то не помещало бы распечатать шапку таблицы на каждой странице в Excel. Переходим на вкладку «Разметка страницы» и выбираем пункт меню «Печатать заголовки».

В появившемся окошке «Параметры страницы» на вкладке «Лист», нам необходимо в графе «Печатать на каждой странице сквозные строки:» указать номер строки или диапазон строк. Для этого можно установить курсор в необходимую графу и появившейся стрелкой указать строку или выделить несколько строк. Теперь выделенная нами строка будет дублироваться на каждом листе как шапка таблицы.

Если вдруг нужно распечатать часть таблицы в Excel, т.е. небольшой участок таблицы с одного листа, то этот участок необходимо выделить и вызвать печать комбинацией клавиш «Ctrl + P», либо перейти в меню «Файл» и выбрать пункт «Печать», где в графе «Настройка» в первом выпадающем списке выбрать «Напечатать выделенный фрагмент».


В настройках во время печати можно сделать практически любые настройки, например, независимо от разбиения таблицы на листы указать «Вписать все строки на одну страницу», благодаря чему вся наша таблица будет вписана на одну страницу.

Печать линий сетки на листе
По умолчанию линии сетки не отображаются на листе или в книге Microsoft Excel при печати. В этой статье описывается, как напечатать линии сетки в документе.
Выберите листы, которые требуется распечатать. Дополнительные сведения можно найти в разделе Выбор одного или нескольких листов.
Совет: Если выделено несколько листов, в строке заголовка вверху листа появится надпись [Группа]. Чтобы отменить выделение нескольких листов книги, щелкните любой невыделенный лист. Если невыделенных листов нет, щелкните правой кнопкой мыши ярлычок выделенного листа и выберите команду Разгруппировать листы.
На вкладке Разметка страницы в группе Параметры листа установите флажок Печать в группе Сетка.
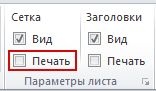
Примечание: Если флажки в группе Параметры листа неактивны, это может быть связано с тем, что в данный момент в электронной таблице выделен график, изображение или другой объект. После отмены этого выделения использование флажков снова станет возможным.
Откройте вкладку Файл и выберите пункт Печать.
Сочетание клавиш Также можно нажать клавиши CTRL+P.
Нажмите кнопку Печать.
Дальнейшие действия
После установки флажка Печать может потребоваться выполнить указанные ниже действия.
Предварительный просмотр линий сетки – Чтобы увидеть, как будут напечатаны линии сетки, нажмите клавиши CTRL + F2, чтобы открыть вкладку файл , в которой отображается предварительный просмотр печатного листа. Линии сетки печатаются только вокруг фактических данных на листе. Если вы хотите распечатать линии сетки вокруг пустых ячеек, необходимо задать область печати, чтобы включить эти ячейки. Кроме того, вы можете применить границы вокруг ячеек. Дополнительные сведения об этих параметрах можно найти в статье Определение или удаление области печати на листе , а также на листе с границами ячеек.
Устранение неполадок при печати линий сетки. — Если линии сетки не отображаются при печати листа или вы не видите их в окне предварительного просмотра, убедитесь в том, что флажок Черновое качество не установлен. Флажок черновая можно найти в диалоговом окне Параметры страницы на вкладке Лист. Для быстрого доступа к диалоговому окну Параметры страницы нажмите ALT+P, S, P.
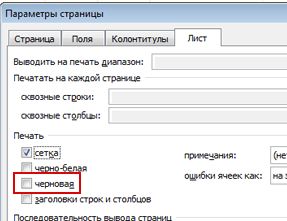
Если линии сетки все равно не отображаются во время печати, проблема может быть связана с драйвером вашего принтера. В таком случае попробуйте загрузить новейшие драйверы с веб-сайта производителя оборудования. В крайнем случае вы можете применить границы вокруг нужных ячеек. Дополнительные сведения см. в статье Применение и удаление границ ячеек на листе.
Печать линий сетки в Excel Online не поддерживается, но вы можете имитировать линии сетки, применив к ним границы, как показано на рисунке.
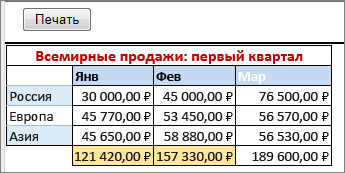
Чтобы добавить границу вокруг каждой ячейки, выделите нужные ячейки путем перетаскивания.
На вкладке Главная в группе Шрифт щелкните Границы > Все границы.
Области с границами будет иметь более темные линии.
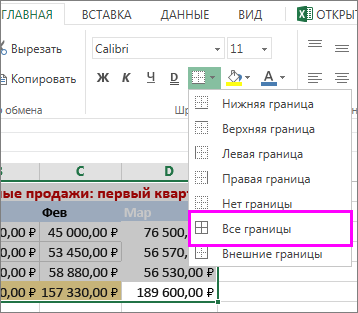
Для предварительного просмотра щелкните Файл > Печать.
Выберите параметры печати, которые вы хотите просмотреть, и нажмите кнопку Печать.
 печать»» />
печать»» />
В окне предварительного просмотра убедитесь, что линии сетки имеют нужный вид, затем нажмите кнопку Печать.
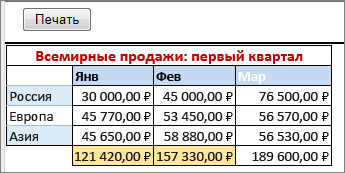
Если вы хотите внести изменения перед печатью, щелкните x, чтобы закрыть окно предварительного просмотра и вернуться на лист.
Дополнительные сведения
Вы всегда можете задать вопрос специалисту Excel Tech Community, попросить помощи в сообществе Answers community, а также предложить новую функцию или улучшение на веб-сайте Excel User Voice.
Примечание: Эта страница переведена автоматически, поэтому ее текст может содержать неточности и грамматические ошибки. Для нас важно, чтобы эта статья была вам полезна. Была ли информация полезной? Для удобства также приводим ссылку на оригинал (на английском языке).
Как распечатать страницу Excel на одном листе и другие полезности
Excel — программа, с которой работают две большие группы людей: или крутые профессионалы, умеющие Excel’ем делать все, что угодно: решать задачи, строить графики, проводить анализ данных и т.д., и новички, для которых табличный редактор — просто удобное, но часто непонятное средство работы с таблицами. И, казалось бы, простейшая задача распечатать документ на листе превращается в испытание: часть таблицы печатается на одной странице, часть — на другой. Но как же соединить их вместе и распечатать весь документ на одном листе или во весь лист?
Как распечатывать документы в Excel
Перед печатью документа на принтере нужно установить Параметры страницы Excel. Для этого на панели Риббон (вверху) откройте вкладку Разметка страницы — и в блоке Параметры страницы нажмите маленькую стрелочку в правом нижнем углу для просмотра и редактирования всех параметров.
Откроется окно Параметры страницы, в котором и нужно сделать настройки печати.
Вкладка Страница
- книжная / альбомная — выбор ориентации страницы. Книжная — обычная, альбомная — когда лист по горизонтали длиннее, чем по вертикали;
- масштаб — самое интересное, именно он позволяет настроить так, чтобы вся таблица распечатывалась на одном листе.
Если нам нужно, чтобы вообще все было напечатано на одном листе, то устанавливаем «Разместить не более чем на 1 странице в ширину и 1 страницу в высоту». И Excel сам подгонит масштаб документа таким образом, чтобы вписать все на одну страницу.
Если нужно, чтобы все помещалось в ширину на 1 листе, а в длину — на 10, именно это и указываем. И Excel также сам подгонит масштаб документа.
Можно распечатать имеющийся документ в определенном масштабе в процентах — для этого нужно просто установить процент.
Вкладка Поля
На вкладке Поля можно установить размер отступов от краев страницы до начала таблицы, например, сделать побольше левый отступ, чтобы можно было подшить документ — т.н. отступ переплета.
- Колонтитулы — это повторяющиеся элементы на каждой распечатанной странице, их размер устанавливается в соответствующем поле.
- Центрировать на странице — эта функция позволяет выровнять таблицу относительно листа, если она получается меньше, чем сам лист. То есть, нужно ли прижимать распечатываемую страницу к левому верхнему углу (по умолчанию), или разместить по центру.
На скриншоте показано центрирование горизонтально, когда от таблицы до краев листа слева и справа одинаковое расстояние. Если ставить и снимать галочки напротив этих пунктов Горизонтально и Вертикально, то выше можно увидеть, как это будет выглядеть на листе.
Вкладка Лист
Здесь можно указать последовательность вывода страниц на печать, если таблица очень большая и занимает несколько листов и вправо и вниз, а также распечатать не только данные самой таблицы, но и сетку, имена столбцов и строк, примечания, ошибки и др.
Как распечатать таблицу в Excel?
После выполнения всех настроек лучше всего сделать предварительный просмотр документа — нажать кнопку Просмотр (покажет, как будет выглядеть документ на печати), и, если все устраивает, Печать, чтобы перейти к распечатке на принтере.
Можно просто сохранить параметры страницы и распечатать документ позднее, нажав горячие клавиши печати CTRL + P или кнопку Office (Файл) — Печать.
В окне выбираем принтер, на котором нужно распечатывать, число копий и, если нужно, номера страниц.
- Вывести на печать — Выделенный диапазон. Если нужно распечатать только фрагмент таблицы, то сначала выделите этот фрагмент мышью и выберите печать Выделенного диапазона. Лучше это вообще взять за привычку, если время от времени вы вводите какие-то данные в ненужных вам ячейках для вычислений или просто хранения значений.
- Вывести на печать — Всю книгу — используется, если документ состоит из нескольких листов, а нужно распечатать их все разом, то есть всю книгу Excel.
Статья опубликована при поддержке компании BePrint, предоставляющей услуги печати брошюр, буклетов, методичек, сборников статей, авторефератов. Типография работает как с простыми документами формата A4, так делает и широкоформатную печать дешево в Москве и области.
Спасибо за Вашу оценку. Если хотите, чтобы Ваше имя
стало известно автору, войдите на сайт как пользователь
и нажмите Спасибо еще раз. Ваше имя появится на этой стрнице.
Есть мнение?
Оставьте комментарий
Понравился материал?
Хотите прочитать позже?
Сохраните на своей стене и
поделитесь с друзьями
Вы можете разместить на своём сайте анонс статьи со ссылкой на её полный текст
Как распечатать таблицу в Excel на одном листе

- Как распечатать таблицу в Excel на одном листе
- Как распечатать на нескольких листах а4
- Как в Excel составить таблицу
Чтобы таблица поместилась на один лист, можно уменьшить шрифт в ячейках и уменьшить ширину столбцов. Но это очень нудно и не совсем правильно, ведь при изменении данных может потребоваться повторить весь этот процесс. Более умный вариант — задать соответствующие настройки печати или немного изменить параметры листа.
Нужно помнить, что в Excel можно уменьшить масштаб только до определённой границы — это 10% от натуральной величины. То есть если в вашей таблице будет, например, 5000 или 10000 строк, то напечатать её на одном листе будет физически невозможно.
1 способ
В Microsoft Excel 2010 и более поздних версиях печать настраивается так:
1. Нужно запустить окно печати. Для этого нажмите на комбинацию клавиш ”Ctrl» + «P» или в главном меню программы выберите пункт «Файл» -> «Печать».
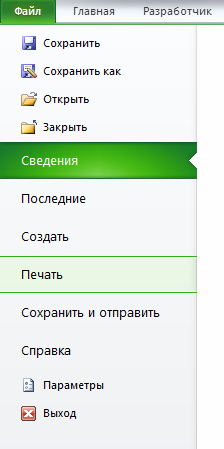
2. В разделе «Настройка» есть поле с выбором масштабирования. В нём нужно выбрать «Вписать лист на одну страницу».
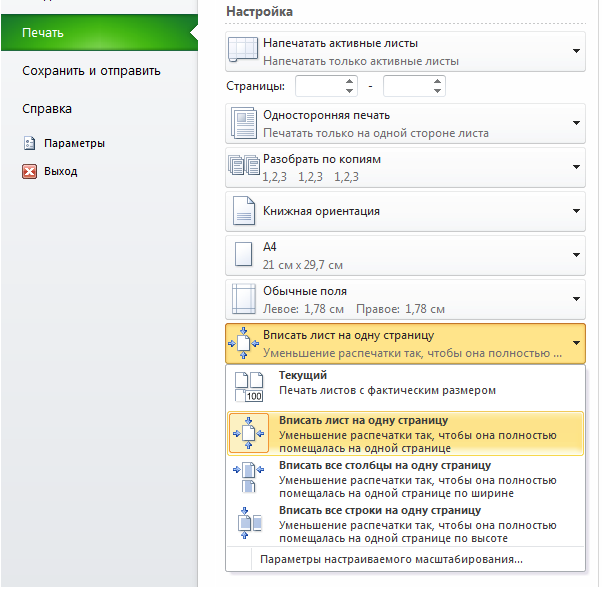
Эта настройка позволить распечатать таблицу Эксель на одном листе. В окне предварительного просмотра можно увидеть как программа автоматически уменьшила масштаб таблицы.
3. Нажмите на кнопку «Печать» для отправки документа на принтер.
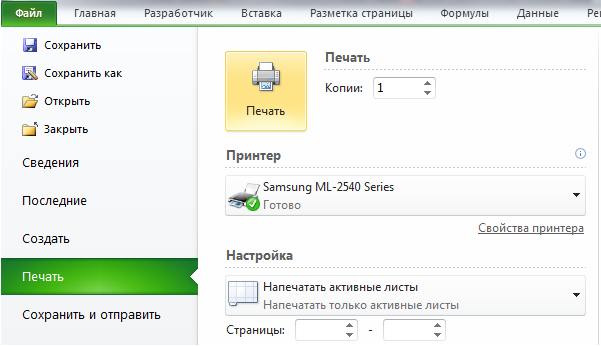
2 способ
Если размеры таблицы лишь немного превосходят размеры листа, то можно попробовать изменить размеры полей.
В окне печати можно выбрать один из стандартных параметров (обычные поля, широкие поля, узкие поля), а можно ввести свои значения.

Для ввода своих значений выберите пункт «Настраиваемые поля». Откроется окно, в котором можно уменьшить размеры всех 4 полей до минимума.

После задания настроек нажмите на «ОК».
3 способ
На панели инструментов нужно выбрать «Вид» -> «Страничный режим».

Вы увидите вертикальные синии линии, которые являются границами страниц. Вот пример:

Чтобы обе страницы печатались вместе, нужно перетащить синюю пунктирную линию вправо, до самого конца.

В результате останется надпись «Страница 1», а надпись «Страница 2» исчезнет. Это означает, что вся таблица будет размещена на одном листе.
5 полезных приемов для печати таблиц в Excel
Итак, Вы создали рабочую книгу в Excel полную данных. Она чётко организованна, информация актуальна, форматирование в точности, как было задумано. Вы решили напечатать бумажный вариант этой таблицы… и всё пошло кувырком.
Таблицы Excel не всегда здорово выглядят на бумаге, поскольку не созданы для того, чтобы подходить под формат печатной страницы. Они созданы быть длинными и широкими, насколько это потребуется. Это отлично для редактирования и просмотра на экране, но вызывает затруднения при печати документов, поскольку данные не всегда могут полностью уместиться в стандартный формат бумажного листа.
Все эти трудности вовсе не означают, что невозможно заставить таблицу Excel выглядеть хорошо на бумаге. На самом деле это совсем не трудно. Следующие 5 приемов для печати в Excel помогут Вам в решении этой проблемы. Все они должны одинаково работать в Excel 2007, 2010 и 2013.
1. Пользуйтесь предварительным просмотром страницы перед печатью
При помощи инструмента Print Preview (Предварительный просмотр) Вы можете в точности увидеть, как будет выглядеть таблица на печатной странице. С точки зрения экономии времени и бумаги, Print Preview (Предварительный просмотр) – это Ваш главный инструмент при печати. Вы можете даже вносить некоторые изменения, например, перетаскивать мышью границы печати, чтобы сделать их шире или уже. Воспользуйтесь этим инструментом после настройки параметров печати и компоновки, чтобы убедиться, что таблица выглядит так, как Вы этого хотите.

2. Решите, что должно быть напечатано
Если Вам нужна только небольшая часть данных, не стоит печатать всю рабочую книгу – напечатайте выбранные данные. Вы можете распечатать только тот лист, который в данный момент просматриваете, выбрав в настройках печати Print Active Sheets (Напечатать активные листы), или выбрать Print Entire Workbook (Напечатать всю книгу), чтобы распечатать весь файл. Кроме этого, Вы можете напечатать небольшой участок Ваших данных, выделив нужную область и выбрав Print Selection (Напечатать выделенный фрагмент) в настройках печати.
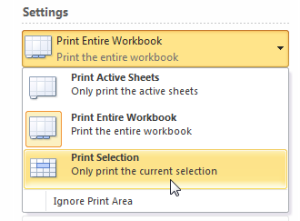
3. Максимизируйте доступную площадь
Вы ограничены размерами листа бумаги, на которой печатаете, но есть способы выжать максимум из его площади. Попробуйте изменить ориентацию страницы. Ориентация по умолчанию хороша для данных, где больше строк, чем столбцов. Если же Ваша таблица в ширину больше, чем в высоту, измените ориентацию страницы на landscape (альбомная). Всё ещё требуется больше места? Вы можете изменить ширину границ по краям страницы. Чем они меньше, тем больше места остаётся для данных. В конце концов, если Ваша таблица не слишком большая, попробуйте поиграть с инструментом Custom Scaling Options (Масштаб), чтобы вместить все строки или все столбцы, либо рискните полностью вписать таблицу на один печатный лист бумаги.
4. Используйте печать заголовков
Если таблица занимает больше одной страницы, то становится сложно понять, к чему относятся конкретные данные, поскольку Excel по умолчанию печатает заголовки столбцов только на 1-м листе. Команда Print Titles (Печатать заголовки) позволяет печатать заголовки строк или столбцов на каждой странице, что значительно упрощает чтение данных.
5. Используйте разрывы страниц
Если таблица занимает более одного листа бумаги, рекомендуем использовать разрывы страниц, чтобы точно определить, какие данные попадут на каждый конкретный лист. Когда Вы вставляете разрыв страницы, всё, что ниже разрыва, отделяется от того, что выше разрыва, и попадает на следующую страницу. Это удобно, т.к. Вы можете разбить данные в точности так, как необходимо.
Используя эти хитрости, Вы можете сделать Ваши таблицы более простыми для чтения. Более подробно об описанных выше приемах Вы найдете в уроках нашего самоучителя:
Как распечатать таблицу эксель на листе формата а4 Excelka.ru
Как распечатать страницу Excel на одном листе и другие полезности
Excel — программа, с которой работают две большие группы людей: или крутые профессионалы, умеющие Excel’ем делать все, что угодно: решать задачи, строить графики, проводить анализ данных и т.д., и новички, для которых табличный редактор — просто удобное, но часто непонятное средство работы с таблицами. И, казалось бы, простейшая задача распечатать документ на листе превращается в испытание: часть таблицы печатается на одной странице, часть — на другой. Но как же соединить их вместе и распечатать весь документ на одном листе или во весь лист?
Как распечатывать документы в Excel
Перед печатью документа на принтере нужно установить Параметры страницы Excel. Для этого на панели Риббон (вверху) откройте вкладку Разметка страницы — и в блоке Параметры страницы нажмите маленькую стрелочку в правом нижнем углу для просмотра и редактирования всех параметров.
Откроется окно Параметры страницы, в котором и нужно сделать настройки печати.
Вкладка Страница
- книжная / альбомная — выбор ориентации страницы. Книжная — обычная, альбомная — когда лист по горизонтали длиннее, чем по вертикали;
- масштаб — самое интересное, именно он позволяет настроить так, чтобы вся таблица распечатывалась на одном листе.
Если нам нужно, чтобы вообще все было напечатано на одном листе, то устанавливаем «Разместить не более чем на 1 странице в ширину и 1 страницу в высоту». И Excel сам подгонит масштаб документа таким образом, чтобы вписать все на одну страницу.
Если нужно, чтобы все помещалось в ширину на 1 листе, а в длину — на 10, именно это и указываем. И Excel также сам подгонит масштаб документа.
Можно распечатать имеющийся документ в определенном масштабе в процентах — для этого нужно просто установить процент.
Вкладка Поля
На вкладке Поля можно установить размер отступов от краев страницы до начала таблицы, например, сделать побольше левый отступ, чтобы можно было подшить документ — т.н. отступ переплета.
- Колонтитулы — это повторяющиеся элементы на каждой распечатанной странице, их размер устанавливается в соответствующем поле.
- Центрировать на странице — эта функция позволяет выровнять таблицу относительно листа, если она получается меньше, чем сам лист. То есть, нужно ли прижимать распечатываемую страницу к левому верхнему углу (по умолчанию), или разместить по центру.
На скриншоте показано центрирование горизонтально, когда от таблицы до краев листа слева и справа одинаковое расстояние. Если ставить и снимать галочки напротив этих пунктов Горизонтально и Вертикально, то выше можно увидеть, как это будет выглядеть на листе.
Вкладка Лист
Здесь можно указать последовательность вывода страниц на печать, если таблица очень большая и занимает несколько листов и вправо и вниз, а также распечатать не только данные самой таблицы, но и сетку, имена столбцов и строк, примечания, ошибки и др.
Как распечатать таблицу в Excel?
После выполнения всех настроек лучше всего сделать предварительный просмотр документа — нажать кнопку Просмотр (покажет, как будет выглядеть документ на печати), и, если все устраивает, Печать, чтобы перейти к распечатке на принтере.
Можно просто сохранить параметры страницы и распечатать документ позднее, нажав горячие клавиши печати CTRL + P или кнопку Office (Файл) — Печать.
В окне выбираем принтер, на котором нужно распечатывать, число копий и, если нужно, номера страниц.
- Вывести на печать — Выделенный диапазон. Если нужно распечатать только фрагмент таблицы, то сначала выделите этот фрагмент мышью и выберите печать Выделенного диапазона. Лучше это вообще взять за привычку, если время от времени вы вводите какие-то данные в ненужных вам ячейках для вычислений или просто хранения значений.
- Вывести на печать — Всю книгу — используется, если документ состоит из нескольких листов, а нужно распечатать их все разом, то есть всю книгу Excel.
Статья опубликована при поддержке компании BePrint, предоставляющей услуги печати брошюр, буклетов, методичек, сборников статей, авторефератов. Типография работает как с простыми документами формата A4, так делает и широкоформатную печать дешево в Москве и области.
Спасибо за Вашу оценку. Если хотите, чтобы Ваше имя
стало известно автору, войдите на сайт как пользователь
и нажмите Спасибо еще раз. Ваше имя появится на этой стрнице.
Есть мнение?
Оставьте комментарий
Понравился материал?
Хотите прочитать позже?
Сохраните на своей стене и
поделитесь с друзьями
Вы можете разместить на своём сайте анонс статьи со ссылкой на её полный текст
Печать на одной странице
Уменьшив лист для печати, можно поместить все данные на одну страницу. Вы можете сжать документ Excel, чтобы данные поместились на указанное число страниц, с помощью команды Параметры страницы на вкладке Разметка страницы.
Уменьшение листа до одной страницы
Откройте вкладку Разметка страницы. Щелкните кнопку вызова мелкого диалогового окна в правом нижнем углу экрана. Откроется диалоговое окно Параметры страницы.

Выберите вкладку Страница в диалоговом окне Параметры страницы.

Установите переключатель разместить не более чем на в разделе Масштаб.
Чтобы напечатать документ на одной странице, введите 1 в поля ширины и высоты.

Примечание: Excel уменьшит данные в соответствии с указанным числом страниц. Вы также можете настроить значения для печати на нескольких страницах.
Нажмите кнопку ОК внизу диалогового окна Параметры страницы.
Чтобы разделить лист на отдельные страницы для печати, можно также использовать разрывы страниц. Несмотря на то, что Excel автоматически добавляет разрывы страниц (пунктирная линия), вы также можете вставлять, перемещать и удалять разрывы страниц на листе.
Если вы хотите напечатать только раздел листа, вы можете установить или очистить область печати на листе.
Эта функция недоступна в Excel Online.
Если у вас есть классическое приложение Excel, вы можете использовать кнопку Открыть в Excel для открытия книги и изменения размера листа в соответствии с данными на одной странице.
Дополнительные сведения
Вы всегда можете задать вопрос специалисту Excel Tech Community, попросить помощи в сообществе Answers community, а также предложить новую функцию или улучшение на веб-сайте Excel User Voice.
Примечание: Эта страница переведена автоматически, поэтому ее текст может содержать неточности и грамматические ошибки. Для нас важно, чтобы эта статья была вам полезна. Была ли информация полезной? Для удобства также приводим ссылку на оригинал (на английском языке).
Как распечатать таблицу в Excel на одном листе?
![]()
Печать настраивать — это не есть самый удобный способ вместить таблицу на лист. А если ещё раз нужно будет распечатать на следующий день? Опять печать настраивать?
Здесь надо вот что:
Для начала нужно
- Зайти во вкладку «Разметка страницы»
- В подразделе «Параметры страницы» щёлкнуть «Размер», в выпадающем меню выбрать «А4 21см х 29,7». После этого появится пунктирная граница реального распечатываемого листа,
- А теперь (рядом в следующем подразделе меню-ленты) надо пощёлкать спинер «Масштаб» (в нём по умолчанию стоит 100%) и настроить эту границу как надо. Главное, чтобы таблица не вылазила за её пределы.

![]()
Распечатать таблицу, напечатанную в программе Эксель (Excel), в пределах одной страницы формата А4 можно следующим образом:
1) Переходим во вкладку «Разметка страницы»,
2) Выбираем пункт «Размер». Из выплывшего списка выбираем необходимый нам размер страницы. В основном это формат А4. Нажимаем на него и на нашей таблице появляются пунктирные линии, которые сообщают нам границы формата А4 и отсюда мы можем знать как будет распечатываться наша таблица.
3) Для того, чтобы таблица полностью распечаталась на одной странице нужно подогнать нашу таблицу так, чтобы она полностью была в пределах первой пунктирной линий как слева, так и снизу. Для этого нужно в той же вкладке «Разметка страниц» выбрать «Масштаб» и уменьшить его (по умолчанию всегда стоит 100%).
4) Нажать на предварительный просмотр и убедиться, что таблица полностью входит на одну страницу.
Как распечатать таблицу в Excel на одном листе

- Как распечатать таблицу в Excel на одном листе
- Как распечатать на нескольких листах а4
- Как в Excel составить таблицу
Чтобы таблица поместилась на один лист, можно уменьшить шрифт в ячейках и уменьшить ширину столбцов. Но это очень нудно и не совсем правильно, ведь при изменении данных может потребоваться повторить весь этот процесс. Более умный вариант — задать соответствующие настройки печати или немного изменить параметры листа.
Нужно помнить, что в Excel можно уменьшить масштаб только до определённой границы — это 10% от натуральной величины. То есть если в вашей таблице будет, например, 5000 или 10000 строк, то напечатать её на одном листе будет физически невозможно.
1 способ
В Microsoft Excel 2010 и более поздних версиях печать настраивается так:
1. Нужно запустить окно печати. Для этого нажмите на комбинацию клавиш ”Ctrl» + «P» или в главном меню программы выберите пункт «Файл» -> «Печать».
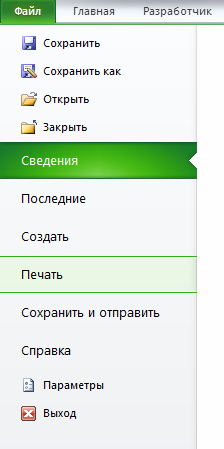
2. В разделе «Настройка» есть поле с выбором масштабирования. В нём нужно выбрать «Вписать лист на одну страницу».
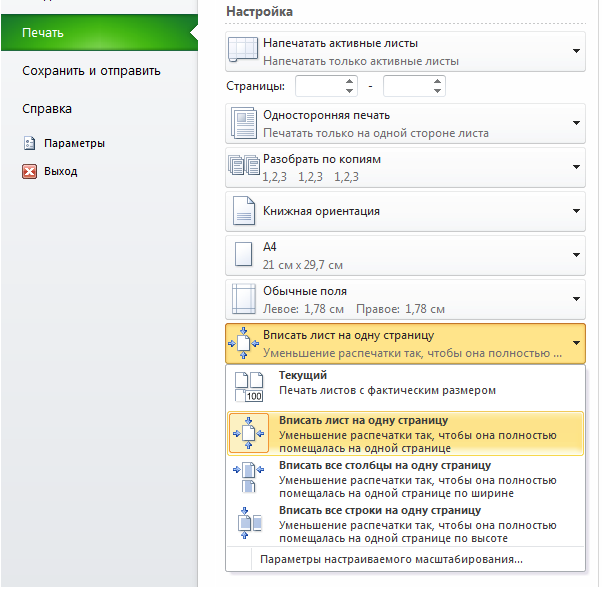
Эта настройка позволить распечатать таблицу Эксель на одном листе. В окне предварительного просмотра можно увидеть как программа автоматически уменьшила масштаб таблицы.
3. Нажмите на кнопку «Печать» для отправки документа на принтер.
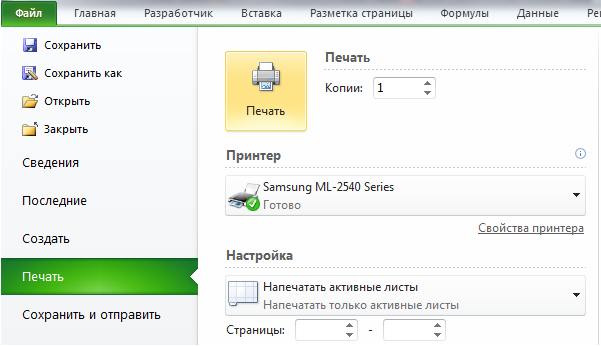
2 способ
Если размеры таблицы лишь немного превосходят размеры листа, то можно попробовать изменить размеры полей.
В окне печати можно выбрать один из стандартных параметров (обычные поля, широкие поля, узкие поля), а можно ввести свои значения.

Для ввода своих значений выберите пункт «Настраиваемые поля». Откроется окно, в котором можно уменьшить размеры всех 4 полей до минимума.

После задания настроек нажмите на «ОК».
3 способ
На панели инструментов нужно выбрать «Вид» -> «Страничный режим».

Вы увидите вертикальные синии линии, которые являются границами страниц. Вот пример:

Чтобы обе страницы печатались вместе, нужно перетащить синюю пунктирную линию вправо, до самого конца.

В результате останется надпись «Страница 1», а надпись «Страница 2» исчезнет. Это означает, что вся таблица будет размещена на одном листе.
slotObzor.com
Энциклопедия игр
Как распечатать таблицу в excel на весь лист а4? Пригодится даже для настольных игр!
Как распечатать таблицу в excel на весь лист а4? Например, если шаблон игры выложен именно в excel, эта информация вам точно пригодится. Да и не только в этом случае. Итак, в оболочке Microsoft Office можно менять размеры таблиц и вручную, захватывая сетку за край. Однако, это кропотливая работа, к тому же таким способом трудно сохранить проект в презентабельном виде. Поступим проще — воспользуемся верхним меню Разметка Страницы.
Как распечатать таблицу в excel на весь лист а4?
Подгонка таблицы под формат
Сначала в разметке страницы откройте вкладку Размер и выставьте формат А4. Затем щелкните по колодке Параметры Страницы — здесь же, в нижней части меню. А далее:
Установите основы масштаба, активировав опцию «Не более чем на…».
Впишите единицы в окошки Ширина и Высота.
Нажмите на кнопку ОК.
Активируйте процесс печати (в угловой вкладке слева с четырехцветным символом Word).
После шага 2 таблица пропорционально уменьшится так, чтобы занять одну страницу. Таким же способом можно редактировать для печати не только Excel, но и другие документы и картинки. Соответственно — вы сумеете подогнать под размеры листка игровое поле, галерею карт или описание правил.
А собственно таблицы Excel в формате А4? Во многих играх нужно записывать баллы, действия и штрафные очки. Вот вы и сможете изготовить удобные турнирные сводки, каждая из которых умещается на одном типовом листе.
Поделиться
Навигация по записям
Добавить комментарий Отменить ответ
Популярное за сегодня
Мы на Facebook: присоединяйся!
Последние комментарии
- таня on Скачать карты Таро для распечатки ЗДРАВСТВУЙТЕ, подскажите пожалуйста как конвертировать файл , не получается скачать, такая табличка…
- павел on Программа для создания игральных карт: выбираем лучший вариант жаль что не поставить свой шаблон
- Наталья on Финансовый код удачи: нумерология А как его применить
- Svetlana on Настольные игры с кубиком и фишками: распечатать Добрый день! не понимаю, куда нужно нажать, чтобы скачать и распечатать? Помогите плиз)))
- Назарий on Скачать карты Таро для распечатки И у меня скачалось в формате FRD.
Популярные запросы
Мир Гороскопов
Русское Лото: гороскоп выигрышей для всех знаков

Я уже писала о том как можно увеличить шансы выигрыша в Русском Лото. Теперь предлагаю рассмотреть вопрос лотерейного гороскопа: стоит ли на него ориентироваться и как правильно использовать эту информацию (это очень важно, советую дочитать статью до конца). Итак, Русское Лото гороскоп выигрышей для каждого знака. Русское Лото: гороскоп выигрышей по знаку зодиака Овен — […]
Реально ли выиграть в лотерею Русское Лото?

Реально ли выиграть в лотерею Русское Лото? Русское Лото – одна из самых популярных версий лотереи в России. И хотя многих смущает, что игрок не может сам выбирать числа — лотерея дает серьезные шансы на победу. Чисел в билете ненамного больше, чем выпадающих бочонков, а последних — очень много. Поэтому не удивительно, что больше половины […]
Магический портал: Все Заговоры
Мощный заговор от аллергии: читать в полночь (универсальный)

Аллергия – это всегда неприятно. И в большинстве случаев еще и неожиданно. Существует огромное количество видов аллергии. Самые распространенные: аллергия на сладкое, алкоголь, животных, цветения и фрукты/ягоды (клубника, персики, малина и т.д.). Но какой бы ни была аллергия, с ней нужно бороться. Причем быстро и эффективно. Что в таких случаях отлично помогает? Конечно, различные таблетки […]
Сериал Гадалка на ТВ3: советы и заговоры

Посвятите немного времени волшебству, которое так просто и детально показано в сериале Гадалка на ТВ3. Советую попробовать, описанные ниже ритуалы. Они реально работают, причем очень быстро. Итак, сериал Гадалка на ТВ3: советы и заговоры. Сериал Гадалка на ТВ3: советы и заговоры (я выделила только важные моменты) Чтобы сбылась мечта Найдите любое зеркальце круглой формы, сполосните. […]
Как распечатать таблицу эксель Excelka.ru
Как распечатать таблицу в Excel?
Также статьи о работе с таблицами в Экселе:
Таблицы в Экселе могут содержать очень большое количество информации и при необходимости распечатать их могут появится некоторые трудности. В этой статье мы рассмотрим, как распечатать таблицу в Excel именно таким образом, как мы хотим ее видеть.
Большие таблицы в Экселе как правило занимают несколько страниц, и при печати на отдельных страницах могут оказаться отдельные части таблицы, которые будут совершенно нечитабельными. Для исправления данной ситуации требуется некоторая настройка.
Чтобы увидеть, как будет выглядеть таблица на печати при настройках по умолчанию, необходимо перейти на вкладку «Вид» и выбрать пункт меню «Разметка страницы».

Если выбрать пункт меню «Страничный режим», у нас появится возможность менять размер страницы сразу на листе, перетаскивая мышкой разделительные голубые линии.

Вариантов настройки печати довольно много, все зависит от необходимого результата. Например, мы видим, что таблица не очень большая, и необходимо распечатать таблицу в Excel на одном листе. Первый вариант, это перейти на вкладку «Разметка страницы», зайти в «Параметры печати», и на вкладке «Страница» в графе «Масштаб» указать размещение не более, чем на одной странице.

Если большая таблица имеет некоторые сгруппированные данные, которые можно вывести на отдельных страницах, то таблицу можно принудительно разбить на отдельные страницы именно по границам этих сгруппированных данных. Для этого необходимо выделить самую крайнюю левую ячейку, с которой будет начинаться новый лист. Затем перейти на вкладку «Разметка страницы», и в пункте меню «Разрывы» выбрать «Установить разрыв страницы».

В нашем примере мы видим, что таким образом на отдельный лист попал неиспользуемый нами первый столбец, так как в качестве первой ячейки нового листа была выбрана ячейка с данными из второго столбца.

Когда большая таблица делится на сегменты, то не помещало бы распечатать шапку таблицы на каждой странице в Excel. Переходим на вкладку «Разметка страницы» и выбираем пункт меню «Печатать заголовки».

В появившемся окошке «Параметры страницы» на вкладке «Лист», нам необходимо в графе «Печатать на каждой странице сквозные строки:» указать номер строки или диапазон строк. Для этого можно установить курсор в необходимую графу и появившейся стрелкой указать строку или выделить несколько строк. Теперь выделенная нами строка будет дублироваться на каждом листе как шапка таблицы.

Если вдруг нужно распечатать часть таблицы в Excel, т.е. небольшой участок таблицы с одного листа, то этот участок необходимо выделить и вызвать печать комбинацией клавиш «Ctrl + P», либо перейти в меню «Файл» и выбрать пункт «Печать», где в графе «Настройка» в первом выпадающем списке выбрать «Напечатать выделенный фрагмент».


В настройках во время печати можно сделать практически любые настройки, например, независимо от разбиения таблицы на листы указать «Вписать все строки на одну страницу», благодаря чему вся наша таблица будет вписана на одну страницу.

Как распечатать страницу Excel на одном листе и другие полезности
Excel — программа, с которой работают две большие группы людей: или крутые профессионалы, умеющие Excel’ем делать все, что угодно: решать задачи, строить графики, проводить анализ данных и т.д., и новички, для которых табличный редактор — просто удобное, но часто непонятное средство работы с таблицами. И, казалось бы, простейшая задача распечатать документ на листе превращается в испытание: часть таблицы печатается на одной странице, часть — на другой. Но как же соединить их вместе и распечатать весь документ на одном листе или во весь лист?
Как распечатывать документы в Excel
Перед печатью документа на принтере нужно установить Параметры страницы Excel. Для этого на панели Риббон (вверху) откройте вкладку Разметка страницы — и в блоке Параметры страницы нажмите маленькую стрелочку в правом нижнем углу для просмотра и редактирования всех параметров.
Откроется окно Параметры страницы, в котором и нужно сделать настройки печати.
Вкладка Страница
- книжная / альбомная — выбор ориентации страницы. Книжная — обычная, альбомная — когда лист по горизонтали длиннее, чем по вертикали;
- масштаб — самое интересное, именно он позволяет настроить так, чтобы вся таблица распечатывалась на одном листе.
Если нам нужно, чтобы вообще все было напечатано на одном листе, то устанавливаем «Разместить не более чем на 1 странице в ширину и 1 страницу в высоту». И Excel сам подгонит масштаб документа таким образом, чтобы вписать все на одну страницу.
Если нужно, чтобы все помещалось в ширину на 1 листе, а в длину — на 10, именно это и указываем. И Excel также сам подгонит масштаб документа.
Можно распечатать имеющийся документ в определенном масштабе в процентах — для этого нужно просто установить процент.
Вкладка Поля
На вкладке Поля можно установить размер отступов от краев страницы до начала таблицы, например, сделать побольше левый отступ, чтобы можно было подшить документ — т.н. отступ переплета.
- Колонтитулы — это повторяющиеся элементы на каждой распечатанной странице, их размер устанавливается в соответствующем поле.
- Центрировать на странице — эта функция позволяет выровнять таблицу относительно листа, если она получается меньше, чем сам лист. То есть, нужно ли прижимать распечатываемую страницу к левому верхнему углу (по умолчанию), или разместить по центру.
На скриншоте показано центрирование горизонтально, когда от таблицы до краев листа слева и справа одинаковое расстояние. Если ставить и снимать галочки напротив этих пунктов Горизонтально и Вертикально, то выше можно увидеть, как это будет выглядеть на листе.
Вкладка Лист
Здесь можно указать последовательность вывода страниц на печать, если таблица очень большая и занимает несколько листов и вправо и вниз, а также распечатать не только данные самой таблицы, но и сетку, имена столбцов и строк, примечания, ошибки и др.
Как распечатать таблицу в Excel?
После выполнения всех настроек лучше всего сделать предварительный просмотр документа — нажать кнопку Просмотр (покажет, как будет выглядеть документ на печати), и, если все устраивает, Печать, чтобы перейти к распечатке на принтере.
Можно просто сохранить параметры страницы и распечатать документ позднее, нажав горячие клавиши печати CTRL + P или кнопку Office (Файл) — Печать.
В окне выбираем принтер, на котором нужно распечатывать, число копий и, если нужно, номера страниц.
- Вывести на печать — Выделенный диапазон. Если нужно распечатать только фрагмент таблицы, то сначала выделите этот фрагмент мышью и выберите печать Выделенного диапазона. Лучше это вообще взять за привычку, если время от времени вы вводите какие-то данные в ненужных вам ячейках для вычислений или просто хранения значений.
- Вывести на печать — Всю книгу — используется, если документ состоит из нескольких листов, а нужно распечатать их все разом, то есть всю книгу Excel.
Статья опубликована при поддержке компании BePrint, предоставляющей услуги печати брошюр, буклетов, методичек, сборников статей, авторефератов. Типография работает как с простыми документами формата A4, так делает и широкоформатную печать дешево в Москве и области.
Спасибо за Вашу оценку. Если хотите, чтобы Ваше имя
стало известно автору, войдите на сайт как пользователь
и нажмите Спасибо еще раз. Ваше имя появится на этой стрнице.
Есть мнение?
Оставьте комментарий
Понравился материал?
Хотите прочитать позже?
Сохраните на своей стене и
поделитесь с друзьями
Вы можете разместить на своём сайте анонс статьи со ссылкой на её полный текст
Печать на одной странице
Уменьшив лист для печати, можно поместить все данные на одну страницу. Вы можете сжать документ Excel, чтобы данные поместились на указанное число страниц, с помощью команды Параметры страницы на вкладке Разметка страницы.
Уменьшение листа до одной страницы
Откройте вкладку Разметка страницы. Щелкните кнопку вызова мелкого диалогового окна в правом нижнем углу экрана. Откроется диалоговое окно Параметры страницы.

Выберите вкладку Страница в диалоговом окне Параметры страницы.

Установите переключатель разместить не более чем на в разделе Масштаб.
Чтобы напечатать документ на одной странице, введите 1 в поля ширины и высоты.

Примечание: Excel уменьшит данные в соответствии с указанным числом страниц. Вы также можете настроить значения для печати на нескольких страницах.
Нажмите кнопку ОК внизу диалогового окна Параметры страницы.
Чтобы разделить лист на отдельные страницы для печати, можно также использовать разрывы страниц. Несмотря на то, что Excel автоматически добавляет разрывы страниц (пунктирная линия), вы также можете вставлять, перемещать и удалять разрывы страниц на листе.
Если вы хотите напечатать только раздел листа, вы можете установить или очистить область печати на листе.
Эта функция недоступна в Excel Online.
Если у вас есть классическое приложение Excel, вы можете использовать кнопку Открыть в Excel для открытия книги и изменения размера листа в соответствии с данными на одной странице.
Дополнительные сведения
Вы всегда можете задать вопрос специалисту Excel Tech Community, попросить помощи в сообществе Answers community, а также предложить новую функцию или улучшение на веб-сайте Excel User Voice.
Примечание: Эта страница переведена автоматически, поэтому ее текст может содержать неточности и грамматические ошибки. Для нас важно, чтобы эта статья была вам полезна. Была ли информация полезной? Для удобства также приводим ссылку на оригинал (на английском языке).
Как распечатать таблицу в Excel на одном листе

- Как распечатать таблицу в Excel на одном листе
- Как распечатать на нескольких листах а4
- Как в Excel составить таблицу
Чтобы таблица поместилась на один лист, можно уменьшить шрифт в ячейках и уменьшить ширину столбцов. Но это очень нудно и не совсем правильно, ведь при изменении данных может потребоваться повторить весь этот процесс. Более умный вариант — задать соответствующие настройки печати или немного изменить параметры листа.
Нужно помнить, что в Excel можно уменьшить масштаб только до определённой границы — это 10% от натуральной величины. То есть если в вашей таблице будет, например, 5000 или 10000 строк, то напечатать её на одном листе будет физически невозможно.
1 способ
В Microsoft Excel 2010 и более поздних версиях печать настраивается так:
1. Нужно запустить окно печати. Для этого нажмите на комбинацию клавиш ”Ctrl» + «P» или в главном меню программы выберите пункт «Файл» -> «Печать».
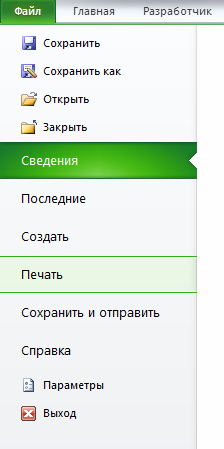
2. В разделе «Настройка» есть поле с выбором масштабирования. В нём нужно выбрать «Вписать лист на одну страницу».
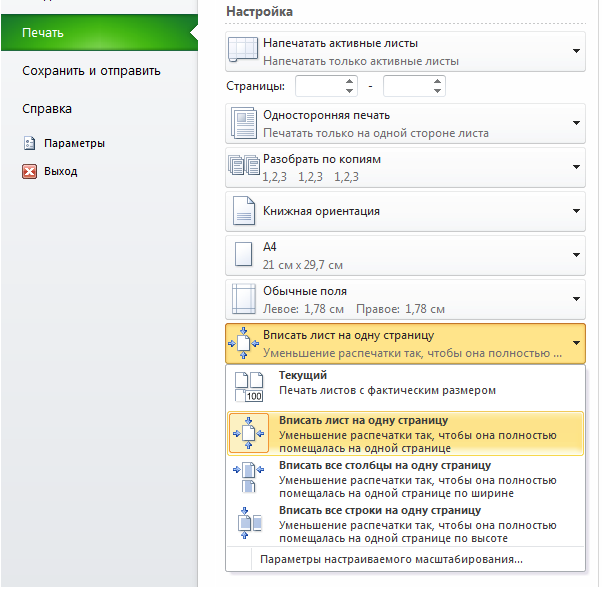
Эта настройка позволить распечатать таблицу Эксель на одном листе. В окне предварительного просмотра можно увидеть как программа автоматически уменьшила масштаб таблицы.
3. Нажмите на кнопку «Печать» для отправки документа на принтер.
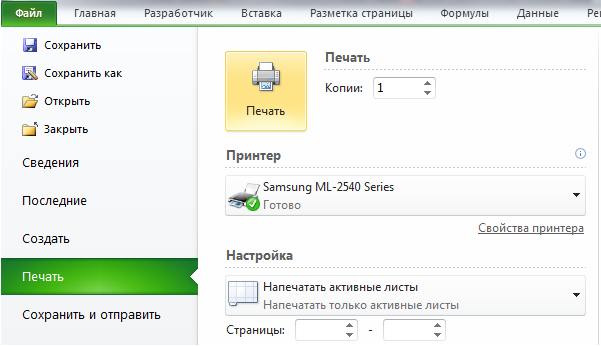
2 способ
Если размеры таблицы лишь немного превосходят размеры листа, то можно попробовать изменить размеры полей.
В окне печати можно выбрать один из стандартных параметров (обычные поля, широкие поля, узкие поля), а можно ввести свои значения.

Для ввода своих значений выберите пункт «Настраиваемые поля». Откроется окно, в котором можно уменьшить размеры всех 4 полей до минимума.

После задания настроек нажмите на «ОК».
3 способ
На панели инструментов нужно выбрать «Вид» -> «Страничный режим».

Вы увидите вертикальные синии линии, которые являются границами страниц. Вот пример:

Чтобы обе страницы печатались вместе, нужно перетащить синюю пунктирную линию вправо, до самого конца.

В результате останется надпись «Страница 1», а надпись «Страница 2» исчезнет. Это означает, что вся таблица будет размещена на одном листе.
5 полезных приемов для печати таблиц в Excel
Итак, Вы создали рабочую книгу в Excel полную данных. Она чётко организованна, информация актуальна, форматирование в точности, как было задумано. Вы решили напечатать бумажный вариант этой таблицы… и всё пошло кувырком.
Таблицы Excel не всегда здорово выглядят на бумаге, поскольку не созданы для того, чтобы подходить под формат печатной страницы. Они созданы быть длинными и широкими, насколько это потребуется. Это отлично для редактирования и просмотра на экране, но вызывает затруднения при печати документов, поскольку данные не всегда могут полностью уместиться в стандартный формат бумажного листа.
Все эти трудности вовсе не означают, что невозможно заставить таблицу Excel выглядеть хорошо на бумаге. На самом деле это совсем не трудно. Следующие 5 приемов для печати в Excel помогут Вам в решении этой проблемы. Все они должны одинаково работать в Excel 2007, 2010 и 2013.
1. Пользуйтесь предварительным просмотром страницы перед печатью
При помощи инструмента Print Preview (Предварительный просмотр) Вы можете в точности увидеть, как будет выглядеть таблица на печатной странице. С точки зрения экономии времени и бумаги, Print Preview (Предварительный просмотр) – это Ваш главный инструмент при печати. Вы можете даже вносить некоторые изменения, например, перетаскивать мышью границы печати, чтобы сделать их шире или уже. Воспользуйтесь этим инструментом после настройки параметров печати и компоновки, чтобы убедиться, что таблица выглядит так, как Вы этого хотите.

2. Решите, что должно быть напечатано
Если Вам нужна только небольшая часть данных, не стоит печатать всю рабочую книгу – напечатайте выбранные данные. Вы можете распечатать только тот лист, который в данный момент просматриваете, выбрав в настройках печати Print Active Sheets (Напечатать активные листы), или выбрать Print Entire Workbook (Напечатать всю книгу), чтобы распечатать весь файл. Кроме этого, Вы можете напечатать небольшой участок Ваших данных, выделив нужную область и выбрав Print Selection (Напечатать выделенный фрагмент) в настройках печати.
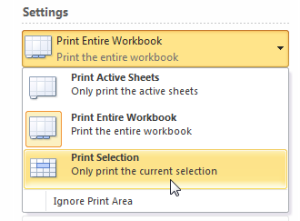
3. Максимизируйте доступную площадь
Вы ограничены размерами листа бумаги, на которой печатаете, но есть способы выжать максимум из его площади. Попробуйте изменить ориентацию страницы. Ориентация по умолчанию хороша для данных, где больше строк, чем столбцов. Если же Ваша таблица в ширину больше, чем в высоту, измените ориентацию страницы на landscape (альбомная). Всё ещё требуется больше места? Вы можете изменить ширину границ по краям страницы. Чем они меньше, тем больше места остаётся для данных. В конце концов, если Ваша таблица не слишком большая, попробуйте поиграть с инструментом Custom Scaling Options (Масштаб), чтобы вместить все строки или все столбцы, либо рискните полностью вписать таблицу на один печатный лист бумаги.
4. Используйте печать заголовков
Если таблица занимает больше одной страницы, то становится сложно понять, к чему относятся конкретные данные, поскольку Excel по умолчанию печатает заголовки столбцов только на 1-м листе. Команда Print Titles (Печатать заголовки) позволяет печатать заголовки строк или столбцов на каждой странице, что значительно упрощает чтение данных.
5. Используйте разрывы страниц
Если таблица занимает более одного листа бумаги, рекомендуем использовать разрывы страниц, чтобы точно определить, какие данные попадут на каждый конкретный лист. Когда Вы вставляете разрыв страницы, всё, что ниже разрыва, отделяется от того, что выше разрыва, и попадает на следующую страницу. Это удобно, т.к. Вы можете разбить данные в точности так, как необходимо.
Используя эти хитрости, Вы можете сделать Ваши таблицы более простыми для чтения. Более подробно об описанных выше приемах Вы найдете в уроках нашего самоучителя:
Как распечатать эксель с таблицей на всю страницу Excelka.ru
Как распечатать страницу Excel на одном листе и другие полезности
Excel — программа, с которой работают две большие группы людей: или крутые профессионалы, умеющие Excel’ем делать все, что угодно: решать задачи, строить графики, проводить анализ данных и т.д., и новички, для которых табличный редактор — просто удобное, но часто непонятное средство работы с таблицами. И, казалось бы, простейшая задача распечатать документ на листе превращается в испытание: часть таблицы печатается на одной странице, часть — на другой. Но как же соединить их вместе и распечатать весь документ на одном листе или во весь лист?
Как распечатывать документы в Excel
Перед печатью документа на принтере нужно установить Параметры страницы Excel. Для этого на панели Риббон (вверху) откройте вкладку Разметка страницы — и в блоке Параметры страницы нажмите маленькую стрелочку в правом нижнем углу для просмотра и редактирования всех параметров.
Откроется окно Параметры страницы, в котором и нужно сделать настройки печати.
Вкладка Страница
- книжная / альбомная — выбор ориентации страницы. Книжная — обычная, альбомная — когда лист по горизонтали длиннее, чем по вертикали;
- масштаб — самое интересное, именно он позволяет настроить так, чтобы вся таблица распечатывалась на одном листе.
Если нам нужно, чтобы вообще все было напечатано на одном листе, то устанавливаем «Разместить не более чем на 1 странице в ширину и 1 страницу в высоту». И Excel сам подгонит масштаб документа таким образом, чтобы вписать все на одну страницу.
Если нужно, чтобы все помещалось в ширину на 1 листе, а в длину — на 10, именно это и указываем. И Excel также сам подгонит масштаб документа.
Можно распечатать имеющийся документ в определенном масштабе в процентах — для этого нужно просто установить процент.
Вкладка Поля
На вкладке Поля можно установить размер отступов от краев страницы до начала таблицы, например, сделать побольше левый отступ, чтобы можно было подшить документ — т.н. отступ переплета.
- Колонтитулы — это повторяющиеся элементы на каждой распечатанной странице, их размер устанавливается в соответствующем поле.
- Центрировать на странице — эта функция позволяет выровнять таблицу относительно листа, если она получается меньше, чем сам лист. То есть, нужно ли прижимать распечатываемую страницу к левому верхнему углу (по умолчанию), или разместить по центру.
На скриншоте показано центрирование горизонтально, когда от таблицы до краев листа слева и справа одинаковое расстояние. Если ставить и снимать галочки напротив этих пунктов Горизонтально и Вертикально, то выше можно увидеть, как это будет выглядеть на листе.
Вкладка Лист
Здесь можно указать последовательность вывода страниц на печать, если таблица очень большая и занимает несколько листов и вправо и вниз, а также распечатать не только данные самой таблицы, но и сетку, имена столбцов и строк, примечания, ошибки и др.
Как распечатать таблицу в Excel?
После выполнения всех настроек лучше всего сделать предварительный просмотр документа — нажать кнопку Просмотр (покажет, как будет выглядеть документ на печати), и, если все устраивает, Печать, чтобы перейти к распечатке на принтере.
Можно просто сохранить параметры страницы и распечатать документ позднее, нажав горячие клавиши печати CTRL + P или кнопку Office (Файл) — Печать.
В окне выбираем принтер, на котором нужно распечатывать, число копий и, если нужно, номера страниц.
- Вывести на печать — Выделенный диапазон. Если нужно распечатать только фрагмент таблицы, то сначала выделите этот фрагмент мышью и выберите печать Выделенного диапазона. Лучше это вообще взять за привычку, если время от времени вы вводите какие-то данные в ненужных вам ячейках для вычислений или просто хранения значений.
- Вывести на печать — Всю книгу — используется, если документ состоит из нескольких листов, а нужно распечатать их все разом, то есть всю книгу Excel.
Статья опубликована при поддержке компании BePrint, предоставляющей услуги печати брошюр, буклетов, методичек, сборников статей, авторефератов. Типография работает как с простыми документами формата A4, так делает и широкоформатную печать дешево в Москве и области.
Спасибо за Вашу оценку. Если хотите, чтобы Ваше имя
стало известно автору, войдите на сайт как пользователь
и нажмите Спасибо еще раз. Ваше имя появится на этой стрнице.
Есть мнение?
Оставьте комментарий
Понравился материал?
Хотите прочитать позже?
Сохраните на своей стене и
поделитесь с друзьями
Вы можете разместить на своём сайте анонс статьи со ссылкой на её полный текст
Как распечатать таблицу в Excel на одном листе?
![]()
Печать настраивать — это не есть самый удобный способ вместить таблицу на лист. А если ещё раз нужно будет распечатать на следующий день? Опять печать настраивать?
Здесь надо вот что:
Для начала нужно
- Зайти во вкладку «Разметка страницы»
- В подразделе «Параметры страницы» щёлкнуть «Размер», в выпадающем меню выбрать «А4 21см х 29,7». После этого появится пунктирная граница реального распечатываемого листа,
- А теперь (рядом в следующем подразделе меню-ленты) надо пощёлкать спинер «Масштаб» (в нём по умолчанию стоит 100%) и настроить эту границу как надо. Главное, чтобы таблица не вылазила за её пределы.

![]()
Распечатать таблицу, напечатанную в программе Эксель (Excel), в пределах одной страницы формата А4 можно следующим образом:
1) Переходим во вкладку «Разметка страницы»,
2) Выбираем пункт «Размер». Из выплывшего списка выбираем необходимый нам размер страницы. В основном это формат А4. Нажимаем на него и на нашей таблице появляются пунктирные линии, которые сообщают нам границы формата А4 и отсюда мы можем знать как будет распечатываться наша таблица.
3) Для того, чтобы таблица полностью распечаталась на одной странице нужно подогнать нашу таблицу так, чтобы она полностью была в пределах первой пунктирной линий как слева, так и снизу. Для этого нужно в той же вкладке «Разметка страниц» выбрать «Масштаб» и уменьшить его (по умолчанию всегда стоит 100%).
4) Нажать на предварительный просмотр и убедиться, что таблица полностью входит на одну страницу.
Печать на одной странице
Уменьшив лист для печати, можно поместить все данные на одну страницу. Вы можете сжать документ Excel, чтобы данные поместились на указанное число страниц, с помощью команды Параметры страницы на вкладке Разметка страницы.
Уменьшение листа до одной страницы
Откройте вкладку Разметка страницы. Щелкните кнопку вызова мелкого диалогового окна в правом нижнем углу экрана. Откроется диалоговое окно Параметры страницы.

Выберите вкладку Страница в диалоговом окне Параметры страницы.

Установите переключатель разместить не более чем на в разделе Масштаб.
Чтобы напечатать документ на одной странице, введите 1 в поля ширины и высоты.

Примечание: Excel уменьшит данные в соответствии с указанным числом страниц. Вы также можете настроить значения для печати на нескольких страницах.
Нажмите кнопку ОК внизу диалогового окна Параметры страницы.
Чтобы разделить лист на отдельные страницы для печати, можно также использовать разрывы страниц. Несмотря на то, что Excel автоматически добавляет разрывы страниц (пунктирная линия), вы также можете вставлять, перемещать и удалять разрывы страниц на листе.
Если вы хотите напечатать только раздел листа, вы можете установить или очистить область печати на листе.
Эта функция недоступна в Excel Online.
Если у вас есть классическое приложение Excel, вы можете использовать кнопку Открыть в Excel для открытия книги и изменения размера листа в соответствии с данными на одной странице.
Дополнительные сведения
Вы всегда можете задать вопрос специалисту Excel Tech Community, попросить помощи в сообществе Answers community, а также предложить новую функцию или улучшение на веб-сайте Excel User Voice.
Примечание: Эта страница переведена автоматически, поэтому ее текст может содержать неточности и грамматические ошибки. Для нас важно, чтобы эта статья была вам полезна. Была ли информация полезной? Для удобства также приводим ссылку на оригинал (на английском языке).
Печать таблицы Excel на одном листе
Иногда при распечатке документов Excel возникают ситуации, при которых не все элементы таблицы помещаются в границах распечатанной страницы. К примеру, если данные не умещаются по ширине, они будут распечатаны на другом листе, что значительно затруднит дальнейшее соотнесение данных, относящихся к одной строчке. Однако, столкнувшись с подобной проблемой, не стоит отчаиваться, поскольку существуют способы их решения. Давайте рассмотрим несколько методов, которые позволяют распечатывать таблицу таким образом, чтобы она могла уместиться на одном стандартном листе.
Распечатка таблицы на одном листе
Первым делом необходимо оценить целесообразность размещения табличных данных на одном листе. Также нужно учесть, что некоторые способы, описываемые в этой статье, подразумевают изменение масштаба табличных данных с целью их размещения на одном стандартном листе. Однако, в случае, когда таблица слишком большая и очевидно, что она никак не помещается в необходимых рамках, попытки ее уместить на одной странице приведут к уменьшению данных до такой степени, что они станут трудно читаемым или и вовсе не пригодным для чтения. Вероятно, в таких случаях наилучшим вариантом будет распечатка информации на страницах более крупного формата, либо же просто печать на стандартных листах и дальнейшая их склейка вместе.
В общем, решение касательно того, стоит ли предпринимать попытки размещения данных на одном листе или нет, зависит от каждого конкретного случая и размеров таблицы. А сейчас мы разберем различные методы решения данного вопроса.
Изменение ориентации страницы
Используя данный способ, пользователь может не изменять масштаб данных. По этой причине метод подходит только для таблиц, структура которых состоит из небольшого количества строк, либо если распределение информации по вертикали не столь важно, как при горизонтали, так как основной упор делается на нормальном отображение и распечатке именно данных по ширине страницы.
- Первое, что мы должно понять – это вмещаются ли все данные на одном стандартном листе или нет. Переходим в режим просмотра “Разметка страницы”. Попасть сюда можно двумя способами:
- с помощью пиктограммы, расположенной внизу с правой стороны строки состояния программы.

- через вкладку «Вид». В разделе режимов просмотра книги кликаем по кнопке “Разметка страницы”.

- с помощью пиктограммы, расположенной внизу с правой стороны строки состояния программы.
- После перехода в режим разметки документ отобразится в таком же виде, как и при распечатке. Он поможет понять, помещается ли таблица в рамках одного листа или нет. Что касается таблицы, рассматриваемой в нашем примере, она разделена на две отдельные страницы по горизонтали, что не совсем хорошо.

- В этой ситуации переходим во вкладку “Разметка страницы”. Здесь в разделе “Параметры страницы” нажимаем на кнопку “Ориентация” и в выпадающем списке нажимаем на вариант “Альбомная”.

- Выполнив описанные действия, вся таблица разместилась на одном листе, чего мы и добивались.

Помимо рассмотренного выше метода, существуют и другие способы изменения ориентации страниц:
- Первый реализуется через параметры печати:
- кликаем по меню “Файл”.

- в вертикальном списке с левой стороны окна находим раздел, отвечающий за настройки печати. Здесь же показываются предварительный просмотр документа, его ориентация и прочие параметры.

- нажимаем по текущей ориентации и выпадающем списке нажимаем по той опции, которая нам нужна. В данном случае – это альбомная ориентация. Смотрим в область предварительного просмотра документа и убеждаемся том, что благодаря внесенным изменениям нам удалось разместить таблицу в пределах одного стандартного листа.

- кликаем по меню “Файл”.
- Также стоит отметить способ изменения ориентации с использованием окна параметров страницы:
- оставаясь в том же окне (Файл – Печать), в настройках внизу щелкаем по «Параметрам страницы». Есть еще несколько вариантов, которые позволяют открыть эти параметры, но они подробно рассмотрены дальше.

- после запуска окна мы должны оказаться в первой вкладке под названием “Страницы”, однако, если по какой-то причине этого не произошло, переходим в нее самостоятельно. Далее находим области настроек «Ориентация», отмечаем нужный нам вариант, а именно, “Альбомная”. Подтверждаем действие нажатием кнопки OK.

- оставаясь в том же окне (Файл – Печать), в настройках внизу щелкаем по «Параметрам страницы». Есть еще несколько вариантов, которые позволяют открыть эти параметры, но они подробно рассмотрены дальше.
Благодаря этим нехитрым действиям нам удалось решить проблему с размещением таблицы на одной странице.
Настройка границ столбцов и строк
В некоторых случаях таблица не умещается в пределах одного листа из-за нерационального использования места. Например, когда некоторые столбцы остаются пустыми или их ширина/длина намного больше, чем того требует содержимое в них. Это ведет к увеличению размеров таблицы по ширине и длине, а это в свою очередь приводит к тому, что документ не умещается на одном листе. В подобных случаях обычно прибегают к уменьшению размеров ячеек.
Для начала давайте посмотрим, как меняется ширина столбцов:
- Ставим курсор с правой стороны от уменьшаемого столбца на координатной панели. Он должен буть установлен прямо по границе соседних столбцов. Если все сделано правильно, то вид курсора сменится на крестик с разнонаправленными стрелками. Затем, зажав левую кнопку мыши, передвигаем границу влево. Сдвигать ее следует таким образом, чтобы не перекрыть данные наиболее заполненной ячейки.

- Данную процедуру выполняем и для всех оставшихся столбцов. Благодаря этим действиям таблица поместилась на одной странице, потому что нам удалось сделать ее более компактной.
Примечание: Вместо ручного сдвига границы столбца/строки можно, наведя курсор на нее, просто дважды щелкнуть левой кнопкой мыши, и Эксель автоматически подберет минимально возможную ширину исходя из самой заполненной ячейки.
При необходимости данный метод можно применять и к строкам.
Единственным его недостатком является то, что он не эффективен в случаях, когда таблица изначально заполнялось с учетом компактного расположения данных. При этом вполне может быть, что и оптимизированный вариант не поместится на одной странице. В таких случаях подойдут варианты, описанные ниже.
Параметры печати
Повлиять на расположение данных можно с помощью корректировки параметров печати. Сразу стоит отметить, что этот вариант предусматривает работу с размером самих данных.
- Заходим в меню Файл, затем кликаем по пункту “Печать”.
- Переводим взгляд на центральную область окна, в которой представлены настройки масштабирования. Кликаем по текущему варианту и выбираем опцию, которая нам нужна – “Вписать лист на одну страницу”.

- Данное действие преобразовало таблицу, вписав ее в рамки одного листа, в чем мы можем убедиться, взглянув на область предварительного просмотра документа справа.

Стоит отметить что, если пользователю не столь важен размер данных на листе, то с помощью параметра изменения масштаба можно разместить на одной странице любую таблицу, лишь бы данные в ней оставались читаемыми.
Здесь же помимо варианта “Вписать лист на одну страницу”, есть еще и другие опции:
- вписать все столбцы на одну страницы
- вписать все строки на одну страницу
- настройка параметров масштабирования
Установка параметров страницы
Есть также возможность уместить таблицу на 1-ой странице, установив необходимые параметры страницы.
- Добраться до нужных нам настроек можно несколькими способами:
- переключаемся на вкладку “Разметка страницы”. Открываем параметры страницы нажатием на небольшую пиктограмму в виде наклоненной стрелки вниз в углу раздела.

- нажимаем на такой же значок, только уже в разделе “Вписать”.

- переходим в меню Файл, выбираем пункт “Печать” и внизу правой стороны окна щелкаем на надпись “Параметры страницы”.

- в вариантах масштабирования, которые можно выбрать при печати, нажимаем на пункт “Параметры настраиваемого масштабирования”.

- переключаемся на вкладку “Разметка страницы”. Открываем параметры страницы нажатием на небольшую пиктограмму в виде наклоненной стрелки вниз в углу раздела.
- Любой из перечисленных вариантов предоставляет доступ к исчерпывающему набору параметров. В появившемся окне переходим во вкладку “Страница” (если мы находимся не там), затем в области, отвечающей за ее масштаб, ставим отметку напротив значения «разместить не более чем на:». Теперь остается указать количество страниц в ширину и в высоту. В нашем случае, пишем цифру 1 в обоих случаях и кликаем OK для сохранения параметров.

- После выполнения этих действий программа сможет корректно распечатать таблицу в соответствии с нашими пожеланиями. Теперь осталось только перейти в меню Файл, кликнуть по соответствующей кнопке, чтобы отправить документ на печать, предварительно убедившись в том, что выбранные параметры позволили вписать таблицу на один лист.

Примечание: Если требуется вписать в границы одного листа только данные по ширине при отсутствии ограничений касающихся высоты, в параметрах страницы также ставим отметку напротив значения «разместить не более чем на:». Но теперь в первом поле (отвечающем за ширину) указываем цифру 1, а во втором (отвечающем за высоту) оставляем пустое значение.

Заключение
Существует немало способов, которые позволяют настроить таблицу Эксель таким образом, чтобы она размещалась на одном листе при распечатке. Стоит заметить, что перечисленные выше методы в достаточной мере отличаются друг от друга, хоть и преследуют одну и ту же цель. В зависимости от конкретных обстоятельств и нужно подбирать вариант (изменение ориентации страницы, настройка границ столбцов и строк и т.д.), который позволит наиболее эффективно справиться с поставленной задачей. И самое главное, не забывайте обращать внимание на читаемость таблицы в случае масштабирования данных.
slotObzor.com
Энциклопедия игр
Как распечатать таблицу в excel на весь лист а4? Пригодится даже для настольных игр!
Как распечатать таблицу в excel на весь лист а4? Например, если шаблон игры выложен именно в excel, эта информация вам точно пригодится. Да и не только в этом случае. Итак, в оболочке Microsoft Office можно менять размеры таблиц и вручную, захватывая сетку за край. Однако, это кропотливая работа, к тому же таким способом трудно сохранить проект в презентабельном виде. Поступим проще — воспользуемся верхним меню Разметка Страницы.
Как распечатать таблицу в excel на весь лист а4?
Подгонка таблицы под формат
Сначала в разметке страницы откройте вкладку Размер и выставьте формат А4. Затем щелкните по колодке Параметры Страницы — здесь же, в нижней части меню. А далее:
Установите основы масштаба, активировав опцию «Не более чем на…».
Впишите единицы в окошки Ширина и Высота.
Нажмите на кнопку ОК.
Активируйте процесс печати (в угловой вкладке слева с четырехцветным символом Word).
После шага 2 таблица пропорционально уменьшится так, чтобы занять одну страницу. Таким же способом можно редактировать для печати не только Excel, но и другие документы и картинки. Соответственно — вы сумеете подогнать под размеры листка игровое поле, галерею карт или описание правил.
А собственно таблицы Excel в формате А4? Во многих играх нужно записывать баллы, действия и штрафные очки. Вот вы и сможете изготовить удобные турнирные сводки, каждая из которых умещается на одном типовом листе.
Поделиться
Навигация по записям
Добавить комментарий Отменить ответ
Популярное за сегодня
Мы на Facebook: присоединяйся!
Последние комментарии
- таня on Скачать карты Таро для распечатки ЗДРАВСТВУЙТЕ, подскажите пожалуйста как конвертировать файл , не получается скачать, такая табличка…
- павел on Программа для создания игральных карт: выбираем лучший вариант жаль что не поставить свой шаблон
- Наталья on Финансовый код удачи: нумерология А как его применить
- Svetlana on Настольные игры с кубиком и фишками: распечатать Добрый день! не понимаю, куда нужно нажать, чтобы скачать и распечатать? Помогите плиз)))
- Назарий on Скачать карты Таро для распечатки И у меня скачалось в формате FRD.
Популярные запросы
Мир Гороскопов
Русское Лото: гороскоп выигрышей для всех знаков

Я уже писала о том как можно увеличить шансы выигрыша в Русском Лото. Теперь предлагаю рассмотреть вопрос лотерейного гороскопа: стоит ли на него ориентироваться и как правильно использовать эту информацию (это очень важно, советую дочитать статью до конца). Итак, Русское Лото гороскоп выигрышей для каждого знака. Русское Лото: гороскоп выигрышей по знаку зодиака Овен — […]
Реально ли выиграть в лотерею Русское Лото?

Реально ли выиграть в лотерею Русское Лото? Русское Лото – одна из самых популярных версий лотереи в России. И хотя многих смущает, что игрок не может сам выбирать числа — лотерея дает серьезные шансы на победу. Чисел в билете ненамного больше, чем выпадающих бочонков, а последних — очень много. Поэтому не удивительно, что больше половины […]
Магический портал: Все Заговоры
Мощный заговор от аллергии: читать в полночь (универсальный)

Аллергия – это всегда неприятно. И в большинстве случаев еще и неожиданно. Существует огромное количество видов аллергии. Самые распространенные: аллергия на сладкое, алкоголь, животных, цветения и фрукты/ягоды (клубника, персики, малина и т.д.). Но какой бы ни была аллергия, с ней нужно бороться. Причем быстро и эффективно. Что в таких случаях отлично помогает? Конечно, различные таблетки […]
Сериал Гадалка на ТВ3: советы и заговоры

Посвятите немного времени волшебству, которое так просто и детально показано в сериале Гадалка на ТВ3. Советую попробовать, описанные ниже ритуалы. Они реально работают, причем очень быстро. Итак, сериал Гадалка на ТВ3: советы и заговоры. Сериал Гадалка на ТВ3: советы и заговоры (я выделила только важные моменты) Чтобы сбылась мечта Найдите любое зеркальце круглой формы, сполосните. […]
Как в эксель уменьшить всю таблицу по формату печати Excelka.ru
Как изменить размер таблицы в Excel (увеличить или уменьшить таблицу)?
Как увеличить размер таблицы в Эксель (Excel)?
Как уменьшить размер таблицы в Эксель (Excel)?
![]()
Изменение размера ячеек таблицы Excel
Очевидно, что размер (ширина, высота) меняется не у одной ячейки, а сразу у всех ячеек строки или столбца.
Увеличить (уменьшить) ширину столбца можно так:
1) Навести курсор мыши на границу столбца (курсор изменит свой вид) и перетащить его влево (чтобы уменьшить ширину) или вправо (чтобы увеличить ширину).

Отпускаем курсор, и ширина столбца поменяется.

2) Если нужно сделать одинаковую ширину у нескольких столбцов, то нужно выделить их и щёлкнуть по одному из них правой кнопкой мыши.
Появится контекстное меню, в котором нужно выбрать «Ширина столбца».
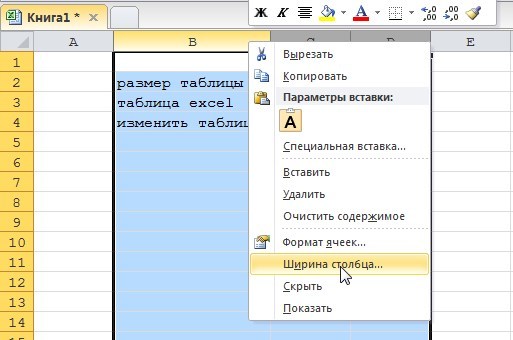
Откроется окно, где нужно указать числовое значение для ширины.
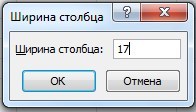
Вводим число и нажимаем на «OK» — ширина всех выделенных столбцов станет такой, которую вы указали.
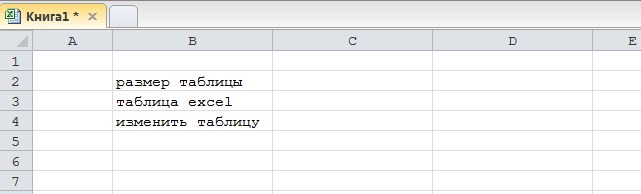
Высота строки таблицы в Эксель меняется схожим образом:
1) Путём перетаскивания границы вверх (чтобы уменьшить высоту) или вниз (чтобы увеличить высоту).
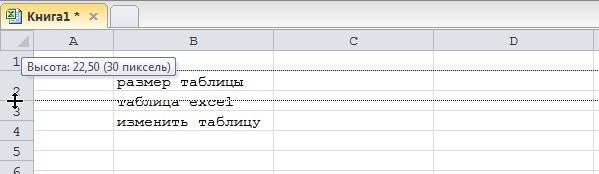
2) С помощью пункта контекстного меню «Высота строки».

Для того, чтобы после всех изменений текст в ячейках таблицы располагался красиво (по центру), можно воспользоваться специальными кнопками на панели инструментов в разделе «Выравнивание».

Изменение масштаба таблицы Excel
Иногда требуется увеличить / уменьшить таблицу не физически, а просто поменять её масштаб, чтобы просмотр был более удобным.
Сделать это можно 2 способами:
1) Самый простой вариант — это перетаскивать специальный ползунок, который находится рядом со строкой состояния (также можно нажимать на кнопки + и -).

2) Также можно перейти на вкладку панели инструментов «Вид» и нажать на кнопку «Масштаб».

После этого в специальном окне указываем значение масштаба (либо одно из предложенных, либо своё собственное).
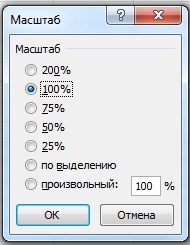
Уменьшение или увеличение таблицы Excel для печати
Если таблица большая, то иногда возникает необходимость напечатать её в уменьшенном виде (чтобы в дальнейшем было с ней было удобно работать и для экономии бумаги).
Чтобы это сделать, нужно изменить настройки печати.
1) В главном меню Excel выбираем «Файл» -> «Печать» (также можно воспользоваться комбинацией клавиш «Ctrl» + «P») и в настройках печати выбираем «Параметры настраиваемого масштабирования».
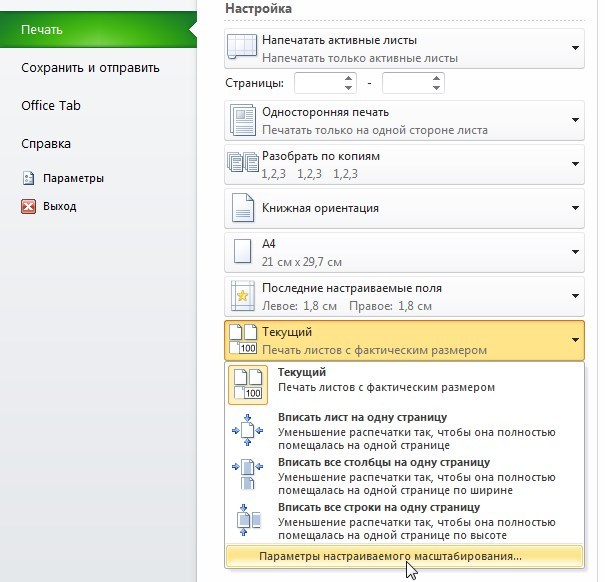
2) В появившемся окне в разделе «Масштаб» устанавливаем значение 100% (например, 200%).
Это приведёт к тому, что таблица будет увеличена при печати.
Изменение масштаба листа для печати
Примечание: Мы стараемся как можно оперативнее обеспечивать вас актуальными справочными материалами на вашем языке. Эта страница переведена автоматически, поэтому ее текст может содержать неточности и грамматические ошибки. Для нас важно, чтобы эта статья была вам полезна. Просим вас уделить пару секунд и сообщить, помогла ли она вам, с помощью кнопок внизу страницы. Для удобства также приводим ссылку на оригинал (на английском языке).
Вы можете уменьшить или увеличить размер листа для печати, чтобы он уместился по ширине страницы или на заданном количестве страниц.
Печать листа по ширине страницы
На вкладке Разметка страницы выберите Параметры страницы.

На вкладке Страница установите флажок Разместить не более чем на.

В поле стр. в ширину введите 1 (для ширины в одну страницу).
В поле стр. в высоту введите , чтобы задать неопределенное количество страниц по высоте.
В меню Файл выберите элемент Печать.
Примечание: При использовании параметра Разместить не более чем на Excel игнорирует установленные вручную разрывы страниц.
Печать листа на указанном количестве страниц
На вкладке Разметка страницы выберите Параметры страницы.

На вкладке Страница установите флажок Разместить не более чем на.

В полях стр. в ширину и стр. в высоту введите количество страниц, на которых следует печатать лист.
В меню Файл выберите элемент Печать.
Примечание: При использовании параметра Разместить не более чем на Excel игнорирует установленные вручную разрывы страниц.
Уменьшение или увеличение листа по размеру страницы
На вкладке Разметка страницы выберите Параметры страницы.

На вкладке Страница установите флажок Установить и выберите процент уменьшения или увеличения листа.

Примечание: Напечатанные данные никогда не превышают 100 %.
В меню Файл выберите элемент Печать.
Печать листа по ширине страницы
На вкладке Макет в группе Печать установите флажок Разместить.

В диалоговом окне стр введите 1 (широкий одна страница).
В диалоговом окне высоту страницы введите , чтобы не указано количество страниц в высоту.
В меню Файл выберите элемент Печать.
Примечание: При использовании параметра Разместить не более чем на Excel игнорирует установленные вручную разрывы страниц.
Печать листа на указанном количестве страниц
На вкладке Макет в группе Печать установите флажок Разместить.

В полях стр. в ширину и высоту страницы введите количество страниц, на которых вы хотите распечатать лист.
В меню Файл выберите элемент Печать.
Примечание: При использовании параметра Разместить не более чем на Excel игнорирует установленные вручную разрывы страниц.
Уменьшение или увеличение листа по размеру страницы
На вкладке Макет в группе Печать в поле Масштаб введите процент уменьшения или увеличения листа.

Примечание: Напечатанные данные никогда не превышают 100 %.
В меню Файл выберите элемент Печать.
Как распечатать страницу Excel на одном листе и другие полезности
Excel — программа, с которой работают две большие группы людей: или крутые профессионалы, умеющие Excel’ем делать все, что угодно: решать задачи, строить графики, проводить анализ данных и т.д., и новички, для которых табличный редактор — просто удобное, но часто непонятное средство работы с таблицами. И, казалось бы, простейшая задача распечатать документ на листе превращается в испытание: часть таблицы печатается на одной странице, часть — на другой. Но как же соединить их вместе и распечатать весь документ на одном листе или во весь лист?
Как распечатывать документы в Excel
Перед печатью документа на принтере нужно установить Параметры страницы Excel. Для этого на панели Риббон (вверху) откройте вкладку Разметка страницы — и в блоке Параметры страницы нажмите маленькую стрелочку в правом нижнем углу для просмотра и редактирования всех параметров.
Откроется окно Параметры страницы, в котором и нужно сделать настройки печати.
Вкладка Страница
- книжная / альбомная — выбор ориентации страницы. Книжная — обычная, альбомная — когда лист по горизонтали длиннее, чем по вертикали;
- масштаб — самое интересное, именно он позволяет настроить так, чтобы вся таблица распечатывалась на одном листе.
Если нам нужно, чтобы вообще все было напечатано на одном листе, то устанавливаем «Разместить не более чем на 1 странице в ширину и 1 страницу в высоту». И Excel сам подгонит масштаб документа таким образом, чтобы вписать все на одну страницу.
Если нужно, чтобы все помещалось в ширину на 1 листе, а в длину — на 10, именно это и указываем. И Excel также сам подгонит масштаб документа.
Можно распечатать имеющийся документ в определенном масштабе в процентах — для этого нужно просто установить процент.
Вкладка Поля
На вкладке Поля можно установить размер отступов от краев страницы до начала таблицы, например, сделать побольше левый отступ, чтобы можно было подшить документ — т.н. отступ переплета.
- Колонтитулы — это повторяющиеся элементы на каждой распечатанной странице, их размер устанавливается в соответствующем поле.
- Центрировать на странице — эта функция позволяет выровнять таблицу относительно листа, если она получается меньше, чем сам лист. То есть, нужно ли прижимать распечатываемую страницу к левому верхнему углу (по умолчанию), или разместить по центру.
На скриншоте показано центрирование горизонтально, когда от таблицы до краев листа слева и справа одинаковое расстояние. Если ставить и снимать галочки напротив этих пунктов Горизонтально и Вертикально, то выше можно увидеть, как это будет выглядеть на листе.
Вкладка Лист
Здесь можно указать последовательность вывода страниц на печать, если таблица очень большая и занимает несколько листов и вправо и вниз, а также распечатать не только данные самой таблицы, но и сетку, имена столбцов и строк, примечания, ошибки и др.
Как распечатать таблицу в Excel?
После выполнения всех настроек лучше всего сделать предварительный просмотр документа — нажать кнопку Просмотр (покажет, как будет выглядеть документ на печати), и, если все устраивает, Печать, чтобы перейти к распечатке на принтере.
Можно просто сохранить параметры страницы и распечатать документ позднее, нажав горячие клавиши печати CTRL + P или кнопку Office (Файл) — Печать.
В окне выбираем принтер, на котором нужно распечатывать, число копий и, если нужно, номера страниц.
- Вывести на печать — Выделенный диапазон. Если нужно распечатать только фрагмент таблицы, то сначала выделите этот фрагмент мышью и выберите печать Выделенного диапазона. Лучше это вообще взять за привычку, если время от времени вы вводите какие-то данные в ненужных вам ячейках для вычислений или просто хранения значений.
- Вывести на печать — Всю книгу — используется, если документ состоит из нескольких листов, а нужно распечатать их все разом, то есть всю книгу Excel.
Статья опубликована при поддержке компании BePrint, предоставляющей услуги печати брошюр, буклетов, методичек, сборников статей, авторефератов. Типография работает как с простыми документами формата A4, так делает и широкоформатную печать дешево в Москве и области.
Спасибо за Вашу оценку. Если хотите, чтобы Ваше имя
стало известно автору, войдите на сайт как пользователь
и нажмите Спасибо еще раз. Ваше имя появится на этой стрнице.
Есть мнение?
Оставьте комментарий
Понравился материал?
Хотите прочитать позже?
Сохраните на своей стене и
поделитесь с друзьями
Вы можете разместить на своём сайте анонс статьи со ссылкой на её полный текст
Как уменьшить таблицу в экселе для печати?
Довольно часто люди сталкиваются с проблемой, что при печати таблицы из программы эксель, она не помещается полностью на листе. Давайте рассмотрим, какие можно предпринять действия, чтобы справиться с этой задачей.
Перед нами таблица, которая не помещается полностью при печати, а именно два последних столбца не попадают на лист. Решить данную проблему можно двумя способами: уменьшить масштаб таблицы или развернуть лист вертикально. Рассмотрим оба способа.
Первый способ.
Первый шаг. Прежде, чем пытаться реально изменять размер шрифта и размер столбцов, можно использовать специальные функции программы эксель. Для этого заходите на верхней панели настроек во вкладку «Вид», где слева видим блок «Режимы просмотра книги» и нажимаем на иконку «Страничный режим». В итоге мы видим, как на листах при печати будет отображаться таблица.
Второй шаг. Вы видите синюю пунктирную линию, которая разделяет два листа. Если навести на неё курсор, то появится горизонтальная линия со стрелками направо и налево. Поймайте это курсор и переведите пунктирную линию направо, чтобы она соединилась со сплошной синей линией.
Третий шаг. В итоге при печати таблица полностью поместиться на листе.
Второй способ.
Первый шаг. Снова мы находимся в режиме «Страничный режим». Но вместо перемещения синей границы, мы найдем во вкладке «Разметка страницы» блок «Параметры страницы», где жмем на иконку «Ориентация».
Второй шаг. При нажатии на данную иконку, появится возможность выбора ориентации листа, выбираем «Альбомная», в итоге вся таблица помещается на листе.
Если оба способа не помогают поместить таблицу на листе, то придется уже играть с размерами шрифтов и столбцов.
Excel 2007 масштабирование листа для печати
Excel 2007 масштабирование листа для печати
Сжатие или увеличение листа для размещения на печатном листе
- Щелкните в любом месте листа, который требуется распечатать.
- На вкладке Разметка страницы в группе Параметры страницы нажмите кнопку вызова диалогового окна возле поля Параметры страницы. Будет отображено диалоговое окно Параметры страницы.
- На вкладке Страница в группе Масштаб щелкните элемент Установить, а затем введите в полеУстановить процент от начального размера.
СОВЕТ. Чтобы уменьшить лист для соответствия размеру печатной страницы, введите значение меньше 100 %. Чтобы увеличить лист для соответствия размеру печатной страницы, введите значение больше 100 %.
Обеспечение соответствия листа ширине печатной страницы
- Щелкните в любом месте листа, который требуется распечатать.
- На вкладке Разметка страницы в группе Параметры страницы нажмите кнопку вызова диалогового окна возле поля Параметры страницы. Будет отображено диалоговое окно Параметры страницы.
- На вкладке Страница в поле Масштаб щелкните элемент Установить.
- В первом поле Разместить не более чем на введите 1, чтобы разместить лист по ширине одной страницы.
- Удалите значение во втором поле параметра Разместить не более чем на, чтобы снять ограничение на число страниц в высоту.



















