Таблички из металла с накладным текстом — заказать в Санкт-Петербурге
Производство объемных букв, вывесок, табличек и декоративных конструкций из нержавеющей стали для наружной и интерьерной рекламы
Таблички с накладным текстом
- Буквы
- Вывески
- Логотипы
- Гербы
- Макеты орденов
- Мемориальные комплексы
- Стелы, пилоны
- Крышные установки
-
Металлические таблички
- Таблички из металла
- Таблички с заливкой эмалью
- Таблички с накладным текстом
- Таблички с объемными буквами
- Таблички с инкрустацией
- Комбинированные таблички
- Таблички сложной формы
- Крепления для табличек
- Панель-кронштейны
- Короба
- Декоративные конструкции
Таблички из металла с накладным текстом – это еще один вид качественных металлических вывесок или табличек, изготавливаемых на нашем предприятии. Вы можете заказать табличку из металла, текст или изображение логотипа Вашей организации будут выполнены в виде дополнительных накладных элементов, выступающих над общей поверхностью металлической таблички. Широкие возможности применения различных цветов и фактур нержавеющей стали позволяют получить уникальные сочетания и эффекты при изготовлении табличек из нержавейки. Благородный блеск накладного рисунка, выполненного из зеркальной нержавейки, в сочетании с приглушенным матовым основным фоном таблички, создает неповторимое ощущение стиля такого изделия.
Вы можете заказать табличку из металла, текст или изображение логотипа Вашей организации будут выполнены в виде дополнительных накладных элементов, выступающих над общей поверхностью металлической таблички. Широкие возможности применения различных цветов и фактур нержавеющей стали позволяют получить уникальные сочетания и эффекты при изготовлении табличек из нержавейки. Благородный блеск накладного рисунка, выполненного из зеркальной нержавейки, в сочетании с приглушенным матовым основным фоном таблички, создает неповторимое ощущение стиля такого изделия.
Технологии, применяемые при изготовлении данного вида информационных табличек, позволяют получить высочайший уровень детализации мелких элементов, надежность закрепления накладных частей на поле основного фона металлической таблички. В основе изготовления металлических табличек с накладными элементами лежит технология лазерной прецизионной резки и технология лазерной импульсной сварки. Другие, малоэффективные с нашей точки зрения, технологии мы не применяем.
Где заказать таблички из металла с накладным текстом в Москве?
Компания ЛСТ-707 делает на заказ таблички из металла с накладным текстом в Москве. По всем вопросам звоните по телефонам 8 (495)774-56-31 или пишите на почту [email protected], также можете воспользоваться формой обратной связи.
Назад к списку разделов
Вывески и рекламные конструкции
Объемные буквы, объемные световые буквы, световые вывески, металлические буквы из нержавеющей стали, металлические логотипы, металлические таблички, вывески из металла, вывески на ресепшн, рекламные пилоны, стелы и др.
Обратная связь
Exсel 1. Таблички с именами участников конференции – Эффективная работа в MS Office
Exсel не является для меня основной рабочей программой. Но помощник из него просто замечательный. Сейчас я расскажу вам, какую неоценимую помощь может оказать Exсel при создании табличек с именами участников конференции.
Но помощник из него просто замечательный. Сейчас я расскажу вам, какую неоценимую помощь может оказать Exсel при создании табличек с именами участников конференции.
Вот такие! А в развёрнутом виде страница будет выглядеть так:
Размеры разумеется в миллиметрах.
По окончании урока вы сможете:
- Разбить текст в Exсel по столбцам
- Вставить таблицу в Word с нужными размерами для определения линий сгиба
- Организовать слияние таблицы и документа
- Отформатировать вставленные поля слияния в документе
- Расположить текст в таблице с обеих сторон
- Организовать печать всех табличек
Целей много, поэтому приступим. Прежде всего скачайте документ тут. Документ называется «Список участников конференции ». В этом документе я привела перечень персонажей романа Л.Н. Толстого «Война и мир». Предположим, что эти персонажи – участники конференции «За мир во всём мире».
Как правило, перечень участников конференции даётся в табличном виде в документе Word.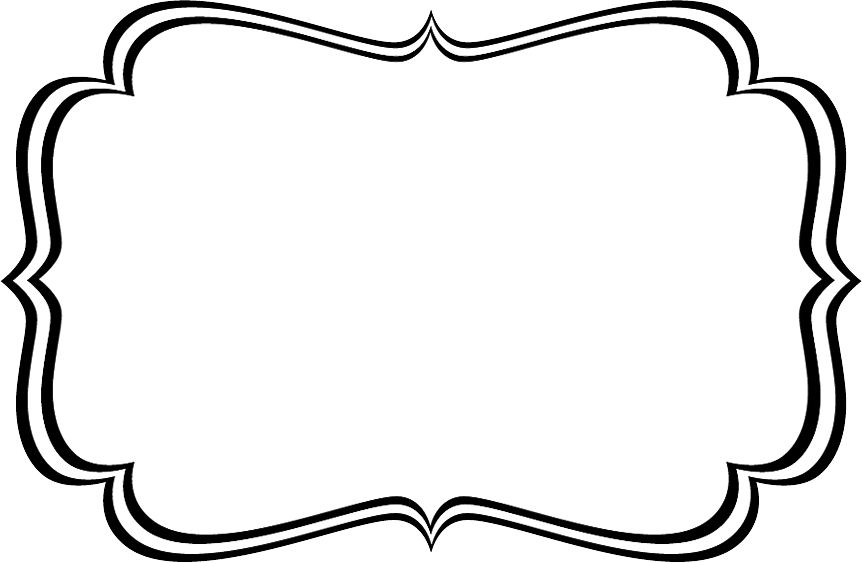 И девочки-менеджеры начинают вручную делать страницы по количеству участников, на каждой страничке – табличку, а потом копипастят каждую фамилию. Хорошо, если участников 10, а если 150?!!! А ведь ещё фамилии бывают разной длины. Что прикажете делать с Константином Константиновичем? Ведь ни в одну строчку не влезет. Значит нам надо предусмотреть строчку на фамилию, строчку на имя, строчку на отчество, плюс строчку под звание или титул. Следовательно встала задача: поместить каждое слово в ФИО в отдельной ячейке таблицы. Вот тут нам поможет Exсel.
И девочки-менеджеры начинают вручную делать страницы по количеству участников, на каждой страничке – табличку, а потом копипастят каждую фамилию. Хорошо, если участников 10, а если 150?!!! А ведь ещё фамилии бывают разной длины. Что прикажете делать с Константином Константиновичем? Ведь ни в одну строчку не влезет. Значит нам надо предусмотреть строчку на фамилию, строчку на имя, строчку на отчество, плюс строчку под звание или титул. Следовательно встала задача: поместить каждое слово в ФИО в отдельной ячейке таблицы. Вот тут нам поможет Exсel.
1. Разбиваем текст в Exсel по столбцам.
Шаг 1. Открываем файл «Список участников конференции» и выделяем всю таблицу
Способ 1. Курсор подводим к левому верхнему углу таблицы → щёлкаем ЛМ по появившемуся квадратику:
Способ 2. Подводим курсор к сверху левого столбца → нажимаем ЛМ (курсор превратился в жирную стрелку, глядящую вниз) → не отпуская ЛМ, проводим слева направо вдоль всех столбцов таблицы:
Шаг 2. Копируем таблицу
Копируем таблицу
Способ 1. Не снимая выделения, щёлкаем ПМ → из контекстного меню выбираем команду Копировать:
Способ 2. Не снимая выделения, щелкаем ЛМ по команде Копировать (лента Главная → группа команд Буфер обмена → Команда копировать):
Кстати, вы обратили внимание, что как только мы выделили таблицу, то появились две новые ленты Конструктор и Макет, объединённые общим заголовком Работа с таблицами?
Шаг 3. Открываем программу Exсel. Здесь ваша полная воля:
- Выбор приложение Exсel из главного меню
- Запуск ярлыка с рабочего стола (если вы установили этот ярлык)
- Запуск программы с начального стола:
Выберите нужное приложение из главного меню → щёлкние ПМ → выберите команду Закрепить на начальном экране. В результате на начальном экране у вас появится большая иконка выбранной программы.
| Совет | Последовательно наберите на начальном экране те программы, с которыми вы работаете наиболее часто. Перетасуйте в нужном вам порядке (попросту перетащите иконки) – и вы получите дополнительную экономию времени. Это очень актуально, если вы работаете с большим количеством программ одновременно |
Возвращаемся к нашему списку участников конференции.
Шаг 4. Выделяем ячейку А2 (подводим курсор к ячейке →курсор превращает в белый толстый крест → щёлкаем ЛМ):
Адрес ячейки определяется номером столбца (буква «А») и номером строки (цифра «2»). Красным прямоугольником я выделила адресную строку.А почему выделяем ячейку на второй строке ‒ поймём чуть позже.
Шаг 5. Вставляем из буфера обмена таблицу:
Ничего страшного, что таблица некрасивая. Сейчас перед нами стоит задача: разделить ФИО по ячейкам.
Шаг 6. Вставляем два столбца:
- Подводим курсор к названию столбца «С» → курсор превращается в чёрную жирную стрелку, которая смотрит вниз → щёлкаем ЛМ.
 В результате выделяется весь столбец
В результате выделяется весь столбец - Лента Главная → группа команд Ячейки → команда Вставить →два раза щёлкнуть ЛМ по команде Вставить):
Результат:
Обратите внимание на два обстоятельства:
- Новые столбцы добвавляются всегда слева от выделенного стоблца
- На вставленных столбцах появляется кнопка с кисточкой форматирования. При нажатии на эту кнопку ЛМ, вам предлагается выбрать формат вставленных столбцов: как слева или как справа)
| Совет | Не пренебрегайте такими подсказками – это поможет сэкономить вам много рабочего времени, а следовательно повысить производительность труда. |
Шаг 7. Распределяем текст по столбцам
- Выделяем столбец «В» (подводим курсор к названию столбца «В» → курсор превращается в чёрную жирную стрелку, которая смотрит вниз → щёлкаем ЛМ)
- Вызываем диалоговое окно «Мастер распределения текста по столбцам» (лента Данные → группа команд Работа с данными → команда Текст по столбцам):
Шаг 8. Работаем с диалоговым окном «Мастер распределения теста по столбцам». Работа с ним не простая, а очень простая и заключена в выполнении 3-х шагов. Надо только внимательно читать информацию на этом окне.
Работаем с диалоговым окном «Мастер распределения теста по столбцам». Работа с ним не простая, а очень простая и заключена в выполнении 3-х шагов. Надо только внимательно читать информацию на этом окне.
Шаг Мастера 1 из 3:
Выбираем формат данных с разделителями, что уже было сделано за нас разработчиками Excel и нажимаем кнопку Далее.
Шаг Мастера 2 из 3:
Выбираем символом-разделителем «пробел» и выбираем режим «Считать последовательные разделители одним». Ведь может случиться так, что между словами окажутся два пробела, и тогда появиться дополнительная пустая ячейка, а нам этого совсем не надо. Я быстро сделала пример, где специально поставила два пробела между фамилией Багговут и именем Карл:
Результат неприятный. Но я отвлеклась.
Шаг Мастера 3 из 3:
Нам осталось только нажать на кнопку Готово и увидеть окно:
Вывод: если в этих столбцах есть данные, то они заменяться на текст, распределённый по столбцам. Я надеюсь, теперь понятно, для чего мы делали два дополнительных столбца? Для того, чтобы информация с титулами и званиями не была бы заменена именами и отчествами.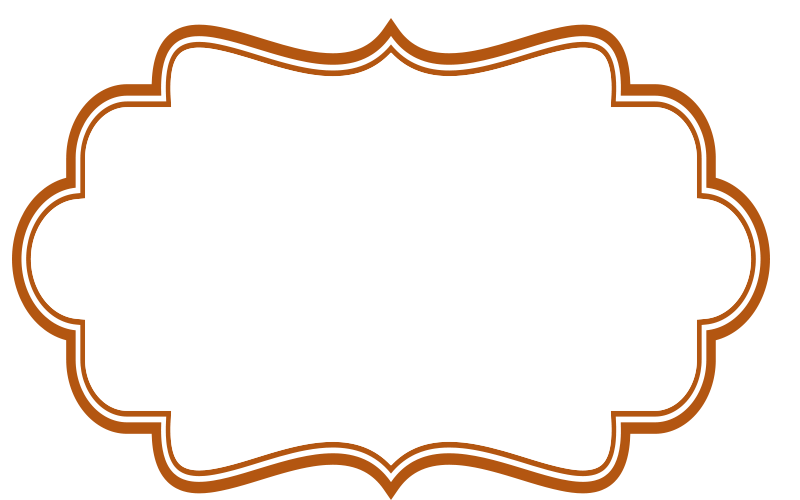
| Понять и запомнить! | При распределении текста по столбцам имеющаяся информация в соседних столбцах будет заменена распределённым текстом. |
Нажимаем ОК и любуемся результатом:
Шаг 9. Даём каждому столбцу своё имя, выдумывать ничего не будем, так и назовём Фамилия, Имя, Отчество, Титул, звание (щёлкаем по соответствующей ячейке и набираем слово с клавиатуры):
Вообще-то абсолютно неважно, как вы назовёте столбцы, главное, чтобы названия были различными.
Шаг 10. Сохраняем документ (Файл → команда Сохранить как → выбор места сохранения → имя таблицы → ЛМ по кнопке Сохранить):
2. Вставить таблицу в Word с нужными размерами для определения линий сгиба
Шаг 1. Открываем документ Word любым известным вам способом.
Шаг 2. Устанавливаем альбомную ориентацию страницы (лента Разметка страницы → группа команд Параметры страницы → команда Ориентация → команда Альбомная):
Шаг 3. Вызываем диалоговое окно Параметры страницы (лента Разметка старинцы → группа команд Параметры страницы → команда Поля → в выпадающем меню команда Настраиваемые поля):
Вызываем диалоговое окно Параметры страницы (лента Разметка старинцы → группа команд Параметры страницы → команда Поля → в выпадающем меню команда Настраиваемые поля):
Появляется диалоговое окно Параметры страницы:
Шаг 4. Задаем границы печатного поля по 1 см
Сейчас вы можете задать границы печатного поля тремя способами:
Способ 1. Подводим крсор по очереди к кажодму полю, щёлкаем ЛМ, протягиванм мышкой по числовому данному и вводим цифру «1» с клавиатуры
Способ 2. По очереди щёлкаем ЛМ по кнопкам выбора числа, которые находятся слева от каждого поля
Способ 3. А вот этот способ самый хороший. О нём подробнее:
- Введите цифру «1» с клавиатуры, нажмите клавишу Tab. Курсор перескочил в соседнее поле
- Введите цифру «1» с клавиатуры, нажмите клавишу Tab. Курсор перескочил в соседнее поле
- Введите цифру «1» с клавиатуры, нажмите клавишу Tab. Курсор перескочил в соседнее поле
- Введите цифру «1» с клавиатуры
- Нажмите ОК:
| Совет | Используя клавишу Tab, вы можете перемещаться по всем полям любого диалогового окна. |
А теперь задайте масштаб просмотра «Одна страница». Если вы установили у себя мою Панель быстрого доступа (Урок 18 Панель быстрого доступа и Урок 19 Команды на Панели быстрого доступа), то вам достаточно нажать кнопочку «Одна страница»:
Если вы не установили мою Панель быстрого доступа, то вам придётся пройти длинный путь (лента Вид → группа команд Масштаб → кнопка Одна страница):
| Совет | Учитесь работать с Панелью быстрого доступа, она помогает увеличить производительность труда. |
Шаг 5. Вставляем таблицу, которая состоит из одной строчки и 4 столбиков (лента Вставка → группа команд Таблицы → в выпадающем меню выбрать протягиванием ЛМ 1 строчку и 4 столбца):
Получили такую картину:
Теперь надо задать таблице выравнивание точно по центру страницы и спокойно выставить размеры столбцов.
Шаг 6. Выравниванием таблицу по центру страницы (щёлкаем ЛМ по квадратику слева вверху таблицы → лента Макет → группа команд Таблицы → команда Свойства → в открывшемся диалоговом окне Свойства таблицы щёлкаем по иконке «по центру» → ОК):
Шаг 7.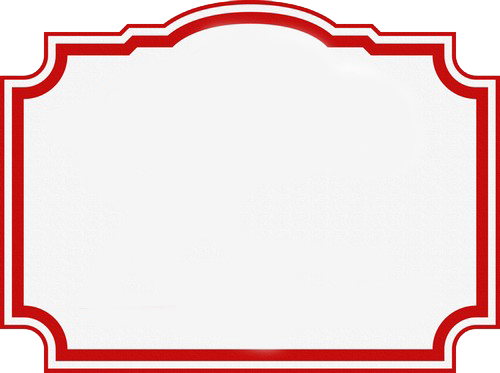 Устанавливаем точные значения ширины столбцов таблицы:
Устанавливаем точные значения ширины столбцов таблицы:
- Выделяем первый столбец (подводим курсор к верху первого столбца, пока курсор не превратится в чёрную жирную стрелку, глядящую вниз)
- Устанавливаем ширину столбца 3 см (лента Макет → группа команд Размер ячейки → поле Ширина столбца). здесь уже придётся вставлять значения вручную – клавиша Tab не поможет. Почему кстати 3 см? Да потому что прибавляется размер границы печатного поля:
- Выделяем второй и третий столбцы (подводим курсор к верху второго столбца, пока курсор не превратится в чёрную жирную стрелку, глядящую вниз, и протаскиваем до третьего столбца)
- Устанавливаем ширину столбца 10 см (лента Макет → группа команд Размер ячейки → поле Ширина столбца):
- Выделяем четвёртый столбец (подводим курсор к верху первого столбца, пока курсор не превратится в чёрную жирную стрелку, глядящую вниз)
- Устанавливаем ширину столбца 3 см (лента Макет → группа команд Разиер ячейки → поле Ширина столбца):
Я надеюсь, вам стало понятно, почему мы выравнивали таблицу по центру страницы? Таблица меняла свои размеры исключительно относительно центра. Теперь мы твёрдо уверены, что центр таблицы и центр страницы совпадают.
Теперь мы твёрдо уверены, что центр таблицы и центр страницы совпадают.
Шаг 8. Устанавливаем высоту таблицы 18,4 см (выделяем таблицу → лента Макет → группа команд Размер ячейки → поле Высота строки таблицы):
Размер 18,4 см выбран для того, чтобы не оразовывалась новая странца.
3. Делаем слияние документа и таблицы
Итак, у нас есть заготовка таблички и есть список участников конференции. Осталось выполнить простую задачу: указать куда следует вставлять данные из таблицы Excel.
Шаг 1. Устанавливаем курсор во втором столбце. Просто щёлкаем ЛМ и переходим на ленту Рассылки. Обратите внимание, что на ленте активными являются только две команды: Начать слияние и Выбор получателей
Шаг 2. Выбираем список, который будет отображаться в нашей табличке. В нашем случае это файл «Список участников конференции» (лента Рассылки → группа команд Начало слияния → команда Выбрать получателей → команда Использовать существующий список):
Появляется рабочее окно «Выбор источника данных».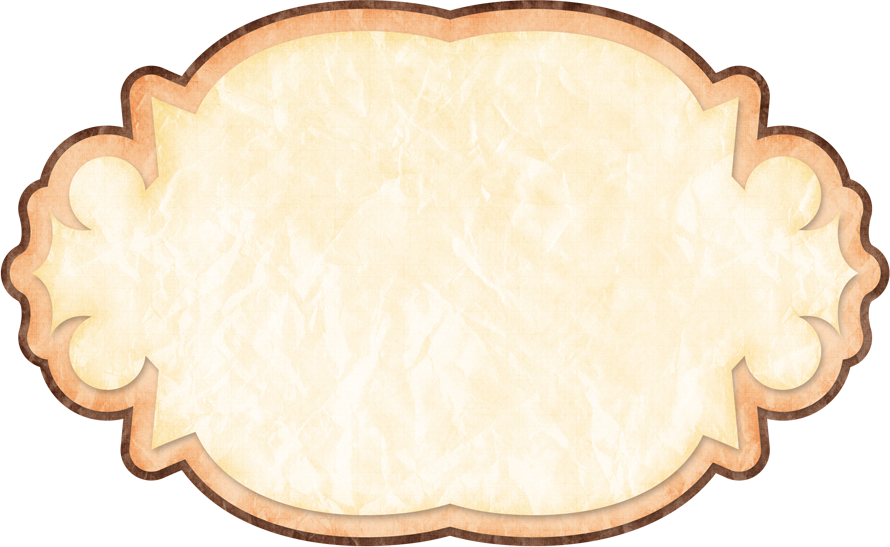 Вы помните, где вы сохранили таблицу Excel с названием «список участников конференции»?
Вы помните, где вы сохранили таблицу Excel с названием «список участников конференции»?
Я помню, где я сохранила свою таблицу:
Выбираем файл Excel «Список участников конференции» и нажимаем клавишу ОК. Появляется рабочее окно «Преобразование источника данных»:
Нажимаем ОК. Появляется рабочее окно «Выбор таблицы»:
Обратите внимание на нижнюю часть этого рабочего окна. Галочкой отмечен режим «Первая строка содержит заголовки столбцов». Вернитесь на шаг 9 первого раздела. Именно там мы давали названия столбцам. Нажимаем ОК.
А теперь обратите внимание на ленту Рассылки. Она сразу оживилась после наших манипуляций. Практически все команды стали активными.
Шаг 3. Отмечаем названия столбцов выбранной нами таблицы или, говоря правильно: вставляем поля слияния (лента Рассылки → группа команд Составление документа и вставка полей → команда Вставить поле слияние):
- Вставить поле слияния
- В диалоговом окне отетить поле Фамилия
- Кнопка Вставить
Чтобы два раза не бегать, пройдитесь по всем полям (щелкайте по очереди каждое поле в диалоговом окне «Вставка поля слияния» и нажимайте кнопку Вставка:
Шаг 4. Разделяем поля слияния. После полей слияния «Фамилия» и «Имя» вводим сочетание клавиш Shift+Enter, а после после поля «Отчество» ‒ клавишу Enter с клавиатуры:
Разделяем поля слияния. После полей слияния «Фамилия» и «Имя» вводим сочетание клавиш Shift+Enter, а после после поля «Отчество» ‒ клавишу Enter с клавиатуры:
| Понять и запомнить! | Сочетание клавиш Shift+Enter образует новую строчку, но не новый абзац (см. Урок…) |
Вы обратили внимание, что поля слияния подсвечиваются серым цветом, стоим вам только щёлкнуть по ним? В Уроке 30 я дала такое определение поля:
| Понять и запомнить! | Поле – это зарезервированный участок в документе, который отображает изменения определённого типа в документе. |
В данном случае эти поля слияния означают, что на этом участке документа будет вставляться определённая информация, взятая из таблицы Excel. Давайте посмотрим, какие?
Шаг 5. Посмотрим результаты слияния (лента Рассылки → группа команд Просмотр результатов → команда Просмотреть результаты):
Вы можете пощёлкать по кнопкам перехода и убедиться, что мы создали для каждого участника конференции свою табличку.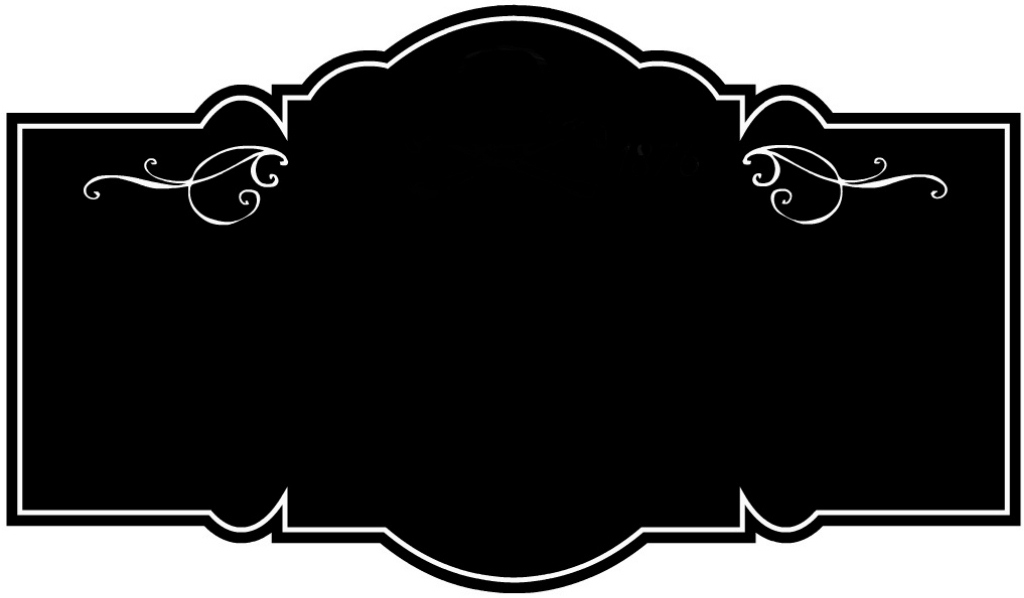
А теперь приведём табличку в порядок.
4. Форматирование текста в таблице
Шаг 1. Повернём текст в ячейке на 90° по часовой стрелке (выделим текст → лента Макет → группа команд Выравнивание → кнопка Направление текста → щёлкаем ЛМ):
Шаг 2. Выравниваем текст по центру по правому краю (лента Макет → группа команд Выравнивание → кнопка Выравнять по центру по правому краю):
Вы обратили внимание, что кнопки выравнивания текста относительно ячейки тоже повернулись?
Шаг 3. Задаём интервал для абзаца Фамилия-Имя-Отчество». Для начала выделяем этот абзац (смотри Урок 2 Выделяем текстовую информацию) – тройной щелчок ЛМ по этому абзацу. Убедились, что сочетание клавиш Shift+Enter образует новую строчку, но никак не абзац? Интервал до абзаца пусть будет 30 пт, а интервал после абзаца 42 пт. На Панели Быстрого доступа я переключениями кнопок диапазона устанавливаю нужные мне интервалы:
Если вам не лениво, то можете перейти на ленту Главная → группа команд Абзац → кнопка группы → и уже в диалоговом окне Абзац установить нужные нам значения.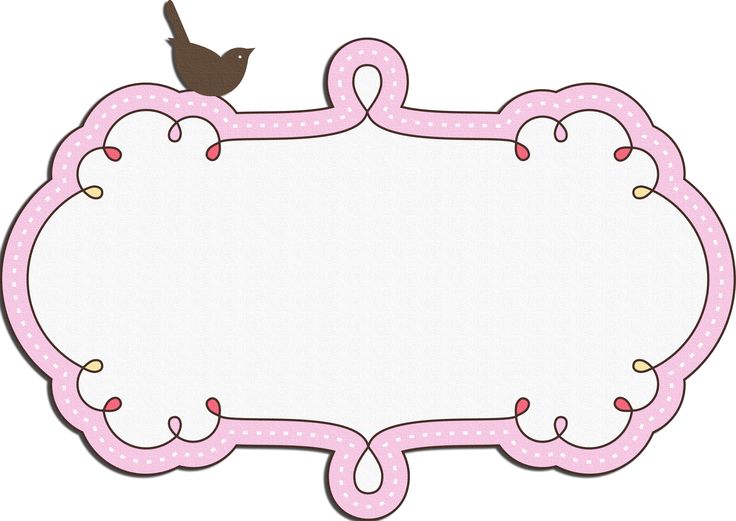 Но очень хочется вам доказать, что работать с Панелью быстрого доступа выгодно и удобно.
Но очень хочется вам доказать, что работать с Панелью быстрого доступа выгодно и удобно.
Шаг 4. Увеличиваем шрифт абзаца (ещё раз выделяем абзац тройным щелчком ЛМ → появляется плавающая панель. Выбираем размер шрифта 36 пт и назначаем ему полужирное начертание:
Видите ‒ и не надо уходить на ленту Главная в группу команд Шрифт. Именно из таких мелочей складывается мой стиль работы. Если я могу уменьшить количество нужных действий с трёх до двух – замечательно! А если вместо 5 действий получаю результат одним движением руки – можете представить, как увеличивается производительность труда при меньших трудозатратах!
Шаг 5. Теперь займемся титулом. Выделяем слово «Генерал» уже двумя щелчками ЛМ → появляется плавающая панель, в которой мы выбираем размер шрифта 24 пт:
5. Размещаем текст в зеркальном отражении в соседнюю ячейку
Шаг 1. Переходим в соседнюю ячейку (щелчок ЛМ в соседней ячейке).
Шаг 2. Меняем направление текста и выравниваем его по центру по левому краю:
Шаг 3. Копируем текст, переходим в соседнюю ячейку (просто щёлкаем ЛМ) и вставляем текст в соседнюю ячейку.
Обратите внимание, как надо выделять текст. Символ конца ячейки не входить в область выделения. Если вы выделите полностью ячейку, то при копировании вы скопируете именно ячейку со всеми атрибутами. И при вставке из буфера обмена вы вставите именно ячейку. Так что при выделении текста будьте внимательны – выделяйте только текст:
Ура! Получилось!
Шаг 4. Посмотрите все записи (лента Рассылки → группа команд Просмотр результатов → кнопка просмотров записей):
6. Печать и сохранение документа с полями слияния
Шаг 1. Можно посылать на печать (лента Рассылки → группа команд Завершить → кнопка Найти и объединить → из выпадающего меню команда Печать документов):
Сохраните этот файл, объединяющий документ и таблицу. Но при открытии этого файла будет выходить окно:
Но при открытии этого файла будет выходить окно:
| Понять и запомнить! | Операция Слияние объединяет два файла: документ Word и таблицу Excel. Удаление таблицы Excel приведёт к потере данных, которые использовались в документе Word. |
Шаг 2. А что делать, если нам надо передать файл с замечательно сделанным слиянием в другой отдел, в типографию? Выхода два:
- Передать оба файла: и документ и таблицу
- Объединить документы (лента Рассылки → группа команд Завершить → кнопка Найти и объединить → из выпадающего меню команда Изменить отдельные документы):
Появится диалоговое окно «Составные новые документы»:
Оставляем отметочку «все» и нажимаем ОК. Любуемся результатом:
Я специально уменьшила масштаб и расположила по две страницы, чтобы вы увидели результат. Теперь вы можете сохранить этот документ, в котором число страниц равно числу участников конференции «За мир во всём мире!». По умолчанию документ называется «Письма..», но я советую всегда давать своё уникальное, а главное понятное имя файлу. И вот этот файл уже абсолютно независим от таблицы Excel. Теперь можно передавать этот файл куда угодно!
По умолчанию документ называется «Письма..», но я советую всегда давать своё уникальное, а главное понятное имя файлу. И вот этот файл уже абсолютно независим от таблицы Excel. Теперь можно передавать этот файл куда угодно!
Теперь вы сможете:
- Разбить текст в Exсel по столбцам
- Вставить таблицу в Word с нужными размерами для определения линий сгиба
- Организовать слияние таблицы и документа
- Отформатировать вставленные поля слияния в документе
- Расположить текст в таблице с обеих сторон
- Организовать печать всех табличек
Заключение. Статья получилась очень большой. И на первый взгляд сложной. Но вспомните: по ходу действия мы узнали много интересного:
- Способы выделения талицы в Word
- Организация начального экрана
- Определение адреса в таблице Excel
- работа с клавишей Tab в диалоговых окнах
- Создание новой строчки в абзаце сочетанием клавиш Shift+Enter
- Работа с плавающей панелью
- И много другого.

Изготовление таких табличек занимает у меня от 5 до 10 минут не зависимо от количества участников, вот принтер будет печатать 20 минут.
Вообще-то возможность рассылки придумана для того, чтобы рассылать одинаковые письма по различным адресам. Но это, я думаю, вы уже поняли. Но я использую Слияние и при изготовлении табличек, и при создании поздравительных писем, и при выгрузке экзаменационных билетов из таблицы Excel в документ Word.
Преобразование текста в таблицу или таблицы в текст
Word для Microsoft 365 Outlook для Microsoft 365 Word 2021 Outlook 2021 Word 2019 Outlook 2019 Word 2016 Outlook 2016 Word 2013 Outlook 2013 Word 2010 Outlook 2010 Word 2007 Outlook 2007 Еще…Меньше
Для преобразования текста в таблицу или наоборот щелкните знак абзаца Показать или скрытьна вкладке Главная, чтобы увидеть, каким образом текст расположен в документе.
Преобразование текста в таблицу
Чтобы отметить границы столбцов, в которых вы хотите расположить текст, вставьте знаки разделения, например запятые или знаки табуляции.
Примечание: Если в тексте есть запятые, в качестве разделителей используйте знаки табуляции.
Обозначьте границы строк будущей таблицы с помощью знаков абзаца.
В следующем примере с помощью знаков табуляции и абзаца текст разбивается на таблицу с 3 столбцами и 2 строками.
Выделите текст, который вы хотите преобразовать, а затем щелкните Вставка > Таблица > Преобразовать в таблицу.
В окне Текст в таблицу задайте параметры.
В разделе Размер таблицы убедитесь в том, что указанные числа соответствуют требуемому количеству столбцов и строк.
В разделе Автоподбор ширины столбцов выберите вид таблицы. Word автоматически подбирает ширину столбцов таблицы. Если вам нужны столбцы другой ширины, выполните одно из перечисленных ниже действий.
|
Действие |
Параметр |
|
Задать ширину всех столбцов |
В поле Фиксированная ширина столбца введите или выберите необходимое значение. |
|
Изменить размер столбцов в соответствии с шириной текста в каждом столбце |
Автоподбор по содержимому |
|
Автоматически менять размер таблицы при изменении ширины доступного пространства (например, режим веб-документа или альбомная ориентация) |
Автоподбор по ширине окна |
В разделе Разделитель текста выберите использованный в тексте знак разделителя.
Нажмите кнопку ОК. Преобразованный в таблицу текст должен выглядеть подобным образом:
Преобразование таблицы в текст
-
Вы можете выбрать строки или таблицу, которые нужно преобразовать в текст.
-
На вкладке Макет в разделе Данные нажмите кнопку Преобразовать в текст.
-
В окне Таблицу в текст в разделе Разделитель выберите знак разделения, который будет использоваться вместо границ столбцов.
 Строки будут разделены знаками абзаца.
Строки будут разделены знаками абзаца. -
Нажмите кнопку ОК.
Создать Показать номерные знаки | Angel Plates
Angel Plates Уникальный конструктор выставочных номерных знаков позволяет создавать выставочные номерные знаки или пользовательские номерные знаки для вывесок в режиме реального времени. Имея множество вариантов на выбор, вы действительно можете сделать номерные знаки вашего шоу уникальными.
Выставочные таблички отлично подходят для вывесок и использования вне дорог, таких как названия компаний на транспортных средствах выставочного зала или предупреждающие сообщения на частной собственности. Номерные знаки предназначены только для бездорожья и не являются номерными знаками.
Вот видео о том, как пользоваться нашим производителем номерных знаков:
youtube.com/embed/_-poEi1k2Ws»>Ниже приведены наши инструкции по использованию нашего конструктора планшетов easy show со снимками экрана для каждого шага. Вот варианты, которые вы увидите в верхней части конструктора планшетов
1 . ТЕКСТ 2 . РАЗМЕР 3 . СТИЛЬ 4 . ЗНАК 5 . ГРАНИЦА 6 . ЛОЗУН 7 . ФОН
ТЕКСТ
Во вкладке «Текст» вы можете ввести основную строку текста, которую хотите разместить на своих планшетах.
Ввод регистрационного номера в текстовое поле? Помните, важно, чтобы вы вводили регистрационные номера, если они у вас уже есть, мы не продаем регистрационные номера, мы делаем только таблички для внедорожных целей, таких как вывески или автосалоны. Для вас незаконно просто сделать регистрационный номер для любой страны и использовать его на дорогах общего пользования. Эти номерные знаки не являются номерными знаками дорожного движения. Пожалуйста, всегда соблюдайте законы вашей страны.
Эти номерные знаки не являются номерными знаками дорожного движения. Пожалуйста, всегда соблюдайте законы вашей страны.
РАЗМЕР
На вкладке «Размер» вы просто выбираете нужный размер для своих номерных знаков. Если вы не уверены в размере, который вам нужен. Пожалуйста, свяжитесь с нами, используя нашу форму сообщения на странице рассылки или напрямую по электронной почте: [email protected]
STYLE
В отличие от многих других веб-сайтов с номерными знаками и номерными знаками, наш сайт позволяет вам изменить стиль шрифта, изменить цвет шрифта и даже добавить цветную тень к вашим стилям шрифта. Все это только для того, чтобы сделать ваши индивидуальные номерные знаки более индивидуальными, чем когда-либо.
Обратите внимание: название стандартного шрифта не означает легальный шрифт номерного знака, это просто стили шрифта, которые пользователи могут выбирать в зависимости от личных предпочтений для своих выставочных номеров или знаков, которые они создают с помощью конструктора номерных знаков.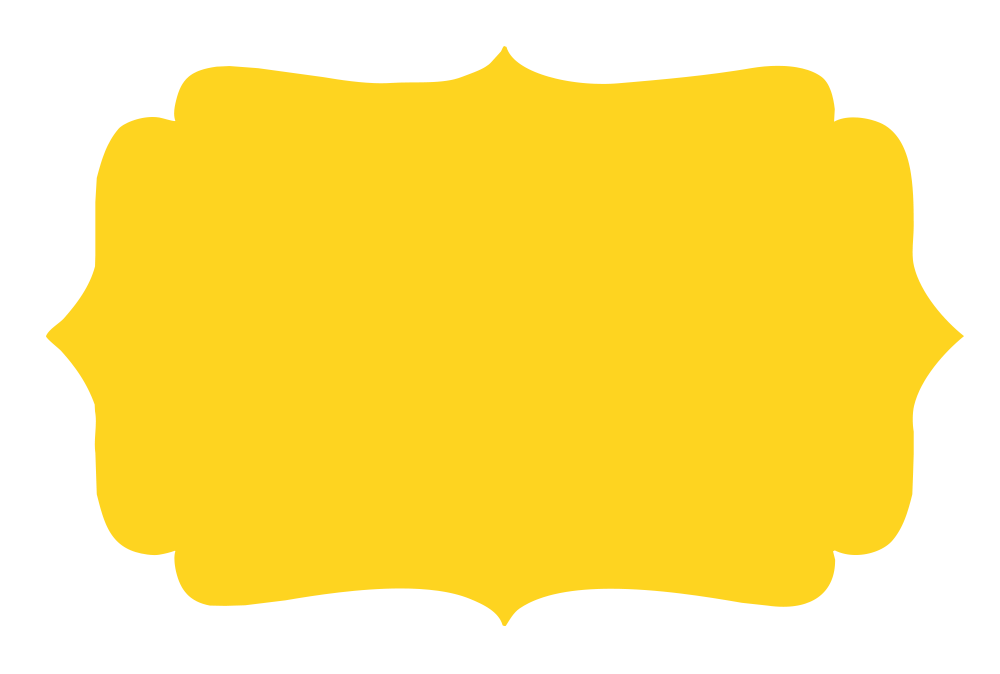
Теперь с помощью нашего нового гелевого 3D-шрифта можно создавать выставочные пластины. Этот стиль имеет куполообразную гелевую отделку по сравнению со стандартными символами. У нас также есть новый стиль 4D (3D Plus), который представляет собой стиль лазерной резки для ваших пользовательских номерных знаков шоу. Создайте 3D GEL или 4D демонстрационные пластины сегодня ……
Нажмите здесь, чтобы узнать больше о нашем стиле 4D, также известном как 3D Plus
Нажмите здесь, чтобы узнать больше о нашем стиле 3D с гелевым куполом как на левой, так и на правой стороне ваших пользовательских номерных знаков. Мы хотели дать вам больше выбора, чем любой другой веб-сайт.
По умолчанию отображаются все значки, однако вы можете выбрать определенную группу значков. У нас огромный выбор, поэтому вы обязательно найдете то, что хотите. Если вы не хотите или хотите что-то еще, мы можем сделать это для вас, просто напишите нам по адресу: info@angelplates.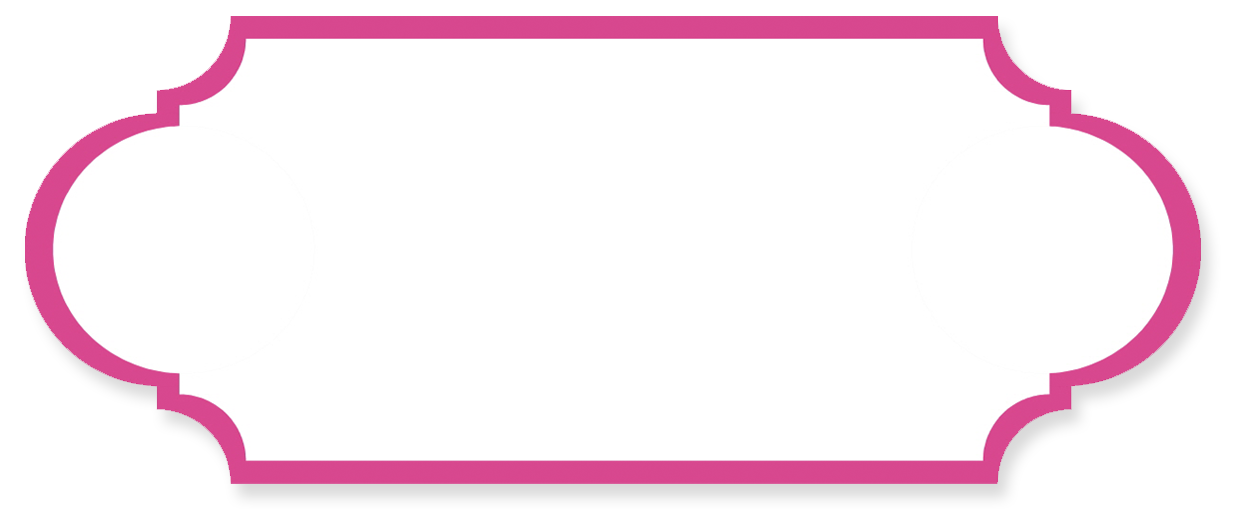 net.
net.
После того, как вы выбрали свой значок, по умолчанию фон значка будет черным, однако вы можете изменить его на любой желаемый цвет. ОБРАТИТЕ ВНИМАНИЕ: при выборе цвета прозрачного фона некоторые значки не будут правильно отображаться на желтых (задних) табличках, так как фоновый цвет отсутствует. Это связано с печатью на прозрачных пленках. Для группы значков INTERNATIONAL FLAGS цвет фона выбирать не обязательно.
ГРАНИЦА
Существует множество цветов границ, которые вы можете выбрать, а также стили границ. Нам лично нравится стандартная опция «Над значками», которая выбирается по умолчанию после выбора цвета. Из-за печати на прозрачном материале цвета рамки Синий, Голубой, Темно-синий, Золотой и Розовый не будут правильно отображаться на желтых пластинах. Например, синий цвет кажется почти черным на желтой тарелке. ПРИМЕЧАНИЕ: СТИЛЬ ГРАНИЦЫ НЕ МОЖЕТ БЫТЬ ИЗМЕНЕН НА ЗАДНИХ ПЛАСТИНАХ КОНКРЕТНОЙ МОДЕЛИ.
СЛОГАН
Наш Конструктор пользовательских номерных знаков позволяет вам вводить слоган внизу и вверху ваших номеров. Просто введите то, что вы хотите написать, и предварительный просмотр покажет вам, как ваши выставочные пластины будут выглядеть с текстом. Добавление текста вверху идеально подходит для вывесок.
Просто введите то, что вы хотите написать, и предварительный просмотр покажет вам, как ваши выставочные пластины будут выглядеть с текстом. Добавление текста вверху идеально подходит для вывесок.
ФОН
Последний вариант в нашем конструкторе номерных знаков — это выбор добавления фона к вашим номерным знакам. Просто выберите изображение, и оно будет отображаться в дизайне вашей пластины. Если желаемое изображение недоступно, просто напишите нам по адресу: [email protected] и отправьте изображение, которое вы хотели бы использовать в качестве фона.
ПОЖАЛУЙСТА, ОБРАТИТЕ ВНИМАНИЕ :
Выставочные номера не являются номерными знаками, разрешенными для использования на дорогах. Выставочные таблички, продаваемые на этом веб-сайте, предназначены для использования в качестве указателей и других внедорожных текстов, таких как названия, автомобильные клубы, знаки гаражей, знаки парковки и т. д.
Bulbapedia, энциклопедия покемонов, управляемая сообществом предметы в Pokémon Duel, см.
 Pokémon Duel → Тарелки.
Pokémon Duel → Тарелки. Тарелки из набора Аркеус и жемчужина жизни
A Тарелка (яп. プレート Тарелка ) — тип предмета, представленный в Поколении IV. Для каждого типа есть одна пластина (кроме ???, хотя соответствующая форма Arceus существует в качестве обработчика ошибок). Они увеличивают силу движений владельца соответствующего типа и изменяют Арсеус и его фирменный прием Правосудие на этот тип.
Есть 16 тарелок в поколениях IV и V и 17 от поколения 6 до Pokémon Brilliant Diamond и Shining Pearl с введением типа Fairy и соответствующей тарелки Pixie. Pokémon Legends: Arceus представляет тарелку для нормального типа, пустую тарелку, а также легендарную тарелку, которая позволяет Арсеусу изменять свой тип по желанию при использовании Правосудия, доводя количество известных тарелок до 19..
В Алмазной, Жемчужной и Платиновой 16 Пластин, известных в то время, разбросаны повсюду по Синно, и дополнительную копию каждой Пластины также можно откопать в Подземелье. В HeartGold и SoulSilver капитан S.S. Aqua будет отдавать один значок в порядке индекса во время каждого рейса после того, как игрок соберет все 16 значков. В Pokémon Black and White две тарелки дает игроку охотник за сокровищами в доме на Маршруте 13. Охотник за сокровищами упомянет, что он нашел тарелки в руинах Бездны, где игрок может найти остальные Тарелки. В Pokémon Black 2 и White 2 эти две одинаковые пластины можно найти в заливе Унделла, где также снова находятся руины Бездны и оставшиеся пластины. В X и Y можно получить по одной копии каждой из 17 тарелок, включая новую тарелку пикси, и они разбросаны по всему Калосу. В Omega Ruby и Alpha Sapphire большая часть из 17 пластин находится в различных местах под водой, за исключением железной пластины, которая прикреплена к особому Белдуму, который Стивен Стоун оставляет игроку после завершения эпизода «Дельта». В Pokémon Sun and Moon и Pokémon Ultra Sun и Ultra Moon многие тарелки можно найти в антикварном магазине в городе Хауоли после победы над Нану, а другие спрятаны по всему городу Хауоли.
В HeartGold и SoulSilver капитан S.S. Aqua будет отдавать один значок в порядке индекса во время каждого рейса после того, как игрок соберет все 16 значков. В Pokémon Black and White две тарелки дает игроку охотник за сокровищами в доме на Маршруте 13. Охотник за сокровищами упомянет, что он нашел тарелки в руинах Бездны, где игрок может найти остальные Тарелки. В Pokémon Black 2 и White 2 эти две одинаковые пластины можно найти в заливе Унделла, где также снова находятся руины Бездны и оставшиеся пластины. В X и Y можно получить по одной копии каждой из 17 тарелок, включая новую тарелку пикси, и они разбросаны по всему Калосу. В Omega Ruby и Alpha Sapphire большая часть из 17 пластин находится в различных местах под водой, за исключением железной пластины, которая прикреплена к особому Белдуму, который Стивен Стоун оставляет игроку после завершения эпизода «Дельта». В Pokémon Sun and Moon и Pokémon Ultra Sun и Ultra Moon многие тарелки можно найти в антикварном магазине в городе Хауоли после победы над Нану, а другие спрятаны по всему городу Хауоли.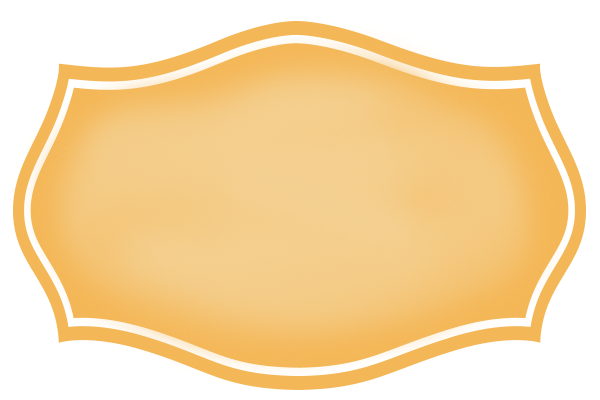 В Pokémon Sword and Shield Pixie Plate — единственная доступная пластина в игре, а остальные недоступны.
В Pokémon Sword and Shield Pixie Plate — единственная доступная пластина в игре, а остальные недоступны.
В игре Pokémon Legends: Arceus удерживаемые предметы не существуют как боевые предметы в игре; вместо этого пластины отображаются как ключевые элементы, и их необходимо выбрать, чтобы изменить Arceus на соответствующий тип пластины. Тарелки разбросаны по Хисуи, и их сбор служит важным квестом на протяжении всей игры, причем большинство из них получают от известных покемонов, с которыми сталкивается игрок.
Содержимое
- 1 Список пластин
- 2 гравюры
- 3 В аниме
- 4 В манге
- 4.1 Приключения покемонов
- 4.1.1 HeartGold & SoulSilver глава
- 4.1 Приключения покемонов
- 5 Работа
- 5.1 Подземный
- 5.2 Гранд Метрополитен
- 5.3 Глобальная ссылка
- 6 Общая информация
- 7 На других языках
Список табличек
| Имя | Дебют Ген. 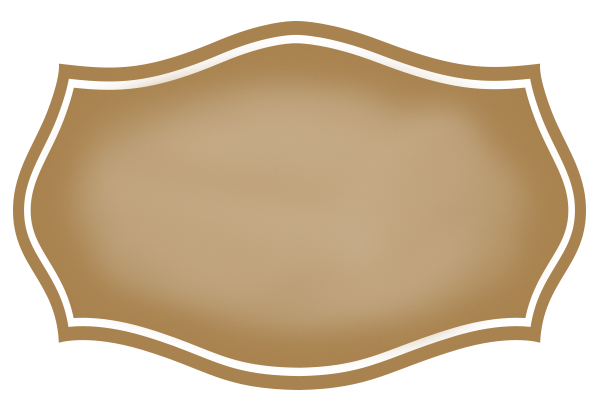 | Соответствующий тип перемещения | |
|---|---|---|---|
| Пустая пластина | VIII | Нормальный | |
| Тарелка Драко | IV | Дракон | |
| Пластина ужаса | IV | Темный | |
| Заземляющая пластина | IV | Земля | |
| Пластина кулака | IV | Боевые действия | |
| Пламенная пластина | IV | Огонь | |
| Пластина-сосулька | IV | Лед | |
| Тарелка с насекомыми | IV | Ошибка | |
| Железная пластина | IV | Сталь | |
| Табличка с легендой | VIII | Специальный | |
| Луговая тарелка | IV | Трава | |
| Пластина разума | IV | Экстрасенс | |
| Пикси Тарелка | ВИ | Фея | |
| Небесная пластина | IV | Полет | |
| Брызговик | IV | Вода | |
| Жуткая тарелка | IV | Призрак | |
| Каменная плита | IV | Рок | |
| Токсичная пластина | IV | Яд | |
| Запорная пластина | IV | Электрический |
Гравюры
Когда каждая пластина получена в IV поколении, на обратной стороне пластины появляется другая гравировка, раскрывающая часть мифа о создании вселенной покемонов. Никакая гравировка не привязана к конкретной плите; они будут появляться по одной в зависимости от того, сколько тарелок игрок уже нашел, при этом девятая тарелка будет найдена с той же гравировкой, что и первая. В Платине, после разговора с Путешественником на втором этаже Библиотеки Каналаве, книга на втором этаже с написанными в ней гравюрами будет оставлена Путешественником, которого игрок встретил в шахте Оребург во время события, инициированного Арсеусом.
Никакая гравировка не привязана к конкретной плите; они будут появляться по одной в зависимости от того, сколько тарелок игрок уже нашел, при этом девятая тарелка будет найдена с той же гравировкой, что и первая. В Платине, после разговора с Путешественником на втором этаже Библиотеки Каналаве, книга на втором этаже с написанными в ней гравюрами будет оставлена Путешественником, которого игрок встретил в шахте Оребург во время события, инициированного Арсеусом.
- «Когда была создана Вселенная, ее осколки стали этой Пластиной.»
- «Эта пластина наполняется силой поверженных гигантов.»
- «Два существа времени и пространства, освобожденные от Первородного».
- «Три существа родились, чтобы связать время и пространство.»
- «Двое составляют материю, а трое — дух, формируя мир.»
- «Изначальный дышал в одиночестве до появления вселенной».
- «Сила тарелок разделена между покемонами».

- «Законный носитель Тарелки берет из Тарелки, которую держит.»
В Pokémon Legends: Arceus каждая Тарелка имеет уникальную гравировку, которую можно прочитать, выбрав «Читать текст» на Табличке в инвентаре.
- Пустая табличка: «Три существа, чья сила может удерживать фиксированными время и пространство».
- Пламенная пластина: «Эта пластина наполняется силой поверженных гигантов».
- Брызговик: «Законный носитель тарелки берет из тарелки, которую держит».
- Разрядная пластина: «Третий в ярости, извергает заряды гнева».
- Meadow Plate: «Сила пластин разделяется между покемонами».
- Ледяная пластина: «Два существа времени и пространства, освобожденные от Изначального».
- Кулачный доспех: «Разлом порожден беспорядком на другой стороне этого мира».
- Toxic Plate: «Правила изменения времени и пространства в противоположном мире».

- Плита Земли: «Когда была создана Вселенная, ее осколки стали этой Плитой».
- Небесная пластина: «Существо влило остатки своей силы в камень и глубоко зарыло его».
- Пластина разума: «Изначальный дышал в одиночестве до появления вселенной».
- Тарелка с насекомыми: «Где родилось все творение, это и есть место происхождения существа».
- Каменная пластина: «Он собирает силу Пластин, слушая песню флейты».
- Жуткая тарелка: «Другая сторона этого мира была отдана Первородным его бушующей третьей».
- Табличка Драко: «Три существа родились, чтобы связать время и пространство».
- Пластина ужаса: «Двое создают материю, а трое — дух, формируя мир».
- Железная пластина: «То, что наполняет другую сторону мира, может формировать ярость и формировать ее».
- Тарелка пикси: «Изначальный во всем. Изначальный нигде.»
- Табличка с легендой: «Из всех творений, над всеми творениями Изначальный наблюдает за всеми».

В аниме
Тарелки дебютировали в Путешествие в неизвестность! , где Сатурн и два галактических пехотинца поместили троих в комнату, расположенную в руинах Соласеона, чтобы получить ключ от копья и пробудить там Неизвестного. Этими пластинами были, в частности, пластина Драко, железная пластина и брызговик, которые вместе усиливали три типа Палкии и Диалги (Дракон, Сталь и Вода).
Все Пластины, существовавшие в то время, снова появились в Арсеус и Драгоценность Жизни , где они играли большую роль. Называемые пластинами жизни, это набор пластин, которые дают жизнь Арсеусу, а также позволяют ему менять свой тип. Арсеус чуть не погиб, когда потерял все пластины после уничтожения метеора, который поставил под угрозу землю, которая впоследствии стала городом Мичина. Дамос нашел одну из этих потерянных пластин и вернул ее Арсеусу, дав ему силу вспомнить остальные 15 пластин. Этот героический, самоотверженный поступок заслужил его доверие и побудил отделить Плиту Земли, Плиту Всплеска, Плиту Луга, Плиту Разряда и Плиту Драко и объединить их, чтобы сформировать Драгоценность Жизни, чтобы Дамос мог сделать землю процветающей.
Плиты Всплеска, Пламени и Земли появились в воспоминаниях Хупа и Битва Эпох , где Грис использовала свои объединенные силы для создания Тюремной Бутылки.
В Хроники Арсеуса (Часть 1) , Team Galactic приобрела Пламенную Пластину, которую они использовали вместе с Хитраном, пойманным Сатурном, для питания устройства, которое вернет Сайруса. Однако в The Arceus Chronicles (Part 2) машина перегрузилась и дала обратный эффект, в результате чего Хитран впал в ярость и проглотил огненную пластину. Остальные пластины появились у Аркеуса в 9 г.0134 Хроники Арсеуса (Часть 4) , с Пламенной Плитой, также возвращающейся к нему к концу эпизода.
В манге
Тарелки в Приключениях Покемонов
Приключения Покемонов
HeartGold & SoulSilver глава Тарелки изначально были собраны Буревестником для плана Команды R. После того, как Сильвер украл несколько тарелок, которые ему удалось найти, Буревестник решил позволить ему собрать все 16 тарелок, просто чтобы вернуть их позже. С его Уивилом, оставляющим сообщения для Снизла и Уивила через Джото, Сильвер вскоре действительно собрал все 16 пластин для себя. В руинах Синджо Голд передал Пластины Арчеру, который использовал их, чтобы, по-видимому, взять под контроль Арсеуса, приказав ему воссоздать Диалгу, Палкию и Гиратину. Когда держатели Покедекса использовали ультимативные атаки своих покемонов, чтобы остановить творение, все Пластины были поглощены Арсеусом.
С его Уивилом, оставляющим сообщения для Снизла и Уивила через Джото, Сильвер вскоре действительно собрал все 16 пластин для себя. В руинах Синджо Голд передал Пластины Арчеру, который использовал их, чтобы, по-видимому, взять под контроль Арсеуса, приказав ему воссоздать Диалгу, Палкию и Гиратину. Когда держатели Покедекса использовали ультимативные атаки своих покемонов, чтобы остановить творение, все Пластины были поглощены Арсеусом.
Pixie Plate, Blank Plate и Legend Plate не появлялись в манге Pokémon Adventures.
Произведение искусства
Подземелье
Это изображение плит, которые можно увидеть в Подземелье Синно.
| Тарелка Драко | Пластина ужаса | Заземляющая пластина | Пластина кулака |
| Пламенная пластина | Пластина-сосулька | Тарелка с насекомыми | Железная пластина |
| Луговая тарелка | Пластина разума | Небесная пластина | Брызговик |
| Жуткая тарелка | Каменная плита | Токсичная пластина | Запорная пластина |
Великое подземелье
Это изображение плит, которые можно увидеть в Большом подземелье Синно.
| Тарелка Драко | Пластина ужаса | Заземляющая пластина | Пластина кулака |
| Пламенная пластина | Пластина-сосулька | Тарелка с насекомыми | Железная пластина |
| Луговая тарелка | Пластина разума | Небесная пластина | Брызговик |
| Жуткая тарелка | Каменная плита | Токсичная пластина | Запорная пластина |
| Тарелка пикси |
Global Link
Это изображение тарелок, как показано на Pokémon Global Link.
| Тарелка Драко | Пластина ужаса | Заземляющая пластина | Пластина кулака | Пламенная пластина | Пластина-сосулька |
| Тарелка для насекомых | Железная пластина | Луговая тарелка | Пластина разума | Пикси Тарелка | Небесная пластина |
| Отбойник | Жуткая тарелка | Каменная плита | Токсичная пластина | Запорная пластина |
Общая информация
- Пластины могут иметь некоторое отношение к Осколкам, которые описываются как части древних инструментов.
 Их подземные спрайты также подразумевают, что они являются сломанными частями Пластин.
Их подземные спрайты также подразумевают, что они являются сломанными частями Пластин. - Арсеус имеет одинаковую общую статистику покеатлона (но распределенную по-разному) для всех тарелок, за исключением тарелки Драко, у которой общее значение на 1 выше, чем у других тарелок.
- Тарелка пикси — единственная пластина, которую можно получить неограниченное количество раз в одной игре после поколения IV. Его можно неоднократно получать в магазине Стоу-он-Сайд в игре Pokémon Sword and Shield.
- Точно так же Pokémon Diamond and Pearl, Pokémon Platinum, Pokémon Brilliant Diamond и Shining Pearl — единственные игры, в которых игрок может получить более одной каждой тарелки в одной игре, потому что в поколении IV их можно выкопать из-под земли. на неопределенный срок, хотя они несколько редки.
- В Pokémon Diamond and Pearl Пламенная пластина — единственная пластина, которую нельзя получить за пределами Подземелья до получения Национального покедекса.

- В игровых данных игр поколения IV есть спрайт для Арсеуса типа ???, но нет соответствующей пластины типа ???.
- Когда Тарелки впервые появились в аниме в Путешествие в неизвестность! , они были изображены с такой же квадратной формой, что и в играх. Однако в своих более поздних появлениях в аниме Тарелки изображаются с другой, шестиугольной формой.
На других языках
| ||||||||||||||||||||||||||||||||||||||
| Элементы, улучшающие тип | |||||
|---|---|---|---|---|---|
| Предметы | Тарелки | Благовония | Сферы | Драгоценные камни | Роса души |
| Предметы хранения |
|---|
| Боевые эффекты Ягоды • Цветные сферы • Приводы • Силовые предметы Предметы, влияющие на опыт • Драгоценные камни • Благовония • Мегакамни • Воспоминания • Пластины Предметы, улучшающие характеристики • Предметы, улучшающие тип • Z-кристаллы |
| Предметы с эффектами вне боя Силовые предметы • Ладан • Кольчуга • Шарфы |
ПЛАТЫ
Пламени
Пластина
ZAP Пластина
Пластина 9000 3
TILFIT
8TILAT0003
Sky Plate
Mind Plate
Insect Plate
Stone Plate
Spooky Plate
Draco Plate
Dread Plate
Iron Plate
Pixie Plate
Blank Plate
Legend Plate
Эта статья о предмете является частью Project ItemDex , проекта Bulbapedia, целью которого является написание подробных статей обо всех предметах.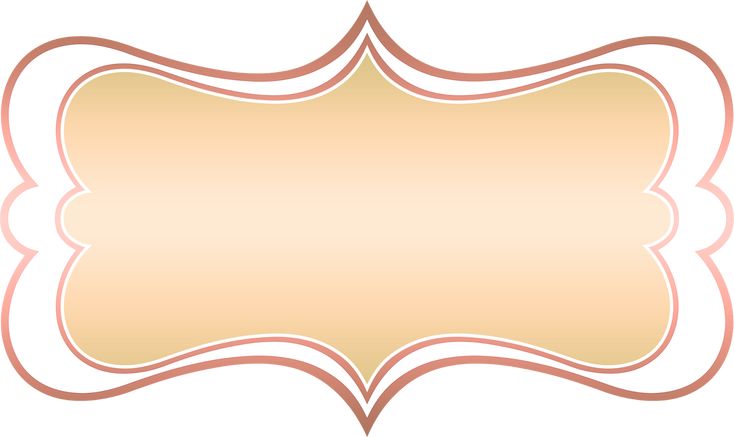 |
Японские номерные знаки — изготовленные на заказ японские номерные знаки, номерные знаки JDM
Японский номерной знак
12345
123
群馬
は
Пользовательский текст
Верхний текст
Пользовательский текст Префектура Что означают эти символы? Нужны идеи?- Нагано
- Цучиура
- Кобе
- Фукуока
- Хиросима
- Осака
- Тама
- Шинагава
- Саппоро
- Окинава
- Токио
- Тойода
- Йокогама
- Адачи
- Сидзуока
- Сузука
- Шига
- Мие
- Фукуяма
- Эхимэ
- Тиба
- Аомори
- Гунма — Дом Subaru
- Га
- Хо
- Не
- Se
- Сб
- Привет
- Я
- Ро
- Ма
- Ню
- Д
- Е
- Хирагана не разрешает дополнительный текст
- Глянцевый белый
- Светоотражающий желтый
- Глянцевый зеленый
- Светло-зеленый
- Черный глянец
- Углеродное волокно
- Матовый черный
- Глянцевый красный
- Светоотражающий белый с красной полосой
- Восходящее солнце Японии
- Глянцевый розовый
- Глянцевый синий
- Черный
- Белый
- Зеленый
- Красный
- Серебряный
- Да
- Нет
Что нам сказали купившие!
Индивидуальность соответствует подлинности
Мы стремимся к подлинности наших продуктов и хотим помочь вам сделать вашу настоящую японскую тарелку индивидуальной! Японская тарелка имеет размеры 13 x 6,5 дюймов и бывает разных цветов. Ожидайте увидеть множество вариантов символов, цветов и аксессуаров.
Ожидайте увидеть множество вариантов символов, цветов и аксессуаров.
Что обозначают японские символы и цвета?
В настоящее время существует в общей сложности 106 различных муниципалитетов-эмитентов, охватывающих 47 префектур, территорий и мегаполисов Японии, названия каждого из которых отображаются кандзи. Токио, являющийся крупнейшим городским районом в Японии, имеет в общей сложности пять: Адачи, Хатиодзи, Нерима, Синагава и Тама, как показано на изображении ниже.
Классификация транспортных средств
В то время как транспортные средства подразделяются на категории от 0 до 9, автомобили, зарегистрированные в частном порядке, используют только номера 3 и 5. Стандартные автомобили с максимальной вместимостью десять человек будут отображать 3xx, а маленькие и кей-кары — 5xx.
Кроме того, автомобили, использующие только два номера для классификации, все еще можно увидеть сегодня, например. 3х и 5х. Эти автомобили были зарегистрированы до 14 мая 1999 года.
Символы хираганы
Символы хираганы слева от номерного знака определяют тип использования каждого автомобиля. Частные автомобили малых и стандартных автомобилей используют следующее:
さ す ・ せ ・ そ ・ た ・ ち つ ・ て ・ と ・ な な ・ ・ ぬ ・ ・ の は ・ ひ ・ ふ ・ ・ ま ・ み む ・ ・ ふ ふ ・ ほ ま ・ ・ ・ ・ ・ ふ ふら ・ り ・ る
, в то время как автомобили Kei используют следующее:
あ い ・ う ・ え ・ か ・ き ・ ・ け こ ・ ・ ・ す せ ・ そ ・ た ち ・ て す ・ せ そ ・ ・ つ て ・ す ・ ・ ・ ・と・な・に・ぬ・ね・の・は・ひ・ふ・ほ・ま・み・む・め・や・ゆ・ら・る・を
5 Цветовые варианты значение.
Легковой автомобиль (свыше 660 см3) Это номерной знак для легковых автомобилей с двигателем, превышающим установленный предел 660 см3.
Коммерческий автомобиль (выше 660 см3) Зеленые тарелки бывают двух размеров. Средний (на фото) и большой размер для грузовиков. Примеры из жизни: бронированные фургоны (пластина среднего размера) и грузовые автомобили (пластина большого размера).
Kei Легковой автомобиль (менее 660 куб. см) Этот желтый номерной знак обозначает легкий класс автомобилей Японии. Ограничение в 660 куб. см было введено в 1990 году и действует по настоящее время. Желтые номерные знаки также использовались для автомобилей класса kei объемом 550 куб. см с 1976 по 1990 гг.0015 Коммерческий автомобиль (менее 660 см3) Пример из жизни: небольшой фургон для доставки посылок.
см) Этот желтый номерной знак обозначает легкий класс автомобилей Японии. Ограничение в 660 куб. см было введено в 1990 году и действует по настоящее время. Желтые номерные знаки также использовались для автомобилей класса kei объемом 550 куб. см с 1976 по 1990 гг.0015 Коммерческий автомобиль (менее 660 см3) Пример из жизни: небольшой фургон для доставки посылок.
Временный Автомобильные дилеры и механики обычно используют эти номера с красной полосой для еще незарегистрированных автомобилей. Их выдают органы местного самоуправления. Было время, когда эти номерные знаки все чаще использовались для доставки (нерегистрируемых) автомобилей на автомобильные выставки.
Восходящее солнце Оригинал CustomJapanesePlates.com! Если вы ищете аутентичную, эта тарелка не для вас. Если вы хотите сделать все по индивидуальному заказу, то этот фон вам нужен. Восходящее солнце в настоящее время используется на флагах нескольких родов войск Японии.

 В результате выделяется весь столбец
В результате выделяется весь столбец
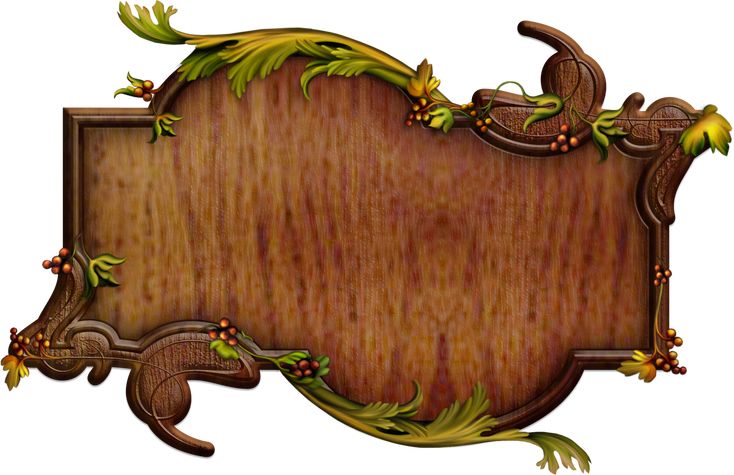
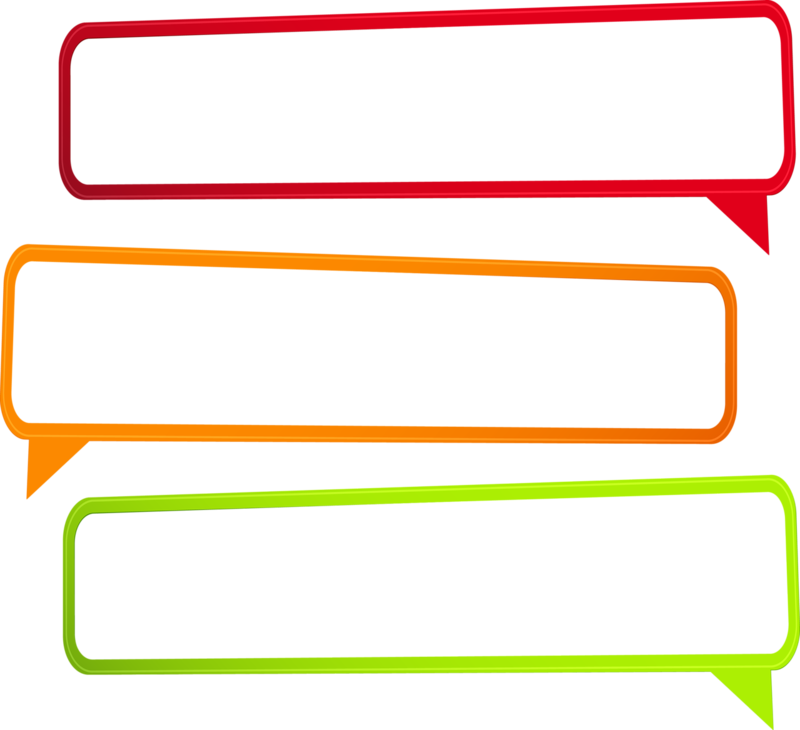 Строки будут разделены знаками абзаца.
Строки будут разделены знаками абзаца.


 Их подземные спрайты также подразумевают, что они являются сломанными частями Пластин.
Их подземные спрайты также подразумевают, что они являются сломанными частями Пластин.