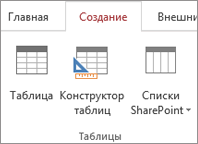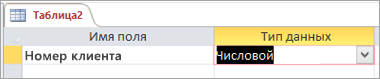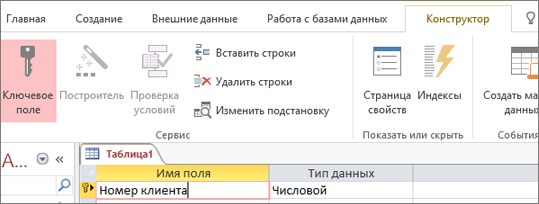Вычисление множественных результатов с помощью таблицы данных
Подключив к ячейкам разные номера, вы можете быстро приступить к работе с разными ответами. В отличном примере используется функция ПЛТ с различными ставками и периодами займа (в месяцах), чтобы узнать, сколько ссуд вы можете позволить себе для домашнего или автомобильного автомобиля. Вы вводите номера в диапазон ячеек, которые называются таблицами данных.
Здесь таблица данных — это диапазон ячеек B2: D8. Вы можете изменить значение в ячейке B4, сумму ссуды и ежемесячные платежи в столбце г автоматически. Используя процентную ставку 3,75%, D2 возвращает ежемесячный платеж $1 042,01 с помощью этой формулы: = ПЛТ (C2/12, $B $3, $B $4).
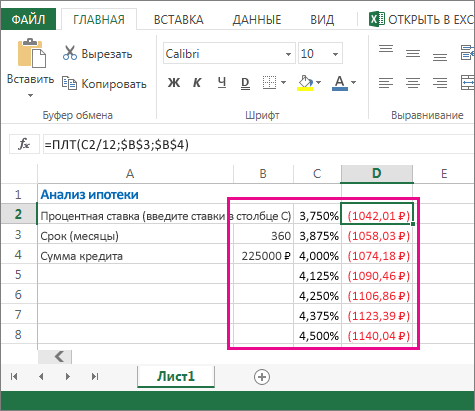
Вы можете использовать одну или две переменные в зависимости от количества переменных и формул, которые нужно протестировать.
Используйте однострочный тест, чтобы увидеть, как разные значения одной переменной в формуле изменяют результаты. Например, вы можете изменить процентную ставку для ежемесячного платежа по закладной с помощью функции ПЛТ. Вы вводите значения переменной (ставку) в одном столбце или строке, и результаты отображаются в соседнем столбце или строке.
В этой книге в режиме реального времени ячейка D2 имеет формулу оплаты =ПЛТ (C2/12, $B $3, $B $4). Ячейка B3 — это ячейка переменной , в которой можно присоединиться к другой длительности (количество периодов ежемесячного платежа). В ячейке D2 функция ПЛТ подключается к процентной ставке 3,75%/12, 360 месяцев и $225 000 ссуды и вычисляет сумму $1 042,01 ежемесячного платежа.
Используйте двустороннюю проверку, чтобы увидеть, как разные значения двух переменных в формуле изменяют результаты. Например, вы можете протестировать различные сочетания ставок и количество ежемесячных платежных периодов, чтобы вычислить оплату по закладной.
В этой книге в режиме реального времени ячейка C3 содержит формулу оплаты, =плт ($B $3/12, $B $2, B4), в которой используются две ячейки переменных: B2 и B3. В ячейке C2 функция ПЛТ подключается к процентной ставке 3.875%/12, 360 месяцев и $225 000 ссуды и вычисляет сумму $1 058,03 ежемесячного платежа.
Видео: Создание таблицы с помощью конструктора
Создавая таблицу в конструкторе таблиц вы можете более тщательно подойти к проектированию базы данных, настроить типы полей, создать список подстановки, а также внешний ключ, связанный с первичным ключом.
Создание таблицы с помощью конструктора таблиц
-
На вкладке Создание нажмите кнопку Конструктор таблиц.

-
В новой таблице введите имя первого поля и выберите его тип.

-
Чтобы задать первичный ключ для таблицы, выберите ячейку Имя поля для соответствующего поля, а затем нажмите кнопку Ключевое поле.

Слева от имени поля появится индикатор первичного ключа. Первичный ключ можно сменить в любой момент, но в каждой таблице может быть только один первичный ключ.
-
На вкладке Файл
выберите пункт Сохранить и присвойте таблице имя.
При создании и изменении таблиц с помощью конструктора таблиц доступно также множество других возможностей.
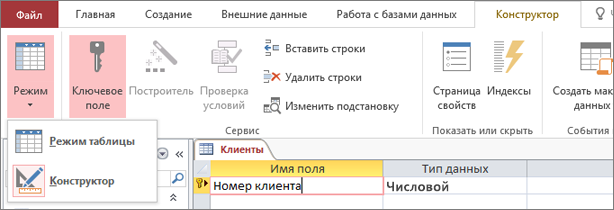
-
Переключайтесь между режимами конструктора и таблицы при работе с любой сохраненной таблицей.
-
Устанавливайте любое поле в качестве первичного ключа таблицы.
-
Используйте Построитель для создания выражений и масок ввода.
-
Тестируйте правила проверки.
Вставляйте и удаляйте строки.
-
Создавайте списки подстановки.
-
Создавайте, переименовывайте и удаляйте макросы данных.
-
Определяйте связи и зависимости объектов.
Вам нужны дополнительные возможности?
Обучение работе с Excel
Обучение работе с Outlook
Таблицы можно создавать в режиме таблицы или в конструкторе таблиц. Работать в режиме таблицы довольно просто: это похоже на заполнение обычной электронной таблицы. С другой стороны, в конструкторе таблиц вы можете более тщательно подойти к проектированию базы данных и настройке типов полей. Вы также можете создать список подстановки и внешний ключ, чтобы связать его с первичным ключом.
На ленте на вкладке Создание нажмите кнопку Конструктор таблиц. Если вы предпочитаете использовать сочетания клавиш, нажмите и удерживайте ALT, а затем нажмите букву рядом с нужной командой. В нашем случае нужно нажать С, а затем — два раза О.
Запустится конструктор таблиц, и появится вкладка «Конструктор». Это КОНТЕКСТНАЯ ВКЛАДКА. В Access они появляются только при необходимости. На ней есть команды для вставки и удаления полей, а также назначения первичного ключа.
В столбце Имя поля введем Код телефона. В списке Тип данных выберем Счетчик, а затем нажмем кнопку Ключевое поле. Многие команды с ленты также появляются, если щелкнуть строку правой кнопкой мыши. Другой вариант — нажать ALT и клавишу, появившуюся рядом с нужной командой.
В следующем поле введем Номер телефона и выберем тип данных
Ниже введем Тип и начнем создавать список подстановки. Выберите Мастер подстановок, укажите нужный вариант, а затем нажмите кнопку Далее. Одного столбца будет достаточно. В первом столбце введем типы телефонов для списка: рабочий, мобильный, факс, экстренный и домашний. Нажмите кнопку Далее. Имя поля уже введено, поэтому просто нажмем кнопку Готово.
Это поле можно было бы превратить в отдельную таблицу, но в нашем случае это не нужно, потому что данных мало. Вместо этого мы создали список подстановки. Теперь после ввода имени можно будет просто выбирать нужное значение из настроенного списка.
Наконец, создадим внешний ключ. Назовем его ВК ИД клиента. «ИД клиента» — название первичного ключа в таблице «Клиенты», а «ВК» значит «Внешний ключ». Другими словами, мы обозначили, что это внешний ключ, а соответствующим первичным ключом выступает поле ИД клиента
в таблице «Клиенты».Теперь в качестве типа данных выберем Числовой. Следует помнить об одном правиле. Типы данных первичного и внешнего ключей должны совпадать или быть совместимы. В нашем случае используются совместимые типы данных, поскольку для первичного ключа в таблице «Клиенты» выбран тип «Счетчик».
Помните о том, что Access управляет значениями в полях с типом данных «Счетчик». Эти поля будут последовательно заполняться по мере ввода имен клиентов, и их значения нельзя будет продублировать. Поскольку в поле внешнего ключа нужно будет дублировать значения каждый раз, когда у клиента будет больше одного телефона, для него мы используем другой тип данных.
Но тип данных должен быть совместимым, поэтому мы выбрали Числовой. Другие типы данных, такие как Текст, также совместимы с нашими ключевыми полями.
Сохраните таблицу под именем Телефонные номера.
Теперь вы знаете, как создать таблицу в конструкторе таблиц, а затем вставить в нее список значений и внешний ключ. На этом все!
Сравнение двух таблиц
Имеем две таблицы (например, старая и новая версия прайс-листа), которые надо сравнить и оперативно найти отличия:
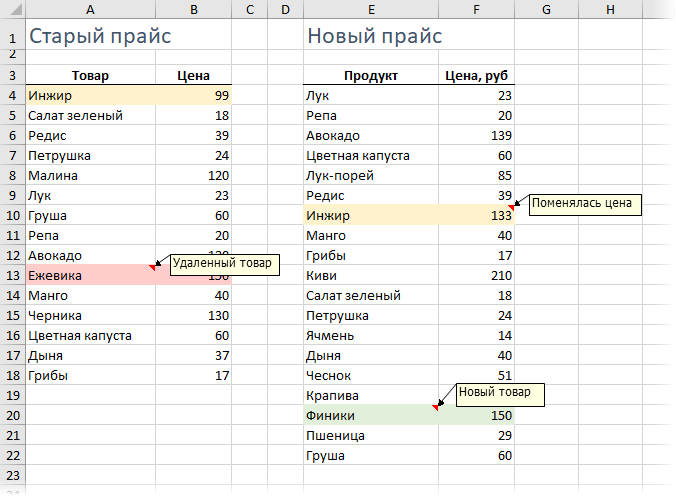
С ходу видно, что в новом прайсе что-то добавилось (финики, честнок…), что-то пропало (ежевика, малина…), у каких-то товаров изменилась цена (инжир, дыня…). Нужно быстро найти и вывести все эти изменения.
Для любой задачи в Excel почти всегда есть больше одного решения (обычно 4-5). Для нашей проблемы можно использовать много разных подходов:
- функцию ВПР (VLOOKUP) — искать названия товаров из нового прайс-листа в старом и выводить старую цену рядом с новой, а потом ловить отличия
- объединить два списка в один и построить по нему потом сводную таблицу, где наглядно будут видны отличия
- использовать надстройку Power Query для Excel
Давайте разберем их все последовательно.
Способ 1. Сравнение таблиц функцией ВПР (VLOOKUP)
Если вы совсем не знакомы с этой замечательной функцией, то загляните сначала сюда и почитайте или посмотрите видеоурок по ней — сэкономите себе пару лет жизни.
Обычно эту функцию используют для подтягивания данных из одной таблицы в другую по совпадению какого-либо общего параметра. В данном случае, мы применим ее, чтобы подтянуть старые цены в новый прайс:
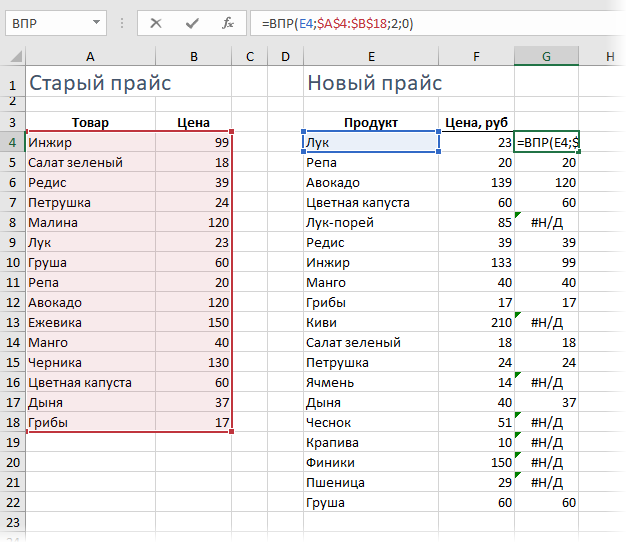
Те товары, напротив которых получилась ошибка #Н/Д — отсутствуют в старом списке, т.е. были добавлены. Изменения цены также хорошо видны.
Плюсы этого способа: просто и понятно, «классика жанра», что называется. Работает в любой версии Excel.
Минусы тоже есть. Для поиска добавленных в новый прайс товаров придется делать такую же процедуру в обратную сторону, т.е. подтягивать с помощью ВПР новые цены к старому прайсу. Если размеры таблиц завтра поменяются, то придется корректировать формулы. Ну, и на действительно больших таблицах (>100 тыс. строк) все это счастье будет прилично тормозить.
Способ 2. Сравнение таблиц с помощью сводной
Скопируем наши таблицы одна под другую, добавив столбец с названием прайс-листа, чтобы потом можно было понять из какого списка какая строка:
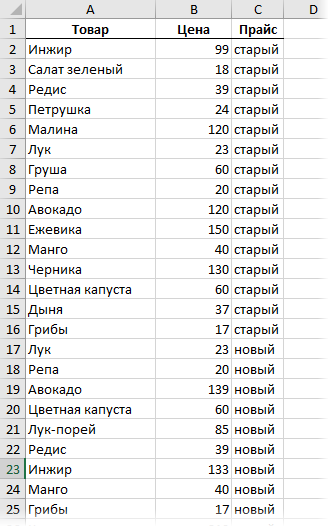
Теперь на основе созданной таблицы создадим сводную через Вставка — Сводная таблица (Insert — Pivot Table). Закинем поле Товар в область строк, поле Прайс в область столбцов и поле Цена в область значений:
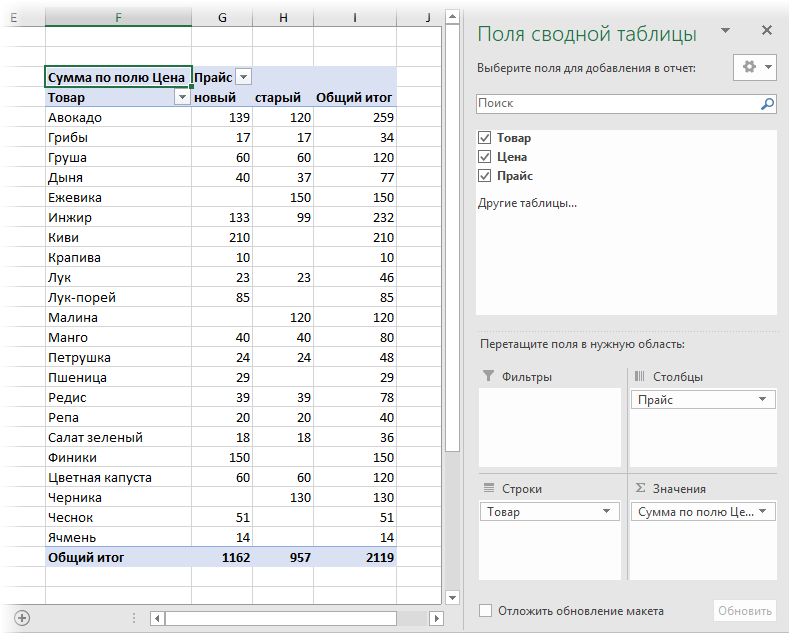
Как видите, сводная таблица автоматически сформирует общий список всех товаров из старого и нового прайс-листов (без повторений!) и отсортирует продукты по алфавиту. Хорошо видно добавленные товары (у них нет старой цены), удаленные товары (у них нет новой цены) и изменения цен, если были.
Общие итоги в такой таблице смысла не имеют, и их можно отключить на вкладке Конструктор — Общие итоги — Отключить для строк и столбцов (Design — Grand Totals).
Если изменятся цены (но не количество товаров!), то достаточно просто обновить созданную сводную, щелкнув по ней правой кнопкой мыши — Обновить (Referesh).
Плюсы: такой подход на порядок быстрее работает с большими таблицами, чем ВПР.
Минусы: надо вручную копировать данные друг под друга и добавлять столбец с названием прайс-листа. Если размеры таблиц изменяются, то придется делать все заново.
Способ 3. Сравнение таблиц с помощью Power Query
Power Query — это бесплатная надстройка для Microsoft Excel, позволяющая загружать в Excel данные практически из любых источников и трансформировать потом эти данные любым желаемым образом. В Excel 2016 эта надстройка уже встроена по умолчанию на вкладке Данные (Data), а для Excel 2010-2013 ее нужно отдельно скачать с сайта Microsoft и установить — получите новую вкладку Power Query.
Перед загрузкой наших прайс-листов в Power Query их необходимо преобразовать сначала в умные таблицы. Для этого выделим диапазон с данными и нажмем на клавиатуре сочетание Ctrl+T или выберем на ленте вкладку Главная — Форматировать как таблицу (Home — Format as Table). Имена созданных таблиц можно подкорректировать на вкладке Конструктор (я оставлю стандартные Таблица1 и Таблица2, которые получаются по-умолчанию).
Загрузите старый прайс в Power Query с помощью кнопки Из таблицы/диапазона (From Table/Range) с вкладки Данные (Data) или с вкладки Power Query (в зависимости от версии Excel). После загрузки вернемся обратно в Excel из Power Query командой Закрыть и загрузить — Закрыть и загрузить в… (Close & Load — Close & Load To…):

… и в появившемся затем окне выбрем Только создать подключение (Connection Only).
Повторите то же самое с новым прайс-листом.
Теперь создадим третий запрос, который будет объединять и сравнивать данных из предыдущих двух. Для этого выберем в Excel на вкладке Данные — Получить данные — Объединить запросы — Объединить (Data — Get Data — Merge Queries — Merge) или нажмем кнопку Объединить (Merge) на вкладке Power Query.
В окне объединения выберем в выпадающих списках наши таблицы, выделим в них столбцы с названиями товаров и в нижней части зададим способ объединения — Полное внешнее (Full Outer):
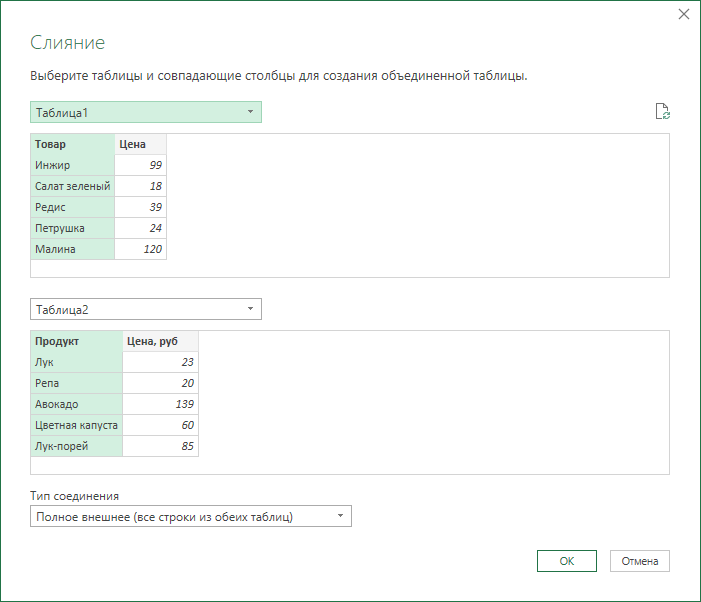
После нажатия на ОК должна появиться таблица из трех столбцов, где в третьем столбце нужно развернуть содержимое вложенных таблиц с помощью двойной стрелки в шапке:
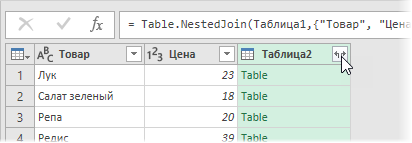
В итоге получим слияние данных из обеих таблиц:
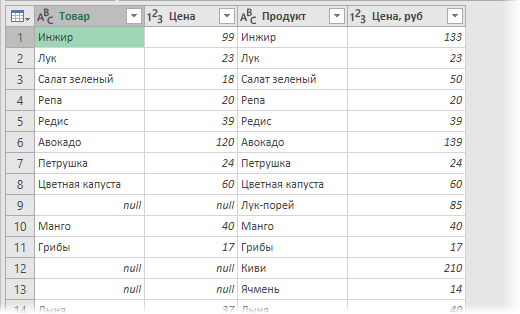
Названия столбцов в шапке лучше, конечно, переименовать двойным щелчком на более понятные:
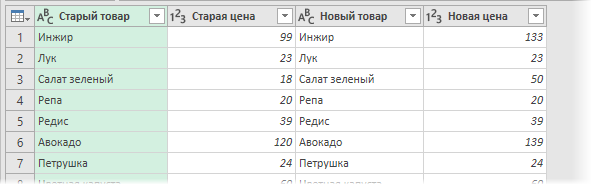
А теперь самое интересное. Идем на вкладку Добавить столбец (Add Column) и жмем на кнопку Условный столбец (Conditional Column). А затем в открывшемся окне вводим несколько условий проверки с соответствующими им значениями на выходе:
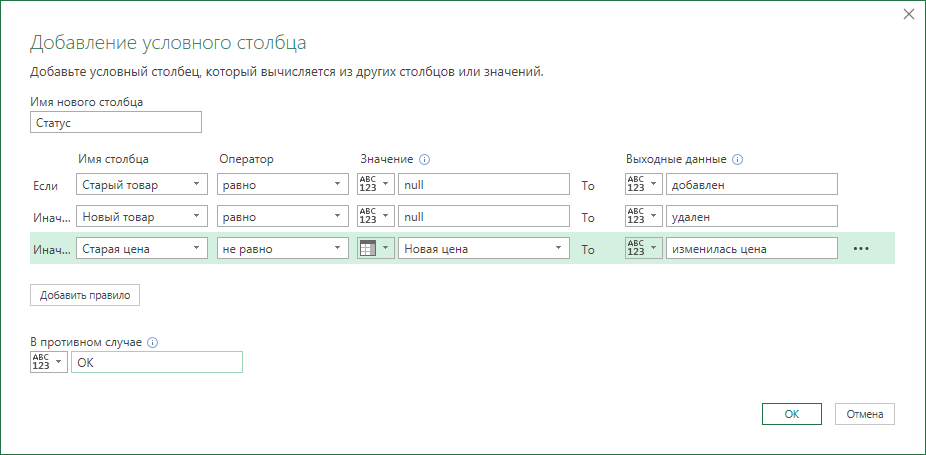
Останется нажать на ОК и выгрузить получившийся отчет в Excel с помощью все той же кнопки Закрыть и загрузить (Close & Load) на вкладке Главная (Home):
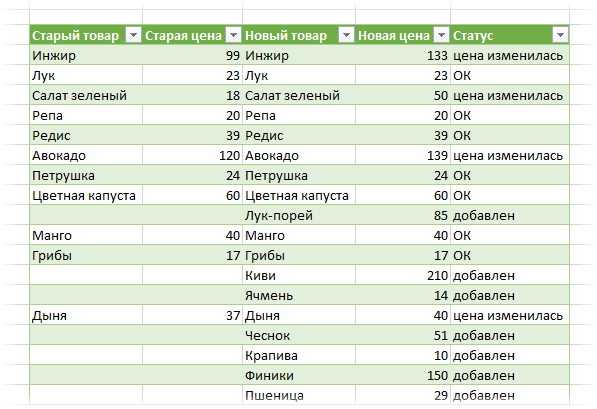
Красота.
Причем, если в будущем в прайс-листах произойдут любые изменения (добавятся или удалятся строки, изменятся цены и т.д.), то достаточно будет лишь обновить наши запросы сочетанием клавиш Ctrl+Alt+F5 или кнопкой Обновить все (Refresh All) на вкладке Данные (Data).
Плюсы: Пожалуй, самый красивый и удобный способ из всех. Шустро работает с большими таблицами. Не требует ручных правок при изменении размеров таблиц.
Минусы: Требует установленной надстройки Power Query (в Excel 2010-2013) или Excel 2016. Имена столбцов в исходных данных не должны меняться, иначе получим ошибку «Столбец такой-то не найден!» при попытке обновить запрос.
Ссылки по теме
Примеры работы со сводными таблицами в Excel
Работать со сводными таблицами Excel приходится в разных сферах. Можно быстро обрабатывать большие объемы информации, сравнивать, группировать данные. Это значительно облегчает труд менеджеров, продавцов, руководителей, маркетологов, социологов и т.д.
Сводные таблицы позволяют быстро сформировать различные отчеты по одним и тем же данным. Кроме того, эти отчеты можно гибко настраивать, изменять, обновлять и детализировать.
Создание отчета с помощью мастера сводных таблиц
У нас есть тренировочная таблица с данными:
Каждая строка дает нам исчерпывающую информацию об одной сделке:
- в каком магазине были продажи;
- какого товара и на какую сумму;
- кто из продавцов постарался;
- когда (число, месяц).
Если это огромная сеть магазинов и продажи идут, то в течение одного квартала размер таблицы станет ужасающим. Проанализировать данные в сотне строк будет очень сложно. А на составление отчета уйдет не один день. В такой ситуации сводная таблица просто необходима.
Создам отчет с помощью мастера сводных таблиц. В новых версиях Excel он почему-то спрятано глубоко в настройках:
- Выберите «Файл»-«Параметры»-«Панель быстрого доступа».
- В выпадающем списке левой колонки: «Выбрать команду из» укажите «Все команды».
- В левой колонке найдите по алфавитному порядку и выделите: «Мастер сводных таблиц и диаграмм». Нажмите на кнопку между колонками: «Добавить» чтобы инструмент переместился в правую колонку и нажмите ОК.
Теперь инструмент находится в панели быстрого доступа, а значит всегда под рукой.
- Ставим курсор в любом месте таблицы с данными. Вызываем мастер сводных таблиц, нажимая на соответствующий инструмент, который теперь уже расположенный напанели быстрого доступа.
- На первом шаге выбираем источник данных для формирования сводной таблицы. Нажимаем «Далее». Чтобы собрать информацию в сводный отчет из нескольких листов, выбираем: «в списке или базе данных Microsoft Excel».
- На втором шаге определяем диапазон данных, на основании которых будет строиться отчет. Так как у нас стоит курсор в таблице, диапазон обозначится автоматически.
- На третьем шаге Excel предлагает выбрать, куда поместить сводную таблицу. Жмем «Готово» и открывается макет.
- Нужно обозначить поля для отображения в отчете. Допустим, мы хотим узнать суммы продаж по каждому продавцу. Ставим галочки – получаем:
Готовый отчет можно форматировать, изменять.
Как обновить данные в сводной таблице Excel?
Это можно сделать вручную и автоматически.
Вручную:
- Ставим курсор в любом месте сводной таблице. В результате становится видна вкладка «Работа со сводными таблицами».
- В меню «Данные» жмем на кнопку «Обновить» (или комбинацию клавиш ALT+F5).
- Если нужно обновить все отчеты в книге Excel, выбираем кнопку «Обновить все» (или комбинацию клавиш CTRL+ALT+F5).
Настройка автоматического обновления при изменении данных:
- На вкладке «Работа со сводными таблицами» (необходимо щелкнуть по отчету) выбираем меню «Параметры».
- Открываем «Дополнительные параметры сводной таблицы». Открывается мастер.
- В разделе «Данные» устанавливаем галочку напротив пункта «Обновить при открытии файла».
Теперь каждый раз при открытии файла с измененными данными будет происходить автоматическое обновление сводной таблицы.
Некоторые секреты форматирования
Когда мы сводим в отчет большой объем данных, для выводов и принятия каких-то решения может понадобиться группировка. Допустим, нам нужно увидеть итоги за месяц или квартал.
Группировка по дате в сводной таблице Excel:
- Источник информации – отчет с данными.
- Так как нам нужна группировка по дате, выделяем любую ячейку с соответствующим значением. Щелкаем правой кнопкой мыши.
- Из выпавшего меню выбираем «Группировку». Откроется инструмент вида:
- В полях «Начиная с» и «По» Excel автоматически проставил начальную и конечную даты диапазона данных. Определяемся с шагом группировки. Для нашего примера – либо месяцы, либо кварталы. Остановимся на месяцах.
Получаем отчет, в котором четко видны суммы продаж по месяцам. Поэкспериментируем и установим шаг – «Кварталы». Результат – сводная таблица вида:
Если фамилия продавцов для анализа деятельности сети магазинов не важна, можем сформировать отчет с поквартальной прибылью.
Чтобы убрать результаты группировки, необходимо щелкнуть по ячейке с данными правой кнопкой мыши и нажать разгруппировать. Либо выбрать данный параметр в меню «Структура».
Работа с итогами
У нас есть сводный отчет такого вида:
Видны итоги по месяцам (сделано «Группировкой») и по наименованиям товаров. Сделаем отчет более удобным для изучения.
Как в сводной таблице сделать итоги сверху:
- «Работа со сводными таблицами» — «Конструктор».
- На вкладке «Макет» нажимаем «Промежуточные итоги». Выбираем «Показывать все промежуточные итоги в заголовке группы».
- Получается следующий вид отчета:
Уже нет той перегруженности, которая затрудняла восприятие информации.
Как удалить промежуточные итоги? Просто на вкладке макет выбираем «Не показывать промежуточные суммы»:
Получим отчет без дополнительных сумм:
Детализация информации
Огромные сводные таблицы, которые составляются на основании «чужих» таблиц, периодически нуждаются в детализации. Мы не знаем, откуда взялась сумма в конкретной ячейке Excel. Но можно это выяснить, если разбить сводную таблицу на несколько листов.
- В марте продано двуспальных кроватей на сумму 23 780 у.е. Откуда взялась эта цифра. Выделяем ячейку с данной суммой и щелкаем правой кнопкой мыши и выбираем опцию:
- На новом листе откроется таблица с данными о продажах товара.
Мы можем переместить всю сводную таблицу на новый лист, выбрав на вкладке «Действия» кнопку «Переместить».
По умолчанию в сводную таблицу помещается абсолютно вся информация из того столбца, который мы добавляем в отчет.
В нашем примере – ВСЕ товары, ВСЕ даты, ВСЕ суммы и магазины. Возможно, пользователю не нужны некоторые элементы. Они просто загромождают отчет и мешают сосредоточиться на главном. Уберем ненужные элементы.
- Нажимаем на стрелочку у названия столбца, где будем корректировать количество информации.
- Выбираем из выпадающего меню название поля. В нашем примере – это название товара или дата. Мы остановимся на названии.
- Устанавливаем фильтр по значению. Исключим из отчета информацию по односпальным кроватям – уберем флажок напротив названия товара.
Жмем ОК – сводная таблица меняется.
Сравнение двух таблиц
Имеем две таблицы (например, старая и новая версия прайс-листа), которые надо сравнить и оперативно найти отличия:
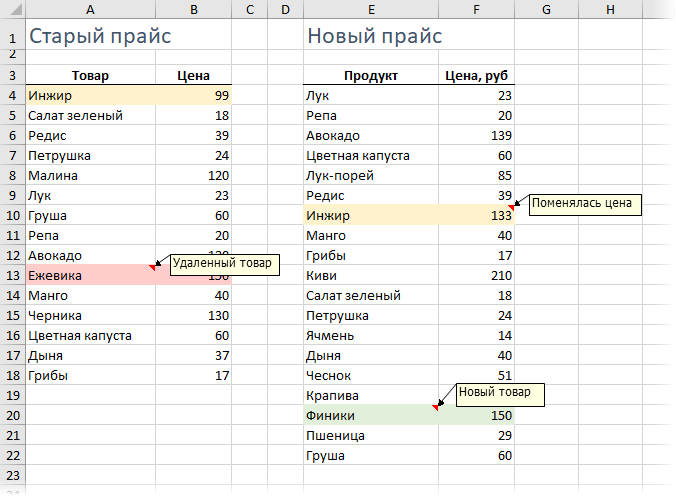
С ходу видно, что в новом прайсе что-то добавилось (финики, честнок…), что-то пропало (ежевика, малина…), у каких-то товаров изменилась цена (инжир, дыня…). Нужно быстро найти и вывести все эти изменения.
Для любой задачи в Excel почти всегда есть больше одного решения (обычно 4-5). Для нашей проблемы можно использовать много разных подходов:
- функцию ВПР (VLOOKUP) — искать названия товаров из нового прайс-листа в старом и выводить старую цену рядом с новой, а потом ловить отличия
- объединить два списка в один и построить по нему потом сводную таблицу, где наглядно будут видны отличия
- использовать надстройку Power Query для Excel
Давайте разберем их все последовательно.
Способ 1. Сравнение таблиц функцией ВПР (VLOOKUP)
Если вы совсем не знакомы с этой замечательной функцией, то загляните сначала сюда и почитайте или посмотрите видеоурок по ней — сэкономите себе пару лет жизни.
Обычно эту функцию используют для подтягивания данных из одной таблицы в другую по совпадению какого-либо общего параметра. В данном случае, мы применим ее, чтобы подтянуть старые цены в новый прайс:
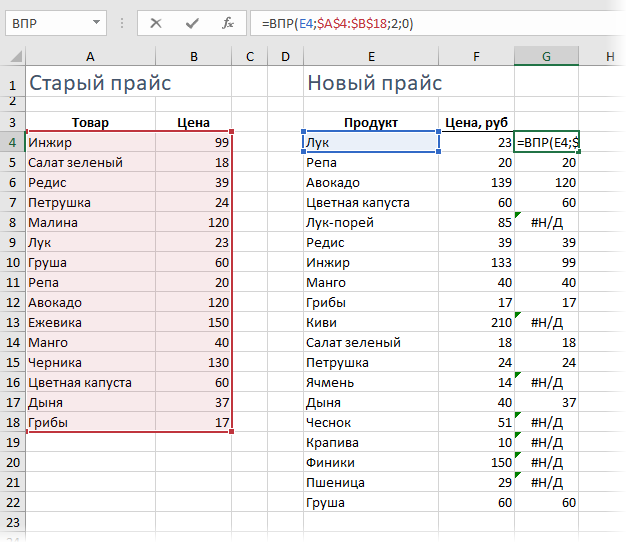
Те товары, напротив которых получилась ошибка #Н/Д — отсутствуют в старом списке, т.е. были добавлены. Изменения цены также хорошо видны.
Плюсы этого способа: просто и понятно, «классика жанра», что называется. Работает в любой версии Excel.
Минусы тоже есть. Для поиска добавленных в новый прайс товаров придется делать такую же процедуру в обратную сторону, т.е. подтягивать с помощью ВПР новые цены к старому прайсу. Если размеры таблиц завтра поменяются, то придется корректировать формулы. Ну, и на действительно больших таблицах (>100 тыс. строк) все это счастье будет прилично тормозить.
Способ 2. Сравнение таблиц с помощью сводной
Скопируем наши таблицы одна под другую, добавив столбец с названием прайс-листа, чтобы потом можно было понять из какого списка какая строка:
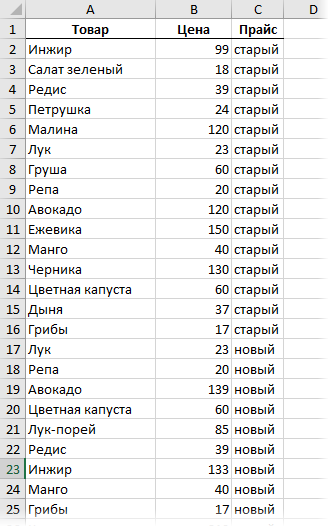
Теперь на основе созданной таблицы создадим сводную через Вставка — Сводная таблица (Insert — Pivot Table). Закинем поле Товар в область строк, поле Прайс в область столбцов и поле Цена в область значений:
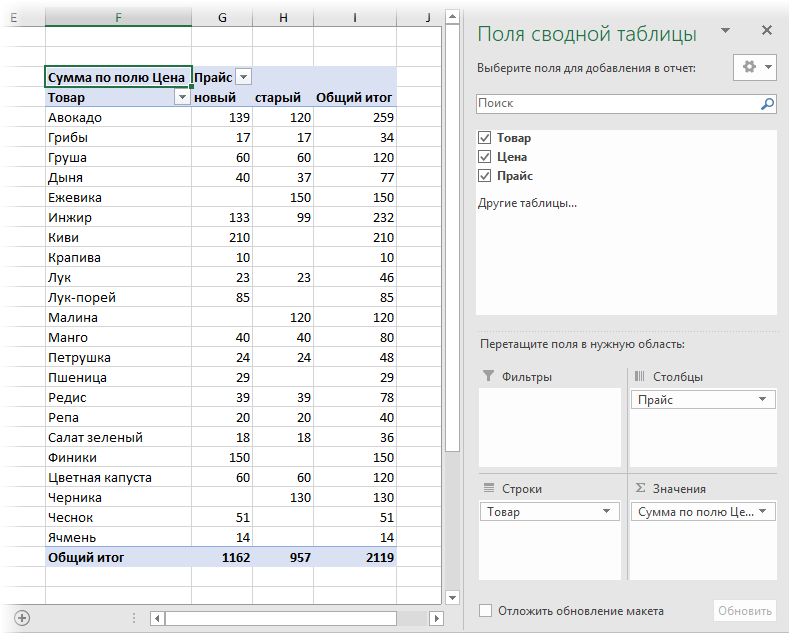
Как видите, сводная таблица автоматически сформирует общий список всех товаров из старого и нового прайс-листов (без повторений!) и отсортирует продукты по алфавиту. Хорошо видно добавленные товары (у них нет старой цены), удаленные товары (у них нет новой цены) и изменения цен, если были.
Общие итоги в такой таблице смысла не имеют, и их можно отключить на вкладке Конструктор — Общие итоги — Отключить для строк и столбцов (Design — Grand Totals).
Если изменятся цены (но не количество товаров!), то достаточно просто обновить созданную сводную, щелкнув по ней правой кнопкой мыши — Обновить (Referesh).
Плюсы: такой подход на порядок быстрее работает с большими таблицами, чем ВПР.
Минусы: надо вручную копировать данные друг под друга и добавлять столбец с названием прайс-листа. Если размеры таблиц изменяются, то придется делать все заново.
Способ 3. Сравнение таблиц с помощью Power Query
Power Query — это бесплатная надстройка для Microsoft Excel, позволяющая загружать в Excel данные практически из любых источников и трансформировать потом эти данные любым желаемым образом. В Excel 2016 эта надстройка уже встроена по умолчанию на вкладке Данные (Data), а для Excel 2010-2013 ее нужно отдельно скачать с сайта Microsoft и установить — получите новую вкладку Power Query.
Перед загрузкой наших прайс-листов в Power Query их необходимо преобразовать сначала в умные таблицы. Для этого выделим диапазон с данными и нажмем на клавиатуре сочетание Ctrl+T или выберем на ленте вкладку Главная — Форматировать как таблицу (Home — Format as Table). Имена созданных таблиц можно подкорректировать на вкладке Конструктор (я оставлю стандартные Таблица1 и Таблица2, которые получаются по-умолчанию).
Загрузите старый прайс в Power Query с помощью кнопки Из таблицы/диапазона (From Table/Range) с вкладки Данные (Data) или с вкладки Power Query (в зависимости от версии Excel). После загрузки вернемся обратно в Excel из Power Query командой Закрыть и загрузить — Закрыть и загрузить в… (Close & Load — Close & Load To…):

… и в появившемся затем окне выбрем Только создать подключение (Connection Only).
Повторите то же самое с новым прайс-листом.
Теперь создадим третий запрос, который будет объединять и сравнивать данных из предыдущих двух. Для этого выберем в Excel на вкладке Данные — Получить данные — Объединить запросы — Объединить (Data — Get Data — Merge Queries — Merge) или нажмем кнопку Объединить (Merge) на вкладке Power Query.
В окне объединения выберем в выпадающих списках наши таблицы, выделим в них столбцы с названиями товаров и в нижней части зададим способ объединения — Полное внешнее (Full Outer):
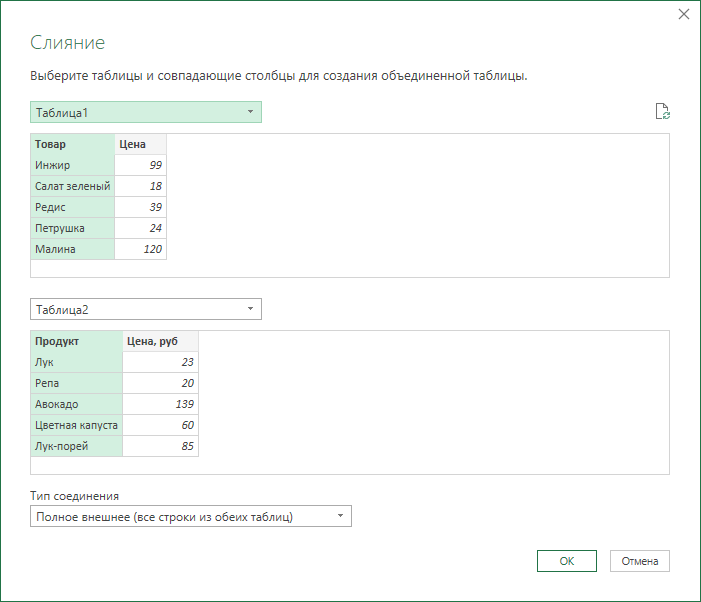
После нажатия на ОК должна появиться таблица из трех столбцов, где в третьем столбце нужно развернуть содержимое вложенных таблиц с помощью двойной стрелки в шапке:
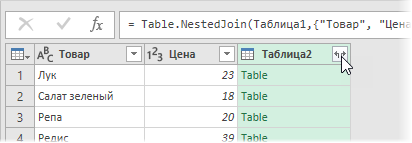
В итоге получим слияние данных из обеих таблиц:
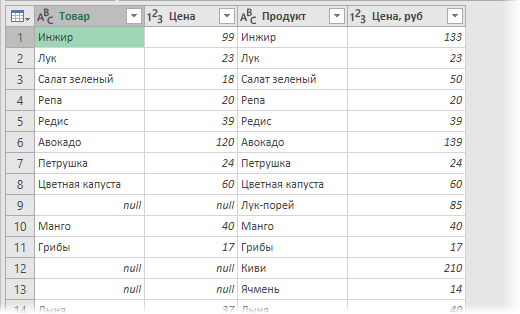
Названия столбцов в шапке лучше, конечно, переименовать двойным щелчком на более понятные:
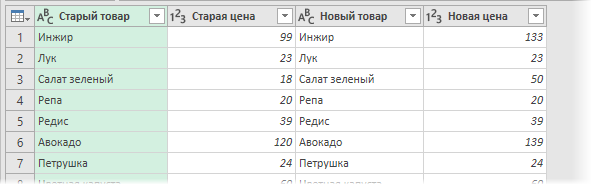
А теперь самое интересное. Идем на вкладку Добавить столбец (Add Column) и жмем на кнопку Условный столбец (Conditional Column). А затем в открывшемся окне вводим несколько условий проверки с соответствующими им значениями на выходе:
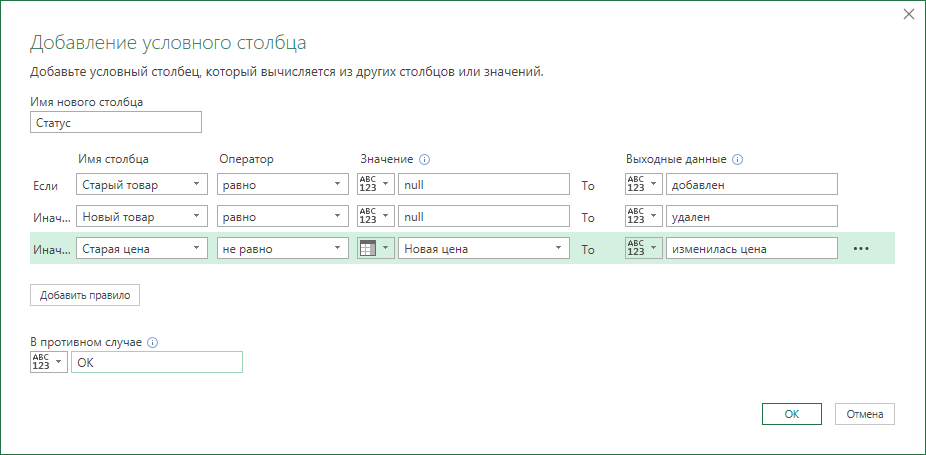
Останется нажать на ОК и выгрузить получившийся отчет в Excel с помощью все той же кнопки Закрыть и загрузить (Close & Load) на вкладке Главная (Home):
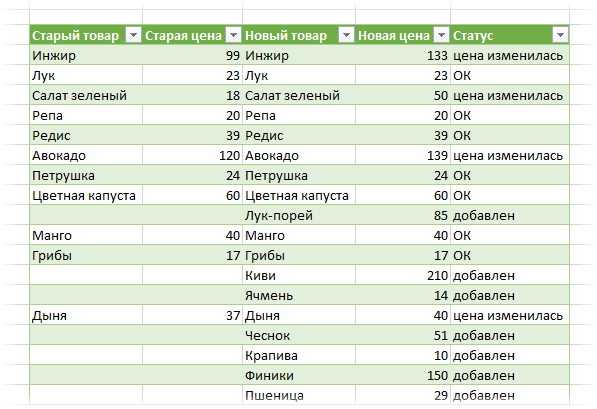
Красота.
Причем, если в будущем в прайс-листах произойдут любые изменения (добавятся или удалятся строки, изменятся цены и т.д.), то достаточно будет лишь обновить наши запросы сочетанием клавиш Ctrl+Alt+F5 или кнопкой Обновить все (Refresh All) на вкладке Данные (Data).
Плюсы: Пожалуй, самый красивый и удобный способ из всех. Шустро работает с большими таблицами. Не требует ручных правок при изменении размеров таблиц.
Минусы: Требует установленной надстройки Power Query (в Excel 2010-2013) или Excel 2016. Имена столбцов в исходных данных не должны меняться, иначе получим ошибку «Столбец такой-то не найден!» при попытке обновить запрос.