Сводные таблица в Excel пошаговая инструкция
Сводные таблицы часто используют для отчётов финансовой деятельности в компаниях, которые продают несколько продуктов или услуг. Например, благодаря использованию таблиц, можно увидеть долю выручки по отдельным товарам, филиалам или городам сбыта продукции.
Преимущество сводной таблицы — простота создания. Для того чтобы создать упрощённую отчётность, нам достаточно пары кликов мышкой.
Как создать сводную таблицу? Давайте рассмотрим с примерами.
Допустим, вы – поставщик бакалейной продукции, овощей и фруктов для крупных компаний. И ваша сводная таблица по всем показателям выглядит так:
Вам нужно узнать о продажах каждого вида продукции в разных городах страны.
Если бы не было возможности создать сводную таблицу, то это заняло бы несколько часов работы.
Давайте узнаем, как сделать это в несколько кликов.
Шаг 1. Важно проверить, чтобы ваша таблица быть плоской — без объединённых ячеек. И у каждого столбца должен быть заголовок.
И у каждого столбца должен быть заголовок.
Шаг 2. Выделяем всю таблицу и идём на вкладку «Вставка», выбираем «Сводная таблица» и нажимаем «Ок» (менять в настройках ничего не нужно).
Если вы пока не знаете, каким образом хотите сформировать таблицу, вам поможет кнопка «Рекомендуемые сводные таблицы», которая предложит вам разные варианты формирования отчётности. Но раз у нас есть понимание, какие показатели нам нужны, давайте создадим таблицу самостоятельно.
Шаг 3. В правой стороне документа у вас появляется меню «Поля сводной таблицы». Именно там мы продолжаем свою работу. В первой части отметьте галочками те показатели (названия колонок), которые хотите видеть в сводной таблице: Товар, Регион продажи и Продажи. Они отразятся в областях ниже.
Шаг 4. Для корректной визуализации показателей, вы можете перетаскивать их между областями.
Фильтр – это область, по которой нужно создать фильтр для исследования данных документа.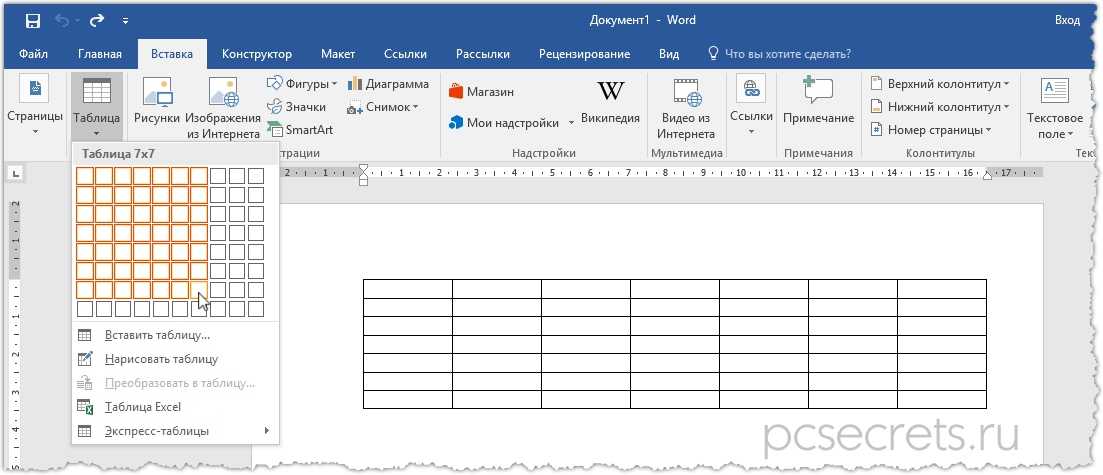 Так мы можем смотреть продажи по городам, регионам или товарам.
Так мы можем смотреть продажи по городам, регионам или товарам.
Столбцы – показатели с качественными признаками. Можно сделать колонки по годам или регионам.
Строки – названия показателей, которые будут располагаться по горизонтали. Если в этой области будет более одного показателя, то таблица будет многоуровневой.
Значения – использование различных формул для получения количественного результата. Чаще всего используют формулу суммы для понимания результатов продаж по категориям.
В нашем примере, мы сделаем фильтр по регионам и посмотрим, как продавался каждый товар. В последнюю ячейку мы отправляем продажи, чтобы суммировались суммы, поступающие от разных поставщиков.
Шаг 5.
Как итог – мы получаем сводную таблицу с необходимыми нам данными. Сверху мы можем выбрать определенный город и посмотреть на то, как в нём идут продажи.
А что, если вам нужно сделать отчёт, в котором будут отражены продажи отдельных товаров разным поставщикам? В таком случае, нам нужно поставить галочку у дополнительного показателя – Поставщика. И расставить показатели внутри полей так, чтобы таблица была нам понятна.
И расставить показатели внутри полей так, чтобы таблица была нам понятна.
И вот как теперь будет выглядеть наша таблица:
При помощи фильтра мы выбираем определённый товар и смотрим, в каких регионах и каким поставщикам было продано на наибольшую сумму.
Используя сводные таблицы в своей повседневной работе, вы сэкономите время на создание отчётов самостоятельно.
Создать таблицу (Управление данными)—ArcGIS Pro
В этом разделе
- Краткая информация
- Использование
- Параметры
- Параметры среды
- Информация о лицензиях
Краткая информация
Создает таблицу базы геоданных или таблицу dBASE.
Использование
Если выходным местоположением является папка, выходными данными по умолчанию будет таблица dBASE.

Чтобы создать таблицу dBASE в папке, вам следует присоединить расширение .dbf к имени выходной таблицы.
Параметры
| Подпись | Описание | Тип данных |
Расположение таблицы | Рабочая область, в которой будет создана выходная таблица. | Workspace |
Имя таблицы | Имя создаваемой таблицы. | String |
Имя шаблона таблицы (Дополнительный) | Таблица со схемой атрибутов, которая используется для определения выходной таблицы. | Table View |
Ключевое слово конфигурации (Дополнительный) | Ключевое слово конфигурации, которое определяет параметры хранения таблицы в многопользовательской базе геоданных. | String |
Псевдоним таблицы (Дополнительный) | Альтернативное имя выходной таблицы, которая будет создана. | String |
Производные выходные данные
| Подпись | Описание | Тип данных |
| Выходная таблица | Новая выходная таблица. | Таблица |
arcpy.management.CreateTable(out_path, out_name, {template}, {config_keyword}, {out_alias})
| Имя | Описание | Тип данных |
out_path | Рабочая область, в которой будет создана выходная таблица. | Workspace |
out_name | Имя создаваемой таблицы. | String |
template [template,…] (Дополнительный) | Таблица со схемой атрибутов, которая используется для определения выходной таблицы. Поля в шаблонах таблиц будут добавляться к выходной таблице. | Table View |
config_keyword (Дополнительный) | Ключевое слово конфигурации, которое определяет параметры хранения таблицы в многопользовательской базе геоданных. | String |
out_alias (Дополнительный) | Альтернативное имя выходной таблицы, которая будет создана. | String |
Производные выходные данные
| Имя | Описание | Тип данных |
| out_table | Новая выходная таблица. | Таблица |
Пример кода
CreateTable, пример 1 (окно Python)В следующем скрипте окна Python показано, как используется функция CreateTable в режиме прямого запуска:
import arcpy
arcpy.env.workspace = "C:/data"
arcpy.CreateTable_management("C:/output", "habitatTemperatures.dbf",
"vegtable.dbf")CreateTable, пример 2 (автономный скрипт)
В следующем скрипте Python показано, как используется функцию CreateTable в автономном скрипте:
# Name: CreateTable_Example2.py # Description: Create table to store temperature data in gnatcatcher habitat areas # Import system modules import arcpy # Set workspace arcpy.env.workspace = "C:/data" # Set local variables out_path = "C:/output" out_name = "habitatTemperatures.dbf" template = "vegtable.dbf" config_keyword = "" # Execute CreateTable arcpy.CreateTable_management(out_path, out_name, template, config_keyword)
Параметры среды
Текущая рабочая область, Выходное ключевое слово CONFIG, Временная рабочая область
Особые случаи
Информация о лицензиях
- Basic: Да
- Standard: Да
- Advanced: Да
Связанные разделы
Отзыв по этому разделу?
Бесплатный конструктор таблиц с бесплатными шаблонами
Бесплатно создавайте визуально потрясающие табличные диаграммы с помощью легко редактируемых шаблонов и символов.
Доступно для:
Нам доверяют более 25 миллионов пользователей и ведущие бренды
Почему EdrawMax для создания вашей таблицы?
Столы на любой вкус
Для фокуса: Таблицы полностью фокусируют внимание на важных данных.
Для точности: С таблицами легко управлять данными и редактировать их. Данные в таблицах точны и конкретны, поэтому вы можете легко найти нужное значение и отредактировать его. Расширение таблицы означает добавление дополнительных столбцов или строк.
Для сравнения: Сравните и сопоставьте значения данных с общими характеристиками или переменными.
Создание таблиц — это просто
Множество шаблонов: Изучите готовые шаблоны, доступные в средстве создания таблиц EdrawMax, для быстрого старта. Эти шаблоны полностью настраиваемые и бесплатны для использования.

Простая настройка: Все табличные диаграммы сопровождаются специальной настраиваемой панелью вместе с общими инструментами стиля, которые могут эффективно помочь вам легко редактировать и изменять стиль таблиц.
Командное сотрудничество без конфликтов
Работайте на той же странице: Вы можете установить права доступа к файлам и создать группу пользователей, чтобы предоставить соответствующие права доступа к файлам. Edraw Cloud — это безопасный онлайн-репозиторий ваших файлов, который позволяет удаленно обмениваться таблицами и синхронизировать работу команды.
Экспорт в различные форматы: EdrawMax верит в возможность совместного использования, поэтому вы можете экспортировать свои таблицы во многие популярные форматы. Люди, которые не используют EdrawMax, также могут получить доступ к вашей работе.
Простое встраивание: Вы можете встраивать или добавлять таблицы в инфографику, презентации, отчеты и более 280 типов поддерживаемых диаграмм.
Презентация и печать без усилий
Полный экран: Нажмите F5 и вуаля; вы представляете свою таблицу в полноэкранном режиме непосредственно с помощью EdrawMax.
Средство создания слайд-шоу: Вы даже можете выбрать часть диаграммы таблицы с помощью перетаскивания и создать слайды для презентации.
Печатайте без суеты: Печать стала еще проще. Вы можете изменить настройки в интерфейсе и распечатать таблицы с высоким разрешением с помощью создателя таблиц EdrawMax.
Больше возможностей Table Maker
svg»/>Импорт и экспорт файлов Visio.0003
Шифрование файлов и резервное копирование файлов
Как сделать табличную диаграмму?
Посмотреть обучающее видео >>
Шаблоны таблиц Edraw
Пример таблицы данныхПример таблицы данных, в которую можно загрузить данные или ввести новые данные с нуля.
Пример плана действий
Пример шаблона плана действий, в котором представлены проблемы, связанные с рабочим местом, и способы их решения.
Шаблон еженедельного расписания
Загружаемый шаблон еженедельного расписания для организации ваших еженедельных задач и встреч.
Шаблон ежедневного расписания
Настраиваемый шаблон ежедневного расписания для организации ваших ежедневных задач и встреч.
Шаблон сравнительной таблицы
Пригодный для печати шаблон сравнительной таблицы для сравнения различных аспектов различных продуктов.
Редактируемый шаблон схемы рассадки гостей на свадьбе для правильной рассадки гостей на мероприятиях.
Другие шаблоны
Часто задаваемые вопросы о табличных диаграммах
Дополнительные ресурсы
Центр диаграмм
Откройте для себя возможности создания диаграмм, изучив здесь другие средства создания диаграмм.
Артикул Helps
Найдите больше идей, советов и знаний, которые помогут вам в создании табличных диаграмм.
Центр поддержки
Нужна помощь? Найдите инструкцию или свяжитесь со службой поддержки здесь.
Создание запроса на создание таблицы
Информация в этой статье объясняет, как создать и выполнить запрос на создание таблицы в Access. Вы используете запрос на создание таблицы, когда вам нужно скопировать данные в таблицу, заархивировать данные или, возможно, сохранить результаты запроса в виде таблицы.
Если вам нужно изменить или обновить часть данных в существующем наборе записей, например одно или несколько полей, вы можете использовать запрос на обновление. Дополнительные сведения о запросах на обновление см. в статье Создание и выполнение запроса на обновление.
Если вам нужно добавить записи (строки) в существующую таблицу, вы используете запрос на добавление. Дополнительные сведения о запросах на добавление см.
Что ты хочешь сделать?
Понимать, как создавать запросы к таблице
Создайте запрос на создание таблицы
Дополнительные сведения о критериях и выражениях запросов
Остановить режим Disabled от блокировки запроса
Понимание создания запросов к таблице
Запрос на создание таблицы извлекает данные из одной или нескольких таблиц, а затем загружает набор результатов в новую таблицу. Эта новая таблица может находиться в базе данных, которую вы открыли, или вы можете создать ее в другой базе данных.
Обычно вы создаете запросы на создание таблиц, когда вам нужно скопировать или заархивировать данные. Например, предположим, что у вас есть таблица (или таблицы) с данными о прошлых продажах, и вы используете эти данные в отчетах. Цифры продаж не могут измениться, поскольку транзакциям уже не менее одного дня, а постоянное выполнение запроса для получения данных может занять некоторое время — особенно если вы выполняете сложный запрос к большому хранилищу данных. Загрузка данных в отдельную таблицу и использование этой таблицы в качестве источника данных может снизить рабочую нагрузку и обеспечить удобный архив данных. По мере продвижения помните, что данные в вашей новой таблице — это строго моментальный снимок; он не имеет отношения или связи с исходной таблицей или таблицами.
Процесс создания запроса на создание таблицы следует следующим общим шагам:
Включить базу данных, если она не подписана или не находится в надежном расположении.
 В противном случае вы не можете запускать запросы действий (добавлять, обновлять и создавать запросы к таблицам).
В противном случае вы не можете запускать запросы действий (добавлять, обновлять и создавать запросы к таблицам).В представлении «Дизайн запроса» создайте запрос выбора, а затем изменяйте этот запрос, пока он не вернет нужные записи. Вы можете выбирать данные из более чем одной таблицы и, по сути, денормализовать свои данные. Например, вы можете разместить данные о клиентах, грузоотправителях и поставщиках в одной таблице, чего вы бы не сделали в производственной базе данных с должным образом нормализованными таблицами. Вы также можете использовать критерии в запросе для дальнейшей настройки или сужения набора результатов.
Дополнительные сведения о нормализации данных см. в статье Основы проектирования баз данных.
Преобразуйте запрос выбора в запрос создания таблицы, выберите расположение для новой таблицы, а затем запустите запрос, чтобы создать таблицу.

Не путайте запрос на создание таблицы с запросом на обновление или добавление. Вы используете запрос на обновление, когда вам нужно добавить или изменить данные в отдельных полях. Вы используете запрос на добавление, когда вам нужно добавить записи (строки) к существующему набору записей в существующей таблице.
Верх страницы
Создать запрос на создание таблицы
Вы создаете запрос на создание таблицы, сначала создавая запрос на выборку, а затем преобразовывая его в запрос на создание таблицы. Ваш запрос на выборку может использовать вычисляемые поля и выражения, чтобы помочь вернуть нужные вам данные. Следующие шаги объясняют, как создать и преобразовать запрос. Если у вас уже есть запрос на выборку, который соответствует вашим потребностям, вы можете сразу перейти к шагам по преобразованию запроса на выборку и запуску запроса на создание таблицы.
Создать запрос выбора
Примечание. Если у вас уже есть запрос на выборку, который создает нужные вам данные, перейдите к следующим шагам.
На вкладке Создать в группе Запросы щелкните Дизайн запроса .
Дважды щелкните таблицы, из которых вы хотите извлечь данные. Каждая таблица отображается в виде окна в верхней части конструктора запросов. Нажмите Закройте , когда закончите добавлять таблицы.
В каждой таблице дважды щелкните поле или поля, которые вы хотите использовать в своем запросе.
 Каждое поле появляется в пустой ячейке в строке Поле таблицы дизайна. На этом рисунке показана сетка дизайна с несколькими добавленными полями таблицы.
Каждое поле появляется в пустой ячейке в строке Поле таблицы дизайна. На этом рисунке показана сетка дизайна с несколькими добавленными полями таблицы.При необходимости добавьте любые выражения в строку Поле .
При необходимости добавьте любые критерии в строку Criteria таблицы проекта.
Щелкните Выполнить , чтобы выполнить запрос и отобразить результаты в таблице данных.
При необходимости измените свои поля, выражения или критерии и перезапустите запрос, пока он не вернет данные, которые вы хотите поместить в новую таблицу.

Преобразование запроса выбора
Откройте выбранный запрос в представлении «Дизайн» или переключитесь в представление «Дизайн». Access предоставляет несколько способов сделать это:
Если запрос открыт в таблице данных, щелкните правой кнопкой мыши вкладку документа для вашего запроса и выберите Представление «Дизайн» .
Если запрос закрыт, в области навигации щелкните его правой кнопкой мыши и выберите Представление «Дизайн» в контекстном меню.

На вкладке Design в группе Query Type нажмите Make Table .
Появится диалоговое окно Создать таблицу .
В поле Имя таблицы введите имя новой таблицы.
-или-
Щелкните стрелку вниз и выберите имя существующей таблицы.
Выполните одно из следующих действий:
Поместить новую таблицу в текущую базу данных
- org/ItemList»>
Если он еще не выбран, щелкните Текущая база данных , а затем щелкните OK .
Щелкните Выполнить , а затем щелкните Да , чтобы подтвердить операцию.
Примечание. Если вы заменяете существующую таблицу, Access сначала удаляет эту таблицу и запрашивает подтверждение удаления. Щелкните Да , а затем еще раз щелкните Да , чтобы создать новую таблицу.
Поместите новую таблицу в другую базу данных
- org/ItemList»>
Щелкните Другая база данных .
В поле Имя файла введите расположение и имя файла другой базы данных.
-или-
Щелкните Browse , используйте новое диалоговое окно Make Table для поиска другой базы данных и щелкните OK .
Щелкните OK , чтобы закрыть первое диалоговое окно Make Table .
- org/ListItem»>
Щелкните Выполнить , а затем щелкните Да , чтобы подтвердить операцию.
Примечание. Если вы замените существующую таблицу, Access сначала удалит эту таблицу и попросит вас подтвердить удаление. Нажмите Да , а затем снова нажмите Да , чтобы создать новую таблицу.
Верх страницы
Дополнительные сведения о критериях запроса и выражениях
В шагах, описанных в этой статье, упоминаются критерии запроса и выражения. Критерий запроса — это правило, определяющее записи, которые вы хотите включить в запрос, и вы используете критерии, когда не хотите видеть все записи в заданном наборе данных. Например, критерий >25 И <50 возвращает значения больше 25 и меньше 50. Такой критерий, как «Чикаго» ИЛИ «Париж» ИЛИ «Москва» возвращает только записи для этих городов.
Дополнительные сведения об использовании критериев см. в статье Примеры критериев запроса.
Выражение — это комбинация математических или логических операторов, констант, функций и имен полей, элементов управления и свойств, результатом которой является одно значение. Вы используете выражение, когда вам нужны данные, которые не находятся непосредственно в таблице. Например, выражение [ Цена за Единицу ]*[Количество] умножает значение в поле Цена за Единицу на значение в поле Количество. Вы можете использовать выражения самыми разными способами, и процесс их создания и использования может стать довольно сложным.
Верх страницы
Дополнительные сведения о создании и использовании выражений см. в статье Создание выражения.
Стоп Отключен режим блокировки запроса
По умолчанию, если вы открываете базу данных, которая не сохранена в надежном расположении, или если вы не выбрали базу данных как доверенную, Access блокирует все запросы на действия – запросы на добавление, обновление, удаление или создание таблицы – из бег.


 Поля в шаблонах таблиц будут добавляться к выходной таблице.
Поля в шаблонах таблиц будут добавляться к выходной таблице.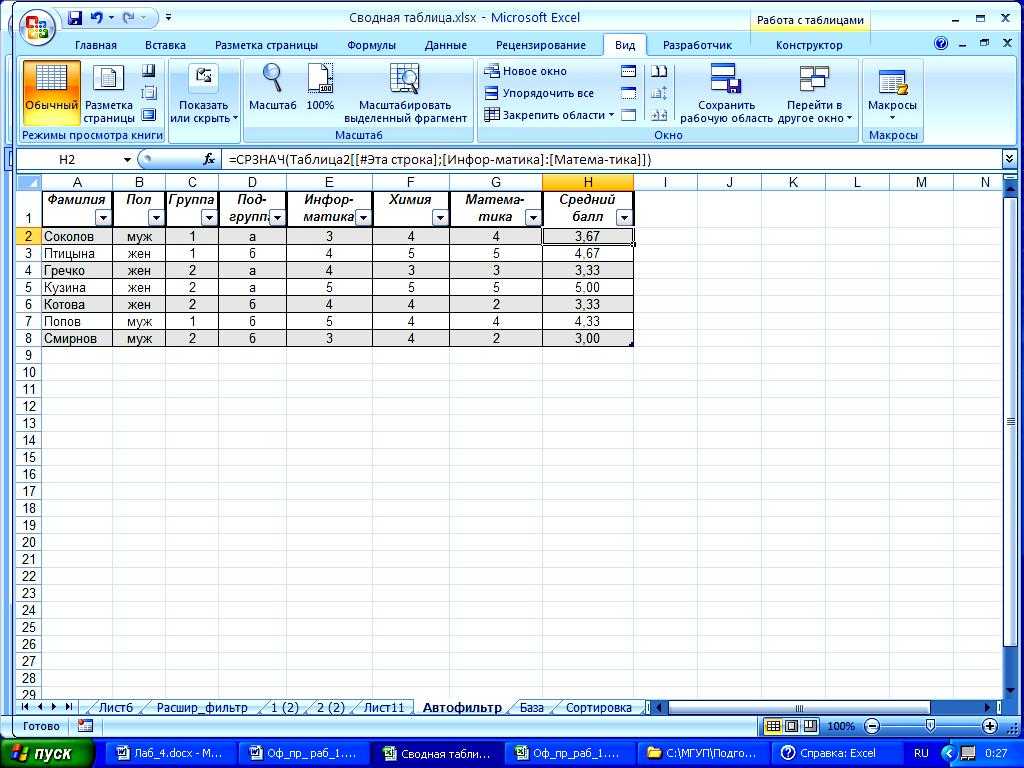 management.CreateTable(out_path, out_name, {template}, {config_keyword}, {out_alias})
management.CreateTable(out_path, out_name, {template}, {config_keyword}, {out_alias})
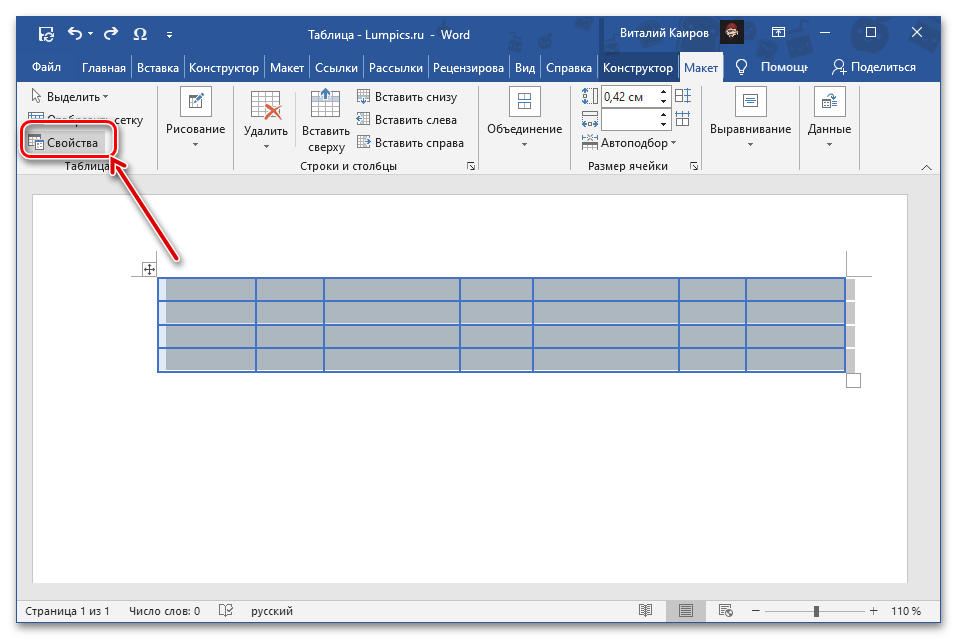 py
# Description: Create table to store temperature data in gnatcatcher habitat areas
# Import system modules
import arcpy
# Set workspace
arcpy.env.workspace = "C:/data"
# Set local variables
out_path = "C:/output"
out_name = "habitatTemperatures.dbf"
template = "vegtable.dbf"
config_keyword = ""
# Execute CreateTable
arcpy.CreateTable_management(out_path, out_name, template, config_keyword)
py
# Description: Create table to store temperature data in gnatcatcher habitat areas
# Import system modules
import arcpy
# Set workspace
arcpy.env.workspace = "C:/data"
# Set local variables
out_path = "C:/output"
out_name = "habitatTemperatures.dbf"
template = "vegtable.dbf"
config_keyword = ""
# Execute CreateTable
arcpy.CreateTable_management(out_path, out_name, template, config_keyword) В противном случае вы не можете запускать запросы действий (добавлять, обновлять и создавать запросы к таблицам).
В противном случае вы не можете запускать запросы действий (добавлять, обновлять и создавать запросы к таблицам).
 Каждое поле появляется в пустой ячейке в строке Поле таблицы дизайна. На этом рисунке показана сетка дизайна с несколькими добавленными полями таблицы.
Каждое поле появляется в пустой ячейке в строке Поле таблицы дизайна. На этом рисунке показана сетка дизайна с несколькими добавленными полями таблицы.
