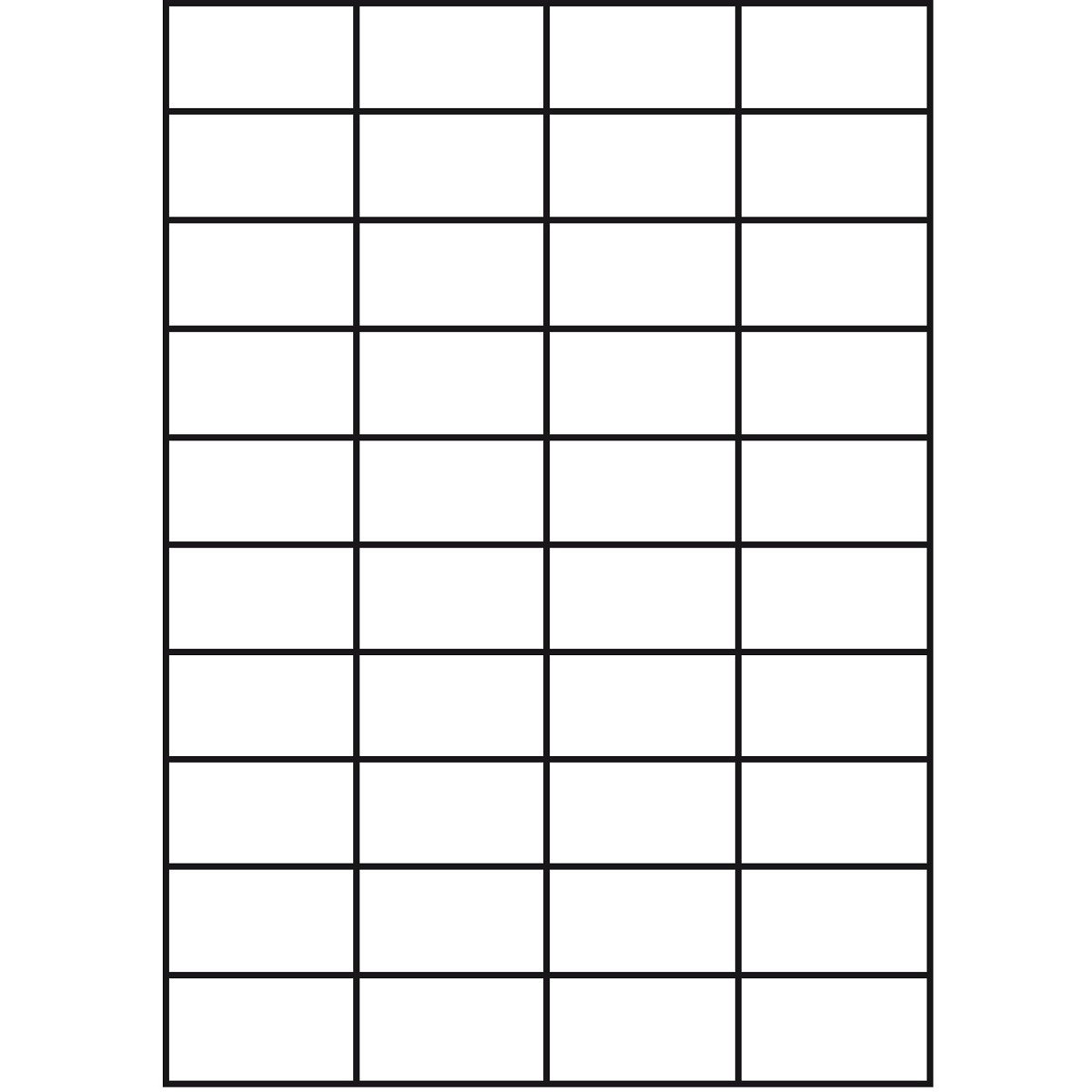Вставка таблицы в Word для Mac
Word для Microsoft 365 для Mac Word 2021 для Mac Word 2019 для Mac Word 2016 для Mac Word для Mac 2011 Еще…Меньше
Если в Word для Mac нужно вставить таблицу, вы можете выбрать один из стандартных форматов или указать необходимое количество строк и столбцов.
Помимо вставки базовой таблицы можно нарисовать таблицу самостоятельно, задав количество столбцов и строк.
Вставка таблицы
Чтобы быстро вставить таблицу, нажмите Вставка > Таблица, а затем выделите нужное количество столбцов и строк.
Щелкните, и таблица появится в документе. Если вам нужно внести изменения, вы можете добавить или удалить строки или столбцы в таблице Word или PowerPoint для Mac объединить ячейки.
Если щелкнуть таблицу, на ленте появятся вкладки Конструктор таблиц

На вкладке Конструктор таблиц можно выбрать цвета и стили, а также добавить в таблицу границы или удалить их.
Для вставки больших таблиц и более точной настройки таблиц используется команда Вставка таблицы.
Так можно создать таблицу, содержащую больше десяти столбцов и восьми строк, а также настроить ширину столбцов.
-
Нажмите Вставить > Таблица > Вставка таблицы.
-
В разделе Размер таблицы выберите количество столбцов и строк.

-
В разделе Автоподбор ширины столбцов доступны три параметра, от которых зависит ширина столбцов.
-
Ширина начального столбца: если выбрать значение «Авто», приложение Word настроит ширину столбцов автоматически; также можно указать для всех столбцов конкретную ширину.
По содержимому: будут созданы очень узкие столбцы, расширяющиеся при добавлении содержимого.
- org/ListItem»>
По ширине окна: ширина всей таблицы будет автоматически изменена в соответствии с размерами документа.
-
-
Если нужно, чтобы каждая последующая таблица выглядела так же, как и текущая, установите флажок
Использовать по умолчанию для новых таблиц. -
Нажмите кнопку ОК и новая таблица появится в документе.
Если вам нужно точно задать форму столбцов и строк либо создать таблицу не на базе простой сетки, ее можно нарисовать с помощью команды Нарисовать таблицу.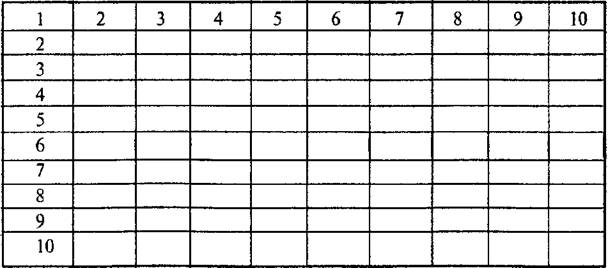
Вы можете даже нарисовать диагональные линии и ячейки внутри ячеек таблицы.
-
Нажмите Вставить >
-
Чтобы создать границы таблицы, нарисуйте прямоугольник, а затем внутри него нарисуйте линии столбцов и строк.
-
Чтобы стереть линию, на вкладке Макет нажмите кнопку Ластик и щелкните линию, которую нужно стереть.

-
На указателе на таблице в ее левом верхнем углу.
-
Наберем указатель на , пока не появится.
-
Перетащите таблицу в новое место.
Дополнительные сведения
Добавление границы в таблицу
Изменение размеров таблицы
Добавление строк или столбцов в таблицу и их удаление
Настройка обтекания текстом объектов
Быстрая вставка базовой таблицы
- org/ItemList»>
-
В меню Вид выберите пункт Режим разметки или Режим публикации.
-
Щелкните в документе место, куда вы хотите вставить таблицу.
-
На вкладке Таблица в группе Параметры таблицы нажмите кнопку Создать, после чего щелкните и перетащите указатель мыши через нужное количество строк и столбцов.
Word вставит таблицу в документ.
- org/ItemList»>
-
В меню Вид выберите пункт Режим разметки или Режим публикации.
Щелкните в документе место, куда вы хотите вставить таблицу.
-
На вкладке Таблица в группе Параметры таблицы нажмите кнопку Создать, а затем щелкните Вставить таблицу.
-
В Размер таблицы задайте нужное количество строк и столбцов.

-
В разделе Автоподбор ширины столбцов, укажите, как таблица должна приспосабливаться к размеру текста, вставляемого в нее и нажмите кнопку ОК.
Word вставит таблицу в документ.
-
В меню Вид выберите пункт Режим разметки или Режим публикации.
-
На вкладке Таблицы в группе Нарисовать границы нажмите кнопку Нарисовать.

-
Щелкните в документе и перетащите указатель, чтобы нарисовать таблицу ячейка за ячейкой, образуя строки и столбцы.
-
На указателе на таблице в ее левом верхнем углу.
-
Наберем указатель на , пока не появится.
- org/ListItem»>
Перетащите таблицу в новое место.
См. также
Добавление строк или столбцов в таблицу и их удаление
Изменение размеров таблицы
Добавление и изменение границ таблицы
Настройка обтекания текстом объектов
Глава 5 Основные правила построения таблиц
|
Титул Оглавление Введение Вопросы для самопроверки Практические задания Список литературы
|
Глава 5 Основные правила построения таблицСтатистические
таблицы как
средство
наглядного и
компактного
представления
цифровой
информации
должны быть
правильно
оформлены. Основные приемы, определяющие технику формирования статистических таблиц, следующие: 1. Таблица должна быть компактной и содержать только те исходные данные, которые непосредственно отражают исследуемое явление в статике и динамике и необходимы для познания его сущности. Следует избегать ненужной, второстепенной, бессодержательной по отношению к данному объекту исследования информации. Цифровой материал необходимо излагать таким образом, чтобы при анализе таблицы сущность явления раскрывалась чтением строк слева направо и сверху вниз. 2. Заголовок
таблицы и
названия
граф и строк
должны быть
четкими,
краткими,
лаконичными,
представлять
собой
законченное
целое,
органично
вписывающееся
в содержание
текста. Необходимо избегать большого количества точек и запятых в названиях таблицы и граф это затрудняет чтение таблицы. Если название таблицы состоит из двух и более предложений, точка ставится для отделения предложений друг от друга, но не после последнего. В заголовках граф допускаются точки только при необходимых сокращениях. В заголовке таблицы должны найти отражение объект, знак, время и место совершения события. Но при этом следует помнить, что чем более краток и лаконичен текст заголовка таблицы, тем она яснее и доходчивее для чтения и анализа, естественно, если это осуществляется не в ущерб ее точности и познавательности. Заголовки
таблицы, граф
и строк
пишутся
полностью
без
сокращений. 3. Информация, располагаемая в столбцах (графах) таблицы завершается итоговой строкой. Существуют различные способы соединения слагаемых граф с их итогом: строка «Итого» или «Всего» завершает статистическую таблицу; итоговая строка располагается первой строкой таблицы и соединяется с совокупностью ее слагаемых словами «В том числе». В групповых и комбинационных таблицах всегда необходимо давать итоговые графы и строки. 4. Для того чтобы было легче читать и анализировать большие (по количеству приведенных строк) таблицы целесообразно оставлять двойной промежуток после каждых пяти (и далее кратных пяти) строк. 5. Если
названия
отдельных
граф
повторяются,
содержат
повторяющиеся
термины или
несут единую
смысловую
нагрузку, то
им
необходимо
присвоить
общий
объединяющий
заголовок. Данный прием используется и для подлежащего, и для сказуемого таблиц. 6. Графы (столбцы) и строки полезно нумеровать. Графы, заполненные названием строк, принято обозначать заглавными буквами алфавита (А, В и т.д.), а все последующие графы номерами в порядке возрастания. 7. Взаимосвязанные и взаимозависимые данные, характеризующие одну из сторон анализируемого явления (например, число библиотек вообще и удельный вес публичных, абсолютный прирост и темп роста библиотечного фонда и т.д.), целесообразно располагать в соседних друг с другом графах. 8. Графы
и строки
должны
содержать
единицы
измерения,
соответствующие
поставленным
в подлежащем
и сказуемом
показателям. 9. Лучше всего располагать в таблицах сопоставляемую в ходе анализа цифровую информацию в одной и той же графе, одну под другой, что значительно облегчает процесс их сравнения. Поэтому в групповых таблицах, например, группы по изучаемому признаку более грамотно располагать в порядке убывания или возрастания его значений при сохранении логической связи между подлежащим и сказуемым таблицы. 10. Для удобства работы числа в таблицах следует представлять в середине граф, одно под другим: единицы под единицами, запятая под запятой, четко соблюдая при этом разрядность. 11. По
возможности
числа
целесообразно
округлять. Если все числа одной и той же графы или строки даны с одним десятичным знаком, а одно из чисел имеет два или более знака после запятой, то числа с одним знаком следует дополнять нулем, тем самым подчеркивая их одинаковую точность. 12. Отсутствие данных об анализируемом объекте может быть обусловлено различными причинами, что по-разному отмечается в таблице: Если данная позиция (на пересечении соответствующих графы и строки) вообще не подлежит заполнению, то ставится «Х». Когда
по какой-либо
причине
отсутствуют
сведения, то
ставится
многоточие
«» или «Нет
свед. При отсутствии данных клетка заполняется «» или остается пустой. 13. Для отображения очень малых чисел используют обозначения 0,0 или 0,00, предполагающие возможность наличия числа. 14. В случае необходимости дополнительной информации к таблице могут даваться примечания. Соблюдение приведенных правил построения и оформления статистических таблиц делает их основным средством представления, обработки и обобщения информации о состоянии и развитии анализируемых явлений. Основные элементы статистической таблицы, составляют как бы ее основу. Название таблицы общий заголовок
Виды таблицПростая монографическая таблица
Простая перечневая таблица
Простая перечневая таблица
Правильная организация статистических данных обеспечит правильную обработку и верные вычисления Продолжим Назад
| |||||||||||||||||||||||||||||||||||||||||||||||||||||||||||||||||||||||||||||||||||||||||
excel — Получение 6 столбцов вместо 5 после перестановки строк
спросил
Изменено 2 года, 6 месяцев назад
Просмотрено 99 раз
Изменить: я вижу, как мой пост может сбивать с толку, мне было трудно описать, что я пытаюсь сделать.
Я хочу, чтобы конечный результат транспонирования выглядел так, как на снимке экрана. Проблема в том, почему я получаю 6 столбцов, когда мне нужно только 5. Значения в столбце D:H должны быть началом и концом. Но вместо этого они смещены вправо, а в столбце C есть значения, которые мне не нужны. А также вопрос о том, почему второй ряд оказывается смещенным вниз.
Подробнее: Первое значение в каждой группе из 5 ячеек — это порядковый номер. Следующими для ячеек являются измерения. Мне нужно, чтобы эти группы из 5 оставались в своем первоначальном порядке. Но прямо сейчас группы переходят от более высокого порядкового номера к более низкому порядковому номеру, и мне нужно, чтобы это было наоборот.
Исходное сообщение: Я пытаюсь транспонировать каждые 5 строк в отдельную строку из 5 столбцов, но в обратном порядке и в порядке убывания. Первая строка в каждых 5 строках в столбце A представляет собой порядковый номер, как вы можете видеть, числа уменьшаются. Мне нужно сохранить 5 строк вместе, но поменять местами серийные номера.
Я близок, но значения в столбце D являются последовательными порядковыми номерами, которые должны быть в столбце C. И значения в столбце C кажутся последними значениями в наборе из 5 строк. Может кто-нибудь, пожалуйста, помогите мне.
Мой код: Затемнить дноB как целое число bottomB = Диапазон («A» и Rows.Count). Конец (xlUp). Строка Тусклый TR до тех пор, пока Для TR = дноB до 2 Шаг -5 Диапазон(Ячейки(TR, "A"), Ячейки(TR + 5, "A")).Копировать Cells(Rows.Count, "C").End(xlUp).Offset(1, 0).PasteSpecial Transpose:=True Следующий ТР
- Excel
- vba
- транспонировать
Теперь я пересмотрел ваш код, чтобы он делал то, что, как я думаю, вы намеревались сделать. Основное различие заключается в определении диапазона для копирования. Конечно, если вы начнете с строки 1 и добавите 5, вы окажетесь в строке 6, которая является началом следующей группы, а не концом текущей. Поэтому правильной формулой является определение диапазона в виде строк с 1 по 1+4. И если вы начнете с последней строки и добавите 4 ячейки под ней, у вас будет только одно значение в этом диапазоне, потому что все ячейки ниже последней пусты. Поэтому вы должны начать с ячейки, которая находится на 4 ячейки выше последней.
И если вы начнете с последней строки и добавите 4 ячейки под ней, у вас будет только одно значение в этом диапазоне, потому что все ячейки ниже последней пусты. Поэтому вы должны начать с ячейки, которая находится на 4 ячейки выше последней.
'139
Затемнить дноB как целое число
Тусклый TR до тех пор, пока
bottomB = Диапазон («A» и Rows.Count). End (xlUp). Row — 4
Для TR = дноB до 2 Шаг -5
Диапазон(Ячейки(TR, "A"), Ячейки(TR + 4, "A")).Копировать
Cells(Rows.Count, "C").End(xlUp).Offset(1, 0).PasteSpecial Transpose:=True
Следующий ТР
Я думаю, что мои корректировки устраняют недостатки, на которые вы жаловались. Однако я указываю, что код чрезмерно зависит от того, что последняя строка в столбце является четвертым измерением множества. Любое отклонение в этот момент должно привести к сбою всей операции.
Рассмотрите возможность добавления Application.ScreenUpdating = False перед циклом, а затем снова установите для этого свойства значение True. Это значительно ускорит работу и позволит избежать мерцания на экране, так как данные быстро меняются.
Это значительно ускорит работу и позволит избежать мерцания на экране, так как данные быстро меняются.
После всего сказанного ваш код будет выглядеть так: —
Sub TransposeRows_2()
139
Тусклое дноB As Long
Тусклый TR до тех пор, пока
bottomB = Диапазон («A» и Rows.Count). Конец (xlUp). Строка
Application.ScreenUpdating = Ложь
Для TR = (bottomB - 4) To 2 Step -5
Диапазон(Ячейки(TR, "A"), Ячейки(TR + 4, "A")).Копировать
Cells(Rows.Count, "C").End(xlUp).Offset(1, 0).PasteSpecial Transpose:=True
Следующий ТР
С приложением
.ScreenUpdating = Истина
.CutCopyMode = Ложь
Конец с
Конец сабвуфера
3Тусклый нижнийB Как целое число, b,c,d,i,j Dim as Коллекция Тусклый TR до тех пор, пока Установите a = Новая коллекция bottomB = Диапазон («A» и Rows.Count). Конец (xlUp). Строка 'Помещаем данные в коллекцию Для TR = дноB до 2 Шаг -5 b = Диапазон (Ячейки (TR, 1).2Значение а.Добавить б.значение Следующий ТР Рассчитайте 1/5 от общего количества предметов в коллекции c=круглый((a.count)/5) д=0 ' Вам нужно будет указать начальные позиции, которые вы хотите вставить Для i = от Row1 до Row1+c Для j = от столбца 1 до столбца 5 ' Вставить коллекцию в ячейки Рабочие листы (""). Ячейки (i, j). Значение = a (d) д=д+1 Далее я Следующий j
Зарегистрируйтесь или войдите в систему
Зарегистрируйтесь с помощью Google Зарегистрироваться через Facebook Зарегистрируйтесь, используя электронную почту и парольОпубликовать как гость
Электронная почтаТребуется, но никогда не отображается
Опубликовать как гость
Электронная почтаТребуется, но не отображается
Нажимая «Опубликовать свой ответ», вы соглашаетесь с нашими условиями обслуживания и подтверждаете, что прочитали и поняли нашу политику конфиденциальности и кодекс поведения.
Видео: вставка таблицы — служба поддержки Майкрософт
Вставка таблиц, изображений и водяных знаков
Тренировка слов
Вставка таблиц, изображений и водяных знаков
Вставка таблиц, изображений и водяных знаков
Вставить таблицу- Вставить таблицу
видео - Вставить картинки
видео - Вставить значки
видео - Вставить объект WordArt
видео - Добавить водяной знак
видео
Следующий: Страницы макета
Попробуйте!
В Word можно вставить таблицу, преобразовать текст в таблицу и даже нарисовать таблицу.
Вставить стол
Чтобы быстро вставить таблицу:
Для больших таблиц или для настройки таблицы:
- org/ItemList»>
Выберите Вставьте > Таблица > Вставьте таблицу .
Выберите количество столбцов и строк, режим автоподбора, а затем выберите OK .
Совет: Установите флажок Запоминать размеры для новых таблиц , если вы хотите, чтобы все новые таблицы выглядели так.
Преобразование текста в таблицу
Разделите текст, который вы хотите преобразовать в таблицу, с помощью абзацев, запятых, табуляции или специального символа.
 Затем выберите текст.
Затем выберите текст.Выберите Вставить > Таблица , а затем выберите Преобразовать текст в таблицу .
Выберите размер таблицы, режим автоподбора и способ разделения текста: абзацы, запятые, табуляция или специальный символ.
Выберите OK .
Нарисовать стол
Выберите Вставьте > Таблица > Нарисуйте таблицу .



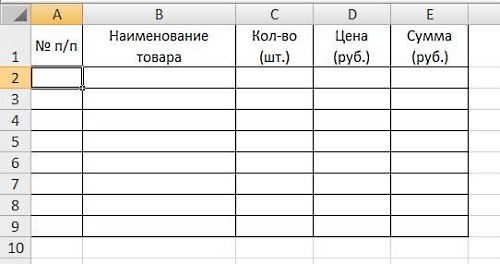

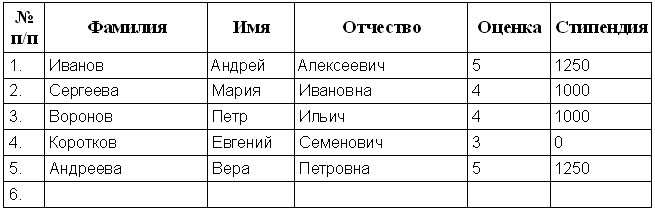



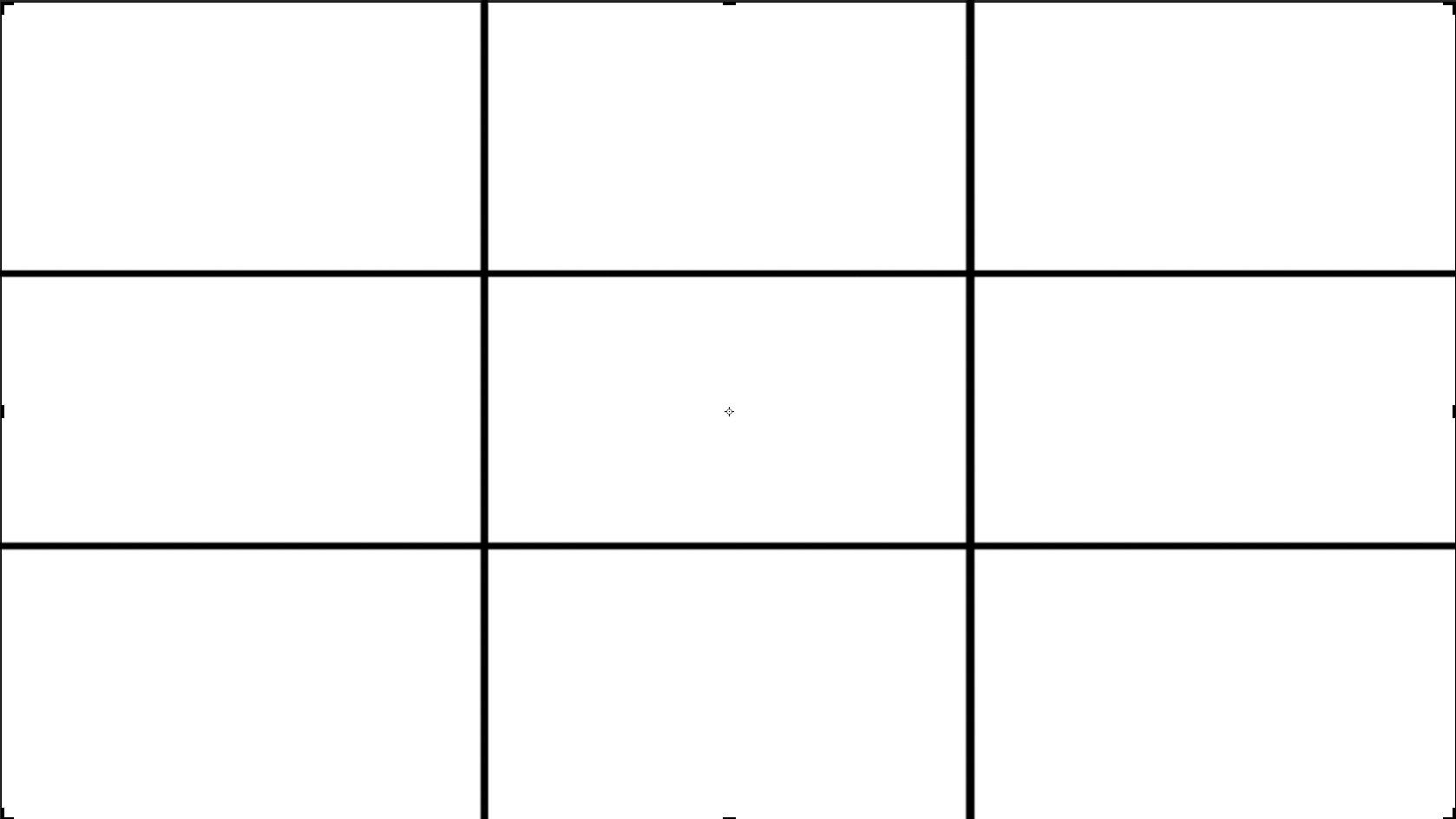
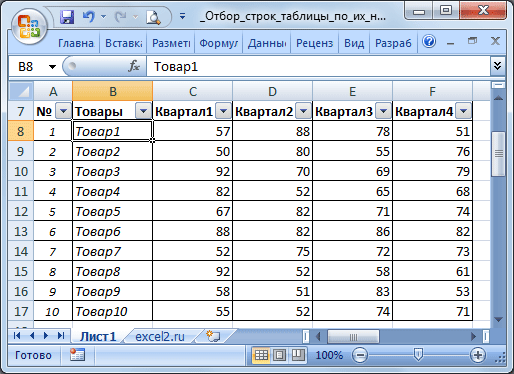 При этом
используются
общепринятые
сокращения
единиц
измерения (экз.,
док., назв. и т.д.).
При этом
используются
общепринятые
сокращения
единиц
измерения (экз.,
док., назв. и т.д.).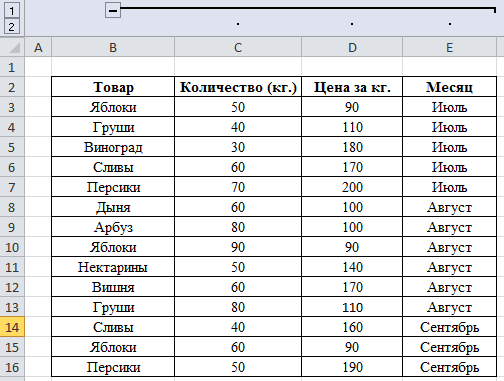 Округление
чисел в пределах
одной и той же
графы или
строки
следует
проводить с
одинаковой
степенью
точности (до
целого знака
или до
десятой и т.д.).
Округление
чисел в пределах
одной и той же
графы или
строки
следует
проводить с
одинаковой
степенью
точности (до
целого знака
или до
десятой и т.д.). «, или «Н.
св.»
«, или «Н.
св.» фонд
фонд
 экз.
экз. Значение
а.Добавить б.значение
Следующий ТР
Рассчитайте 1/5 от общего количества предметов в коллекции
c=круглый((a.count)/5)
д=0
' Вам нужно будет указать начальные позиции, которые вы хотите вставить
Для i = от Row1 до Row1+c
Для j = от столбца 1 до столбца 5
' Вставить коллекцию в ячейки
Рабочие листы (""). Ячейки (i, j). Значение = a (d)
д=д+1
Далее я
Следующий j
Значение
а.Добавить б.значение
Следующий ТР
Рассчитайте 1/5 от общего количества предметов в коллекции
c=круглый((a.count)/5)
д=0
' Вам нужно будет указать начальные позиции, которые вы хотите вставить
Для i = от Row1 до Row1+c
Для j = от столбца 1 до столбца 5
' Вставить коллекцию в ячейки
Рабочие листы (""). Ячейки (i, j). Значение = a (d)
д=д+1
Далее я
Следующий j
 Затем выберите текст.
Затем выберите текст.