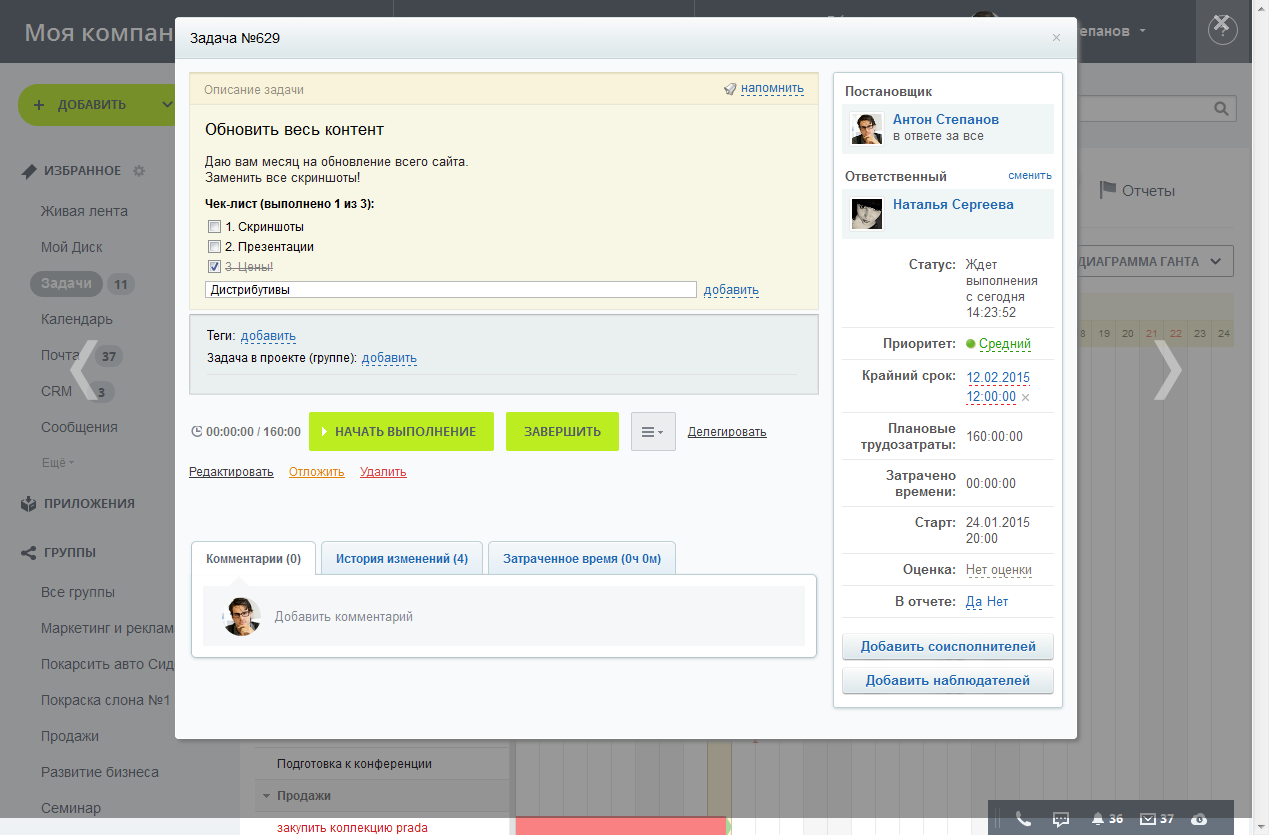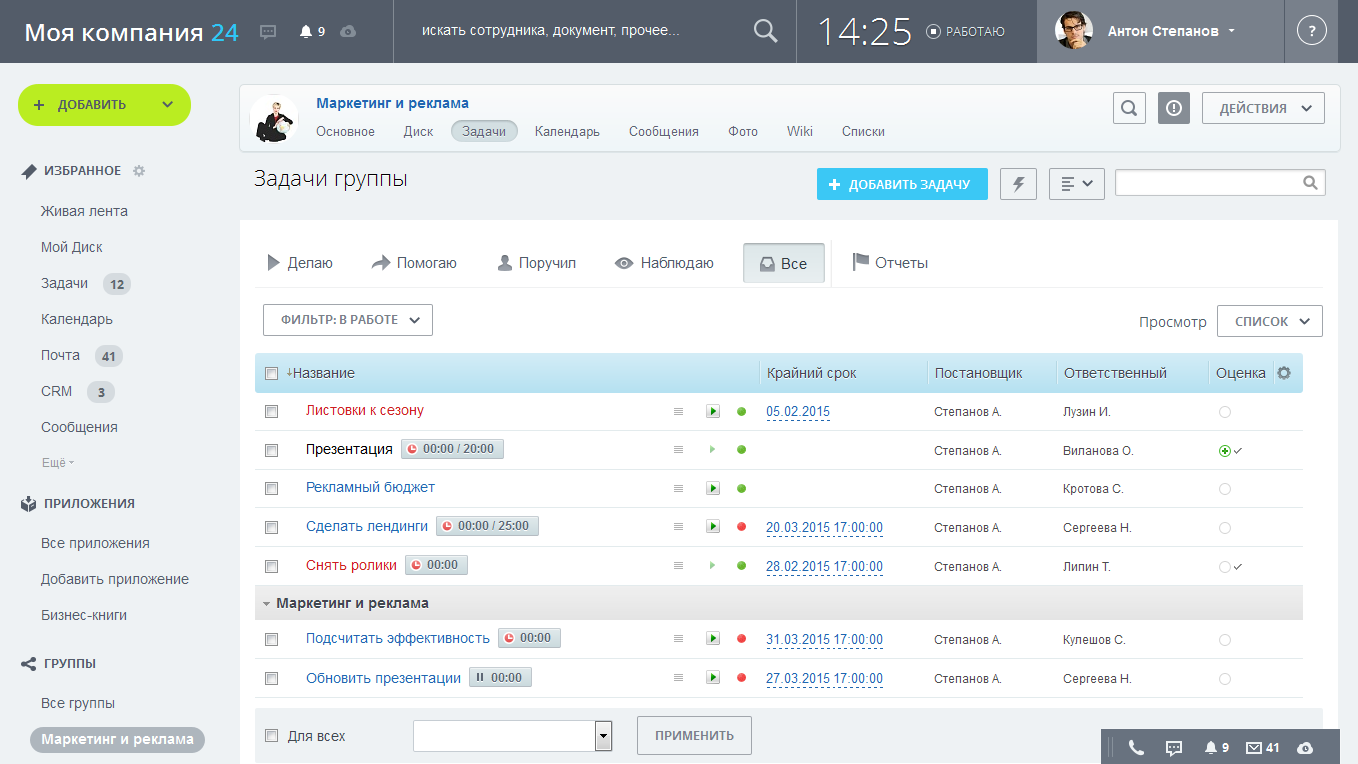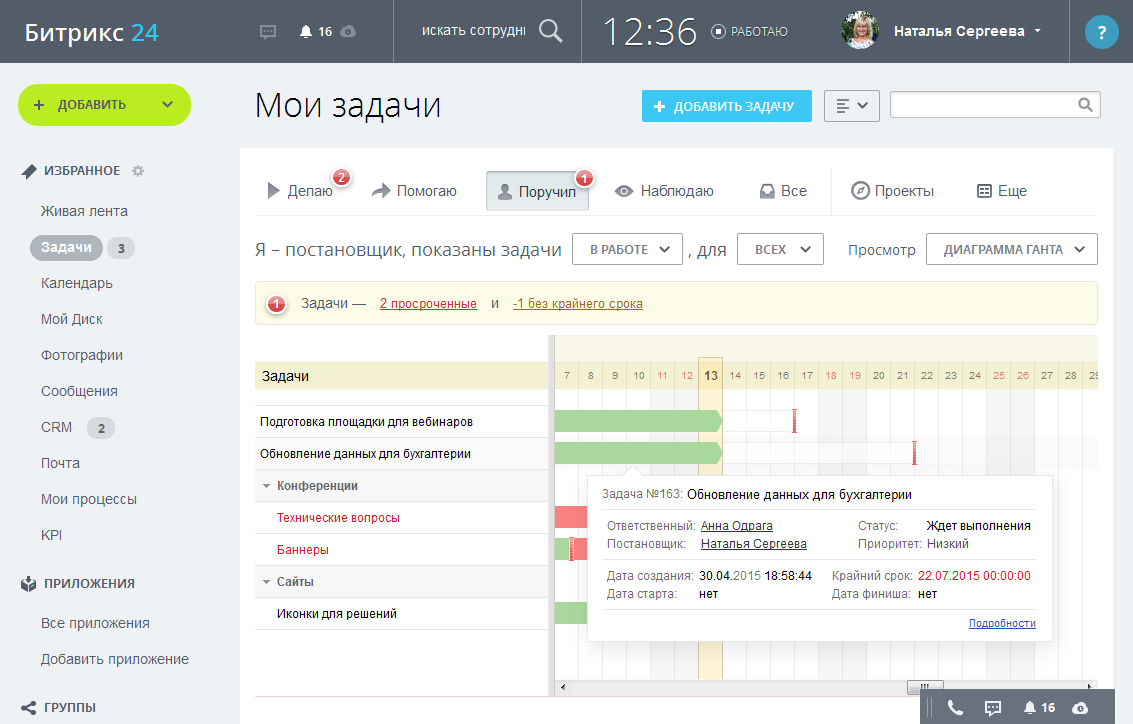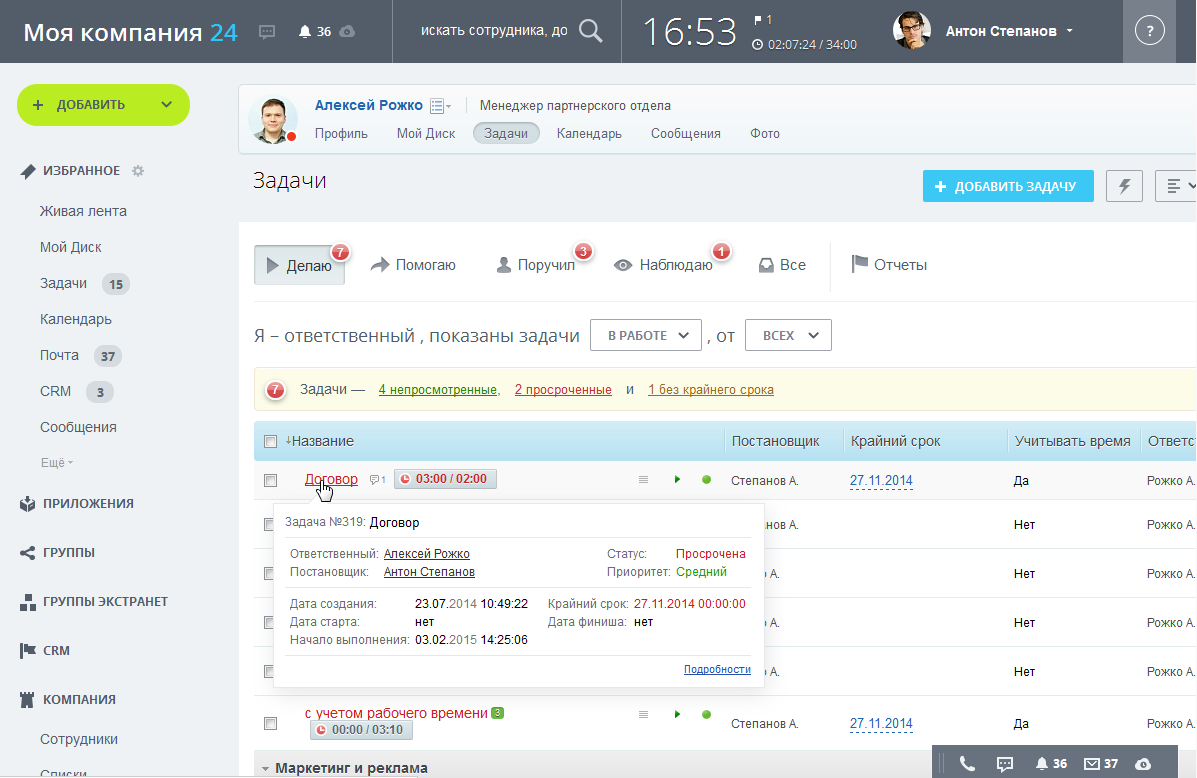📝 Что такое Task manager в бизнесе и как руководить задачами ↙
Диспетчер задач — программа, показывающая все запущенные процессы на компьютере. Это термин из программирования, однако теперь он используется не совсем по назначению. Ведь принцип диспетчера задач существует и в других сферах.
“Task Manager” — переводится с английского как “руководитель задач”. Обычно, на предприятии руководителем задач выступает просто руководитель, которому, кроме всего прочего, прибавляется еще одна обязанность: управлением задачами и их выполнением.
Зачем нужен свой персональный таск менеджер?
Суть процесса контроля над проектами и задачами сводится к надобности:
- планировать задачи и проекты на длительное время;
- делегировать поставленные задачи;
- следить за процессом исполнения;
- контролировать продолжительность исполнения задач;
- обозначать четкие временные рамки;
- анализировать продуктивность сотрудников.
Расчет параметров усложняется тем, что они напрямую связаны с людьми. Ведь все знают влияние “человеческого фактора” на любые процессы: забыл, забил, сделаю позже, разве это обязательно “прям щас?”. В результате, работа не выполнена или могла быть выполнена значительно раньше. Предприятие теряет проекты, клиентов, деньги, собственное имя.
Именно поэтому, руководство задачами — важный процесс на любом предприятии. От него зависит производительность труда, а значит — прибыльность. Но, как показывает практика, он занимает много времени (и нервов менеджера). Так почему же его не автоматизировать?
Таск менеджер — как пользоваться?
![]() Руководство задачами автоматизируется через программные системы, или по английски «task management tool». Они предназначены для автоматизации процессов, сложных для расчета “руками” или процессов постоянных, часто повторяемых. Такие системы упрощают делегирование задач, систематизируют их, автоматически создают отчетность за определенный период времени с установленной частотой (раз в неделю, месяц, квартал).
Руководство задачами автоматизируется через программные системы, или по английски «task management tool». Они предназначены для автоматизации процессов, сложных для расчета “руками” или процессов постоянных, часто повторяемых. Такие системы упрощают делегирование задач, систематизируют их, автоматически создают отчетность за определенный период времени с установленной частотой (раз в неделю, месяц, квартал).
Одной из лучших на этом поприще по праву считается Yaware.TimeTracker, а точнее ее функциональная часть TaskTracker — простой таск менеджер
с возможностями:
- создавать проекты и задачи;
- назначать исполнителей;
- обозначать дедлайны;
- обозначать оценочное время выполнения задачи;
- получать отчеты по использованным во время решения задачи программам и приложениям;
- возможность работать онлайн в таск менеджере;
- планировать задачи на длительное время
и многое другое.
Программа работает на предприятиях любых размеров, работающих с большими объемами задач. Также, управление задачами значительно упростит работу руководителя, ведь программа позволяет следить за удаленными сотрудниками, вычисляет реальное время работы, рассчитывает продуктивность труда каждого сотрудника.
Что такое таск менеджер и зачем он нужен — Miranda LS
Представьте, что Вы руководитель большого проекта или предприятия. Ежедневно Вы отдается множество сил на организацию работы, постановку задач.
Представьте, что Вы руководитель большого проекта или предприятия. Ежедневно Вы отдается множество сил на организацию работы, постановку задач конкретным исполнителям и контроль исполнения поручений. При этом Вы ограничены во времени и совсем не успеваете выполнять свою работу. Перспектива не из лучших.
Для решения всех этих задач Вам необходим помощник. Им и может выступать таск менеджер.
Говоря научным языком таск менеджер — это системная утилита, то есть программа. Она не требует зарплаты, производит все в автоматическом режиме, что существенно отличает ее от людей.
Теперь рассмотрим основные вопросы, которые решает таск менеджер:
1) Постановка конкретных задач себе и подчиненным.
Ежедневно Вы собираете совещания, выдаете каждому сотруднику новые задания, забывая про ранее данные. Таск менеджер делает этот процесс более эффективным. Утилита позволяет единожды выдать задание конкретному сотруднику, не выходя из рабочего кабинета. Для себя Вы тоже можете ставить задачи.
2) Установка сроков выполнения задач, учет рабочего времени.
Очень актуальный вопрос, если учитывать необязательность некоторых подчиненных. Используя таск менеджер, их необязательность пропадет сама собой. Программа позволяет вводить контрольный и окончательный срок исполнения поручений. По окончании контрольного срока утилита вышлет недобросовестному работнику предупреждение. Это сокращает не только сроки выполнения поставленных задач, но и ответственность членов коллектива. В дополнение ко всему в состав таск менеджера входит программа учета рабочего времени.
3) Отслеживание всего хода выполнения задания.
Вы можете в любое время проверить ход выполнения задания. По результатам внести соответствующую корректировку.
4) Внутренняя переписка.
В процессе выполнения задания Вы можете переписываться с каждым из исполнителей и получать копии этой переписки на электронную почту.
5) Отражение организационной структуры.
Таск менеджер показывает персональные данные каждого сотрудника и в целом всю организационную структуру.
Управление задачами с таск менеджером снимает множество проблем. Он является незаменимым помощником современного руководителя, который идет к поставленному результату с наименьшими потерями собственных сил и времени.
Выбор системы управления задачами (Project & Task management) / Habr
Пост довольно большой, и, если есть желание разобраться в вопросе, может понадобится вдумчивое чтение.Прошу помочь определиться с системой, которая вдохнет новую жизнь во взаимоотношения между работниками и задачами.
Как мне кажется, проблема эффективного совместного управления задачами очень актуальна для многих небольших команд.
После того, как система будет выбрана я готов написать отчет в блог «Управление проектами» для тех, кто так же как и я чувствует, что пора навести в менеджменте порядок. Если Вам будет интересен такой отчет — напишите об этом в комментарии, пожалуйста.
Я работаю в небольшой архитектурной компании (нас 10 человек). Мы занимаемся проектированием, а затем сопровождением строительства небольших объектов. В компании помимо своей непосредственной работы я де-факто отвечаю за организацию оперативного управления задачами.
Начну с истории управления в моей команде. Когда мы только начинали и нас было всего трое, все задачи умещались на одном листе бумаги. Позже возникала простая экселевская табличка. Мы раз в неделю проводили планерки, и я записывал, кто за что отвечает, сроки выполнения, после чего раздавал каждому листок с задачами. Затем я стал пользоваться Mindjet MindManager, сама по себе программа очень хороша (в т.ч. есть удобные ярлыки, по которым я фильтрую задачи по разным критериям). Задачи, назначенные работникам я высылаю в виде иерархического списка по внутреннему менссенджеру. Но под таск менеджмент эта программа не заточена, сейчас и ее возможностей очевидно не хватает — количество одновременно находящихся в работе проектов регулярно переваливает за пять, а количество задач в рамках проекта может превышать сотню. Задач столько, что планерку проводить мы перестали, чтоб обсудить их все не хватит рабочего дня 🙂
Поверхностно вникнув в возможности предлагаемых систем я сформулировал для себя требования:
Низкая цена. Система должна быть бесплатной или недорогой. Мы готовы платить за удобную систему порядка 300-500 долларов в год.
Легкость разворачивания и настройки. У нас нет программиста, который мог бы месяцами вникать в тонкости устройства системы и писать к ней сложные дополнения.
Список дел (ToDo List). Важно, чтоб для каждого работника система готовила список дел — собранный из разных проектов перечень задач, которые нужно делать сегодня, сейчас. Желательно, чтоб такой список хорошо настраивался (например, сортировка по важности, по срочности, и т.п.). Ведь это раздел, которым работникам нужно будет пользоваться чаще всего.
Иерархическая (древовидная) структура задач. Поскольку количество задач внутри наших проктов велико, нужна возможность выстраивания задач внутри проекта в иерархическую структуру. Желательно, чтобы степень вложенности задач не была ограничена.
Комментарии к задачам. Нужна возможность пользователям комментировать задачу — чтоб обсуждать задачи не через внутренний мессенджер, а прямо в системе — это гораздо эффективнее.
Внутренние сообщения. Неплохое дополнение, если один пользователь может отправить другому сообщение, не привязанное к задаче.
Тэги (ярлыки). Было бы очень удобно, если бы к задаче (а может быть и к любому объекту) можно было бы прикрепить любое количество тегов, а так же, соответственно была бы возможность управлять тегами, и быстро найти все задачи, относящиеся к данному тегу или набору тегов.
Поиск. В системе должен быть реализован хороший поиск. Задач очень много, поиск будет часто используемым инструментом, и он должен быть эффективным.
Контакты. Обязательно должна быть возможность ведения контактов по задачам. Это работники офиса (пользователи системы, которым поручаются задачи), а так же внешние контакты (подрядчики, поставщики, заказчики, и др., связанные с задачами). Нужно, чтоб к задаче должно быть можно прикрепить несколько человек — например, менеджер, исполнитель и внешний контакт.
Диаграмма Ганта. Теоретически желательно, чтоб система имела возможность работы с задачами на диаграмме Ганта, и/или возможность экспорта в Microsoft Project. (Хотя, честно говоря, в повседневной работе я стариком Гантом не пользуюсь.)
Контроль доступа. Нужна возможность возможность блокировать для некоторых пользователей уровень доступа к некоторым объектам системы.
Хранение файлов. Неплохо выглядит идея файлового хранилища, т.е. чтобы к задаче можно было прикреплять файл (или картинку). Это во многих случаях будет удобно.
История действий. Все действия пользователей записываются и можно просмотреть кто внес какие изменения.
Резервное копирование. Если речь идет о работе на удаленном сервере, желательно бы иметь возможность снять резервную копию всего этого безобразия, т.к. в случае, если не будет доступа к этому серверу работа моментально встанет, о последствиях страшно думать.
Скорость работы. Нужно, чтоб система работала с хорошей скоростью (чтоб не приходилось ждать реакции по нескольку секунд)
Русификация желательна, хотя и не обязательна.
Я опробовал несколько систем, которые в т.ч. рекомендуют здесь, на хабре.
Первыми в тестировании оказались www.comindwork.ru, зарегистрировал там аккаунт, попробовал основные возможности. Система русифицирована почти полностью.
Самое главное, чего я не обнаружил — это иерархической структуры задач. При нашем количестве задач (посмотрел статистику — их более 500), без структуры работать невозможно, особенно учитывая то, что некоторые задачи по своей сути являются подзадачами для более крупных вопросов.
projects.zoho.com система очень похожа на предыдущую, так же зарегистрировался, она русифицирована, но ужасно, сразу переключил обратно на английский. Первое, что проверил, это иерархию задач. Тут дело обстоит чуть лучше — иерархия есть, но она только двухуровневая, чего мне недостаточно.
WebAsyst я не тестировал, т.к. судя по описанию системы, к задаче может быть прикреплен только один контакт, нет комментариев к задачам, нет ярлыков и т.п., т.е. он не соответствует по многим критериям.
www.trackstudio.ru
Устанавливается локально. Я ее установил, потестировал.
С иерархией тут все отлично, глубина иерархии и тип дочерних задач настраивается. Также широкие возможности по иерархии контактов (например, у одного исполнителя может быть несколько руководителей). Контроль доступа так же проработан очень детально. Система довольно сложна в настройке, с налету за один вечер в ней не разберешься, но судя по всему, за неделю можно отстроить под себя так, как тебе нужно и удобно, в последствии шлифовать потихоньку.
Проблема тут в другом — Todo List-а нет как такового, если у пользователя будут десятки разных задач по разным проектам, то не понятно как ориентироваться — что срочное, что важное, что делать в первую очередь. Оповещения о новых событиях тоже отсутствуют (если не считать возможности отправки оповещений по е-мейл). Нет ярлыков, и т.п. функций ставших уже привычными в наше время соц. сетей и прочего web 2.0
Т.е. система очень продумана с точки зрения возможности настройки под конкретные бизнес-процессы, но на мой взгляд, не очень удобна в ежедневном рутинном использовании. Впрочем, возможно я недостаточно глубоко в ней рылся? Вряд ли…
[UPD 2] Добавлено: Murz во комментариях ко второй части делает важное дополнение из опыта работы с этой системой
Прошу помочь мне с направлением дальнейшего поиска. Какая система может удовлетворить мои (быть может слишком высокие) запросы? Различных систем очень много, какие стоит опробовать еще?
Также буду признателен за совет или отзыв от того, кто использует в работе своей команды подобную систему — возможно я неверно расставляю приоритеты и акценты, и в реальном использовании на первый план выходит что-то другое?
[UPD] Продолжение: Выбор системы управления задачами, часть 2.
Как включить диспетчер задач. Task Manager
Дек 13 2012
Привет друзья, если у вас не запускается Task Manager — то этот материал поможет в решении вашей проблемы. Данная статья будет о том как включить диспетчер задач, что он из себя представляет, зачем он нужен, как его открыть и много другое.

Сегодня хочу вам подробно рассказать про одну довольно интересную и полезную программу нашего компьютера Task Manager (Диспетчер задач), которую может запустить абсолютно любой человек. В прошлой раз мы с вами говорили о лицензионном и бесплатном антивирусе Касперского.
Основные моменты:
- Что такое диспетчер задач.
- Шесть вкладок диспетчера задач.
- Зачем нужен диспетчер задач.
- Как открыть диспетчер задач.
- Как включить диспетчер задач.
Лично у меня диспетчер задач запущен постоянно, я не могу жить без него. Мне постоянно нужно мониторить работу своего компьютера. Где бы я ни находился и на каком компьютере не работал — постоянно включаю стандартную программу Windows, под названием Task Manager.
Начнем по порядку и рассмотрим каждый из четырех подпунктов нашей сегодняшней статьи.
Что такое диспетчер задач
Диспетчер задач — это одна из стандартных программ линейки операционных системы Windows корпорации Microsoft. Ею можно воспользоваться на Linux, Mac OS, и других.
Task Manager — это компьютерная утилита (программа) диагностики, которая показывает на мониторе компьютера запущенные процессы, службы, приложения и ресурсы, которые они потребляют в режиме реального времени. С помощью него можно вести контроль производительности компьютера, завершить работу конкретного процесса, службы или приложения, которые работают некорректно, висят или просто тормозят ваш компьютер.
Если вы находитесь в какой либо сети, с помощью диспетчера задач на специальной вкладке «Сеть» можно следить за параметрами и состоянием её работы. При подключении к вашему компьютеру нескольких пользователей, имеется возможность увидеть имена этих людей и какие задачи у них запущенны.
Так же есть функция отправки им личного сообщения, в пределах программы диспетчера задач. Для того чтобы отправлять полноценные сообщения или звонить своему собеседнику рекомендую воспользоваться программой Skype, у кого она еще не установлена можете прочитать статью как настроить скайп на компьютере.
Шесть вкладок диспетчера задач Windows.
Приложения
В приложениях показаны запущенные программы и задачи.

Если какая-либо программа зависла и ее статус «Не отвечает» — можно снять эту задачу, или закрыть принудительно самому.
Процессы
Здесь показан список всех процессов, которые запущенны на данный момент. Можно посмотреть имя процесса, кто его запустил, загрузку ЦП (центральный процессор), выделенную память нужного процесса и наконец его описание (я это называю так — откуда ноги растут).

Если есть необходимость — можно принудительно завершить любой из процессов. Тут я иногда удаляю вирусы, которые запущенны на компьютере.
Службы
На этой вкладке показаны все запущенные службы вашего компьютера на данный момент.

Сюда я почти никогда не захожу.
Быстродействие
Это наверное моя самая любимая вкладка Диспетчера задач Windows. Здесь показаны основные сведения о компьютере.

Загрузка центрально процессора, его хронология — можно увидеть на сколько процентов в данный момент загружен ваш процессор. Выделенная память, сколько используется и сколько осталось свободной. Так же показано точное время после последнего включения компьютера.

Можете зайти в монитор ресурсов и перейти на вкладки Обзора, ЦП, Памяти, Диска и Сети.
Сеть
Во вкладке сеть все очень доступно и нет ничего лишнего.

Показан адаптер который используется, использование сети в процентах (обычно там меньше процента), скорость вашей линии и состояние соединения.
Пользователи
Тут видны все пользователи, которые подключены к компьютеру, их код, состояние, имя клиента и сеанс.

Можно отключить любого пользователя, выйти из системы и отправить сообщение.

В самой нижней строке показано количество процессов, загрузка ЦП в процентах и используемая физическая память компьютера на данный момент.

С помощью Диспетчера задач Windows так же можно запустить новую задачу или процесс. Я пользовался этой функцией, если у меня был чистый рабочий стол и ничего больше не загружалось. Запускал Task Manager, заходил в «Файл» >>> «Новая задача» и запускал «explorer».

Всегда помогало, но случаи конечно разные бывают. Если у вас проблемы с запуском или загрузкой Windows, то можете воспользоваться полезной F8 или безопасным режимом.
Зачем нужен диспетчер задач
Так зачем же нужен диспетчер задач спросите вы меня? Он нужен для того чтобы вести мониторинг работы вашего компьютера. Это довольно простая в использовании и с понятным интерфейсом программа, которая контролирует производительность наверное всей системы.
Чаще всего его используют из-за полезной функции, которая дает возможность закрывать (завершать) процессы и приложения. Если ваш компьютер завис и вы примерно знаете причину этого, то диспетчер задач — эта именно та программа, которая поможет решить вашу проблему.
Как открыть диспетчер задач
Открыть диспетчер задач можно несколькими способами. Я покажу самые популярные из них:
С помощью клавиатуры
Первый способ, это наверное самый быстрый и простой из всех.

Для этого нужно нажать сочетание клавиш Ctrl + Shift + Esc, так же можно воспользоваться следующей комбинацией Ctrl + Alt + Delete и выбрать диспетчер задач, который расположился в самом низу списка.

Второй способ.

Заходим в командную строку, через Пуск >>> Выполнить (для XP) или можно нажать Win + R (флажок на клавиатуре плюс кнопка «R») и набираем команду «taskmgr».

С помощью мыши и панели задач
Третий способ.

Идем в самый низ нашего рабочего стола и на свободном месте панели задач нажимаем правой кнопкой мыши. В сплывающем меню выбираем «Запустить диспетчер задач».

В редких случаях, если свободного места на панели задач нет, можно нажать на часы или возле них, которые расположены в правом нижнем углу рабочего стола на мониторе.

Включаем диспетчер задач
Допустим такая ситуация. При нажатии клавиш Ctrl + Alt + Delete, или любым другим способом ваш диспетчер задач не хочет запускаться и выдает примерно такое сообщение «Диспетчер задач отключен администратором». Это может быть вызвано несколькими причинами, популярная из них — это вирусы проникнувшие в ваш компьютер.
Если у вас много вирусов, то рекомендую воспользоваться надежным антивирусом, если это не поможет, то можно восстановить или переустановить Windows. Они запускаются вместе с операционной системой (наверняка в автозагрузке) и блокируют некоторые процессы и приложения, в том числе и диспетчер задач.
Какие буду ваши действия? Наверное что-то не так, попробую перезапустить компьютер, может после перезагрузки все запуститься. Скажу сразу — это наврятли поможет. Если вы все-таки хотите воспользоваться удобным инструмент контроля работы компьютера Task Manager, то нам нужно запустить диспетчер задач своими силами.
Нужно выполнить несложные действия
Заходим в меню Пуск >>> Выполнить или Win+R.

Набираем команду <gpedit.msc> и нажимаем OK, появляется Редактор локальной групповой политики.

Идем в Конфигурацию пользователя >>> Административные шаблоны.

Заходим в Состояние >>> Система.

Возможности Ctrl + Alt + Delete. Для Windows 7 — Варианты действий после нажатия Ctrl + Alt + Delete.

Два раза нажать мышкой в строке «Удалить диспетчер задач».

В следующем окне нужно выбрать «Не задано» или «Отключить» и нажать OK.

После того как вы проделали все действия, которые описаны выше, диспетчер задач Windows должен быть разблокирован.
А сейчас предлагаю закрепить наши знания и посмотреть небольшой видео урок.
Как включить диспетчер задач (Task Manager) | Moicom.ru
Подведем итоги
В данной статье мы с вами подробно поговорили о диспетчере задач Windows. Узнали что он из себя представляет, зачем нужен, как его открыть и как включать диспетчер задач — Task Manager.
Если у вас появились вопросы — можете смело задавать их ниже в комментариях к этой статье. На этом пожалуй буду заканчивать. Работайте на компьютере в удовольствие и помните, любую проблему можно решить, нужно только немного подумать, или обратиться к специалисту за советом.
Благодарю вас что читаете меня в Твиттере.
Оставайтесь на связи — мой канал You Tube.
Если приведенная выше информация оказалась для вас полезной, тогда рекомендую подписаться на обновления моего блога, чтобы всегда быть в курсе свежей и актуальной информации по настройке и ремонту вашего компьютера.
С уважением, Дмитрий Сергеев 13 декабря 2012
Навигация по блогу
Вы можете поделиться своим мнением, или у вас есть что добавить, обязательно оставьте свой комментарий.
Прошу поделитесь ссылками в социальных сетях.
Получайте новые выпуски на почту
Task Manager — это… Что такое Task Manager?
Task-Manager — Entwickler: Microsoft Aktuelle Version: ( ) Betriebssystem: Windows Kategorie: Systemsoftware … Deutsch Wikipedia
Task manager — Entwickler: Microsoft Aktuelle Version: ( ) Betriebssystem: Windows Kategorie: Systemsoftware … Deutsch Wikipedia
Task-Manager — Task Manager, ein Dienstprogramm, mit dem die Aktivitäten eines Computers überwacht und gesteuert werden können. Der Task Manager zeigt z. B. die laufenden Anwendungsprogramme an und erlaubt das Umschalten zwischen Anwendungen sowie das… … Universal-Lexikon
Task manager — A task manager is a program used to provide information about the processes and programs running on a computer, as well as the general status of the computer. It can also be used to terminate processes and programs, as well as change the… … Wikipedia
Task Manager — In Microsoft Windows NT, an application that allows a user to manually inspect the tasks running on the computer and select individual tasks for shutdown. Task Manager is opened by pressing Ctrl+Alt+Del … Dictionary of networking
Windows Task Manager — is a task manager application included with Microsoft Windows NT family of operating systems that provides detailed information about computer performance and running applications, processes and CPU usage, commit charge and memory information,… … Wikipedia
AnVir Task Manager — Тип Утилита … Википедия
Windows Task Manager — Эта статья о Диспетчере задач в Microsoft Windows. О других подобных программах читайте в статье Диспетчер задач. Task manager из Windows 4.x под Windows XP (NT 5.1) Task manager в Windows Vista Диспетчер задач в операционных системах семейства… … Википедия
Task Notification Area — Das unter GNOME so genannte „Benachrichtigungsfeld“ zeigt alle Programme, die es unterstützen, zum Beispiel neben der Uhr an Die Taskbar Notification Area (TNA), das Benachrichtigungsfeld, der System Tray (kurz auch Systray oder einfach Tray) –… … Deutsch Wikipedia
Task Scheduler — is a component of Microsoft Windows that provides the ability to schedule the launch of programs or scripts at pre defined times or after specified time intervals. It was first introduced in the Windows 95 Plus! pack as System Agent [cite web url … Wikipedia
Taskmgr.exe что за процесс, как отключить и стоит ли?
Не знаю, как Вам, а мне всегда было интересно заглянуть в диспетчер задач и узнать побольше о неизвестных мне элементах. О многих я уже рассказывал в предыдущих публикациях, сегодня хочу просветить Вас в теме «taskmgr.exe что за процесс, какое его предназначение, стоит ли его отключать в связи с вирусной угрозой?». Вопросом много – ответы далее.
Task менеджер – что это за программа?
В реальной жизни можно встретить этот файл, открыв диспетчер задач:
Собственно, указанный процесс отвечает за отображение диспетчера со всеми его вкладками. Если Вы попытаетесь завершить его (снять), то окно закроется.
Зачем нужен данный компонент, как им правильно пользоваться – я подробно описывал в отдельной публикации — можете просмотреть.
Потенциальная опасность!
Taskmgr.exe что это – разобрались, так ведь? Никакой сложности этот вопрос не представляет. Но есть другая сторона медали. ВИРУСЫ! Они могут проникать сквозь дыры в системе безопасности или «благодаря» невнимательности / неосторожности пользователей. Известны случаи, когда вредоносные скрипты «маскировались» под безобидные процессы (наподобие таск менеджера), немного изменяя название файла.
К примеру, вместо «Taskmgr» может быть «Taskmnr». Отличие в одну букву делает подмену незаметной для владельца ПК, но антивирусные программы должны без проблем выявлять подобные действия злоумышленников.
Если возникают сомнения, кликните правой кнопкой мышки по элементу taskmgr exe в диспетчере задач и выберите пункт «Расположение файла»:
По умолчанию элемент располагается по пути «Windows | System32»:
Но вдруг откроется другая папка, есть вероятность, что Ваша система заражена вирусом.
- Следует сразу закрыть все работающие приложение.
- Скачайте утилиту DrWeb CureIt и запустите её (установка не требуется). Сканирование займет не более часа, в итоге Вы устраните все угрозы.
- Для пущего эффекта перезагрузите компьютер, затем воспользуйтесь оптимизатором CCleaner для очистки «мусора» с дисков и реестра. Инструкцию и ссылку на скачивание Вы найдете на этой странице.
Taskmgr.exe что за процесс мы разобрались. Тема оказалась очень простой для восприятия, согласитесь? Если подытожить всё вышесказанное, мы имеем дело с файлом, который запускает диспетчер задач. Он является важным для просмотра перечня объектов, которые потребляют системные ресурсы, «висят» в автозагрузке и т.д.
Битрикс24: Таск-менеджер для совместной работы: как уследить за всеми и всем — Битрикс24
-
Как правильно организовать совместную работу над проектом? Чтобы каждый сотрудник выполнял задачи точно и в срок. Менеджер задач поможет руководителю грамотно распределить нагрузку, сформировать рабочий план и контролировать работу на каждом этапе.
Задача, поставленная устно – потерянная задача
Заносите каждую задачу, проект или поручение в менеджер задач. Вам больше не придется засорять память, держать в ней все текущие и будущие задачи.Просто назначьте ответственных, установите сроки и займитесь своими делами. Битрикс24 сам оповестит сотрудников о новом задании, внесет дело в календари, а также напомнит о дедлайне.

Работайте в команде
Для работы со сложными проектами объединяйте сотрудников в рабочие группы. В них вы сможете обмениваться информацией, обсуждать задачи, создавать и редактировать файлы, фиксировать результаты и отслеживать работу коллег.Если задача объемная, разбейте ее на несколько подзадач и пригласите еще исполнителей. С помощью таск-менеджера онлайн вы сможете назначить каждому из них индивидуальную роль и права доступа.

Планируйте
В Битрикс24 есть встроенный планировщик проектов – диаграмма Ганта. Она показывает, сколько всего задач создано по проекту, их временные рамки, сколько задач завершено и сколько в работе.Просматривая диаграмму, вы сможете передвигать сроки, создавать новые события, назначать ответственных и устанавливать приоритеты. Это очень удобно, когда работа идет над крупным проектом, с большим количеством задач и сотрудников.

Ведите списки дел
Организуйте свои дела в списки, чтобы не потеряться в потоке задач. Выбирайте, какие задачи просматривать: задачи на сегодня, неделю или месяц, приоритетные задачи, задачи в группах или проектах.С помощью бесплатного менеджера задач вы сможете создавать любые удобные вам списки и пользоваться ими многократно.

Контролируйте работу
В менеджере задач Битрикс24 вся отчетность доступна в режиме онлайн. Система сама считает, сколько сотрудники тратят время на выполнение тех или иных задач, фиксирует, сколько из них было завершено, а сколько находятся в работе.Вся информация отображается в наглядном виде. Руководитель сможет легко понять, какие задачи отнимают слишком много времени и денег, кто из сотрудников подходит к делу ответственно, а кто работает спустя рукава.

-
«Битрикс24» — это не только таск-менеджер
Это все, что необходимо для организации работы компании. Инструменты тесно взаимосвязаны, а это значит, что вам не придется переключаться между разными сервисами. Начать работать можно сразу после регистрации. Достаточно любого браузера. Не нужно устанавливать ПО. Не нужно внедрять. Не нужно учиться, чтобы освоить.

Бесплатно и неограниченно!