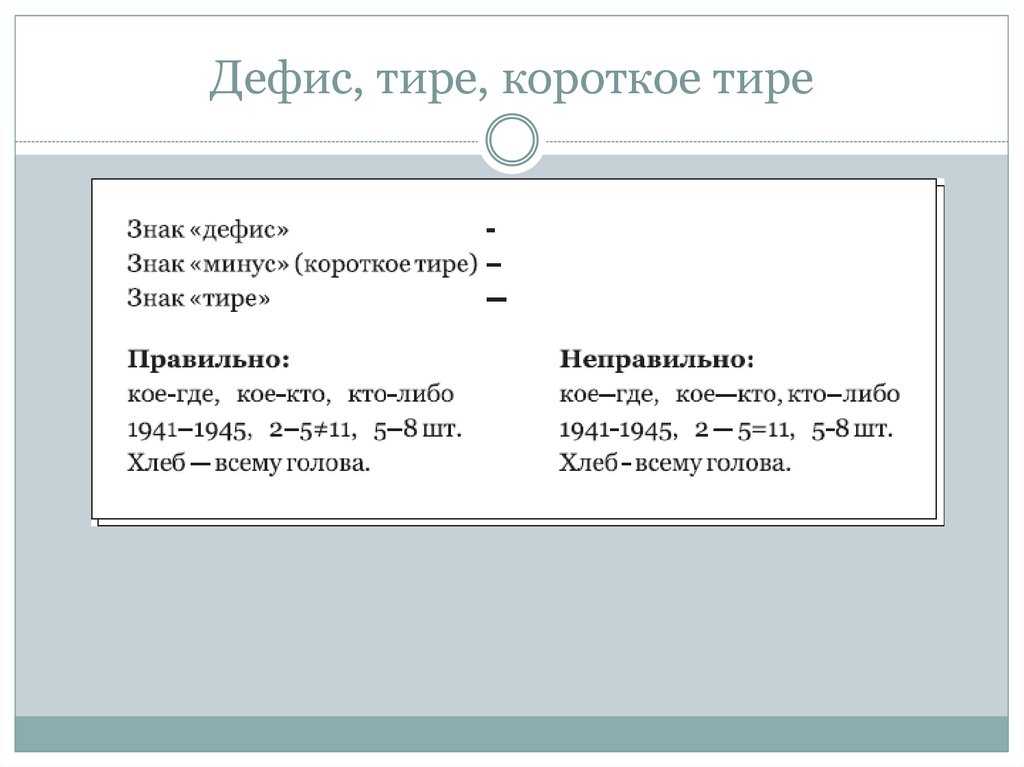МАЛЕНЬКИЕ КОМПЬЮТЕРНЫЕ ХИТРОСТИ | Наука и жизнь
При выделении в тексте редкого знака он попадает в список функции <B>Автозамена</B>.
Когда необходимости в наборе сложного термина больше нет, его можно удалить из списка.
‹
›
Открыть в полном размере
В типографском наборе есть три знака, одинаковые по начертанию, но различающиеся размерами: длинное тире, короткое тире (заменяющее также знак «минус») и дефис, или знак переноса. С клавиатуры персонального компьютера непосредственно можно вставить в текст только дефис. Чтобы набрать длинное или короткое тире, необходимы дополнительные действия. Самый очевидный способ — вставка символа с помощью одноименной функции из меню Вставка. В текстовом процессоре Word для этого также предусмотрены комбинации быстрых клавиш: для длинного тире надо нажать клавишу знака «минус» на цифровом блоке (справа вверху) при нажатых клавишах Ctrl+Alt, а для короткого — клавишу знака «минус» при нажатой клавише Ctrl.
Есть еще один удобный и универсальный способ. Он заключается в использовании функции автозамены, находящейся в меню Сервис. Основное назначение этой функции — исправлять распространенные опечатки в часто употребляемых словах. Например, если вы по небрежности или по незнанию напечатаете слово «тысича» вместо «тысяча», программа исправит его автоматически, даже не обращаясь к вам за подтверждением. Именно эта функция и поможет вам без труда вставлять в текст тире и другие редкие знаки, ввод которых с клавиатуры невозможен.
Задайте в тексте с помощью вставки символа или комбинацией быстрых клавиш короткое или длинное тире и выделите его. Щелкнув на пункте Автозамена меню Сервис, вы откроете соответствующее диалоговое окно. В поле на: будет изображено тире. Теперь наберите в поле заменить: последовательность из нескольких знаков, например, для длинного тире можно выбрать последовательность из двух дефисов, а для короткого — из трех, поскольку этот знак употребляется реже.
Аналогично можно задать кодовые последовательности для знаков умножения (x или .), суммы (S), градуса (о) и т. п. В поле заменить: в этих случаях желательно вставлять мнемонические последовательности, скажем, слова без гласных: умнж, смм, грд.
Эта же функция может оказаться полезной и в том случае, если в тексте часто встречается одно и то же длинное и сложное слово (это может быть и имя собственное). Трудно быстро и без опечаток набрать такие, скажем, слова, как «синхрофазотрон», «гидроэлектростанция» или «лимфогранулематоз». Наберите нужное слово один раз, выделите его и, открыв диалоговое окно Автозамена, наберите в поле заменить: последовательность из двух или трех букв, которая не встречается в обычных словах, например ьь, йй, ъъъ и т. п.
Чтобы не исправлять сложные слова при склонении их по падежам, в поле на: оставляйте часть слова без окончания.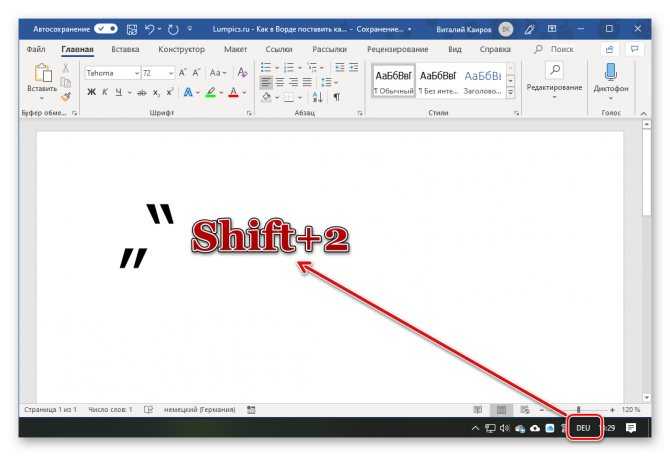
То же касается случаев, когда в русском тексте периодически встречаются слова на латинице. Вам не придется не только набирать их, но и менять раскладку клавиатуры.
Закончив печатать текст, вы можете оставить заданные образцы автозамены или удалить их. В последнем случае достаточно найти нужный пункт списка (он составлен по алфавиту), выделить его и щелкнуть на клавише Удалить.
Как поставить длинное и короткое тире в редакторе Word; основные способы
Наступил век компьютерных технологий. Для написания текста стали пользоваться компьютером. И тут возникает вопрос: как правильно пользоваться клавиатурой, как правильно оформлять свой текст, чтобы вид данной работы соответствовал строгим правилам заказчика. Рассмотрим конкретную задачу: как поставить тире в Word? Начинающий пользователь не ставит перед собой этот вопрос, так как в верхнем ряду клавиатуры есть знак дефиса, и с его помощью решается проблема.
Но умение ставить длинное тире в Word необходимо для того, чтобы грамотно писать тексты.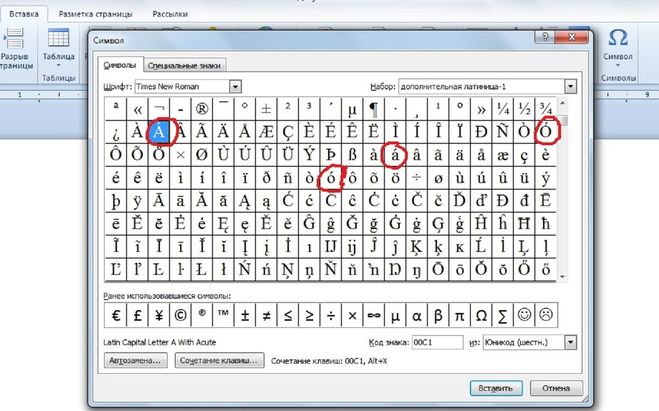
Содержание:
- Виды и способы установки тире
- Автоматическая замена символов
- Применение шестнадцатеричных кодов
- Сочетание клавиш
- Применение горячих клавиш
- Установка с помощью вставки символов
Сначала нужно разобраться, какие виды тире существуют. В правилах русской пунктуации есть единый знак тире. В английской терминологии компьютерных технологий установлено длинное, короткое и электронное.
. Есть три вида написания:
- длинное (em dash), обычно имеет ширину с букву «M» —;
- среднее (en dash), имеет ширину с букву «N» −;
- электронное, самое короткое (это и есть дефис) -.
Следует знать, что при написании числовых диапазонов обычно ставится короткое тире, не выделяя его пробелами: 1941-1945. При написании телефонных номеров применяется обычный дефис и также без пробелов:42-56-764. Если в тексте присутствует многократное использование знака, то целесообразнее всего применять один вид — либо длинное, либо среднее. В таком случае текст будет смотреться эстетично.
В таком случае текст будет смотреться эстетично.
Будем учиться, как сделать длинное тире в Word. К сожалению, на клавиатуре нет такой клавиши, чтобы при ее нажатии печатался знак нужной длины. Описанные далее приемы можно использовать как в текстовом редакторе Word, так и в HTML- документе. Применяя эти способы, документы будут оформлены правильно и без лишних затрат времени.
Существует несколько способов установки тире в тексте. Постараемся разобраться в каждом из них.
Автоматическая замена символов
Замена происходит во время набора текста. Редактор Word автоматически меняет дефис на среднее тире, использование которого вполне соответствует правилам написания текстов. Для этого печатаем слово, затем обязательно пробел, ставим знак дефиса, опять пробел и далее по тексту. На месте дефиса появляется нужный знак. Если пишется слово, в котором знак дефиса применяется по правилам орфографии (какой-нибудь или чуть-чуть), то дефис остается на своем законном месте.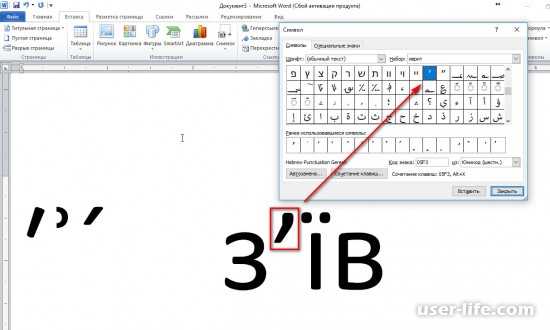
Применение шестнадцатеричных кодов
Иногда — в разных версиях Word — замена не происходит. В таком случае тире можно установить самостоятельно, при помощи комбинации набранных цифр и клавиш. Для того чтобы получить его при написании текста в редакторе Word, нужно набрать цифры 2014 и, не убирая курсор от последней цифры, нажать сочетание клавиш Alt + X (икс). Цифры заменятся на тире. Для получения среднего или, как его еще называют — короткого, набираем цифры 2013 и далее опять Alt + X. Данная комбинация клавиш срабатывает при включенной английской раскладке клавиатуры.
Сочетание клавиш
Этот способ еще называют универсальным, так как его можно применять во всех текстовых редакторах. Код символов нужно набирать на цифровом блоке (Numpad), который находится в правой части клавиатуры. Перед набором следует убедиться, что NumLock включен. Наводим курсор на то место, где нужно поставить тире и, зажав клавишу Alt, набираем на цифровой клавиатуре 0151. На месте курсора появляется знак длинного тире.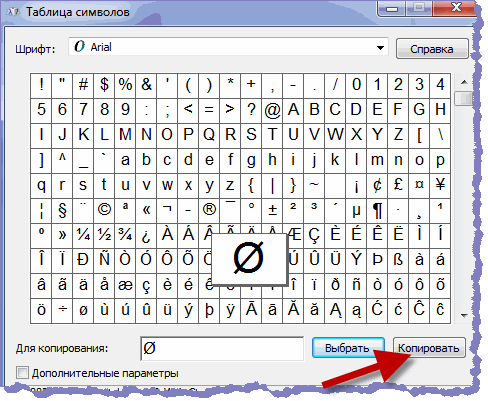 Если нужно короткое — набираем Alt + 0150.
Если нужно короткое — набираем Alt + 0150.
На стационарных компьютерах и в некоторых больших современных моделях ноутбуков правый цифровой блок установлен. Но в большинстве версиях ноутбуков и, конечно, в планшетах, этот блок отсутствует. В таких моделях, при наборе кода символов в верхнем цифровом ряду, результата не получим. Для того чтобы компенсировать эту недостачу, можно использовать клавишу Fn в сочетании с нужной комбинацией цифр и символов. Клавиша Fn находится в левом нижнем углу клавиатуры ноутбука. Для того чтобы получить функцию NumLock на таком ноутбуке, нужно нажать клавишу Fn с клавишей F11. Она находится в самом верхнем функциональном ряду клавиатуры.
Применение горячих клавиш
Этот способ работает в редакторе ворд при включенном NumLock. Наводим курсор в место установки длинного тире и нажимаем сочетание клавиш Ctrl + Alt + знак минуса на правой цифровой клавиатуре. Чтобы получить короткое — набираем Ctrl + <- >.
Установка с помощью вставки символов
Данный способ можно применять, когда все ранее перечисленные способы ввода при помощи клавиатуры не действуют.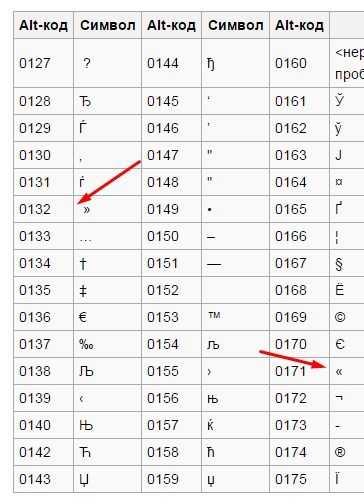
- Для этого входим в меню программы Word, нажимаем клавишу «Вставка». Она находится в левом верхнем углу экрана.
- В правой части меню нажимаем кнопку «Символ». На экране появляется вкладка и на ней выбираем меню «Другие символы».
- В открывшемся окошке множество разных символов и чтобы не тратить время на поиски нужного знака, переходим на вкладку «Специальные знаки».
- Нажимаем на знак длинного тире, который находится в верхней строке вкладки. Рядом со знаком прописана комбинация клавиш для установки его с помощью клавиатуры.
Этот способ был описан в пункте выше. Подтверждаем свое действие клавишей «Вставить» в нижней строке вкладки. Тире появляется при наборе текста.
Поставляемый материал обо всех способах установки длинного и короткого тире в тексте пригодится в работе с написанием текста, а какой применять — решать вам. Главное, чтобы этот способ помогал в работе.
Разница между тире, дефисом и минусом
14 комментариев
Читатель спросил о разнице между символом минус и N-тире (спасибо Tem).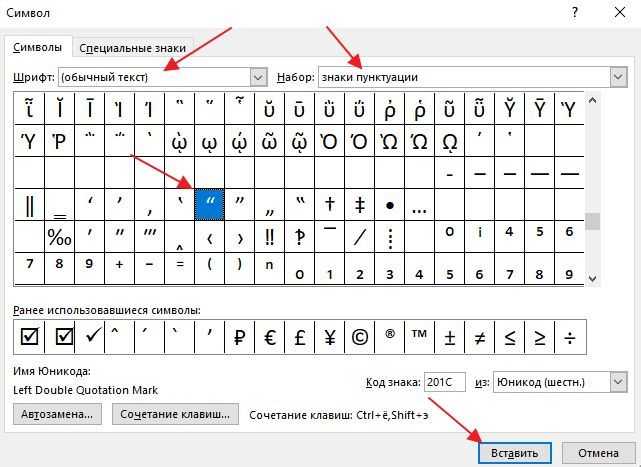 Мне пришлось сделать небольшую домашнюю работу по этому поводу.
Мне пришлось сделать небольшую домашнюю работу по этому поводу.
Unicode (стандарт электронного кодирования текстовой информации) имеет отдельные коды для знака минус, дефиса и N-тире.
Ниже вы можете сравнить…
| Символ | ||
| дефис знак минус N-тире M-тире | — — — — | ф-ф ф-ф ф-ф ф-ф |
Чтобы внимательно рассмотреть различия, используйте «Ctrl» и вращайте колесико мыши для увеличения/уменьшения масштаба в большинстве браузеров или просто увеличивайте масштаб пальцами на планшете.
Если вы хотите вставить «правильный» знак минуса в Word, выполните следующие действия:
Перейдите к «вставить» / «символ» / «больше символов». Откроется инструмент, показывающий все символы для каждого шрифта на вашем компьютере.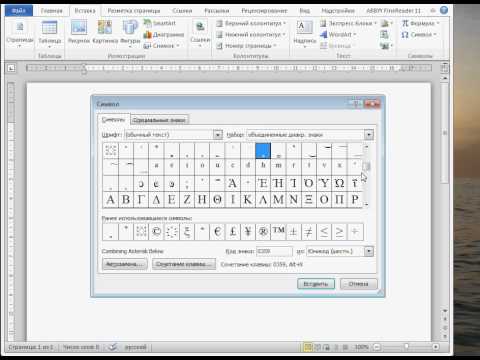 Выбрать нужный символ с карты будет очень сложно, но в поле «Код символа» можно ввести код, который находит нужный…
Выбрать нужный символ с карты будет очень сложно, но в поле «Код символа» можно ввести код, который находит нужный…
| Символ | Юникод | ||
| дефис знак минус N-тире M-тире | — — — — | ф-ф ф-ф ф-ф ф-ф | 002D или 2010 2212 2013 2014 |
Только заядлый фанат типографики может сказать, использовали ли вы знак минус или N-тире. Вот как это сделать: знак «минус» стал немного тоньше и имеет небольшой промежуток между собой и соседними символами.
Обратите внимание: эти символы отображаются по-разному на разных устройствах. Я просматривал эту страницу на некоторых планшетах, где в таблице выше все символы выглядят одинаково.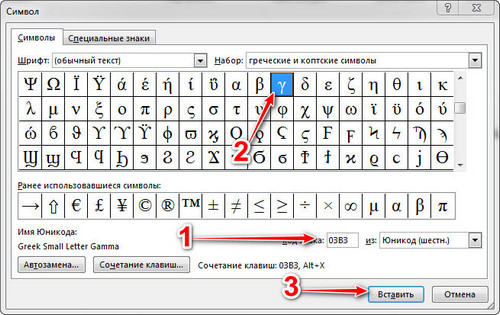 Очень обидно. На моем ПК в Chrome или Firefox знак минус выглядит немного короче, чем н-тире. Но в редакторе WordPress знак минус выглядит на 50% длиннее, чем н-тире! Это, вероятно, иллюстрирует несоответствия программного обеспечения, что может означать, что бессмысленно зацикливаться на различиях на уровне пикселей между различными вариантами знаков минуса Unicode.
Очень обидно. На моем ПК в Chrome или Firefox знак минус выглядит немного короче, чем н-тире. Но в редакторе WordPress знак минус выглядит на 50% длиннее, чем н-тире! Это, вероятно, иллюстрирует несоответствия программного обеспечения, что может означать, что бессмысленно зацикливаться на различиях на уровне пикселей между различными вариантами знаков минуса Unicode.
Можно ли использовать дефис в качестве знака минус?
Конечно, но это не идеально. Обратите внимание, что дефис находится немного ниже в строке текста, чем знак минус и тире, плюс он очень короткий — он выглядит слишком низким и слишком маленьким при использовании в математических выражениях.
Дополнительная информация о тире:
Когда использовать дефис, тире, сн-тире и сн-тире
Вставка сн-тире или сн-тире на веб-страницу или в блог m-тире в Microsoft Word
Автор Mister Punctual Рубрики: Дефис, M-тире, N-тире, Пунктуация на вашем телефоне С тегами: знак минус, символ минус, символ вычитания
Как создать неразрывный тире в Microsoft Word
В этом руководстве показано, как создать неразрывный тире в Microsoft Word. Неразрывный тире предотвратит разделение слов или чисел, соединенных коротким или длинным тире, в конце строки.
Неразрывный тире предотвратит разделение слов или чисел, соединенных коротким или длинным тире, в конце строки.
Эти шаги также можно использовать для дефисов. Однако Word предоставляет встроенный неразрывный дефис, который проще в использовании, чем дефисы.
Это руководство также доступно в виде видеоролика на YouTube, демонстрирующего все шаги в режиме реального времени.
Посмотрите более 100 других учебных пособий по программному обеспечению для письма на моем канале YouTube.
Изображения ниже взяты из Word для Microsoft 365. Эти шаги также применимы к Word 2021, Word 2019, Word 2016, Word 2013 и Word 2010.
Создание неразрывного тире в Microsoft Word
1. Поместите курсор туда, где вы хотите, чтобы появилось тире.
Рис. 1. Курсор в месте вставки неразрывного тире2. Выберите на ленте вкладку Вставить .
Рисунок 2. Вкладка «Вставка»3. Выберите Symbol в группе Symbols.
Рисунок 3. Вариант символа4. Выберите Дополнительные символы из раскрывающегося меню.
Рисунок 4. Параметр «Дополнительные символы»5. Выберите вкладку «Специальные символы» в диалоговом окне «Символ».
Рисунок 5. Вкладка «Специальные символы»6. Выберите Em Dash (более длинное тире) или En Dash (более короткое тире) в меню «Символ».
Рисунок 6. Знаки Em Dash и En Dash7. Нажмите кнопку Insert .
Рисунок 7. Кнопка «Вставить»8. Выберите No-Width Non Break в меню «Символ».
без ширины без разрыва — это специальный символ, который может создавать неразрывную связь между символами, не создавая пробела между ними.
9. Нажмите кнопку Вставить (см. рисунок 7).
10. Нажмите кнопку Close , чтобы закрыть диалоговое окно Symbol.
Рисунок 9. Кнопка «Закрыть»Теперь в тексте должен появиться новый неразрывный тире.
Рисунок 10. Пример неразрывного дефисаСовет для профессионалов: без разрыва без ширины невидим, когда форматирование документа скрыто (настройка по умолчанию). Чтобы просмотреть форматирование, нажмите кнопку «Показать/скрыть» на вкладке «Главная». без ширины без разрыва символ выглядит как незамкнутый прямоугольник с меньшим серым прямоугольником в центре.
Рис. 11. Неразрывный символ без ширины, отображаемый с помощью функции Показать/СкрытьВставка неразрывного дефиса в Microsoft Word
1. Поместите курсор в то место, где вы хотите вставить неразрывный дефис.
Рисунок 12. Курсор, в который нужно вставить дефис 2. Выберите на ленте вкладку Вставить (см.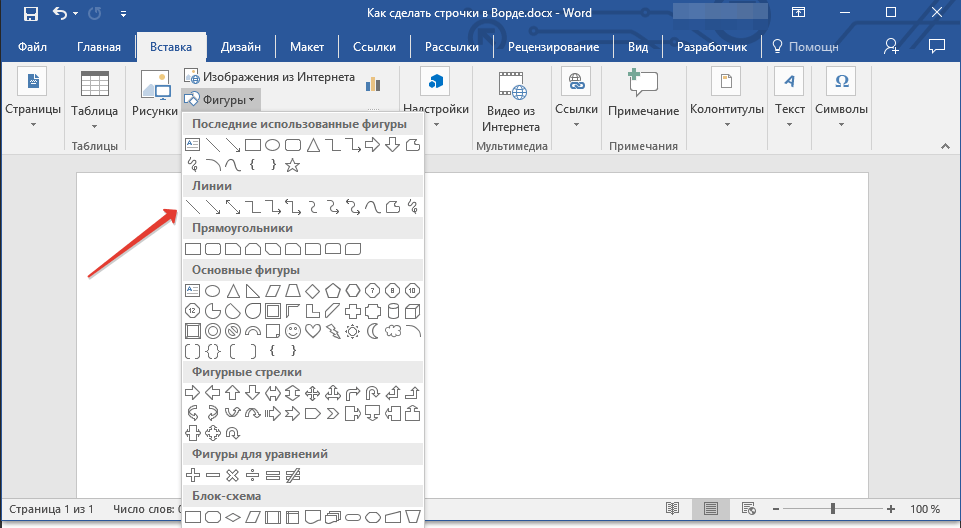 рис. 2)
рис. 2)
3. Выберите Символ в группе Символы (см. рис. 3).
4. Выберите More Symbols из выпадающего меню (см. рис. 4).
5. Выберите вкладку Специальные символы в диалоговом окне Символ (см. рис. 5).
6. Выберите Неразрывный дефис в меню Символ.
Рисунок 13. Символ неразрывного дефиса7. Нажмите кнопку Вставить (см. рисунок 7).
8. Нажмите кнопку Закрыть (см. рис. 9).
9. Введите слово или число, которое вы хотите добавить к другой стороне дефиса.
Неразрывный дефис будет выглядеть как обычный дефис. Однако, если вы включите Показать/Скрыть, как описано в Совете для профессионалов выше, неразрывный дефис будет выглядеть немного длиннее и тоньше, чем обычный дефис.
Рисунок 14. Пример неразрывного дефиса Совет для профессионалов: Вы также можете вставить неразрывный дефис, используя сочетание клавиш Ctrl + Shift + – (Control плюс Shift плюс дефис).