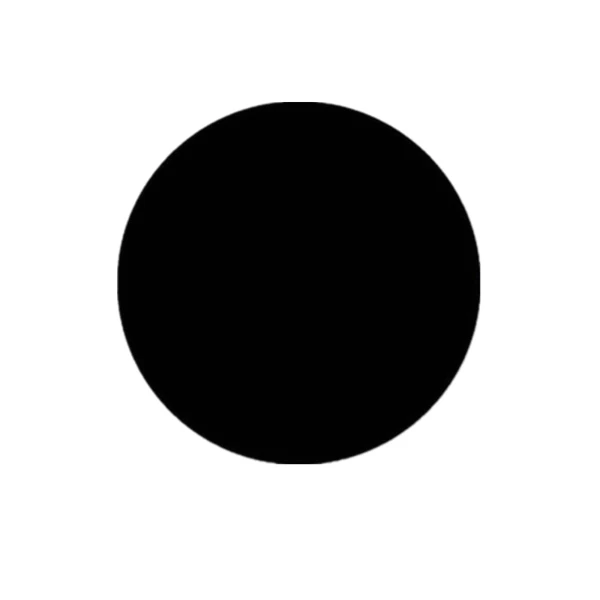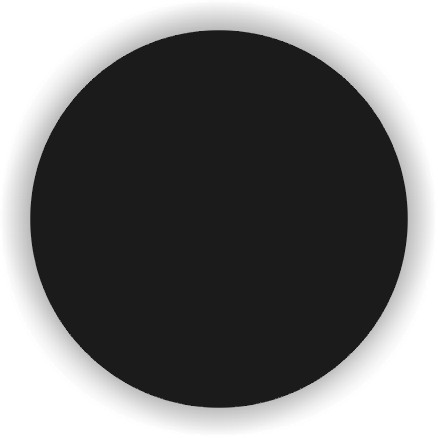Значки и символы состояния на часах Apple Watch
Узнайте о значках и кнопках, которые могут отображаться в верхней части экрана Apple Watch и в Пункте управления.
Часы Apple Watch заряжаются.
Включен режим «Не беспокоить».
При поступлении вызовов и уведомлений не будет слышен звуковой сигнал и не будет загораться экран, пока этот режим не будет выключен. Сигналы будильника будут слышны. Если на iPhone настроено другое Фокусирование, например фокусирование для работы, этот значок отображается при активном фокусировании.
Включен «Режим театра», а также режим «Бесшумно».
Экран останется темным до касания экрана, нажатия кнопки или поворота колесика Digital Crown. Кроме того, в этом режиме экран остается темным даже при использовании функции «Всегда вкл.». Чтобы выключить режим театра, откройте приложение «Пункт управления» и нажмите соответствующий значок.
Часы Apple Watch (GPS + Cellular) подключены к сотовой сети.
Количество полосок обозначает уровень сигнала.
Часы Apple Watch не подключены к iPhone.
Поднесите устройства ближе друг к другу или отключите авиарежим.
Подключение часов Apple Watch (GPS + Cellular) к сотовой сети разорвано.
Включен режим «Блокировка воды», поэтому экран не реагирует на нажатия.
Чтобы разблокировать часы Apple Watch, поверните колесико Digital Crown.
Значок красной точки указывает на полученное уведомление.
Для чтения уведомлений смахните циферблат вниз.
Приложение на часах Apple Watch задействовало службы геолокации.
Чтобы узнать, какое приложение запросило ваше местоположение, нажмите на синюю стрелку.
Часы Apple Watch заблокированы.
Нажмите, чтобы ввести пароль и разблокировать.
Часы Apple Watch находятся в режиме сна.
Чтобы выйти из режима сна, нажмите и удерживайте колесико Digital Crown.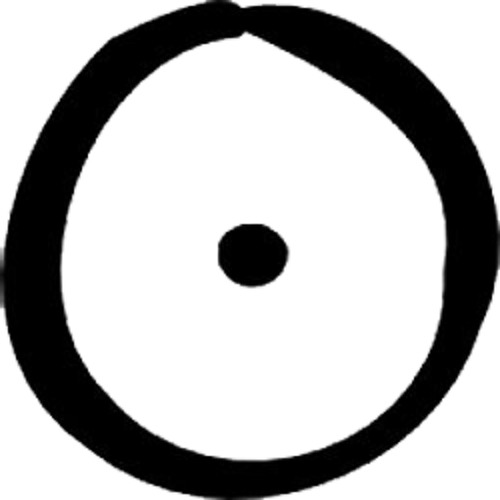
Появившийся значок микрофона указывает на то, что микрофон Apple Watch осуществляет прослушивание.
Этот значок появляется во время взаимодействия с Siri, при голосовой записи или использования любого приложения или функции, которые включают микрофон.
Включено приложение «Рация».
Значок «Рация» появляется, когда приложение включено, и вы можете получать сообщения. Он ненадолго появляется в верхней части циферблата при выводе Apple Watch из режима сна и отображается в верхней части Пункта управления пока включено приложение «Рация».
Apple Watch переведены в режим энергосбережения, на что указывает появление желтого значка круг.
В watchOS 8 и более ранних версиях в верхней части циферблата Apple Watch отображаются значки некоторых активных приложений. Нажатие на большинство этих значков приложений позволяют открыть приложение.
Если у вас watchOS 9 или более поздней версии, то эти активные приложения отображаются в верхней части панели Dock, а не в верхней части циферблата.
Активно приложение «Тренировка».
Если значок приложения «Тренировка» отображается и после завершения тренировки, , перезапустите часы.
Вы недавно пользовались приложением «Рация».
Если вы в последнее время использовали приложение, то значок приложения «Рация» ненадолго появляется в верхней части циферблата при выходе Apple Watch из режима сна.
Вы слушаете аудио на Apple Watch.
Нажмите значок «Исполняется», чтобы открыть приложение, в котором в данный момент воспроизводится аудио.
Навигация выполняется через стороннее приложение.
Если значок отображается и после завершения навигации, , перезапустите часы.
Дата публикации:
Вращение и отражение объектов в Illustrator
Руководство пользователя Отмена
Поиск
Последнее обновление Nov 15, 2022 09:23:56 AM GMT
- Руководство пользователя Illustrator
- Основы работы с Illustrator
- Введение в Illustrator
- Новые возможности в приложении Illustrator
- Часто задаваемые вопросы
- Системные требования Illustrator
- Illustrator для Apple Silicon
- Рабочая среда
- Основные сведения о рабочей среде
- Ускоренное обучение благодаря панели «Поиск» в Illustrator
- Создание документов
- Панель инструментов
- Комбинации клавиш по умолчанию
- Настройка комбинаций клавиш
- Общие сведения о монтажных областях
- Управление монтажными областями
- Настройка рабочей среды
- Панель свойств
- Установка параметров
- Рабочая среда «Сенсорное управление»
- Поддержка Microsoft Surface Dial в Illustrator
- Отмена изменений и управление историей дизайна
- Повернуть вид
- Линейки, сетки и направляющие
- Специальные возможности в Illustrator
- Безопасный режим
- Просмотр графических объектов
- Работа в Illustrator с использованием Touch Bar
- Файлы и шаблоны
- Инструменты в Illustrator
- Краткий обзор инструментов
- Выбор инструментов
- Выделение
- Частичное выделение
- Групповое выделение
- Волшебная палочка
- Лассо
- Монтажная область
- Выделение
- Инструменты для навигации
- Рука
- Повернуть вид
- Масштаб
- Инструменты рисования
- Градиент
- Сетка
- Создание фигур
- Градиент
- Текстовые инструменты
- Текст
- Текст по контуру
- Текст по вертикали
- Текст
- Инструменты рисования
- Перо
- Добавить опорную точку
- Удалить опорные точки
- Опорная точка
- Кривизна
- Отрезок линии
- Прямоугольник
- Прямоугольник со скругленными углами
- Эллипс
- Многоугольник
- Звезда
- Кисть
- Кисть-клякса
- Карандаш
- Формирователь
- Фрагмент
- Инструменты модификации
- Поворот
- Отражение
- Масштаб
- Искривление
- Ширина
- Свободное трансформирование
- Пипетка
- Смешать
- Ластик
- Ножницы
- Быстрые действия
- Ретротекст
- Светящийся неоновый текст
- Старомодный текст
- Перекрашивание
- Преобразование эскиза в векторный формат
- Введение в Illustrator
- Illustrator на iPad
- Представляем Illustrator на iPad
- Обзор по Illustrator на iPad.

- Ответы на часто задаваемые вопросы по Illustrator на iPad
- Системные требования | Illustrator на iPad
- Что можно и нельзя делать в Illustrator на iPad
- Обзор по Illustrator на iPad.
- Рабочая среда
- Рабочая среда Illustrator на iPad
- Сенсорные ярлыки и жесты
- Комбинации клавиш для Illustrator на iPad
- Управление настройками приложения
- Документы
- Работа с документами в Illustrator на iPad
- Импорт документов Photoshop и Fresco
- Выбор и упорядочение объектов
- Создание повторяющихся объектов
- Объекты с переходами
- Рисование
- Создание и изменение контуров
- Рисование и редактирование фигур
- Текст
- Работа с текстом и шрифтами
- Создание текстовых надписей по контуру
- Добавление собственных шрифтов
- Работа с изображениями
- Векторизация растровых изображений
- Цвет
- Применение цветов и градиентов
- Представляем Illustrator на iPad
- Облачные документы
- Основы работы
- Работа с облачными документами Illustrator
- Общий доступ к облачным документам Illustrator и совместная работа над ними
- Публикация документов для проверки
- Обновление облачного хранилища для Adobe Illustrator
- Облачные документы в Illustrator | Часто задаваемые вопросы
- Устранение неполадок
- Устранение неполадок с созданием или сохранением облачных документов в Illustrator
- Устранение неполадок с облачными документами в Illustrator
- Основы работы
- Добавление и редактирование содержимого
- Рисование
- Основы рисования
- Редактирование контуров
- Рисование графического объекта с точностью на уровне пикселов
- Рисование с помощью инструментов «Перо», «Кривизна» и «Карандаш»
- Рисование простых линий и фигур
- Трассировка изображения
- Упрощение контура
- Определение сеток перспективы
- Инструменты для работы с символами и наборы символов
- Корректировка сегментов контура
- Создание цветка в пять простых шагов
- Рисование перспективы
- Символы
- Рисование контуров, выровненных по пикселам, при создании проектов для Интернета
- 3D-объекты и материалы
- Подробнее о 3D-эффектах в Illustrator
- Создание трехмерной графики
- Проецирование рисунка на трехмерные объекты
- Создание трехмерного текста
- Подробнее о 3D-эффектах в Illustrator
- Цвет
- О цвете
- Выбор цветов
- Использование и создание цветовых образцов
- Коррекция цвета
- Панель «Темы Adobe Color»
- Цветовые группы (гармонии)
- Панель «Темы Color»
- Перекрашивание графического объекта
- Раскрашивание
- О раскрашивании
- Раскрашивание с помощью заливок и обводок
- Группы с быстрой заливкой
- Градиенты
- Кисти
- Прозрачность и режимы наложения
- Применение обводок к объектам
- Создание и редактирование узоров
- Сетки
- Узоры
- Выбор и упорядочение объектов
- Выделение объектов
- Слои
- Группировка и разбор объектов
- Перемещение, выравнивание и распределение объектов
- Размещение объектов
- Блокировка, скрытие и удаление объектов
- Копирование и дублирование объектов
- Поворот и отражение объектов
- Переплетение объектов
- Перерисовка объектов
- Кадрирование изображений
- Трансформирование объектов
- Объединение объектов
- Вырезание, разделение и обрезка объектов
- Марионеточная деформация
- Масштабирование, наклон и искажение объектов
- Объекты с переходами
- Перерисовка с помощью оболочек
- Перерисовка объектов с эффектами
- Создание фигур с помощью инструментов «Мастер фигур» и «Создание фигур»
- Работа с динамическими углами
- Улучшенные процессы перерисовки с поддержкой сенсорного ввода
- Редактирование обтравочных масок
- Динамические фигуры
- Создание фигур с помощью инструмента «Создание фигур»
- Глобальное изменение
- Текст
- Дополнение текстовых и рабочих объектов типами объектов
- Создание маркированного и нумерованного списков
- Управление текстовой областью
- Шрифты и оформление
- Форматирование текста
- Импорт и экспорт текста
- Форматирование абзацев
- Специальные символы
- Создание текста по контуру
- Стили символов и абзацев
- Табуляция
- Текст и шрифты
- Поиск отсутствующих шрифтов (технологический процесс Typekit)
- Обновление текста из Illustrator 10
- Шрифт для арабского языка и иврита
- Шрифты | Часто задаваемые вопросы и советы по устранению проблем
- Создание эффекта 3D-текста
- Творческий подход к оформлению
- Масштабирование и поворот текста
- Интерлиньяж и межбуквенные интервалы
- Расстановка переносов и переходы на новую строку
- Усовершенствования работы с текстом
- Проверка орфографии и языковые словари
- Форматирование азиатских символов
- Компоновщики для азиатской письменности
- Создание текстовых проектов с переходами между объектами
- Создание текстового плаката с помощью трассировки изображения
- Создание специальных эффектов
- Работа с эффектами
- Стили графики
- Создание тени
- Атрибуты оформления
- Создание эскизов и мозаики
- Тени, свечения и растушевка
- Обзор эффектов
- Веб-графика
- Лучшие методы создания веб-графики
- Диаграммы
- SVG
- Создание анимации
- Фрагменты и карты изображений
- Рисование
- Импорт, экспорт и сохранение
- Импорт
- Помещение нескольких файлов в документ
- Управление связанными и встроенными файлами
- Сведения о связях
- Извлечение изображений
- Импорт графического объекта из Photoshop
- Импорт растровых изображений
- Импорт файлов Adobe PDF
- Импорт файлов EPS, DCS и AutoCAD
- Библиотеки Creative Cloud Libraries в Illustrator
- Библиотеки Creative Cloud Libraries в Illustrator
- Диалоговое окно «Сохранить»
- Сохранение иллюстраций
- Экспорт
- Использование графического объекта Illustrator в Photoshop
- Экспорт иллюстрации
- Сбор ресурсов и их массовый экспорт
- Упаковка файлов
- Создание файлов Adobe PDF
- Извлечение CSS | Illustrator CC
- Параметры Adobe PDF
- Информация о файле и метаданные
- Импорт
- Печать
- Подготовка к печати
- Настройка документов для печати
- Изменение размера и ориентации страницы
- Задание меток обреза для обрезки и выравнивания
- Начало работы с большим холстом
- Печать
- Наложение
- Печать с управлением цветами
- Печать PostScript
- Стили печати
- Метки и выпуск за обрез
- Печать и сохранение прозрачных графических объектов
- Треппинг
- Печать цветоделенных форм
- Печать градиентов, сеток и наложения цветов
- Наложение белого
- Подготовка к печати
- Автоматизация задач
- Объединение данных с помощью панели «Переменные»
- Автоматизация с использованием сценариев
- Автоматизация с использованием операций
- Устранение неполадок
- Проблемы с аварийным завершением работы
- Восстановление файлов после сбоя
- Проблемы с файлами
- Поддерживаемые форматы файлов
- Проблемы с драйвером ГП
- Проблемы устройств Wacom
- Проблемы с файлами DLL
- Проблемы с памятью
- Проблемы с файлом настроек
- Проблемы со шрифтами
- Проблемы с принтером
- Как поделиться отчетом о сбое с Adobe
- Повышение производительности Illustrator
Поворот объектов
При повороте объект вращается вокруг указанной фиксированной точки. По умолчанию контрольной точкой является центр объекта. Если выделено несколько объектов, эти объекты будут вращаться вокруг единой контрольной точки, которая по умолчанию является центром выделенного фрагмента или ограничительной рамки. Чтобы повернуть каждый объект вокруг его собственной центральной точки, используйте команду «Трансформировать каждый».
По умолчанию контрольной точкой является центр объекта. Если выделено несколько объектов, эти объекты будут вращаться вокруг единой контрольной точки, которая по умолчанию является центром выделенного фрагмента или ограничительной рамки. Чтобы повернуть каждый объект вокруг его собственной центральной точки, используйте команду «Трансформировать каждый».
Поворот объекта с помощью ограничительной рамки
Выделите один или несколько объектов.
С помощью инструмента «Выделение» переместите указатель за пределы ограничительной рамки рядом с ее маркером, чтобы он принял вид , а затем перетащите его.
Поворот объекта с помощью инструмента «Свободное трансформирование»
Выделите один или несколько объектов.
Выберите инструмент «Свободное трансформирование» .

Поместите курсор снаружи ограничительной рамки, чтобы он принял вид , а затем перетащите его.
Поворот объекта с помощью инструмента «Поворот»
Выделите один или несколько объектов.
Выберите инструмент «Поворот» .
Выполните любое из следующих действий:
Для поворота объекта вокруг его центра перетащите курсор по кругу в окне документа.
Для поворота объекта вокруг другой контрольной точки один раз щелкните в любом месте окна документа, чтобы переместить контрольную точку. Затем переместите курсор в другое место от контрольной точки и перетащите его вращательным движением.
Для поворота копии объекта, а не самого объекта держите нажатой клавишу «Alt» (в Windows) или «Option» (в Mac OS) после начала перетаскивания.
Для более точного управления перетащите курсор дальше от контрольной точки объекта.
Поворот объекта на определенный угол
С помощью команды «Поворот» можно определять точный угол поворота.
Выделите один или несколько объектов.
Выполните одно из действий, описанных ниже.
Для поворота вокруг другой контрольной точки выберите инструмент «Поворот». Затем с нажатой клавишей «Alt» (в Windows) или «Option» (в Mac OS) щелкните в том месте окна документа, где должна быть контрольная точка.
Для поворота вокруг центральной точки выберите команду «Объект» > «Трансформировать» > «Поворот» или дважды щелкните инструмент «Поворот».
Введите угол поворота в текстовом поле «Угол». Для поворота объекта по часовой стрелке введите отрицательное значение, а для поворота против часовой стрелки — положительное.
Если объекты содержат узорную заливку, выберите параметр «Узоры», чтобы повернуть узор.
 Отмените выделение объектов, если нужно повернуть узор, а не объекты.
Отмените выделение объектов, если нужно повернуть узор, а не объекты.Нажмите кнопку «ОК» или «Копировать», чтобы повернуть копию объектов.
Чтобы разместить несколько копий объекта вокруг контрольной точки, переместите контрольную точку из центра объекта в другое место, щелкните «Копировать», а затем последовательно выбирайте команду «Объект» > «Трансформировать» > «Повторить трансформирование».
Поворот объекта с помощью палитры «Трансформирование»
Выделите один или несколько объектов.
Выполните одно из действий, описанных ниже.
Для поворота объекта вокруг его центра, введите значение параметра «Угол» в палитре.
Для поворота объекта вокруг другой контрольной точки щелкните белый квадрат на локаторе контрольной точки в палитре и введите значение параметра «Угол».
Совет. Можно также вызвать палитру «Трансформирование» щелкнув «X», «Y», «Ш» или «В» на панели «Управление».

С помощью палитры «Трансформирование» можно поворачивать символ вокруг точки регистрации. Дополнительные сведения см. в разделе Точка регистрации символа.
Поворот нескольких объектов по отдельности
Выберите объекты, которые нужно повернуть.
Выберите команду «Объект» > «Трансформировать» > «Трансформировать каждый».
Выполните любое из следующих действий в области «Поворот» диалогового окна.
Нажмите кнопку «ОК» или «Копировать», чтобы повернуть копию каждого объекта.
Поворот осей X и Y документа
По умолчанию оси X и Y параллельны горизонтальной и вертикальной сторонам окна документа.
Выберите «Редактирование» > «Установки» > «Основные» (в Windows) или «Illustrator» > «Установки» > «Основные» (в Mac OS).

Укажите угол в текстовом поле «Угол поворота». При положительном значении угла выполняется поворот осей против часовой стрелки, а при отрицательном — по часовой стрелке.
Поворот осей может быть полезен, если изображение состоит из элементов, повернутых на один и тот же угол, например когда логотип и текст повернуты на 20°. Вместо поворота каждого элемента, добавляемого в логотип, можно просто повернуть оси на 20°. Все элементы рисунка будут располагаться вдоль новых осей.
Объект, выровненный по осям по умолчанию (слева) и по осям, повернутым на 20° (справа)Новые оси не влияют на следующие объекты и действия.
Отражение или зеркальное отображение объектов
Отражение — это зеркальное отображение объекта вдоль заданной невидимой оси.
Объекты можно отразить с помощью инструмента «Свободное трансформирование», инструмента «Зеркальное отражение» или команды «Зеркальное отражение».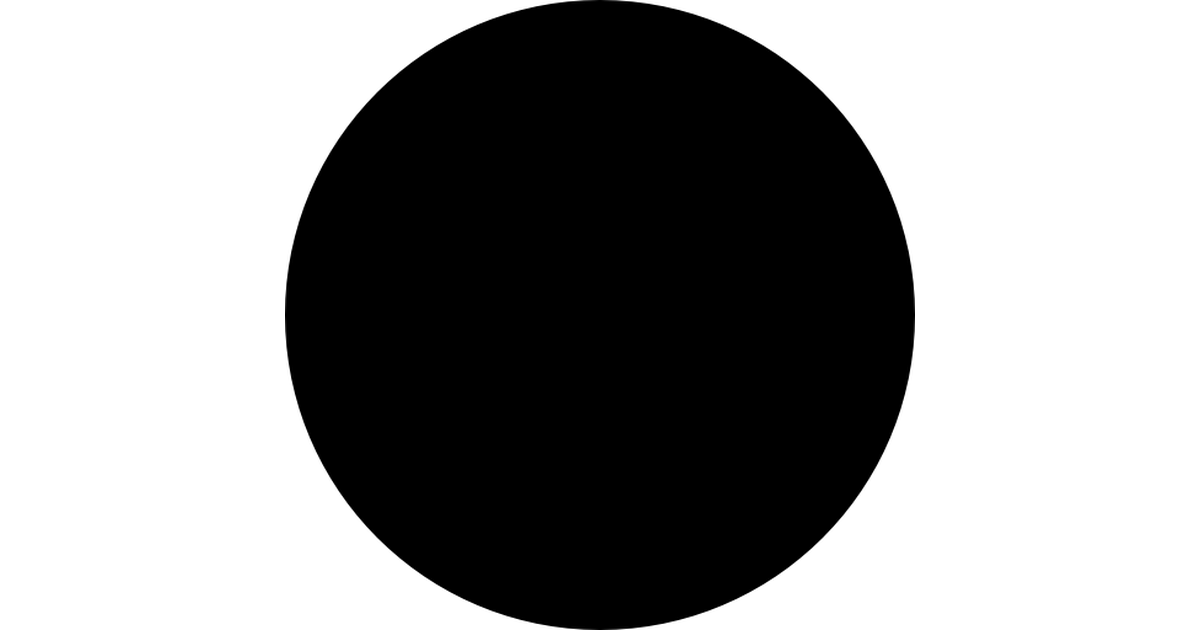 Для указания оси отражения используйте инструмент «Зеркальное отражение».
Для указания оси отражения используйте инструмент «Зеркальное отражение».
Чтобы создать зеркальную копию объекта, можно скопировать его одновременно с созданием зеркального отражения.
Отражение объекта с помощью инструмента «Свободное трансформирование»
Выберите объект, который нужно зеркально отразить.
Выберите инструмент «Свободное трансформирование» .
Выполните одно из следующих действий:
Перетащите маркер ограничительной рамки через противоположный край или маркер, пока отражение объекта не достигнет нужного уровня.
Для сохранения пропорций объекта держите нажатой клавишу «Shift» при перетаскивании углового маркера через противоположный маркер.
Отражение объекта с помощью инструмента «Зеркальное отражение»
Выделите объект.
Выберите инструмент «Зеркальное отражение» .

Чтобы нарисовать невидимую ось, относительно которой будет создано зеркальное отражение объекта, щелкните в любом месте окна документа, чтобы задать одну точку оси. Курсор примет форму стрелки.
Наведите курсор на другую точку, чтобы определить невидимую ось, и выполните одно из следующих действий:
Щелкните, чтобы задать одну точку оси (слева), затем щелкните еще раз, чтобы задать вторую точку оси и зеркально отразить объект относительно этой оси (справа).Чтобы зеркально отразить копию объекта, нажмите клавишу «Alt» (в Windows) или «Option» (в Mac OS) и, не отпуская ее, щелкните мышью, чтобы задать вторую точку невидимой оси.
Настройте ось отражения перетаскиванием, а не щелчком мыши. С нажатой клавишей «Shift» перетащите курсор, чтобы зафиксировать угол 45°. Во время перетаскивания курсора невидимая ось отражения поворачивается вокруг точки, заданной в шаге 3, и контур объекта оказывается зеркально отраженным.
 Когда контур окажется в нужной позиции, отпустите кнопку мыши.
Когда контур окажется в нужной позиции, отпустите кнопку мыши.
Для более точного управления перетащите курсор дальше от контрольной точки объекта.
Зеркальное отражение путем указания оси
Выберите объект, который нужно зеркально отразить.
Чтобы отразить объект относительно его центральной точки, выберите команду «Объект» > «Трансформировать» > «Зеркальное отражение» или дважды щелкните инструмент «Зеркальное отражение» .
Чтобы отразить объект относительно другой контрольной точки, с нажатой клавишей «Alt» (в Windows) или «Option» (в Mac OS) щелкните в любом месте окна документа.
В диалоговом окне «Зеркальное отражение» выберите ось, относительно которой нужно отразить объект. Можно отразить объект относительно горизонтальной, вертикальной оси или оси, проходящей под углом.

Если объект содержит узоры, которые нужно отразить, выберите параметр «Узоры» (чтобы зеркально отразить только узоры, выключите параметр «Объекты»).
Чтобы оценить результаты эффекта до его применения, установите флажок «Просмотр».
Выполните одно из следующих действий:
Чтобы зеркально отразить объект, нажмите кнопку «ОК».
Чтобы зеркально отразить копию объекта, нажмите кнопку «Скопировать».
Вы можете включить функцию рисования и редактирования в реальном времени, чтобы улучшить живой внешний вид объектов при работе с ними. Чтобы включить эту функцию, выполните следующие действия:
[Windows] Выберите Правка > Установки > Производительность > Рисование и редактирование в реальном времени.
[macOS] Выберите Illustrator > Установки > Производительность > Рисование и редактирование в реальном времени.
Связанные материалы
- Обзор палитры «Трансформирование»
- Перемещение объектов
- Масштабирование объектов
Вход в учетную запись
Войти
Управление учетной записью
Точечное распределение по сравнению с картами с градуированными символами
Точечное распределение по сравнению с градуированными символами по сравнению с картами с пропорциональными символами
В чем разница между точечным распределением , градуированными символами и пропорциональными символами карт?
Все три типа карт представляют величины с помощью точек (но это не обязательно должны быть точечные символы).
В то время как карты распределения точек используют несколько точек для представления количества, карты градуированных и пропорциональных символов настроить размер одной точки в зависимости от количества.![]()
Картографы часто считают карты с градуированными символами и карты с пропорциональными символами взаимозаменяемыми. Но в ArcMap это два разных типа карт.
Карты с пропорциональными символами
Основная идея карт с пропорциональными символами заключается в том, что более крупный символ означает «больше» чего-то в данном месте.
Например:
На карте с пропорциональными символами населения точка Нью-Йорка будет больше, чем Сан-Франциско, потому что население города больше. И это также верно для карты с градуированными символами.
Но чем пропорциональные карты символов отличаются от градуированных карт символов, так это тем, что символы не классифицируются. Другими словами, пропорциональные карты символов масштабируют точки с абсолютной величиной .
Например, эта карта с пропорциональным масштабом отображает население округа:
В ArcMap вы устанавливаете размер только самого маленького символа. Оттуда каждый символ масштабируется вверх, отражая количество.
Оттуда каждый символ масштабируется вверх, отражая количество.
Если вы используете Компенсация Фланнери , она регулирует размеры символов, чтобы компенсировать недооцененное восприятие читателем размера круглых символов.
Карты с градуированными символами
Подобно картам с пропорциональными символами, карты с градуированными символами масштабируют размер символов пропорционально количеству или значению в этом месте. Если это многоугольник, то, скорее всего, это центроид этого местоположения.
В то время как пропорциональные карты символов масштабируют символы с абсолютной величиной, градуированные карты символов делят величины на классы. Он создает классы, используя методы классификации данных, такие как равные интервалы, квантили и естественные разрывы.
Например, эта карта с градуированными символами делит население на 4 отдельных класса. И каждый из этих классов имеет точку определенного размера в зависимости от того, куда попадает население округа.
Преимущество карт с градуированными символами по сравнению с картограммами заключается в том, что размер географического объекта не имеет значения . Когда вы затеняете цветом, люди, как правило, обращают больше внимания на более крупные черты. Часто бывает так, что более мелкие функции могут быть упущены из виду.
И не забывайте, что символ не обязательно должен быть точкой или квадратом. В общем, круги и квадраты легче сравнивать с другими символами.
Карты распределения точек (карты плотности точек)
Карты распределения точек (или карты плотности точек) изображают количество для данной области, заполняя ее маленькими точками. Поскольку каждая точка представляет количество, вы можете ожидать это количество каждый раз, когда видите эту точку на карте.
Вместо более крупных символов, означающих «больше» чего-либо, как на двух предыдущих картах, карты распределения точек показывают «больше» точек . Например, вот карта распределения точек для участков переписи населения США, где каждая точка соответствует 50 000 человек.
Если округ не достигает 50 000 человек, то округ вообще не получает точки. Таким образом, поиск минимального значения на карте распределения точек чрезвычайно важен.
Одним из недостатков карт плотности точек является то, что из них трудно извлечь количества . Для градуированных символов или пропорциональных символов легко оценить значение на основе размера символа. Но для карт с плотностью точек утомительно подсчитывать маленькие точки для большого количества.
Распределение точек, градуированные символы и карты пропорциональных символов
Все три типа карт представляют величины с помощью точек. Но это не должно быть символизировано точками вместо символов.
Карты градуированных символов и Карты пропорциональных символов масштабируют размер символа на основе значения.
Но градуированные символы помещают каждое значение в класс и масштабируют его на основе этой «корзины».
Карты распределения точек отличаются тем, что они просто добавляют больше точек, а не увеличивают их масштаб.
Символы электронных точек Льюиса
8.4 Символы электронных точек Льюиса
Цель обучения
- Использовать символы электронных точек Льюиса для предсказания количества связей, которые образует элемент.
В начале 20 века американский химик Г. Н. Льюис (1875–1946) разработал систему символов, которая теперь называется символами электронных точек Льюиса. Система, которую можно использовать для предсказания количества связей, образованных большинством элементов в их соединениях. ., часто сокращается до Символы точек Льюиса — которые можно использовать для предсказания количества связей, образованных большинством элементов в их соединениях (рис. 8.6 «Г. Н. Льюис и правило октета»). Каждый символ точки Льюиса состоит из химического символа элемента, окруженного точками, которые представляют его валентные электроны. Цезий, например, имеет электронную конфигурацию [Xe]6 s 1 , что указывает на один валентный электрон вне замкнутой оболочки. В символе точки Льюиса этот единственный электрон представлен одной точкой:
В символе точки Льюиса этот единственный электрон представлен одной точкой:
Рис. 8.6 Г. Н. Льюис и правило октета
(a) Льюис работает в лаборатории. (b) В первоначальном наброске Льюиса для правила октетов он сначала поместил электроны в углы куба, а не разместил их, как мы делаем сейчас.
Создание символа точки Льюиса
Чтобы написать символ точки Льюиса элемента, мы размещаем точки, представляющие его валентные электроны, по одной вокруг химического символа элемента. До четырех точек помещаются сверху, снизу, слева и справа от символа (в любом порядке, если элементы с четырьмя или менее валентными электронами имеют не более одной точки в каждой позиции). Следующие точки для элементов с более чем четырьмя валентными электронами снова распределяются по одной, каждая в паре с одним из первых четырех. Фтор, например, с электронной конфигурацией [He]2 s 2 2 p 5 , имеет семь валентных электронов, поэтому его точечный символ Льюиса строится следующим образом:
Количество точек в точечном символе Льюиса равно количеству валентных электронов, что совпадает с последней цифрой номера группы элемента в периодической таблице.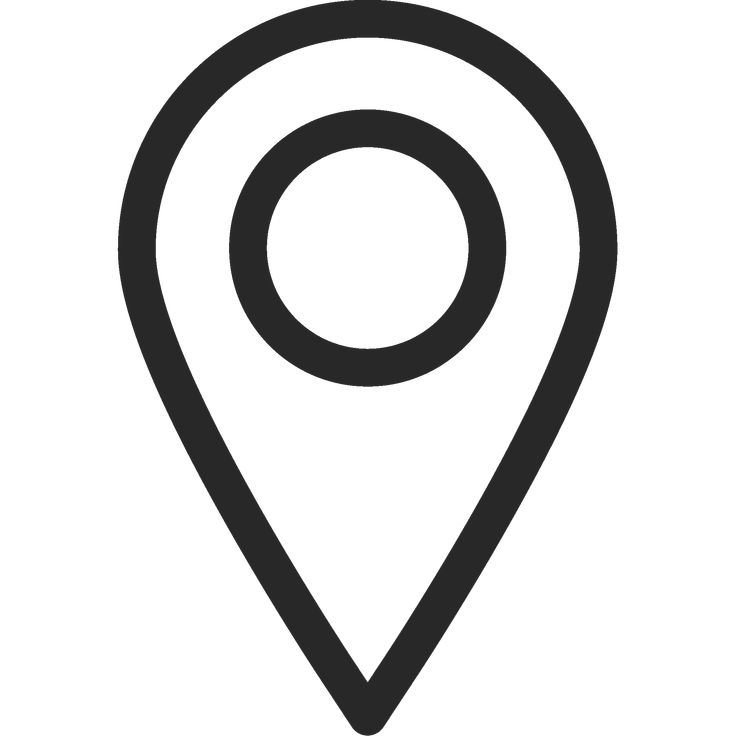 Символы точек Льюиса для элементов периода 2 приведены на рисунке 8.7 «Символы точек Льюиса для элементов периода 2».
Символы точек Льюиса для элементов периода 2 приведены на рисунке 8.7 «Символы точек Льюиса для элементов периода 2».
Льюис использовал непарные точки, чтобы предсказать количество связей, которые элемент образует в соединении. Рассмотрим символ азота на рис. 8.7 «Символы точек Льюиса для элементов в периоде 2». Символ точки Льюиса объясняет, почему азот с тремя неспаренными валентными электронами имеет тенденцию образовывать соединения, в которых он разделяет неспаренные электроны, образуя три связи. Бор, который также имеет три неспаренных валентных электрона в его точечном символе Льюиса, также имеет тенденцию образовывать соединения с тремя связями, тогда как углерод с четырьмя неспаренными валентными электронами в его точечном символе Льюиса имеет тенденцию делиться всеми своими неспаренными валентными электронами, образуя соединения. в котором он имеет четыре связи.
Рис. 8.7 Символы точек Льюиса для элементов периода 2
Правило октетов
Основным вкладом Льюиса в теорию связи было признание того, что атомы имеют тенденцию терять, приобретать или делиться электронами, чтобы получить в общей сложности восемь валентных электронов, называемых октет .![]() Это так называемое правило октета. Тенденция атомов терять, приобретать или делиться электронами, чтобы достичь в общей сложности восьми валентных электронов. объясняет стехиометрию большинства соединений в s и p блоков периодической таблицы. Теперь мы знаем из квантовой механики, что число восемь соответствует одной нс и трем np валентным орбиталям, которые вместе могут разместить восемь электронов. Примечательно, однако, что открытие Льюиса было сделано почти за десять лет до того, как Резерфорд предложил ядерную модель атома. Исключением из правила октетов является гелий, чья электронная конфигурация 1 s 2 дает ему полную оболочку n = 1, и водород, который стремится получить или разделить свой один электрон для достижения электронной конфигурации гелия.
Это так называемое правило октета. Тенденция атомов терять, приобретать или делиться электронами, чтобы достичь в общей сложности восьми валентных электронов. объясняет стехиометрию большинства соединений в s и p блоков периодической таблицы. Теперь мы знаем из квантовой механики, что число восемь соответствует одной нс и трем np валентным орбиталям, которые вместе могут разместить восемь электронов. Примечательно, однако, что открытие Льюиса было сделано почти за десять лет до того, как Резерфорд предложил ядерную модель атома. Исключением из правила октетов является гелий, чья электронная конфигурация 1 s 2 дает ему полную оболочку n = 1, и водород, который стремится получить или разделить свой один электрон для достижения электронной конфигурации гелия.
Символы точек Льюиса также могут использоваться для обозначения ионов в ионных соединениях. Реакция цезия с фтором, например, с образованием ионного соединения CsF, может быть записана следующим образом:
В продукте Cs + точки не показаны, потому что цезий потерял свой единственный валентный электрон в пользу фтора. Перенос этого электрона дает ион Cs + , который имеет конфигурацию валентного электрона Xe, и ион F — , который имеет в общей сложности восемь валентных электронов (октет) и электронную конфигурацию Ne. Это описание согласуется с утверждением в главе 7 «Периодическая таблица и периодические тенденции» о том, что среди элементов основной группы ионы в простых бинарных ионных соединениях обычно имеют электронные конфигурации ближайшего благородного газа. Заряд каждого иона написан в произведении, а анион и его электроны заключены в скобки. Это обозначение подчеркивает, что ионы связаны электростатически; никакие электроны не являются общими между двумя элементами.
Перенос этого электрона дает ион Cs + , который имеет конфигурацию валентного электрона Xe, и ион F — , который имеет в общей сложности восемь валентных электронов (октет) и электронную конфигурацию Ne. Это описание согласуется с утверждением в главе 7 «Периодическая таблица и периодические тенденции» о том, что среди элементов основной группы ионы в простых бинарных ионных соединениях обычно имеют электронные конфигурации ближайшего благородного газа. Заряд каждого иона написан в произведении, а анион и его электроны заключены в скобки. Это обозначение подчеркивает, что ионы связаны электростатически; никакие электроны не являются общими между двумя элементами.
Как и следовало ожидать от такого качественного подхода к связыванию, существуют исключения из правила октетов, которые мы описываем в разделе 8.6 «Исключения из правила октетов». К ним относятся молекулы, в которых один или несколько атомов содержат меньше или больше восьми электронов. Однако в разделе 8.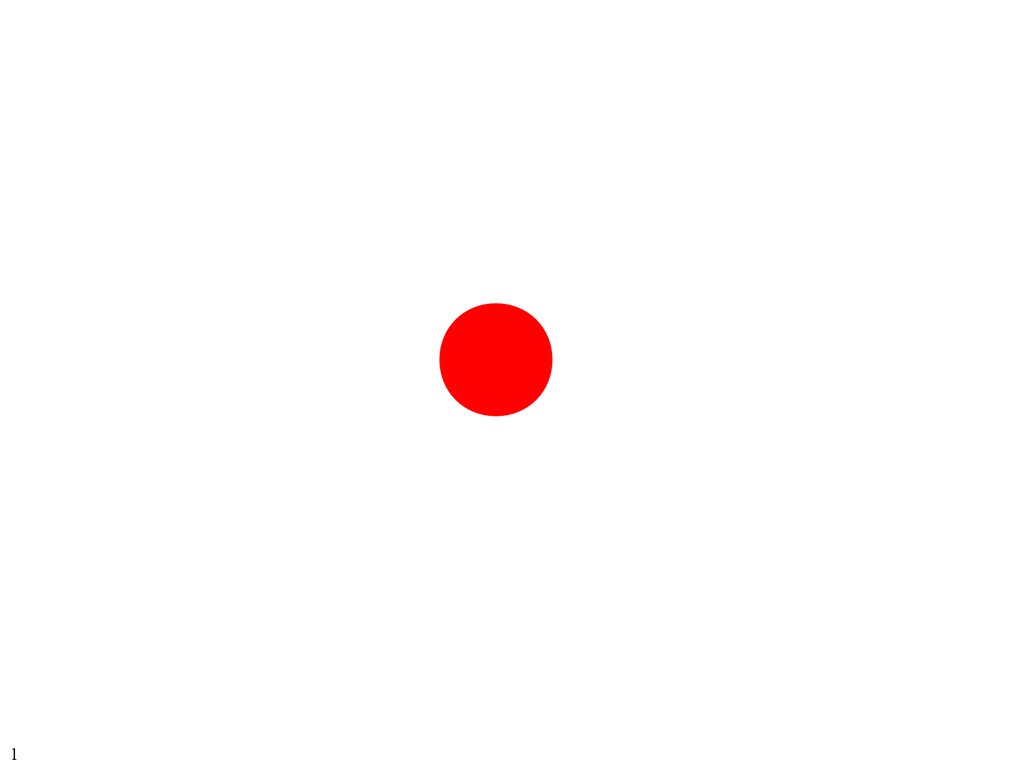 5 «Структуры Льюиса и ковалентная связь» мы объясняем, как образовывать молекулярные соединения путем завершения октетов.
5 «Структуры Льюиса и ковалентная связь» мы объясняем, как образовывать молекулярные соединения путем завершения октетов.
Резюме
Одним из удобных способов предсказать количество и основное расположение связей в соединениях является использование Символы электронных точек Льюиса , которые состоят из химического символа элемента, окруженного точками, которые представляют его валентные электроны, сгруппированные в пары, часто расположенные выше, ниже, а также слева и справа от символа. Структуры отражают тот факт, что элементы в периоде 2 и далее имеют тенденцию приобретать, терять или делиться электронами, чтобы достичь в общей сложности восьми валентных электронов в своих соединениях, так называемое правило октетов . Водород, имеющий только два валентных электрона, не подчиняется правилу октетов.
Key Takeaway
- Символы точек Льюиса можно использовать для предсказания числа связей, образованных большинством элементов в их соединениях.

Концептуальные проблемы
Электронная система Льюиса представляет собой упрощенный подход к пониманию связи в ковалентных и ионных соединениях. Почему химики до сих пор считают его полезным?
Является ли точка Льюиса точным представлением валентных электронов в атоме или ионе? Поясните свой ответ.
Как система электронных точек Льюиса может помочь предсказать стехиометрию соединения и его химические и физические свойства?
Как символ точки Льюиса согласуется с квантово-механической моделью атома, описанной в главе 6 «Структура атомов»? Как это отличается?
Ответ
символа точек Льюиса позволяют нам предсказать количество атомов связей, которые будут образовываться, и, следовательно, стехиометрию соединения.


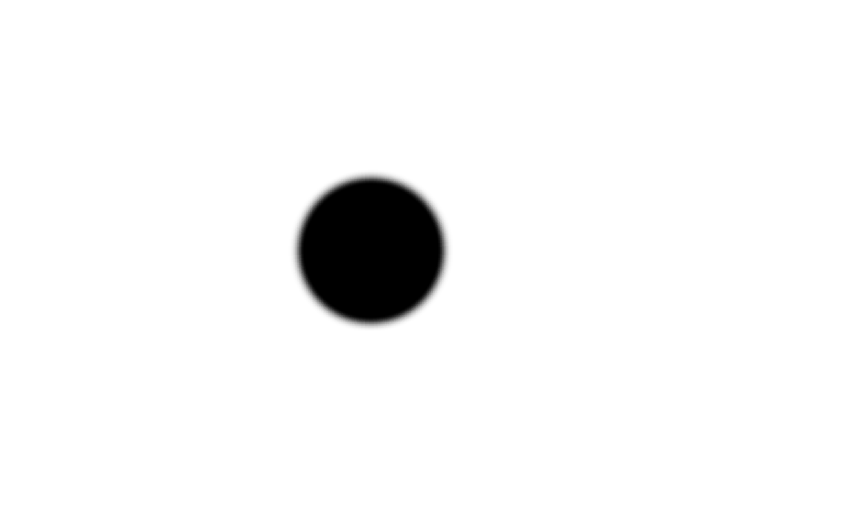 Отмените выделение объектов, если нужно повернуть узор, а не объекты.
Отмените выделение объектов, если нужно повернуть узор, а не объекты.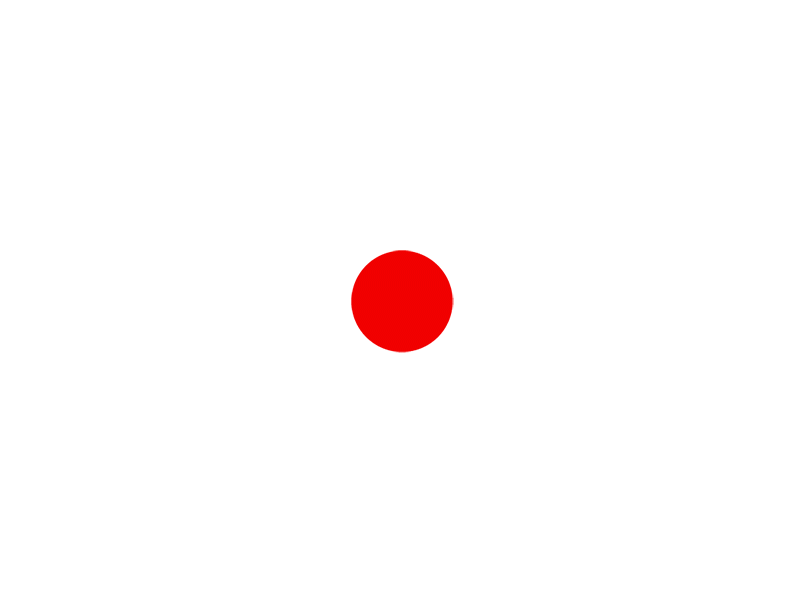
 Когда контур окажется в нужной позиции, отпустите кнопку мыши.
Когда контур окажется в нужной позиции, отпустите кнопку мыши.