| Таблица символов | |
| Коды символов для html. | |
| Незабывайте, для стрелочек есть свои коды, и не надо нагружать пользователя картинками.(Лично мне приходилось видеть когда создаваличь картинки в место ← и →) | |
| Часто используемые: | |
| | |
| неразрывный пробел | |
|   короткий пробел | |
|   длинный пробел | |
| ­ мягкий перенос | |
| — — длинное тире | |
| – – короткое тире | |
| … … многоточие | |
| « « левая кавычка елочка | |
| » » правая кавычка елочка | |
| © © (c) | |
| ® ® (R) | |
| ™ ™ TM | |
| Математические: | |
| ± ± +- | |
| × × умножить | |
| ≠ ≠ не равно | |
| < < < | |
| > > > | |
| ≤ ≤ <= | |
| ≥ ≥ >= | |
| √ √ квадратный корень | |
| ² ² квадрат, вторая степень | |
| ³ ³ куб, третья степень | |
| ¼ ¼ 1/4 | |
| ½ ½ 1/2 | |
| ¾ ¾ 3/4 | |
| ∞ ∞ бесконечность | |
| Стрелки: | |
| ← ← стрелка влево | |
| ↑ ↑ стрелка вверх | |
| → → стрелка вправо | |
| ↓ ↓ стрелка вниз | |
| ↔ ↔ стрелка влево и вправо | |
| ↵ ↵ стрелка вниз, потом влево, как Enter | |
| ⇐ ⇐ стрелка двойная влево | |
| ⇑ ⇑ стрелка двойная вверх | |
| ⇒ ⇒ стрелка двойная вправо | |
| Прочие: | |
| & & амперсанд | |
| € € евро | |
| ′ ′ ‘ | |
| ″ ″ » | |
| · · точка на середине высоты строки | |
| ‾ ‾ Надчерк | |
| ° ° градус |
Как вводить символы, отсутствующие на клавиатуре? | Техника и Интернет
Если вы работаете в текстовом редакторе Word, то никаких проблем с набором текста нет: выбираете меню Вставка → Символ… В открывшемся диалоговом окне Символ выбираете нужный символ, нажимаете клавишу Вставить (можно осуществить вставку двойным щелчком левой кнопки мыши по выбранному символу).
А если вы работаете в «непродвинутом» текстовом редакторе, например, в Блокноте (кстати, программу Блокнот очень удобно использовать именно как блокнот — для текущих записей и заметок, т.к. он «весит» меньше, чем Word, то быстрее загружается и работать в нем быстрее)? Как быть?
Выход есть, и он всегда под рукой! Нажмите и удерживайте клавишу Alt, а на дополнительной цифровой клавиатуре (цифровой блок расположен в правой части клавиатуры) набирайте код символа. Когда вы отпустите клавишу Alt, в текст будет вставлен нужный символ. Фото: pixabay.com
Горячие клавиши для некоторых специальных символов перечислены ниже:
0123 (или 123) — {
0124 (или 124) — |
0125 (или 125) — }
0126 (или 126) — ~
0130 — ‚ нижняя одинарная кавычка
0132 — « открывающая „лапка“
0133 — … многоточие
0134 — † крестик (dagger)
0135 — ‡ двойной крестик (double dagger)
0136 — €, символ евро
0137 — ‰ символ промилле
0139 — ‹ левый „уголок“
0143 — Џ
0145 — ‘верхняя одинарная кавычка (перевернутый апостроф)
0146 — ‘ апостроф
0147 — » закрывающая «лапка»
0148 — « английская закрывающая «лапка»
0149 — • «жирная» точка по центру
0150 — — короткое тире (минус)
0151 — — тире
0153 — ™ символ trade mark
0155 — › правый «уголок»
0159 — џ
0166 — ¦
0167 — § параграф
0169 — (c) символ копирайта
0171 — « открывающая „ёлочка“
0172 — ¬
0174 — ®
0176 — ° символ градуса
0177 — ±
0181 — µ
0182 — ¶
0183 — · точка по центру
0185 — №
0187 — » закрывающая «ёлочка»
Знание этих кодов (или хотя бы наличие «под рукой» отпечатанного листка с этими кодами) позволяет повысить скорость работы на клавиатуре даже в Word’е.
Примечание
Должен быть включен цифровой блок клавиатуры (если он не включен, включите его нажатием клавиши NumLock).
Теги: символы, клавиатура, горячие клавиши, специальные символы, набор текста
Middle Dot Symbol Copy And Paste ·・
Middle Dot Symbol Copy And Paste ·・TextFacesCopy.Com
Copied
·
⸱
ᐧ
⍿
🔯
Ŀ
ŀ
・
・
Символ средней точки представляет собой уникальную коллекцию текстового символа средней точки , символа точки и символа эмодзи в виде точки со значением символа и технической информацией. Просто нажмите на любой из этих точка копирует и вставляет куда угодно. Этот символ также используется как символ средней точки, грузинский символ запятой, греческий символ средней точки, символ точки
Просто нажмите на любой из этих точка копирует и вставляет куда угодно. Этот символ также используется как символ средней точки, грузинский символ запятой, греческий символ средней точки, символ точки
Текстовый символ точек — это текстовый символ, который можно просто скопировать и вставить в любую социальную сеть, веб-сайт, электронную почту и любую другую платформу. В приведенной ниже таблице показано название и значение символа умножения точка 9.0026 вместе с юникодом, альтернативным кодом, кодом CSS, кодом dec и шестнадцатеричным кодом.
| Middle Dot symbol | Symbol Name | Unicode | Alt Code | CSS Code | Dec Code | Hex Code | ||||||||||||||||||||||||||||||||||||
|---|---|---|---|---|---|---|---|---|---|---|---|---|---|---|---|---|---|---|---|---|---|---|---|---|---|---|---|---|---|---|---|---|---|---|---|---|---|---|---|---|---|---|
| · | Middle Dot | U+00B7 | 183 | \00B7 | · | · | ||||||||||||||||||||||||||||||||||||
| ⸱ | Разделитель слов Средняя точка | U+2E31 | 11825 | \2E31 | ⸱ | ⸱ | ||||||||||||||||||||||||||||||||||||
| ᐧ | Canadian Syllabics Final Middle Dot | U+1427 | 5159 | \1427 | &# 5159 | ᐧ | ||||||||||||||||||||||||||||||||||||
| ⍿ | Vertical Line with Middle Dot | U+237F | 9087 | \237F | ⍿ | ⍿ | ||||||||||||||||||||||||||||||||||||
| 🔯 | Six Pointed Star with Middle Dot Emoji | U+1F52F | 128303 | \1F52F | 🔯 | 🔯 | ||||||||||||||||||||||||||||||||||||
| Ŀ | Latin Capital Letter L with Middle Dot | U+013F | 319 | \ 013F | Ŀ | Ŀ | ||||||||||||||||||||||||||||||||||||
| ŀ | Latin Small Letm0062 | \0140 | ŀ | ŀ | ||||||||||||||||||||||||||||||||||||||
| ・ | Katakana Middle Dot | U+30FB | 12539 | \30FB | ・ | ・ | ||||||||||||||||||||||||||||||||||||
| ・ | Полузащитная средняя точка Катакана | U+FF65 | 65381 | \ FF65 | ・ | и##xff65 | и###xff65 | 02020202024и###xff65 | 020202||||||||||||||||||||||||||||||||||
| Символ | Номер кода Alt | Описание |
|---|---|---|
| • | Alt + 8226; | Средняя жирная точка (1) |
| • | Alt + 0149; | Средняя жирная точка (2) |
| • | Alt + 263; | Черная точка (3) |
| · | Alt + 0183; | Маленькая точка |
Как отобразить знаки абзаца в документе?
1. Нажмите Отправьте > Опции , чтобы открыть диалоговое окно «Параметры Word». 2. В диалоговом окне «Параметры Word» нажмите Показать в левой панели, а затем проверьте Знаки абзаца вариант в Всегда показывать эти метки форматирования на экране раздел.
Как вводить специальные символы?
Для ввода спецсимволов достаточно зажать клавишу Alt и, удерживая её, набрать код знака. Например, для ввода смайлика, нажимаем Alt + 1. Каждому специальному символу соответствует определённый код. Все эти коды сведены в таблице кодов ASCII, скачать которую можно отсюда http://ascii.org.ru/ascii.pdf.
Как набрать текст содержащий символы отсутствующие на клавиатуре?
– нажмите и удерживайте клавишу Alt; – на дополнительной цифровой клавиатуре (цифровой блок расположен в правой части клавиатуры) наберите код символа; – когда вы отпустите клавишу Alt, в текст будет вставлен нужный символ.
Как оформить содержание в ворде с точками?
Делается это в разделе под названием «Вставка», расположенного на панели быстрого доступа вверху страницы. В меню Word 2003 года пользователю нужно выбрать пункт «Вставка», затем перейти в раздел «Ссылка», после выбрать блок «Оглавление и указатели». А затем переключиться на вкладку «Оглавление» и нажать кнопку «ОК».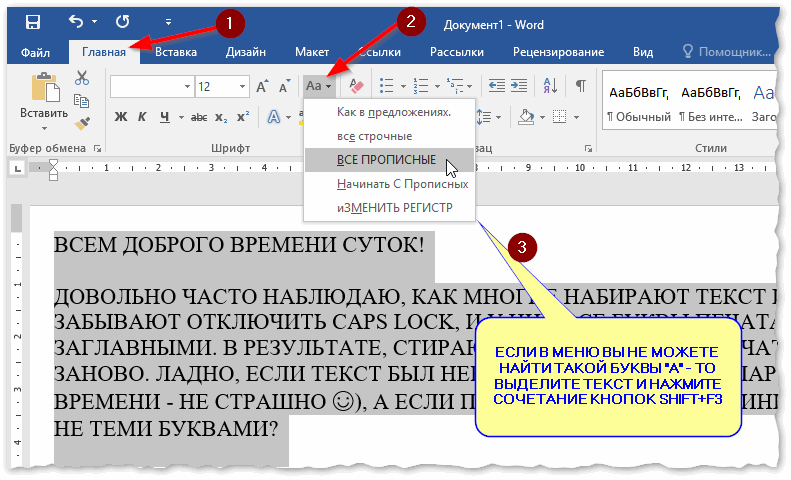
Как поставить точки в табуляции?
Добавление символов заполнителей табуляции
- Перейдите в раздел формат > табуляции.
- Выберите вкладку для добавления заполнителей.
- Выберите Выравнивание.
- В разделе заполнитель выберите пункт заполнитель, который вы хотите отобразить.
- Нажмите кнопку ОК.
Как ставить точки в содержании?
Если оглавление было создано вручную или выбран формат без разделителя, для добавления точек необходимо воспользоваться меню «Ссылки» — «Оглавление» — «Оглавление». В окне параметров в поле «Заполнитель» выбрать разделитель в виде точек.
Как поставить жирную точку перед текстом?
Зажмите клавишу «ALT» и нажмите цифру «7» цифровом блоке клавиатуры. Вот, собственно, и все, теперь вы знаете, как поставить жирную точку в Ворде.
Какие символы должны быть в пароле?
Символы, которые можно использовать при вводе имени пользователя и пароля
- Заглавные латинские буквы: от A до Z (26 символов)
- Строчные латинские буквы: от a до z (26 символов)
- Цифры от 0 до 9 (10 символов)
- Символы: (пробел) ! » # $ % & ‘ ( ) * + , — .
 _`
_`
Как поставить буллиты?
В Windows буллит можно набирать сочетанием Alt+0149 (нажать и удерживать Alt, а в это время набрать на цифровом блоке клавиатуры 0149).
Как поставить знак абзаца?
Символ (¶) представляет собой конец абзаца. После этого символа Word начинает новый абзац и перемещает курсор на новую строку (рис. 5). Знак абзаца помещается в документе при нажатии клавиши Enter на вашей клавиатуре.
Как увидеть невидимые символы?
В левой части диалогового окна Параметры Word (Word Options) нажмите кнопку Экран (Display). В группе параметров Всегда показывать эти знаки форматирования на экране (Always show these formatting marks on the screen) отметьте галочками те непечатаемые символы, которые нужно всегда отображать в документе.
Как показать красную строку?
Для этого есть три способа.
- способ. Сдвиньте на горизонтальной линейке маркер «Отступ первой строки» до нужного положения. Да, в Word красная строка называется первой.
 …
… - способ. Выберите меню Формат | Абзац… …
- способ. Поставьте текстовый курсор в начало строки и нажмите клавишу Tab.
Как поставить жирную точку перед текстом?
Как поставить жирную точку в тексте?
Самый простой способ – это воспользоваться сочетанием клавиш «Alt+7». Поставьте курсив в том месте, куда нужно вставить жирную точку, нажмите и удерживайте «Alt», а затем кликните по цифре «7», которая находится на цифровой клавиатуре (она размещена справа).
Как поставить точку в начале строки?
А сейчас давайте разбираться, как различными способами можно поставить жирную точку в Ворде, причем как в начале строки, так и в середине. Самый простой способ – это воспользоваться сочетанием клавиш «Alt+7».
Как поставить такой символ?
Вставка символов ASCII
Чтобы вставить символ ASCII, нажмите и удерживайте клавишу ALT, вводя код символа. Например, чтобы вставить символ градуса (º), нажмите и удерживайте клавишу ALT, затем введите 0176 на цифровой клавиатуре. Для ввода чисел используйте цифровую клавиатуру, а не цифры на основной клавиатуре.
Для ввода чисел используйте цифровую клавиатуру, а не цифры на основной клавиатуре.
Как в ворде сделать промилле?
Мы находим строку «Набор», где в выпадающем списке выберем строку «знаки пунктуации» и среди многочисленных символов нажимаем на знак «Промилле». После этого нажимаем на этот знак два раза, либо жмем на клавишу «Вставить». После нажмем на кнопку «Закрыть».
Как в ворде сделать точку?
Делается это в разделе под названием «Вставка», расположенного на панели быстрого доступа вверху страницы. В меню Word 2003 года пользователю нужно выбрать пункт «Вставка», затем перейти в раздел «Ссылка», после выбрать блок «Оглавление и указатели». А затем переключиться на вкладку «Оглавление» и нажать кнопку «ОК».
Как поставить жирную точку на Маке?
Нажмите одновременно Alt и 7 (цифра). OS X: ⌥ Opt. ⌥ Opt ⇧ Shift.
Как поставить буллиты?
В Windows буллит можно набирать сочетанием Alt+0149 (нажать и удерживать Alt, а в это время набрать на цифровом блоке клавиатуры 0149).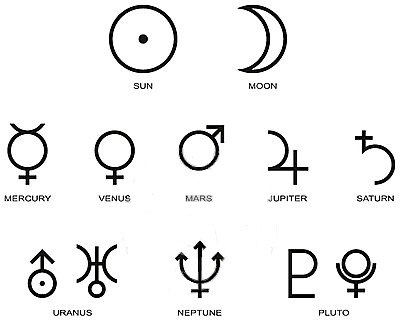
Что такое специальные символы в пароле?
Пароль может содержать только символы a-z, A-Z, точку (.) … и символ подчеркивания (_). Диакритические знаки, такие как умляут, и символы DBCS недопустимы.
Что относится к специальным символам?
К специальным символам относятся символы, которые не входят в базовую часть таблицы кодов ASCII. К ним относятся математические символы, буквы алфавитов некоторых европейских языков.
Что означает этот знак ♀?
Символ Венеры (♀) обозначает женское начало и используется для обозначения женского организма или женщины. … Символ Марса (♂) олицетворяет мужское начало и используется для обозначения мужского организма или мужчины.
Как вставить +-?
Для того чтобы вставить +-, нужно использовать «Alt+0177». Зажмите «Alt» на клавиатуре, и, не отпуская кнопки, наберите на цифровой клавиатуре (цифры справа) «0177». Значок будет добавлен. Если цифровой клавиатуры нет, тогда можно использовать специальный код для вставки плюс минус.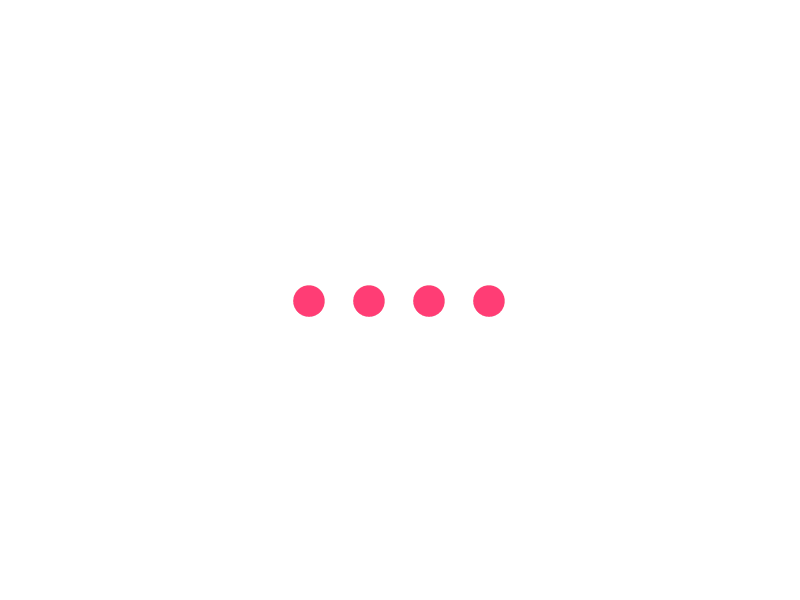
Как открыть таблицу символов?
Используем горячие клавиши, то есть:
- нажимаем одновременно две клавиши «Win+R».
- Появится окно “Выполнить”, в котором набираем без кавычек «charmap.exe».
- После чего щелкаем “ОК”, и откроется «Таблица символов».
Как сделать волну на клавиатуре?
Пользователи её также называют волнистой линией или завитушкой, тильда – символ (
), который находится на компьютерной клавиатуре ниже клавиши Эскейп (ESC) и соответствует обратной кавычке ` и букве Ё в русской раскладке, напоминает волнистую линию. На изображении вы можете увидеть тильду.7 мая 2014 г.
Как поставить жирную точку в Ворде
Думаю, каждый, во время работы в MS Word, хоть раз сталкивался с ситуацией, когда не получалось добавить в текст нужные символы напрямую с клавиатуры. Но это не проблема, поскольку вставить их можно или используя определенные сочетания клавиш, или воспользовавшись специальной таблицей.
На сайте уже есть статьи, например, как поставить галочку в Ворде, апостроф, знак плюс-минус или приблизительно равно.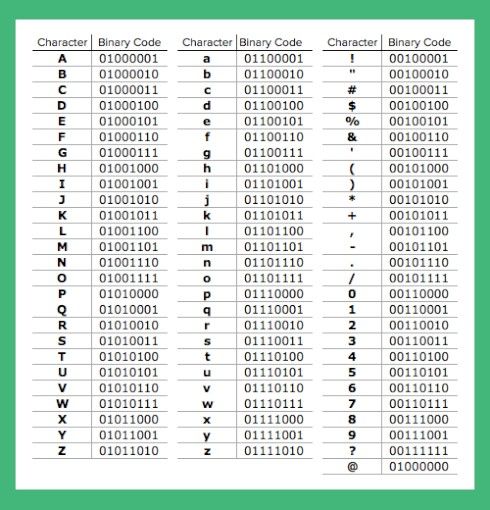 А сейчас давайте разбираться, как различными способами можно поставить жирную точку в Ворде, причем как в начале строки, так и в середине.
А сейчас давайте разбираться, как различными способами можно поставить жирную точку в Ворде, причем как в начале строки, так и в середине.
Самый простой способ – это воспользоваться сочетанием клавиш «Alt+7» . Поставьте курсив в том месте, куда нужно вставить жирную точку, нажмите и удерживайте «Alt» , а затем кликните по цифре «7» , которая находится на цифровой клавиатуре (она размещена справа).
В результате в указанном месте, перед нужным словом или после него, появится черная точка.
Если точка, которую можно добавить в документ вышеописанным способом, не подходит Вам по размеру, тогда сделайте следующее. Кликните в нужном месте листа, вверху откройте «Вкладка» и в группе «Символы» из соответствующего выпадающего списка выберите «Другие» .
Откроется отдельное окно с различными вариантами символов, которые можно добавить на страницу. Вверху выберите шрифт «Wingdings» . Пролистайте список немного вниз и в нем увидите несколько жирных точек.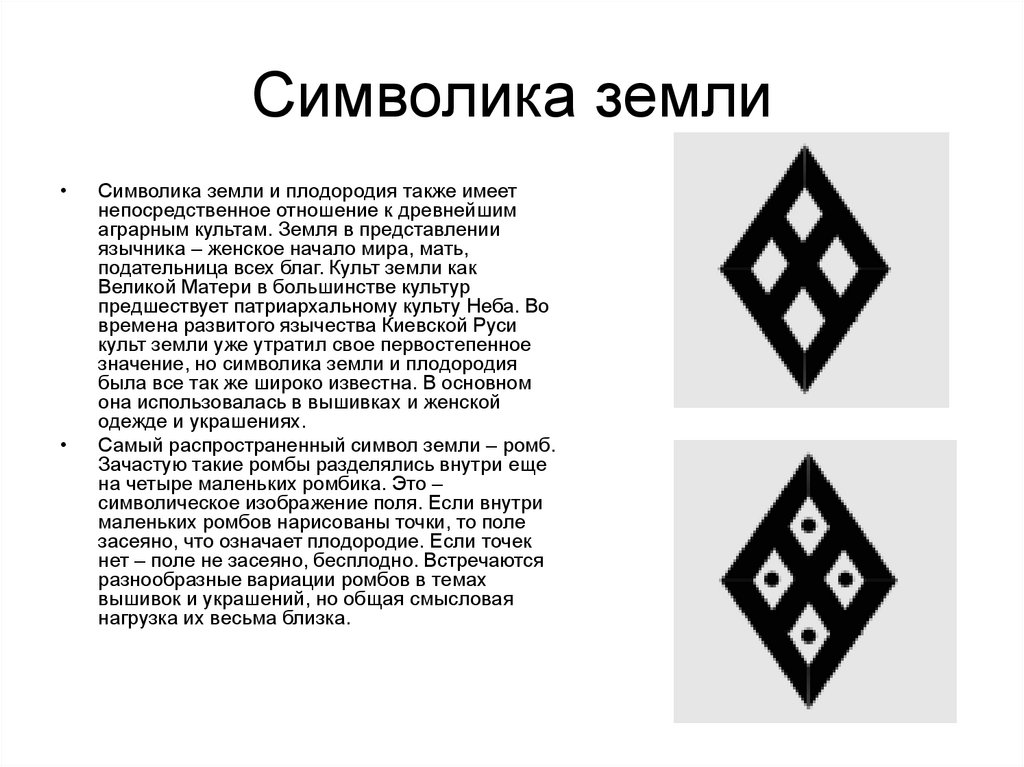 Выделите ту, которая больше всего подойдет, и нажмите внизу на «Вставить» .
Выделите ту, которая больше всего подойдет, и нажмите внизу на «Вставить» .
В примере я добавила самую большую, маленькую, среднюю и маленькую в виде квадратика. После вставки символа, закройте окошко, кликнув по соответствующей кнопке внизу.
Два способа, которые мы рассмотрели, позволят поставить жирную точку посередине строки, но если Вы хотите, чтобы она находилась вверху или внизу строчки, тогда выделите добавленную точку и нажмите на кнопку «Подстрочный знак» (на ней изображен «х» и цифра 2 внизу).
Точка поместится под опорную линию текста, то есть будет находиться внизу.
Если кликните по кнопке «Надстрочный знак» («х» с цифрой 2 вверху), она добавится над опорной линией и разместится вверху.
Если же Вам нужно создать какой-либо перечень, чтобы каждый новый пункт начинался с жирной точки, тогда уместно сделать список в Ворде. Перейдя по ссылке можно ознакомиться со статьей. Причем начинаться он будет не с 1, 2, 3, а с маркера в виде нужного нам маленького черного кружочка.
Вот такими несложными действиями, у Вас должно получиться поставить в документ Ворд жирную точку, как в конце определенного слова, так и перед ним, как вверху, так и внизу строки.
Как поставить значок номера на клавиатуре телефона Android: инструкция
Русская раскладка
В клавиатуре Google для Android можно включить раскладку, которая характерна типичным клавиатурам для компьютеров, но работает она только на английском. Не расстраивайтесь — ее можно использовать как альтернативную английскую, что определенно удобно, ведь у такой раскладки есть строка с цифрами и дополнительные символы.
Чтобы включить ПК-раскладку в клавиатуре Google, переходим в ее настройки → Вид и раскладки → Персонализированные стили. Там добавляем новый стиль, где в разделе «Раскладка» выбираем PC, а язык любой необходимый вам.
После добавления стиля приложение сразу же предложит его активировать в настройках. Находим ее в списке и активируем. После этого на новую раскладку можно переключиться кнопкой с глобусом на клавиатуре.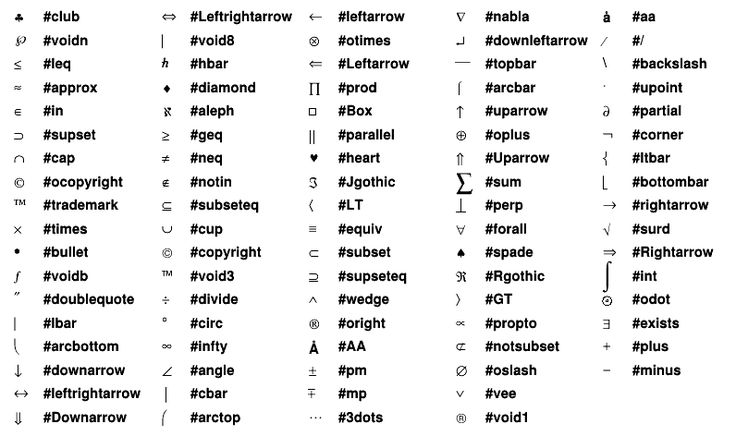
Еще немного скрытых фишек
- Доллар — альтернативные знаки валют.
- Звездочка — кресты и более красивая версия звездочки.
- Плюс — плюс-минус.
- Дефис — длинные тире, короткое тире, нижнее подчеркивание и точка на середине строки.
- Долгий тап по знакам вопроса и восклицания — эти же символы в перевернутом виде.
- Жирная точка — карточные знаки.
Надеемся, что эти маленькие «фишечки» и скрытые функции помогут вам быстрее набирать текст на клавиатуре Google.
Также смотрите наше видео на эту тему:
Экранная клавиатура
Для позиционирования курсора
необходимо коснуться пальцем нужной области экрана и, не сдвигая палец, задержать касание на 2–3 секунды. После этого появляется «увеличительное стекло», детально показывающее область касания с курсором. Не отпуская палец, увести курсор в нужное место.
Отпускание пальца при видимом «увеличительном стекле» приводит к появлению в этом месте меню, позволяющего **выбрать и скопировать текст в буфер, а также вставить его из буфера (в зависимости от конкретного приложения, вид этого меню может несколько отличаться).
В некоторых приложениях одновременно с меню появляются маркеры выбора текста, имеющие вид «булавок», в других за их появление отвечает пункт меню «выбрать» (или «select»). Перемещая маркеры, отметить ими нужный фрагмент текста, затем выбрать пункт меню «вырезать» («cut») или «копировать» («copy»).
Существуют и другие способы выделения текста. Короткий
тап двумя пальцами в пределах абзаца выделяет этот абзац целиком.Долгийтап двумя расставленными пальцами выделяет текст между точками касания.
Касание? приводит к тому, что один следующий символ сменит регистр с нижнего на верхний или наоборот. Если нужно набрать НЕСКОЛЬКО символов в другом регистре, то нужно коснуться обоих
?.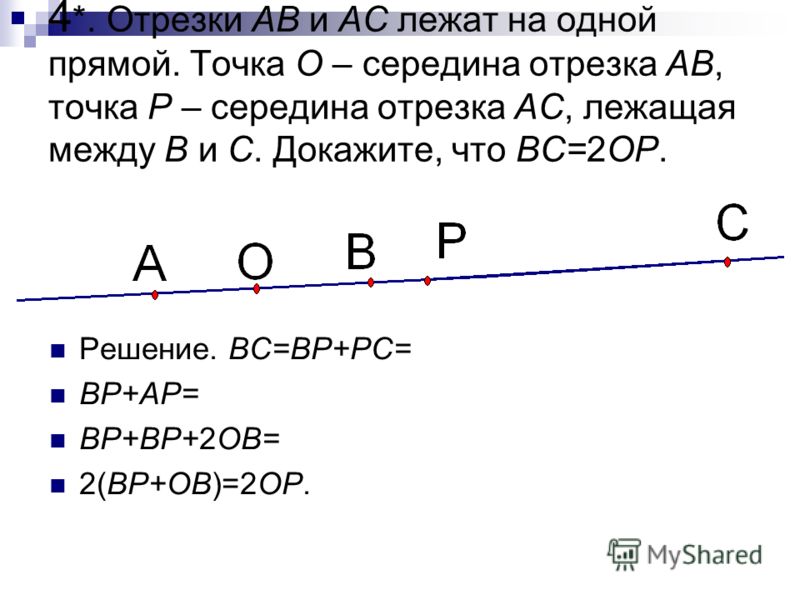 Для этого в системных настройках «Основные? Клавиатура» должна быть включена опция «Вкл. Caps Lock». Там же есть опция «Автопрописные», при которой после ввода точки следующий символ автоматически приводится к верхнему регистру. Экранной клавишей? можно пользоваться так же, как и на обычной клавиатуре: коснуться её, затем не отпуская, коснуться нужного символа и отпустить пальцы.
Для этого в системных настройках «Основные? Клавиатура» должна быть включена опция «Вкл. Caps Lock». Там же есть опция «Автопрописные», при которой после ввода точки следующий символ автоматически приводится к верхнему регистру. Экранной клавишей? можно пользоваться так же, как и на обычной клавиатуре: коснуться её, затем не отпуская, коснуться нужного символа и отпустить пальцы.
На русской экранной клавиатуре отсутствуют точка и запятая. Для быстрого ввода точки
можно ввести два пробела подряд, которые преобразуются системой в комбинацию «точка-пробел». (Чтобы это работало, необходимо в системных настройках «Основные? Клавиатура» включить опцию “Быстрая клавиша «.»”). Запятая, к сожалению, доступна только из цифровой раскладки (см. ниже).
Для ввода буквы «ё»
в русской раскладке необходимо нажать `e` и задержать касание на 2–3 секунды. Появится изображение дополнительной клавиши, к которой нужно переместить палец, не отрывая его от экрана.
В латинской раскладке аналогичным образом «расширяются» клавиши `e` `y` `u` `i` `o` `a` `s` `z` `c` `n`, позволяя вводить эти буквы с различными надстрочными и подстрочными акцентами. «Расширение» клавиш `!,` и `?.` позволяет вводить апостроф и кавычку.
Возможен быстрый доступ из буквенной раскладки в цифровую
. Для этого необходимо коснуться клавиши `.?123` и задержать касание на 2–3 секунды. Появится цифровая раскладка, на которой нужно переместить палец к требуемой клавише, не отрывая его от экрана.
- `0` — символ градуса «°»;
- `-` — различные тире («–», «-») и символ элемента списка « »;
- `$` — символы валют «??€??»;
- `{amp}amp;` — символ параграфа «§»;
- `.` — многоточие «…»;
- `!` и `?` — перевёрнутые изображения «?» и «?»;
- `’` — ‘одинарные’ кавычки и обратный апостроф;
- `»` — „разные“ «виды» “двойных” кавычек.
На дополнительной цифровой клавиатуре, вызываемой по `# =`, «расширяется» клавиша `%`, делая доступным символ промилле «‰».
Для чего нужны альт коды
Вот, допустим, вы пишете какую-нибудь работу, скажем, по физике, и вам необходимо написать «60 градусов по Цельсию». Если вы пишите в MS Word, то символ градуса Цельсия вы всегда сможете найти в спецсимволах. Но не все знают, как это сделать. Да и к тому же, поиски некоторых редких символов могут отнять достаточно много времени.
Уверяю вас, когда вы научитесь пользоваться альт кодами, то у вас вставка градуса Цельсия займет не более пары секунд.
Еще распространенная ситуация – это когда дефис упорно не хочет автоматически превращаться в тире (удлиняться). Проблему с тире тоже вам помогут решить Alt коды.
Присоединяйтесь к «ЭРА ТЕХНОЛОГИЙ» во Вконтакте и в Одноклассниках. Там можно следить за свежими полезными публикациями и новостями. А еще там есть тематические приколы.
Использование знака номера на Android
По умолчанию на некоторых предустановленных виртуальных клавиатурах присутствует отдельная кнопка на раскладке с прочими спецсимволами.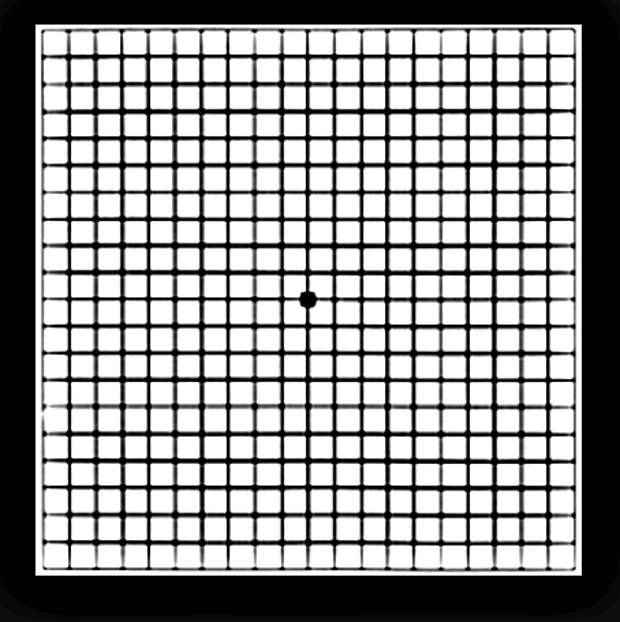 В случае с таким вариантом достаточно будет переключиться на страницу со специальными знаками, нажав кнопку «?123» и выбрав нужный символ.
В случае с таким вариантом достаточно будет переключиться на страницу со специальными знаками, нажав кнопку «?123» и выбрав нужный символ.
Если знак номера изначально отсутствует на клавиатуре, максимальной простой способ его добавления заключается в скачивании и установке одного из специальных приложений, предоставляющих собственную виртуальную клавиатуру. К основным достоинствам настоящего метода можно отнести гибкие настройки, имеющиеся в каждой программе, и весьма высокую вариативность.
Alt коды самых востребованных символов
Какими-то символами пользуются реже, какими-то чаще. Сейчас мы приведем примеры самых часто используемых символов, которые желательно выучить наизусть. Остальные же вы всегда сможете подсмотреть в шпаргалке, если оставите эту статью в закладках или сделаете ее репост, чтобы она оставалась у вас на виду.
Альт коды символов, которые вам точно пригодятся:
| Название | Символ | Альт коды | Примечание |
| Градус Цельсия | ° | Alt + 0176 | |
| Диаметр | Ø | Alt + 0216 | Альт код диаметра доступен только на латинской раскладке клавиатуры |
| Тире | – — | Alt + 0150 Alt + 0151 | Их два. Работают на обеих раскладках. Работают на обеих раскладках. |
| Кавычки елочки | «» | Alt + 0171 Alt + 0187 | Если в вашем шрифте по умолчанию вот такие кавычки “” |
| Плюс/минус | ± | Alt + 0177 | |
| Галочка | √ ✓ ✔ | Alt + 251 Alt + 10003 Alt + 10004 | Несколько вариантов, которые можно назвать галочками. |
| Галочка в квадрате | ☑ | Alt + 9745 | На случай важных переговоров! |
| Стрелка вправо, влево, вверх, вниз | ←→↑↓ | Alt + 26 Alt + 27 Alt + 24 Alt + 25 | Альт код стрелки вправо бывает необходим, когда нужно показать следствие из чего-либо. |
| Знак ударения | ударе́ние | Alt + 769 | Ставим курсор после нужной буквы и набираем альт код ударения. Важно! Через поиск это слово больше не найдется, так как символы «е» и «е́» это совершенно разные символы. |
| Знак копирайта | © | Alt + 0169 | |
| Сердечко | ♥ | Alt + 3 | Есть еще альт код белого сердечка, но он у меня не работает почему-то, поэтому я его не даю вам.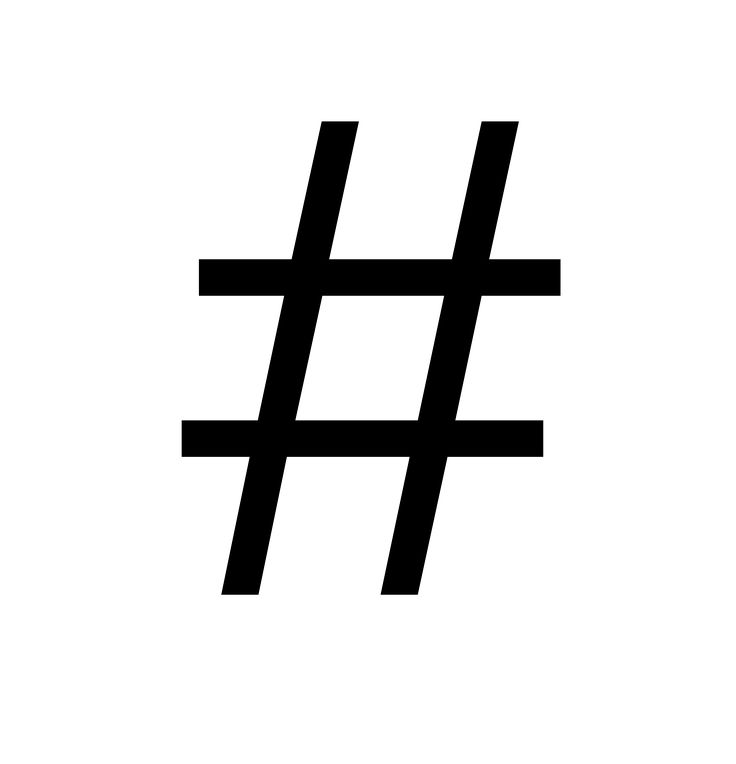 У нас только проверенная информация. У нас только проверенная информация. |
| Бесконечность | ∞ | Alt + 8734 | |
| Неразрывный пробел | Пример: а, б, в, г, д, е | Alt + 0160 | Мы применили альт код неразрывного пробела между буквами. Несмотря на то, что «а» и «б» могли бы поместиться на первой строке, они приклеились к остальным буквам. |
| Параграф | § | Alt + 0167 |
Как включить символы рядом с буквами в Gboard клавиатуре.
Заходим в любое приложение где нам понадобится ввод с клавиатуры, это может быть смс или браузер. Слева от пробела есть символ, у разных версий он может по-разному выглядеть, нажмите на него и держите, появится шестеренка, не отпуская пальца от экрана наведите на неё.
Высветится всплывающее окно в котором будет два пункта: «Языки» и «Настройки клавиатуры Gboard», выбираем второй пункт. Попадаем в меню, в котором нужно снова выбрать пункт «Настройки».
Далее в самом низу находим пункт «Долгое нажатие: символы», активируем его.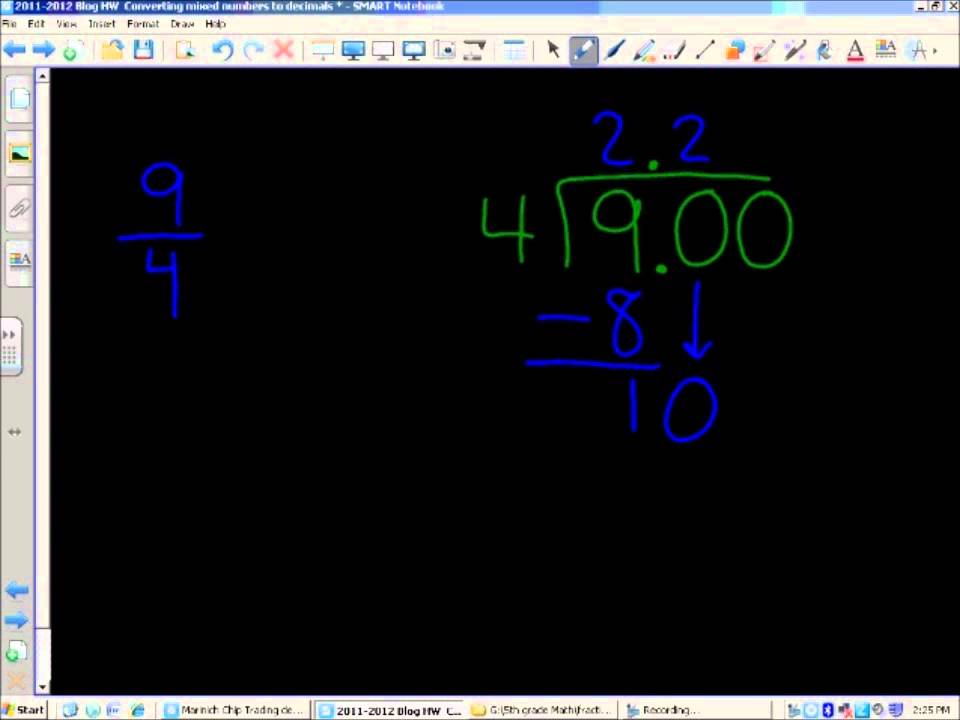
Теперь клавиатура будет отображаться с символами над буквами, что в значительной мере упрощает написание знаков препинания и прочих символов.
Также многие люди интересуются как поставить значок диаметра на андроид. Скажу честно, рабочего метода как его печатать на клавиатуре не нашел, но я нашел этот знак и его можно просто скопировать и вставить в нужное вас место. Вот они: Ø и ø.
Заполняем пробелы – расширяем горизонты!
В Android есть встроенная клавиатура, которую еще называют виртуальной или экранной.
Первый вопрос, который возникает у человека, ранее не имевшего дела с сенсорным экраном смартфона или планшета с Андроидом: где искать клавиатуру? Фокус в том, что ее не надо искать: клавиатура автоматически появляется сама, когда Вам требуется что-то ввести с ее помощью.
Второй вопрос новичка, которым на Андроиде я и сама была: а как освоить набор текста на Андроиде?
Освоить виртуальную клавиатуру Андроида легко, если практиковаться в написании сообщений родным, друзьям, в социальных сетях и т.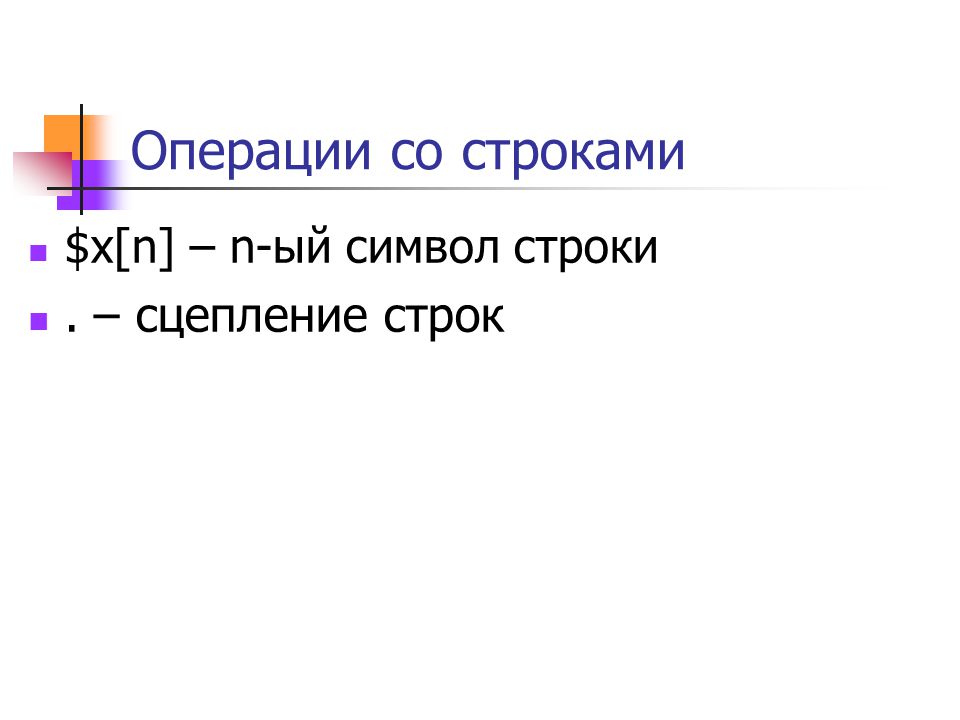 д. Сначала немного помучаешься, но потом все получится, если только это не бросать.
д. Сначала немного помучаешься, но потом все получится, если только это не бросать.
Я рассматриваю обычную клавиатуру Samsung, которая является родной для смартфона Андроид.
Графическое обозначение общеевропейской валюты (€)
Знак евро – это графическая форма отображения европейской валюты. Графический символ был обнародован 12 декабря 1996 года под оригинальным названием «euro sign». Его начертание обычно зависит от особенностей конкретного используемого на ПК (мобильном устройстве) шрифта, и может варьироваться в различных деталях. Стандарт же обозначается привычным нам символом «€».
Евро является комбинацией греческого «Эпсилон» (показатель значимости европейской цивилизации) буквы «Е» (Европа), и двух параллельных линий, означающих стабильность валюты евро.
Скульптура Евро во Франкфурте
Для набора символа € существуют несколько основных способов, зависящих от того, какую раскладку вы используете. Давайте рассмотрим их пристальнее.
С помощью клавиш и их комбинаций
Если в таблице спецсимволов не нашли денежный символ евро и доллара, то вам помогут следующие клавиши.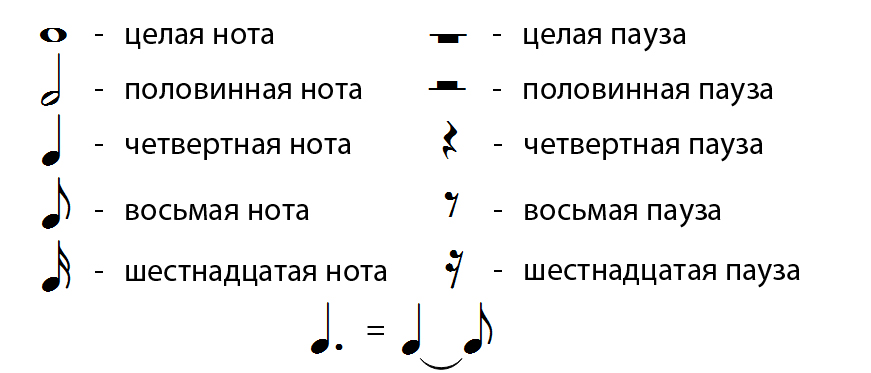
Вставка денежной единицы «Доллар»
Расположите указатель мыши в нужном месте. Переключите метод ввода букв на английскую раскладку сочетанием клавиш «Shift+Alt». Зажмите «Shift» и кликните по цифре «4» на верхней панели. В текст добавится денежный знак доллара.
Символ «Евро» посредством кода
Поставьте указатель мыши в должном месте в тексте. Включите клавишу « NUM LOCK». Удерживая кнопку «Alt» напечатайте число «0136», используя цифровую панель набора чисел. Отпустите клавишу «Alt». В текст добавился значок евро.
Строки. Урок 21 курса «Python. Введение в программирование»
Мы уже рассматривали строки как простой тип данных наряду с целыми и вещественными числами и знаем, что строка – это последовательность символов, заключенных в одинарные или двойные кавычки.
В Python нет символьного типа – типа данных, объектами которого являются одиночные символы. Однако язык позволяет рассматривать строки как объекты, состоящие из подстрок длинной в один и более символов.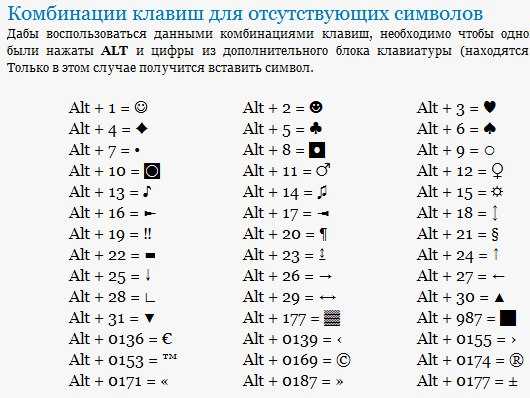 При этом, в отличие от списков, строки не принято относить к структурам данных. Видимо потому, что структуры данных состоят из более простых типов данных, а для строк в Python нет более простого (символьного) типа.
При этом, в отличие от списков, строки не принято относить к структурам данных. Видимо потому, что структуры данных состоят из более простых типов данных, а для строк в Python нет более простого (символьного) типа.
С другой стороны, строка, как и список, – это упорядоченная последовательность элементов. Следовательно, из нее можно извлекать отдельные символы и срезы.
>>> s = "Hello, World!" >>> s[0] 'H' >>> s[7:] 'World!' >>> s[::2] 'Hlo ol!'
В последнем случае извлечение идет с шагом, равным двум, то есть извлекается каждый второй символ. Извлекать срезы с шагом также можно из списков.
Важным отличием от списков является неизменяемость строк в Python. Нельзя перезаписать какой-то отдельный символ или срез в строке:
>>> s[-1] = '.' Traceback (most recent call last): File "<stdin>", line 1, in <module> TypeError: 'str' object does not support item assignment
Интерпретатор сообщает, что объект типа str не поддерживает присвоение элементам.
Если требуется изменить строку, то можно создать новую из срезов старой:
>>> s = s[0:-1] + '.' >>> s 'Hello, World.'
В примере берется срез из исходной строки, соединяется с другой строкой. Получается новая строка, которая присваивается переменной s. Ее старое значение при этом теряется.
Методы строк
В Python для строк есть множество методов. Посмотреть их можно по команде dir(str), получить информацию по каждому – help(str.имя_метода). Рассмотрим наиболее интересные из них.
Методы split() и join()
Метод split() позволяет разбить строку по пробелам. В результате получается список слов. Если пользователь вводит в одной строке ряд слов или чисел, каждое из которых должно в программе обрабатываться отдельно, то без split() не обойтись.
>>> s = input() red blue orange white >>> s 'red blue orange white' >>> sl = s.split() >>> sl ['red', 'blue', 'orange', 'white'] >>> s 'red blue orange white'
Список, возвращенный методом split(), мы могли бы присвоить той же переменной s = s.split(). Тогда исходная строка была бы потеряна. Если она не нужна, то лучше не вводить дополнительную переменную.
Метод split() может принимать необязательный аргумент-строку, указывающей по какому символу или подстроке следует выполнить разделение:
>>> s.split('e')
['r', 'd blu', ' orang', ' whit', '']
>>> '40030023'.split('00')
['4', '3', '23']Метод строк join() выполняет обратное действие. Он формирует из списка строку. Поскольку это метод строки, то впереди ставится строка-разделитель, а в скобках — передается список:
>>> '-'.join(sl) 'red-blue-orange-white'
Если разделитель не нужен, то метод применяется к пустой строке:
>>> ''.join(sl) 'redblueorangewhite'
Методы find() и replace()
Данные методы строк работают с подстроками. Методы find() ищет подстроку в строке и возвращает индекс первого элемента найденной подстроки. Если подстрока не найдена, то возвращает -1.
>>> s
'red blue orange white'
>>> s.find('blue')
4
>>> s.find('green')
-1Поиск может производиться не во всей строке, а лишь на каком-то ее отрезке. В этом случае указывается первый и последний индексы отрезка. Если последний не указан, то ищется до конца строки:
>>> letters = 'ABCDACFDA'
>>> letters.find('A', 3)
4
>>> letters.find('DA', 0, 6)
3Здесь мы ищем с третьего индекса и до конца, а также с первого и до шестого. Обратите внимания, что метод find() возвращает только первое вхождение. Так выражение letters.find('A', 3) последнюю букву ‘A’ не находит, так как ‘A’ ему уже встретилась под индексом 4.
Метод replace() заменяет одну подстроку на другую:
>>> letters.replace('DA', 'NET')
'ABCNETCFNET'Исходная строка, конечно, не меняется:
>>> letters 'ABCDACFDA'
Так что если результат надо сохранить, то его надо присвоить переменной:
>>> new_letters = letters.replace('DA', 'NET')
>>> new_letters
'ABCNETCFNET'Метод format()
Строковый метод format() уже упоминался при рассмотрении вывода на экран с помощью функции print():
>>> print("This is a {0}. It's {1}."
... .format("ball", "red"))
This is a ball. It's red.Однако к print() он никакого отношения не имеет, а применяется к строкам. Лишь потом заново сформированная строка передается в функцию вывода.
Возможности format() широкие, рассмотрим основные.
>>> s1 = "length - {}, width - {}, height - {}"
>>> s1. format(3, 6, 2.3)
'length - 3, width - 6, height — 2.3'
format(3, 6, 2.3)
'length - 3, width - 6, height — 2.3'Если фигурные скобки исходной строки пусты, то подстановка аргументов идет согласно порядку их следования. Если в фигурных скобках строки указаны индексы аргументов, порядок подстановки может быть изменен:
>>> s2 = "height - {1}, length - {0}"
>>> s2.format(3, 6)
'height - 6, length - 3'Кроме того, аргументы могут передаваться по слову-ключу:
>>> info = "This is a {subj}. It's {prop}."
>>> info.format(subj="table", prop="small")
"This is a table. It's small."Пример форматирования вещественных чисел:
>>> "{1:.2f} {0:.3f}".format(3.33333, 10/6)
'1.67 3.333'Практическая работа
Вводится строка, включающая строчные и прописные буквы. Требуется вывести ту же строку в одном регистре, который зависит от того, каких букв больше. При равном количестве преобразовать в нижний регистр.
 Например, вводится строка «HeLLo World», она должна быть преобразована в «hello world», потому что в исходной строке малых букв больше. В коде используйте цикл
Например, вводится строка «HeLLo World», она должна быть преобразована в «hello world», потому что в исходной строке малых букв больше. В коде используйте цикл for, строковые методыupper()(преобразование к верхнему регистру) иlower()(преобразование к нижнему регистру), а также методыisupper()иislower(), проверяющие регистр строки или символа.Строковый метод
isdigit()проверяет, состоит ли строка только из цифр. Напишите программу, которая запрашивает с ввода два целых числа и выводит их сумму. В случае некорректного ввода программа не должна завершаться с ошибкой, а должна продолжать запрашивать числа. Обработчик исключений try-except использовать нельзя.
Примеры решения и дополнительные уроки в android-приложении и pdf-версии курса
Панель «Глифы» в Photoshop
Панель «Глифы» служит для вставки знаков пунктуации, надстрочных и подстрочных символов, символов валют, чисел, специальных символов, а также глифов из других языков в текст в Photoshop.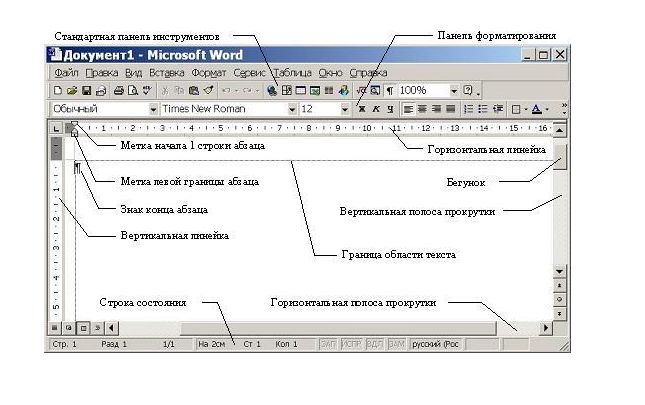
Чтобы вызвать панель, выберите Текст > Панели > Глифы или Окно > Глифы.
Панель «Глифы»A. Недавно использованные слоты глифов | B. Выбор семейства шрифтов | C. Выбор начертания | D. Выбор категории шрифта | E. Слоты глифов | F. Уменьшение масштаба | G. Регулятор масштаба | H. Увеличение масштаба | I. Уменьшение масштаба глифов |
- Чтобы ввести глиф в активном текстовом слое, выполните следующие действия.
- Выберите место вставки глифа с помощью инструмента Текст.
- Дважды щелкните глиф на панели Глифы.
- Панель Глифы поддерживает латинский, греческий и кириллический алфавит. Ограниченная поддержка иврита, арабской и других сложных письменностей, таких как индийская.
- Для каждого шрифта глифы упорядочиваются по разным категориям, таким как «Базовая латиница», «Расширенная латиница A», «Расширенная латиница B», «Цифры», «Валюты», «Символы» и многие другие.

- Глифы также упорядочены по тому, какие функции OpenType они поддерживают, например: «Альтернативы», «Орнаменты», «Расширенные лигатуры», «Числители», «Знаменатели», «Наборы стилей», «Моноширинные цифры», «Порядковые номера» и многие другие.
A. Категория шрифта | B. Сценарий | C. Функции OpenType
- Панель Глифы автоматически находит альтернативы для первого выделенного символа во фрагменте текста.
- Слоты глифов со сплошным черным прямоугольником в нижнем правом углу указывают на то, что для данного конкретного глифа имеются варианты. Эти варианты можно просмотреть во всплывающем меню. Чтобы открыть его, щелкните и удерживайте слот или щелкните его, удерживая клавишу Alt или Option. Перетащите указатель мыши на вариант глифа и отпустите его, чтобы вставить его в активный слой.
- Наведите курсор на слот глифа, чтобы получить конкретные сведения, включая идентификатор глифа, значение Юникод, функцию OpenType и имя Юникод этого глифа.

- Ползунок в нижней части диалогового окна позволяет увеличить или уменьшить размер глифов на панели.
- Меню шрифтов представляет собой развернутое меню, содержащее те же элементы, что на панели «Символ» и «Параметры». Однако поиск шрифтов не поддерживается.
- Когда несколько шрифтов находятся в выделенной области на слое «Текст», на панелях «Символ», «Параметры» и «Глифы» не отображается шрифт.
- С панелью «Глифы» можно работать и без инициализации текстового слоя.
Если вы работаете в текстовом слое, можно выбрать глиф для быстрого просмотра вариантов к прямо на холсте. При нажатии значка в таблице вариантов открывается панель «Глифы».
Варианты глифов на холстеПри необходимости это поведение можно отключить. Для этого выберите «Установки» > «Текст» и снимите флажок Включить варианты глифов текстового слоя.
Установка для включения/отключения вариантов глифа на холстаПо мере добавления глифов в документ они автоматически вносятся в строку недавно использованных глифов, которая находится вверху панели «Глифы». Строка недавно использованных глифов:
Строка недавно использованных глифов:
- может содержать до 25 различных символов. При превышении лимита в 25 символов новые глифы добавляются слева, а предыдущие удаляются справа.
- содержит одинаковые символы. Символы не меняются при запусках программы в различное время.
- сохраняет начертание глифа и не учитывает его начертания в панелях «Параметры», «Символ» и «Глифы».
- определяет размер точки, цвет и другие значения глифа согласно аналогичным значениям в панелях «Символ» и «Параметры».
Photoshop теперь поддерживает шрифты SVG, которые включают несколько цветов и градиентов в одном глифе. Photoshop включает шрифт EmojiOne SVG. Также поддерживается шрифт Apple Color Emoji на платформе macOS.
Выполните следующие действия, чтобы использовать шрифты SVG.
- Откройте панель «Глифы» (Окно > Глифы).
- В списке шрифтов выберите EmojiOne или Apple Color Emoji (только для macOS).
- Дважды щелкните символ шрифта SVG, чтобы добавить его в текстовый слой в документе.

Можно создать композицию из символов шрифта SVG для создания новых глифов. Например, можно создать флаги стран или изменить цвет кожи для глифов, изображающих одного человека. Многие комбинированные глифы также можно разложить на составляющие символы, нажав клавишу Backspace.
Дополнительные сведения представлены в разделе Шрифты SVG.
Панель «Глифы» с символами шрифта EmojiOne SVGСправки по другим продуктам
- Photoshop и дизайн
Вход в учетную запись
Войти
Управление учетной записью
Как поставить точку в ворде перед текстом
Вставка жирной точки в Microsoft Word
Как часто вам приходится добавлять в документ MS Word различные знаки и символы, отсутствующие на обычной компьютерной клавиатуре? Если вы хотя бы несколько раз сталкивались с данной задачей, наверняка, уже знаете о наборе символов, доступном в этом текстовом редакторе.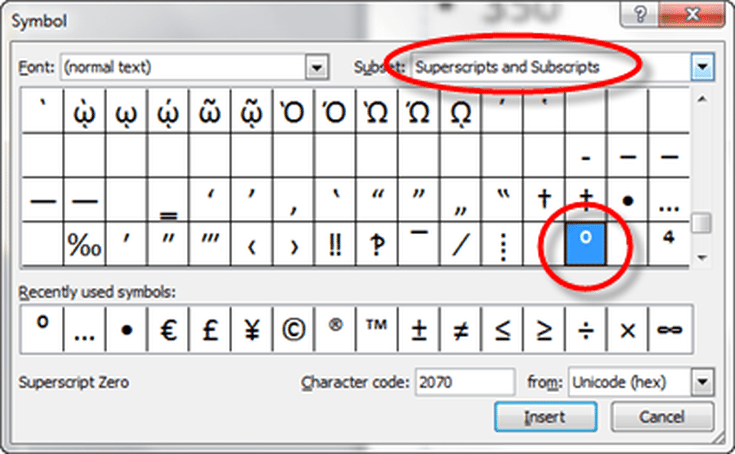 Мы много писали о работе с этим разделом Ворда в целом, как писали и о вставке всевозможных символов и знаков, в частности.
Мы много писали о работе с этим разделом Ворда в целом, как писали и о вставке всевозможных символов и знаков, в частности.
В данной статье речь пойдет о том, как поставить жирную точку в Ворде и, традиционно, сделать это можно несколькими способами.
Примечание: Жирные точки, присутствующие в наборе знаков и символов MS Word, располагаются не в нижней части строки, как обычная точка, а по центру, подобно маркерам в списке.
1. Разместите указатель курсора в месте, где должна находиться жирная точка, и перейдите во вкладку «Вставка» на панели быстрого доступа.
2. В группе инструментов «Символы» нажмите кнопку «Символ» и выберите в ее меню пункт «Другие символы».
3. В окне «Символ» в разделе «Шрифт» выберите «Wingdings».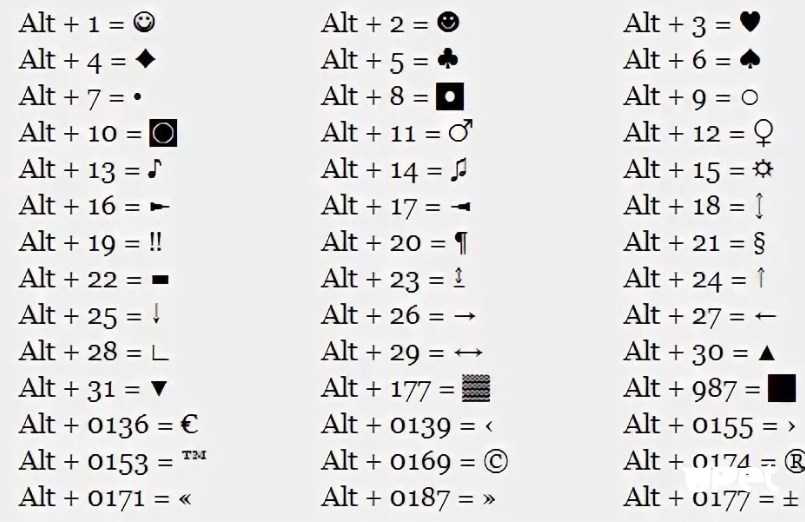
4. Немного пролистайте список доступных символов и найдите там подходящую жирную точку.
5. Выберите символ и нажмите кнопку «Вставить». Закройте окно с символами.
Обратите внимание: В нашем примере для большей наглядности используется 48 размер шрифта.
Вот пример того, как выглядит большая круглая точка рядом с текстом идентичного ей размера.
Как вы могли заметить, в наборе символов, входящих в состав шрифта «Wingdings», есть три жирных точки:
- Обычная круглая;
- Большая круглая;
- Обычная квадратная.
Как и у любого символа из данного раздела программы, у каждой из точек есть свой код:
- 158 — Обычная круглая;
- 159 — Большая круглая;
- 160 — Обычная квадратная.
При необходимости, этот код можно использовать для быстрой вставки символа.
1. Разместите указатель курсора там, где должна быть жирная точка. Измените используемый шрифт на «Wingdings».
2. Зажмите клавишу «ALT» и введите один из трехзначных кодов, приведенных выше (в зависимости от того, какая жирная точка вам нужна).
3. Отпустите клавишу «ALT».
Существует еще один, самый простой способ добавить жирную точку в документ:
1. Установите курсор там, где должна быть жирная точка.
2. Зажмите клавишу «ALT» и нажмите цифру «7» цифровом блоке клавиатуры.
Вот, собственно, и все, теперь вы знаете, как поставить жирную точку в Ворде.
Мы рады, что смогли помочь Вам в решении проблемы.
Помимо этой статьи, на сайте еще 12560 инструкций.
Добавьте сайт Lumpics.ru в закладки (CTRL+D) и мы точно еще пригодимся вам.
Отблагодарите автора, поделитесь статьей в социальных сетях.
Опишите, что у вас не получилось. Наши специалисты постараются ответить максимально быстро.
Как поставить точку в ворде перед текстом
«Найти и заменить»: как поставить точки в конце предложений
Различные компьютерные приложения – это такая вещь, которую нельзя изучить до конца. Тут свои секреты, различные пути, удобные варианты работы и настроек. Наш сайт о Microsoft Office Word даст ответ про: firefox строка состояния вернуть. Но, порой, хочется поделиться своими методами работы или найти мастер-класс по различным вопросам. Есть несколько хороших форумов, в коих можно почерпнуть нужные сведения по той либо иной проблеме, не утонув в море ненужной информации. На портале о Microsoft Office Word вы узнаете про: ворд автоматическое содержание и рамки гост. Если говорить о такой программе, как Microsoft Word, то стоит посетить форум сайта Ворд Эксперт.
Структура форума предполагает три раздела: основной, заказы и общения. Наш сайт о Microsoft Office Word даст ответ про: . В основном разделе вы найдете общую информацию, которая касается форума и сайта, там же выложены наиболее часто возникающие вопросы по программе Microsoft Word. Наш сайт о Microsoft Office Word даст ответ про: редактор календарей. Там же можно обсудить проблемы форматирования и редактирования текста, настроек и совместимостей различных версий. Наш сайт о Microsoft Office Word даст ответ про: как сделать текст по кругу или волной в word 2003. Написать макросы научат в разделе «Автоматизация», а для ленивых или очень занятных существуют «Готовые решения». Наш сайт о Microsoft Office Word даст ответ про: ms word 2003 как добавить сноску.
Наш сайт о Microsoft Office Word даст ответ про: . В основном разделе вы найдете общую информацию, которая касается форума и сайта, там же выложены наиболее часто возникающие вопросы по программе Microsoft Word. Наш сайт о Microsoft Office Word даст ответ про: редактор календарей. Там же можно обсудить проблемы форматирования и редактирования текста, настроек и совместимостей различных версий. Наш сайт о Microsoft Office Word даст ответ про: как сделать текст по кругу или волной в word 2003. Написать макросы научат в разделе «Автоматизация», а для ленивых или очень занятных существуют «Готовые решения». Наш сайт о Microsoft Office Word даст ответ про: ms word 2003 как добавить сноску.
Если в основных разделах форума вам не помогли, то к вашим услугам замечательный раздел «Заявки на разработку». Наш сайт о Microsoft Office Word даст ответ про: как объединить форматирование 2-х разных таблиц. Можете заказать шаблон, написание макросов, либо что-то другое.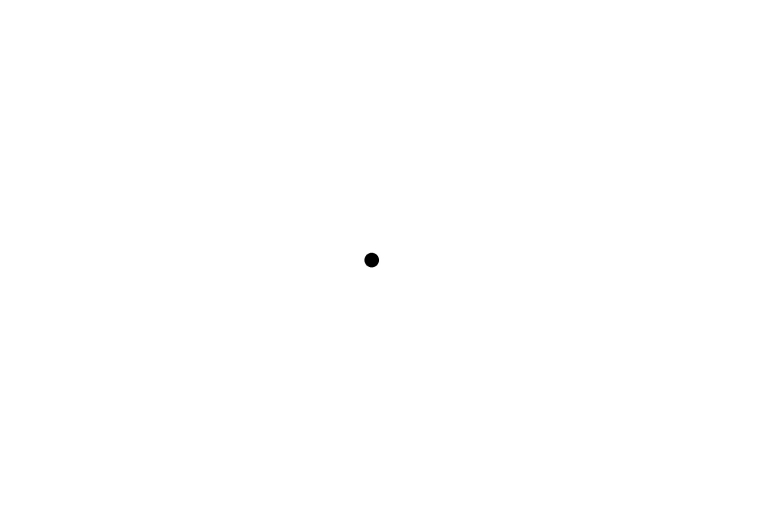 Кстати, вы можете поделиться и своими разработками. На портале о Microsoft Office Word вы узнаете про: как сделать зеркальные номера страниц.
Кстати, вы можете поделиться и своими разработками. На портале о Microsoft Office Word вы узнаете про: как сделать зеркальные номера страниц.
Как сделать точку в word?
Как часто вам приходится добавлять в документ MS Word различные знаки и символы, отсутствующие на обычной компьютерной клавиатуре? Если вы хотя бы несколько раз сталкивались с данной задачей, наверняка, уже знаете о наборе символов, доступном в этом текстовом редакторе. Мы много писали о работе с этим разделом Ворда в целом, как писали и о вставке всевозможных символов и знаков, в частности.
Урок: Вставка символов в Word
В данной статье речь пойдет о том, как поставить жирную точку в Ворде и, традиционно, сделать это можно несколькими способами.
Примечание: Жирные точки, присутствующие в наборе знаков и символов MS Word, располагаются не в нижней части строки, как обычная точка, а по центру, подобно маркерам в списке.
Урок: Создание маркированного списка в Ворде
1. Разместите указатель курсора в месте, где должна находиться жирная точка, и перейдите во вкладку «Вставка» на панели быстрого доступа.
Разместите указатель курсора в месте, где должна находиться жирная точка, и перейдите во вкладку «Вставка» на панели быстрого доступа.
Урок: Как включить панель инструментов в Word
2. В группе инструментов «Символы» нажмите кнопку «Символ» и выберите в ее меню пункт «Другие символы».
3. В окне «Символ» в разделе «Шрифт» выберите «Wingdings».
4. Немного пролистайте список доступных символов и найдите там подходящую жирную точку.
5. Выберите символ и нажмите кнопку «Вставить». Закройте окно с символами.
Обратите внимание: В нашем примере для большей наглядности используется размер шрифта.
Вот пример того, как выглядит большая круглая точка рядом с текстом идентичного ей размера.
Как вы могли заметить, в наборе символов, входящих в состав шрифта «Wingdings», есть три жирных точки:
- Обычная круглая;
- Большая круглая;
- Обычная квадратная.

Как и у любого символа из данного раздела программы, у каждой из точек есть свой код:
- 158 — Обычная круглая;
- 159 — Большая круглая;
- 160 — Обычная квадратная.
При необходимости, этот код можно использовать для быстрой вставки символа.
1. Разместите указатель курсора там, где должна быть жирная точка. Измените используемый шрифт на «Wingdings».
2. Зажмите клавишу «ALT» и введите один из трехзначных кодов, приведенных выше (в зависимости от того, какая жирная точка вам нужна).
3. Отпустите клавишу «ALT».
Существует еще один, самый простой способ добавить жирную точку в документ:
1. Установите курсор там, где должна быть жирная точка.
2. Зажмите клавишу «ALT» и нажмите цифру «7» цифровом блоке клавиатуры.
Вот, собственно, и все, теперь вы знаете, как поставить жирную точку в Ворде.
Мы рады, что смогли помочь Вам в решении проблемы.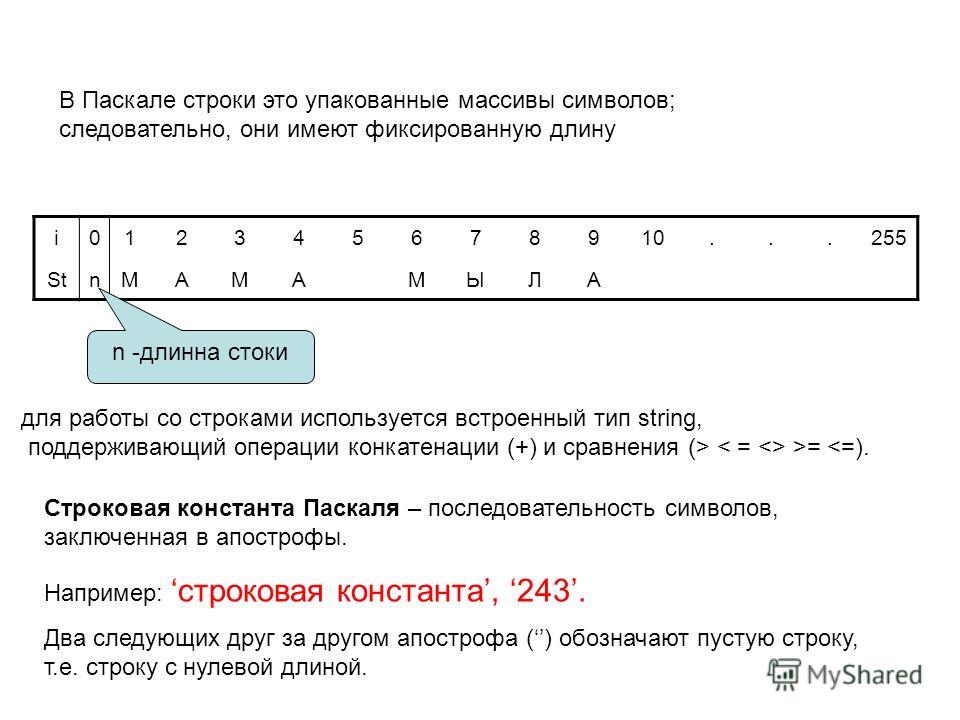
Задайте свой вопрос в комментариях, подробно расписав суть проблемы. Наши специалисты постараются ответить максимально быстро.
Помогла ли вам эта статья?
Если с помощью Microsoft Office Word вы пишите книгу, статью или дипломную работу, вам обязательно понадобиться оглавление.
Конечно, его можно создавать вручную. Но чтобы его отформатировать «красиво» понадобиться гораздо больше действий, по сравнению с трудозатратами при создании оглавления средствами Word.
Приложения предлагает различные возможности по стилям и форматам содержания. Одним из пунктов оформления является выбор разделителя между названием глав/пунктов/ и т.п. и номером странице, где расположен данный заголовок.
Если оглавление было создано вручную или выбран формат без разделителя, для добавления точек необходимо воспользоваться меню «Ссылки» — «Оглавление» — «Оглавление».
В окне параметров в поле «Заполнитель» выбрать разделитель в виде точек.
Этот вопрос возникает практически у каждого второго пользователя текстового редактора Ворд. А все потому, что содержание или оглавление требуется практически в любом документе. Как сделать точки в содержании в Ворде? Такой вопрос возникает только у тех, кто привык создавать оглавление вручную, не автоматическим способом. В нашей статье мы разберем два способа оформления данного раздела.
А все потому, что содержание или оглавление требуется практически в любом документе. Как сделать точки в содержании в Ворде? Такой вопрос возникает только у тех, кто привык создавать оглавление вручную, не автоматическим способом. В нашей статье мы разберем два способа оформления данного раздела.
Содержание или оглавление: что за раздел?
Оглавление или содержание в Ворде – это страница, на которой размещена вся информация о документе. Здесь отображены все данные, касающиеся имеющихся разделов, параграфов, подпараграфов и так далее. Здесь также указывается названием разделов и их начальная страница. Оглавление или содержание документа можно оформить двумя способами: вручную или автоматически. Оформление ручное займет у пользователя гораздо больше времени, к тому же зачастую результат получается не самым качественным. Мы разберем оба варианта, а также расскажем, как сделать точки в содержании в Ворде.
Как сделать точки в содержании в Ворде ручным способом
Обычно оглавление помещается в самом начале документа, обычно это первый или второй по счету лист.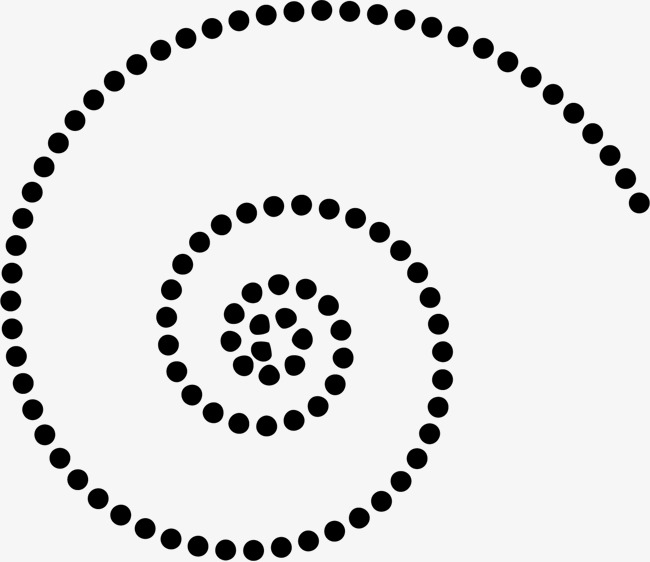 Оно представляет собой один лист (например, в реферате, курсовой или дипломной работах). Чтобы оформить оглавление ручным способом пользователь, в первую очередь, пишет на странице слово «Оглавление» или «Содержание» (в зависимости от того как прописано в требованиях ГОСТа). Название следующего раздела размещается уже на новой строке. Номер начальной страницы также указывается в конце строки. Отделяется название и номер страницы пунктирной линией. Именно здесь и возникает вопрос, как сделать точки в содержании в Ворде. В этом случае они ставятся многократным нажатием нужной кнопки. Правда, из-за ручного оформления зачастую в таком оглавлении не ровные столбцы и не одинаковая пунктирная линия. К тому же, как показывает практика, оглавление, оформленное ручным способом, зачастую «бракуется», по причине того, что оно выглядит не аккуратно и не соответствует правилам ГОСТа.
Оно представляет собой один лист (например, в реферате, курсовой или дипломной работах). Чтобы оформить оглавление ручным способом пользователь, в первую очередь, пишет на странице слово «Оглавление» или «Содержание» (в зависимости от того как прописано в требованиях ГОСТа). Название следующего раздела размещается уже на новой строке. Номер начальной страницы также указывается в конце строки. Отделяется название и номер страницы пунктирной линией. Именно здесь и возникает вопрос, как сделать точки в содержании в Ворде. В этом случае они ставятся многократным нажатием нужной кнопки. Правда, из-за ручного оформления зачастую в таком оглавлении не ровные столбцы и не одинаковая пунктирная линия. К тому же, как показывает практика, оглавление, оформленное ручным способом, зачастую «бракуется», по причине того, что оно выглядит не аккуратно и не соответствует правилам ГОСТа.
Оформляем содержание с точками в Ворде автоматически
Функционал Ворда позволяет создать оглавление или содержание автоматически.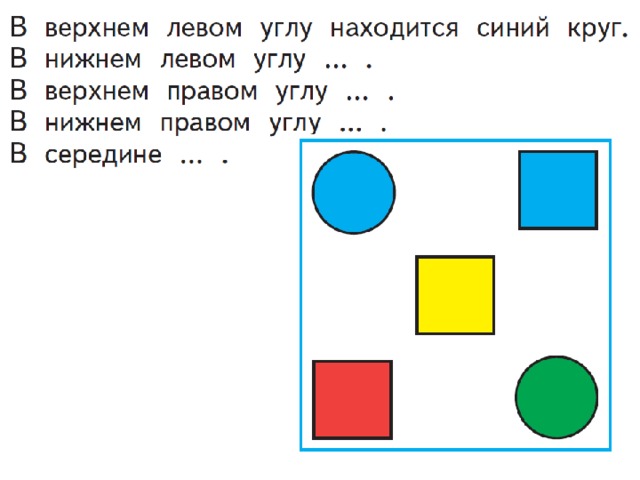 Для этого пользователю необходимо соблюсти простой алгоритм действий:
Для этого пользователю необходимо соблюсти простой алгоритм действий:
- Для начала, пользователь должен создать каждому заголовку параграфа или раздела свой уровень. Это можно сделать при помощи стилей заголовка, размещенных в меню наверху страницы.
- Следующий шаг заключается в создании оглавления. Необходимо установить курсор на странице, где будет расположено содержание. Нажимаем на кнопку «Оглавление».
- Далее, в предложенном списке выбираем один из вариантов содержания.
- Если все было выполнено правильно и согласно алгоритму, то на странице должно появиться выбранное вами содержание с указанием названий глав и их начальных страниц.
Важно учитывать, что если название глав или разделов курсовой работы/реферата будут изменены, то при обновлении оглавления все изменения произойдут автоматически. Этот способ практически не имеет недостатков, к тому же все столбцы и разделы будут оформлены аккуратно. В данном случае, вопрос, как сделать точки в содержании в Ворде, у пользователя не возникает, так как все оформляется программой автоматически.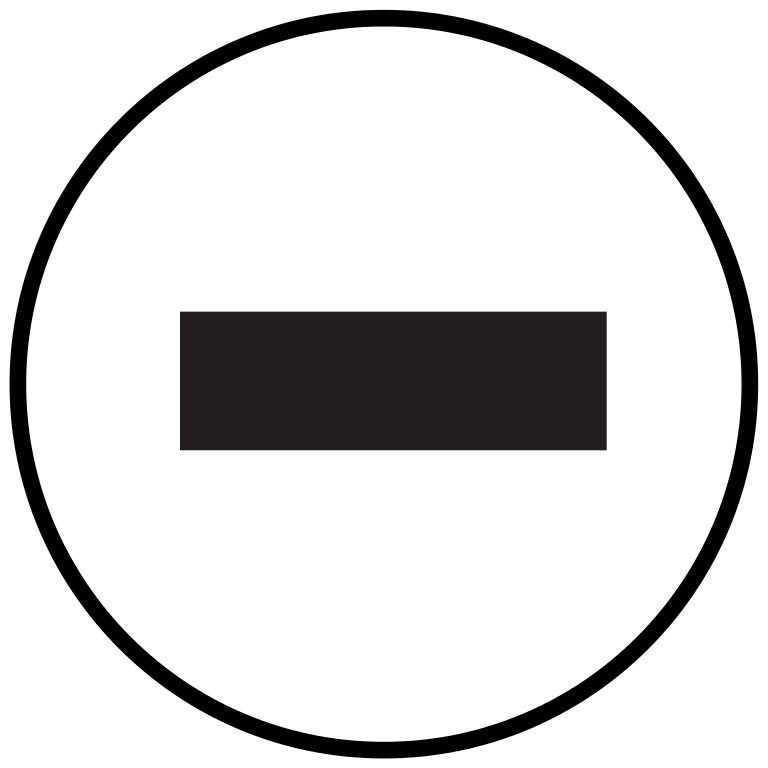
Как сделать содержание в Ворде версии 2003 года?
Мы не могли рассказать об еще одном способе оформления оглавления. Он рассчитан на тех пользователей, кто предпочитает работать с текстовым редактором 2003 года. Мы разберем способ, позволяющий оформить содержание автоматически. Итак, с чего следует начинать?
В Word версии 2003 года разметка заголовков происходит путем выбора соответствующего стиля для каждого имеющегося заголовка. Для начала пользователь должен вставить пустую страницу, где и будет располагаться будущее оглавление. Делается это в разделе под названием «Вставка», расположенного на панели быстрого доступа вверху страницы. В меню Word 2003 года пользователю нужно выбрать пункт «Вставка», затем перейти в раздел «Ссылка», после выбрать блок «Оглавление и указатели». А затем переключиться на вкладку «Оглавление» и нажать кнопку «ОК».
В данной статье мы рассмотрели один из популярных вопросов: «Как сделать точки в содержании в Ворде». Важно отметить, что с этим сможет справиться даже начинающий пользователь.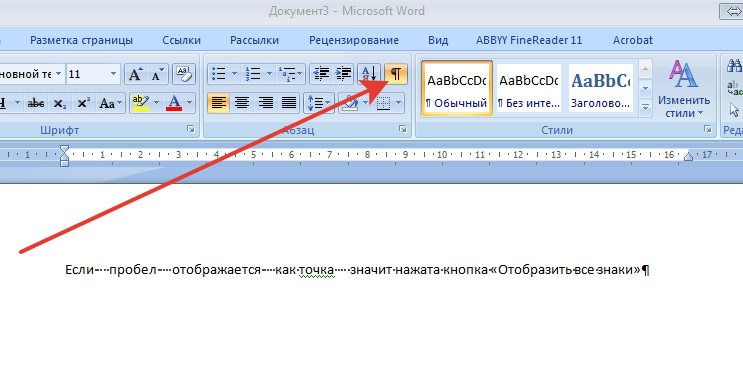 Главное – четко следовать указанному алгоритму, при этом выбрав для себя один из способов работы: ручной или автоматический. Только после этого сам процесс не доставит вам трудностей, а результат работы точно не разочарует. Дерзайте, и у вас все обязательно получится!
Главное – четко следовать указанному алгоритму, при этом выбрав для себя один из способов работы: ручной или автоматический. Только после этого сам процесс не доставит вам трудностей, а результат работы точно не разочарует. Дерзайте, и у вас все обязательно получится!
Вам понравилась статья?
Наши авторы уже более 10 лет пишут для студентов курсовые, дипломы, контрольные и другие виды учебных работ и они отлично в них разбираются. Если Вам тоже надо выполнить курсовую работу, то
и мы оценим его в течение 10 минут!
Думаю, каждый, во время работы в MS Word, хоть раз сталкивался с ситуацией, когда не получалось добавить в текст нужные символы напрямую с клавиатуры. Но это не проблема, поскольку вставить их можно или используя определенные сочетания клавиш, или воспользовавшись специальной таблицей.
На сайте уже есть статьи, например, как поставить галочку в Ворде, апостроф, знак плюс-минус или приблизительно равно. А сейчас давайте разбираться, как различными способами можно поставить жирную точку в Ворде, причем как в начале строки, так и в середине.
Самый простой способ – это воспользоваться сочетанием клавиш «Alt+7». Поставьте курсив в том месте, куда нужно вставить жирную точку, нажмите и удерживайте «Alt», а затем кликните по цифре «7», которая находится на цифровой клавиатуре (она размещена справа).
В результате в указанном месте, перед нужным словом или после него, появится черная точка.
Если точка, которую можно добавить в документ вышеописанным способом, не подходит Вам по размеру, тогда сделайте следующее. Кликните в нужном месте листа, вверху откройте «Вкладка» и в группе «Символы» из соответствующего выпадающего списка выберите «Другие».
Откроется отдельное окно с различными вариантами символов, которые можно добавить на страницу. Вверху выберите шрифт «Wingdings». Пролистайте список немного вниз и в нем увидите несколько жирных точек. Выделите ту, которая больше всего подойдет, и нажмите внизу на «Вставить».
В примере я добавила самую большую, маленькую, среднюю и маленькую в виде квадратика.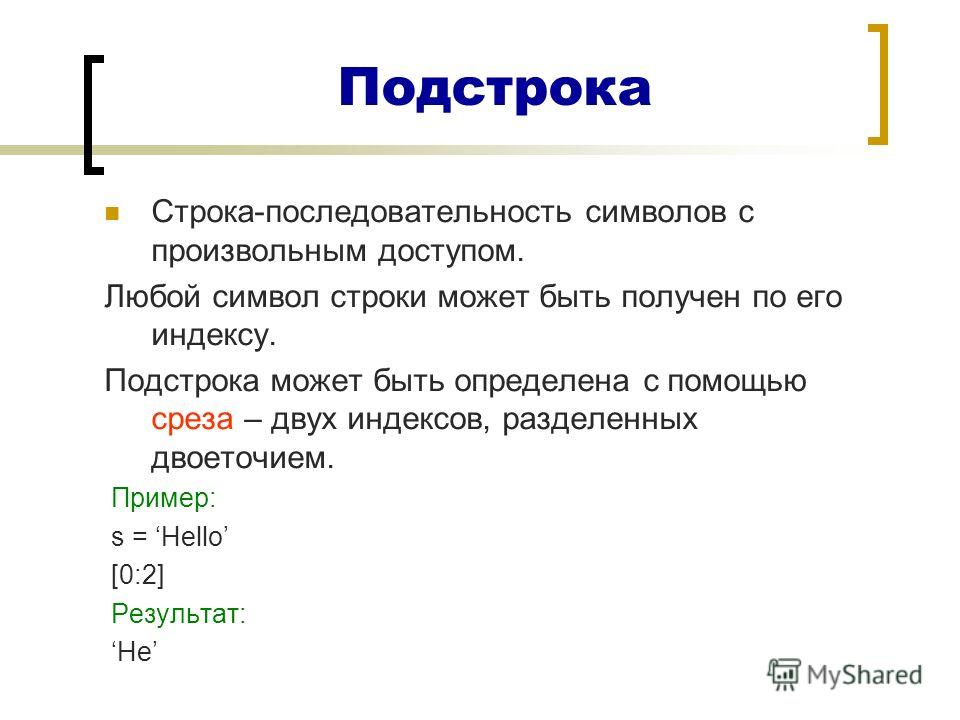 После вставки символа, закройте окошко, кликнув по соответствующей кнопке внизу.
После вставки символа, закройте окошко, кликнув по соответствующей кнопке внизу.
Два способа, которые мы рассмотрели, позволят поставить жирную точку посередине строки, но если Вы хотите, чтобы она находилась вверху или внизу строчки, тогда выделите добавленную точку и нажмите на кнопку «Подстрочный знак» (на ней изображен «х» и цифра 2 внизу).
Точка поместится под опорную линию текста, то есть будет находиться внизу.
Если кликните по кнопке «Надстрочный знак» («х» с цифрой 2 вверху), она добавится над опорной линией и разместится вверху.
Если же Вам нужно создать какой-либо перечень, чтобы каждый новый пункт начинался с жирной точки, тогда уместно сделать список в Ворде. Перейдя по ссылке можно ознакомиться со статьей. Причем начинаться он будет не с 1, 2, 3, а с маркера в виде нужного нам маленького черного кружочка.
Вот такими несложными действиями, у Вас должно получиться поставить в документ Ворд жирную точку, как в конце определенного слова, так и перед ним, как вверху, так и внизу строки.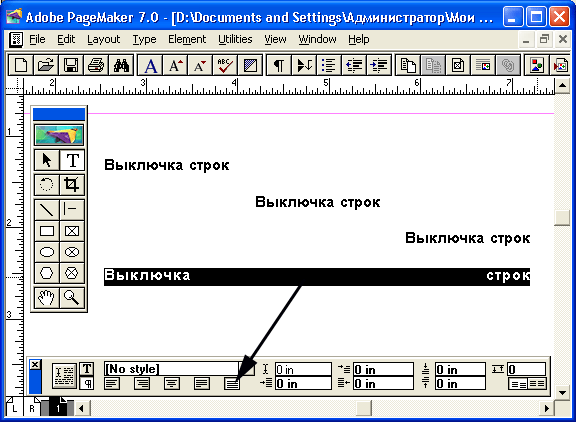
Word: как сделать точки для содержания (Ворд)
Если с помощью Microsoft Office Word вы пишите книгу, статью или дипломную работу, вам обязательно понадобиться оглавление.
Конечно, его можно создавать вручную. Но чтобы его отформатировать «красиво» понадобиться гораздо больше действий, по сравнению с трудозатратами при создании оглавления средствами Word.
Приложения предлагает различные возможности по стилям и форматам содержания. Одним из пунктов оформления является выбор разделителя между названием глав/пунктов/ и т.п. и номером странице, где расположен данный заголовок.
Если оглавление было создано вручную или выбран формат без разделителя, для добавления точек необходимо воспользоваться меню «Ссылки» — «Оглавление» — «Оглавление».
Вставьте символ новой строки в середине строки, соблюдая границы слов [r, regex]
У меня есть такие строки:
strings <-
c("((m: points outward with right thumb, beat on \"Hauptbahnhof\"))",
"((m: both h kept palm down at chest height, slight beat on \"train station\"))",
"((m: both hands, first right then left, rotate around wrist))",
"((m: left h held laterally at knee height))", "((m & f: both h held above knee palms down, mouth wide open))",
"((m: left h remains above knee while right h palm inward repeats shoving movement))",
"((m: both h palm open held above knee with slight beat twice))",
"((m: both h palms toward each other meet in triangular shape above thigh))",
"((m: both h palms inward at chest height make slight outward movement))",
"((m & t & f: in sudden move, torso slightly forward, mouth wide open, both h stretch out, palms facing outward))",
"((m & f: blank stare, both arms stretched, both h palms down held above knee))",
"((m: r hand resting on knee, l hand palm down pushes down))",
"((m: both arms stretched, both h palms down, turns r hand on \"down\"))",
"((m: r hand palm down sweeps laterally on \"already\"))")
Я хотел бы вставить символ новой строки \n в середине строки, измеряемый количеством символов.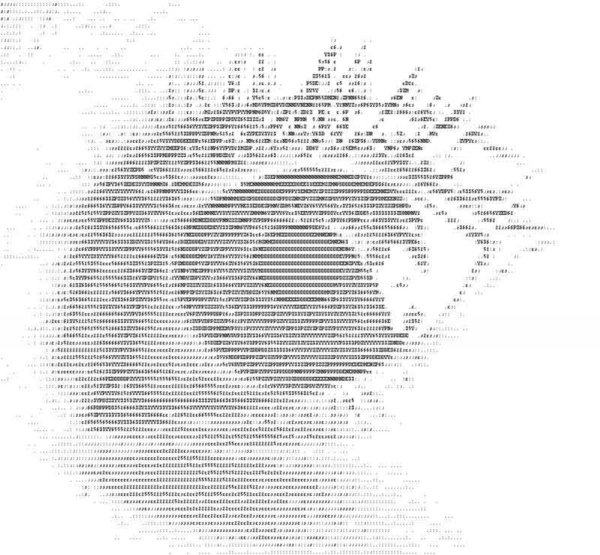 Там, где эта средняя точка попадает в слово,
Там, где эта средняя точка попадает в слово, \n следует вставить на предыдущей левой границе слова.
Я не очень успешен в том, что пробовал до сих пор. Установление средней точки работает нормально:
midpoint <- round(str_count(strings, "")/2,0) [1] 31 38 30 22 30 42 31 37 36 56 39 30 34 26
Но вставка \n в этот момент уже приводит к проблемам:
gsub(paste0("(.{", midpoint, "})(.*)$"), "\\1\n\\2", strings)
[1] "((m: points outward with right \nthumb, beat on \"Hauptbahnhof\"))"
[2] "((m: both h kept palm down at c\nhest height, slight beat on \"train station\"))"
[3] "((m: both hands, first right th\nen left, rotate around wrist))"
[4] "((m: left h held laterally at k\nnee height))"
[5] "((m & f: both h held above knee\n palms down, mouth wide open))"
[6] "((m: left h remains above knee \nwhile right h palm inward repeats shoving movement))"
[7] "((m: both h palm open held abov\ne knee with slight beat twice))"
[8] "((m: both h palms toward each o\nther meet in triangular shape above thigh))"
[9] "((m: both h palms inward at che\nst height make slight outward movement))"
[10] "((m & t & f: in sudden move, to\nrso slightly forward, mouth wide open, both h stretch out, palms facing outward))"
[11] "((m & f: blank stare, both arms\n stretched, both h palms down held above knee))"
[12] "((m: r hand resting on knee, l \nhand palm down pushes down))"
[13] "((m: both arms stretched, both \nh palms down, turns r hand on \"down\"))"
[14] "((m: r hand palm down sweeps la\nterally on \"already\"))"
Warning message:
In gsub(paste0("(. {", midpoint, "})(.*)$"), "\\1\n\\2", strings) :
argument 'pattern' has length > 1 and only the first element will be used
{", midpoint, "})(.*)$"), "\\1\n\\2", strings) :
argument 'pattern' has length > 1 and only the first element will be used
Предупреждение предполагает, что был использован только первый элемент шаблона. Также неудивительно, что границы слов не соблюдаются. Как я могу более успешно вставить \n в средние точки строки и переместить эту точку вставки назад к границе последнего слова, если точка попадает в слово?
r regex
person Chris Ruehlemann schedule 19.11.2020 source источник
Ответы (3)
arrow_upward
1
arrow_downward
Вы можете использовать mapply и добавить \\b.*:
midpoint <- nchar(strings) %/% 2
mapply(sub, paste0("(.*)(\\b.*.{", midpoint, "})$"), "\\1\n\\2", strings, USE. NAMES = FALSE)
# [1] "((m: points outward with right \nthumb, beat on \"Hauptbahnhof\"))"
# [2] "((m: both h kept palm down at chest \nheight, slight beat on \"train station\"))"
# [3] "((m: both hands, first right \nthen left, rotate around wrist))"
# [4] "((m: left h held \nlaterally at knee height))"
# [5] "((m & f: both h held above knee\n palms down, mouth wide open))"
# [6] "((m: left h remains above knee while right\n h palm inward repeats shoving movement))"
# [7] "((m: both h palm open held \nabove knee with slight beat twice))"
# [8] "((m: both h palms toward each other \nmeet in triangular shape above thigh))"
# [9] "((m: both h palms inward at chest \nheight make slight outward movement))"
#[10] "((m & t & f: in sudden move, torso slightly forward, \nmouth wide open, both h stretch out, palms facing outward))"
#[11] "((m & f: blank stare, both arms \nstretched, both h palms down held above knee))"
#[12] "((m: r hand resting on knee, l\n hand palm down pushes down))"
#[13] "((m: both arms stretched, both h \npalms down, turns r hand on \"down\"))"
#[14] "((m: r hand palm down \nsweeps laterally on \"already\"))"
NAMES = FALSE)
# [1] "((m: points outward with right \nthumb, beat on \"Hauptbahnhof\"))"
# [2] "((m: both h kept palm down at chest \nheight, slight beat on \"train station\"))"
# [3] "((m: both hands, first right \nthen left, rotate around wrist))"
# [4] "((m: left h held \nlaterally at knee height))"
# [5] "((m & f: both h held above knee\n palms down, mouth wide open))"
# [6] "((m: left h remains above knee while right\n h palm inward repeats shoving movement))"
# [7] "((m: both h palm open held \nabove knee with slight beat twice))"
# [8] "((m: both h palms toward each other \nmeet in triangular shape above thigh))"
# [9] "((m: both h palms inward at chest \nheight make slight outward movement))"
#[10] "((m & t & f: in sudden move, torso slightly forward, \nmouth wide open, both h stretch out, palms facing outward))"
#[11] "((m & f: blank stare, both arms \nstretched, both h palms down held above knee))"
#[12] "((m: r hand resting on knee, l\n hand palm down pushes down))"
#[13] "((m: both arms stretched, both h \npalms down, turns r hand on \"down\"))"
#[14] "((m: r hand palm down \nsweeps laterally on \"already\"))"
person GKi
schedule 19. 11.2020
11.2020
arrow_upward
1
arrow_downward
Немного более неуклюжий, но немного более явный:
a = "((m: both h palms toward each other meet in triangular shape above thigh))"
center = nchar(a) / 2
centerChar = substr(a, center, center)
while (regexpr('[\n \r]', centerChar)[1] == -1) {
center = center - 1
centerChar = substr(a, center, center)
}
part_one = substr(a, 0, center)
part_two = substr(a, center + 1, nchar(a))
print(part_one)
print(part_two)
print(paste(part_one, part_two, sep='\n'))
person Shamis schedule 19.11.2020
arrow_upward
1
arrow_downward
Вы можете рекурсивно применить функцию, чтобы найти границу предыдущего слова, а затем использовать одну из функций *apply для вызова sub:
midpoint_space <- function(string) {
midpoint <- nchar(string) %/% 2
if (substr(string, midpoint, midpoint) == " ") {
nchar(string) %/% 2
} else {
midpoint_space(substr(string, 1, nchar(string) - 1))
}
}
midpoint <- sapply(strings, midpoint_space, USE. NAMES = FALSE)
sapply(seq_along(strings), function(i) {
gsub(paste0("(.{", midpoint[i], "})(.*)$"), "\\1\n\\2", strings[i])
})
NAMES = FALSE)
sapply(seq_along(strings), function(i) {
gsub(paste0("(.{", midpoint[i], "})(.*)$"), "\\1\n\\2", strings[i])
})
person henryn schedule 19.11.2020
символов Юникода: От 02500 до 025FF
Символы Юникода: 02500 to 025FF Overview
Unicode Character Ranges
Previous: 02400 to 024FF
Next: 02600 to 026FF
| Box Drawing | Block Elements | Geometric Shapes | ||||||||||||||||||||||||||||||||||||||||
|---|---|---|---|---|---|---|---|---|---|---|---|---|---|---|---|---|---|---|---|---|---|---|---|---|---|---|---|---|---|---|---|---|---|---|---|---|---|---|---|---|---|---|
| 0250 | 0251 | 0252 | 0253 | 0254 | 0255 | 0256 | 0257 | 0258 | 0259 | 025A | 025B | 025C | 025D | 025E | 025F | |||||||||||||||||||||||||||
| 0 | ─ | ┐ | ┠ | ┰ | ╀ | ═ | ╠ | ╰ | ▀ | ▐ | ■ | ▰ | ◀ | ▰ | ◀ | ▰ | ◀ | ▰ | ◀ | .  0003 ◐ 0003 ◐ | ◠ | ◰ | 0 | |||||||||||||||||||
| 1 | ━ | ┑ | ┡ | ┱ | ╁ | ║ | ╡ | ╱ | ▁ | ░ | □ | ▱ | ◁ | ◑ | ◡ | ◱ | 1 | |||||||||||||||||||||||||
| 2 | │ | ┒ | ┢ | ┲ | ╂ | ╒ | ╢ | ╲ | ▂ | ▒ | ▢ | ▲ | ◂ | ◒ | ◢ | ◲ | 2 | |||||||||||||||||||||||||
| 3 | ┃ | |||||||||||||||||||||||||||||||||||||||||
| 3 | ┃ | |||||||||||||||||||||||||||||||||||||||||
| ┃ | ||||||||||||||||||||||||||||||||||||||||||
| 3 | ┃999 | 0064 | ┣ | ┳ | ╃ | ╓ | ╣ | ╳ | ▃ | ▓ | ▣ | △ | ◃ | ◓ | ◣ | ◳ | 3 | |||||||||||||||||||||||||
| 4 | ┄ | └ | ┤ | ┴ | 963.  | .0293 ╔ | ╤ | ╴ | ▄ | ▔ | ▤ | ▴ | ◄ | ◔ | ◤ | ◴ | 4 | |||||||||||||||||||||||||
| 5 | ┅ | ┕ | ┥ | ┵ | ╅ | ╕ | ╥ | ╵ | ▅ | ▕ | ▥ | ▵ | ◅ | ◕ | ◥ | ◵ | 5 | |||||||||||||||||||||||||
| 6 | ┆ | ┖ | ┦ | ┶ | ╆ | ╖ | ╦ | ╶ | ▆ | ▖ | ▦ | ▶ | ◆ | ◖ | ◦ | ◶ | 6 | |||||||||||||||||||||||||
| 7 | ┇ | ┗ | ┧ | ┷ | ╇ | ╗ | ╧ | ╷ | ▇ | ▗ | ▧ | ▷ | ◇ | ◗ | ◧ | ◷ | 7 | |||||||||||||||||||||||||
| 8 | ┈ | ┘ | ┨ | ┸ | ╈ | ╘ | ╨ | ╸ | █ | ▘ | ▨ | ▸ | ◈ | ◘ | ◨ | ◸ | 8 | |||||||||||||||||||||||||
| 9 | ┉ | ┙ | ┩ | ┹ | ╉ | ╙ | ╩ | ╹ | ▉ | ▙ | ▩ | ▹ | ◉ | ◙ | ◩ | ◹ | 9 | |||||||||||||||||||||||||
| A | ┊ | ┚ | ┪ | ┺ | ╊ | ╚ | ╪ | ╺ | ▊ | ▚ | ▪ | ► | ◊ | ◚ | ◪ | ◺ | A | |||||||||||||||||||||||||
| B | ┋ | ┛ | ┫ | ┻ | ╋ | ╛ | ╫ | ╻ | ▋ | ▛ | ▫ | ▻ | ○ | ◛ | ◫ | ◻ | B | |||||||||||||||||||||||||
| C | ┌ | ├ | ┬ | ┼ | ╌ | ╜ | ╬ | ╼ | ▌ | ▜ | ▬ | ▼ | ◌ | ◜ | ◬ | ◼ | C | |||||||||||||||||||||||||
| D | ┍ | ┝ | ┭ | ┽ | ╍ | ╝ | ╭ | ╽ | ▍ | ▝ | ▭ | ▽ | ◍ | ◝ | ◭ | ◽ | D | |||||||||||||||||||||||||
| E | ┎ | ┞ | ┮ | ┾ | ╎ | ╞ | ╮ | ╾ | ▎ | ▞ | ▮ | ▾ | ◎ | ◞ | ◮ | ◞ | 0 ◮ | ◞ | 0 | ◞ | 0 ◮ | ◞ | 009 | F | ┏ | ┟ | ┯ | ┿ | ╏ | ╟ | ╯ | ╿ | ▏ | ▟ | ▯ | ▿ | ● | ◟ | ◯ | ◿ | F | |
| 0250 | 0251 | 0252 | 0253 | 0254 | 0255 | 0256 | 0257 | 0258 | 0259 | 025A | 025B | 025C | 025D | 025E | 025F | |||||||||||||||||||||||||||
| Cell Style | Status | ||||||||||||
|---|---|---|---|---|---|---|---|---|---|---|---|---|---|
Символ Юникода (Unicode 6. 3) 3) | |||||||||||||
| X | Символ, стилизованный с помощью шрифтов STIX Обзор ОшибкаFrom Academic KidsЗапрошенный заголовок страницы недействителен, пуст или неправильно связанный межъязыковой или межвики-заголовок. Вернуться на главную страницу. НавигацияАкадемическое детское меню
Информация
ПоискПанель инструментов
Персональные инструментыКак создать точечные выноски в Adobe InDesign Вы знаете, те точки, которые вы видите на странице содержания в книге. Те, которые идут от названия главы до номера страницы. Как и большинство здравомыслящих людей, я также ненавижу вкладки, но они являются необходимым злом при установке точечных лидеров. Так что давайте просто стиснем зубы и нырнем. Барабанная дробьПросто для демонстрационных целей мы создадим базовую страницу содержания для книги.
Панель «Вкладки» (вставьте страшные шум здесь) Панель вкладок на самом деле больше раздражает, чем пугает. Будь смелым, мы справимся с этим вместе. Поскольку это всего лишь краткий, очень простой обзор того, как настроить выноски точек, а не подробный анализ работы панели вкладок, хорошая новость заключается в том, что вы можете почти вслепую нажимать на клавиатуру и приближаться к то, что вам нужно довольно быстро. Отведите меня к вашему точечному лидеру Стрелки не имеют значения, значение «X» не имеет значения, а поскольку текст уже выделен, вы уже почти закончили. Щелкните где-нибудь посередине строки табуляции на панели вкладок (выделено), чтобы создать позицию табуляции Теперь щелкните поле «Выноска:» Введите точку. Серьезно. Точка. Точка/точка. И нажмите «Возврат». Тада. Теперь у вас должны быть свои точки-лидеры. Если они не появились, это, вероятно, означает, что ваш Tab-stop находится слишком далеко вправо в строке табуляции — просто перетащите его обратно влево, пока не появятся точки-лидеры. Дополнительные возможностиВозможно, вы заметили, что при создании табулятора на панели вкладок номера страниц немного смещались (возможно, сильно, в зависимости от того, где вы щелкнули). Возможно, вы также заметили, что если вы перетаскиваете Tab-stop вперед и назад на панели вкладок, текст также смещается. Несколько других трюков, которые вы можете сделать: Нажимайте каждую маленькую кнопку со стрелкой на панели вкладок по очереди, чтобы переключаться между выравниванием по левому краю, выравниванию по центру или выравниванию по правому краю для текста, который следует за точкой табуляции (и, как таковой, следует за вашими точками-лидерами). Выравнивание по левому краю Все числа можно выровнять по левому краю, чтобы каждое число располагалось на одном уровне с точками-лидерами (выравнивание по левому краю). По центру Вы можете расположить свои номера по центру, выровняв их друг с другом. Выравнивание по правому краю И вы можете выровнять числа по правому краю, чтобы придать текстовому блоку чистый край. Вы также можете получить чистый текстовый блок, выровняв весь текст по правому краю с помощью элементов управления обычным шрифтом. Это позволяет вам располагать заголовки всех глав слева от текстового фрейма, а ваши точечные лидеры, соединяющие их с числами, аккуратно выровнены по правой стороне фрейма. Выравнивание по десятичной дроби Последняя «стрелка» на панели «Вкладки» менее полезна при создании простой страницы содержимого и более полезна для работы с числами в целом (вероятно, без заглавных точек): она позволяет выровнять список числа без десятичной точки. Еще одна вещь: у вас на самом деле нет , чтобы поместить точку в поле «Выноска:». Хммм… Не бойтесьПанель вкладок скучная, дерганая и немного раздражающая, но, как видите, потратив несколько минут на то, чтобы возиться с ней, можно избавить вас от множества разочарований, когда вы окажетесь в дедлайне. . Иди и играй. Код ASCII Вставка или точка пробела, Американский стандартный код для обмена информацией, Полная таблица ASCII, символы, буквы, гласные с ударением, согласные, знаки, символы, числа вставки, пробел, точка, ascii, 250, ascii art, ascii таблица, код ascii, символ ascii, текст ascii, диаграмма ascii, символы ascii, коды ascii, символы, коды, таблицы, символы, список, alt, клавиши, клавиатура, орфография, контроль, для печати, расширенный, письма, послания, почерк, шрифты, надписи, majuscules, заглавные буквы, минускулы, нижний, регистр, маленький, острый, ударение, диез, гравировка, диарез, циркумфлекс, тильда, седилья, анильо, кружок, энье, эние, арроба, фунт, фунт стерлингов, цент, тип, запись, заклинание, испанский, английский, ноутбуки, ноутбуки, ascii, asci, ascii, asqui, aski, aski, aschi, aschii,20220930контрольных символов ASCII00null (NULL символ) 01SOH (начало заголовка) 02STX (начало текста) 03ETX (конец текста) 04EOT (конец транс. 06ack (подтверждение) 07bel (Bell) 08bs (Backspace) 09HT (Horizontal Tab) 10LF (FEED LINE) 11VT (вертикальная табл. 13CR(возврат каретки) 14SO (Shift Out) 15SI (Shift In) 16Dle (Escape Link Link) 17DC1 (управление устройством 1) 18DC2 (управление устройством 2) 19DC3 (управление устройством 3) 20DC4 ( Управление устройством 4) 21nak (отрицательный Ackknowl.) 22Syn (синхронный холост) 23ETB (конец транс. Блок) 24CAN (CANDEL) 25 EM (конец среды) 26sub (Заменитель) 27ESC(Выход) 28FS(Разделитель файлов) 29GS (групповой сепаратор) 30RS (сепаратор записи) 31US (единица разделителя) 127DEL (DELETE) ASCII PRINTABLE32SPACE 33! 34″ 35# 36$ 37% 38& 39′ 40( 41) 42* 43+ 44, 45- 46 47/ 480 491 502 513 524 535 546 557 568 579 58: 59; 60< 61= 62> 63? 64@ 65A 66B 67C 68D 69E 70F 71G 72H 73I 74J 75K 76L 77M 78N 9 95_ 96` 97a 98b 99c 100d 101e 102f 103g 104h 105i 106j 107k 108l 109m 110n 111o 112P 113Q 114R 115S 116T 117U 118V 119W 120x 12117 121717 120x 12117 9000 1212Z 0007123{ 124| 125} 126~ Extended ASCIIcharacters 128Ç 129ü 130é 131â 132ä 133à 134å 135ç 136ê 137ë 138è 139В 140î 141ì 142ä 143Å 144é 145æ 146 & 147 Что 148ö 0007 149ò 150 ° 151ù 152ÿ 153 3 154 15 155 5 | ||||||||||||
| 2 | 2 | 2 | 2 | 2 | 2 | 2 | 2 | 292 | |||||
| 2 | 2 | 2 | 2 | 2 | 2 | 2 | 29292 | 2 | 2. 165ñ 166ª 167º 168¿ 169® 170- 171, 172 объяви 173 174 « 175» 1767 174 « 175» 7777 1767174 « » 173 1767 174 «» 1767174 « » 173 73174 « »7777 173174 « »7777 173 730007177▒ 178▓ 179│ 180┤ 181Á 182Â 183À 184© 185╣ 186║ 187╗ 188╝ 189¢ 190 ¥ 191┐ 192└ 193┴ 194┬ 195├ 196, 197┼ 19 199ã 200╚ 2016 200007 200╚ 201 6,0007 200002 199 60007200╚ 201 6,0007 200╚ 200╚ 203╦ 204╠ 205═ 206╬ 207¤ 208ð 209Ð 210Ê 211Ë 212È 213ı 214Í 215Î 216Ï 217┘ 218┌ 219 █ 220▄ 221¦ 222Ì 223▀ 224Ó 225ß 226Ô 227Ò 228õ 229Õ 230µ 231þ 232Þ 233ú 234û 235ù 236ý 237 247¸ 248 ° 249¨ 250 · 251 252³ 253² 254 ■ 255NBSP .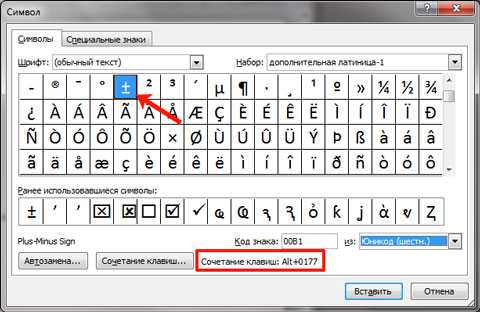 0007 0007ñalt + 165 @alt + 64 ¿alt + 168 ? Alt + 63 ¡Alt + 173 ! Alt + 33 : Alt + 58 /Alt + 47 \ alt + 92 vowels acute accent(spanish language) áalt + 160 éalt + 130 íalt + 161 óalt + 162 úalt + 163 Áalt + 181 Éalt + 144 альт + 214 альт + 224 úalt + 233 гласные сДиарезом äAlt + 132 ëALT + 137 ïALT + 139 öalt + 148 üalt + 129 äALT + 142 9000 9000 9000 9000 9000 9000 9000 9000 9000 9000 9000 9000 9000 9000 9000 9000 9000 292 9000 9000 9000 9000 9000 9000 9000 9000 9000 9000 9000 9000 9000 9000 9000 9000 9000 9000 9000 9000 9000 9000 9000 9000 9000 9000 9000 9000 9000 9000 9000 9000 9000 9000 9000 9000 9000 9000 9000 9000 9000 9000 9000 292 9000 9000 9000 9000 9000 9000 292 9000 9000 9000 9000 9000 292 9000 9000 9000 9000 2 9000 9000 9000 9000 2 . Öalt + 153 Üalt + 154 mathematicalsymbols ½alt + 171 ¼alt + 172 ¾alt + 243 ¹alt + 251 ³alt + 252 ²alt + 253 ƒalt + 159 ± ALT + 241 × ALT + 158 ÷ ALT + 246 Коммерческий / ТорговляСимволы $ Alt + 36 £ Alt + 156 ¥ Alt + 1902 Alt + 1902 Alt + 1902 Alt + 1900 2 Alt + 1900 2 Alt + 1900 2 Alt + 1900 2 Alt + 1900 2 Alt + 1900 2 Alt + 1900 2 Alt + 19002 Alt + 1900 2 Alt + 19002 Alt + 19002 Alt + 19002 Alt + 19002 Alt + 19002 Alt + 1902 Alt + 1900 2 Alt. ¢ alt + 189 ¤alt + 207 ®alt + 169 © ALT + 184 ªalt + 166 ºALT + 167 ° ALT + 248 котировки и499999979000 и4999999979000 и4999999979000 . «альт + 34» альт + 39 (ALT + 40 ) ALT + 41 [ALT + 91 ] ALT + 93 {ALT + 123 } ALT + 125 «ALT + 174 » ALT + 175 БРОРИЕ История кода ASCII: Американский стандартный код для обмена информацией, или код ASCII, был создан в 1963 году комитетом «Американской ассоциации стандартов» или «ASA», агентство изменило свое название в 1969 году на «Американский национальный институт стандартов». Этот код возникает в результате изменения порядка и расширения набора символов и знаков, уже использовавшихся в то время в телеграфии компанией Bell. Сначала включались только заглавные буквы и цифры, но в 1967 году были добавлены строчные буквы и некоторые управляющие символы, образуя то, что известно как US-ASCII, то есть символы от 0 до 127. В 1981, IBM разработала расширение 8-битного кода ASCII, получившее название «кодовая страница 437», в этой версии были заменены некоторые устаревшие управляющие символы на графические символы. Также было добавлено 128 символов с новыми символами, знаками, графикой и латинскими буквами, всеми знаками препинания и символами, необходимыми для написания текстов на других языках, например, на испанском. IBM включает поддержку этой кодовой страницы в аппаратное обеспечение своей модели 5150, известной как «IBM-PC», считающейся первым персональным компьютером. Как использовать код ASCII:Не зная об этом, вы используете его все время, каждый раз, когда используете компьютерную систему, но если все, что вам нужно, это получить некоторые символы, не включенные в вашу клавиатуру, следует сделать следующее , например: Как печатать: Интерпункт или пробел?
Полный список символов, букв, символов и знаков ASCII с описаниями:Управляющие символы ASCII, непечатаемые: Код ASCII 00 = NULL (Нулевой символ) ASCII-код 02 = STX (Начало текста) ASCII-код 03 = ETX (Конец текста, червовая масть) ASCII-код 04 = EOT (Конец передачи, бубновая масть) ASCII-код 05 = ENQ (Запрос, клубная масть) ASCII-код 06 = ACK (Подтверждение, пиковая масть) ASCII-код 07 = BEL (звонок) ASCII-код 08 = BS (Backspace) ASCII-код 09 = HT (горизонтальная табуляция) ASCII-код 10 = LF = LF (перевод строки 1 5 ASCII 1 3 1 5 ASCII код 3) 9000 (Вертикальная вкладка, мужской символ, символ Марса) ASCII-код 12 = FF (перевод страницы, женский символ, символ Венеры) ASCII-код 13 = CR (возврат каретки) ASCII-код 14 = SO (Shift Out) ASCII-код 15 = SI (Shift In) =DEL (DELETE)2 = DEL (DELETE) . Печатаемые символы ASCII: Печатаемые символы ASCII: (буквы, цифры, символы и знаки) Код ASCII 32 = пробел (Пробел) Код ASCII 86 =V (Заглавная буква V)Код ASCII 87 = W (Заглавная буква W) Код ASCII 88 = X (Заглавная буква X) Код ASCII 89 = Y (Заглавная буква Y) Код ASCII 90 = Z (Заглавная буква Z) ASCII-код 91 = [ (квадратные или квадратные скобки, открывающая скобка) ASCII-код 92 = \ (обратная косая черта, обратная косая черта) ASCII-код 93 = ] (квадратные или квадратные скобки, закрывающая скобка ) код ASCII 9 (циркумфлексное ударение или знак вставки) ASCII-код 95 = _ (подчеркивание, подчеркивание, подчеркивание или нижняя черта) ASCII-код 96 = ` (гравийное ударение) ASCII-код 97 = a , строчная буква a минускул a) ASCII-код 98 = b (строчная буква b, минускул b) ASCII-код 99 = c (строчная буква c, минускул c) ASCII-код 100 = d (строчная буква d, минускул ) ASCII-код 101 = e (строчная буква e, минускул e) ASCII-код 102 = f (строчная буква f, минускул f) ASCII-код 103 = g (строчная буква g, минускул g) ASCII-код 105 = 9 h (строчная буква h, минускул h) ASCII-код 105 = i (строчная буква i, минускул i) ASCII-код 106 = j (строчная буква j, минускул j) ASCII-код 107 = k ( Строчная буква к, минускул к) ASCII-код 108 = l (строчная буква l, минускул l) ASCII-код 109 = m (строчная буква m, минускул m) ASCII-код 110 = n (строчная буква ASCII n, минускул) 0 0 0 0 code 111 = o (строчная буква o, минускул o) ASCII-код 112 = p (строчная буква p, минускул p) ASCII-код 113 = q (строчная буква q, минускул 0) 14 ASCII-код 900 = r (строчная буква r, мизерная r) ASCII-код 115 = s (строчная буква s, минускул s) ASCII-код 116 = t (строчная буква t, минускул t) ASCII-код 117 = u (строчная буква 0 u, минускул) ASCIIe 0 9u, минускул код 118 = v (строчная буква v, минускул v) код ASCII 119 = w (строчная буква w, минускул w) код ASCII 120 = x (строчная буква x, минускул x)2 код ASCII = y (строчная буква y, минускул y) Код ASCII 122 = z (строчная буква z, минускул z) Код ASCII 123 = { (скобки или фигурные скобки, открывающие фигурные скобки) Код ASCII 124 = | (вертикальная черта, vbar, вертикальная линия или вертикальная косая черта) ASCII-код 125 = } (фигурные скобки или фигурные скобки, закрывающие фигурные скобки) ASCII-код 126 = ~ (тильда; поворотное тире) 2 ASCII 90 Расширенные символы: Код ASCII 128 = Ç (Majuscule C-cedilla) код 138 =и (буква e с гравировкой)ASCII код 139 = • (буква i с умлаутом или диэрезисом; i-умляут) ASCII код 140 = î (буква i с циркумфлексом или i- циркумфлекс) ASCII-код 141 = х (буква i с гравировкой) Код ASCII 142 = Ä (буква A с умляутом или диэрезисом; A-умлаут) Код ASCII 143 = Å (Заглавная буква A с кольцом) Код ASCII 144 = É (Заглавная буква E с острым ударение или E-acute) ASCII-код 145 = æ (латинский дифтонг ae в нижнем регистре) ASCII-код 146 = Æ (латинский дифтонг AE в верхнем регистре) ASCII-код 147 = ô (буква с акцентом или o-circumflex ) Код ASCII 148 = ö (буква o с умлаутом или диэрезисом; o-umlaut) ASCII-код 149 = ò (буква o с грависным ударением) ASCII-код 150 = û (буква u с циркумфлексным ударением или u-circumflex0 3) 3 ASCII-код 151 =ù (буква u с гравировкой)ASCII-код 152 = ÿ (строчная буква y с диэрезисом) ASCII-код 153 = Ö (буква O с умлаутом или диэрезисом) 3 O-0000; Код ASCII 154 = Ü (Буква U с умлаутом или диэрезисом; U-умляут) ASCII-код 155 = ø (Нуль с косой чертой в нижнем регистре или пустой набор) Код ASCII 156 = £ (Знак фунта; символ фунта стерлингов) Код ASCII 157 = Ø (Нуль с косой чертой в верхнем регистре или пустой набор) ASCII-код 158 = × (знак умножения) ASCII-код 159 = ƒ (функциональный знак; f со знаком крючка; знак флорина) ASCII-код 160 = á (строчная буква a с акутом или острый ) код ASCII 161 = í (строчная буква i с ударением или i-acute) ASCII-код 162 = — (строчная буква o с ударением или o-acute) ASCII-код 163 = ú (строчная буква u с ударением или u-acute ) ASCII-код 164 = – (eñe, enie, испанская буква enye, строчная n с тильдой) ASCII-код 165 = Ñ (испанская enye, заглавная N с тильдой, EÑE, enie) Код ASCII 166 = ª (женский порядковый номер) Код ASCII 167 = º (мужской орден -индикатор) Код ASCII 168 = ¿ (инвертированные вопросы) Код ASCII 169 = ® (зарегистрированный символ торговой марки) Код ASCII 170 = ot 6666666666666666 (зарегистрированный торговый символ) символ ) Код ASCII 171 = ½ ( Половина ) Код ASCII 172 = = ( Четверть , одна четвертая ) Код ASCII 173 = ¡ ( Перевернутые восклицательные знаки ) Угловые кавычки, кайры, правая кавычка ) Код ASCII 175 = » (Кавычки, угловые кавычки, кавычки, указывающие влево) Код ASCII 176 = ░ (Графический символ, точка с низкой плотностью) Код ASCII 177 = ▒ (Графический символ, средняя плотность с точками) Код ASCII 178 = ▓ (Графический символ с высокой плотностью точек) Код ASCII 179 = │ (Символ рисования прямоугольника, одна вертикальная линия) Код ASCII 180 = ┤ (Символ рисования прямоугольника, одна вертикальная и левая линия ) Код ASCII 181 = Á (Заглавная буква A с острым ударением или A-acute) Код ASCII 182 = Â (Буква A с ударением по циркумфлексу или A-circumflex) Код ASCII 183 = À (Буква A ASCII-код 184 = © (Символ авторского права) ASCII-код 185 = ╣ (Прямоугольный символ, двойная вертикальная и левая линия) ASCII-код 186 = ║ (Прямоугольный символ, двойная вертикальная линия) ASCII-код 187 = ╗ (рисунок прямоугольника, двойная линия, верхний правый угол) код ASCII 188 = ╝ (рисунок прямоугольника, двойная линия, нижний правый угол) код ASCII 189 = ¢ (символ цента) код ASCII 190 = ¥ (знак йены и юаня) ASCII-код 191 = ┐ (прямоугольный символ, одна строка в правом верхнем углу) ASCII-код 192 = └ (прямоугольник, одна строка, нижний левый угол) ASCII-код 193 = ┴ (рисунок прямоугольника, одна строка по горизонтали и вверху) код ASCII 194 = ┬ (рисунок прямоугольника, одна строка горизонтально вниз) код ASCII 195 = ├ (рисунок прямоугольника, одна строка вертикально и справа) код ASCII 196 = ─ (Символ рисования прямоугольника, одна горизонтальная линия) Код ASCII 197 = ┼ (Символ рисования прямоугольника, одна строка по горизонтали и вертикали) Код ASCII 198 = ã (Строчная буква a с тильдой или a-тильда) ASCII-код 199 = Ã (Заглавная буква A с тильдой или A-тильда) ASCII-код 200 = ╚ (Двойная черта в виде прямоугольника в нижнем левом углу) Код ASCII 201 = ╔ (Двойной символ строка верхний левый угол) ASCII-код 202 = ╩ (прямоугольник двойная горизонтальная линия и вверх) ASCII-код 203 = ╦ (прямоугольник двойная горизонтальная линия вниз) ASCII-код 204 = ╠ (прямоугольник рисование символа двойной линии по вертикали и справа ) Код ASCII 205 = ═ (Двойная горизонтальная черта символа прямоугольника) Код ASCII 206 = ╬ (Двойная горизонтальная линия вертикального символа прямоугольника) Код ASCII 207 = ¤ (Общий знак валюты) 0 Код ASCII = ð (строчная буква eth) ASCII-код 212 = È (заглавная буква E с гравировкой) ASCII-код 213 = ı (строчная точка без i) Код ASCII 215 = Î (Буква I с циркумфлексным ударением или I-циркумфлекс) Код ASCII 216 = Ï (Буква I с умлаутом или диэрезисом; I-умляут) Код ASCII 217 = ┘ 6 (чертеж Box символ одной строкой нижний правый угол ) ASCII-код 218 = ┌ (прямоугольный символ, одна строка в верхнем левом углу) ASCII-код 219 = █ (блок, графический символ) ASCII-код 220 = ▄ (нижний полублок) ASCII = 1 ¦ ( Вертикальная прерывистая черта ) Ссылки : [ Дом ] —
[ формат PDF ] —
[ простой текст ] —
[Таблица Excel] —
[Документ Word] —
[изображение 1] — —
[ en español ] Как ввести или написать код ASCII Интерпунктура или точка пробела, · интерпунктура, пробел, точка, ascii, 250, ascii art, ascii table, код ascii, символ ascii, текст ascii, диаграмма ascii, символы ascii, коды ascii, символы, коды, таблицы, символы, список, alt, клавиши, клавиатура, орфография, управление, для печати, расширенный, буквы, послания, почерк, скрипты, надпись, майюскулы, прописные буквы, минускулы, нижний, регистр, маленький, акут, ударение, диез, гравировка, диарез, циркумфлекс, тильда, седилья, анилло, обруч, энье, эние, арроба, фунт, фунт стерлингов, цент, тип, запись, заклинание, испанский, английский, ноутбуки, ноутбуки, аски, аски, аски, аски, аски, аски, аски, аскии, (524) . | разделитель блоков | США | ||
| Специальные символы и цифры | |||||||||||||
| Символ Ссылка | Шестигранник | Символ | Имя объекта | Описание | |||||||||
| 20 | &sp; | пробел | |||||||||||
| ! | 21 | ! | ! | восклицательный знак | |||||||||
| " | 22 | » | " | двойные кавычки | |||||||||
| # | 23 | # | # | Знак номера, фунт | |||||||||
| $ | 24 | $ | $ | знак доллара | |||||||||
| % | 25 | % | % | знак процента | |||||||||
| & | 26 | и | &ампер; | амперсанд | |||||||||
| ' | 27 | ‘ | ‘ | апостроф, одинарная кавычка | |||||||||
| ( | 28 | ( | (пар; | левая скобка | |||||||||
| ) | 29 | ) | ) | правая скобка | |||||||||
| * | 2А | * | * | звездочка | |||||||||
| + | 2Б | + | + | плюс | |||||||||
| , | 2С | , | &запятая; | запятая | |||||||||
| - | 2D | — | &минус; &дефис; | знак минус, дефис | |||||||||
| . | 2Э | . | . | период, десятичная точка, точка | |||||||||
| / | 2F | / | / | косая черта, косая черта, солид | |||||||||
| 0 | 30 | 0 | цифра 0 | ||||||||||
| 1 | 31 | 1 | цифра 1 | ||||||||||
| 2 | 32 | 2 | цифра 2 | ||||||||||
| 3 | 33 | 3 | цифра 3 | ||||||||||
| 4 | 34 | 4 | цифра 4 | ||||||||||
| 5 | 35 | 5 | цифра 5 | ||||||||||
| 6 | 36 | 6 | цифра 6 | ||||||||||
| 7 | 37 | 7 | цифра 7 | ||||||||||
| 8 | 38 | 8 | цифра 8 | ||||||||||
| 9 | 39 | 9 | цифра 9 | ||||||||||
| : | 3А | : | &двоеточие; | двоеточие | |||||||||
| ; | 3Б | ; | ; | точка с запятой | |||||||||
| < | 3С | < | < | знак меньше чем | |||||||||
| = | 3D | = | = | знак равенства | |||||||||
| > | 3Е | > | > | знак «больше» | |||||||||
| ? | 3F | ? | ? | вопросительный знак | |||||||||
| Заглавные буквы | |||||||||||||
| Символ Ссылка | Шестигранник | Символ | Имя объекта | Описание | |||||||||
| @ | 40 | @ | @ | реклама на вывеске | |||||||||
| A | 41 | А | заглавная А | ||||||||||
| B | 42 | Б | заглавная Б | ||||||||||
| C | 43 | С | заглавная С | ||||||||||
| D | 44 | Д | заглавная Д | ||||||||||
| E | 45 | Е | заглавная Е | ||||||||||
| F | 46 | Ф | заглавная Ф | ||||||||||
| G | 47 | Г | заглавная буква G | ||||||||||
| H | 48 | Х | заглавная Н | ||||||||||
| I | 49 | я | заглавная I | ||||||||||
| J | 4А | Дж | заглавная J | ||||||||||
| K | 4Б | К | заглавная К | ||||||||||
| L | 4С | л | заглавная буква L | ||||||||||
| M | 4Д | М | заглавная М | ||||||||||
| N | 4Е | Н | столица N | ||||||||||
| O | 4F | О | заглавная О | ||||||||||
| P | 50 | Р | заглавная Р | ||||||||||
| Q | 51 | В | заглавная Q | ||||||||||
| R | 52 | Р | капитал Р | ||||||||||
| S | 53 | С | заглавная S | ||||||||||
| T | 54 | Т | заглавная Т | ||||||||||
| U | 55 | У | заглавная У | ||||||||||
| V | 56 | В | заглавная буква V | ||||||||||
| W | 57 | Вт | заглавная буква W | ||||||||||
| X | 58 | х | заглавных X | ||||||||||
| Y | 59 | Д | заглавная буква Y | ||||||||||
| Z | 5А | З | заглавная Z | ||||||||||
| [ | 5Б | [ | &lqb; | левая квадратная скобка | ˆ | распорка циркумфлекс акцент | |||||||
| _ | 5F | _ | &нижняя полоса; ― | пробел подчеркивание, нижняя строка, горизонтальная черта | |||||||||
| Строчные буквы | |||||||||||||
| Символ Ссылка | Шестигранник | Символ | Имя объекта | Описание | |||||||||
| ` | 60 | ` | ` | пробел, апостроф | |||||||||
| a | 61 | и | маленький | ||||||||||
| b | 62 | б | маленький б | ||||||||||
| c | 63 | с | маленький c | ||||||||||
| d | 64 | д | маленький д | ||||||||||
| e | 65 | и | маленький e | ||||||||||
| f | 66 | ф | маленькая ф | ||||||||||
| g | 67 | г | маленький г | ||||||||||
| h | 68 | ч | маленькая высота | ||||||||||
| i | 69 | я | маленький я | ||||||||||
| j | 6А | и | маленький j | ||||||||||
| k | 6Б | к | маленький к | ||||||||||
| l | 6С | л | маленький л | ||||||||||
| m | 6Д | м | маленький м | ||||||||||
| n | 6Е | п | маленький номер | ||||||||||
| o | 6F | или | маленький или | ||||||||||
| p | 70 | р | маленький стр | ||||||||||
| q | 71 | к | маленький q | ||||||||||
| r | 72 | р | маленький р | ||||||||||
| s | 73 | с | маленький с | ||||||||||
| t | 74 | т | маленький т | ||||||||||
| u | 75 | и | маленький у | ||||||||||
| v | 76 | против | маленький v | ||||||||||
| w | 77 | с | маленький ш | ||||||||||
| x | 78 | х | маленький x | ||||||||||
| y | 79 | г | маленький у | ||||||||||
| z | 7А | г | малый z | ||||||||||
| { | 7Б | { | { | левая фигурная скобка, левая фигурная скобка | |||||||||
| | | 7С | | | &verb; | вертикальная перекладина | |||||||||
| } | 7Д | } | } | правая фигурная скобка, правая фигурная скобка | |||||||||
| ~ | 7Э | ~ | &тильда; | тильда акцент | удалить | ДЕЛ | |||||||
| Расширенные управляющие символы | |||||||||||||
| Символ Ссылка | Шестигранник | Символ | Имя объекта | Описание | |||||||||
| € | 80 | ||||||||||||
| 81 | |||||||||||||
| ‚ | 82 | ||||||||||||
| ƒ | 83 | ||||||||||||
| „ | 84 | ||||||||||||
| … | 85 | ||||||||||||
| † | 86 | ||||||||||||
| ‡ | 87 | ||||||||||||
| ˆ | 88 | ||||||||||||
| ‰ | 89 | ||||||||||||
| Š | 8А | ||||||||||||
| ‹ | 8Б | ||||||||||||
| Œ | 8С | ||||||||||||
| 8Д | |||||||||||||
| Ž | 8Е | ||||||||||||
| 8F | |||||||||||||
| 90 | |||||||||||||
| ‘ | 91 | ||||||||||||
| ’ | 92 | ||||||||||||
| “ | 93 | ||||||||||||
| ” | 94 | ||||||||||||
| • | 95 | ||||||||||||
| – | 96 | ||||||||||||
| — | 97 | ||||||||||||
| ˜ | 98 | ||||||||||||
| ™ | 99 | ||||||||||||
| š | 9А | ||||||||||||
| › | 9Б | ||||||||||||
| œ | 9С | ||||||||||||
| 9Д | |||||||||||||
| ž | 9Е | ||||||||||||
| Ÿ | 9Ф | ||||||||||||
| ISO 8859-1 (Latin-1) Объекты | |||||||||||||
| Специальные символы | |||||||||||||
| Символ Ссылка | Шестигранник | Символ | Имя объекта | Описание | |||||||||
| А0 | неразрывный пробел | ||||||||||||
| ¡ | А1 | ¡ | !искл.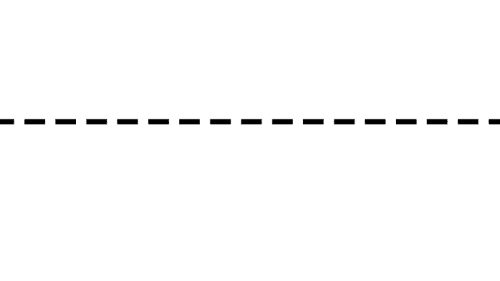 | перевернутый восклицательный знак | |||||||||
| ¢ | А2 | ¢ | % | знак цента | |||||||||
| £ | А3 | £ | фунтов стерлингов; | Знакфунтов стерлингов | |||||||||
| ¤ | А4 | ¤ | ¤t; | общий знак валюты | |||||||||
| ¥ | А5 | ¥ | иен; | иен знак | |||||||||
| ¦ | А6 | ¦ | &brkbar; ¦ | сломанная вертикальная перекладина | |||||||||
| § | А7 | § | &сек; | знак раздела | |||||||||
| ¨ | А8 | ¨ | ¨ &умереть; | интервал диереза или умляут | |||||||||
| © | А9 | © | &копия; | знак копирайта | |||||||||
| ª | АА | ª | ª | женский порядковый знак | |||||||||
| « | АБ | « | « | двойная кавычка слева или кайма | |||||||||
| ¬ | АС | ¬ | &нет; | логический не знак | |||||||||
| | г. н.э. н.э. | г. | мягкий дефис | ||||||||||
| ® | АЕ | ® | ® | знак зарегистрированного товарного знака | |||||||||
| ¯ | АФ | ¯ | ¯ &hibar; | интервал макрон длинный акцент | |||||||||
| ° | В0 | ° | &град; | знак градуса | |||||||||
| ± | В1 | ± | ± | знак плюс-минус | |||||||||
| ² | В2 | ² | &up2; | верхний индекс 2 | |||||||||
| ³ | В3 | ³ | &up3; | верхний индекс 3 | |||||||||
| ´ | В4 | ´ | ´ | пробел акцент | |||||||||
| µ | В5 | мкм | &микро; | микрознак, мю | |||||||||
| ¶ | В6 | ¶ | &пара; | знак абзаца, знак подставки | |||||||||
| · | В7 | · | · | средняя точка, центральная точка | |||||||||
| ¸ | В8 | ¸ | &ced; | проставка седиль | |||||||||
| ¹ | В9 | № | ¹ | верхний индекс 1 | |||||||||
| º | ВА | º | º | мужской порядковый номер | |||||||||
| » | ББ | » | »; | Прямоугольная двойная кавычка или кайма | |||||||||
| ¼ | г. до н.э. до н.э. | = | ¼ | дробь 1/4 | |||||||||
| ½ | БД | ½ | ½ &половина; | дробь 1/2 | |||||||||
| ¾ | БЭ | ¾ | ¾ | дробь 3/4 | |||||||||
| ¿ | БФ | À | ¿ | перевернутый вопросительный знак | |||||||||
| Прописные буквы Latin-1 | |||||||||||||
| Символ Ссылка | Шестигранник | Символ | Имя объекта | Описание | |||||||||
| À | С0 | À | À | столица могила | |||||||||
| Á | С1 | Á | &Острый; | заглавная А острая | |||||||||
| Â | С2 | Â | &Окруж.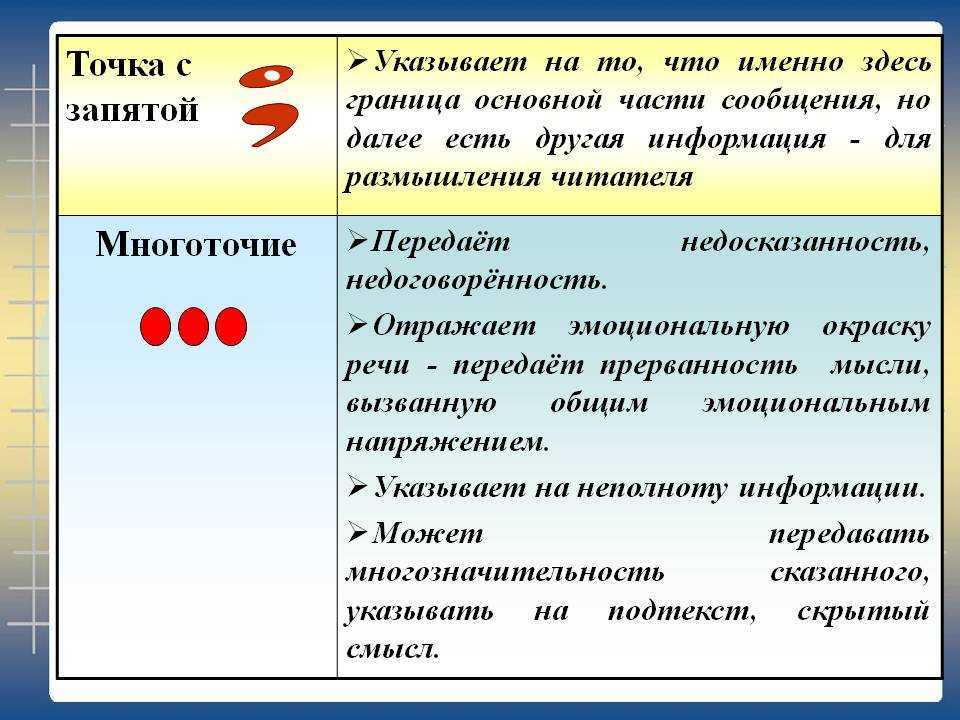 ; ; | заглавная А циркумфлекс | |||||||||
| Ã | С3 | Ã | &Атильда; | заглавная буква А тильда | |||||||||
| Ä | С4 | Ä | Ä | заглавная буква Диерес или умлаут | |||||||||
| Å | С5 | Å | &Аринг; | капитальное кольцо | |||||||||
| Æ | С6 | Æ | Æ | заглавная лигатура АЕ | |||||||||
| Ç | С7 | Ç | Ç | заглавная буква C седилья | |||||||||
| È | С8 | È | &Выгравировать; | заглавная Е могила | |||||||||
| É | С9 | É | É | заглавная Е острый | |||||||||
| Ê | КА | Ê | Ê | заглавная буква E циркумфлекс | |||||||||
| Ë | КБ | Ë | Ë | заглавная буква Е диерезис или умляут | |||||||||
| Ì | СС | М | &Изображение; | столица I могила | |||||||||
| Í | компакт-диск | Í | Í | заглавная I острая | |||||||||
| Î | СЕ | О | Î | капитель I циркумфлекс | |||||||||
| Ï | КФ | О | Ï | заглавная буква I диереза или умляут | |||||||||
| Ð | Д0 | Р | Ð | капитал ETH | |||||||||
| Ñ | Д1 | С | &Nтильда; | заглавная буква N тильда | |||||||||
| Ò | Д2 | Т | &Огрейв; | капитель О могила | |||||||||
| Ó | Д3 | О | &Острый; | заглавная О острый | |||||||||
| Ô | Д4 | Ô | Ô | капитель O циркумфлекс | |||||||||
| Õ | Д5 | х | &Отильда; | заглавная О тильда | |||||||||
| Ö | Д6 | . .. .. | &Омл; | заглавная О диереза или умляут | |||||||||
| × | Д7 | × | &раз; | знак умножения | |||||||||
| Ø | Д8 | Ø | &Ослэш; | заглавная косая черта | |||||||||
| Ù | Д9 | Ù | Ù; | столица У могила | |||||||||
| Ú | DA | Ú | Ú | заглавная U острая | |||||||||
| Û | ДБ | Û | Û | капитель U циркумфлекс | |||||||||
| Ü | DC | О | Ü | заглавная буква U диерезис или умляут | |||||||||
| Ý | ДД | Ý | &Якут; | заглавная Y острый | |||||||||
| Þ | ДЭ | Þ | &ШИП; | заглавная ШИП | |||||||||
| ß | ДФ | ß | ß | малая острая s, sz лигатура | |||||||||
| Строчные буквы Latin-1 | |||||||||||||
| Символ Ссылка | Шестигранник | Символ | Имя объекта | Описание | |||||||||
| à | Э0 | и | &грав; | маленькая могила | |||||||||
| á | Е1 | а | á | маленький острый | |||||||||
| â | Е2 | — | &acir; | маленький циркумфлекс | |||||||||
| ã | Е3 | ã | &далее; | маленькая тильда | |||||||||
| ä | Е4 | и | ä | маленький диерез или умлаут | |||||||||
| å | Е5 | х | å | кольцо маленькое | |||||||||
| æ | Е6 | æ | æ | малая лигатура ae | |||||||||
| ç | Е7 | и | ç | маленькая седилья c | |||||||||
| è | Е8 | и | &грав; | малая могила | |||||||||
| é | Е9 | и | é | маленький и острый | |||||||||
| ê | ЕА | ê | ê | маленький e циркумфлекс | |||||||||
| ë | ЭБ | — | ë | маленький e диерез или умлаут | |||||||||
| ì | ЕС | х | ` | маленькая я могила | |||||||||
| í | ЭД | и | í | маленький и острый | |||||||||
| î | ЕЕ | см | î | малый и циркумфлекс | |||||||||
| ï | ЭФ | ï | ï | маленький я диерез или умлаут | |||||||||
| ð | Ф0 | ð | &эт; | маленький eth | |||||||||
| ñ | Ф1 | – | ñ | маленькая н тильда | |||||||||
| ò | Ф2 | х | ò | маленькая могила | |||||||||
| ó | Ф3 | — | ó | маленький или острый | |||||||||
| ô | Ф4 | х | ô | маленький или циркумфлекс | |||||||||
| õ | Ф5 | х | õ | маленькая или тильда | |||||||||
| ö | Ф6 | или | ¨ | маленький о диерез или умлаут | |||||||||
| ÷ | Ф7 | ÷ | &разделить; | знак деления | |||||||||
| ø | Ф8 | ø | &ослеш; | маленькая косая черта | |||||||||
| ù | Ф9 | х | ù | маленькая могила | |||||||||
| ú | ФА | ú | ú | маленький и острый | |||||||||
| û | ФБ | х | û | малый U циркумфлекс | |||||||||
| ü | ФК | ü | ü | маленький у диерез или умляут | |||||||||
| ý | ФД | х | ý | маленький и острый | |||||||||
| þ | ФЭ | + | &шип; | небольшой шип | |||||||||
| ÿ | ФФ | ÿ | ÿ | маленький у диерез или умлаут | |||||||||
╔ Линейные символы ╝
Щелкните значок, чтобы скопировать в буфер обмена ▼
ˍ-⎯‒―─━│┃┄┅┆┇┈┉┊┋╌╍╎╴╵╶╷╸╹╺╻╼╽╾╿▏▕╏–—⌜⌟⌞⌑ ┓└└┕┖┗┘┙┚┛├├┝┞┟┠┡┢┣┤┥┦┧┨┩┪┫┬┭┮┯┰┱┲┳┴┵┶┷┸┹┺┻┼┽┾┿╀╁╂ ╃╄╅╆╇╈╉╊╋═║╒╓╔╔╔╕╕╖╖╗╗╘╙╚╚╛╛╜╜╝╝╞╟╟╠╡╡╢╢╣╣╤╤╥╥╦╦╧╧ ╨╨╩╩╪╪╫╬╱╲╳╭╮╯╰◜◝◞◟◠◡⌈⌊⌉⌋⎛⎝⎞⎠⎡⎣⎤⎦⎧⎩⎫⎭⎸⎹⎾⎿⏉⏊⏋⏌≡≣☰☱☲ ☳☴☵☶☷
Символы рисования прямоугольников, также известные как символы рисования линий.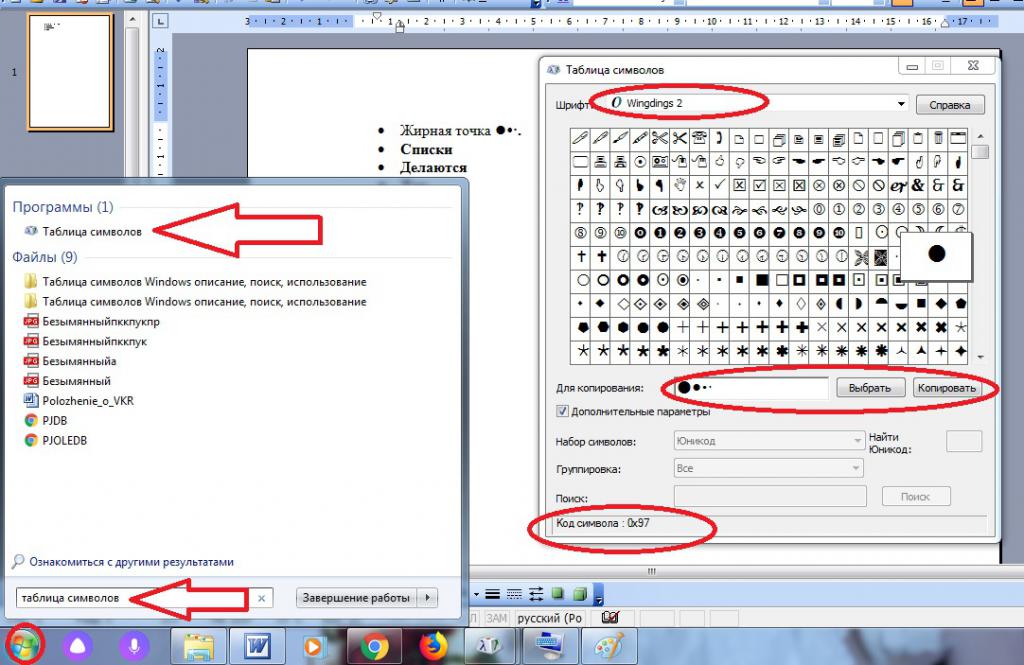

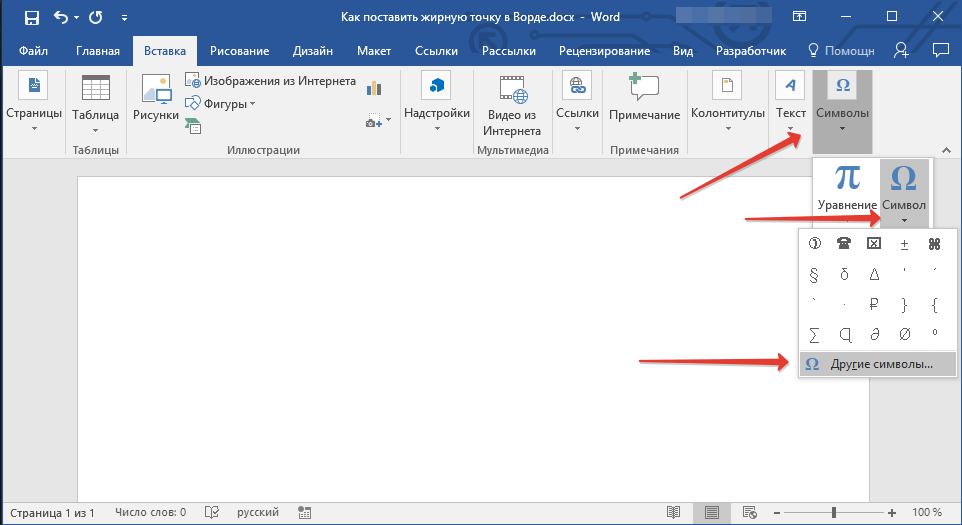 Вот две инструкции по вводу Alt-кода с помощью клавиатуры. Убедитесь, что вы включили Num Lock на клавиатуре, а затем набираете код, используя цифровую клавиатуру, а не верхний ряд на клавиатуре.
Вот две инструкции по вводу Alt-кода с помощью клавиатуры. Убедитесь, что вы включили Num Lock на клавиатуре, а затем набираете код, используя цифровую клавиатуру, а не верхний ряд на клавиатуре. ниже), я бы не советовал использовать их в математическом контексте. На мой взгляд, аннотация «=средняя точка (в типографике)» для знака
ниже), я бы не советовал использовать их в математическом контексте. На мой взгляд, аннотация «=средняя точка (в типографике)» для знака  )
)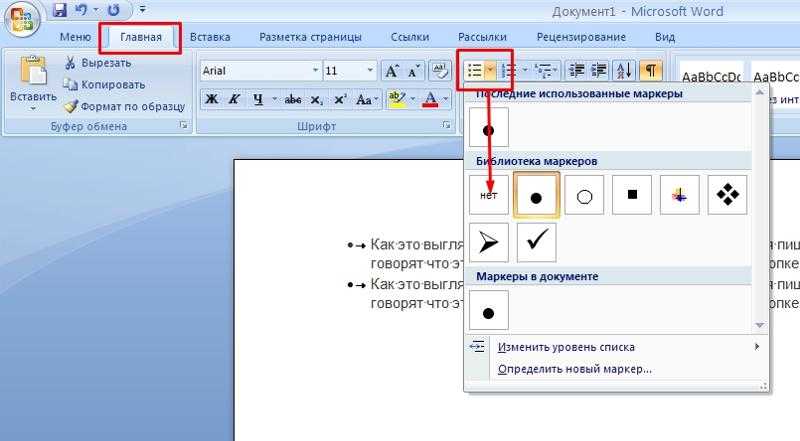
 _`
_`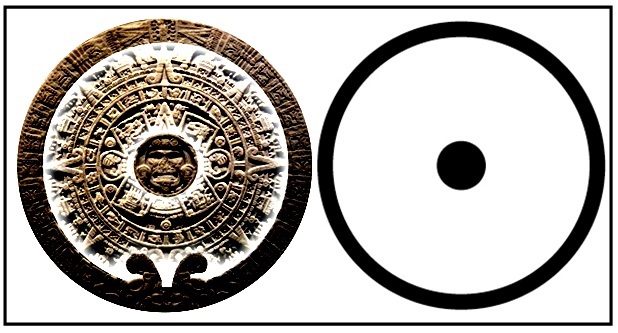 …
…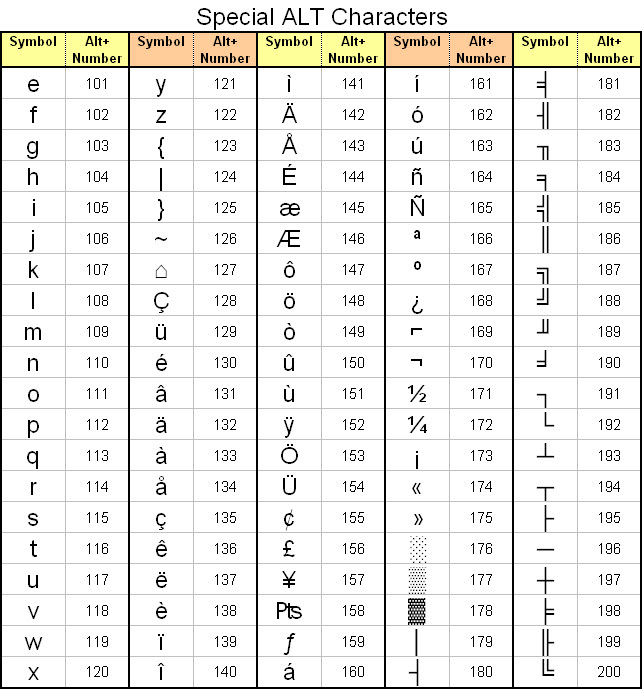
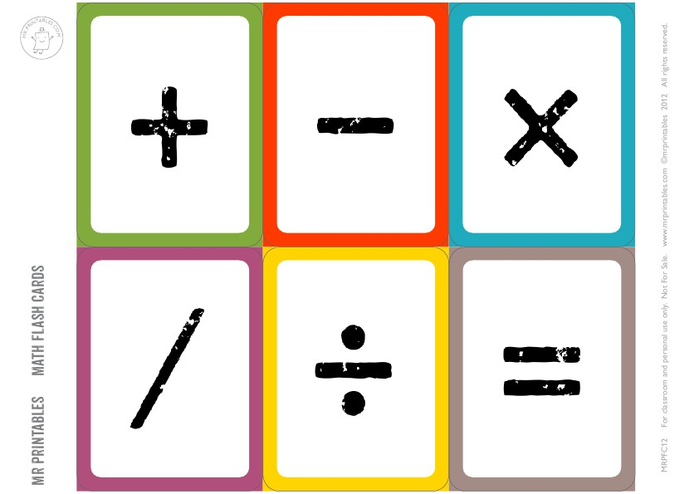
 split()
>>> sl
['red', 'blue', 'orange', 'white']
>>> s
'red blue orange white'
split()
>>> sl
['red', 'blue', 'orange', 'white']
>>> s
'red blue orange white'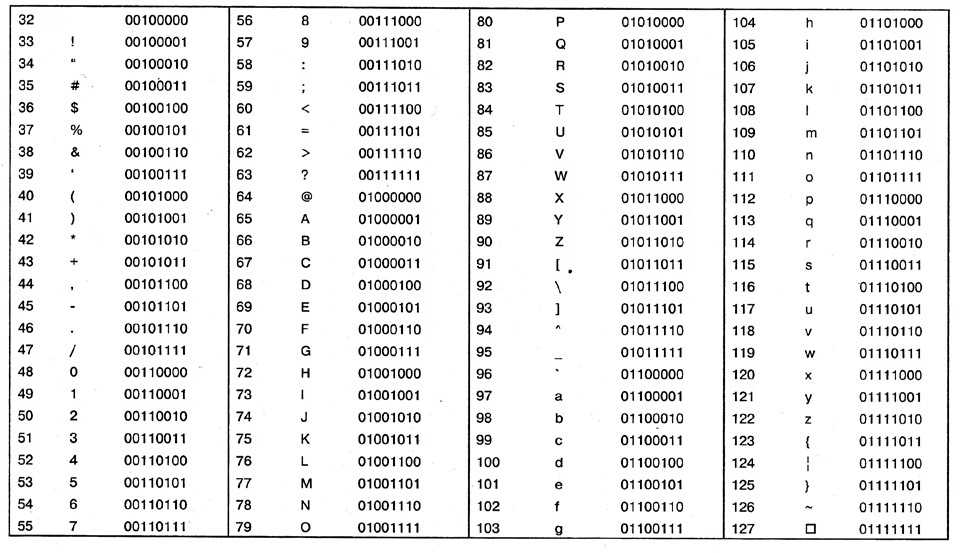 join(sl)
'redblueorangewhite'
join(sl)
'redblueorangewhite'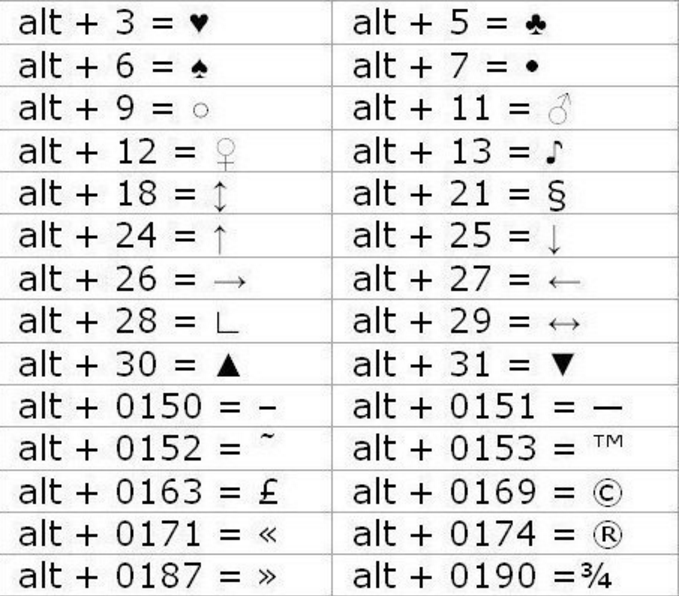 format(3, 6, 2.3)
'length - 3, width - 6, height — 2.3'
format(3, 6, 2.3)
'length - 3, width - 6, height — 2.3'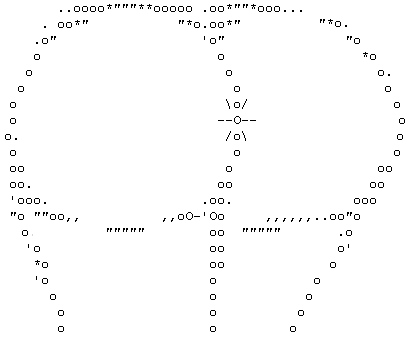 Например, вводится строка «HeLLo World», она должна быть преобразована в «hello world», потому что в исходной строке малых букв больше. В коде используйте цикл
Например, вводится строка «HeLLo World», она должна быть преобразована в «hello world», потому что в исходной строке малых букв больше. В коде используйте цикл 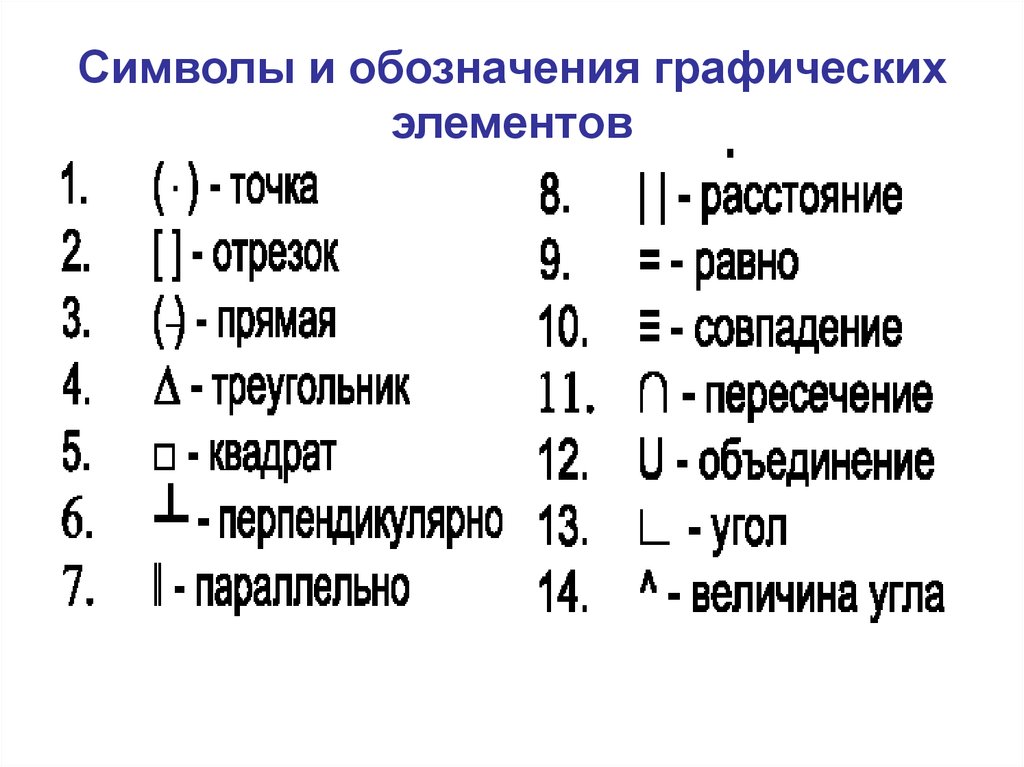

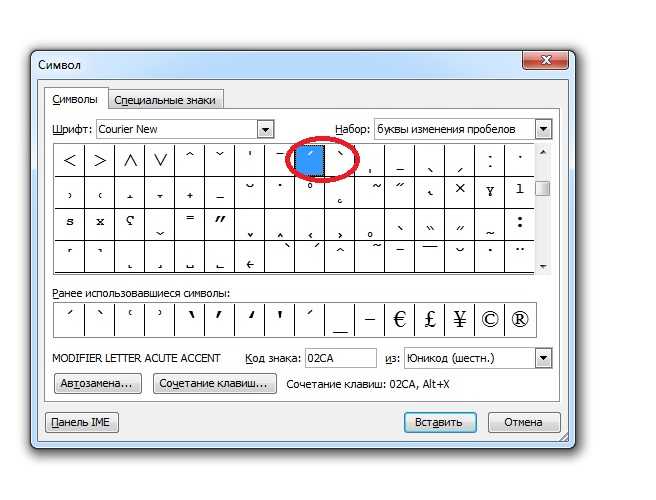

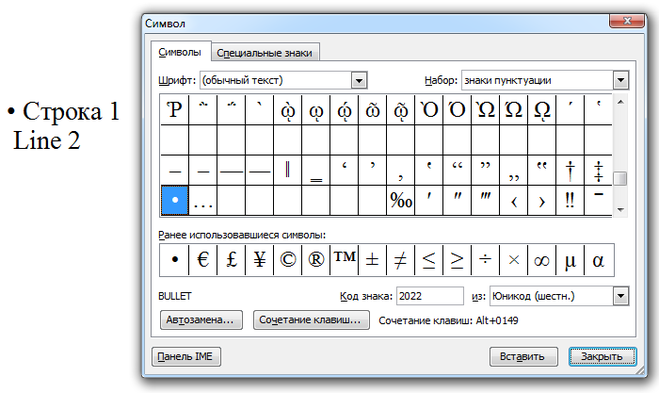 {", midpoint, "})(.*)$"), "\\1\n\\2", strings) :
argument 'pattern' has length > 1 and only the first element will be used
{", midpoint, "})(.*)$"), "\\1\n\\2", strings) :
argument 'pattern' has length > 1 and only the first element will be used
 NAMES = FALSE)
# [1] "((m: points outward with right \nthumb, beat on \"Hauptbahnhof\"))"
# [2] "((m: both h kept palm down at chest \nheight, slight beat on \"train station\"))"
# [3] "((m: both hands, first right \nthen left, rotate around wrist))"
# [4] "((m: left h held \nlaterally at knee height))"
# [5] "((m & f: both h held above knee\n palms down, mouth wide open))"
# [6] "((m: left h remains above knee while right\n h palm inward repeats shoving movement))"
# [7] "((m: both h palm open held \nabove knee with slight beat twice))"
# [8] "((m: both h palms toward each other \nmeet in triangular shape above thigh))"
# [9] "((m: both h palms inward at chest \nheight make slight outward movement))"
#[10] "((m & t & f: in sudden move, torso slightly forward, \nmouth wide open, both h stretch out, palms facing outward))"
#[11] "((m & f: blank stare, both arms \nstretched, both h palms down held above knee))"
#[12] "((m: r hand resting on knee, l\n hand palm down pushes down))"
#[13] "((m: both arms stretched, both h \npalms down, turns r hand on \"down\"))"
#[14] "((m: r hand palm down \nsweeps laterally on \"already\"))"
NAMES = FALSE)
# [1] "((m: points outward with right \nthumb, beat on \"Hauptbahnhof\"))"
# [2] "((m: both h kept palm down at chest \nheight, slight beat on \"train station\"))"
# [3] "((m: both hands, first right \nthen left, rotate around wrist))"
# [4] "((m: left h held \nlaterally at knee height))"
# [5] "((m & f: both h held above knee\n palms down, mouth wide open))"
# [6] "((m: left h remains above knee while right\n h palm inward repeats shoving movement))"
# [7] "((m: both h palm open held \nabove knee with slight beat twice))"
# [8] "((m: both h palms toward each other \nmeet in triangular shape above thigh))"
# [9] "((m: both h palms inward at chest \nheight make slight outward movement))"
#[10] "((m & t & f: in sudden move, torso slightly forward, \nmouth wide open, both h stretch out, palms facing outward))"
#[11] "((m & f: blank stare, both arms \nstretched, both h palms down held above knee))"
#[12] "((m: r hand resting on knee, l\n hand palm down pushes down))"
#[13] "((m: both arms stretched, both h \npalms down, turns r hand on \"down\"))"
#[14] "((m: r hand palm down \nsweeps laterally on \"already\"))"
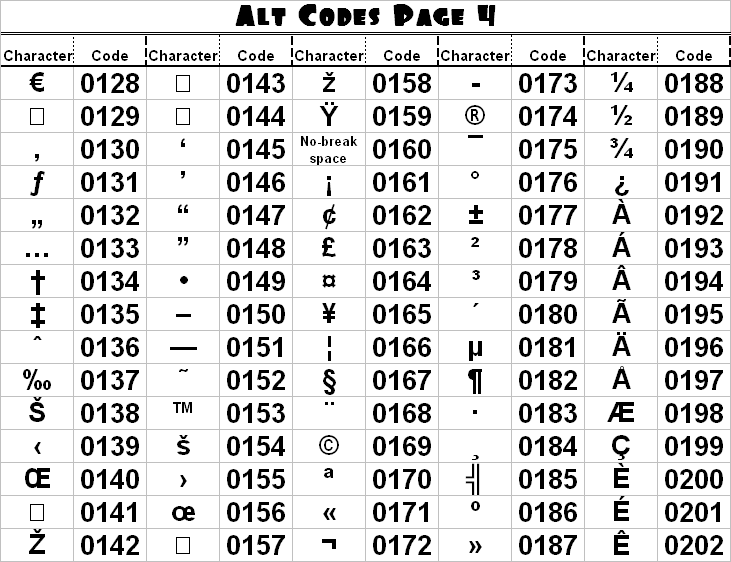 NAMES = FALSE)
sapply(seq_along(strings), function(i) {
gsub(paste0("(.{", midpoint[i], "})(.*)$"), "\\1\n\\2", strings[i])
})
NAMES = FALSE)
sapply(seq_along(strings), function(i) {
gsub(paste0("(.{", midpoint[i], "})(.*)$"), "\\1\n\\2", strings[i])
})
 academickids.com/encyclopedia/index.php/Biographies )
academickids.com/encyclopedia/index.php/Biographies ) academickids.com/encyclopedia/index.php/Middle_Ages )
academickids.com/encyclopedia/index.php/Middle_Ages )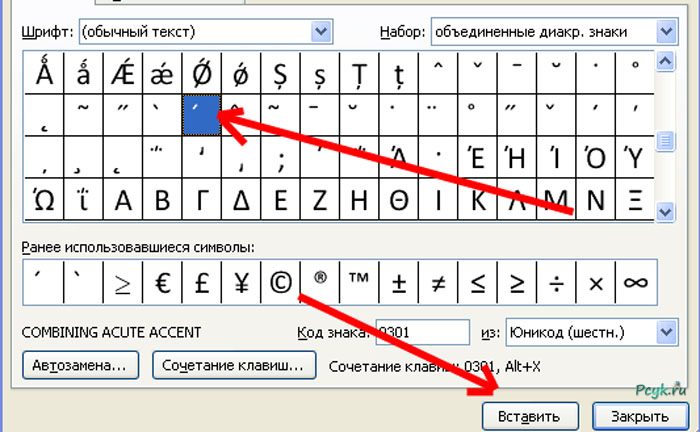 academickids.com/encyclopedia/index.php/Science )
academickids.com/encyclopedia/index.php/Science ) php/Anthropology )
php/Anthropology )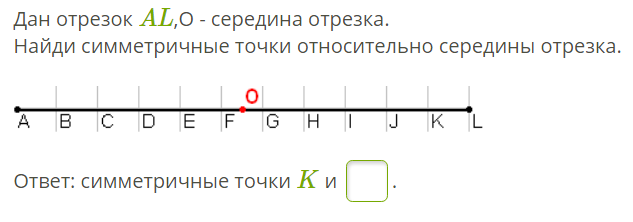 com/encyclopedia/index.php/US_States )
com/encyclopedia/index.php/US_States ) Вы знаете таких, верно? Их называют «точечными лидерами», так как это просто точки, которые ведут глаз. Просто, верно? В любом случае, многие новые дизайнеры (и даже некоторые не очень новые дизайнеры) понятия не имеют, как создавать их с помощью InDesign. Я часто сталкиваюсь с публикациями, в которых только ряд за рядом точек/точек, которые были введены, чтобы попытаться занять нужное количество места. Это не работает. 9ВКЛАДКИ #-из-Word-в-InDesign.
Вы знаете таких, верно? Их называют «точечными лидерами», так как это просто точки, которые ведут глаз. Просто, верно? В любом случае, многие новые дизайнеры (и даже некоторые не очень новые дизайнеры) понятия не имеют, как создавать их с помощью InDesign. Я часто сталкиваюсь с публикациями, в которых только ряд за рядом точек/точек, которые были введены, чтобы попытаться занять нужное количество места. Это не работает. 9ВКЛАДКИ #-из-Word-в-InDesign.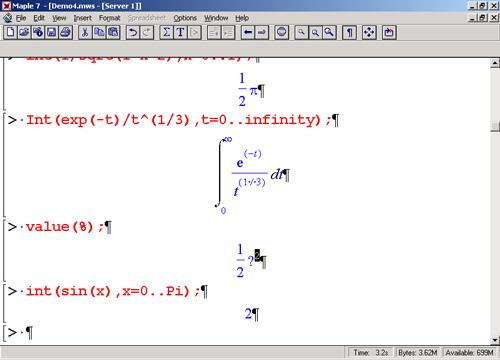 В основном это раздражает, потому что имеет тенденцию заставлять текст вести себя так, как будто он находится в текстовом процессоре (то есть: беспорядочно), и потому что панель напрямую не сопоставляется с текстом на экране, хотя это выглядит так, как должно. Столкнувшись с этим ненормальным разрывом в пользовательском интерфейсе, большинство дизайнеров, как правило, убегают, пока не наступит день, когда они действительно вынуждены иметь дело с этой раздражающей вещью, а затем им приходится разбираться с этим в срок.
В основном это раздражает, потому что имеет тенденцию заставлять текст вести себя так, как будто он находится в текстовом процессоре (то есть: беспорядочно), и потому что панель напрямую не сопоставляется с текстом на экране, хотя это выглядит так, как должно. Столкнувшись с этим ненормальным разрывом в пользовательском интерфейсе, большинство дизайнеров, как правило, убегают, пока не наступит день, когда они действительно вынуждены иметь дело с этой раздражающей вещью, а затем им приходится разбираться с этим в срок. Чтобы создать точечные выноски:
Чтобы создать точечные выноски: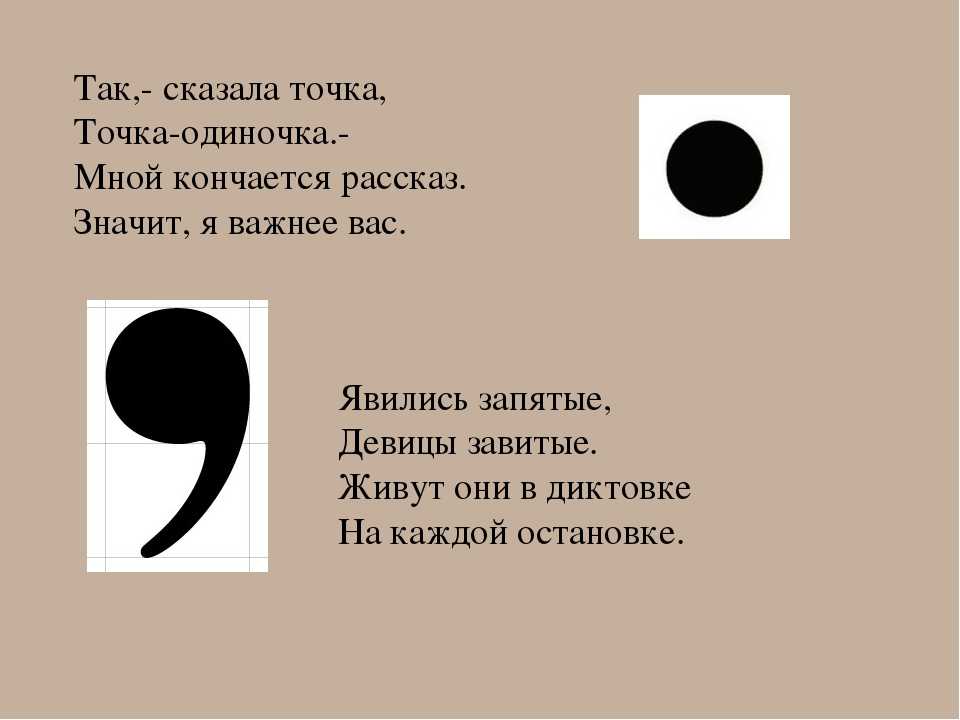 ).
).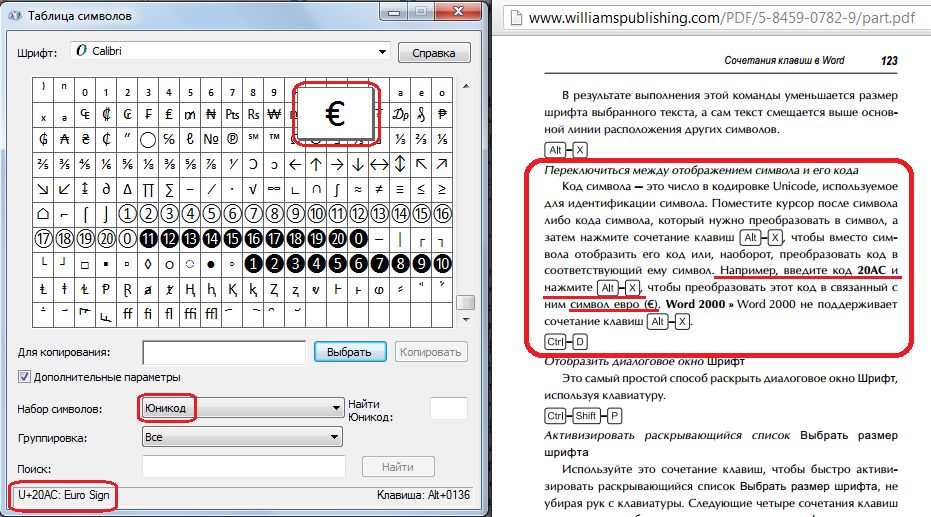 Удобно!
Удобно!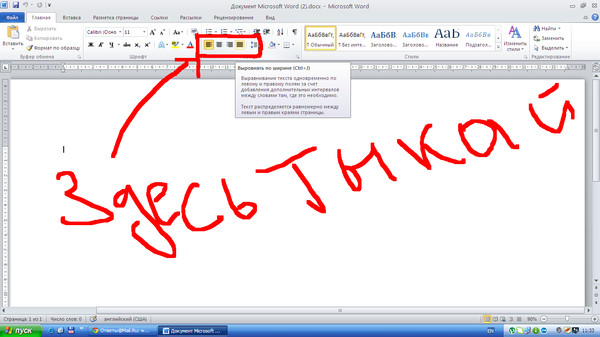 ) 05enq (запрос)
) 05enq (запрос) + 216
+ 216
 6 ASCII 1305 ± 9 )
6 ASCII 1305 ± 9 ) 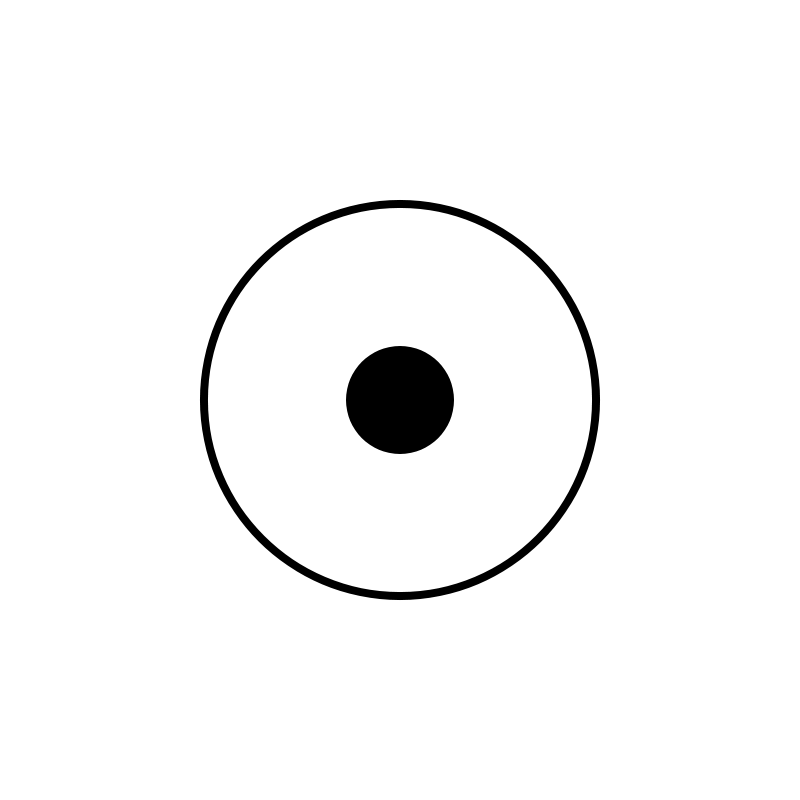 9_
9_