Инструмент «Опорная точка»
Руководство пользователя Отмена
Поиск
Последнее обновление Nov 15, 2022 09:23:23 AM GMT
- Руководство пользователя Illustrator
- Основы работы с Illustrator
- Введение в Illustrator
- Новые возможности в приложении Illustrator
- Часто задаваемые вопросы
- Системные требования Illustrator
- Illustrator для Apple Silicon
- Рабочая среда
- Основные сведения о рабочей среде
- Ускоренное обучение благодаря панели «Поиск» в Illustrator
- Создание документов
- Панель инструментов
- Комбинации клавиш по умолчанию
- Настройка комбинаций клавиш
- Общие сведения о монтажных областях
- Управление монтажными областями
- Настройка рабочей среды
- Панель свойств
- Установка параметров
- Рабочая среда «Сенсорное управление»
- Поддержка Microsoft Surface Dial в Illustrator
- Отмена изменений и управление историей дизайна
- Повернуть вид
- Линейки, сетки и направляющие
- Специальные возможности в Illustrator
- Безопасный режим
- Просмотр графических объектов
- Работа в Illustrator с использованием Touch Bar
- Файлы и шаблоны
- Инструменты в Illustrator
- Краткий обзор инструментов
- Выбор инструментов
- Выделение
- Частичное выделение
- Групповое выделение
- Волшебная палочка
- Лассо
- Монтажная область
- Выделение
- Инструменты для навигации
- Рука
- Повернуть вид
- Масштаб
- Инструменты рисования
- Градиент
- Сетка
- Создание фигур
- Градиент
- Текстовые инструменты
- Текст
- Текст по контуру
- Текст по вертикали
- Текст
- Инструменты рисования
- Перо
- Добавить опорную точку
- Удалить опорные точки
- Опорная точка
- Кривизна
- Отрезок линии
- Прямоугольник
- Прямоугольник со скругленными углами
- Эллипс
- Многоугольник
- Звезда
- Кисть
- Кисть-клякса
- Карандаш
- Формирователь
- Фрагмент
- Инструменты модификации
- Поворот
- Отражение
- Масштаб
- Искривление
- Ширина
- Свободное трансформирование
- Пипетка
- Смешать
- Ластик
- Ножницы
- Быстрые действия
- Ретротекст
- Светящийся неоновый текст
- Старомодный текст
- Перекрашивание
- Преобразование эскиза в векторный формат
- Введение в Illustrator
- Illustrator на iPad
- Представляем Illustrator на iPad
- Обзор по Illustrator на iPad.

- Ответы на часто задаваемые вопросы по Illustrator на iPad
- Системные требования | Illustrator на iPad
- Что можно и нельзя делать в Illustrator на iPad
- Обзор по Illustrator на iPad.
- Рабочая среда
- Рабочая среда Illustrator на iPad
- Сенсорные ярлыки и жесты
- Комбинации клавиш для Illustrator на iPad
- Управление настройками приложения
- Документы
- Работа с документами в Illustrator на iPad
- Импорт документов Photoshop и Fresco
- Выбор и упорядочение объектов
- Создание повторяющихся объектов
- Объекты с переходами
- Рисование
- Создание и изменение контуров
- Рисование и редактирование фигур
- Текст
- Работа с текстом и шрифтами
- Создание текстовых надписей по контуру
- Добавление собственных шрифтов
- Работа с изображениями
- Векторизация растровых изображений
- Цвет
- Применение цветов и градиентов
- Представляем Illustrator на iPad
- Облачные документы
- Основы работы
- Работа с облачными документами Illustrator
- Общий доступ к облачным документам Illustrator и совместная работа над ними
- Публикация документов для проверки
- Обновление облачного хранилища для Adobe Illustrator
- Облачные документы в Illustrator | Часто задаваемые вопросы
- Устранение неполадок
- Устранение неполадок с созданием или сохранением облачных документов в Illustrator
- Устранение неполадок с облачными документами в Illustrator
- Основы работы
- Добавление и редактирование содержимого
- Рисование
- Основы рисования
- Редактирование контуров
- Рисование графического объекта с точностью на уровне пикселов
- Рисование с помощью инструментов «Перо», «Кривизна» и «Карандаш»
- Рисование простых линий и фигур
- Трассировка изображения
- Упрощение контура
- Определение сеток перспективы
- Инструменты для работы с символами и наборы символов
- Корректировка сегментов контура
- Создание цветка в пять простых шагов
- Рисование перспективы
- Символы
- Рисование контуров, выровненных по пикселам, при создании проектов для Интернета
- 3D-объекты и материалы
- Подробнее о 3D-эффектах в Illustrator
- Создание трехмерной графики
- Проецирование рисунка на трехмерные объекты
- Создание трехмерного текста
- Подробнее о 3D-эффектах в Illustrator
- Цвет
- О цвете
- Выбор цветов
- Использование и создание цветовых образцов
- Коррекция цвета
- Панель «Темы Adobe Color»
- Цветовые группы (гармонии)
- Панель «Темы Color»
- Перекрашивание графического объекта
- Раскрашивание
- О раскрашивании
- Раскрашивание с помощью заливок и обводок
- Группы с быстрой заливкой
- Градиенты
- Кисти
- Прозрачность и режимы наложения
- Применение обводок к объектам
- Создание и редактирование узоров
- Сетки
- Узоры
- Выбор и упорядочение объектов
- Выделение объектов
- Слои
- Группировка и разбор объектов
- Перемещение, выравнивание и распределение объектов
- Размещение объектов
- Блокировка, скрытие и удаление объектов
- Копирование и дублирование объектов
- Поворот и отражение объектов
- Переплетение объектов
- Перерисовка объектов
- Кадрирование изображений
- Трансформирование объектов
- Объединение объектов
- Вырезание, разделение и обрезка объектов
- Марионеточная деформация
- Масштабирование, наклон и искажение объектов
- Объекты с переходами
- Перерисовка с помощью оболочек
- Перерисовка объектов с эффектами
- Создание фигур с помощью инструментов «Мастер фигур» и «Создание фигур»
- Работа с динамическими углами
- Улучшенные процессы перерисовки с поддержкой сенсорного ввода
- Динамические фигуры
- Создание фигур с помощью инструмента «Создание фигур»
- Глобальное изменение
- Текст
- Дополнение текстовых и рабочих объектов типами объектов
- Создание маркированного и нумерованного списков
- Управление текстовой областью
- Шрифты и оформление
- Форматирование текста
- Импорт и экспорт текста
- Форматирование абзацев
- Специальные символы
- Создание текста по контуру
- Стили символов и абзацев
- Табуляция
- Текст и шрифты
- Поиск отсутствующих шрифтов (технологический процесс Typekit)
- Обновление текста из Illustrator 10
- Шрифт для арабского языка и иврита
- Шрифты | Часто задаваемые вопросы и советы по устранению проблем
- Создание эффекта 3D-текста
- Творческий подход к оформлению
- Масштабирование и поворот текста
- Интерлиньяж и межбуквенные интервалы
- Расстановка переносов и переходы на новую строку
- Усовершенствования работы с текстом
- Проверка орфографии и языковые словари
- Форматирование азиатских символов
- Компоновщики для азиатской письменности
- Создание текстовых проектов с переходами между объектами
- Создание текстового плаката с помощью трассировки изображения
- Создание специальных эффектов
- Работа с эффектами
- Стили графики
- Создание тени
- Атрибуты оформления
- Создание эскизов и мозаики
- Тени, свечения и растушевка
- Обзор эффектов
- Веб-графика
- Лучшие методы создания веб-графики
- Диаграммы
- SVG
- Создание анимации
- Фрагменты и карты изображений
- Рисование
- Импорт, экспорт и сохранение
- Импорт
- Помещение нескольких файлов в документ
- Управление связанными и встроенными файлами
- Сведения о связях
- Извлечение изображений
- Импорт графического объекта из Photoshop
- Импорт растровых изображений
- Импорт файлов Adobe PDF
- Импорт файлов EPS, DCS и AutoCAD
- Библиотеки Creative Cloud Libraries в Illustrator
- Библиотеки Creative Cloud Libraries в Illustrator
- Диалоговое окно «Сохранить»
- Сохранение иллюстраций
- Экспорт
- Использование графического объекта Illustrator в Photoshop
- Экспорт иллюстрации
- Сбор ресурсов и их массовый экспорт
- Упаковка файлов
- Создание файлов Adobe PDF
- Извлечение CSS | Illustrator CC
- Параметры Adobe PDF
- Информация о файле и метаданные
- Импорт
- Печать
- Подготовка к печати
- Настройка документов для печати
- Изменение размера и ориентации страницы
- Задание меток обреза для обрезки и выравнивания
- Начало работы с большим холстом
- Печать
- Наложение
- Печать с управлением цветами
- Печать PostScript
- Стили печати
- Метки и выпуск за обрез
- Печать и сохранение прозрачных графических объектов
- Треппинг
- Печать цветоделенных форм
- Печать градиентов, сеток и наложения цветов
- Наложение белого
- Подготовка к печати
- Автоматизация задач
- Объединение данных с помощью панели «Переменные»
- Автоматизация с использованием сценариев
- Автоматизация с использованием операций
- Устранение неполадок
- Проблемы с аварийным завершением работы
- Восстановление файлов после сбоя
- Проблемы с файлами
- Поддерживаемые форматы файлов
- Проблемы с драйвером ГП
- Проблемы устройств Wacom
- Проблемы с файлами DLL
- Проблемы с памятью
- Проблемы с файлом настроек
- Проблемы со шрифтами
- Проблемы с принтером
- Как поделиться отчетом о сбое с Adobe
- Повышение производительности Illustrator
Инструмент «Опорная точка» позволяет управлять направлением и изгибом контуров, которые вы рисуете.
Выберите инструмент Частичное выделение на панели инструментов, затем щелкните контур, чтобы увидеть его опорные точки. Чтобы выделить точку, нажмите на нее.
Чтобы преобразовать опорные точки, расположенные плавно, в опорные точки, расположенные под углом, выберите инструмент Опорная точка или нажмите комбинацию клавиш Shift + C.
Чтобы добавить опорные точки, нажмите и удерживайте инструмент Перо и выберите Добавить опорную точку или нажмите клавиши Alt + (Windows) либо Option + (macOS).
Чтобы удалить опорные точки, нажмите и удерживайте инструмент Перо и выберите Удалить опорную точку или нажмите клавиши Alt − (Windows) либо Option − (macOS).
Вход в учетную запись
Войти
Управление учетной записью
Пунктуация в английском языке: правила употребления
Как правильно употреблять двоеточие, точку с запятой, тире, скобки, и когда необходимо выделять текст курсивом при наборе? Сейчас вы всё узнаете!
Тест на уровень английского
Узнайте свой уровень, получите рекомендации по обучению и промокод на уроки английского в подарок
Без умения употреблять знаки препинания невозможно овладеть письменной речью, поэтому так важно знать правила пунктуации в английском языке.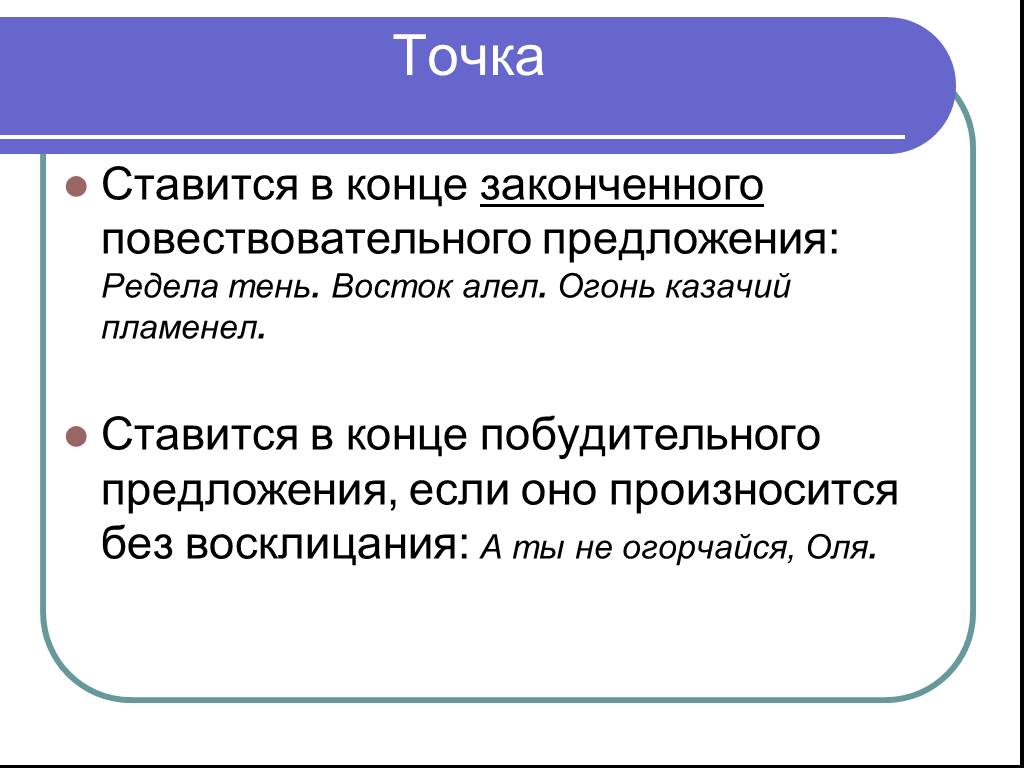 Давайте узнаем, в чем особенности использования различных знаков пунктуации в английской грамматике.
Давайте узнаем, в чем особенности использования различных знаков пунктуации в английской грамматике.
Точка с запятой
Точка с запятой используется для связывания двух независимых предложений, когда второе как-либо
- Surfing championship in Miami discomforted recreation for hundreds of tourists; the beaches occurred overcrowded with TV reporters, cameramen, participants, and just gazers.
Используйте точку с запятой для обособления двух независимых предложений, если второе из них начинается с соединительного (however, meanwhile, therefore, thus, moreover, furthermore, nonetheless, otherwise) или
- Christopher Columbus reached Central America in late 1492; in fact, it was the first time when Europeans managed to cross the Atlantic Ocean and disembarked the continent of America.
Точку с запятой следует использовать для обособления ряда элементов, которые сами
- The list of the most populous places in the world includes Shanghai, China; Mexico City Mexico; Moscow, Russia; New York, US; Tokyo, Japan.

Демо-урок бесплатно и без регистрации!
Пройди урок, узнай о школе и получи промокод на занятия английским языком
Двоеточие
Двоеточие в английском служит для связи двух независимых предложений, когда нужно сделать акцент на втором из них:
- Surfing championship in Miami discomforted recreation for hundreds of tourists: there was no more pleasure in lying on your chaise longue and taking sunbathe.
Если за независимым предложением следует цитата, перечисление или приложение, то также следует использовать двоеточие:
- Jane hurried to the bargain sale intending to buy some cheap and nice garments: shirts, skirts, and breeches.
- Famous Persian poet and philosopher Omar Khayyam supposed: «When I want to understand what is happening today or try to decide what will happen tomorrow, I look back.
 »
» - The chief defined the immediate objective for the department: preparation of the annual account.
В деловых письмах после приветствия
Двоеточие в английском необходимо для разделения часов и минут при написании времени, а также глав и стихов из библии:
- 10:00 a.m.
- Matthew 2:5
Круглые скобки
В английском языке круглые скобки служат для придания акцента определенному фрагменту текста. Считается, что они придают больший акцент тексту, чем запятые. Обычно в круглые скобки заключают не самую важную информацию, включая даты, уточнения и информацию об источнике:
- Elizabeth Taylor (1932 — 2011), one of the greatest screen actresses and most beautiful women of all time, was married eight times.
Тире
Тире в английском используется, чтобы отделить или подчеркнуть фрагмент текста, который может следовать сразу после тире или находиться между двумя знаками тире. Оно придает больше акцента фрагменту текста в сравнении с круглыми скобками. Примеры:
Оно придает больше акцента фрагменту текста в сравнении с круглыми скобками. Примеры:
- To most part of entrants the math tasks occurred pretty hard — even beyond their capabilities.
- Another obstacle hindering him from managing the experiment — so complex to understanding and requiring so many fine calculations — is the disease of his wife.
Используйте тире для обособления приложения в тексте. Приложением может выступать слово или фраза, поясняющая существительное, к которому относится:
- My friends — Alex, Andrew and Jane — used to visit me at the hospital last month.
Кавычки
Основным назначением кавычек является обособление цитат. Помните, что точки и запятые, относящиеся к реплике, ставятся внутрь кавычек, а двоеточие и точка с запятой — за пределы кавычек. Расположение вопросительного и восклицательного знаков в цитатах зависит от ситуации. Примеры:
Примеры:
- Jane asked, «Will you be my company for tomorrow shopping?» Julia answered, «With pleasure.»
Кавычки помогут вам выразить иронию или особый смысл высказывания:
- Due to their beautiful skin thousands of leopards were killed in the name of «fashion».
Названия стихотворений, песен, рассказов, газетных статей, эссе, короткометражных фильмов, эпизодов из телевизионных и радио эфиров следует также заключать в кавычки:
- «Funny Doctor,» by Adam Watson
В косвенной речи кавычки не употребляются.
Курсив
Курсив и подчеркивание используются для оформления текста, часто заменяя друг друга. Так, до широкого распространения программ по работе с текстом, писатели обычно подчеркивали для издателя определенные слова, которые необходимо было сделать курсивом. Сегодня существует тенденция в сторону применения курсива, нежели подчеркивания.
Сегодня существует тенденция в сторону применения курсива, нежели подчеркивания.
В современном английском следующие элементы текста следует выделять курсивом: названия магазинов, книг, газет, журналов, фильмов, телепрограмм, поэм, пьес, опер, музыкальных альбомов, произведений искусства, веб-сайтов, поездов, самолетов и кораблей. Примеры:
- Guardian
- Halloween
- Wikipedia.org
Выделять курсивом следует иностранные слова, а также, если вы хотите сделать акцент или ссылаетесь на данное слово или фразу:
- I know that you have six meetings tomorrow.
- The
- The word
Проверьте, знаете ли вы 100 главных английских слов
Об английской пунктуации читайте также:
Что должен знать каждый об английской пунктуации?
10 правил употребления запятой в английском
А вы знаете, как правильно употреблять английский апостроф?
Нужны ли кавычки?. .
.
Видео: Добавление маркеров к тексту
Добавить маркеры к тексту
Обучение работе с PowerPoint 2013.
Добавить маркеры к тексту
Добавить маркеры к тексту
Добавить маркеры к тексту
- Добавить маркеры к тексту
видео - Изменить размер шрифта, интервалы и отступы
видео - Изменить формат списка
видео
Следующий: Добавление верхних и нижних колонтитулов в презентацию
Отформатируйте текст как маркеры; изменить размер шрифта, межстрочный интервал и отступ; и измените форматирование списка на образце слайдов, чтобы изменить все слайды одновременно.
Добавить маркеры или цифры к тексту
Используйте маркеры или цифры для представления большого количества текста или последовательного процесса в презентации PowerPoint 2013.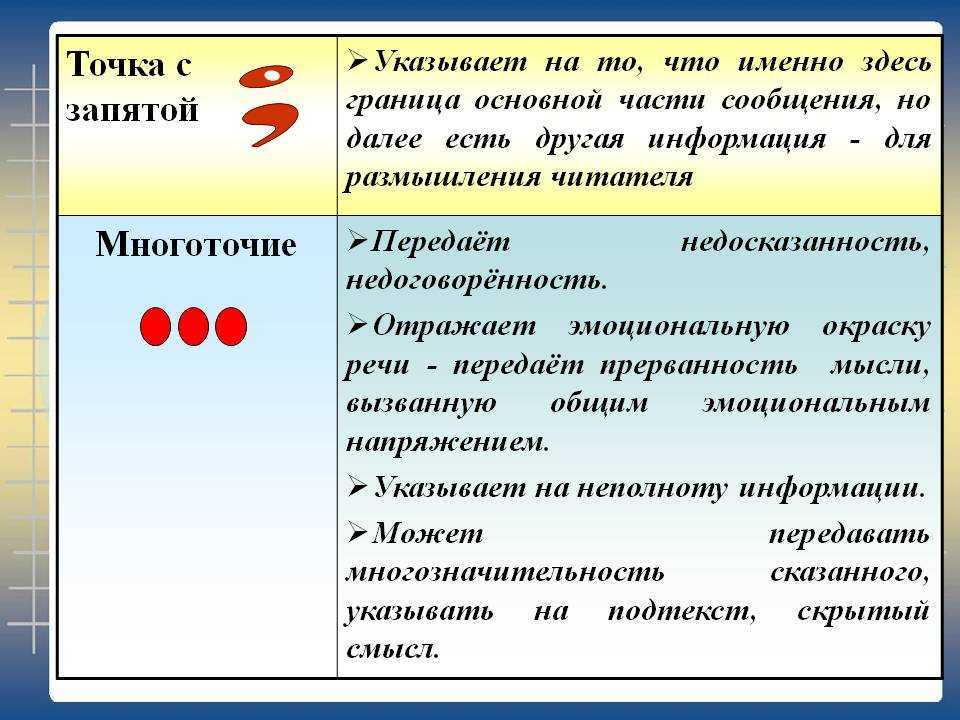
На вкладке VIEW в группе Presentation Views щелкните Normal .
В левой части окна PowerPoint щелкните миниатюру слайда, к которому вы хотите добавить маркированный или пронумерованный текст.
На слайде выделите строки текста в текстовом заполнителе или таблице, к которым вы хотите добавить маркеры или нумерацию.
На вкладке ГЛАВНАЯ в группе Абзац нажмите Пули или Нумерация .

Чтобы изменить все строки текста, выберите контур текстового объекта, а затем примените маркер или нумерацию.
Чтобы увеличить или уменьшить отступ, изменить интервал между маркерами или цифрами и текстом, изменить стиль, цвет или размер маркеров или цифр, вручную изменить номер, с которого вы хотите начать, и т. д., см. Настройка отступа в маркированном или нумерованном списке на линейке.
Хотите больше?
Используйте образцы слайдов для настройки презентации
Применить и изменить тему
В PowerPoint добавьте маркеры к списку текстовых элементов, чтобы выделить ключевые моменты информации.
Чтобы список был наиболее эффективным, его длина должна быть умеренной, а элементы списка должны быть краткими и удобными для просмотра.
Другой аспект списков касается их форматирования — размера шрифта, межстрочного интервала, полей, отступов маркеров и текста и типа маркеров.
Итак, когда вы создаете маркированные списки, подумайте об их эффективности с точки зрения как того, что они говорят, так и того, как они выглядят.
Давайте рассмотрим некоторые основы списка.
Все макеты содержимого в PowerPoint включают форматирование маркированного списка.
Чтобы удалить маркеры или добавить их, выберите заполнитель содержимого и щелкните Пули на вкладке ГЛАВНАЯ .
Чтобы добавить новый элемент и перейти на другой уровень, нажмите Enter и щелкните Увеличить уровень списка . Или нажмите Enter+Tab.
Чтобы переместить элемент на один уровень выше, поместите точку вставки в начало текста и щелкните Уменьшить уровень списка . Или нажмите Shift+Tab.
Или нажмите Shift+Tab.
Будьте осторожны при использовании текстовых уровней. Например, этот список Повестки дня с элементами первого и второго уровня гораздо легче воспринимается аудиторией, если вы ограничите его пунктами верхнего уровня, как в приведенном здесь списке.
Создавая список, вам нужно работать с его внешним видом.
Если вам нужна определенная тема, примените ее заранее, чтобы вы знали, как выглядят ее стили списка.
Затем выполните другие настройки.
Чтобы узнать больше, просмотрите другие видеоролики этого курса под названием «Изменение размера шрифта, межстрочного интервала и отступа» и «Изменение форматирования списка на образце слайдов».
Далее: Изменение размера шрифта, межстрочного интервала и отступа .
Изменить отступы маркеров — служба поддержки Майкрософт
Word для Microsoft 365 Word для Интернета Word 2021 Word 2019 Word 2016 Word 2013 Word 2010 Word 2007 Дополнительно. ..Меньше
..Меньше
Изменение положения маркеров в списке или расстояния между маркерами и текстом требует точной настройки отступов маркеров. Вот как:
Выберите маркеры в списке, щелкнув маркер. Текст не будет отображаться выделенным.
Щелкните правой кнопкой мыши и выберите Настройка отступов списка .
Измените расстояние отступа маркера от поля, щелкая стрелки в поле Положение маркера , или измените расстояние между маркером и текстом, щелкая стрелки в поле Отступ текста 9Коробка 0029.

В раскрывающемся списке Следовать за номером с выберите один из Символ табуляции , Пробел или Ничего .
Завершите настройку и нажмите OK .
Изменить отступ для одной пули
Щелкните рядом с текстом маркера, который вы хотите изменить.
На вкладке Главная в группе Абзац щелкните стрелку рядом с Многоуровневый список , а затем выберите Уровень списка изменений .

Выберите уровень, на котором вы хотите разместить пулю. Каждый уровень имеет другой стиль пули.
Сопутствующая информация
Настройка межстрочного интервала между маркерами в списке
Изменить стиль маркера
Если вы создали документ в клиенте Word для настольных ПК, веб-приложение Word сохранит все, что вы сделали, включая выравнивание маркеров. К сожалению, вы не можете точно настроить выравнивание маркеров в Word для Интернета.
Если у вас уже есть настольная версия Word, вы можете использовать ее для точной настройки выравнивания маркеров. Если нет, вы можете попробовать или купить последнюю версию Office прямо сейчас.



 »
»

