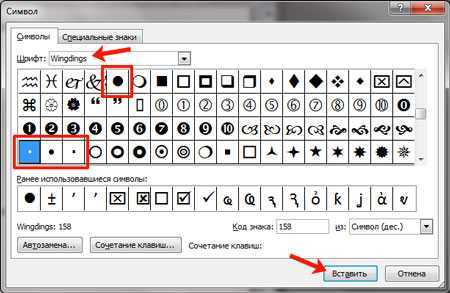Добавить строку над выбранными ячейками | Option-стрелка вверх |
Добавить строку под выбранными ячейками | Option-стрелка вниз |
Добавить столбец справа от выбранных ячеек | Option-стрелка вправо |
Добавить столбец слева от выбранных ячеек | Option-стрелка влево |
Вставить строку в нижней части таблицы | Сочетание клавиш Option-Return |
Выбрать всю строку или весь столбец | Нажмите таблицу, затем нажмите букву столбца или номер строки |
Выбрать все строки, которые пересекают выбранное | Option-Command-Return |
Выбрать все столбцы, которые пересекают выбранное | Control-Command-Return |
Выбрать дополнительные строки | Shift-стрелка вверх или Shift-стрелка вниз |
Выбрать дополнительные столбцы | Shift-стрелка вправо или Shift-стрелка влево |
Выбрать дополнительные ячейки | Нажмите, удерживая Shift |
Выбрать только основные ячейки строки или столбца | Дважды нажмите букву столбца или номер строки |
Переместить выбор ячейки в начало следующей строки | Выберите ячейку в самом правом столбце, затем нажмите Tab |
Остановить изменение порядка строк или столбцов | Нажмите Esc при перетягивании |
Выбрать таблицу по выбранной ячейке | Сочетание клавиш Command-Return |
Выбрать все содержимое таблицы | Выберите ячейку, затем нажмите Command-A |
Удалить выбранную таблицу или содержимое выбранных ячеек | Delete |
Заменить содержимое выбранной ячейки содержимым целевой ячейки | Нажмите ячейку, затем перетяните ее в другую ячейку |
Скопировать содержимое выбранной ячейки в целевую ячейку | Нажмите ячейку, затем при нажатой клавише Option перетяните ее в другую ячейку |
Скопировать стиль ячейки | Option-Command-C |
Вставить стиль ячейки | Option-Command-V |
Вставить с принятием стиля целевой ячейки | Option-Shift-Command-V |
Расширить область выбора от выбранной ячейки до ячейки назначения | Нажмите в ячейке назначения, удерживая Shift |
Выбрать ячейку | Нажмите ячейку в выбранной таблице (дважды нажмите ячейку в невыбранной таблице) |
Выбрать еще одну ячейку или отменить выбор ячейки | Нажмите выбранную или невыбранную ячейку, удерживая Command |
Начать редактирование текста | Клавиша Return или Enter (в выбранной ячейке) |
Автоматически выровнять содержимое ячейки | Option-Command-U |
Завершить редактирование ячейки и выбрать ячейку | Сочетание клавиш Command-Return |
Закончить редактирование ячейки и выбрать таблицу | Сочетание клавиш Command-двойное нажатие клавиши Return |
Переместить выбранную таблицу на одну позицию | Нажмите клавишу со стрелкой |
Переместить выбранную таблицу на десять пунктов | Нажмите Shift и клавишу со стрелкой |
Ограничить движение таблицы по горизонтали, вертикали или диагонали (45°) | Перетяните таблицу, удерживая Shift |
Пропорционально изменить ширину всех столбцов в таблице | Выберите таблицу, затем перетяните манипулятор для изменения размера, удерживая клавишу Shift |
Выбрать следующую ячейку слева, справа, сверху или снизу | Нажмите клавишу со стрелкой (из выбранной ячейки) |
Расширить область выбора ячеек на одну ячейку | Нажмите Shift и клавишу со стрелкой (из выбранной ячейки) |
Выбрать следующую ячейку | Tab |
Выбрать предыдущую ячейку | Shift-Tab |
Вставить табулятор при редактировании текста или формулы | Option-Tab |
Вставить разрыв строки (мягкий перенос) при редактировании текста в ячейке | Сочетание клавиш Control-Return |
Вставить новый абзац (жесткий перенос) при редактировании текста в ячейке | Клавиша Return |
Открыть редактор формул для выбранной ячейки, не содержащей формулу | Знак равенства (=) |
Открыть редактор формул для ячейки, содержащей формулу или форматированное число | Двойное нажатие мыши |
Принять изменения в редакторе формул | Клавиша Return или Tab |
Отменить изменения в редакторе формул | Esc |
Выбрать первую заполненную ячейку в текущей строке | Option-Command-стрелка влево |
Выбрать первую заполненную ячейку в текущей строке | Option-Command-стрелка вправо |
Выбрать первую заполненную ячейку в текущем столбце | Option-Command-стрелка вверх |
Выбрать последнюю заполненную ячейку в текущем столбце | Option-Command-стрелка вниз |
Удалить выбранные строки | Option-Command-Delete |
Удалить выбранные столбцы | Control-Command-Delete |
Выбрать имя таблицы | Shift-Tab |
Работая с таблицей, вставить результат вычисления формулы | Shift-Command-V |
Выбрать первую ячейку в выбранной таблице | Клавиша Return |
Включить в выбранное первую заполненную ячейку в текущей строке | Option-Shift-Command-стрелка влево |
Включить в выбранное последнюю заполненную ячейку в текущей строке | Option-Shift-Command-стрелка вправо |
Включить в выбранное первую заполненную ячейку в текущем столбце | Option-Shift-Command-стрелка вверх |
Включить в выбранное последнюю заполненную ячейку в текущем столбце | Option-Shift-Command-стрелка вниз |
Объединить выбранные ячейки | Control-Command-M |
Разъединить выбранные ячейки | Control-Shift-Command-M |
Добавить или удалить верхнюю границу | Control-Option-Command-стрелка вверх |
Добавить или удалить нижнюю границу | Control-Option-Command-стрелка вниз |
Добавить или удалить правую границу | Control-Option-Command-стрелка вправо |
Добавить или удалить левую границу | Control-Option-Command-стрелка влево |
Включить автозаполнение | Command-обратная косая черта (\) |
Автоматически заполнить из столбца слева | Control-Command-обратная косая черта(\) |
Автоматически заполнить из строки выше | Option-Command-обратная косая черта(\) |
Как набирать символы (эмодзи, пиктограммы) на Mac
Иногда для работы или учебы нам нужны специфические символы, которых не найти в официальной русской или английской раскладке — стрелочка, математический корень, символ валюты, буквы и иероглифы других алфавитов и т. д. В этой статье мы расскажем о том, где их найти на компьютере Mac.
д. В этой статье мы расскажем о том, где их найти на компьютере Mac.
Яблык в Telegram и YouTube. Подписывайтесь! |
♥ ПО ТЕМЕ: Как на Mac набрать символ доллара $, рубля ₽, евро € и т.д.
Кое-что, кстати, можно сделать и сочетаниями клавиш. Например, в англоязычной раскладке нажатие ⌥Option (Alt) + Z выдаст вам букву Ω («омега», последняя буква греческого алфавита). Чтобы получить доступ ко всем спецсимволам, сделайте следующее:
Как быстро вызвать специальные символы (эмодзи, пиктограммы) на Mac (macOS)
1. В меню состояния кликните на значок изменения языка. В зависимости от версии macOS это может быть маленький флаг или буквы, «A», «РУ» и т.д.
В появившемся меню обратите внимание на два раздела — Показать панель «Эмодзи и символы» и Показать панель «Клавиатура».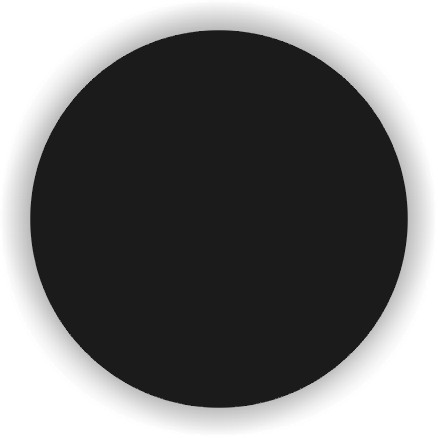
♥ ПО ТЕМЕ: Как поменять стандартные иконки папок на смайлики эмодзи в macOS.
Панель «Эмодзи и символы»
Здесь собраны все спецсимволы Unicode. Изначально в панели отображаются десять пунктов — Стрелки, Скобки, Пунктуация, Символы Валют (включая значок рубля), Пиктограммы, Значки/звезды, Математические символы, Буквенные символы, Эмодзи и Латиница.
Доступны различные варианты шрифтов, отображаются и похожие символы. Использованные хотя бы раз спецсимволы попадают в раздел Использованные. Можно добавить и новые подборки — для этого нажмите на «шестеренку» в левом верхнем углу окна и выберите пункт Настроить список… Опций здесь множество, от авиационного алфавита до древних письменных систем и таблиц кодов.
Панель «Клавиатура»
По клику на эту надпись выводится виртуальная клавиатура. Нажмите любую из «опциональных» клавиш — и удивитесь тому, сколько спецсимволов можно на ней набрать! Ниже показана обычная русская раскладка, а затем — она же, но с учетом зажатой клавиши 
Можно зажимать сразу несколько опциональных клавиш. Вот, например, дополнительные опции английской клавиатуры, полученные при помощи комбинации ⌥Option (Alt) + ⇧Shift:
Достаточно нажать кнопку на виртуальной клавиатуре, и нужный спецсимвол сразу же появится в вашем текстовом редакторе.
Минус этой панели — в том, что она показывает только те символы, которые можно набрать на выбранных вами раскладках клавиатуры.
Смотрите также:
- Как создать новый рабочий стол Spaces в Mac (macOS).
- Как на Mac быстро повернуть, обрезать, изменить цвет, размеры и формат изображения.
- Как конвертировать фото в форматы jpg, png, gif, tiff, bmp, heic на Mac.
Пожалуйста, оцените статью
Средняя оценка / 5. Количество оценок:
Оценок пока нет. Поставьте оценку первым.
Метки: iFaq, Mac-секреты, OS X, Новости Apple.
объект HTML для средней точки
спросил
Изменено 1 год, 9 месяцев назад
Просмотрено 330 тысяч раз
Я ищу html-код точки. Не точка в конце предложения, а точка, которая используется для разделения элементов по горизонтали.
Пункт 1 . Пункт 2 . Пункт 3
Традиционная точка находится в центре нижней части строки, а точка, которую я ищу, находится в центре посередине.
- html
- html-сущности
1
На самом деле существует семь вариантов:
char описание unicode html html сущность utf-8
· Средняя точка U+00B7 · &средняя точка; С2 В7
· Греческий Ано Телея U+0387 · СЕ 87
• Маркер U+2022 • &бык; Е2 80 А2
‧ Точка переноса U+2027 ₁ Е2 80 А7
∙ Оператор Bullet U+2219 ∙ Е2 88 99
● Черный круг U+25CF ● Е2 97 8Ф
⬤ Большой черный круг U+2B24 ⬤ Е2 АС А4
В зависимости от вашего приложения для просмотра или шрифта Bullet Operator может показаться очень похожим либо на среднюю точку, либо на Bullet.
5
Это называется средней точкой: ·
Объекты HTML:
-
· -
· -
·
В CSS:
-
\00B7
0
Вы имеете в виду маркеры? • • •
&бык;
2
Это пуля: •
•
0
Семантически правильным символом является Интерпункт , также известный как средняя точка , как объект HTML
·
Пример
Главная · Фото · О
Вы также можете использовать символ маркера в качестве объекта HTML
•
Пример
Главная • Фото • О
Попробуйте код HTML: •
Что будет отображаться как:
Это можно легко сделать, используя · . Вы можете раскрасить или изменить размер точки в соответствии с тегами, которыми вы ее оборачиваете. Например, попробуйте запустить этот
Вы можете раскрасить или изменить размер точки в соответствии с тегами, которыми вы ее оборачиваете. Например, попробуйте запустить этот
I · любовь · Кодирование
Зарегистрируйтесь или войдите в систему
Зарегистрируйтесь с помощью Google
Зарегистрироваться через Facebook
Зарегистрируйтесь, используя электронную почту и пароль
Опубликовать как гость
Электронная почта
Обязательно, но не отображается
Опубликовать как гость
Электронная почта
Требуется, но не отображается
горизонтальное выравнивание точки над шляпой над полужирной греческой буквой! — ТеХ
спросил
Изменено 10 лет, 2 месяца назад
Просмотрено 6к раз
По какой-то странной причине это:
\hat{\dot{\bm{\phi}}}
печатает точку и шляпу немного слева от буквы фи.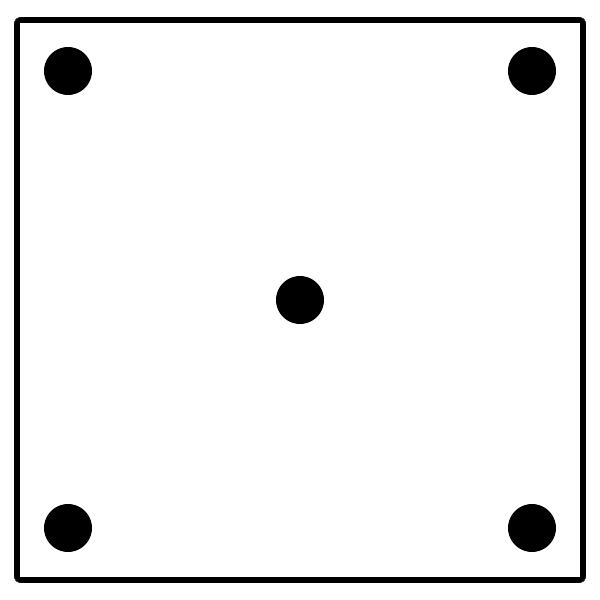 Любые идеи, если это можно исправить? Спасибо.
Использование пакета bm для жирных символов.
Любые идеи, если это можно исправить? Спасибо.
Использование пакета bm для жирных символов.
- горизонтальное выравнивание
- полужирный
- греческий
1
$\mkern4mu\шляпа{\mkern-4mu\dot{\bm{\phi}}}$
$\skew{3}{\шляпа}{\skew{3}{\dot}{\bm{\phi}}}$
4
Что касается , почему это происходит: TeX по-разному обрабатывает акценты над отдельными символами, используя \skewchar шрифта. Таким образом, вы получаете хорошо выровненные математические акценты только над отдельными символами, и \dot{\bm{\phi}} уже является составным символом.
Если вам нужны двойные акценты, вы можете использовать пакет ammath или пакет акцентов . Однако оба пакета плохо работают вместе с bm , поэтому простой \hat{\dot{\bm{\phi}}} не будет работать с \usepackage{accents} .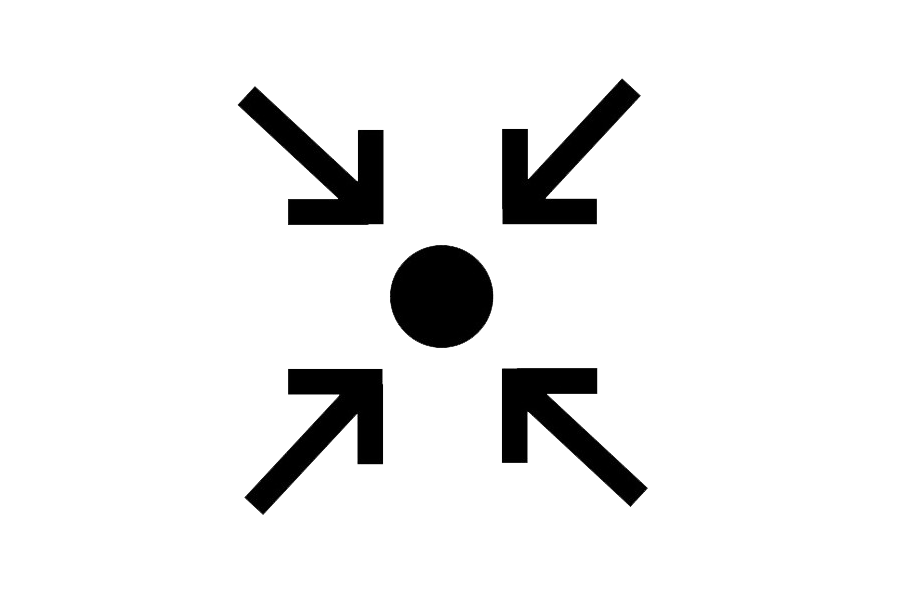
\documentclass{minimal}
\usepackage{bm,акценты}
\makeatletter
\newcommand\accbm[1]{\use@mathgroup{\M@OMS}{5}{\bm{#1}}}
\ сделать другое
\начать{документ}
$\шляпа{\dot{\accbm{\phi}}}$
\конец{документ}
Это дает вам . Таким образом, всякий раз, когда вы хотите поставить акценты над \bm ed символов, вам просто нужно использовать \accbm . Я должен добавить несколько слов предостережения: 1. Это работает с \M@OMS , но я не знаю, правильно ли это. 2. В этом примере он работает с семейством шрифтов 5 в \use@mathgroup , но я не знаю, всегда ли он будет работать с 5 .
ОБНОВЛЕНИЕ: Отличный ответ Филиппа Гуте на мой вопрос Как определить кодировку и семейство нового математического шрифта? предоставляет решение, которое автоматически определяет семейство шрифтов.
2
Легче правильно расставить акценты, если акценты выделены жирным шрифтом так же, как и основа.