Как изменить курсор мыши в Windows
В инструкции ниже речь пойдет о том, как изменить указатель мыши в Windows 10, 8.1 или Windows 7, установить их набор (тему), а при желании — даже создать свой собственный и использовать его в системе. Кстати, рекомендую запомнить: стрелочка, которой вы водите с помощью мыши или тачпада по экрану, называется не курсор, а указатель мыши, однако большинство почему-то называют его не совсем верно (впрочем, в Windows указатели хранятся в папке Cursors).
Файлы указателей мыши носят расширения .cur или .ani — первое для статичного указателя, второе — для анимированного. Вы можете скачать курсоры мыши из Интернета или сделать самостоятельно с помощью специальных программ или даже почти без них (покажу способ для статичного указателя мыши). Также может быть полезным: Как изменить размер и цвет указателя мыши Windows 10, Настройки указателя мыши Windows 11.
Установка указателей мыши
Для того, чтобы изменить указатели мыши по умолчанию и установить свои собственные, зайдите в панель управления (в Windows 10 это можно быстро сделать через поиск в панели задач) и выберите раздел «Мышь» — «Указатели». (Если пункта мышь нет в панели управления, переключите «Вид» справа вверху на «Значки»).
(Если пункта мышь нет в панели управления, переключите «Вид» справа вверху на «Значки»).
Рекомендую предварительно сохранить текущую схему указателей мыши, чтобы в случае, если собственное творчество вам не понравится, можно было легко вернуться к исходным указателям.
Для изменения курсора мыши, выберите подлежащий замене указатель, например, «Основной режим» (простая стрелочка), нажмите «Обзор» и укажите путь к файлу указателя на вашем компьютере.
Точно так же при необходимости измените остальные указатели своими собственными.
Если вы скачали в Интернете целый набор (тему) указателей мыши, то часто в папке с указателями вы можете найти файл .inf для установки темы. Кликните по нему правой кнопкой мыши, нажмите «Установить», а затем зайдите в настройку указателей мыши Windows. В списке схем вы сможете найти новую тему и применить ее, тем самым автоматически изменив все курсоры мыши.
Как создать свой собственный курсор
Существуют способы сделать указатель мыши вручную. Самый простой из них — создать png файл с прозрачным фоном и вашим указателем мыши (я использовал размер 128×128), а затем конвертировать его в .cur файл курсора с помощью онлайн-конвертера (я делал на convertio.co). Полученный указатель можно устанавливать в систему. Недостаток такого способа — невозможность указать «активную точку» (условный конец стрелочки), а по умолчанию он получается чуть ниже верхнего левого угла изображения.
Самый простой из них — создать png файл с прозрачным фоном и вашим указателем мыши (я использовал размер 128×128), а затем конвертировать его в .cur файл курсора с помощью онлайн-конвертера (я делал на convertio.co). Полученный указатель можно устанавливать в систему. Недостаток такого способа — невозможность указать «активную точку» (условный конец стрелочки), а по умолчанию он получается чуть ниже верхнего левого угла изображения.
Есть также множество бесплатных и платных программ для создания своих статичных и анимированных указателей для мыши. Лет 10 назад я ими интересовался, а сейчас особо и нечего посоветовать, разве что Stardock CursorFX http://www.stardock.com/products/cursorfx/ (у этого разработчика целый набор отличных программ для оформления Windows). Возможно, читатели смогут поделиться своими способами в комментариях.
remontka.pro в Телеграм | Способы подписки
Поддержать автора и сайт
Как изменить указатель мыши в Windows 10
В сегодняшней статье рассмотрим различные способы изменения указателя (курсора) мыши в Windows 10.
Windows для указателя мыши использует файлы .ani и .cur, набор данных файлов можно найти в сети интернет, а стандартные в папке C:\Windows\Cursors\.
Изменить размер и цвет указателя в параметрах системы
1.Откройте меню “Пуск” и зайдите в “Параметры”.
2. Зайдите в “Специальные возможности” и в левой колонке выберите “Мышь”, с правой стороны выберите нужный размер указателя (стандартный, большой, дополнительный).
3. В этом же меню вы можете выбрать цвет указателя (белый, черный, перевернутый).
Изменить указатель в свойствах мыши
Откройте свойства мыши: один из способов – нажмите клавиши Win+R (или нажмите правой клавишей мыши на “Пуск” и выберите “Выполнить”), введите команду control Main.cpl и нажмите клавишу Enter. Еще один способ зайти в свойства мыши – откройте меню “Пуск” => Параметры => Устройства => с левой стороны выберите “Мышь”, с правой стороны откройте “Дополнительные параметры мыши”.
Выбор схемы указателя
Самый простой способ изменения указателей мыши – это выбор другой схемы. В свойствах мыши откройте вкладку “Указатели мыши”, возле “Схема” выбирайте из списка схемы и смотрите в окне ниже как будут выглядеть указатели в различных ситуациях. После выбора нужной схемы нажмите на “ОК”.
Настроить указатели
Во вкладке “Указатели” в “Настройка” выберите указатель, который хотите изменить => нажмите на “Обзор” => выберите файл с нужным изображением курсора (формат должен быть .ani или .cur) => нажмите “Открыть” и “Применить”.
Если вы меняли изображение какого-то курсора и хотите вернуть ему стандартный вид, в этом же окне выберите указатель и нажмите на “По умолчанию”.
Сохранить схему указателя
После изменения указателей вы можете сохранить новую схему, для этого нажмите на “Сохранить как” => введите любое название новой схемы и нажмите “ОК”.
Удалить сохраненную схему указателей
Вы можете удалить сохраненные схемы указателей, для этого выберите из списка схему, которую нужно удалить, и нажмите на “Удалить” => подтвердите удаление нажав на “Да”.
Изменить указатель используя редактор реестра
Перед редактированием реестра рекомендуется создать точку для восстановления системы.
1. Откройте редактор реестра: в строке поиска или в меню выполнить (выполнить вызывается клавишами Win+R) введите команду regedit и нажмите клавишу Enter.
2. Перейдите по пути HKEY_CURRENT_USER \Control Panel \Cursors. В разделе Cursors все параметры отвечают за отображение указателя.
3. Чтобы выбрать схему указателей – нужно в разделе Cursors открыть параметр (По умолчанию) и в поле “Значение” ввести название схемы, после чего нажать “ОК”.
Черная (системная) –Windows Black
Черная (огромная) (системная) – Windows Black (extra large)
Черная (крупная) (системная) – Windows Black (large)
Стандартная (крупная) (системная) – Windows Standard (large)
Стандартная (огромная) (системная) – Windows Standard (extra large)
По умолчанию (системная) – Windows Default
По умолчанию (огромная) (системная) – Windows Default (extra large)
По умолчанию (крупная) (системная) –Windows Default (large)
Инверсная (системная) – Windows Inverted
Инверсная (огромная) (системная) – Windows Inverted (extra large)
Инверсная (крупная) (системная) – Windows Inverted (large)
4. Чтобы изменить каждый указатель в отдельности – нужно открыть один из параметров и в “Значение” указать полный путь к файлу, который вы хотите использовать в качестве указателя. Файл должен быть .ani или .cur, путь указывается полностью вместе с названием файла. К примеру C:\Windows\Cursors\aero_helpsel_xl.cur
Чтобы изменить каждый указатель в отдельности – нужно открыть один из параметров и в “Значение” указать полный путь к файлу, который вы хотите использовать в качестве указателя. Файл должен быть .ani или .cur, путь указывается полностью вместе с названием файла. К примеру C:\Windows\Cursors\aero_helpsel_xl.cur
Arrow – основной режим.
Help- выбор справки.
AppStarting – фоновый режим.
Wait – занят.
Crosshair – графическое выделение.
IBeam – выделение текста.
NWPen- рукописный ввод.
No – недоступно.
SizeNS – изменение вертикальных размеров.
SizeWE – изменение горизонтальных размеров.
SizeNWSE – изменение размеров по диагонали 1.
SizeNESW – изменение размеров по диагонали 2.
SizeAll – переместить.
UpArrow- специальное выделение.
Hand – выбор ссылки.
К примеру, нужно измерить указатель фонового режима – откройте параметр AppStarting и в поле “Значение” укажите полный путь к изображению указателя, после чего нажмите “ОК”.
После внесения изменений закройте редактор реестра и перезагрузите компьютер, чтобы изменения вступили в силу.
На сегодня всё, если вы знаете другие способы – пишите в комментариях! Удачи Вам 🙂
Курсор мыши Иконки – Скачать бесплатно в PNG и SVG
Иконки
Иконки
Иллюстрации
Фото
Музыка
Все стили
Анимированные и статичные
Анимированные и статичные
Анимированный
Статический
Все дизайнеры
Все конструкторы
Иконки8
Независимый
Перекрасить
Mouse Cursor
Mouse Cursor
Mouse Cursor
Mouse Cursor
Mouse Cursor
Mouse Cursor
3d Pointer
Blue Pointer
Blue Pointer
3d Pointer
Blue Pointer
Blue Pointer
Трехмерный указатель
Синий указатель
Blue Pointer
3D Pointer
3D Pointer
Жест двойного нажатия
Жест Tap
Перетаскивание влево
Перетаскивание вправо
Жест Tap
Double Tap Gesture
Scroll Dowg
Курсор
Курсор
Курсор
Курсор
Курсор
Курсор
Жест двойного касания
Scroll Down Gesture
Drag Left
Drag Right
Blue Pointer
Cursor
Cursor
Cursor
Cursor
Cursor
Double Tap Gesture
Tap Gesture
Scroll Down Gesture
Жест двойного касания
Жест касания
Жест двойного касания
Жест касания
Перетаскивание влево
Перетаскивание вправо
Курсор
Курсор
Курсор в окне
Курсор в окне
Курсор в окне
Курсор
Cursor
Cursor
Отсутствует ICON? Мы создадим ее
Расскажите нам о нужной вам иконке, и мы бесплатно нарисуем ее в одном из существующих стилей Icons8.
Как быстро найти местоположение указателя мыши в Windows 11
Вы постоянно теряете мышь на экране? Вот как его быстро найти в Windows 11.
Мауро Хук @pureinfotech
В Windows 11, независимо от того, используете ли вы установку с несколькими мониторами или один большой дисплей, иногда вы можете потерять из виду указатель мыши на экране и обычно трясете мышь, пока не найдете его снова.
Хотя это естественное поведение, Windows 11 имеет функцию в настройках мыши для быстрого поиска указателя, показывая пульсирующую анимацию на экране при нажатии клавиши
Если вы используете PowerToys, вы также можете включить функцию «Найти мышь», которая аналогичным образом позволяет найти указатель мыши, дважды нажав клавишу «Ctrl» . Разница в том, что функция PowerToys представляет собой современный взгляд на функцию, доступную в Windows, и позволяет настраивать работу, например цвет, размер и продолжительность анимации.![]()
Это руководство научит вас двум способам поиска мыши в Windows 11.
- Поиск местоположения указателя мыши с помощью PowerToys в Windows 11
- Найти местоположение указателя мыши с помощью клавиши Ctrl в Windows 11
Поиск местоположения указателя мыши с помощью PowerToys в Windows 11
Если вы решите использовать функцию, доступную в PowerToys, вам сначала необходимо установить приложение из Microsoft Store или вы также можете использовать winget install --id Microsoft. PowerToys для установки приложения из командной строки.
Чтобы включить функцию «Найти мышь» в Windows 11, выполните следующие действия:
Открыть PowerToys .
Нажмите Утилиты для мыши .
В разделе «Найти мышь» включите тумблер «Включить функцию «Найти мышь»» .
/li>
После выполнения шагов, когда вы не можете найти мышь на экране, нажмите кнопку «Ctrl» дважды нажмите клавишу , чтобы выделить положение мыши на экране.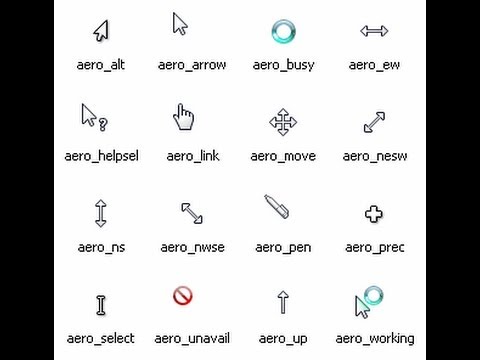
При желании в разделе «Внешний вид и поведение» можно настроить интерфейс. Например, «Метод активации» позволяет изменить действие по поиску мыши. Вы можете дважды нажать клавишу «Ctrl» или встряхнуть мышь.
Настройки внешнего вида и поведенияКроме того, есть возможность управлять радиусом прожектора, начальным увеличением и длительностью анимации.
Поиск местоположения указателя мыши с помощью клавиши Ctrl в Windows 11
Кроме того, вы также можете использовать устаревшие настройки мыши, чтобы включить параметр отображения местоположения указателя на экране при нажатии клавиши «Ctrl».
Чтобы включить функцию поиска указателя мыши, нажав клавишу «Ctrl» в Windows 11, выполните следующие действия:
Открыть Настройки в Windows 11.


