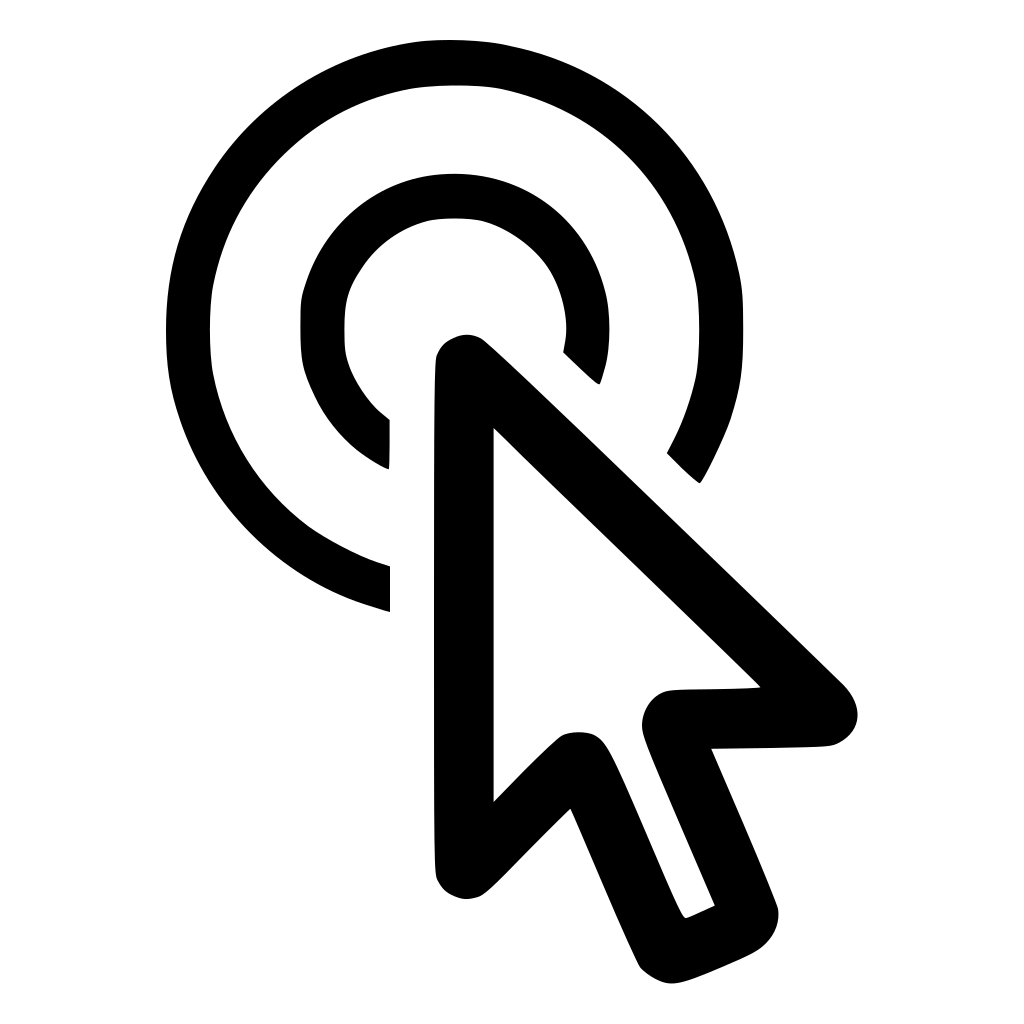Как управлять указателем мыши с клавиатуры
Windows 7 Еще…Меньше
Включив управление указателем с клавиатуры, вы можете перемещать указатель мыши с помощью цифровой клавиатуры.
Как включить управление указателем с клавиатуры
-
Откройте Центр простоты. Для этого нажмите кнопку «Пуск» панели управления,выберите «Удобство доступа» и «Центр.
-
Выберите элемент Облегчение работы с мышью.
-
В разделе Управлять мышью с помощью клавиатуры установите флажок Включить управление указателем с клавиатуры.

Управление указателем с клавиатуры
Включив управление указателем с клавиатуры, вы можете перемещать указатель мыши с помощью цифровой клавиатуры.
|
Чтобы переместить указатель мыши |
Нажатие |
|---|---|
|
Вверх и влево |
7 |
|
Вверх |
8 |
|
Вверх и вправо |
9 |
|
Влево |
4 |
|
Вправо |
6 |
|
Вниз и влево |
1 |
|
Вниз |
2 |
|
Вниз и вправо |
3 |
Выбор кнопки мыши
Прежде чем выбирать элементы на экране с помощью клавиатуры, необходимо выбрать активную кнопку мыши: левую, правую или обе.![]()
|
Задача |
Нажатие |
|---|---|
|
Выбрать левую кнопку мыши |
Косая черта (/) |
|
Выбрать обе кнопки |
Звездочка (✲) |
|
Выбрать правую кнопку мыши |
Минус (-) |
Примечание: Выбранная кнопка мыши будет оставаться активной, пока вы не выберите другую кнопку.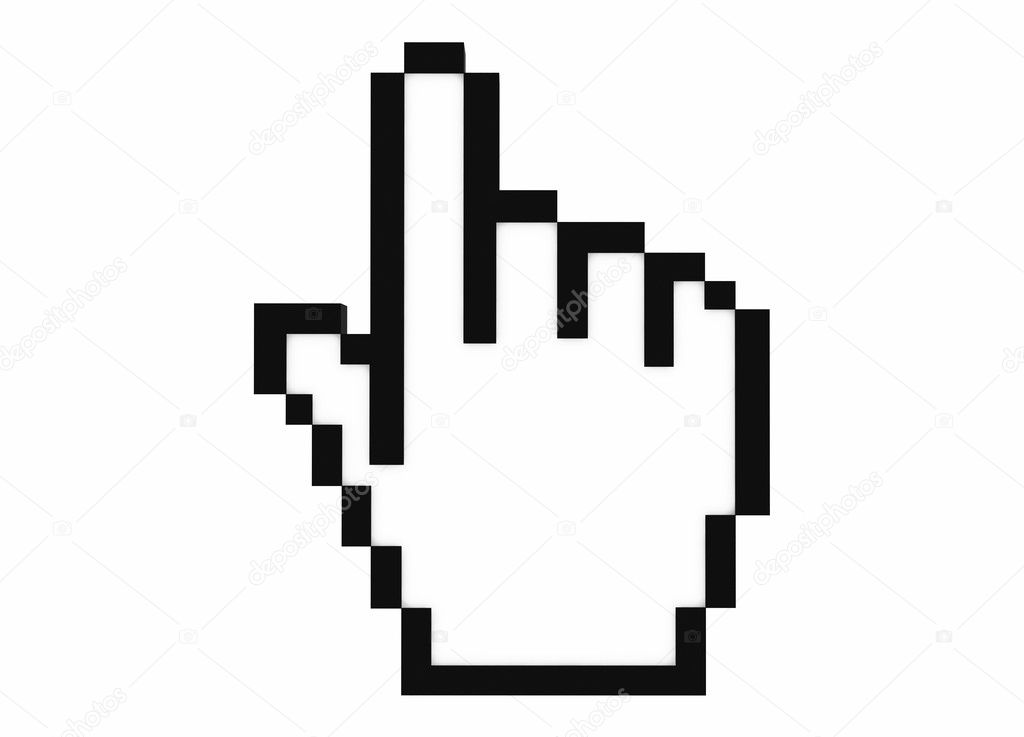
Выбор элементов с помощью клавиатуры
После того как вы выбрали кнопку, вы можете выбирать элементы на экране.
|
Задача |
Действия |
|---|---|
|
Щелкнуть элемент |
|
|
Щелкнуть элемент правой кнопкой мыши |
Выбрав правую кнопку мыши в качестве активной, наведите указатель на элемент и нажмите клавишу с цифрой 5 |
|
Дважды щелкнуть элемент |
Выбрав левую кнопку мыши в качестве активной, наведите указатель на элемент и нажмите клавишу со знаком «плюс» (+) |
Перетаскивание элементов с помощью клавиатуры
Чтобы нажимать, удерживать и отпускать активную кнопку мыши, можно использовать цифровую клавиатуру Это полезная функция, если требуется перетащить элемент.
|
Задача |
Действия |
|---|---|
|
Перетащить элемент |
Наведите указатель на элемент и нажмите клавишу с цифрой 0 |
|
Отпустить элемент |
Наведите указатель на место, куда необходимо переместить элемент, и нажмите десятичную точку (.) |
Примечания:
-
Чтобы нажимать, удерживать и отпускать активную кнопку мыши, можно использовать цифровую клавиатуру Это полезная функция, если требуется перетащить элемент.

-
Чтобы изменить такие параметры, как скорость перемещения указателя и звуковое оповещение о включении управления указателем с клавиатуры, в Центре специальных возможностей, в разделе Управлять мышью с помощью клавиатуры, выберите элемент Настройка управления указателем.
Пропал курсор мыши на Windows, что делать?
Указатель курсора стал для нас уже настолько привычным инструментом работы, что мы понимаем всю его значимость, только когда он зависает или перестает отображаться на главном экране. С исчезновением курсора легко довольно быстро выйти из себя – работать в таком режиме неудобно и тяжело.
Яблык в Telegram и YouTube. Подписывайтесь! |
♥ ПО ТЕМЕ: Как отключить пароль на вход в Windows 10: рабочие способы.
Но может быть сразу несколько причин исчезновения указателя мыши в Windows 10, в том числе обновление программного обеспечения, разблокировка экрана после долгих часов бездействия, выход компьютера из спящего режима, случайное отключение самого манипулятора или простое обновление Windows.
Иногда курсор исчезает при работе в Google Chrome, что потребует заново открывать все вкладки после перезапуска браузера. Какие-то люди решают проблему с помощью сенсорного экрана или стилуса для работы с активной поверхностью. Но это никак не может считаться универсальным подходом. Мы предлагаем вам ознакомиться с некоторыми быстрыми решениями, которые помогут вернуть исчезнувший указатель мыши.
♥ ПО ТЕМЕ: Диск загружен на 100% на Windows: как исправить проблему.
Совет 1. Попробуйте использовать комбинации быстрых клавиш
Причиной исчезновения курсора могла стать некорректная установка Windows 10. Но на помощь тогда придут некоторые комбинации с участием функциональных клавиш. Попробуйте нажать Fn + F3, Fn + F9 или Fn + F11. Это может вернуть курсор обратно на экран.
♥ ПО ТЕМЕ: Как сделать Windows 10 похожей на Windows 7.
Совет 2.
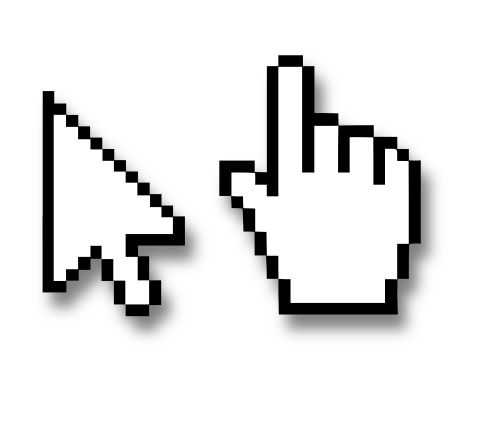 Попробуйте другую мышь
Попробуйте другую мышьПопросите кого-нибудь одолжить вам ненадолго свою мышь для проверки состояния вашего собственного устройства. С помощью временной замены удастся понять, кроется ли проблема в самой аппаратуре или заключается во внутренних драйверах системы. Если ваша мышь была подключена через Bluetooth, рекомендуется проверить, не мешает ли другое устройство с аналогичным беспроводным типом передачи данных.
♥ ПО ТЕМЕ: Как настроить Windows, чтобы извлекать USB-флешки и накопители без использования «Безопасного извлечения».
Совет 3. Обновите драйвера
Понадобится открыть «Диспетчер устройств», нажав комбинацию клавиш Win + R и введя команду devmgmt.msc. С помощью клавиш Tab и стрелок курсора раскройте вкладку «Мыши и иные указывающие устройства», нажмите Alt + Ввод на вашем устройства и с помощью клавиши Tab перейдите на вкладку «Драйвер». Нажмите на кнопку «Обновить драйвер».
Нажмите на кнопку «Обновить драйвер».
♥ ПО ТЕМЕ: Ошибка «разрушительный сбой 0х8000FFFF» на Windows, как исправить?
Совет 4. Отключите конфликтующие устройства
Различные одновременно подключенные к ПК устройства иногда конфликтуют между собой. Это может стать причиной исчезновения курсора. Просто отключите все, что можно от компьютера: USB-устройства, клавиатуру, принтер и т.д. Затем выключите компьютер и загрузите его снова. После этого снова подключите к ПК мышь и проверьте ее работоспособность.
♥ ПО ТЕМЕ: 32- или 64-битная Windows: какая разница и какую систему нужно устанавливать?
Совет 5. Запустите проверку на вирусы
Сбои в работе операционной системы могут быть вызваны неизвестным вредоносным ПО. В результате это может стать причиной сбоя в работе мыши. Стоит проверить свой компьютер на вирусы как минимум с помощью встроенного защитника. В стартовом меню наберите Defender и запустите «Центр безопасности». Здесь в правой части окна выберите вариант «Защита от вирусов и угроз» со значком щита, а потом – «Выполнить проверку сейчас». Эта программа проведет глубокое и интеллектуальное сканирование системы на предмет поражения вредоносным ПО, но для спокойствия можно воспользоваться и аналогичными сторонними решениями.
В стартовом меню наберите Defender и запустите «Центр безопасности». Здесь в правой части окна выберите вариант «Защита от вирусов и угроз» со значком щита, а потом – «Выполнить проверку сейчас». Эта программа проведет глубокое и интеллектуальное сканирование системы на предмет поражения вредоносным ПО, но для спокойствия можно воспользоваться и аналогичными сторонними решениями.
♥ ПО ТЕМЕ: Как ускорить Windows 10, 8 или 7, отключив ненужные службы операционной системы.
Как управлять курсором в Windows при помощи клавиатуры
Убедитесь, что вы выполнили все наши советы для устранения неполадок в работе компьютера, связанных с исчезновением курсора мыши в Windows 10. Но если это не помогло, а необходимо срочно поработать с помощью одной лишь клавиатуры, то и для данного случая есть несколько советов:
- Если ваша клавиатура работает без проблем, то доступ к различным пунктам меню можно осуществить с помощью клавиши Tab.
 Для перемещения вверх и вниз можно задействовать клавиши курсора. Остается лишь нажать Enter и выбрать отмеченную позицию.
Для перемещения вверх и вниз можно задействовать клавиши курсора. Остается лишь нажать Enter и выбрать отмеченную позицию.
С помощью комбинации клавиш Alt + F4 можно закрыть текущее открытое окно.
- Если курсор мыши виден в Windows 10, но управлять им не получается, то попробуйте воспользоваться комбинацией Левый Alt + Левый Shift + Num Lock. Когда появится окно «Управление указателем мыши» нажмите «Да», чтобы включить управление указателем мыши с помощью курсора. Это поможет симулировать движение мыши.
Смотрите также:
- Как слушать Apple Music в браузере на компьютере Windows (или Mac).
- Как установить видеозаставки с Apple TV на Windows и Mac.
- Как сделать приложение для Mac, Windows или Linux из любого сайта, быстро и бесплатно.
Пожалуйста, оцените статью
Средняя оценка / 5.
Оценок пока нет. Поставьте оценку первым.
Метки: iFaq.
Используйте клавиши мыши для перемещения указателя мыши
Windows 7 Больше…Меньше
С помощью клавиш мыши вы можете использовать цифровую клавиатуру на клавиатуре вместо мыши для перемещения указателя.
Чтобы включить клавиши мыши
Откройте Центр специальных возможностей, нажав кнопку Пуск , Панель управления , Специальные возможности , а затем Центр специальных возможностей .
Нажмите Упростите использование мыши .

В разделе Управление мышью с помощью клавиатуры установите флажок Включить клавиши мыши .
Перемещение указателя с помощью клавиш мыши
После включения клавиш мыши вы можете использовать цифровую клавиатуру для перемещения мыши.
Для перемещения указателя мыши | Пресс |
|---|---|
Вверх и влево | 7 |
Вверх | 8 |
Вверх и вправо | 9 |
Левый | 4 |
справа | 6 |
Вниз и влево | 1 |
Вниз | 2 |
Вниз и вправо | 3 |
Выбор кнопки мыши
Прежде чем использовать клавиши мыши для нажатия элементов на экране, необходимо сначала выбрать, какая кнопка мыши будет активной: левая, правая или обе.
| от до | Пресс |
|---|---|
Нажмите левую кнопку мыши | Косая черта (/) |
Выберите обе кнопки | Звездочка (✲) |
Нажмите правую кнопку мыши | Знак минус (-) |
Примечание. Если вы решите сделать левую кнопку мыши активной, она останется активной до тех пор, пока вы не выберете другую кнопку. После того, как вы выбрали кнопку мыши, вам не нужно снова нажимать кнопку мыши, пока вы не захотите изменить кнопки.
После того, как вы выбрали кнопку мыши, вам не нужно снова нажимать кнопку мыши, пока вы не захотите изменить кнопки.
Щелчок по элементам с помощью клавиш мыши
После выбора кнопки вы можете нажимать элементы на экране.
| от до | Сделай это |
|---|---|
Щелкните элемент | Выбрав левую кнопку в качестве активной, наведите указатель на элемент и нажмите 5 |
Щелкните элемент правой кнопкой мыши | Выбрав правую кнопку в качестве активной, наведите указатель на элемент и нажмите 5 |
Дважды щелкните элемент | Выбрав левую кнопку в качестве активной, наведите указатель на элемент и нажмите знак плюса (+) |
Перетаскивание элементов с помощью клавиш мыши
Вы можете использовать цифровую клавиатуру, чтобы нажать и удерживать активную кнопку мыши и отпустить ее.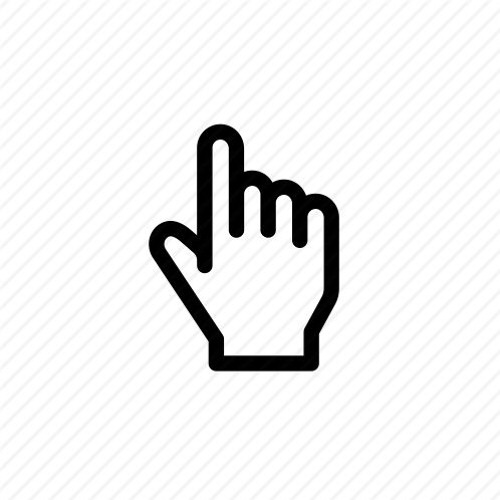 Это полезно, если вы хотите перетащить элемент.
Это полезно, если вы хотите перетащить элемент.
| от до | Сделай это |
|---|---|
Перетащите элемент | Укажите на элемент и нажмите ноль (0) |
Выбросить предмет | Укажите место, куда вы хотите переместить элемент, а затем нажмите десятичную точку (.) |
Примечания:
Вы можете использовать цифровую клавиатуру, чтобы нажать и удерживать активную кнопку мыши и отпустить ее. Это полезно, если вы хотите перетащить элемент.

Чтобы изменить такие параметры, как скорость перемещения указателя мыши и издает ли компьютер звук при включении клавиш мыши, в Центре специальных возможностей в разделе Управление мышью с помощью клавиатуры щелкните Настройка клавиш мыши .
Как изменить курсор мыши в Windows 10
- Вы можете изменить курсор мыши в Windows 10, чтобы настроить свой ПК.
- Если вам не нравятся доступные указатели в папке Cursors, вы можете загрузить другие в Интернете.
- Вы также можете настроить цвет, размер и скорость курсора мыши.
С ростом популярности устройств с сенсорным экраном и планшетов может показаться, что курсоры стали менее важными. Однако, если вы все еще используете настольный компьютер, скорее всего, вам все еще нужен курсор для выполнения большинства функций.
Microsoft позволяет пользователям полностью настраивать ОС на своих устройствах по своему вкусу, включая изменение внешнего вида курсора мыши.
Независимо от того, хотите ли вы изменить цвет курсора или даже размер курсора, Microsoft предоставляет надежные функции настройки, с которыми вы можете поэкспериментировать.
Как изменить курсор мыши на Windows 10Выполните следующие действия, чтобы изменить курсор мыши по умолчанию на что-то более интересное.
Изменить схемы
Когда вы меняете схемы, вы придаете всем своим указателям новый вид.
1. Загрузите компьютер с Windows 10.
2. Нажмите кнопку Windows на клавиатуре или щелкните строку поиска на панели задач Windows 10.
3. Введите «Мышь» и дождитесь появления предложений, затем выберите Измените настройки мыши , и Windows откроет Мышь 9Страница настроек 0317.
4. В Измените настройки мыши , щелкните Дополнительные параметры мыши , чтобы вызвать всплывающее окно свойств мыши
Перейдите к дополнительным параметрам на странице настроек параметров мыши. Стефан Ионеску 5.![]() Выберите вкладку Указатели и щелкните раскрывающийся список под Схема , чтобы просмотреть доступные схемы.
Выберите вкладку Указатели и щелкните раскрывающийся список под Схема , чтобы просмотреть доступные схемы.
6. Выберите схему и нажмите Применить .
Совет: Чтобы отменить изменения, нажмите кнопку «Использовать по умолчанию», а затем «Применить».
Изменить индивидуальный курсор
Вы также можете настроить определенный курсор схемы, которую вы применили.
1. На вкладке Указатели всплывающего окна Свойства мыши выберите курсор, который вы хотите изменить, в разделе Настроить , а затем нажмите « Просмотрите » в правом нижнем углу экрана.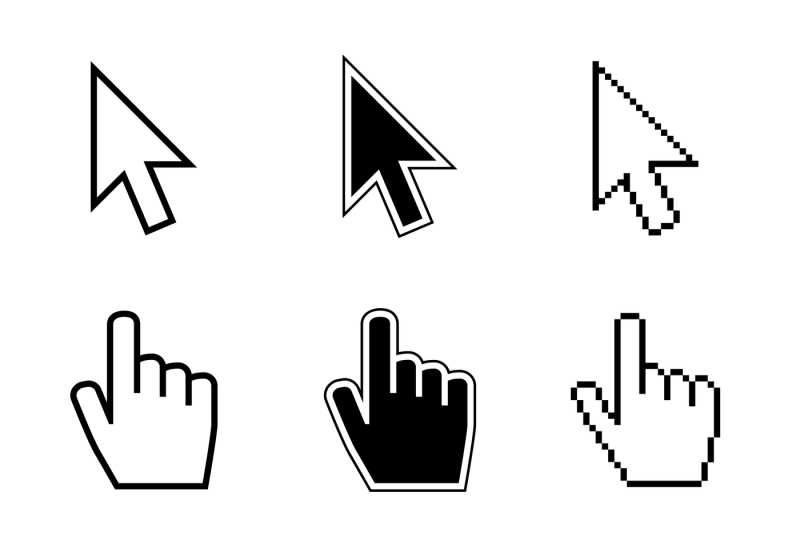
2. Теперь вы увидите множество вариантов курсора для выбора. Выберите нужный курсор и нажмите Открыть .
3. Затем нажмите Применить , чтобы подтвердить новый курсор. предыдущие настройки курсора
Изменить цвет курсора
1. Откройте страницу настроек Указатель мыши и нажмите Настройка размера мыши и курсора .
2. В разделе Изменить цвет указателя щелкните любую из опций ниже, чтобы выбрать новый цвет для курсора.
Есть несколько вариантов изменения цвета указателя в разделе «Изменить цвет указателя». Стефан ИонескуИзменить размер курсора
1. Откройте страницу настроек Мышь и нажмите Настройка размера мыши и курсора .
Откройте страницу настроек Мышь и нажмите Настройка размера мыши и курсора .
2. Под Измените размер точки , перетащите ползунок на нужный размер. Сдвиг вправо увеличит размер курсора, а сдвиг влево уменьшит его.
Перетащите ползунок, чтобы изменить размер курсора. Стефан ИонескуИзменить скорость курсора
1. Чтобы изменить скорость указателя, откройте настройки Мышь и найдите Скорость курсора на странице.
2.


 Для перемещения вверх и вниз можно задействовать клавиши курсора. Остается лишь нажать Enter и выбрать отмеченную позицию.
Для перемещения вверх и вниз можно задействовать клавиши курсора. Остается лишь нажать Enter и выбрать отмеченную позицию.