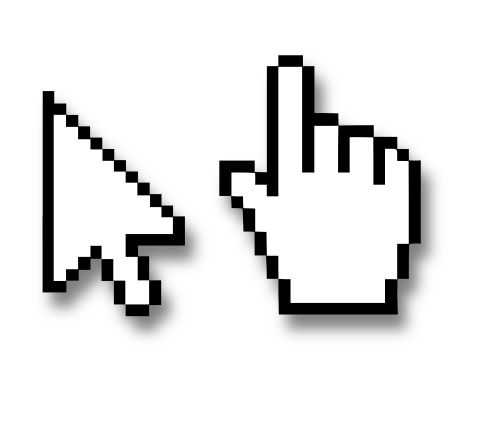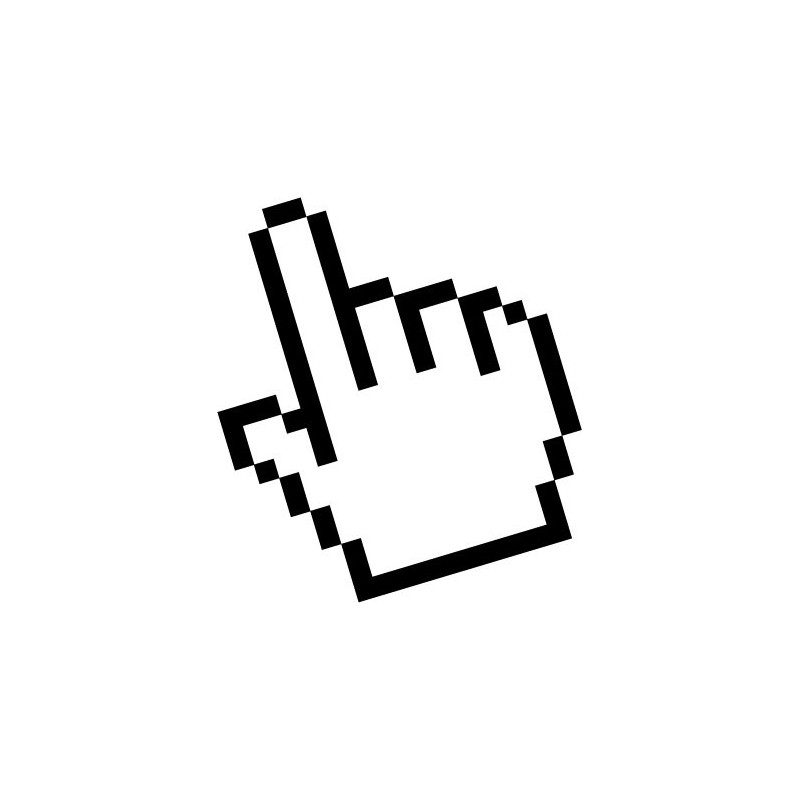Омышение компьютера или 2 и более указателей мыши на экране / Хабр
Если вам предлагают платное
решение информационной задачи,
пробуйте найти бесплатное.
В ОС по умолчанию задана работа с 1 указателем мыши. Даже если подключите 2 и более устройств (тачпады, мыши, трекболы), все они в лучшем случае будут двигать один указатель. С этим все свыклись, как с аксиомой, и даже на ресурсах типа ответы.mail.ru есть авторитетные ответы, утверждённые модератором как закрытые, что сделать 2 указателя нельзя (кто имеет туда доступ — поправьте недоразумение).
Когда-то было известно коммерческое решение «2 рабочих места за 1 системным блоком» (EasyCLone) — возможность создать на компьютере рабочие столы на 2-4 разных комплектах «дисплей-мышь-клавиатура», и это было даже выгоднее, чем покупать 2 ПК для фирм, но стремительное удешевление комплектующих, видимо, быстро обесценивало такое решение и о нём забыли.
Но недавний топик на малоизвестном ответвлении Хабра неожиданно для многих пролил свет на эту зыбкую истину. Оказалось, что есть программа, которая на уровне драйверов ловит каждую новую подключенную мышь и создаёт для неё новый указатель. Увы,
В данном решении речь не идёт о 2 фокусах ввода в системе. Если мышью переключаются на другое окно или место в окне, то фокус передаётся этой мыши, и курсор ввода с клавиатуры перемещается на это место тоже. Если бы в ОС создавались 2 фокуса ввода, то эта задача называлась бы «2 мыши + 2 клавиатуры», и решение было бы ещё удобнее. Но с точки зрения системы она заметно сложнее — ведь надо иметь не только драйвер мыши, но и множественные активные окна на рабочем столе.![]()
2 указателя мыши могли бы пригодиться для совместной почти одновременной работы на 1 рабочем столе (Desktop). Например, программа по ссылке выше, Peanut Butter Pointer, позиционируется для работы взрослого и ребёнка (совместная работа в обучающих программах).
Поиск показал, что, действительно, верен очередной афоризм, вынесенный в эпиграф. Есть бесплатная программа для Windows (апрель 2004, 2K/XP) с открытым кодом и есть инструкции для Linux, Debian, X.Org 7.5, 19.01.2010 по подключению нужного количества мышей + указателей к ним.
(Замечание для Linux, цитата: «В настоящее время MPX не поддерживается в Gtk+ и соответственно не получится рисовать одновременно двумя мышами в GIMP или Inkscape, но можно одной мышью выбирать инструменты или элементы меню, а другой рисовать. Ситуация изменится с выходом Gtk+ 3. Также перетаскивание одновременно двух окон еще не работает в оконном менеджере Metacity, но иконки перетаскивать одновременно в Nautilus с перемещением окна в Metacity уже можно.Qt поддерживает мультитач начиная с версии 4.6.»)
Остановимся подробнее на решении для Windows XP.
Это «голый» драйвер без инсталлятора. Чтобы его подключить, нужно сделать некоторые действия по инструкции. (На английском — cpnmouse.sourceforge.net/install.html .) Поэтому инструкция ниже — для исследователей, а не для простых потребителей конечного продукта. Две мыши стоит установить хотя бы для того, чтобы посмотреть, как это работает и прикоснуться к «нижним горизонтам» управления устройствами на уровне инсталляции драйверов. Ну а пересказ с переводом и некоторыми иллюстрациями подтвердит уверенность, что цель близка и достижима, нужно лишь «знать, как».
Инсталляция драйверов для 2 и более мышей. 1. Все устройства типа мыши должны быть подключены и работать (двигать указатель).2. Из-под администратора кладём имеющиеся 2 файла *.inf и *.sys в папки \windows\inf и \windows\system32.
3. Выбираем «Панель управления -> Система -> Оборудование -> Диспетчер устройств«.
4. Далее «Mice and other pointing devices», в этой папке видим работающие мышиные устройства.
Драйвер не накладывает ограничений на тип мышей (COM, PS/2, USB). Но он потребует прописывания некоторых данных из свойств устройства в файл cpnmouse.inf.
5. При подключении второй мыши к USB она определяется как «HID-compilant mouse». Для дальнейшей инсталляции с большой вероятностью будет необходимо знание Кода оборудования. Автор драйверов рекомендует получить их с помощью некоторой излишне мощной программы по чтению данных с оборудования, но всё необходимое видно в свойствах мыши. Смотрим:
Свойства HID-compilant mouse -> Сведения -> Коды (ID) оборудования -> Строчка (обычно 2-я) вида HID\Vid_XXXX&Pid_XXXX.
Например, в случае мыши MediaTech MT1068T «Crabby» она была HID\Vid_15d9&Pid_0a4c.![]()
Если этого кода нет в файле cpnmouse.inf в строчках вида (в секции [CPNGroup.Mfg])
%CPNGroup.DeviceDesc1% = usbinst, HID\Vid_XXXX&Pid_XXXX ,
её необходимо внести в конец списка таких строчек. Для второй мыши A4Tech на порте PS/2 подобное свойство выглядело так:
ACPI\PNP0F13
*PNP0F13
По аналогии, в cpnmouse.inf есть строчка
%CPNGroup.DeviceDesc0% = ps2inst, *PNP0FAKE
К ней тоже должна быть добавлена подобная запись сразу после неё:
%CPNGroup.DeviceDesc0% = ps2inst, *PNP0F13
Действительно, если её не внести, требуемый драйвер с названием «CPN Tools mouse filter driver PS/2» в дальнейшем отсутствует.
6. После добавлений информации делаем в Диспетчере устройств: HID-compilant mouse -> «правый клик мыши» -> Обновить драйвер… -> Установка из указанного места -> Далее -> (Убрать поиск на сменных носителях ) + Не выполнять поиск.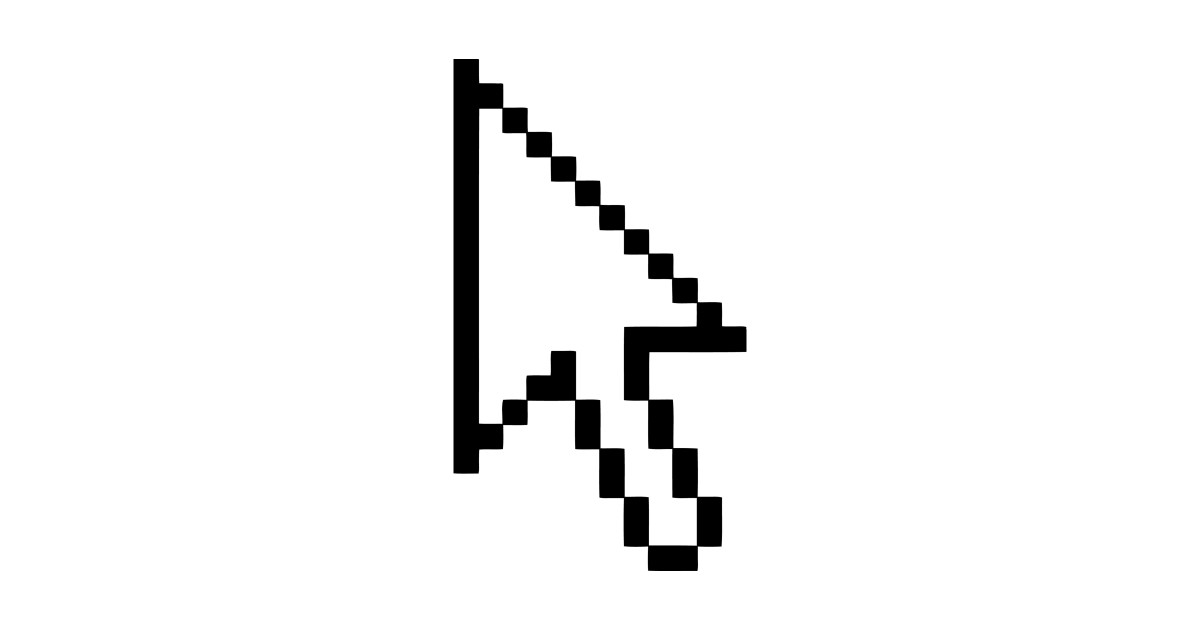 Я сам выберу нужный драйвер -> Установить с диска -> с:\windows\inf (или другой путь %system_root%) -> CPN Tools mouse filter driver USB -> Далее.
Я сам выберу нужный драйвер -> Установить с диска -> с:\windows\inf (или другой путь %system_root%) -> CPN Tools mouse filter driver USB -> Далее.
Возникнет диалог «Вставьте такой-то диск в устройство ввода дисков» -> OK -> Обзор -> c:\windows\system32\cpnmouse.sys -> Открыть
В Диспетчере устройств вместо HID-compilant mouse появится CPN Tools mouse filter driver USB.
7. Повторим те же действия для мыши PS/2 с той разницей, что выбирать будем „CPN Tools mouse filter driver PS/2“. Появится приглашение на перезагрузку. Если от неё отказаться, увидим, что мышь PS/2 тоже сменилась на „CPN Tools mouse filter driver PS/2“. Подготовим компьютер к перезагрузке и выполним её.
Всё бы хорошо, но указатель мыши не раздваивается…
Использование 2 мышей.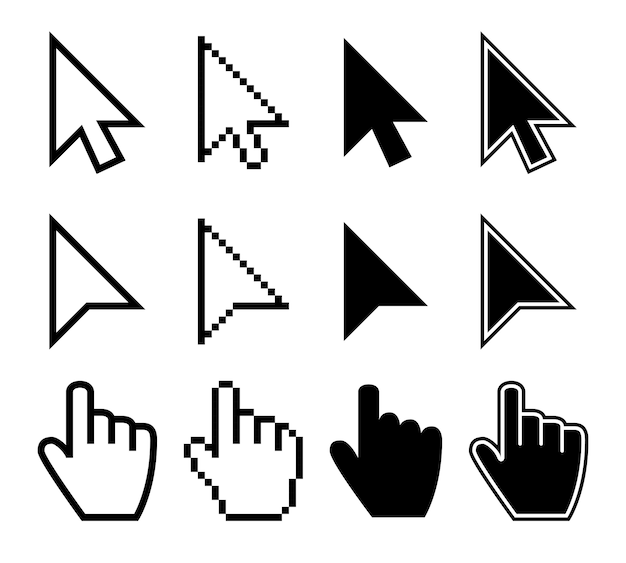
Драйвер — это только полдела. Теперь нужна программа, реализующая появление 2 (и более) курсоров. Или использование события мышей в прикладной программе на уровне API (имеется архив, описание и исходные коды) в других прикладных программах. Второй путь обречён на кустарничество — работу с 1-2-3 программами, а общие приложения могут вызвать интерес. Общее приложение, предлагаемое автором, существует одно — программа ordinary-binary-0.1.0.zip и как дополнение, cpnmouse.lib. Она создаёт 2 рисованых указателя для 2 мышей и перекидывает единственный реальный указатель к движущейся мыши, если ordinary.exe и cpnmouse.lib
выложены в одной папке. Так получаем вид рабочего стола, вынесенный в заголовок:
Если в папку не положить cpnmouse.lib — будем работать только с перескакивающим от мыши к мыши указателем (без стрелочек-рисунков). Это оказывается даже удобнее, потому что отображение рисуночных курсоров имеет недостаток — артефакты при перетаскивании объектов и при выделении текста, впрочем, не влияющие на функциональность прикладных программ.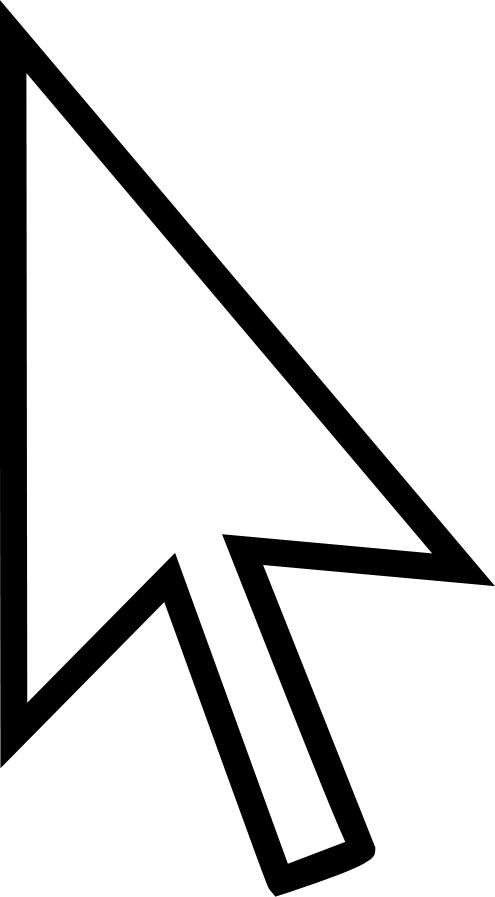 Такие следы, например, оставило небольшое „потаскивание“ окна программы за его заголовок.
Такие следы, например, оставило небольшое „потаскивание“ окна программы за его заголовок.
Есть пара других не менее серьёзных недостатков. Незнание программой более 1 экрана (!), что ставит крест на идее „по-лёгкому“ поработать с 2 или более мониторами. Имеет место такое „чудо“, как потеря способности прокручивать текст колесом мыши. (Как ни странно, средняя и правая кнопки работают.) Дополнительные кнопки нестандартных мышей, конечно, не будут работать (драйверы не родные). Впрочем, коды всех программ и драйверов открытые (VC++ 6), ничто не мешает их доработать. Лицензии в архивах найти не удалось, но в сети где-то проскальзывала ссылка на лицензирование этих разработок от имени университета.
Что с такими драйверами можно ожидать в играх, графических редакторах? Слишком многого ожидать не следует, особенно, игры с 2 игроками. 2 мыши — это, фактически, 1 мышь, но способная мгновенно перемещаться от одной траектории к другой, выполнять поочерёдно клики в 2 далёких друг от друга участках, не носясь манипулятором по столу.![]()
Пока что неизвестно, насколько лучше платная программа Peanut Butter Pointer, чем эта разработка. Перспектива регулярно её инсталлировать и без следов деинсталлировать через 2 недели специальным деинсталлятором сильно снижает желание её исследовать и ею пользоваться. Может быть, читатели, имеющие опыт работы с ней, расскажут и покажут её достижения подробнее.
UPD 2020-05-16
Добавил ниже в комментарии эти 2 файла (cpnmouse.sys, cpnmouse.inf) непосредственным текстом, поскольку архив перестал скачиваться из источника, о чём сообщил в Лс читатель Amoklauf (спасибо за замечание).
Будет интересно узнать, сможет ли эта разработка запуститься в Windows 10?
5 способов изменить цвет и размер указателя мыши в Windows 10 • Оки Доки
Указатель мыши — это фундаментальная часть того, как вы взаимодействуете с компьютером. Слишком маленький или тусклый указатель может серьезно повлиять на вашу производительность, а указатель мыши Windows 10 по умолчанию может показаться маленьким и непривлекательным.
Слишком маленький или тусклый указатель может серьезно повлиять на вашу производительность, а указатель мыши Windows 10 по умолчанию может показаться маленьким и непривлекательным.
Иногда вам может быть трудно найти указатель мыши по умолчанию на экране вашего компьютера. В Windows 10 есть несколько интересных функций, которые позволяют настраивать размер и цвет указателя мыши. В дополнение к этому у вас есть возможность загрузить сторонние указатели мыши.
Почему вам следует настраивать параметры мыши
Существует несколько причин, по которым вам следует настроить параметры указателя мыши.
Например, если у вас нарушение зрения, вам может быть немного сложнее использовать указатель мыши Windows по умолчанию. Изменение размера и цвета указателя может помочь выделить указатель мыши на экране.
Программы для Windows, мобильные приложения, игры — ВСЁ БЕСПЛАТНО, в нашем закрытом телеграмм канале — Подписывайтесь:)
Вам может быть сложно четко видеть указатель мыши с размером по умолчанию на мониторах с высоким разрешением.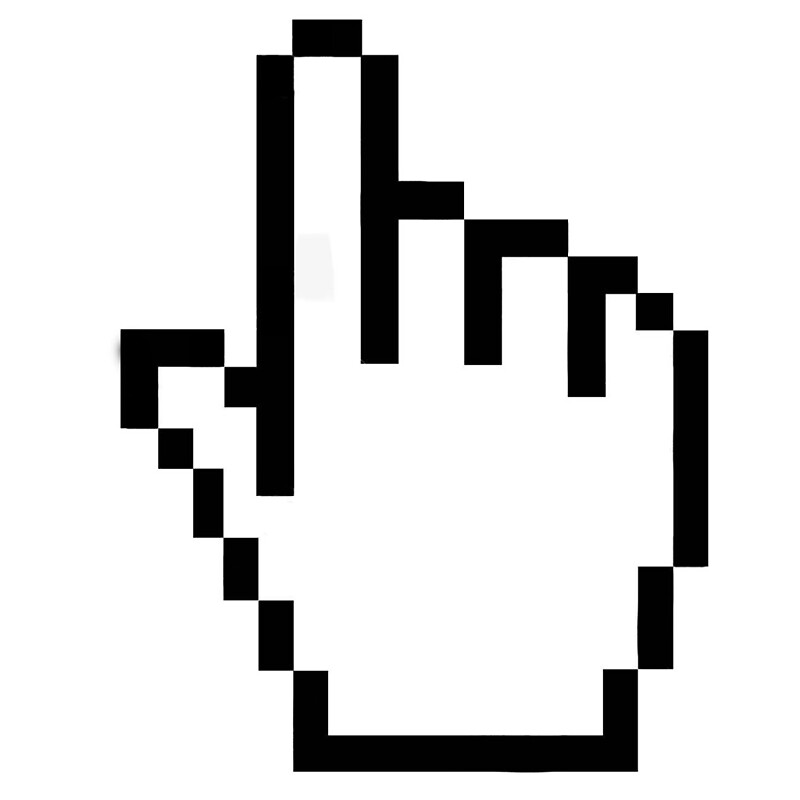 Уменьшение разрешения экрана может оказаться неэффективным решением. Хотя вы можете настроить параметры DPI мыши, чтобы упростить использование мыши, возможность сделать указатель мыши больше и красочнее может быть очень полезной.
Уменьшение разрешения экрана может оказаться неэффективным решением. Хотя вы можете настроить параметры DPI мыши, чтобы упростить использование мыши, возможность сделать указатель мыши больше и красочнее может быть очень полезной.
Вот как вы можете изменить размер и цвет указателя мыши в Windows 10.
1. Измените размер и цвет указателя мыши в настройках устройства.
Откройте окно свойств мыши, выбрав в Windows меню «Пуск»> «Параметры ПК»> «Устройства»> «Мышь»> «Дополнительные параметры мыши».
Во всплывающем окне щелкните вкладку Указатели. Выберите желаемую схему указателя мыши из раскрывающегося списка в разделе «Схема». Нажмите «Применить», а затем нажмите «ОК», чтобы сохранить изменения. Вы сможете предварительно просмотреть схему указателя в поле «Настроить».![]()
Если вы хотите вернуть размер и цвет указателя мыши к настройкам по умолчанию, вы можете нажать кнопку «Использовать по умолчанию».
2. Измените размер и цвет указателя мыши в настройках легкого доступа.
Откройте окно указателя мыши, перейдя в меню «Пуск» Windows> Параметры ПК> Специальные возможности> Указатель мыши.
Вы можете изменить размер указателя, перетащив ползунок под пунктом «Изменить размер указателя». Выберите размер указателя от 1 до 15, где 1 — размер по умолчанию. Вы можете изменить цвет указателя, выбрав любой из четырех вариантов в разделе «Изменить цвет указателя».
На выбор четыре разных цветовых варианта:
Первый вариант — белый указатель мыши по умолчанию с черной рамкой.

Второй вариант — черный указатель с белой рамкой.
Третий вариант — это перевернутый указатель, который отображается белым на черном фоне и наоборот. Настройка перевернутого указателя может помочь вам с легкостью идентифицировать указатель на любом типе фона.
Четвертый вариант позволяет выбрать любой цвет указателя по вашему выбору.
Если вы выберете четвертый вариант в разделе «Изменить цвет указателя», вы сможете выбрать цвет из предложенных цветов указателя. Если вам не нравятся эти параметры, вы можете выбрать свой собственный цвет, щелкнув Выбрать собственный цвет указателя.
3. Измените размер и цвет указателя мыши с помощью панели управления.
Откройте панель управления, набрав «Панель управления» в строке поиска меню «Пуск» и выбрав «Лучшее совпадение».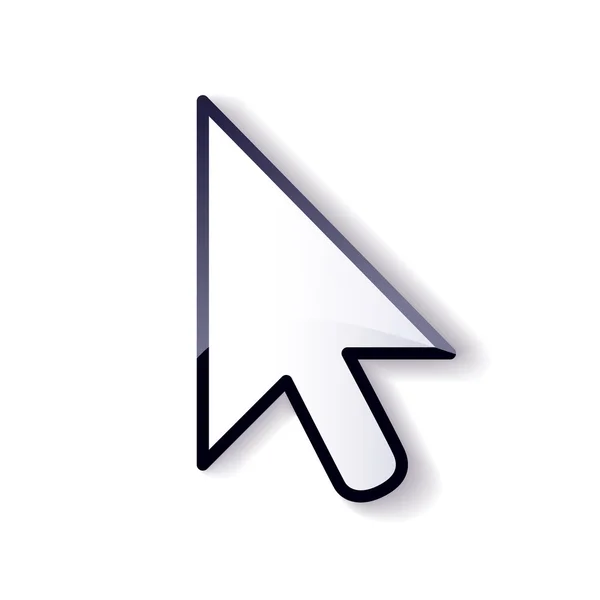 Находясь на панели управления, перейдите к «Удобство доступа»> «Изменить способ работы мыши».
Находясь на панели управления, перейдите к «Удобство доступа»> «Изменить способ работы мыши».
В разделе «Указатели мыши» вы можете изменить размер и цвет указателя мыши, выбрав любой из отображаемых параметров. Сделав выбор, нажмите «Применить», а затем нажмите «ОК», чтобы сохранить изменения.
4. Измените размер и цвет указателя мыши с помощью редактора реестра.
Нажмите клавиши Windows + R, чтобы открыть диалоговое окно «Выполнить команду». Введите Regedit и нажмите Enter, чтобы открыть редактор реестра. Когда вы увидите запрос управления учетными записями пользователей, нажмите кнопку Да, чтобы продолжить.
В редакторе реестра перейдите к HKEY_CURRENT_USER> Панель управления> Курсоры.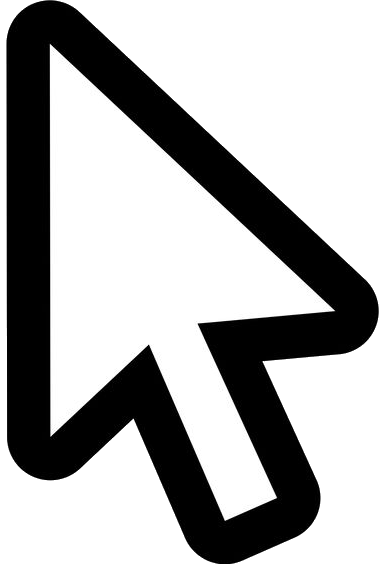
Чтобы выбрать схему указателя, дважды щелкните строковое значение (По умолчанию) на правой боковой панели. По умолчанию в качестве данных значения для этой строки будет использоваться значение по умолчанию Windows. Другие варианты схемы указателя, которые вы можете поместить как значения данных, следующие:
Увеличенный
Windows Black (очень большой)
Windows Black (большой)
Окна Черные
Windows по умолчанию (очень большой)
Windows по умолчанию (большой)
Окна перевернутые (очень большие)
Окна перевернутые (большие)
Окна перевернутые
Стандарт Windows (очень большой)
Стандарт Windows (большой)
Чтобы изменить схему указателя, просто введите имя нужной схемы указателя в поле «Значение» и нажмите «ОК» для завершения.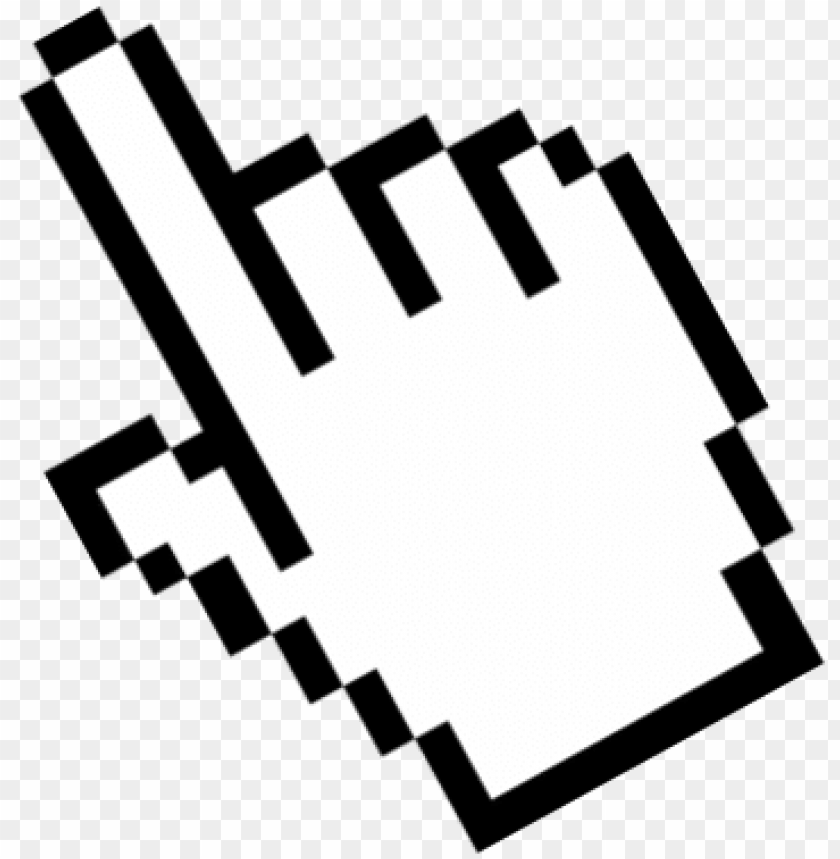
По завершении закройте редактор реестра и перезагрузите компьютер, чтобы изменения вступили в силу.
5. Загрузите сторонние указатели мыши.
Если вы ищете что-то более уникальное, чем указатели Windows по умолчанию, вы можете установить сторонние указатели мыши. Есть много сайтов, где вы можете скачать бесплатные привлекательные указатели, но вы должны искать безопасные сайты для загрузки программного обеспечения Windows.
Вот как вы можете начать установку сторонних указателей мыши:
Загрузите указатели с надежного сайта, например Открыть библиотеку курсоров.
Распакуйте загруженный файл указателей в любую папку по вашему выбору. Чтобы упростить задачу, вы можете извлечь загруженные указатели в папку Cursors на своем ПК.
 Вы можете перейти в эту папку, щелкнув «Этот компьютер»> «Локальный диск» (C :)> «Windows»> «Курсоры».
Вы можете перейти в эту папку, щелкнув «Этот компьютер»> «Локальный диск» (C :)> «Windows»> «Курсоры».Чтобы выбрать загруженные указатели, откройте окно свойств мыши, перейдя в меню «Пуск» Windows> Параметры ПК> Устройства> Мышь> Дополнительные параметры мыши.
Щелкните вкладку Указатели в окне свойств мыши. В поле «Настроить» выберите первый указатель мыши по умолчанию и нажмите «Обзор». Это поможет вам найти папку, содержащую ваши новые указатели мыши.
Когда вы попадете в папку указателей мыши, выберите нужный указатель мыши и нажмите «Открыть». Это изменит первый указатель мыши по умолчанию, который вы выбрали в поле «Настроить».
Отсюда выберите другие указатели мыши по умолчанию в поле «Настроить» и замените их соответствующими, которые вы скачали.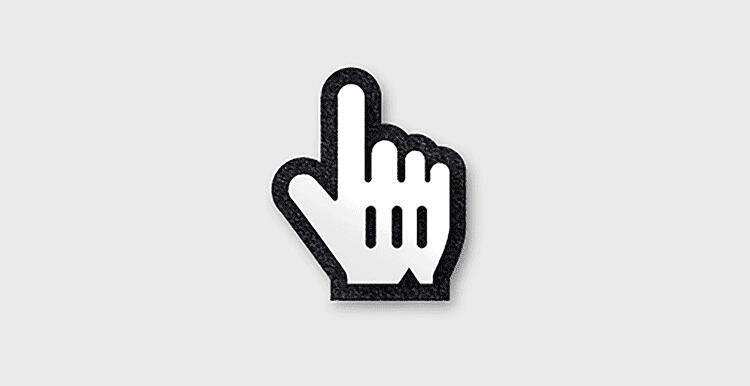 Когда вы закончите, нажмите «Применить» и нажмите «ОК» на вкладке «Указатели», чтобы сохранить изменения.
Когда вы закончите, нажмите «Применить» и нажмите «ОК» на вкладке «Указатели», чтобы сохранить изменения.
Какие у вас любимые размеры и цвета указателя мыши?
Изменить размер и цвет указателя мыши очень просто, если вы будете следовать советам из этой статьи. Как видите, Windows 10 упрощает настройку указателя мыши.
Вы также можете расширить свои возможности, загрузив свои любимые сторонние указатели мыши. Вы даже можете пойти дальше, создав свои собственные указатели мыши.
Программы для Windows, мобильные приложения, игры — ВСЁ БЕСПЛАТНО, в нашем закрытом телеграмм канале — Подписывайтесь:)
Указатели мыши, используемые Gnumeric
Форма указателя мыши (указатель, который можно перемещать
мышь) меняется в разных контекстах. Это указывает на то, что
доступны различные функции, и щелчки мыши будут
имеют разные результаты. Различные указатели мыши и
действия, на которые они указывают, обсуждаются ниже.
- Указатель со стрелкой влево:
Указатель со стрелкой, указывающей влево, является стандартным указателем. используется для большей части взаимодействия с Гнумерик. Этот указатель используется для выбирать меню и пункты меню, кнопки панели инструментов, столбцы или ряды, прокручивающиеся «большие пальцы» и различные другие элементы.
- Указатель выбора ячейки:
Этот указатель появляется над областью сетки ячеек и может использоваться для выбора ячеек для редактирования.
- Указатель редактирования текста:
Указатель редактирования текста используется для указания места в текст, в котором появятся новые правки. Этот курсор можно использовать изменить масштаб увеличения, изменить имя и размер шрифта, используемого в настоящее время, или для редактирования содержимого ячейки в область входа в ячейку (белая область справа от знак равенства (=).

- Указатель перекрестия:
Указатель перекрестия можно использовать для изменения ячейки область выбора. Указатель появляется, когда указатель мыши расположен над коробкой ручки, черный квадрат внизу правая часть выделения. Когда указатель перекрестия появится, выбор можно изменить, щелкнув значок левой кнопкой мыши и перетащите ручку в новое должность. Перекрестие можно также использовать для вставки графический объект, щелкнув левой кнопкой мыши чтобы разместить один угол и отпустив кнопку, чтобы разместить другой углов.
- Указатели расширения:
Эти указатели можно использовать для изменения высоты строк или ширина столбцов. Эти указатели появляются в определенном диалоге окна, чтобы изменить размер различных частей диалогового окна.
 указатели также используются для изменения размера графических объектов.
поясняется ниже.
указатели также используются для изменения размера графических объектов.
поясняется ниже.- Выбор листа и указатель гиперссылки:
Этот указатель появляется над вкладками листа и может использоваться, щелкнув левой кнопкой мыши, чтобы изменить текущий выбранный лист или, щелкнув правой кнопкой мыши, чтобы открыть диалоговое окно листа. Этот указатель также появляется над ячейками, которые являются гиперссылками. Левый щелчок по гиперссылке может изменить вид на новый местоположение или может открыть внешний файл.
- Указатель со стрелкой вправо:
Указатель со стрелкой, указывающей вправо, используется для выбора графические объекты (например, объекты рисования (например, стрелки, эллипсы) и графические объекты (например, диаграммы)).

- Указатель движения:
Указатель движения можно использовать для перемещения графических объектов. вокруг рабочего листа без изменения размера объекта.
- Указатели изменения размера графического объекта:
Эти указатели позволяют изменять размер графических объектов. Если указатель мыши находится над одним из полей ручки графический объект, поле ручки станет зеленым, а указатель изменится на одну из этих форм. Когда эти указатели появится, нажмите и перетащите левой кнопкой мыши изменить размер графического объекта, масштабируя или растягивая объект.
- Указатели изменения размера окна:
Эти указатели используются для изменения размера Gnumeric окна и диалоги.

| Информационная зона | Работа с данными |
Как импортировать пользовательский курсор мыши в Windows 11
Автор Тайо Согбесан
Хотите сделать Windows 11 своей собственной? Добавьте пользовательский курсор с помощью этого руководства.
Указатель мыши, пожалуй, самая полезная функция стандартной операционной системы. Хотя указатель мыши имеет форму и размер по умолчанию, Windows позволяет пользователю полностью настраивать и изменять его.
Если вы хотите добавить изюминку своему ПК, вот как вы можете настроить курсор мыши в Windows 11.
Как настроить схему курсора мыши в Windows 11
Несмотря на то, что курсор мыши начинался как простой указатель, с годами он развивался по-разному. Указатель мыши может принимать различные формы в зависимости от того, для чего вы планируете его использовать.![]()
Он может превратиться в кружок загрузки при запуске приложения, стать менее мешающим при наборе текста и многое другое.
Все эти формы и формы, которые может принимать ваш курсор, фиксируются в схеме курсора мыши. Думайте о схеме как об архиве различных форм вашего курсора. Все возможные аспекты должны быть правильно представлены, чтобы схема мыши была полной и работала правильно.
Windows 11 поставляется с четырьмя основными схемами, которые пользователь может выбрать, открыв указатель мыши и коснувшись подменю в настройках Windows. Каждый из четырех указателей представляет собой отдельную схему, и они предлагают ограниченные уровни настройки.
Вы можете изменить цвет и размер курсора, но не более того.
Два распространенных метода персонализации курсора мыши
Windows, как операционная система, дает своим пользователям свободу персонализировать свою работу различными способами. Одним из способов сделать это является импорт пользовательской схемы курсора мыши. Это позволяет вам полностью изменить изображения библиотеки курсоров на что-то другое.
Это позволяет вам полностью изменить изображения библиотеки курсоров на что-то другое.
Этого можно добиться двумя способами. Во-первых, импортировать полностью разработанную пользовательскую схему. Большинство схем мыши соответствуют теме, и каждый аспект курсора мыши соответствует этой теме.
Второй способ заключается в изменении каждого курсора в схеме по умолчанию на предпочтительный вариант.
1. Загрузите и установите пользовательскую схему курсора
Вы можете искать пользовательские схемы курсора мыши в выбранной вами поисковой системе. Эти схемы обычно бесплатны. Вот несколько пользовательских схем курсора мыши, которые помогут вам начать работу.
После того, как вы нашли предпочтительную схему курсора, загрузите сжатый файл и распакуйте его, и вот как это сделать.
- Загрузите сжатый файл схемы курсора мыши и сохраните его на своем компьютере.
- Извлеките файл с помощью WinRAR или установленного программного обеспечения для извлечения файлов.

- Откройте извлеченный файл и найдите файл Install . Обычно это INF-файл.
- Windows 11 поставляется с компактным контекстным меню. Этот следующий шаг требует от вас доступа к классическому меню. Щелкните правой кнопкой мыши на установке, прокрутите вниз и выберите Показать больше вариантов.
- Выберите параметр Установить .
Чтобы применить новую схему курсора, которую вы установили, вам потребуется доступ к Дополнительные настройки мыши из меню настроек. Вот как выбрать только что установленную схему мыши.
- Нажмите кнопку Windows и найдите настройки мыши.
- Прокрутите появившееся меню вниз и выберите Дополнительные настройки мыши.
- Появится небольшое всплывающее меню. Выберите вкладку Указатели и нажмите Схема . Откроется раскрывающееся меню, из которого вы можете выбрать только что установленную схему мыши.

Теперь, когда вы установили и выбрали выбранную вами схему, вы можете заблокировать доступ к настройкам указателя мыши, чтобы никто не мог получить доступ и изменить вещи так, как вам нравится.
2. Изменение отдельных курсоров
Хотя найти схему курсора мыши, которую вы предпочитаете, было бы идеально, это не всегда так. Идеальную схему можно было найти, но не как единую иконку.
В качестве альтернативы вы можете найти идеальную схему, в которой отсутствует один значок, который вы предпочитаете. Другой сценарий — это случай, когда вы предпочитаете создать свой собственный значок для определенного аспекта вашей схемы мыши.
В подобных случаях полезно иметь возможность изменять определенные типы конкретного курсора в уже установленной схеме. К счастью, вы можете сделать это в Windows 11, и вот как.
- Откройте меню свойств мыши , как показано ранее, и перейдите к Указатели подменю.
- Выберите курсор, который вы хотите изменить, в меню Настроить и нажмите Обзор.


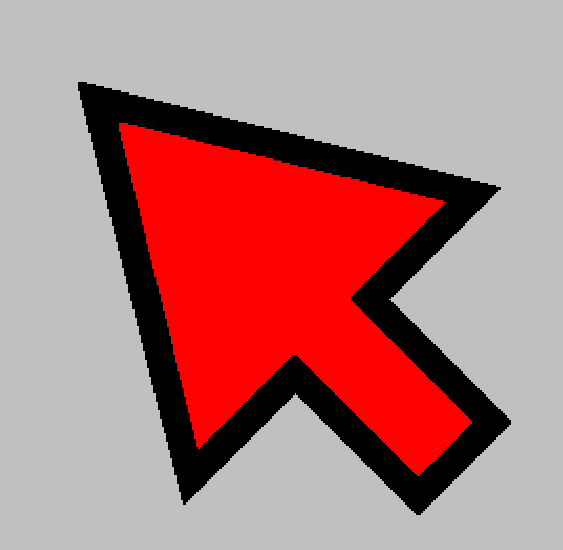

 Вы можете перейти в эту папку, щелкнув «Этот компьютер»> «Локальный диск» (C :)> «Windows»> «Курсоры».
Вы можете перейти в эту папку, щелкнув «Этот компьютер»> «Локальный диск» (C :)> «Windows»> «Курсоры».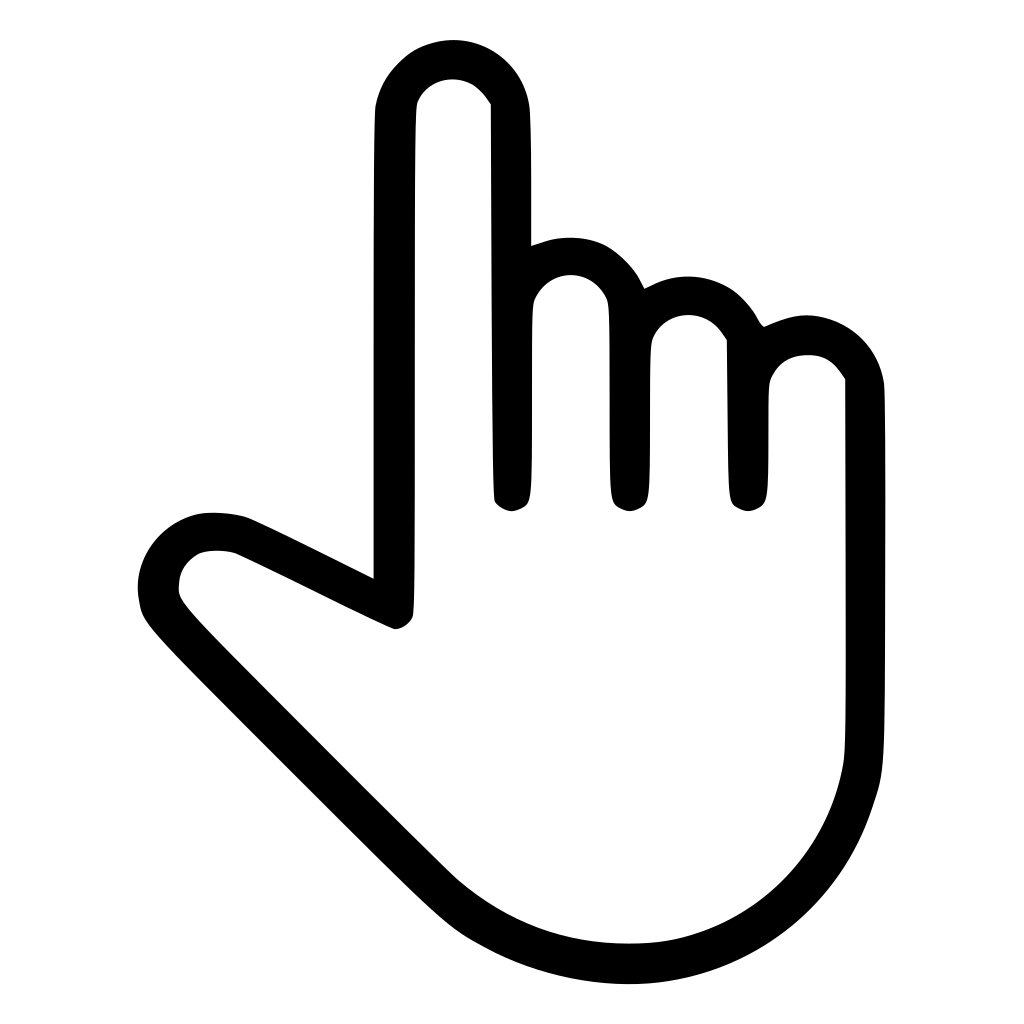
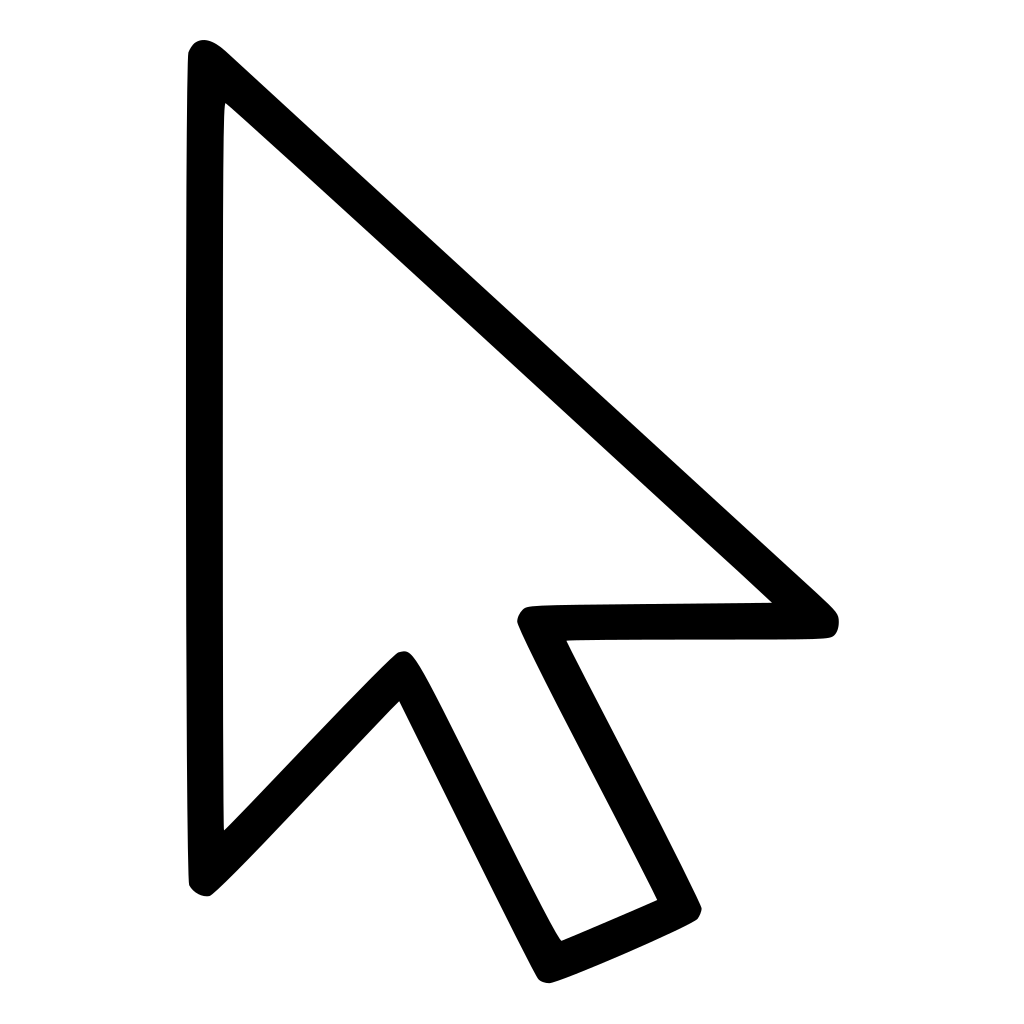 указатели также используются для изменения размера графических объектов.
поясняется ниже.
указатели также используются для изменения размера графических объектов.
поясняется ниже.