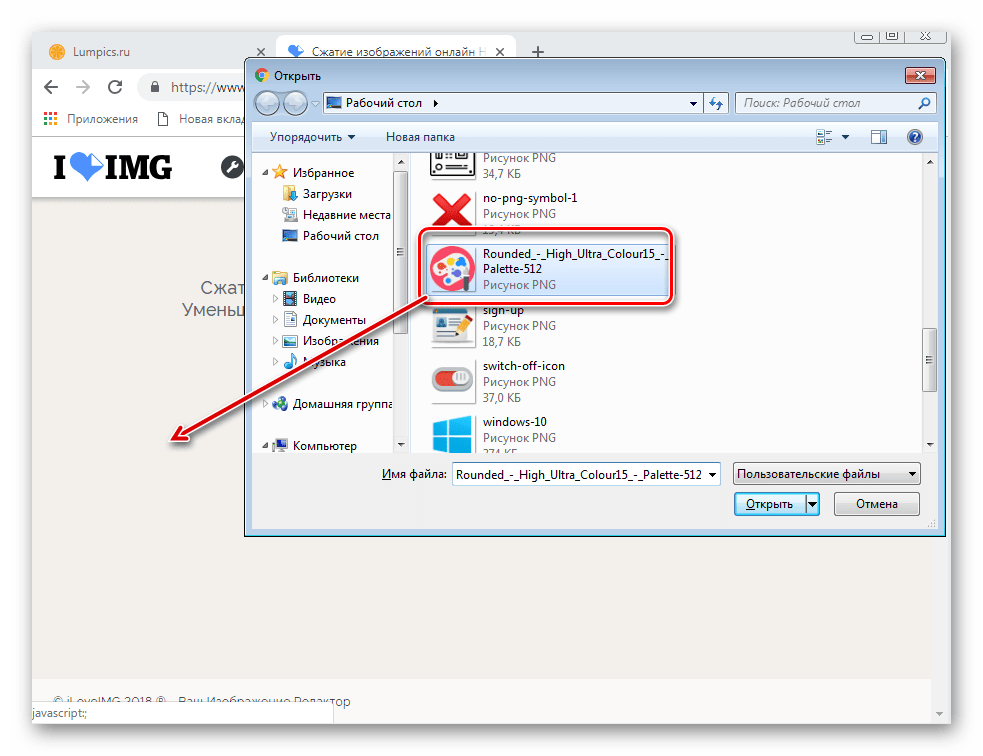Открываем видео и GIF-анимацию в Фотошопе, для версий CS3, CS4, CS5. Как быстро создать GIF анимацию в Photoshop Как отредактировать gif в фотошопе
Ранее на сайте мы рассматривали сторонние , однако большинство из них запросто может заменить обычный Фотошоп. Анимированные GIF файлы с его помощью делаются достаточно легко и быстро. Они, как правило, состоят из нескольких изображений (кадров), которые при пошаговой смене и образуют финальный результат. Сегодня постараемся максимально детально рассмотреть данный вопрос от А до Я:
Скриншоты ниже представлены из Photoshop СС, но работа с GIF анимацией в CS6 и других версиях программы плюс-минус аналогична. Возможно, визуально инструменты будут немного отличаться, но в целом, принцип и алгоритм действий похожие. В качестве примера рассмотрим тривиальную задачу как создать GIF анимацию в Фотошопе из фотографий, сменяющих друг друга. Недавно с помощью этого руководства сделал гифку о своих приключениях для итогового поста за 2016 год в персональном блоге.
Я Вам предлагаю воспользоваться онлайн редактором, который называется «Ezgif.comПроцесс занял буквально минут 5-10. Тут важно просто внимательно выполнять все шаги. В конце поста найдете англоязычный видеоурок по данной теме.
Добавление изображений GIF анимации в Photoshop
Первым делом нужно загрузить в графический редактор все картинки/фото, которые будут участвовать в анимации. Добавьте их в один проект разными слоями — этот будут кадры для результирующего GIF файла. Проверьте размеры картинок и их отображение чтобы все было как вам нужно. Слои можно скрывать (с помощью иконки глаза слева от слоя) дабы просматривать все объекты.
В центре данной панели есть выпадающий список, где нужно выбрать вариант «Create Frame Animation» и кликнуть по кнопке. В результате этого действия Timeline немного преобразится, и вы должны увидеть в качестве первого кадра картинку из самого верхнего слоя.
На следующем шаге выделяете все слои в проекте (кликаете по ним удерживая клавишу Ctrl). После этого открываете контекстное меню в правом верхнем углу окна Timeline и по выбираете «Make Frames From Layers».
Из всех видимых и выделенных слоев Adobe Photoshop создаст кадры анимированного GIF. В результате увидите их в панели Timeline.
Настройки GIF анимации в Фотошопе
Здесь вам нужно будет указать 2 вещи: продолжительность отображения разных кадров + число повторений гифки. Начнем с первого. Под каждым объектом-картинкой в Timeline найдете время показа и стрелочку вниз. Кликаете по ним и во всплывающем меню выбираете длительность карда.
Элементам можно указывать разное время либо задать параметр одновременно для нескольких из них (совместное выделение как и в слоях — с помощью Ctrl).
Чтобы «зациклить» GIF в Фотошопе при создании анимации выбираете значение Forever в соответствующей настройке как показано на скриншоте ниже.
Тамже есть возможность указать любое нужное вам число повторений. Рядом находится кнопка Play, позволяющая проиграть анимированный GIF и посмотреть как будет выглядеть итоговый результат.
Сохранение GIF анимации в Фотошоп
В финальной части нашего руководства рассмотрим как правильно сохранить GIF анимацию в Фотошопе.
Для этой цели используется знакомый всем инструмент Save for Web, однако в последних версиях Adobe Photoshop СС он располагается в новом месте меню (File — Export). К счастью Alt + Shift + Ctrl + S все еще работает.
В открывшемся окне настроек надо выбрать формат GIF, а также убедиться, что настройка Looping Options установлена в Forever. В нижнем правом углу окна есть возможность запустить созданный вами анимированный GIF в Photoshop для предпросмотра.
Если все функционирует так, как нужно, кликаете Save и сохраняете файл на локальном компьютере. Чтобы проверить работоспособность GIF требуется открывать его в браузере, т.к. встроенный просмотрщик Windows анимацию не проигрывает.
Кстати вы также легко можете экспортировать ваш проект в видео формат. Порядок действий аналогичный как при сохранении GIF анимации, но в Фотошоп меню выбираете пункт File — Export — Render Video.
В открывшемся окне будут разные настройки видео, но ничего дополнительно менять не нужно, просто кликаете по кнопке Render.
В итоге получите mp4 файл со слайдшоу фотографий/изображений.
Напоследок предлагаем глянуть англоязычный видеоурок про создание анимированных GIF в Photoshop. Алгоритм работы там такой же, как и в статье, но возможно, вам будет проще воспринимать информацию по видео.
Если у вас остались еще какие-то вопросы о том как сделать GIF анимацию в Фотошопе или есть дополнения, пишите в комментариях.
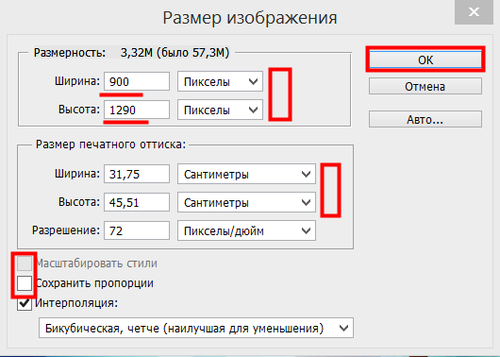 Ведь многие люди и понятия не имеют, как с Фотошоп работать, а здесь можно за считанные минуты отредактировать любое GIF изображение Онлайн редактор выглядит так:
Ведь многие люди и понятия не имеют, как с Фотошоп работать, а здесь можно за считанные минуты отредактировать любое GIF изображение Онлайн редактор выглядит так: Редактора «Ezgif.com» для редактирования анимационных GIF картинок До функционала Фотошоп он, конечно, не дотягивает, зато он имеет все необходимые инструменты для редактирования GIF изображений. Возможности онлайн редактора:
- Обрезка изображения
- Изменение размера
- Оптимизация изображения
- Добавление эффектов
- Изменение скорости анимации
- Разборка анимации на кадры (фрагменты)
- Добавление текста
- Наложение другого изображения
 Crop (Обрезка изображения): простой онлайн инструмент для обрезки анимационных картинок.
Crop (Обрезка изображения): простой онлайн инструмент для обрезки анимационных картинок. При обрезании картинки, можно задать размер вручную. Для этого под изображение нужно в поля «Left », «Top », «Width » и «Height » ввести нужные значения. Resize (Изменение размера изображения): с помощью этого инструмента, можно изменить размер картинки или обрезать ее. После уменьшения, картинка остается такого же качества, и скорость анимации не изменяется. В полях «New width » и «New height » нужно задать новый размер изображения, или можно просто указать процент (Percentage), а затем нажать « Resize it! ».
 Картинка будет уменьшена на процент, который Вы указали С помощью этого инструмента, Вы можете быстро и легко менять размер GIF изображений. При увеличении размера картинки, качество будет теряться. Если картинка после изменения стала как-то плохо отображать анимацию, тогда можно попробовать задать другой размер Optimize (оптимизация): а с помощью этого инструмента, можно изменить размер (вес) файла GIF. Вес картинки становится меньше за счет уменьшения количества цветов в каждом кадре. Каждый кадр GIF содержит до 256 уникальных цветов, но при уменьшении количества цвета, можно добиться меньшего размера файла. Оптимизация имеет множество методов, но можно подобрать оптимальный вариант, чтобы качество картинки оставалось хорошим. Подробнее об оптимизации читайте на сайте.
Картинка будет уменьшена на процент, который Вы указали С помощью этого инструмента, Вы можете быстро и легко менять размер GIF изображений. При увеличении размера картинки, качество будет теряться. Если картинка после изменения стала как-то плохо отображать анимацию, тогда можно попробовать задать другой размер Optimize (оптимизация): а с помощью этого инструмента, можно изменить размер (вес) файла GIF. Вес картинки становится меньше за счет уменьшения количества цветов в каждом кадре. Каждый кадр GIF содержит до 256 уникальных цветов, но при уменьшении количества цвета, можно добиться меньшего размера файла. Оптимизация имеет множество методов, но можно подобрать оптимальный вариант, чтобы качество картинки оставалось хорошим. Подробнее об оптимизации читайте на сайте.  Также изображение можно повернуть под определенным углом, если задать степень в поле «Rotate ». Изображению можно назначить другой цвет, сделать его черно-белым, или придать какой-то другой оттенок. Speed (изменение скорости GIF анимации): этот инструмент предназначен для изменения скорости анимации. Если вы хотите изменить скорость анимации пропорционально текущей, тогда используйте процентное соотношение «% of curent speed », а чтобы задать задержку между кадрами, нужно использовать метод «». Параметр «hundrediths of second between frames » задает время задержки между кадрами в сотых секундах (1/100) Split (разобрать GIF картинку на кадры): э тот инструмент предназначен для преобразования анимационных GIF изображений в отдельные кадры, после чего каждый кадр можно редактировать отдельно. Все кадры анимационной картинки можно скачать на компьютер. Для этого надо кликнуть по кадру правой кнопкой мыши, а затем в контекстном меню выбрать «сохранить изображение как …».
Также изображение можно повернуть под определенным углом, если задать степень в поле «Rotate ». Изображению можно назначить другой цвет, сделать его черно-белым, или придать какой-то другой оттенок. Speed (изменение скорости GIF анимации): этот инструмент предназначен для изменения скорости анимации. Если вы хотите изменить скорость анимации пропорционально текущей, тогда используйте процентное соотношение «% of curent speed », а чтобы задать задержку между кадрами, нужно использовать метод «». Параметр «hundrediths of second between frames » задает время задержки между кадрами в сотых секундах (1/100) Split (разобрать GIF картинку на кадры): э тот инструмент предназначен для преобразования анимационных GIF изображений в отдельные кадры, после чего каждый кадр можно редактировать отдельно. Все кадры анимационной картинки можно скачать на компьютер. Для этого надо кликнуть по кадру правой кнопкой мыши, а затем в контекстном меню выбрать «сохранить изображение как …».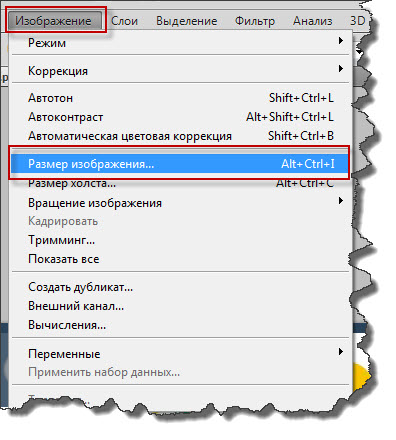 Также все кадры можно скачать одним zip-архивом кликнув по «Download frames as ZIP » Write (добавить текст): э тот инструмент позволяет добавлять текста к GIF анимации. Вы можете добавить текст ко всей GIF картинке, или к отдельным ее кадрам. Текст на картинке можно перемещать с помощью мыши. Overlay (наложение другого изображения): этот инструмент позволяет на GIF изображение наложить другую картинку, и желательно, чтобы она была формата PNG или GIF.
Также все кадры можно скачать одним zip-архивом кликнув по «Download frames as ZIP » Write (добавить текст): э тот инструмент позволяет добавлять текста к GIF анимации. Вы можете добавить текст ко всей GIF картинке, или к отдельным ее кадрам. Текст на картинке можно перемещать с помощью мыши. Overlay (наложение другого изображения): этот инструмент позволяет на GIF изображение наложить другую картинку, и желательно, чтобы она была формата PNG или GIF. Думаю, ни у одной меня время от времени появлялось желание переделать / доделать / немного изменить найденную gif – картинку.
Наверняка, многим знакомы ситуации типа:
— вроде и симпатичный готовый анимированный аватарчик, но вот чуть бы его замедлить…
— вот бы написать на анимированной картинке что-нибудь…
— хорошо бы размер gif – картинки поменьше сделать…
— и т.д. и т.п.
Вот мы и разберем эти вопросы сегодня.
В прошлый раз мы , сегодня же мы будем видоизменять готовый анимированный гиф под свои нужды.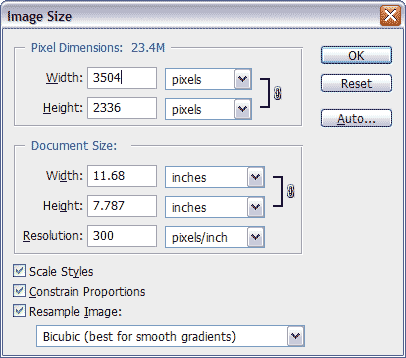
Столкнувшись с этой «проблемой», но уже зная, как создать анимированный гиф, я предположила где и как возможно изменить gif. Тут же нашла в инете пару гиф-ов и проверила свою догадку – она оказалась верна. Но начнем по порядку.
Итак, вы имеете готовую анимированную картинку. Рассмотрим 3 варианта её видоизменения (по мне так – самые востребованные случаи):
1. Замедлим анимацию.
2. Что-нибудь напишем на картинке.
3. Изменим размер картинки.
Изменяем скорость анимации на гиф – картинке.
(меняем быстроту мелькания картинок)
Часто бывало так, что мне нравится, например, какая-нибудь анимированная аватарка, но очень уж там сильное мельтешение и хочется его ну хоть чуть-чуть замедлить. Вот этим мы и будем сейчас заниматься. Хотя вариант с увеличением скорости анимации – абсолютно тот же случай.
Открываем интересующий нас файл формата gif в Adobe ImageReady : File (Файл) – Open (Открыть) — …
Теперь смотрим на панельку Анимации
Внимательно смотрим на этот свиток и видим, что под каждым «кадром» есть время (в данном случае установлено 0,17 секунд).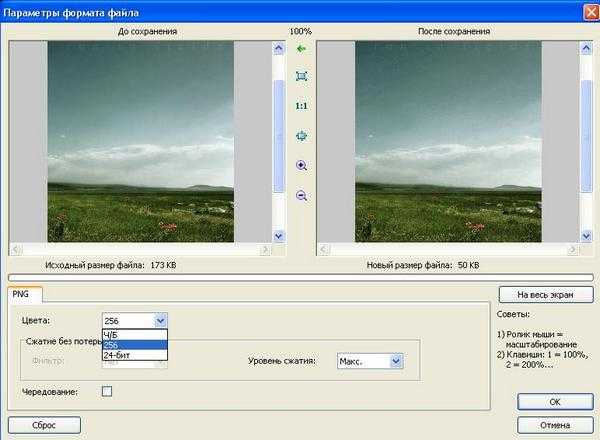
Вот этот показатель нам и надо поменять жмем на галочку и появляется выпадающий список, где мы можем установить нужную нам продолжительность показа
каждогокадра по отдельности (или все разом, выделив все кадры зажав клавишу Shift на клавиатуре).
Здесь же и сразу же мы можем просмотреть, что получилось – ещё чуть ниже есть кнопочки плеера – анимацию смотрим в основном окне открытого файла (а не в этом свитке).
Если вас все устраивает, то сохраняем полученный результат: File — Save Optimized As… — И смотрите, что получилось.
ОК
ОК
Если нет – продолжайте менять длительность показа кадров, пока не получите желаемого.
Вот и все!
Если вы заметили, то в новом гифе была убрана подпись в правом нижнем углу.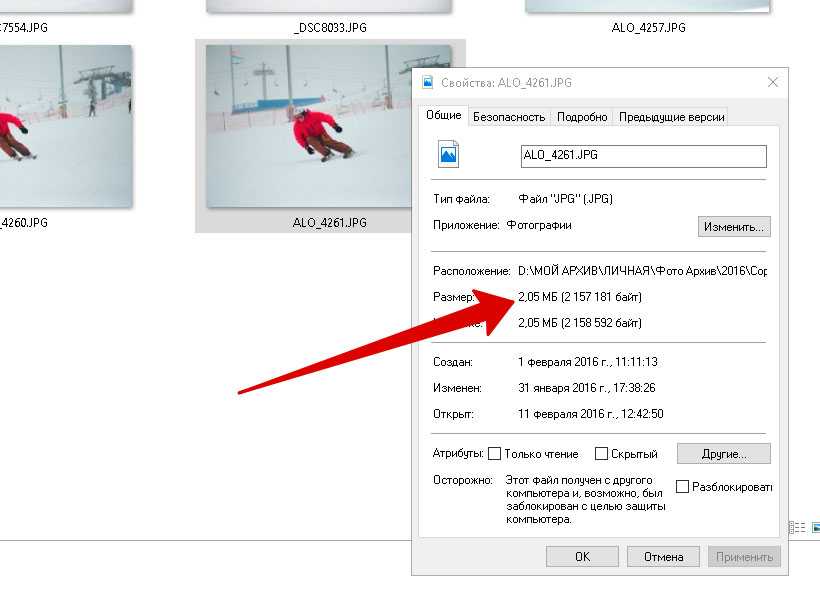 Вот этим мы сейчас и займемся, только мы добавим в картинку надпись, а не уберем её.
Вот этим мы сейчас и займемся, только мы добавим в картинку надпись, а не уберем её.
На анимированном аватаре (картинке) пишем слова.
Открываем в Adobe ImageReady анимированный аватар: File (Файл) – Open (Открыть) — …
Данный гиф имеет всего 2 кадра (и 2 слоя). И нам надо-то всего добавить надпись. Делается это очень быстро.
Пишем на картинке «нужные слова» в нужном месте при помощи инструмента Text (как в Фотошопе) при этом новый слой в списке слоев создается автоматически.
Сделаем из текста растровую картинку : в меню Layer – правой кнопкой мыши жмем на слое с текстом и в выпадающем списке выбираем Rasterize Layer — и вот текст перестал быть текстом, теперь это просто графический элемент, имеющий один (!) цвет, что очень важно для веса файла.
Теперь смотрим на панельку Анимации (Animation) в левом нижнем углу окна программы (по-умолчанию она там появляется).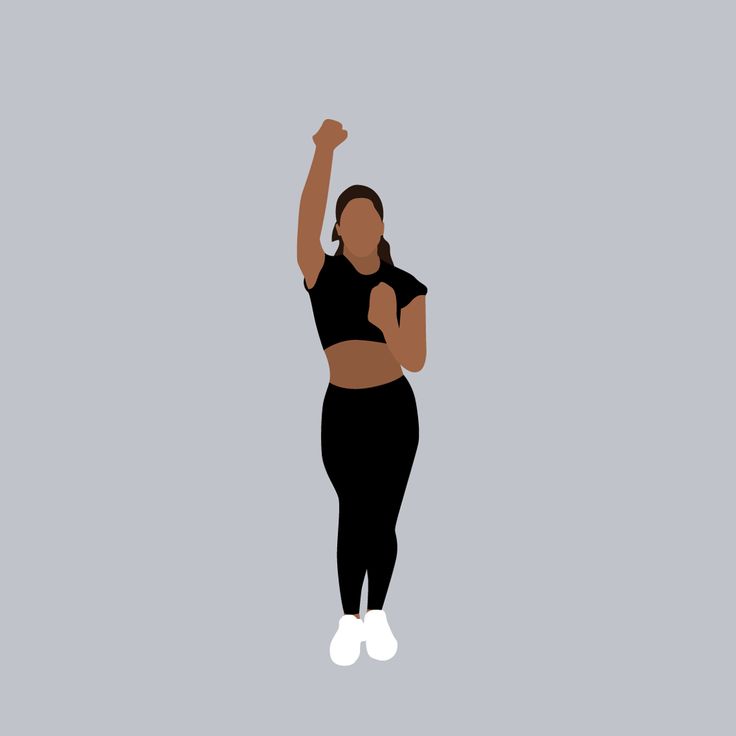 Если её там нет, то надо этот «свиток»(панельку) достать: в меню Window выбираем Animation.
Если её там нет, то надо этот «свиток»(панельку) достать: в меню Window выбираем Animation.
Коль кадра всего два мы их лучше создадим заново:
Откроем выпадающий список свитка Animation и выберем Delete Frame (Удалить кадр).
Вот у нас остался всего один их кадров. «Настроим» его – мы хотим видеть первую картинку (Layer 1) и надпись – оставляем их включенными (глазик рядом со слоем включен), а «ненужный» пока слой отключаем (нажать левой кнопкой мыши).
Первый кадр готов.
Создаем его копию (выбрав Copy Frame в выпадающем списке или соответствующую кнопочку справа от «проигрывателя»).
Появился второй кадр – настраиваем его:
— надпись включена
— Layer 1 выключен
— Layer 2 включен
Ну вот, в общем-то, и все.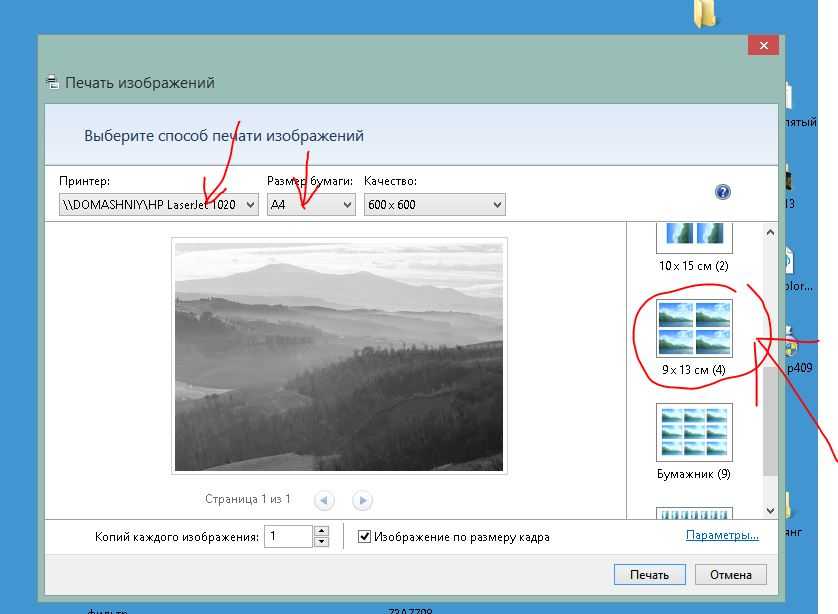 Запустите проигрыватель и увидите, что теперь на вашем анимированном аватаре появилась надпись.
Запустите проигрыватель и увидите, что теперь на вашем анимированном аватаре появилась надпись.
Если вас все устраивает, то сохраняем полученный результат: File — SaveOptimizedAs…
Можно выключать на втором кадре слово – тогда «мерцать» будет и оно.
А если я хочу, чтоб при «мерцании» картинки постепенно добавлялись буквы слова ?
Разрезаем слово на отдельные буковки (копируем слой со словом и на каждом последующем слое стираем на одну букву меньше – первый слой – оставлена от слова первая буква, второй слой – 2 буквы и т.д. по полного слоя). Для этого хватаем слой со словом и тащим его на иконку внизу списка слоев – слой копируется и появляется в списке.
Все изменения со слоем производятся, когда именно изменяемый слой активен, т.е. вы находитесь на нем (левой кнопкой жмем на слое и он подсвечивается более темным цветом).
Теперь осталось создавать новые кадры и на каждом последующем включать слой с добавленной буквой.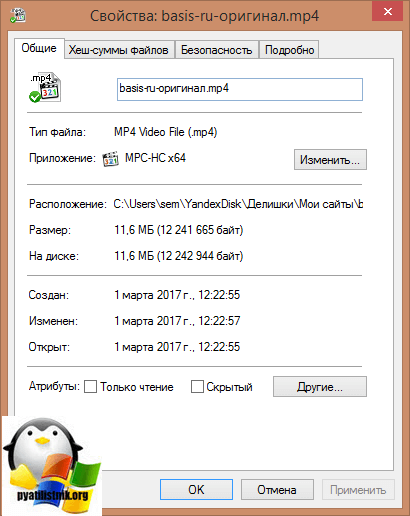 При этом попеременно вкл/выкл Layer 1 и Layer 2 (чтоб менялось не только слово, но и картинка).
При этом попеременно вкл/выкл Layer 1 и Layer 2 (чтоб менялось не только слово, но и картинка).
Вот, что у нас вышло:
Формат GIF является весьма распространенным на просторах интернета. Причины столь
высокой популярности просты: файлы формата GIF имеют весьма хороший алгоритм сжатия,
поддерживают прозрачность и дают возможность создать как простую, так и сложную
анимацию и рекламные баннеры.
Но, вместе с тем, существует и парочка проблем, основная из которых – необходимость
изменить размер GIF. Из этого вытекает вопрос: как уменьшить или увеличить размер
GIF? Как осуществить редактирование GIF? К примеру, обрезать файл? В случае, если
мы работаем с обычным JPG файлом, таких проблем не возникает – ведь в любом, даже
самом простом редакторе, мы при помощи пары щелчков можем изменить размер изображения
или выполнить обрезку ненужной части. Как же редактировать GIF? Ведь большинство
редакторов позволяет работать только с неподвижными изображениями.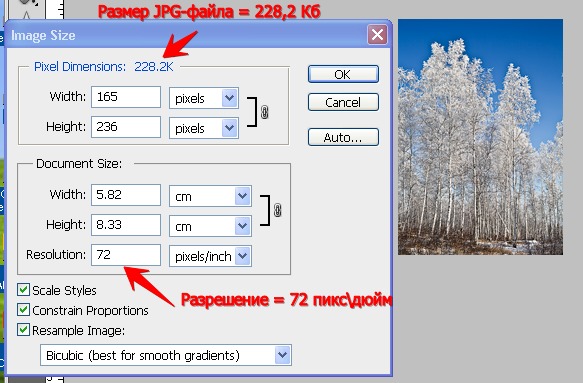
Для решения этой проблемы мы предлагаем вам наш уникальный редактор – GIF Resizer.
С его помощью мы сможете быстро и просто изменить размер GIF файла – уменьшить или
увеличить его по необходимости. Для этого выполните несколько простых действий:
- Нажмите на кнопку «Изменения размера».
- Добавьте GIF-файл при помощи кнопки «Обзор».
- Введите нужную вам высоту и ширину.
- Нажмите «Применить».
Несколько секунд – и размер GIF анимации стал таким, как вы хотели!
Как перевести GIF в JPG и разложить на кадры?
Еще один нюанс, который возникает у многих пользователей при работе с GIF – необходимость разложить на кадры. Кроме того, сделать из JPG GIF – не такая сложная задача. Но как перевести GIF в JPG? Или конвертировать в PNG?
Столкнувшись с такой задачей, вы можете снова обращаться к редактору GIF Resizer.
Воспользовавшись им, чтобы изменить размер, уменьшить или увеличить GIF, вы можете
сразу разложить GIF на кадры и, таким образом, перевести нужную вам анимацию в JPG. Последовательность действий при этом не меняется – все происходит быстро
и просто:
Последовательность действий при этом не меняется – все происходит быстро
и просто:
- Выберите нужную анимацию.
- Нажмите на кнопку «Разложить на кадры».
- Наслаждайтесь полученным результатом!
Редактор GIF Resizer дает вам прекрасную возможность экономить свое время и силы на работе с GIF файлами. Что бы вам ни понадобилось – изменить размер, обрезать, уменьшить или увеличить, разложить GIF на кадры, перевести в JPG, JPEG, конвертировать в PNG – наше приложение всегда к вашим услугам! Редактор GIF Resizer позволяет решить вопросы:
- Как изменить размер анимированного рисунка gif?
- В какой программе можно изменять размер анимированного изображения?
- Как уменьшить размер gif изображения?
- Как уменьшить размер анимированной картинки?
- Как изменить формат анимированных картинок?
- Как убрать логотип с анимированной картинки?
Чтобы получить намного больше возможностей работы с бесплатной онлайн программой для создания анимированных изображений Gif Resizer – просто зарегистрируйтесь на нашем сайте!
Вы можете продолжить создавать Gif анимацию, даже если при предыдущем посещении
ресурса вам пришлось прервать свою работу. Ведь все ваши творения вы всегда сможете
найти на сайте! А лучшие Gif анимации, которые вы сумели создать при помощи нашей
бесплатной онлайн программы Gif Resizer, попадут в галерею сайта и сумеют стать
предметом вашей личной гордости.
существует с каких-то совсем лохматых годов, а точнее с 1987 года. В рунете, по крайней мере, он стал нарицательным — любую движущую картинку называют «гифкой». Конечно, он уступает в использовании двум другим JPEG и PNG, но уверенно занимает свою нишу анимированных картинок и в последнее время получает новую жизнь. Например, в проекте messenger platform , которую недавно презентовал facebook. Видимо, как дополнение наскучившим смайлам и стикерам. Но и последних отправлять на покой преждевременно.
Ведь все ваши творения вы всегда сможете
найти на сайте! А лучшие Gif анимации, которые вы сумели создать при помощи нашей
бесплатной онлайн программы Gif Resizer, попадут в галерею сайта и сумеют стать
предметом вашей личной гордости.
существует с каких-то совсем лохматых годов, а точнее с 1987 года. В рунете, по крайней мере, он стал нарицательным — любую движущую картинку называют «гифкой». Конечно, он уступает в использовании двум другим JPEG и PNG, но уверенно занимает свою нишу анимированных картинок и в последнее время получает новую жизнь. Например, в проекте messenger platform , которую недавно презентовал facebook. Видимо, как дополнение наскучившим смайлам и стикерам. Но и последних отправлять на покой преждевременно.
Итак, мы выяснили, что формат GIF живее всех живых, в сети много ресурсов, где имеется масса готовых гифок, но как же самим получить анимированный файл и немного развлечься.
Онлайн редакторы GIF для видео и изображений.
Giphy.com — удобный, многофункциональный, максимально простой и понятный редактор в браузере.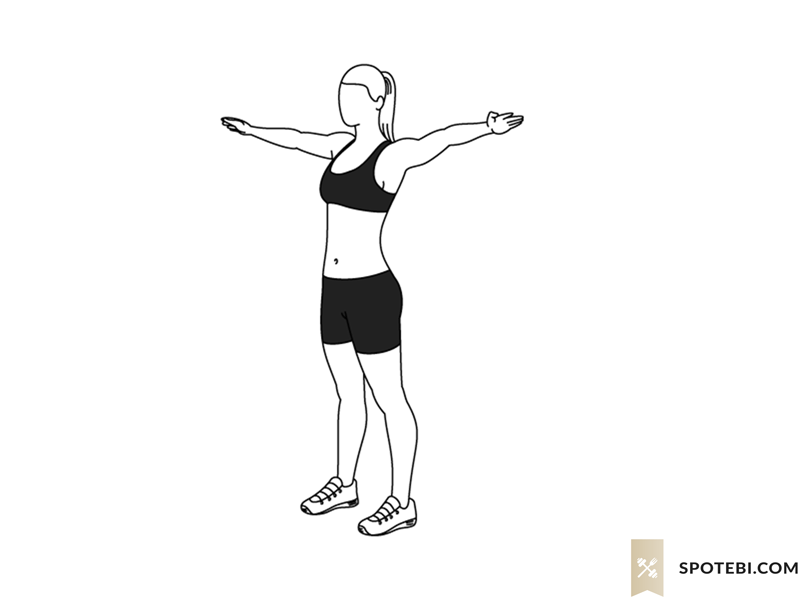 Умеет пожалуй все, что вам только понадобится, вставляете ссылку с you tube , vimeo или просто ссылку на любое видео. Обрезайте, редактируете и накладываете различные тексты или символы. Важно, все это делается в браузере и сразу можете расшарить в соц. сети или сохранить на компьютере. Если зарегистрироваться, то можно заливать готовые в свое хранилище на сайте, сделать публичным или оставить только для себя. Большая база готовых гифок, понятных в основном американской публике, но нам же важен инструмент для создания. Хотите уникальности, создавайте! Загружайте фото или картинки, используйте готовое видео, творите.
Умеет пожалуй все, что вам только понадобится, вставляете ссылку с you tube , vimeo или просто ссылку на любое видео. Обрезайте, редактируете и накладываете различные тексты или символы. Важно, все это делается в браузере и сразу можете расшарить в соц. сети или сохранить на компьютере. Если зарегистрироваться, то можно заливать готовые в свое хранилище на сайте, сделать публичным или оставить только для себя. Большая база готовых гифок, понятных в основном американской публике, но нам же важен инструмент для создания. Хотите уникальности, создавайте! Загружайте фото или картинки, используйте готовое видео, творите.
Редактор GifCam оффлайн.
Если у вас не быстрый интернет, и вы предпочитаете работать в привычной среде windows, необходимо записать действия на экране компьютера. Нет ничего проще — крохотная, бесплатная, многофункциональная утилита GifCam не требующая установки. Скачиваем , распаковываем и пользуемся.
- После запуска появится окно, которое можно натянуть на любую область экрана, либо захватить его весь.

- Жмем Rec, чтобы начать запись, или Frame чтобы сделать кадр.
- Программа прекрасно распознает похожие кадры и эффективно склеивает их, используя зеленый фон, уменьшая исходный вес файла.
- Можно менять тон, насыщенность, выделять кадр (Shift + Ctrl + Click), использовать монохром, изменять размер, добавлять текст в кадр и многое другое…
Подробности на сайте разработчика blog.bahraniapps.com/gifcam .
Recordit
Еще один максимально простой и очень быстрый создатель gif с экрана компьютера. Поддерживает Windows и Mac? конечно уступает функционалом и редактированием GifCam? но тем он и ценен, скоростью и понятным управлением. Жмем REC (запись) и получаем ссылку на видео, которое потом уже можно скачать с сайта. Минимум настроек находятся в на значку в трее. Отличная штука для инструкций и скринкастов для
Создаем, редактируем и оптимизируем анимированный GIF онлайн
Привет, сегодня хочу вам рассказать про один дико-полезный бесплатный сервис для создания, редактирования и оптимизации анимированных GIF-ов.
При работе с рекламными сетями мне часто приходится иметь дело с анимированными рекламными материалами: тизерами, баннерами и прочими гифками. Чтобы не тратить кучу драгоценного времени на обработку GIF с помощью десктопного софта, а также не захламлять свой комп этим самым софтом, я редактирую гифки онлайн.
Редактор GIF онлайн, оптимизация, изменение размера, видео в анимацию и другие плюшки
Все эти опцию доступны бесплатно «без регистрации и смс» 🙂 на сервисе ezgif.com
Несмотря на отсутствие русскоязычного интерфейса и олдскульный дизайн, ezgif.com является одним из самых удобных онлайн-редакторов/конвертеров для работы с гифами.
Судя по открытой статистике, этот сайт посещают сотни тысяч человек в день. Думаю, что он не закроется в ближайшее время :). Сервис пока ни разу меня не подводил, надеюсь вам он тоже пригодится и сэкономит массу времени и нервов.
Как пользоватся ezgif.com?
Интерфейс сайта достаточно прост и с ним, скорее всего разберётся даже не знающий английского языка человек. Но, на всякий случай, я набросаю тут небольшую инструкцию.
Но, на всякий случай, я набросаю тут небольшую инструкцию.
На главной странице ezgif.com представлены основные функции сервиса:
Video to GIF — Конвертер видео в ГИФ
Поддерживаемые направления конвертации MP4 в GIF , WebM в GIF , AVI в GIF , MOV в GIF , FLV в GIF, а также 3GP , OGV , M4V , ASF и другие популярные видео-форматы.
С помощью этого онлайн-конвертера видео вы можете загрузить свои видео файлы, чтобы превратить их в анимированные GIF-ки. Исходный видео-файл может быть загружен с вашего компьютера или смартфона или скачен с другого сервера по прямой ссылке.
После загрузки вы можете выбрать часть видео, которую хотите превратить в гифку, указав время начала и окончания. Если ничего не выбрано, конвертер сделает GIF из первых пяти секунд видеоклипа.
После загрузки видео появится возможность обрезать видео по краям, изменить размер, перевернуть, включить в обратную сторону, выбрать нужный фрагмент, изменить скорость и добавить текст.
Под видео будут отображены основные опции конвертирования
Приостановите видео и нажмите «Use current position»- «Использовать текущую позицию видео», чтобы получить точное время начала и окончания вашего GIF.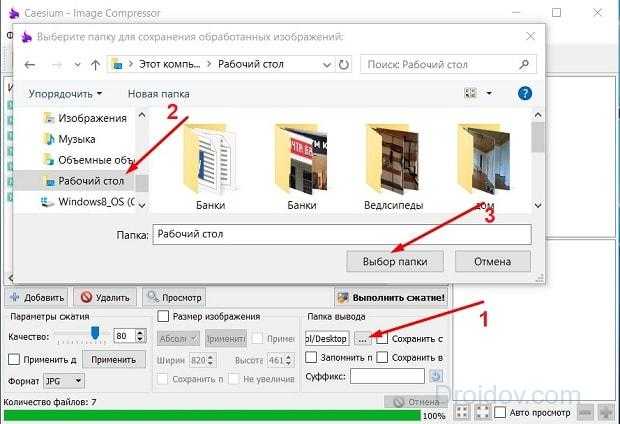 Частота кадров (fps ) — это количество кадров, отображаемых каждую секунду. Более высокая частота кадров обеспечивает более плавную анимацию, что повышает воспринимаемое качество, но значительно увеличивает размер файла.
Частота кадров (fps ) — это количество кадров, отображаемых каждую секунду. Более высокая частота кадров обеспечивает более плавную анимацию, что повышает воспринимаемое качество, но значительно увеличивает размер файла.
Сервис ограничивает максимальную длину части видео, которую вы можете выбрать для преобразования (продолжительность), в зависимости от выбранной частоты кадров. Если вы хотите создавать более длинные GIF-файлы, вы должны выбрать более низкий fps. Максимальная продолжительность при 5 кадрах в секунду составляет 60 секунд, при 10 кадрах в секунду она снижается до 30 секунд и так далее.
Можете не бояться ошибиться при выставлении настроек, так как при нажатии на кнопку «Convert to GIF» — «Конвертировать в ГИФ», вы останетесь на этой же странице, а созданная анимация появится под кнопкой. Если вам не понравится созданный файл, можно изменить параметры вверху страницы и нажать «Convert to GIF» ещё раз.
Перейти к дальнейшему редактированию анимации можно нажав на соответствующие ссылки под картинкой
Созданный GIF можно оптимизировать, наложить всевозможные эффекты или текст, перевернуть, обрезать, изменить скорость и фон.
GIF Resizer — Изменение размера Гиф-файла
Онлайн-редактор Ezgif умеет изменять размер, обрезать или переворачивать анимированные GIF-файлы и другие изображения не хуже чем профессиональное программное обеспечение, быстро и без потери качества. А самый главный плюс в том, что не надо ничего скачивать и устанавливать на свой комп или смартфон.
Инструмент «GIF Resizer» пригодится, когда вам нужно уменьшить размер гифки или подогнать изображение под определенные размеры.
При изменении размера GIF-ов вам, вероятно, придется выбирать между меньшим размером файла или качеством изображения.
Выставьте необходимые размеры и метод ресайза, пробуйте различные варианты для получения нужного результата.
Как видите, после изменения размера уменьшается и его вес.
Некоторым gif-файлам может понадобиться опция «coalesce» (которая удаляет все оптимизации из фреймов). Воспользуйтесь этой опцией если другие методы дают сбой и выходное изображение мерцает или имеет странные артефакты, но это может значительно увеличить размер файла.
Попробуйте разные методы изменения размера, если вы не удовлетворены результатом.
«Gifsicle», как правило, самый быстрый инструмент и создает файлы меньшего размера, но с помощью этой опции получаются картинки не самого хорошего качества.
Если соотношение сторон исходного изображения и выбранный вами размер не совпадают — отцентрируйте и обрежьте или растяните изображение, чтобы подогнать по размеру.
Вы также можете использовать этот инструмент для изменения размера анимированных файлов WebP, APNG, FLIF и MNG и любых других распространенных типов изображений без потери анимации.
После резайза, при необходимости можно перейти к дальнейшему редактированию.
Optimizer — Оптимизация (уменьшить вес gif)
Этот раздел будет актуален если у вас есть «тяжёлый» гиф-файл и появилась необходимость уменьшить его вес с минимальными потерями качества.
Существует несколько видов оптимизации гифок и соответственно уменьшения их веса.
Lossy GIF compression — Сжатие с потерей качества
GIF-компрессор оптимизирует GIF-файлы, используя «gifsicle» и «Lossy GIF»
Этот метод может уменьшить размер анимированного GIF-файла на 30% -50% за счет некоторого сглаживания/шума. Вы можете настроить уровень сжатия с помощью ползунка.
Вы можете настроить уровень сжатия с помощью ползунка.
В большинстве случаев этого достаточно, для приличного уменьшения веса.
Рекомендую использовать другие методы оптимизации GIF только если это не дал желаемого результата.
Color Reduction — Уменьшение цвета
Этот инструмент уменьшает размер файла GIF, уменьшая количество цветов в каждом кадре.
Каждый кадр GIF может использовать до 256 уникальных цветов, и, уменьшив это число, вы сможете добиться меньшего размера файла.
Remove every nth frame — Удалить каждый n-й кадр
Опция пропуска кадров может удалять каждый второй, третий или четвертый кадр, чтобы уменьшить частоту кадров и, следовательно, размер файла. Полезно для длинных анимаций с высокой частотой кадров.
Другой вариант — удалить только дублирующиеся кадры. Этот метод будет искать идентичные или очень похожие последовательные кадры, удалять их и объединять их длительность отображения.
Это ничего не даст для большинства GIF-файлов, но может быть полезно в некоторых особых случаях.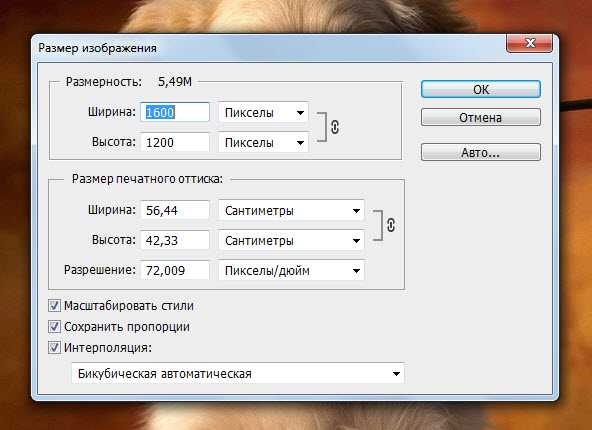
Optimize Transparency — Оптимизировать прозрачность
Эта опция сохраняет первый кадр в фоновом режиме и делает неизменные части следующих кадров прозрачными.
Результат сильно зависит от характера изображения. Это может привести к значительному уменьшению размера файла в некоторых случаях, когда изображения имеют большие статические области, например записанный снимок экрана какой-либо программы, но, скорее всего, дадут плохие результаты для преобразованных видео, где большинство пикселей между каждым кадром совершенно разные.
GIF Maker — Создать гифку онлайн
«GIF Maker» позволяет мгновенно создавать свои собственные анимированные GIF-файлы, комбинируя отдельные изображения в виде кадров. Получаемые гифки имеют высокое качество и не содержат водяных знаков или атрибутов, что делает этот инструмент идеальным для разработчиков и создателей контента.
Чтобы создать GIF, вы можете загрузить последовательность изображений GIF, JPG, PNG, BMP, TIFF и других типов, ZIP-архив с изображениями и даже смешать различные форматы и размеры — они будут автоматически конвертированы. Вы также можете загружать анимированные изображения в формате GIF или WebP, они будут разделены и время задержки сохранится. Таким образом, GIF Maker также можно использовать для редактирования, сокращения или объединения существующих GIF-файлов.
Вы также можете загружать анимированные изображения в формате GIF или WebP, они будут разделены и время задержки сохранится. Таким образом, GIF Maker также можно использовать для редактирования, сокращения или объединения существующих GIF-файлов.
Как сделать GIF?
Нажмите кнопку «Выбрать файлы» и выберите изображения, которые вы хотите использовать в качестве кадров.
Вы можете нажать и удерживать клавишу Ctrl, чтобы выбрать несколько файлов.
Когда изображения загружены, можно отрегулировать скорость анимации и порядок кадров перед созданием GIF.
Загруженные картинки отобразятся в виде таблицы, с возможностью перетаскивания для изменения порядка. Для каждого кадра можно выбрать свой delay- задержку.
Если исходные изображения разного размера то появится кнопка Resize, после нажатия на которую все картинки будут подогнаны по размеру.
После создания GIF вы можете изменить его размер, обрезать и оптимизировать его или использовать любые другие инструменты.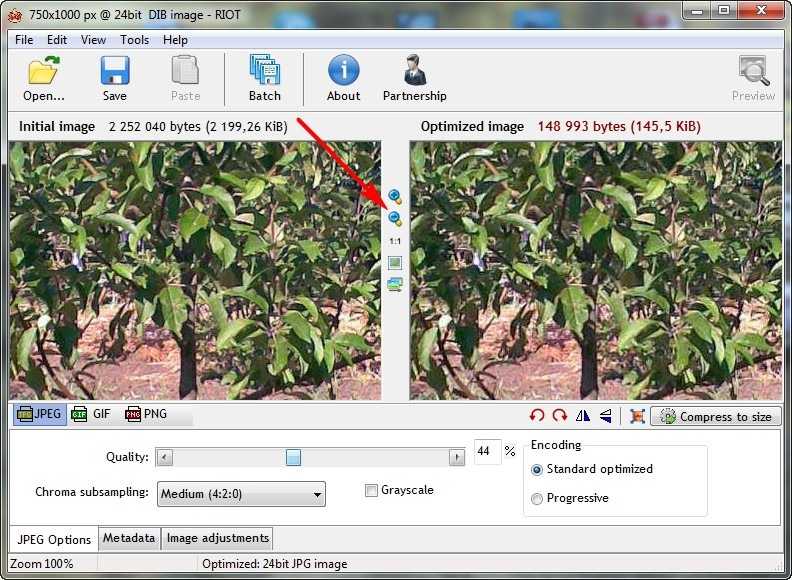
Советы по созданию GIF
Время задержки (delay) составляет одну сотую (1/100) секунды между кадрами;
большее значение сделает вашу анимацию медленнее. Вы можете контролировать скорость для всего GIF, установив «delay» внизу, или настроить задержку для отдельных кадров с помощью поля ввода «delay» рядом с каждым кадром.
Включите опцию «Crossfade frames», если вы хотите создать плавный переход с постепенным исчезновением между изображениями. Полезно для создания фото слайд-шоу. Увеличенные параметры «Frame count» — «Количество кадров» и более короткие параметры «Fader delay» — «Задержка фейдера» приведут к более плавной анимации, но значительно увеличат размер файла, поскольку GIF Мейкер должен генерировать больше дополнительных кадров между каждым из исходных изображений. Поиграйте с этими значениями, чтобы найти баланс.
Другие возможности ezgif.com
Помимо работы с всевозможными гифками, на этом сервисе есть: генератор QR-кодов, создание base64 из изображения, конвертер PDF в GIF или PNG, генератор анимированных изображений других форматов (WebP, APNG, FLIF) и многое другое.
На самом деле, на этом сайте гораздо более обширный функционал, и достаточно сложно описать каждый инструмент доступный в этом «онлайн-комбайне» для работы с медиафайлами. По этому я и остановился только на самых популярных, на мой взгляд, функциях.
Если я упустил что-то важное или вы хотите поделится своими впечатлениями от сервиса ezgif.com — добро пожаловать в комментарии.
Добавить текст в GIF быстро | Сделайте свои GIF более привлекательными и забавными
Быстро и творчески добавляйте текст к своим GIF
Добавляйте текст к своим GIF онлайн
Хотите, чтобы ваши GIF выделялись и чтобы их было веселее смотреть? Добавление текста в GIF-файлы — это простой способ сделать это. Ваша аудитория будет более вовлечена, а вашим контентом будут делиться чаще, чем раньше, если вы добавите слова, которые привлекут внимание ваших зрителей. Во Flixier вы можете быстро и легко писать текст для своих GIF-файлов. От добавления текста мема в GIF до создания слов GIF — возможности Flixier безграничны.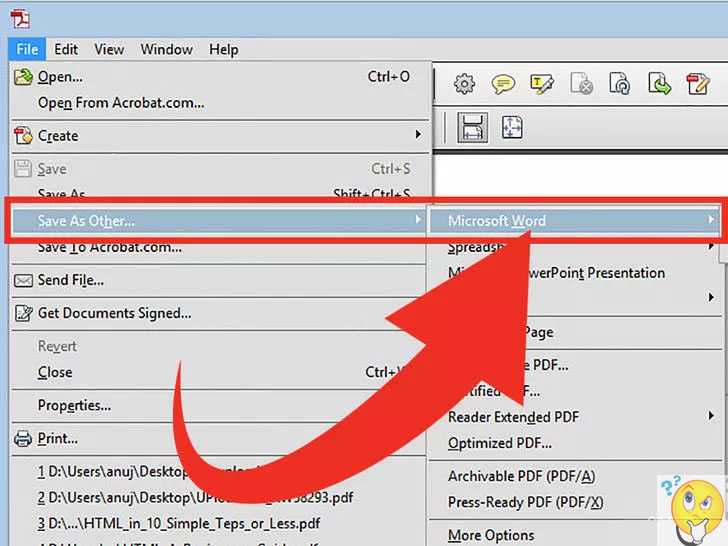 Сделайте ваши GIF-файлы более интересными с помощью текста уже сегодня.
Сделайте ваши GIF-файлы более интересными с помощью текста уже сегодня.
Быстрое добавление текста в GIF
Благодаря Flixier добавление текста в GIF происходит максимально быстро. Щелкните текстовый элемент в левом вертикальном меню, чтобы добавить текст. Оттуда выберите «Добавить простой текст». Если вы передумаете, вы всегда можете удалить части текста или добавить новые.
Добавление креативного текста в GIF-файлы
Чтобы сделать текст более красивым, щелкните текстовый элемент на холсте. Панель инспектора откроется в правой части экрана. Там вы можете поместить текст поверх GIF с различными шрифтами и вставить текст поверх GIF любого цвета. Вы можете сделать текст жирным, курсивом или подчеркнутым, а также изменить цвет обводки.
Простое редактирование текста в GIF
Flixier также работает как онлайн-редактор GIF, который вы можете легко использовать для внесения любых изменений в текст GIF. Это означает, что вы можете редактировать свой текстовый элемент, делая его настолько длинным или коротким, насколько хотите, обрезая или обрезая его. Щелкните текстовый элемент на временной шкале и перетащите внешние края, чтобы обрезать его. Чтобы вырезать его части, переместите указатель воспроизведения (влево и вправо) с помощью мыши и нажмите кнопку «Вырезать».
Щелкните текстовый элемент на временной шкале и перетащите внешние края, чтобы обрезать его. Чтобы вырезать его части, переместите указатель воспроизведения (влево и вправо) с помощью мыши и нажмите кнопку «Вырезать».
Добавить текст в GIF онлайн
С Flixier вам не нужно ничего устанавливать, так как весь творческий процесс будет происходить в вашем браузере. Чтобы добавить текст в ваши GIF-файлы, вам нужно только стабильное подключение к Интернету. Вы можете размещать тексты на GIF-файлах онлайн в любое время.
Как добавить текст к вашим GIF-файлам
Импорт вашего GIF-файла
Во Flixier вы можете выбрать, хотите ли вы импортировать свой собственный GIF-файл или выбрать существующий из Giphy. Giphy уже интегрирован в наше приложение, поэтому все, что вам нужно сделать, это использовать функцию поиска, чтобы найти идеальный GIF для вас.
Добавьте текст в свой GIF
Чтобы добавить текст в свой GIF, откройте вкладку «Текст» в левой части экрана.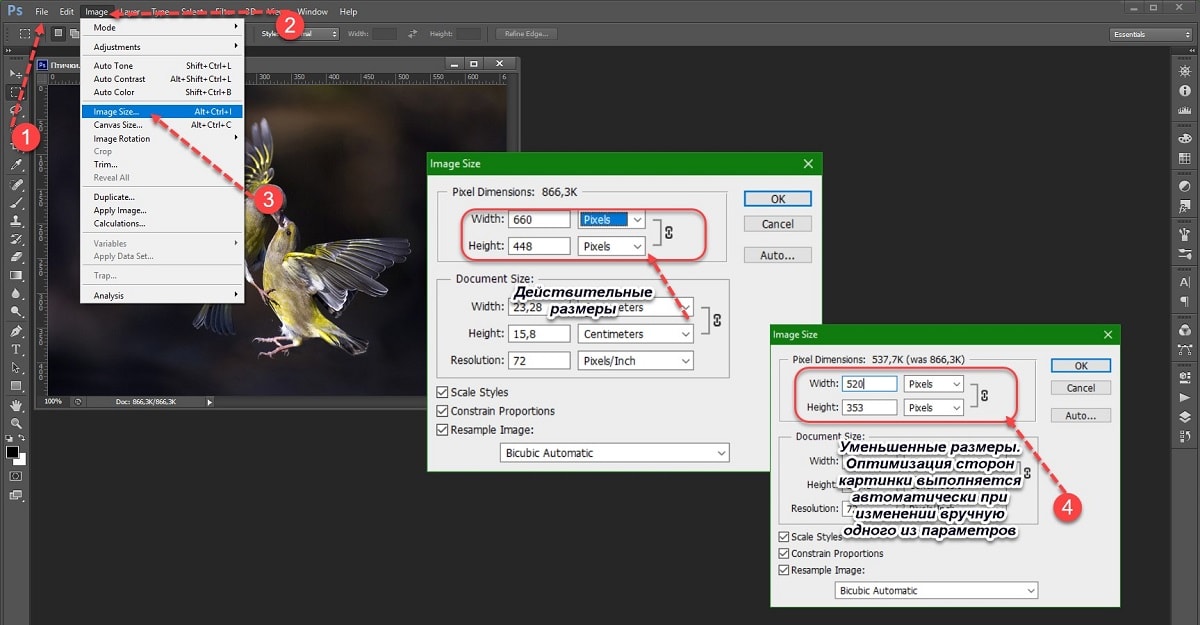 Затем выберите «Добавить простой текст». Вы увидите текст-заполнитель, добавленный на холст видео и на временную шкалу. Вы можете удалить эти слова и добавить свои собственные. Ваш текстовый слой будет автоматически добавлен на временную шкалу, поэтому вам не придется беспокоиться о его потере после нажатия кнопки.
Затем выберите «Добавить простой текст». Вы увидите текст-заполнитель, добавленный на холст видео и на временную шкалу. Вы можете удалить эти слова и добавить свои собственные. Ваш текстовый слой будет автоматически добавлен на временную шкалу, поэтому вам не придется беспокоиться о его потере после нажатия кнопки.
Загрузите GIF с текстом
Чтобы загрузить GIF с текстом, созданным во Flixier, нажмите кнопку экспорта и выберите, хотите ли вы загрузить его на свой компьютер или опубликовать непосредственно на других платформах. Независимо от размера видео, ваш GIF будет экспортирован менее чем за 3 минуты.
Зачем использовать Flixier для добавления текста в GIF:
Поместите текст поверх GIF с различными шрифтами
При использовании Flixier у вас есть возможность выбирать из более чем 1000 шрифтов. Чтобы изменить шрифт, который вы добавили в свой GIF, щелкните текстовый элемент на холсте и выберите семейство шрифтов.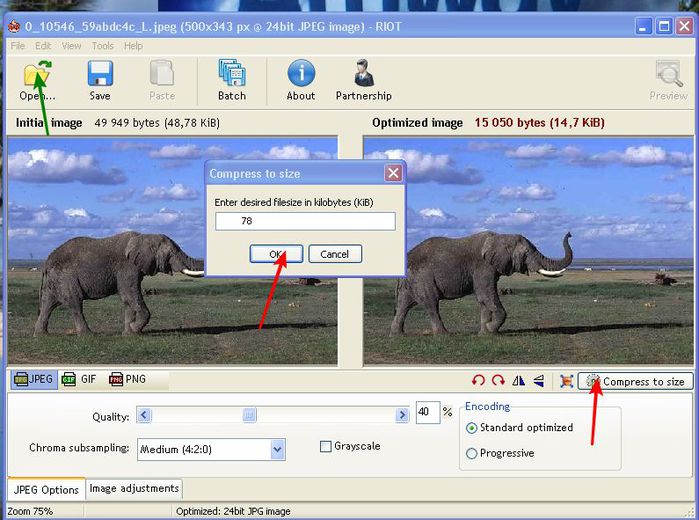 Чтобы сделать текст жирнее или тоньше, измените его толщину, выбрав толщину шрифта.
Чтобы сделать текст жирнее или тоньше, измените его толщину, выбрав толщину шрифта.
Поместите текст на GIF любого размера
Во Flixier вы также можете изменить размер вашего текста. Чтобы увеличить или уменьшить текст, выберите текстовый элемент на холсте, а затем выберите поле «Размер» и вставьте нужный размер. Вы также можете щелкнуть стрелку вверх и вниз в поле размера, чтобы внести меньшие изменения, или перетащить любой из углов текста на холсте.
Добавьте текст любого цвета поверх GIF
Чтобы изменить цвет текста, щелкните текстовый элемент на холсте. Панель инспектора откроется в правой части экрана. Под панелью «Стиль текста» вы увидите параметр «Цвет текста». Нажмите и перетащите круги на цветовом круге, пока не будете довольны выбором цвета. Вы увидите, как цвет вашего текста меняется на холсте в режиме реального времени.
Поместите забавный текст на мемы Giphy
Сделайте свои мемы Giphy еще смешнее, добавив текст поверх них. Чтобы найти мем Giphy, выберите «Stock» в левом вертикальном меню, а затем выберите «Giphy». Введите соответствующие слова и перетащите свой любимый мем на временную шкалу. Нажмите «Текст» и выберите «Добавить простой текст». Вы готовы рассмешить своих друзей.
Чтобы найти мем Giphy, выберите «Stock» в левом вертикальном меню, а затем выберите «Giphy». Введите соответствующие слова и перетащите свой любимый мем на временную шкалу. Нажмите «Текст» и выберите «Добавить простой текст». Вы готовы рассмешить своих друзей.
Вы можете создавать слова в формате GIF онлайн
Чтобы создать слова в формате GIF, напишите текст и щелкните его на холсте. Затем вы увидите панель инспектора с правой стороны. Оттуда перейдите к свойствам текста. Нажмите «Переход внутрь» и «Переход наружу», чтобы добавить к тексту анимированные эффекты. Наконец, экспортируйте его в формате GIF.
Наслаждайтесь гибкостью использования GIF-файлов С Flixier вы не ограничены ограничениями и можете добавлять текст в свой GIF-файл там, где это лучше всего подходит. Вы можете наложить текст на GIF или поместить его рядом, чтобы указать на важные части. Как видите, когда дело доходит до добавления текста в видео, единственным ограничением является ваше воображение. Вы также можете добавить столько GIF-файлов, сколько хотите, и разместить их там, где вам удобно, перетаскивая их.
Вы также можете добавить столько GIF-файлов, сколько хотите, и разместить их там, где вам удобно, перетаскивая их.
Я годами искал такое решение, как Flixier. Теперь, когда я и моя виртуальная команда можем вместе редактировать проекты в облаке с помощью Flixier, производительность моей компании увеличилась втрое! Супер простой в использовании и невероятно быстрый экспорт.
Стив Мастроянни — RockstarMind.com
Моим главным критерием выбора редактора был знакомый интерфейс и, самое главное, чтобы рендеринг выполнялся в облаке и был очень быстрым. Гибкость больше, чем в обоих случаях. Теперь я использую его ежедневно для редактирования видео в Facebook для моей страницы подписчиков 1M.
Евгений Коган
Я так рад, что нашел Flixier. У меня есть канал на YouTube с более чем 700 тысячами подписчиков, и Flixier позволяет мне беспрепятственно сотрудничать с моей командой, они могут работать с любого устройства в любое время, плюс рендеры выполняются в облаке и очень быстро работают на любом компьютере.
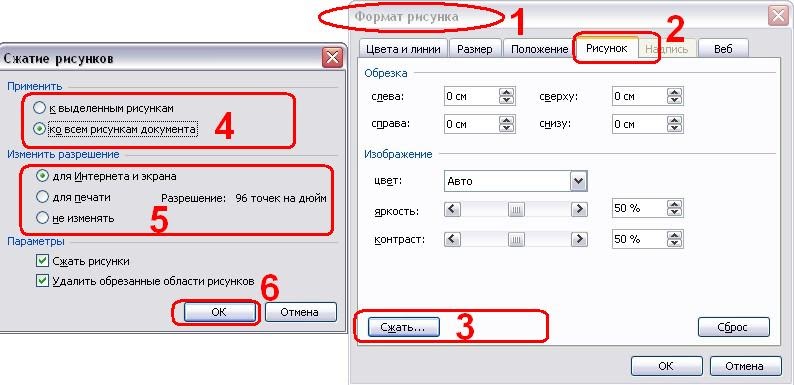
Аня Винтер, владелец, LearnGermanWithAnja
Часто задаваемые вопросы.
Часто задаваемые вопросы
Если у вас есть дополнительные вопросы, свяжитесь с нашей дружной командой
Если у вас есть дополнительные вопросы, свяжитесь с нашей дружной командой
Могу ли я добавить анимированный текст в GIF
Да, вы можете добавить движущийся текст в GIF. С Flixier у вас есть возможность легко анимировать текст. Все, что вам нужно сделать, это щелкнуть текст, чтобы открыть панель «Инспектор» справа, а затем щелкнуть свойства текста. Здесь вы можете добавить переход (вход и выход).
Нужно ли загружать приложение, чтобы добавить текст в GIF?
Нет, никаких приложений скачивать не нужно. С Flixier мы сделали это очень просто. Вы можете добавить нужный текст в свой GIF прямо в браузере.
Могу ли я изменить скорость GIF?
Да, можно. Во Flixier вы можете сделать ваши GIF-файлы медленнее или быстрее в зависимости от вашей цели.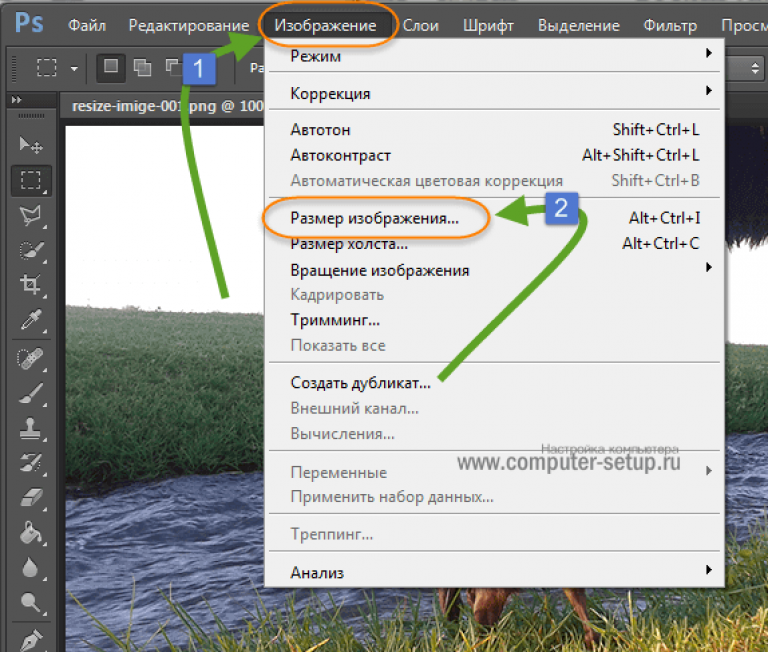 Чтобы изменить скорость, щелкните GIF-файл, который вы добавили на временную шкалу. Затем посмотрите на панель «Инспектор» справа и щелкните раскрывающееся меню «Скорость видео». Оттуда вы можете выбрать скорость видео или перетащить переключатель влево и вправо для более персонализированных параметров.
Чтобы изменить скорость, щелкните GIF-файл, который вы добавили на временную шкалу. Затем посмотрите на панель «Инспектор» справа и щелкните раскрывающееся меню «Скорость видео». Оттуда вы можете выбрать скорость видео или перетащить переключатель влево и вправо для более персонализированных параметров.
Ваш браузер не поддерживает видео тег.
Ваш браузер не поддерживает видео тег.
Ваш браузер не поддерживает видео тег.
Другое
Добавить текст в GIF
Инструменты
Статьи, инструменты и советы
Статьи, инструменты и советы
Разблокируйте потенциал вашего ПК
Спроектируйте, сотрудничайте и публикуйте видео на видео на видео. любой компьютер для расширения аудитории и увеличения доходов!
Как превратить что угодно в высококачественный GIF
Время чтения: 7 минут
На дворе 2022 год. Вы заслуживаете плавных и кинематографичных гифок.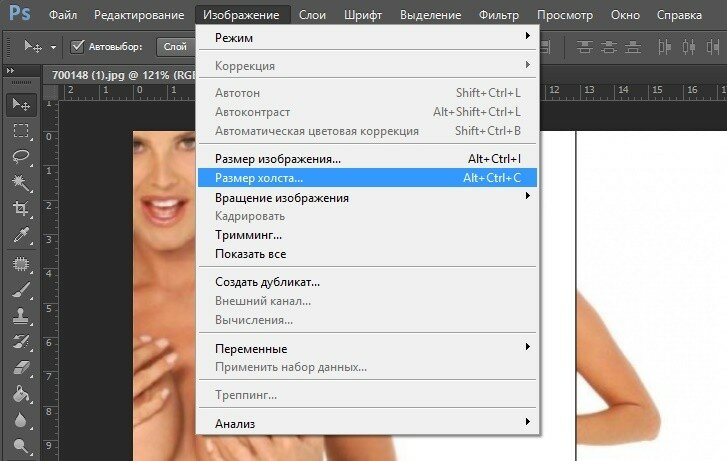
Они отправлены вам в виде сообщений; скрыт в вашей ленте новостей Facebook; зажаты в скучных электронных письмах, чтобы эти электронные письма казались менее скучными. Это GIF-файлы, формат файла, который расшифровывается как «Graphic Interchange Format». И если вы все еще ищете объяснение:
Вы можете спросить: почему GIF-файлы всегда выглядят пикселизированными и менее красочными, чем видео? Что ж, формат файла существовал еще тогда, когда вам нужно было отключить домашний телефон, чтобы использовать Интернет. Имея всего 256 цветов, они предназначены для эффективных небольших файлов, которые лучше всего подходят для коротких клипов с довольно похожими кадрами. Просто взгляните на чудом сохранившийся Bob Dole 19.96 сайт кампании. Эта анимация кофейной кружки? Мы с сожалением сообщаем вам, что в какой-то момент это было новаторским.
Но сначала боковая панель.
Вы также можете спросить: это «джиф» или «гиф» с твердым звуком «Г»? Основатель говорит «джиф». Оксфордский словарь говорит либо. Так что мы оставим это вам. Так что это действительно зависит от того, являетесь ли вы прескриптивным или описательным лингвистом. Вас, вероятно, будут меньше дразнить, если вы скажете это с твердой G, а не с маркой арахисового масла.
Оксфордский словарь говорит либо. Так что мы оставим это вам. Так что это действительно зависит от того, являетесь ли вы прескриптивным или описательным лингвистом. Вас, вероятно, будут меньше дразнить, если вы скажете это с твердой G, а не с маркой арахисового масла.
В любом случае. Как бы широко ни распространились GIF-файлы, они, в отличие от видео или изображений, обычно выглядят довольно устаревшими. Большинство GIF-файлов выглядят маленькими и с низким разрешением, как показано выше. Трудно создать серию движущихся изображений примерно того же размера, что и одно статическое изображение, например JPEG. А поскольку ими так часто делятся, одно и то же видео сжимается и выглядит хуже при каждом сохранении и повторной загрузке.
По сути, большинство GIF-файлов выполняют свою работу. Без необходимости отправлять ссылку на YouTube, вы можете легко встроить своевременную отсылку к фильму или реакцию в свои разговоры. Но так ли они красивы?
К счастью для начинающих создателей GIF, есть хорошие новости.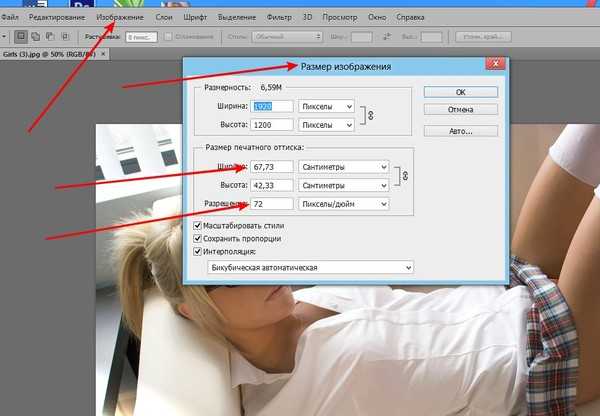 Создатели контента в Интернете придумывают новые и эффективные способы избавиться от маленьких прерывистых кадров и начать создавать высококачественных GIF-файла, таких, как этот:
Создатели контента в Интернете придумывают новые и эффективные способы избавиться от маленьких прерывистых кадров и начать создавать высококачественных GIF-файла, таких, как этот:
Посмотреть сообщение на imgur.comСделка с высоким качеством Гифки
Нет, мы не шутим.
На самом деле, есть целое сообщество Reddit (r/HighQualityGIFs), посвященное этой теме. Его миссия изложена в описании сообщества как «GIF-файлы лучшего качества, чем GIF-файлы вашей матери». Говоря более конкретно, в этих GIF-файлах приоритет отдается нескольким ключевым компонентам: разрешение, плавность, визуальные эффекты, и программное обеспечение .
Вы можете получить некоторые из этих эффектов, следуя рекомендациям, которые мы покажем вам ниже. Но есть также некоторые новые технологии, которые еще больше упрощают обмен гладкими, красочными видеоклипами. Веб-сайты хостинга изображений GIPHY и IMGUR изобрели новые форматы файлов, которые в основном показывают видеоклипы , такие как , они представляют собой GIF-файлы — вы можете вставлять их в истории, делиться ими в текстах или сохранять их как GIF-файлы старой школы, чтобы делиться ими по электронной почте и в других целях. места, которые еще не совсем готовы к революции GIFV.
места, которые еще не совсем готовы к революции GIFV.
Со всеми этими новыми форматами файлов и загрузкой веб-сайтов вы находитесь в середине Возрождения GIF. Вскоре вы оглянетесь назад на зернистые изображения шириной 200 пикселей, которыми вы делились, с ностальгическим стыдом. Пришло время вам начать делать плавные, красочные, кинематографические зацикленные видеоролики с добавлением некоторых специальных эффектов для расцвета. Вот как редактировать видео с субтитрами и другими специальными эффектами, сохранять файлы, а затем создавать как высококачественные GIF-файлы старой школы, так и высококачественные файлы GIFV новой школы.
MRW Мой друг пукает в машине и запирает окна Как найти кадры в формате GIF Это не высшая математика: форматы GIF и GIFV созданы для быстрого отображения, а это значит, что они должны быть небольшими, что означает, что им нужно отбросить много данных, таких как пиксели и цвета.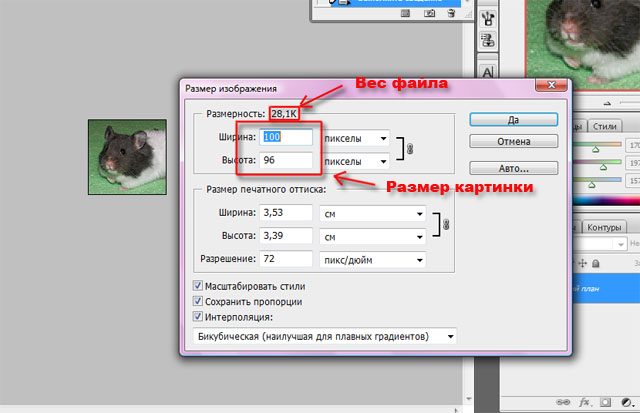 Независимо от того, делаете ли вы GIF из видео YouTube, видеоклипа или своей собственной работы, начните с самого высокого качества из доступных кадров, потому что это только отсюда.
Независимо от того, делаете ли вы GIF из видео YouTube, видеоклипа или своей собственной работы, начните с самого высокого качества из доступных кадров, потому что это только отсюда.
Короткие, повторяющиеся циклы работают лучше всего — остроты фильмов, короткие клипы на YouTube и клипы с ограниченными повторяющимися движениями — все это хорошие места для начала. Самые классические GIF-файлы в основном представляют собой перепрофилированные видео, но они короче и могут зацикливаться без резких переходов.
И все же некоторые из самых красивых GIF-файлов больше похожи на фотографии с небольшим количеством движения. Например, эти синемаграфы, сделанные Кевином Бургом и Джейми Беком, которые вы можете узнать, как сделать здесь.
К счастью, вам не нужно быть профессионалом в получении лучших кадров самостоятельно. В сети есть много материалов в свободном доступе. Вы можете загружать и использовать кадры с YouTube и Netflix, используя бесплатные сайты, такие как www.keepvid.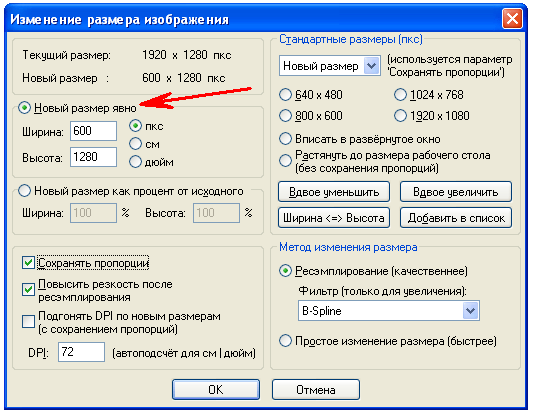 com и www.savefrom.net.
com и www.savefrom.net.
Получив исходный материал, вы готовы превратить его в GIF-файл. Звучит сложно, но преобразовать видео в GIF не так уж и сложно. Если вы просто хотите преобразовать часть клипа или видео YouTube в формат файла GIF — без субтитров, переходов или других специальных эффектов — вам даже не понадобится дополнительное программное обеспечение. Попробуйте этот GIPHY GIF Maker. Или этот от IMGUR. Это два основных сайта для размещения ваших GIF-файлов, поэтому имеет смысл создать свой GIF-файл и там. Просто перетащите веб-ссылку или файл, и бум: у вас есть GIF. Или файл, который работает почти так же, как один.
Если бы только ваши предки, любители GIF, могли видеть, как легко у вас это получается.
Но чтобы действительно выделить GIF, вам понадобится полный контроль над типом, эффектами и циклическими эффектами. Поэтому вам нужно будет отредактировать отснятый материал как видео, преобразовав его в GIF в конце процесса.
Хотя большинство профессионалов используют Adobe After Effects или Adobe Photoshop в той или иной комбинации, существует множество новых программ, которые позволяют создавать специальные эффекты с помощью GIF-файлов. Такие программы, как NukeX, GIMP и Blender, являются бесплатными программами, с помощью которых вы можете редактировать и создавать оригинальные GIF-файлы.
Для тех, кто использует After Effects, такие программы, как GifSquid, созданы для облегчения создания GIF в качестве плагина для этой программы. GifSquid помогает рендерить GIF-файлы прямо из After Effects. Если вы используете Photoshop, вы захотите узнать, как импортировать видео в программу, чтобы вы могли редактировать каждый кадр с помощью этого урока здесь.
Большинство GIF-файлов накладываются на текст, поскольку, как вы знаете, нет звука, чтобы услышать, что говорит персонаж. Но если вы наложите на свое видео большие, толстые пузыри с текстом Comic Sans, вы сведете на нет всю ту тяжелую работу, которую вы проделали, чтобы получить высококачественные кадры.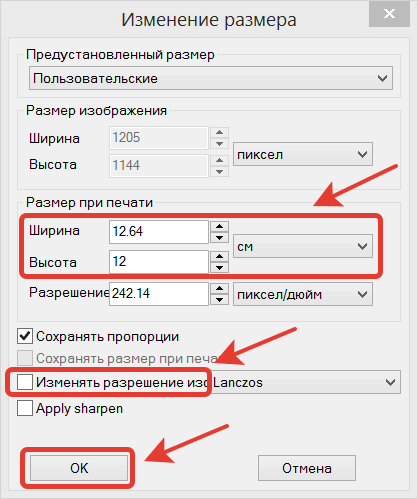 Возьмите это от художников HQ в сабреддите r / HighQualityGIFs: вы должны учитывать несколько компонентов при размещении текста в GIF: шрифт, цвет и стили слоя.
Возьмите это от художников HQ в сабреддите r / HighQualityGIFs: вы должны учитывать несколько компонентов при размещении текста в GIF: шрифт, цвет и стили слоя.
В качестве шрифта предлагается использовать шрифт с засечками, чтобы текст было легче читать. Они ссылаются на Google Fonts как на хороший источник для поиска шрифтов и рекомендуют шрифты, такие как Coolvetica и Gotham, для четкого чтения. Для цвета текста они предостерегают от более резких тонов, таких как ярко-розовый и зеленый, даже черный и белый могут быть слишком интенсивными.
Для стилей слоя говорят, что вы можете добавить тень или контур к тексту. Однако с движением GIF это может стать сложным. При ограниченных данных о пикселях и цветах эти эффекты могут выглядеть реалистично и естественно при перемещении изображения от кадра к кадру.
Поиграйте с текстом, чтобы он появлялся в правильных кадрах — чем больше он похож на идеально синхронизированные субтитры караоке, тем лучше. После того, как вы все это выровняли, теперь у вас есть готовое видео.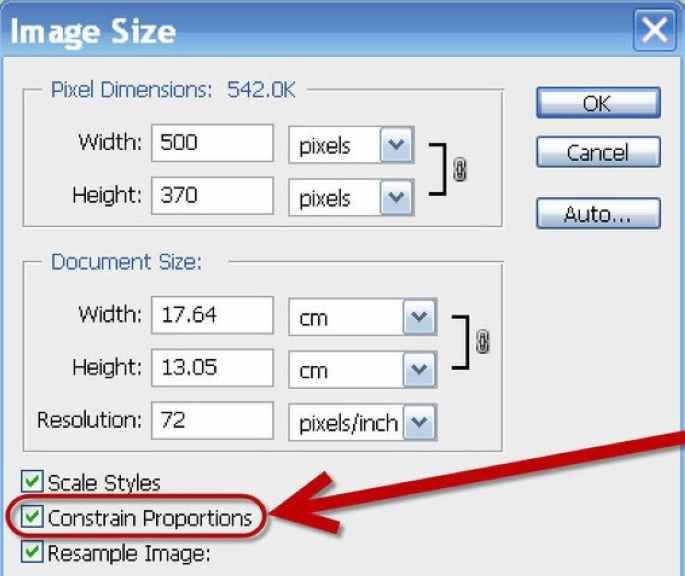 Теперь мы переходим к технической части: максимальному сохранению деталей и цвета при экспорте GIF в размере, загрузка которого не займет 10 лет.
Теперь мы переходим к технической части: максимальному сохранению деталей и цвета при экспорте GIF в размере, загрузка которого не займет 10 лет.
В зависимости от программного обеспечения для создания у вас будут разные настройки экспорта. Тем не менее, одно практическое правило — не экспортировать GIF слишком большого размера. В то время как многие GIF-файлы терпят неудачу из-за того, что они слишком маленькие, GIF-файлы HQ могут быть слишком большими. Не рекомендуется экспортировать GIF шире 960 пикселей. У вас может возникнуть соблазн взорвать его, увидев его во всей красе в своем программном обеспечении для редактирования. Но поскольку в основном им будут делиться на телефонах и в скучных электронных письмах, ограничение размера — лучший способ уменьшить размер файла при сохранении высокого качества.
Для справки, вот идеальная конфигурация настроек для экспорта в Photoshop:
Стремитесь к размеру менее 2 МБ, если вы пытаетесь сделать что-то, чем можно поделиться, что потребует сокращения длины вашего клипа и дальнейшего уменьшения размера.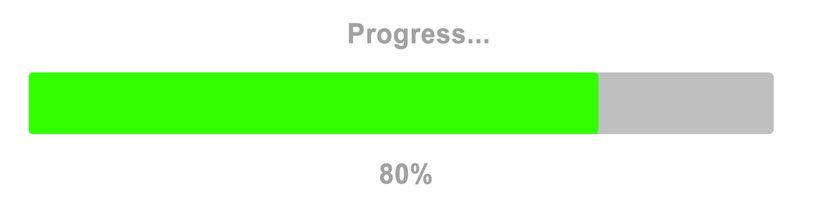 если необходимо. Известные художники GIF, которые знают, что у их поклонников есть вся пропускная способность интернета, которая им когда-либо может понадобиться, идут на 10 МБ и выше. Но будьте осторожны: если GIF занимает 9секунд на загрузку, а это всего 4 секунды, у вас будет несколько недовольных клиентов.
если необходимо. Известные художники GIF, которые знают, что у их поклонников есть вся пропускная способность интернета, которая им когда-либо может понадобиться, идут на 10 МБ и выше. Но будьте осторожны: если GIF занимает 9секунд на загрузку, а это всего 4 секунды, у вас будет несколько недовольных клиентов.
Если ваш файл все еще выглядит довольно большим, Web Snap и Lossy могут уменьшить его, что иногда необходимо, скажем, для 20-секундной сцены фильма. Но мы здесь, чтобы сделать высококачественных гифки, а не длинной гифки. И нам очень жаль: если мы собираемся пересмотреть более 20 секунд Волк с Уолл-Стрит , мы, вероятно, захотим сделать это со звуком. Держите его коротким, и вы сможете сохранить свой клип красивым.
Как разместить GIF-файлы для совместного использования В зависимости от используемого вами программного обеспечения вы получите готовый видеофайл или готовый GIF-файл. И теперь вы хотите уменьшить его и разместить в Интернете.
Здесь спотыкаются даже самые хваленые GIF-художники. Но не волнуйтесь: если все эти навыки работы с программным обеспечением и спецификации экспорта вам не по силам, существуют оптимизированные методы создания и загрузки GIF, оптимизированные для таких пользователей, как вы. На таких веб-сайтах, как Giphy и IMGUR, есть интуитивно понятные встроенные инструменты, которые превращают ваш слишком большой видео- или GIF-файл в меньшую версию для совместного использования. Просто перетащите его на сайт, и через несколько минут у вас будет веб-ссылка на ваш GIF с разными размерами (и форматами файлов), чтобы убедиться, что ваше зацикленное видео выглядит наилучшим образом, независимо от того, где вы им делитесь.
Поделись с друзьями. Разместите его на своем веб-сайте. Создайте идеальный GIF для идеального ответа в Твиттере тому пользователю, которого вы отчаянно хотите впечатлить своими блестящими отсылками. А если вам нужна информация? Обратитесь к экспертам в сабреддите HQ GIF, чтобы быть в курсе последних тенденций.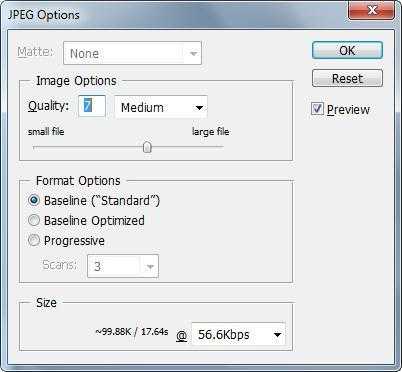

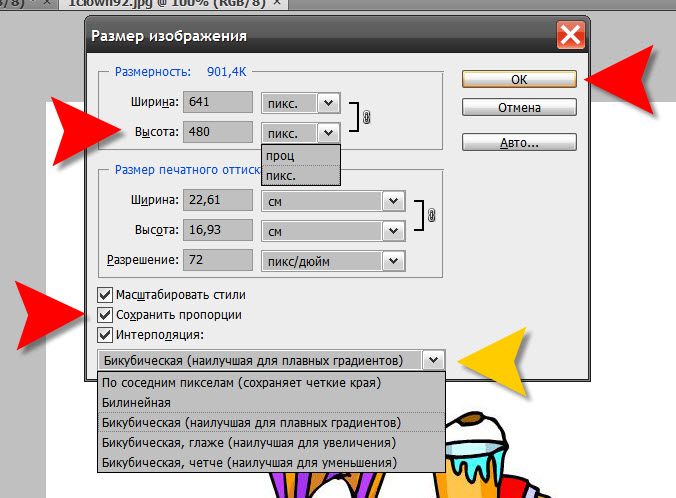
 Для этой цели используется знакомый всем инструмент Save for Web, однако в последних версиях Adobe Photoshop СС он располагается в новом месте меню (File — Export). К счастью Alt + Shift + Ctrl + S все еще работает.
Для этой цели используется знакомый всем инструмент Save for Web, однако в последних версиях Adobe Photoshop СС он располагается в новом месте меню (File — Export). К счастью Alt + Shift + Ctrl + S все еще работает.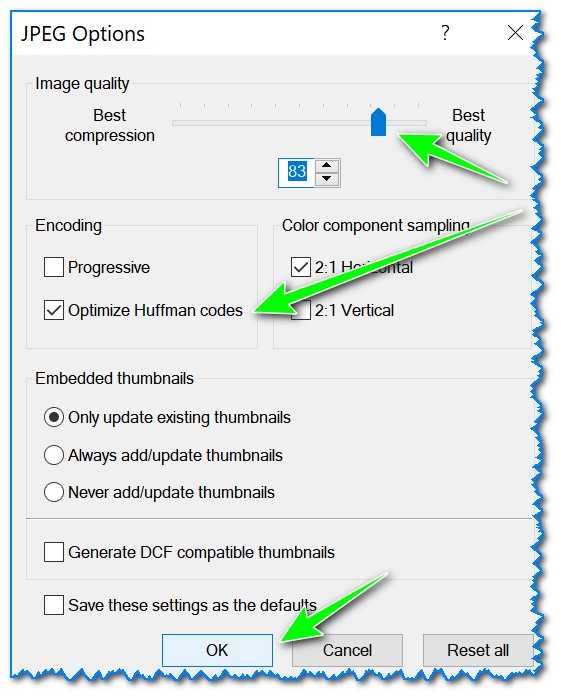 В итоге получите mp4 файл со слайдшоу фотографий/изображений.
В итоге получите mp4 файл со слайдшоу фотографий/изображений.