JavaScript методы, свойства и события для video и audio
Справочник по HTML видео и аудио DOM-элементов.
В HTML5 для элементов audio и video есть ряд своих методов, свойств и событий javascript.
Эти методы, свойства и события позволяют нам управлять элементами audio и video с помощью JavaScript, что позволяет писать собственные видео-плееры и аудио-проигрыватели с любым необходимым функционалом.
Методы Audio/Video HTML
| Метод | Описание |
|---|---|
| addTextTrack() | Добавляет новую текстовую дорожку к аудио/видео |
| canPlayType() | Проверяет, может ли браузер воспроизводить указанный тип аудио/видео |
| load() | Повторно загружает аудио/видео элемент |
| play() | Начинает воспроизведение аудио/видео |
| pause() | Приостанавливает воспроизведение аудио/видео в текущий момент |
JS — свойства audio и video
| Свойство | Описание |
|---|---|
| audioTracks | Возвращает объект AudioTrackList, представляющий доступные звуковые дорожки |
| autoplay | Устанавливает или возвращает, должно ли аудио/видео воспроизводиться сразу после его загрузки |
| buffered | Возвращает объект TimeRanges, представляющий буферизованные части аудио/видео |
| controller | Возвращает объект MediaController, представляющий текущий медиа-контроллер аудио/видео — Returns the MediaController object representing the current media controller of the audio/video |
| controls | Устанавливает или возвращает, должен ли аудио/видео отображать элементы управления (например, воспроизведение/пауза и т. д.). д.). |
| crossOrigin | Устанавливает или возвращает настройки CORS для аудио/видео |
| currentSrc | Возвращает URL текущего аудио/видео |
| currentTime | Устанавливает или возвращает текущую позицию воспроизведения в аудио/видео (в секундах) |
| defaultMuted | Устанавливает или возвращает, должно ли аудио/видео быть отключено по умолчанию |
| defaultPlaybackRate | Устанавливает или возвращает скорость воспроизведения аудио/видео по умолчанию |
| duration | Возвращает длину текущего аудио/видео (в секундах) |
| ended | Возвращает, закончилось ли воспроизведение аудио/видео или нет |
| error | Возвращает объект MediaError, представляющий состояние ошибки аудио/видео — Returns a MediaError object representing the error state of the audio/video |
| loop | Устанавливает или возвращает, должно ли аудио/видео снова начинаться после завершения — Sets or returns whether the audio/video should start over again when finished |
| mediaGroup | Устанавливает или возвращает группу, к которой принадлежит аудио/видео (используется для объединения нескольких аудио/видео элементов) |
| muted | Устанавливает или возвращает ли аудио/видео отключен или нет — Sets or returns whether the audio/video is muted or not |
| networkState | Возвращает текущее состояние сети аудио/видео |
| paused | Возвращает, приостановлено ли аудио/видео или нет |
| playbackRate | Устанавливает или возвращает скорость воспроизведения аудио/видео |
| played | Возвращает объект TimeRanges, представляющий воспроизводимые части аудио/видео — Returns a TimeRanges object representing the played parts of the audio/video |
| preload | Устанавливает или возвращает, следует ли загружать аудио/видео при загрузке страницы |
| readyState | Возвращает текущее состояние готовности аудио/видео |
| seekable | Возвращает объект TimeRanges, представляющий поисковые части аудио/видео — Returns a TimeRanges object representing the seekable parts of the audio/video |
| seeking | Возвращает, ищет ли пользователь в данный момент аудио/видео |
| src | Устанавливает или возвращает текущий источник аудио/видео элемента |
| startDate | Возвращает объект Date, представляющий текущее смещение времени |
| textTracks | Возвращает объект TextTrackList, представляющий доступные текстовые дорожки |
| videoTracks | Возвращает объект VideoTrackList, представляющий доступные видео-треки |
| volume | Устанавливает или возвращает громкость аудио/видео |
JavaScript события для audio и video
| Событие | Описание |
|---|---|
| abort | Срабатывает когда загрузка аудио/видео прервана |
| canplay | Срабатывает когда браузер может начать воспроизведение аудио/видео |
| canplaythrough | Срабатывает когда браузер может воспроизводить аудио/видео без остановки для буферизации |
| durationchange | Срабатывает при изменении длительности аудио/видео |
| emptied | Срабатывает когда текущий плейлист пуст |
| ended | Срабатывает когда текущий плей-лист завершен |
| error | Срабатывает если произошла ошибка во время загрузки аудио/видео |
| loadeddata | Срабатывает когда браузер загрузил текущий кадр аудио/видео |
| loadedmetadata | Срабатывает когда браузер загрузил метаданные для аудио/видео |
| loadstart | Срабатывает когда браузер начинает искать аудио/видео |
| pause | Срабатывает, когда аудио/видео приостановлено |
| play | Срабатывает когда аудио/видео было запущено или снято с паузы |
| playing | Срабатывает когда аудио/видео воспроизводится после паузы или остановки, для буферизации |
| progress | Срабатывает когда браузер загружает аудио/видео |
| ratechange | Срабатывает при изменении скорости воспроизведения аудио/видео |
| seeked | Срабатывает когда пользователь закончил перемещение/переход в новое положение в аудио/видео |
| seeking | Срабатывает когда пользователь начинает перемещение/переход в новое положение в аудио/видео |
| stalled | Срабатывает когда браузер пытается получить мультимедийные данные, но данные недоступны |
| suspend | Срабатывает когда браузер намеренно не получает медиа-данные |
| timeupdate | Срабатывает, когда текущая позиция воспроизведения изменилась |
| volumechange | Срабатывает при изменении громкости |
| waiting | Срабатывает, когда видео останавливается, потому что ему нужно буферизировать следующий кадр |
Настройка параметров в After Effects
Руководство пользователя Отмена
Поиск
Последнее обновление Aug 23, 2022 07:01:39 AM GMT
- Руководство пользователя After Effects
- Выпуски бета-версии
- Обзор программы бета-тестирования
- Домашняя страница бета-версии After Effects
- Функции бета-версии
- Панель «Свойства» (Бета-версия)
- Выбираемые слои подложки дорожки (бета-версия)
- Встроенное кодирование H.
 264 (бета-версия)
264 (бета-версия)
- Начало работы
- Начало работы с After Effects
- Новые возможности After Effects
- Сведения о выпуске | After Effects
- Системные требования для After Effects
- Сочетания клавиш в After Effects
- Поддерживаемые форматы файлов | After Effects
- Рекомендации по аппаратному обеспечению
- After Effects для компьютеров с процессорами Apple
- Планирование и настройка
- Настройка и установка
- Рабочие среды
- Общие элементы пользовательского интерфейса
- Знакомство с интерфейсом After Effects
- Рабочие процессы
- Рабочие среды, панели управления, программы просмотра
- Проекты и композиции
- Проекты
- Основы создания композиции
- Предварительная композиция, вложение и предварительный рендеринг
- Просмотр подробных сведений о производительности с помощью инструмента «Профайлер композиций»
- Модуль рендеринга композиций CINEMA 4D
- Импорт видеоряда
- Подготовка и импорт неподвижных изображений
- Импорт из After Effects и Adobe Premiere Pro
- Импорт и интерпретация видео и аудио
- Подготовка и импорт файлов 3D-изображений
- Импорт и интерпретация элементов видеоряда
- Работа с элементами видеоряда
- Определение точек редактирования с помощью функции «Определение изменения сцен»
- Метаданные XMP
- Текст и графические элементы
- Текст
- Форматирование символов и панель символов
- Эффекты текста
- Создание и редактирование текстовых слоев
- Форматирование абзацев и панель «Абзац»
- Экструзия слоев текста и слоев-фигур
- Анимация текста
- Примеры и ресурсы для текстовой анимации
- Шаблоны динамического текста
- Анимационный дизайн
- Работа с шаблонами анимационного дизайна в After Effects
- Использование выражений для создания раскрывающихся списков в шаблонах анимационного дизайна
- Работа с основными свойствами для создания шаблонов анимационного дизайна
- Замена изображений и видео в шаблонах анимационного дизайна и основных свойствах
- Текст
- Рисование, заливка цветом и контуры
- Обзор слоев-фигур, контуров и векторных изображений
- Инструменты рисования: «Кисть», «Штамп» и «Ластик»
- Сглаживание обводки фигуры
- Атрибуты фигур, операции заливки цветом и операции с контурами для слоев-фигур
- Использование эффекта фигуры «Cмещение контура» для изменения фигур
- Создание фигур
- Создание масок
- Удаление объектов из видеоматериалов с помощью панели «Заливка с учетом содержимого»
- Инструменты «Кисть для ротоскопии» и «Уточнить подложку»
- Слои, маркеры и камера
- Выделение и упорядочивание слоев
- Режимы наложения и стили слоев
- 3D-слои
- Свойства слоя
- Создание слоев
- Управление слоями
- Маркеры слоя и маркеры композиции
- Камеры, освещение и точки обзора
- Анимация, ключевые кадры, отслеживание движения и прозрачное наложение
- Анимация
- Основы анимации
- Анимация с помощью инструментов «Марионетка»
- Управление и анимация контуров фигур и масок
- Анимация фигур Sketch и Capture с помощью After Effects
- Инструменты анимации
- Работа с анимацией на основе данных
- Ключевой кадр
- Интерполяция ключевого кадра
- Установка, выбор и удаление ключевых кадров
- Редактирование, перемещение и копирование ключевых кадров
- Отслеживание движения
- Отслеживание и стабилизация движения
- Отслеживание лиц
- Отслеживание маски
- Ссылка на маску
- Скорость
- Растягивание по времени и перераспределение времени
- Тайм-код и единицы отображения времени
- Прозрачное наложение
- Прозрачное наложение
- Эффекты прозрачного наложения
- Анимация
- Прозрачность и композиция
- Обзор композиции и прозрачности и соответствующие ресурсы
- Альфа-каналы и маски
- Корректирование цвета
- Основы работы с цветом
- Управление цветом
- Эффекты цветокоррекции
- Эффекты и стили анимации
- Обзор эффектов и стилей анимации
- Список эффектов
- Эффекты имитации
- Эффекты стилизации
- Аудиоэффекты
- Эффекты искажения
- Эффекты перспективы
- Эффекты канала
- Эффекты создания
- Эффекты перехода
- Эффект «Устранение эффекта плавающего затвора»
- Эффекты «Размытие» и «Резкость»
- Эффекты 3D-канала
- Программные эффекты
- Эффекты подложки
- Эффекты «Шум» и «Зернистость»
- Эффект «Увеличение с сохранением уровня детализации»
- Устаревшие эффекты
- Выражения и автоматизация
- Выражение
- Основы работы с выражениями
- Понимание языка выражений
- Использование элементов управления выражениями
- Различия в синтаксисе между движками выражений JavaScript и Legacy ExtendScript
- Управление выражениями
- Ошибки выражения
- Использование редактора выражений
- Использование выражений для изменения свойств текста и доступа к ним
- Справочник языка выражений
- Примеры выражений
- Автоматизация
- Автоматизация
- Сценарии
- Выражение
- Видео с погружением, VR и 3D
- Создание сред VR в After Effects
- Применение видеоэффектов с эффектом погружения
- Инструменты составления композиций для видеоизображений VR/360
- Отслеживание движений камеры в трехмерном пространстве
- Пространство для работы с трехмерными объектами
- Инструменты 3D-преобразования
- Дополнительные возможности 3D-анимации
- Предварительный просмотр изменений в 3D-дизайнах в режиме реального времени с помощью модуля режима реального времени
- Добавление гибкого дизайна в графику
- Виды и предварительный просмотр
- Предпросмотр
- Предпросмотр видео с помощью Mercury Transmit
- Изменение и использование представлений
- Рендеринг и экспорт
- Основы рендеринга и экспорта
- Экспорт проекта After Effects как проекта Adobe Premiere Pro
- Преобразование фильмов
- Многокадровый рендеринг
- Автоматический рендеринг и рендеринг по сети
- Рендеринг и экспорт неподвижных изображений и наборов неподвижных изображений
- Использование кодека GoPro CineForm в After Effects
- Работа с другими приложениями
- Dynamic Link и After Effects
- Работа с After Effects и другими приложениями
- Синхронизация настроек в After Effects
- Библиотеки Creative Cloud Libraries в After Effects
- Подключаемые модули
- CINEMA 4D и Cineware
- Совместная работа: Frame.
 io и Team Projects
io и Team Projects- Совместная работа в Premiere Pro и After Effects
- Frame.io
- Установка и активация Frame.io
- Использование Frame.io с Premiere Pro и After Effects
- Часто задаваемые вопросы
- Team Projects
- Начало работы с Team Projects
- Создание Team Project
- Совместная работа с помощью Team Projects
- Память, хранилище, производительность
- Память и хранилище
- Как After Effects справляется с проблемами нехватки памяти при предварительном просмотре
- Повышение производительности
- Установки
- Требования к графическому процессору и драйверу графического процессора для After Effects
В разделах ниже представлены сведения о диалоговом окне Настройки и различных задачах, выполняемых с помощью этого меню.
Чтобы открыть диалоговое окно Настройки, перейдите в папку:
- Правка > Настройки > [Имя категории] (Windows)
- After Effects > Настройки > [Имя категории] (Mac OS)
Для открытия меню Настройки > Общие можно использовать следующие комбинации клавиш:
- Ctrl+Alt+; (точка с запятой) (Windows)
- Command+Option+; (точка с запятой) (Mac OS)
Чтобы восстановить установки по умолчанию, в процессе запуска приложения нажмите и удерживайте следующие клавиши.
- Ctrl+Alt+Shift (Windows)
- Command+Option+Shift (Mac OS)
Также для восстановления комбинаций клавиш по умолчанию нажмите кнопку ОК, удерживая нажатой клавишу ALT (Windows) или OPTION (Mac OS).
Чтобы сбросить настройки фона, выполните следующие действия:
MacOS
- Перейдите на рабочий стол и нажмите кнопку «ПЕРЕЙТИ» в строке меню.
- В раскрывающемся меню выберите Перейти к папке и введите следующий путь: /library/application support/adobe/.
- Откройте папку «Документы» и выберите папку «Adobe».
- Измените имя папки «After Effects» на «OldAfterEffects».
Windows
- Откройте папку C:\Users\”username” \AppData\Roaming\Adobe. ИЛИ
- В окне командной строки (Win key+R) введите %appdata%
- Откройте папку «Adobe».
- В открывшейся папке выберите папку «After Effects» и измените ее имя на «OldAfterEffects». ИЛИ
- Откройте папку C:\Users\”username”\Documents\Adobe и измените имя папки «After Effects» на «OldAfterEffects».

Просмотрите это видео, чтобы узнать, как сбросить настройки в After Effects.
Время просмотра: 35 секунд
Настройки, включая сочетания клавиш и рабочие среды, хранятся в файлах, находящихся в папках:
- (Windows) \Users\[имя_пользователя]\AppData\Roaming\Adobe\After Effects\[версия]
- (Mac OS) /Пользователи/[имя_пользователя]/Библиотеки/Preferences/Adobe/After Effects/[версия]
Чтобы открыть настройки в After Effects, выберите:
- Правка > Настройки > Общие и нажмите кнопку Открыть настройки в Проводнике (Windows)
- After Effects > Настройки > Общие и нажмите кнопку Открыть настройки в Finder (Mac OS)
Рекомендуется не изменять файлы в этом каталоге вручную; для изменения настроек используйте диалоговое окно Настройки. Для получения информации об изменении комбинаций клавиш см. раздел Изменение комбинаций клавиш. Дополнительные сведения об управлении рабочими средами см. в разделе Рабочие среды и панели управления.
Для получения информации об изменении комбинаций клавиш см. раздел Изменение комбинаций клавиш. Дополнительные сведения об управлении рабочими средами см. в разделе Рабочие среды и панели управления.
В списке ниже содержатся краткие сведения о различных параметрах, представленных в меню Правка > Настройки (в особенности о параметрах, назначение которых не является очевидным).
«Размер точки контура и дескриптора»: определяет размер «ручек» направляющих Безье, размер вершин для масок и фигур, «ручек» направляющих траекторий движения и подобные элементы.
«Показывать подсказки»: отображение подсказок After Effects по пользовательскому интерфейсу.
«Создать слои во времени начала композиции»: обзор слоев
«Переключение функции «Изменять вложенные композиции»»: сведения о создании предварительных и вложенных композиций
«Пространственная интерполяция в линейные по умолчанию»: информация о пространственной интерполяции и интерполяции временных ключевых кадров
- «Сохранить постоянную вершину и номер точки растушевки при редактировании масок»: назначение первой вершины контура Безье
- Сочетание клавиш инструмента «Перо» служит для переключения между инструментами «Перо» и «Растушевка маски»: растушевка маски с переменной шириной
«Синхронизировать время всех связанных элементов»: настройки и установки композиции, влияющие на вложенные композиции
«Лассо выбора выражения выполняет запись компактного англоязычного текста»: редактирование выражения с помощью инструмента «Лассо»
«Создать раздельные слои поверх исходного слоя»: разделение слоя
«Разрешить сценариям выполнять запись файлов и осуществлять доступ к сети»: загрузка и выполнение сценариев
«Включить отладчик JavaScript»: руководство по разработке сценариев для After Effects в Центре разработки Adobe After Effects на веб-сайте Adobe
«Использовать системный инструмент выбора цвета»: выбор палитры цветов
«Создать новый слой с высоким качеством»: создание слоя с высоким качеством и позиционирование субпикселов
«Использовать системные сочетания клавиш» (только для Mac OS): сочетания клавиш
- «Dynamic Link с After Effects использует имя файла проекта с самым большим номером»: сведения о Dynamic Link и After Effects
- Воспроизводить звук по завершении рендеринга: позволяет отключить звуковое уведомление о том, что обработан последний элемент в очереди рендеринга.

- «Показать баннер с предупреждением, когда проект содержит ошибки выражений»: базовые сведения о выражениях
- Показать начальный экран при запуске: выберите этот параметр для отображения начального экрана при запуске After Effects.
- Показать начальный экран при открытии проекта: выберите этот параметр для отображения начального экрана при открытии проекта After Effects (этот параметр не включен по умолчанию). На этом экране отображается список проектов.
- При открытии слоя двойным щелчком мыши (используйте клавишу Option/Alt для реверса):
- «На слое видеоряда откроется следующее»: выберите, что открывается при двойном щелчке слоя видеоряда: панель «Слой» (по умолчанию) или исходный объект видеоряда.
- «На слое композиции откроется следующее»: выберите, что открывается при двойном щелчке слоя композиции: исходная композиция слоя (по умолчанию) или панель «Слой».
- Открывать панель «Слой» по двойному щелчку при использовании инструментов «Рисование», «Кисть для ротоскопии» и «Уточнить края»: если установлен этот флажок, при двойном щелчке по слою предварительной композиции при активном инструменте «Рисование», «Кисть для ротоскопии» или «Уточнить края» открывается слой на панели «Слой».

- Открывать панель «Слой» по двойному щелчку при использовании инструментов «Рисование», «Кисть для ротоскопии» и «Уточнить края»: если установлен этот флажок, при двойном щелчке по слою предварительной композиции при активном инструменте «Рисование», «Кисть для ротоскопии» или «Уточнить края» открывается слой на панели «Слой».
Дополнительные сведения см. в разделе Создание слоев и Предварительное создание композиции, вложение и предварительный рендеринг.
«Ограничения адаптивного разрешения»: настройки режимов «Просмотр» и «Быстрый предпросмотр»
Кроме того, см. раздел Быстрый предварительный просмотр (CS6).
Диалоговое окно «Данные ГП» предназначено для проверки объема памяти, отведенной ГП для обработки текстур, и для введения настроек трассировки лучей, если это возможно. Также в нем доступен номер версии OptiX и кнопка «Копировать», предназначенная для копирования общей информации из верхней части диалогового окна в буфер обмена.
«Качество просмотра» («Качество масштабирования» и «Качество управления цветом»: настройки функции «Качество просмотра»
Показать внутренние каркасы: показывает каркасы по ограничительной рамке для компонентов свернутых предварительных композиций и текстовых слоев с посимвольным 3D-рендерингом.

Приглушить звук при предпросмотре не в реальном времени: укажите, нужно ли воспроизводить звук во время предпросмотра, когда частота кадров ниже, чем в реальном времени. Если частота кадров ниже, чем в реальном времени, звук воспроизводится фрагментарно для синхронизации.
«Путь движения»: траектории движения
Отключить миниатюры на панели «Проект»: миниатюры изображений композиции
Показать ход выполнения рендеринга на панели «Информация» и в графическом представлении: предпросмотр видео и аудио
- Панели «Композиция с аппаратным ускорением», «Слой» и «Видеоряд»: повышение производительности
- Показывать тайм-код и кадры на панели «Временная шкала»: изменение отображаемых единиц времени
Неподвижные кадры: создание слоев из элементов отснятого материала или изменение источника слоя
«Интерпретировать альфа-канал без метки как»: альфа-канал рассматривается как обычный или как умноженный в обратном порядке
«Перетащить несколько элементов импорта как»: импорт элементов видеоряда перетаскиванием
Предусмотрено раскрывающееся меню для выбора импорта тайм-кода с пропуском кадров или без пропуска кадров для Indeterminate Media NTSC, что позволяет импортировать статичные изображения, для которых тайм-кода не существует или он неизвестен.

«Сегментировать последовательности в», «Сегментировать файлы фильмов в» и «Продолжительность блока аудио»: параметры сегмента
«Использовать имя файла и папку по умолчанию»: автоматическое присвоение имен файлам вывода
Безопасные области, сетки, направляющие и линейки
Для организации и управления композициями, элементами видеоряда, слоями и ключевыми кадрами можно использовать метки (цветные рамки в столбце «Метки») на панелях «Проект» и «Таймлайн». По умолчанию различные цвета меток обозначают различные типы элементов видеоряда, но можно использовать цвета меток для обозначения любой категории.
Переименование групп меток помогает организовать и упорядочить слои и элементы видеоряда. Чтобы увидеть имена меток в столбце «Метки», увеличьте ширину столбца по сравнению с шириной по умолчанию.
- Для выделения всех слоев с одинаковым цветом метки выберите слой с этим цветом метки и нажмите Правка > Метки > Выбрать группу меток.

- Для изменения цвета метки одного слоя щелкните метку на панели Временная шкала и выберите цвет.
- Для изменения цвета метки всех слоев с этим цветом метки выберите один из слоев, принадлежащий к группе метки, нажмите Правка > Метки > Выбрать группу меток и выберите Правка > Метки > [имя цвета].
- Для изменения имен и цветов меток по умолчанию выберите Правка > Настройки > Метки (Windows) или After Effects > Настройки > Метки (macOS).
- Для изменения связи цветов метки с типами источников по умолчанию выберите Правка > Настройки > Метки (Windows) или After Effects> Настройки > Метки (macOS).
- Чтобы отключить использование цвета метки слоя для дескрипторов и путей движения слоя, выберите Правка > Настройки > Внешний вид (Windows) или After Effects > Настройки > Внешний вид (macOS) и отключите параметр Использовать цвет метки для дескрипторов и путей слоя.
- Чтобы отключить использование цвета метки слоя, элемента видеоряда или композиции на вкладках соответствующих панелей, выберите Правка > Настройки > Внешний вид (Windows) или After Effects> Настройки > Внешний вид (macOS) и отключите параметр Использовать цвет меток для связанных вкладок.

- Чтобы задать или изменить цвета ключевых кадров, выберите ключевой кадр > Изменить > Метка > Выберите цвета из списка или на панели «Временная шкала» щелкните правой кнопкой мыши ключевой кадр > Метка > Выберите цвета из списка. (См. Цветовые метки ключевых кадров.)
- Чтобы выбрать ключевые кадры с одной и той же группой меток, выберите ключевой кадр > Изменить > Выбрать группу меток ключевых кадров или на панели «Временная шкала» щелкните правой кнопкой мыши ключевой кадр > Выбрать группу меток ключевых кадров.
Можно пометить слой как слой с выключенной видимостью,
а затем использовать переключатель композиции «Скрыть слои, для которых выключена видимость»
в верхней части панели «Временная шкала», чтобы скрыть все слои с выключенной видимостью в структуре слоев на панели «Временная шкала». Выключение видимости слоев полезно для создания дополнительного пространства
на панели «Временная шкала» для отображения слоев и свойств слоев,
которые требуется настроить.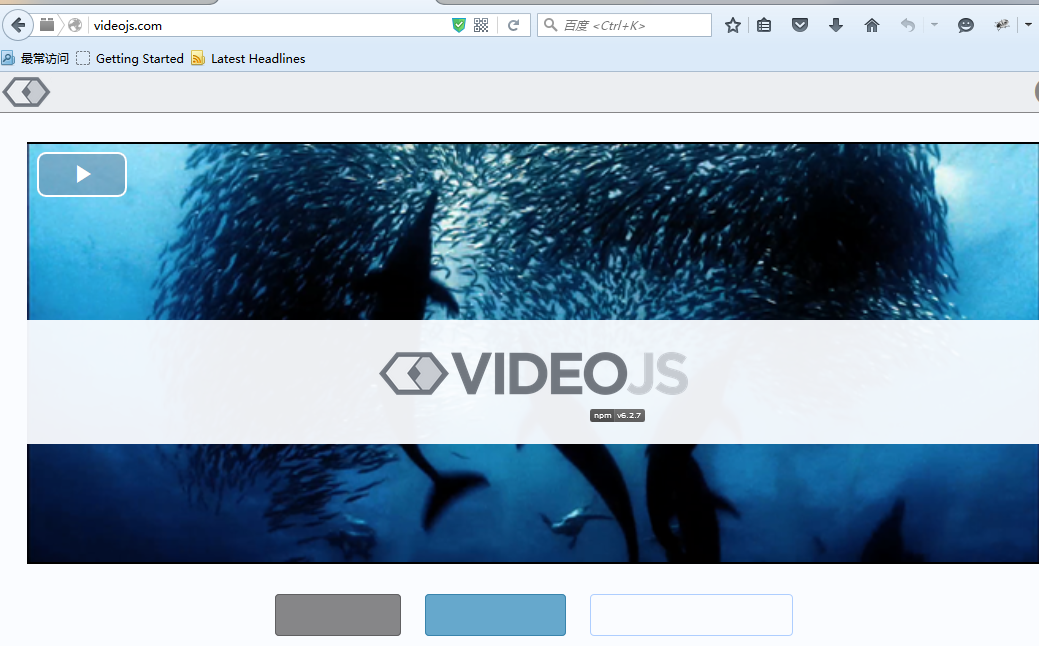
Значок в столбце «Переключатели» показывает, является ли слой скрытым или видимым .
Рендеринг слоев с выключенной видимостью по-прежнему выполняется как для предпросмотра, так и для конечного вывода. Для исключения слоев из предпросмотра или конечного вывода, используйте переключатель «Видео» или сделайте слой слоем направляющей.
По умолчанию цвета метки панелей не учитывают регулировку яркости в настройках «Внешний вид». Чтобы регулировка яркости влияла на цвета меток панелей, в настройках «Внешний вид» выберите параметр «Затрагивает цвета метки».
«Включить кэш диска» и «Максимальный размер кэша диска»: кэши: кэш ОЗУ, кэш диска и кэш медиаданных
«Согласованный кэш медиаданных» и «Очистить базу данных и кэш»: кэш медиаданных
«Создать маркеры слоя на основе метаданных видеоряда XMP» и «Записать идентификаторы XMP в файлы при импорте»: метаданные XMP в After Effects
Предпросмотр на внешнем видеомониторе
«Использовать цвет метки для дескрипторов и путей слоя» и «Использовать цвет меток для связанных вкладок»: цветные метки для слоев, композиций и элементов видеоряда
«Циклическая обработка цветов маски»: подбор цвета для пути маски
«Использовать градиенты»: использование градиентной заливки в пользовательском интерфейсе.

«Яркость»: осветление или затемнение цветов пользовательского интерфейса.
Вы можете создать шаблон с собственными предпочтительными настройками проекта, например управлением цветом и структурой папок, и использовать его как основу для всех новых проектов.
Команда «Новый проект» позволяет открывать проект на основе шаблона, если в меню «Настройки» > «Новый проект» установлен флажок «Новый проект загружает шаблон» и выбран шаблон проекта. Шаблоном проекта может быть файл шаблона проекта After Effects (.aet), файл проекта After Effects (.aep) или файл XML-проекта After Effects (.aepx).
Дополнительные сведения см. в разделе Сохранение и резервное копирование проектов в After Effects
В After Effects можно использовать функцию автосохранения, которая автоматически сохраняет копию проекта во время работы. Можно задать частоту сохранения результатов работы в After Effects, а также количество сохраняемых копий проекта.
Ниже описывается процедура включения автосохранения.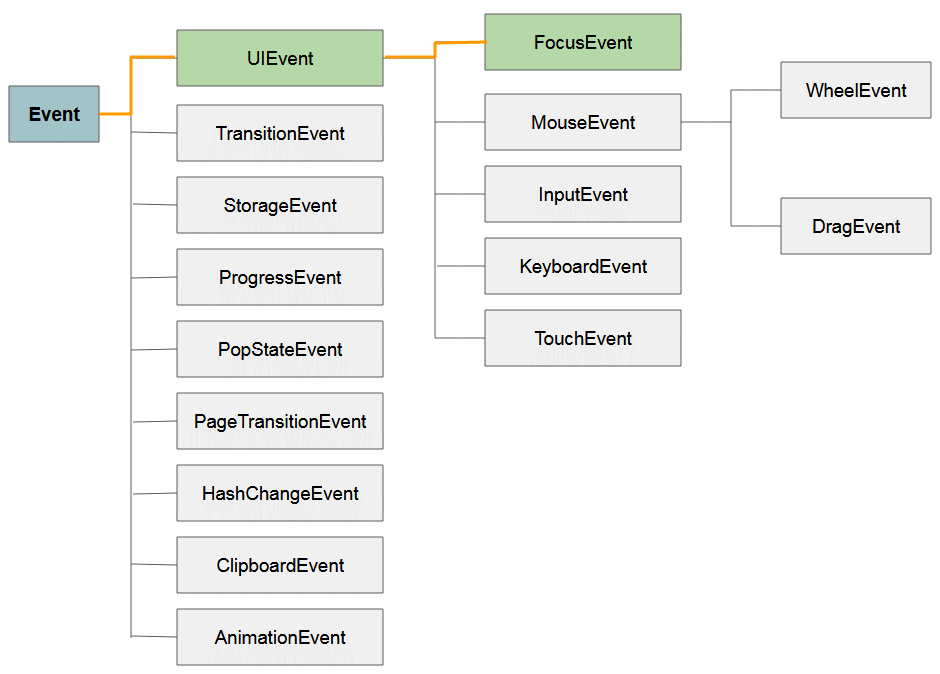
В After Effects откройте диалоговое окно Настройки, выберите Правка > Настройки > Общие (Windows) или After Effects > Настройки > Общие (macOS).
В меню выберите «Автосохранение».
Чтобы разрешить After Effects автоматически сохранять копии вашего проекта, в диалоговом окне Настройки установите флажок Автоматически сохранять проекты.
Нажмите кнопку ОК.
После включения этой функции приложение After Effects создает папку Автосохранение Adobe After Effects в каталоге с файлом проекта. Чтобы вернуться к ранее сохраненной версии своего проекта, выберите Файл > Открыть в After Effect > сохраненную версию.
Дополнительные сведения см. в разделе Сохранение и резервное копирование проектов в After Effects.
Настройки памяти
Параметры аудиооборудования
Функция «Синхронизация настроек» позволяет синхронизировать параметры и настройки с помощью Creative Cloud. Дополнительные сведения см. в статье Синхронизация настроек.
в статье Синхронизация настроек.
Если в After Effects будет обнаружена папка настроек из предыдущей версии и не будет папки настроек текущей версии, нужно будет перенести настройки из предыдущей версии. Соответствующий запрос появится при первом запуске After Effects и при полном удалении папки настроек.
Сведения о переносе настроек из предыдущей версии After Effects см. в разделе Перенос настроек из предыдущей вспомогательной версии After Effects.
Вход в учетную запись
Войти
Управление учетной записью
WebRTC — Что это и как работает? WebRTC сервер своими руками
Как работает WebRTC
Рассмотрим работу технологии на примере звонка между двумя абонентами через браузер:
- Пользователь открывает страницу, содержащую WebRTC контент.
- Браузер запрашивает доступ к веб-камере и микрофону, если это необходимо.
 Пока пользователь не разрешит доступ к устройству, оно не будет использоваться. В случаях, когда это необязательно (например, при просмотре трансляций), никаких дополнительных разрешений не требуется.
Пока пользователь не разрешит доступ к устройству, оно не будет использоваться. В случаях, когда это необязательно (например, при просмотре трансляций), никаких дополнительных разрешений не требуется.
- В браузере, инициирующем соединение, формируется SDP-пакет. По сути это текстовый файл, содержащий всю необходимую информацию о параметрах соединения. Например, что будет передаваться (звук, видео, данные), с помощью каких кодеков, какие параметры поддерживаются браузером и т. д.
- В зависимости от реализации технологии, инициатор соединения передаёт этот пакет другим участникам. Зачастую для этого используется сигнальный сервер и WebSocket протокол.
- На принимающей стороне браузер получает SDP-пакет, а затем генерирует подобный, но с учетом информации из первого. Второй пакет отправляется назад, к инициирующей стороне. Теперь оба клиента уже имеют минимальное представление друг о друге.
- В зависимости от реализации, параллельно с предыдущими шагами происходит анализ состояния подключения к сети.
 Клиентам передаётся адрес STUN-сервера, который используется, чтобы узнать внешний IP-адрес устройства. Он сравнивается с внутренним IP-адресом для того, чтобы определить используется ли NAT в данном подключении и, если да, то как маршрутизируются UDP-пакеты. В более сложных случаях (например, когда используется двойной NAT), применяются TURN-сервера. Они, по сути, являются ретрансляторами, превращая соединение клиент-клиент (P2P) в клиент-сервер-клиент.
Клиентам передаётся адрес STUN-сервера, который используется, чтобы узнать внешний IP-адрес устройства. Он сравнивается с внутренним IP-адресом для того, чтобы определить используется ли NAT в данном подключении и, если да, то как маршрутизируются UDP-пакеты. В более сложных случаях (например, когда используется двойной NAT), применяются TURN-сервера. Они, по сути, являются ретрансляторами, превращая соединение клиент-клиент (P2P) в клиент-сервер-клиент. - Если все шаги пройдены успешно, то соединение устанавливается. Периодически вызывается событие onicecandidate, которое передаёт информацию об IP-адресах, настройках NAT, попытках подключения между клиентами.
Преимущества стандарта
- Не требуется установка ПО.
- Высокое качество связи благодаря:
- использованию современных видео- и аудиокодеков;
- автоматическому подстраиванию качества потока под условия соединения;
- встроенной системе эхо- и шумоподавления;
- автоматической регулировке уровня чувствительности микрофонов участников (АРУ).

- Высокий уровень безопасности: все соединения защищены и зашифрованы согласно протоколам DTLS и SRTP. При этом WebRTC работает только по протоколу HTTPS, а использующий технологию сайт должен быть подписан сертификатом.
- Поддержка технологии SVC добавлена как часть реализации кодеков VP9 и AV1. Несмотря на то, что на текущий момент всё ещё нет реализации в самих браузерах, программные решения TrueConf позволяют использование SVC в браузерных клиентах.
- Есть встроенный механизм захвата контента, например, рабочего стола.
- Возможность реализации любого интерфейса управления на основе HTML5 и JavaScript.
- Проект с открытым исходным кодом — можно внедрить в свой продукт или сервис.
- Настоящая кросс-платформенность: одно и то же WebRTC приложение будет одинаково хорошо работать на любой операционной системе, десктопной или мобильной, при условии, что браузер поддерживает WebRTC. Это значительно экономит ресурсы на разработку ПО.
Недостатки стандарта
- Все WebRTC решения несовместимы между собой, т.
 к. стандарт описывает лишь способы передачи видео и звука, оставляя реализацию способов адресации абонентов, отслеживания их доступности, обмена сообщениями и файлами, планирования и прочего за разработчиком. Другими словами, вы не сможете позвонить из одного WebRTC приложения в другое.
к. стандарт описывает лишь способы передачи видео и звука, оставляя реализацию способов адресации абонентов, отслеживания их доступности, обмена сообщениями и файлами, планирования и прочего за разработчиком. Другими словами, вы не сможете позвонить из одного WebRTC приложения в другое. - Для пользователей, которые беспокоятся о своей приватности, неприятным открытием станет то, что WebRTC определяет их реальные IP-адреса. При этом сохранить анонимность не поможет ни прокси, ни использование сети Tor. Скрыть IP-адрес можно с помощью различных VPN сервисов, а также при использовании TURN-сервера. При необходимости использование WebRTC можно отключить.
- WebRTC не поддерживает удалённое управление рабочим столом. Да, транслировать происходящее на экране устройства можно, но это будет такой же односторонний видеопоток, как и изображение, передающееся с камеры и способа взаимодействия с источником потока нет. Сделано это из соображений безопасности: код Javascript не может управлять чем-либо за пределами текущего окна браузера.
 Больше возможностей, включая удалённое управление рабочим столом, можно получить при использовании специально разработанных клиентских приложений вендоров ВКС.
Больше возможностей, включая удалённое управление рабочим столом, можно получить при использовании специально разработанных клиентских приложений вендоров ВКС.
Кодеки в WebRTC
Кодеки WebRTC можно разделить на обязательные (браузеры, реализующие данную технологию должны их поддерживать) и дополнительные (не включённые в стандарт, но добавленные некоторыми браузерами).
Аудиокодеки
Для сжатия аудиотрафика в WebRTC используются обязательные кодеки (Opus и G.711) и дополнительные (G.722, iLBC, iSAC).
Opus
Opus — это аудиокодек с низкой задержкой кодирования (от 2.5 мс до 60 мс), поддержкой переменного битрейта и высоким уровнем сжатия, что идеально подходит для передачи потокового аудиосигнала в сетях с переменной пропускной способностью. Является основным аудиокодеком для WebRTC. Opus — гибридное решение, сочетающее в себе лучшие характеристики кодеков SILK (компрессия голоса, устранение искажений человеческой речи) и CELT (кодирование аудиоданных). Кодек находится в свободном доступе, разработчикам, которые его используют, не нужно платить отчисления правообладателям. По сравнению с другими аудиокодеками, Opus, несомненно, выигрывает по множеству показателей. По ряду параметров он превосходит довольно популярные кодеки с низким битрейтом, такие, как MP3, Vorbis, AAC LC. Opus восстанавливает наиболее приближенную к оригиналу “картину” звука, чем AMR-WB и Speex.
Кодек находится в свободном доступе, разработчикам, которые его используют, не нужно платить отчисления правообладателям. По сравнению с другими аудиокодеками, Opus, несомненно, выигрывает по множеству показателей. По ряду параметров он превосходит довольно популярные кодеки с низким битрейтом, такие, как MP3, Vorbis, AAC LC. Opus восстанавливает наиболее приближенную к оригиналу “картину” звука, чем AMR-WB и Speex.
G.711
G.711 — устаревший голосовой кодек с высоким битрейтом (64 kbps), который чаще всего применяется в системах традиционной телефонии. Основным достоинством является минимальная вычислительная нагрузка из-за использования лёгких алгоритмов сжатия. Кодек отличается низким уровнем компрессии голосовых сигналов и не вносит дополнительной задержки звука во время общения между пользователями.
G.711 поддерживается большим количеством устройств. Системы, в которых используется этот кодек, более легкие в применении, чем те, которые основаны на других аудиокодеках (G. 723, G.726, G.728 и т.д.). По качеству G.711 получил оценку 4.2 в тестировании MOS (оценка в пределах 4-5 является самой высокой и означает хорошее качество, аналогичное качеству передачи голосового трафика в ISDN и даже выше).
723, G.726, G.728 и т.д.). По качеству G.711 получил оценку 4.2 в тестировании MOS (оценка в пределах 4-5 является самой высокой и означает хорошее качество, аналогичное качеству передачи голосового трафика в ISDN и даже выше).
G.722
G.722 — является стандартом ITU-T, принят в 1988 году, в настоящее время является бесплатным. Может работать со скоростью 48, 56 и 64 кбит/с, обеспечивая качество звука на уровне G.711. И аналогично G.711 является устаревшим. Поддерживается в Chrome, Safari и Firefox.
iLBC
iLBC (internet Low Bitrate Codec) — узкополосный речевой кодек с открытым исходным кодом. Доступен в Chrome и Safari. Из-за высокого сжатия потока при использовании данного кодека возрастает нагрузка на процессор.
iSAC
iSAC (internet Speech Audio Codec) — широкополосный речевой аудиокодек, ранее проприетарный, который в настоящее время является частью проекта WebRTC, тем не менее не обязателен для использования. Поддерживается в Chrome и Safari.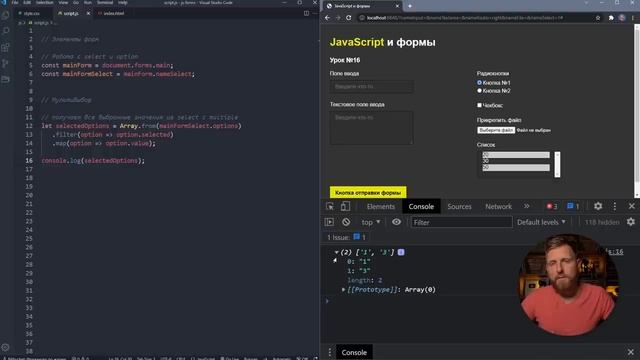 В реализации для WebRTC используется адаптивный битрейт от 10 до 52 кбит/с с частотой дискретизации 32 kHz.
В реализации для WebRTC используется адаптивный битрейт от 10 до 52 кбит/с с частотой дискретизации 32 kHz.
Видеокодеки
Вопросы выбора видеокодека для WebRTC заняли у разработчиков несколько лет, в итоге в стандарт вошли VP8 и H.264. Также существуют реализации необязательных видеокодеков (H.265, VP9, AV1).
VP8
VP8 — свободный видеокодек с открытой лицензией, отличается высокой скоростью декодирования видеопотока и повышенной устойчивостью к потере кадров. Кодек универсален, его легко внедрить в аппаратные платформы, поэтому очень часто разработчики систем видеоконференцсвязи используют его в своих продуктах. Совместим с браузерами Chrome, Edge, Firefox и Safari (12.1+).
Платный видеокодек H.264 стал известен намного раньше своего собрата. Это кодек с высокой степенью сжатия видеопотока при сохранении высокого качества видео. Широкая распространенность этого кодека среди аппаратных систем видеоконференцсвязи предполагает его использование в стандарте WebRTC.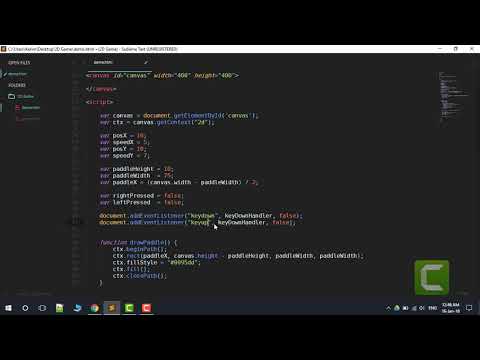 Совместим с браузерами Chrome (52+), Edge, Firefox (в версиях 68+ для Android поддержка была прекращена) и Safari.
Совместим с браузерами Chrome (52+), Edge, Firefox (в версиях 68+ для Android поддержка была прекращена) и Safari.
VP9
VP9 — открытый и бесплатный стандарт сжатия видео, разработанный в 2012 году компанией Google. Является развитием идей, заложенных в VP8 и в последующем был расширен в рамках AV1. Совместим с браузерами Chrome (48+) и Firefox.
H.265
H.265 — платный видеокодек, являющийся преемником H.264, обеспечивающий такое же визуальное качество при вдвое меньшем битрейте. Это достигается с помощью более эффективных алгоритмов сжатия. В настоящее время этот кодек конкурирует с бесплатным AV1.
AV1
AV1 — открытый кодек для сжатия видео, разработанный специально для передачи видео по сети Интернет. Поддерживается в Chrome (70+) и Firefox (67+).
При указании совместимости кодека с браузером Chrome подразумевается совместимостьсо всеми Chromium-based браузерами соответствующих версий.
Подключение по WebRTC
В зависимости от конкретной реализации WebRTC возможны отличия в версиях совместимых браузеров.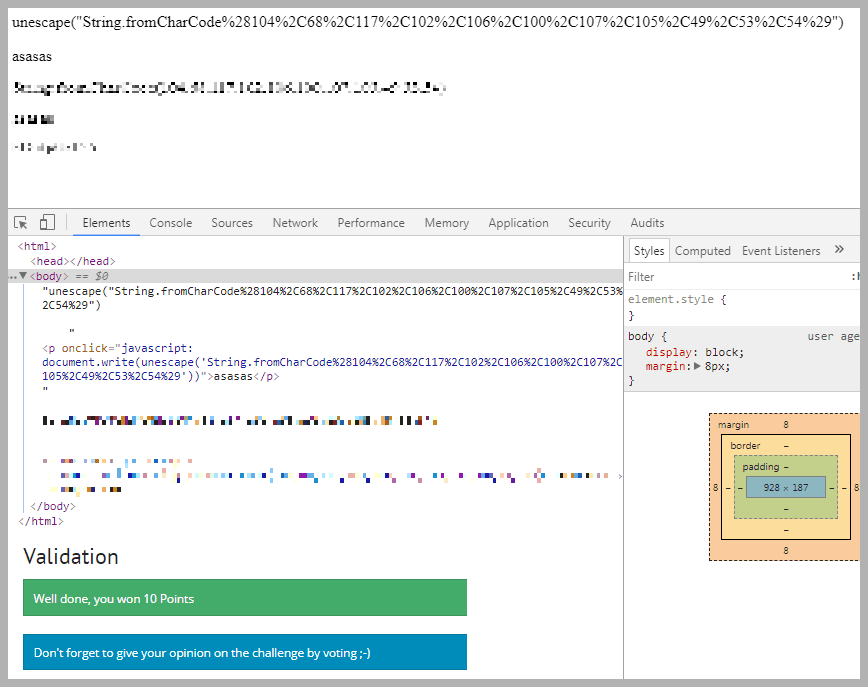 Подробный список поддерживаемых десктопных и мобильных браузеров для TrueConf доступен на странице системных требований.
Подробный список поддерживаемых десктопных и мобильных браузеров для TrueConf доступен на странице системных требований.
Если вам интересно узнать, как будет развиваться технология WebRTC, то рекомендуем посетить официальный сайт разработки, а также страницы стандарта проекта и репозитория.
WebRTC для рынка ВКС
Популярность технологии
На сегодняшний день WebRTC второй по популярности после проприетарного протокола Zoom протокол видеосвязи и опережает все остальные стандартные (H.323 и SIP) и проприетарные (Microsoft Teams и Cisco Webex) протоколы.
Увеличение числа ВКС-терминалов
Технология WebRTC оказала сильное влияние на развитие рынка ВКС. После выхода в свет первых браузеров с поддержкой WebRTC в 2013 году потенциальное количество терминалов видеоконференцсвязи по всему миру сразу увеличилось на 1 млрд. устройств. По сути, каждый браузер стал ВКС терминалом, обладающим базовыми возможностями для участия в видеоконференциях.
Использование в специализированных решениях
Использование различных JavaScript библиотек и API облачных сервисов с поддержкой WebRTC позволяет легко добавить поддержку видеосвязи в любые веб-проекты.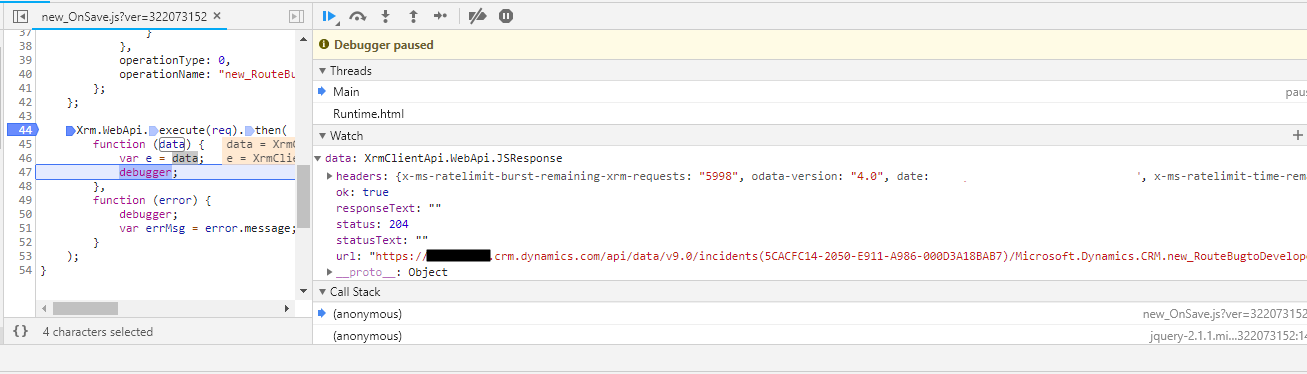 Ранее для передачи данных в реальном времени разработчикам приходилось изучать принципы работы протоколов и использовать наработки других компаний, которые чаще всего требовали дополнительного лицензирования, что увеличивало расходы. Уже сейчас WebRTC активно используется для организации видео-контакт-центров, проведения вебинаров и т. п.
Ранее для передачи данных в реальном времени разработчикам приходилось изучать принципы работы протоколов и использовать наработки других компаний, которые чаще всего требовали дополнительного лицензирования, что увеличивало расходы. Уже сейчас WebRTC активно используется для организации видео-контакт-центров, проведения вебинаров и т. п.
Конкуренция с Flash
WebRTC и HTML5 стали смертельным ударом для технологии Flash, которая и так переживала свои далеко не лучшие годы. С 2017 года ведущие браузеры официально перестали поддерживать Flash и технология окончательно исчезла с рынка.
Примеры сервисов, использующих WebRTC
TrueConf Server — отечественная ВКС платформа, основанная на современной масштабируемой архитектуре SVC, работает как в локальных сетях, так и через Интернет. Сервер вебинаров разворачивается на оборудовании вашей компании, что гарантирует защиту персональных данных от доступа третьих лиц. Благодаря высокому разрешению видео (до 4К) и инструментам для совместной работы прекрасно подходит для трансляций онлайн-мероприятий, дистанционного образования и удаленной работы.
Скачать бесплатно Цены
Google Meet
Google Meet — сервис мгновенного обмена сообщениями, а также проведения видео- и аудиозвонков, выпущенный в 2017 году компанией Google. В браузерах, основанных на Chromium (Google Chrome и др.) используется много скрытых возможностей WebRTC, которые не описаны в документации и периодически появляются первыми в его решениях для Meet (как и в его предшественнике Hangouts). Так было с захватом экрана, размытием фона, поддержкой аппаратного кодирования на некоторых платформах.
Jitsi Meet
Jitsi Meet — приложение с открытым исходным кодом, выпущенное компанией 8×8. Технология Jitsi основана на архитектуре Simulcast, что означает нестабильную работу на слабых каналах связи и высокие требования к скорости подключения на стороне сервера. Позволяет проводить веб-конференции только в браузере и не имеет полноценных клиентских приложений для совместной работы, поддержаны конференции с количеством участников не более 75 (до 35 с высоким качеством связи). Для полноценного использования Jitsi в корпоративной среде необходима самостоятельная разработка и установка дополнительного ПО.
Для полноценного использования Jitsi в корпоративной среде необходима самостоятельная разработка и установка дополнительного ПО.
BigBlueButton
BigBlueButton – это свободное программное обеспечение для видеоконференцсвязи. Особый акцент разработчики делают на дистанционном образовании (присутствуют такие функции как интерактивная доска, показ контента, поддержка опросов и т. п.). Поддерживает веб-конференции до 100 участников.
А что насчёт Zoom
Вопреки расхожему мнению в Zoom технология WebRTC не используется для передачи и декодирования медиа-данных. Сделано это для экономии серверных ресурсов. На стороне браузера задействованы другие web технологии — низкоуровневый WebAssembly и WebSocket. При использовании подобных нестандартных подходов передачи видеопотока могут возникать проблемы с качеством картинки у некоторых участников.
Управление элементами аудио и видео HTML5 с помощью Media JavaScript API
Поделись!
Не так давно добавление видео на веб-страницу требовало довольно много работы (и немного удачи), так как браузеры не поддерживали видео.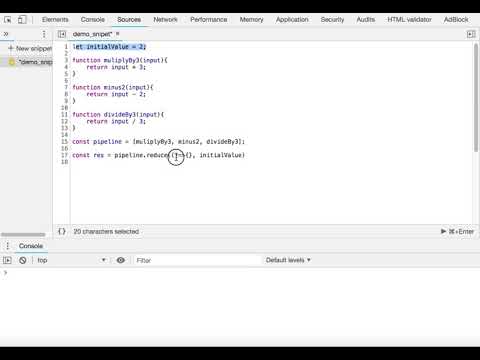 Вместо использования HTML или собственного API JavaScript разработчикам приходилось полагаться на сторонние плагины, такие как Adobe Flash Player (а позже и Silverlight).
Вместо использования HTML или собственного API JavaScript разработчикам приходилось полагаться на сторонние плагины, такие как Adobe Flash Player (а позже и Silverlight).
Однако с тех пор все изменилось. HTML5 представил встроенную поддержку аудио- и видеоэлементов. С помощью видео HTML5 вы можете встроить полнофункциональный видеоплеер на свою веб-страницу, не требуя никаких сторонних плагинов или даже прибегая к JavaScript.
В самой простой форме добавление аудио или видео на веб-страницу с элементами HTML5 audio или video выполняется с помощью одной строки HTML. Добавьте атрибут для управления , и пользователи смогут управлять воспроизведением.
Кроме того, другие атрибуты позволяют вам установить исходный файл, добавить постер (изображение-заполнитель видео) или начать воспроизведение видео автоматически.
Как и в случае с большинством HTML-элементов, вы можете использовать каскадные таблицы стилей (CSS) для стилизации и позиционирования элемента, а также для инновационного использования видеоэлементов, например, для размещения их в качестве фона видеостраницы.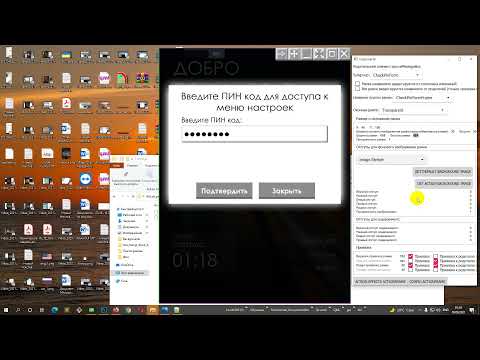
Ваш браузер не поддерживает видео HTML5.
Использование HTML5 Media JavaScript API
HTML5 API имеет методы, свойства и события для элементов
Например, вы можете использовать API для воспроизведения и приостановки видео с помощью простых кнопок и методов API play() и pause(). В приведенном ниже примере вы можете играть с JavaScript API, заставляя видео воспроизводиться и приостанавливаться, изменять скорость воспроизведения (ускорять или замедлять), контролировать громкость и даже менять источники видео.
См.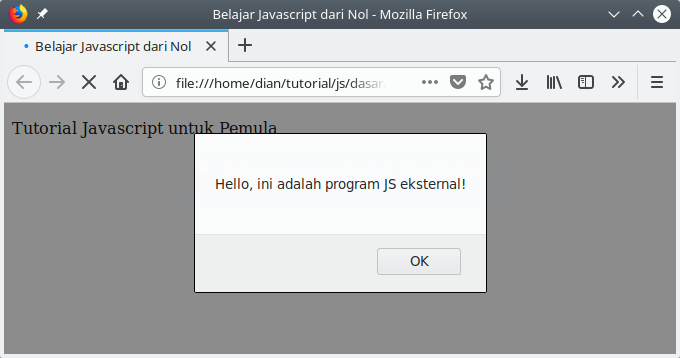 Pen Control an HTML5 Video element with JavaScript by Ivan Melgrati (@imelgrat) на CodePen.
Pen Control an HTML5 Video element with JavaScript by Ivan Melgrati (@imelgrat) на CodePen.
Сводка API
Ниже приведена сводка Media JavaScript API, содержащая список доступных свойств, методов и событий. Как видите, их намного больше, чем я показал вам в примере. Спускайся и играй!
Свойства аудио/видео HTML
- audioTracks Возвращает объект AudioTrackList, представляющий доступные звуковые дорожки
- autoplay Устанавливает или возвращает значение, должно ли аудио/видео воспроизводиться сразу после загрузки
- буферизовано Возвращает объект TimeRanges, представляющий буферизованные части аудио/видео
- контроллер Возвращает объект MediaController, представляющий текущий медиаконтроллер аудио/видео
- элементы управления Устанавливает или возвращает значение, должно ли аудио/видео отображать элементы управления (например, воспроизведение/пауза и т.
 д.)
д.) - crossOrigin Устанавливает или возвращает настройки CORS аудио/видео
- currentSrc Возвращает URL текущего аудио/видео
- currentTime Устанавливает или возвращает текущую позицию воспроизведения в аудио/видео (в секундах)
- defaultMuted Устанавливает или возвращает значение отключения звука/видео по умолчанию
- defaultPlaybackRate Устанавливает или возвращает скорость воспроизведения аудио/видео по умолчанию
- продолжительность Возвращает продолжительность текущего аудио/видео (в секундах)
- завершено Возвращает информацию о том, закончилось ли воспроизведение аудио/видео
- ошибка Возвращает объект MediaError, представляющий состояние ошибки аудио/видео
- цикл Устанавливает или возвращает значение, должно ли аудио/видео начинаться заново после завершения
- mediaGroup Устанавливает или возвращает группу, к которой принадлежит аудио/видео (используется для связи нескольких аудио/видео элементов)
- приглушено Устанавливает или возвращает значение приглушения аудио/видео
- networkState Возвращает текущее состояние сети аудио/видео
- paused Возвращает информацию о том, приостановлено ли аудио/видео
- воспроизведениеRate Устанавливает или возвращает скорость воспроизведения аудио/видео
- воспроизведено Возвращает объект TimeRanges, представляющий воспроизведенные части аудио/видео
- preload Устанавливает или возвращает значение, следует ли загружать аудио/видео при загрузке страницы
- readyState Возвращает текущее состояние готовности аудио/видео
- поиск Возвращает объект TimeRanges, представляющий доступные для поиска части аудио/видео
- поиск Возвращает, ищет ли пользователь в данный момент аудио/видео
- src Устанавливает или возвращает текущий источник аудио/видеоэлемента
- startDate Возвращает объект Date, представляющий текущее смещение времени
- textTracks Возвращает объект TextTrackList, представляющий доступные текстовые дорожки
- videoTracks Возвращает объект VideoTrackList, представляющий доступные видеодорожки
- громкость Устанавливает или возвращает громкость аудио/видео
Методы HTML аудио/видео
- play() Начинает воспроизведение аудио/видео
- pause() Приостанавливает воспроизводимое в данный момент аудио/видео
- addTextTrack() Добавляет новую текстовую дорожку к аудио/видео
- canPlayType() Проверяет, может ли браузер воспроизводить указанный тип аудио/видео
- load() Повторно загружает элемент аудио/видео
События HTML Audio/Video
- abort Срабатывает при прерывании загрузки аудио/видео
- canplay Срабатывает, когда браузер может начать воспроизведение аудио/видео
- canplaythrough Срабатывает, когда браузер может воспроизводить аудио/видео без остановки для буферизации
- durationchange Срабатывает при изменении продолжительности аудио/видео
- пуст Срабатывает, когда текущий плейлист пуст
- завершено Срабатывает, когда текущий список воспроизведения заканчивается
- ошибка Срабатывает при возникновении ошибки во время загрузки аудио/видео
- loadeddata Срабатывает, когда браузер загрузил текущий кадр аудио/видео
- loadedmetadata Срабатывает, когда браузер загрузил метаданные для аудио/видео
- loadstart Срабатывает, когда браузер начинает поиск аудио/видео
- пауза Срабатывает при паузе аудио/видео
- воспроизведение Срабатывает, когда аудио/видео было запущено или больше не приостановлено
- воспроизведение Срабатывает при воспроизведении аудио/видео после приостановки или остановки для буферизации
- прогресс Срабатывает, когда браузер загружает аудио/видео
- ratechange Срабатывает при изменении скорости воспроизведения аудио/видео
- seeked Срабатывает, когда пользователь завершает перемещение/переход на новую позицию в аудио/видео
- поиск Срабатывает, когда пользователь начинает перемещаться/переходить на новую позицию в аудио/видео
- остановлено Срабатывает, когда браузер пытается получить медиаданные, но данные недоступны
- приостановка Срабатывает, когда браузер намеренно не получает мультимедийные данные
- timeupdate Срабатывает при изменении текущей позиции воспроизведения
- volumechange Срабатывает при изменении громкости
- ожидание Срабатывает, когда видео останавливается, потому что необходимо буферизовать следующий кадр
Поделись!
Как добавить полноэкранное видео HTML5?
В предыдущие годы все видео, которые вы когда-либо смотрели в Интернете, передавались через сторонние плагины, такие как QuickTime, Flash или RealPlayer.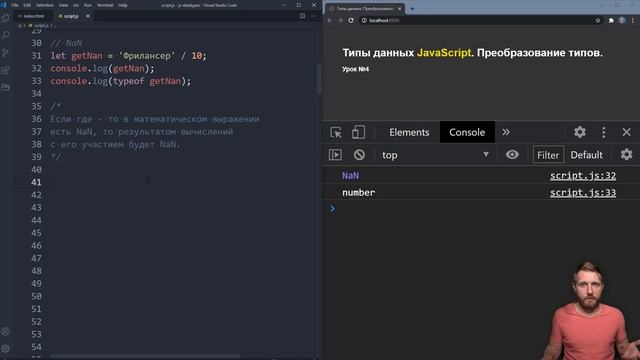 Благодаря тому, что эти плагины практически незаметно интегрируются в различные веб-браузеры, зрителю не нужно знать или заботиться о том, как он видит видео. Однако проблемы возникают, когда пользователь внезапно пытается просмотреть видео на неподдерживаемой платформе.
Благодаря тому, что эти плагины практически незаметно интегрируются в различные веб-браузеры, зрителю не нужно знать или заботиться о том, как он видит видео. Однако проблемы возникают, когда пользователь внезапно пытается просмотреть видео на неподдерживаемой платформе.
С постоянно растущей аудиторией, просматривающей видеоконтент на портативных устройствах, проблема обеспечения возможности просмотра видео на любом устройстве с любым браузером вызывает все большую озабоченность веб-разработчиков. Проблема усугубляется отсутствием поддержки многих плагинов во многих портативных версиях браузеров, таких как iOS, Android и Windows Phone, а отсутствие поддержки Flash на всех основных платформах является серьезной проблемой для многих пользователей и разработчики особенно.
Спецификация видео HTML5 пытается изменить все это, но это все еще тяжелая битва. Современные браузеры в сочетании с новыми спецификациями HTML5 сделали добавление видео на веб-страницу намного проще, чем раньше.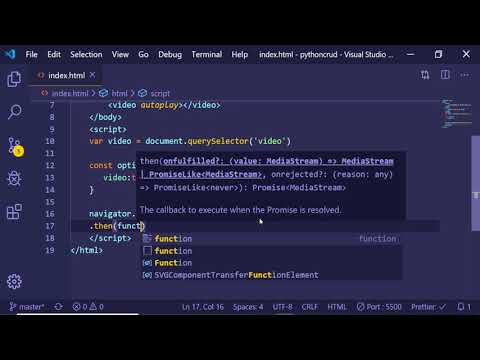 Веб-разработчикам больше не нужно полагаться на сторонние плагины, надстройки или даже встроенный код, скопированный с других сайтов. Видео на вашей странице должно находиться всего в одном простом теге видео … по крайней мере, теоретически.
Веб-разработчикам больше не нужно полагаться на сторонние плагины, надстройки или даже встроенный код, скопированный с других сайтов. Видео на вашей странице должно находиться всего в одном простом теге видео … по крайней мере, теоретически.
Тег video совместим со всеми современными браузерами, включая IE 9+, Firefox 3.5+, Safari 3.0+, Opera 10.5+, iPhone1.0+ и Android 2.0+. Тем не менее, поддержка элемента видео — это только одна часть головоломки, так как добавление видео на веб-страницу, которое можно просматривать везде, по-прежнему считается сложной задачей.
Вина за сложность лежит на поддержке браузеров и лицензировании кодеков. Веб-разработчики привыкли обходить недостатки совместимости браузеров, но кодеки от различных поставщиков создают более высокий уровень сложности при создании успешного сайта HTML5, который требует видео как часть своего контента.
Ограничения Видео HTML 5 и проблемы с полноэкранным режимом
Большинство современных браузеров имеют полноэкранную поддержку видео HTML 5, но все еще существует проблема различных разновидностей кодеков, обнаруженных в дикой природе. Кроме того, с постоянно растущим числом портативных устройств, включая iOS, Android, а теперь и телефоны с Windows, проблема только усложняется. Короче говоря, не все браузеры смогут воспроизводить все кодеки, поэтому, если вы хотите, чтобы ваше видео можно было воспроизводить практически везде, вам придется кодировать его более одного раза.
Кроме того, с постоянно растущим числом портативных устройств, включая iOS, Android, а теперь и телефоны с Windows, проблема только усложняется. Короче говоря, не все браузеры смогут воспроизводить все кодеки, поэтому, если вы хотите, чтобы ваше видео можно было воспроизводить практически везде, вам придется кодировать его более одного раза.
Лучше всего закодировать одну версию с использованием формата WebM, другую — с базовым видео H.264 и аудио AAC, а третью — с использованием видео Theora и аудио Vorbis в контейнере .MP4. Чтобы вставить видео на веб-страницу, вы используете тег видео, а затем ссылаетесь на различные исходные файлы. Какой бы веб-браузер ни использовался, он просто воспроизведет первый попавшийся файл, с которым он совместим.
Полноэкранное фоновое видео имеет проблему с пропускной способностью, которая представляет большую проблему для пользователей с тарифными планами мобильного Интернета из-за расходов на передачу данных. По этой причине видео должно быть максимально эффективно сжато, чтобы свести к минимуму использование данных. Он также должен иметь возможность масштабироваться в зависимости от размера экрана, на котором он будет просматриваться. Изображение-заполнитель также должно быть включено, если браузер несовместим.
Он также должен иметь возможность масштабироваться в зависимости от размера экрана, на котором он будет просматриваться. Изображение-заполнитель также должно быть включено, если браузер несовместим.
Преобразование видео уже не является такой рутинной работой, как когда-то, так как многие разработчики взялись за дело, чтобы предоставить видео конвертеры, которые значительно упрощают работу. Конвертер на http://easyhtml5video.com/ — одна из таких программ, предназначенная для преобразования любого видеоформата в совместимые версии для большинства платформ, включая Android, iOS и Windows. Просто перетащите свое видео, выберите желаемое изображение постера, выберите кодеки, настройте параметры в соответствии с вашей аудиторией, нажмите «Старт» и наблюдайте, как происходит волшебство.
Добавьте видео HTML5 на свою веб-страницу, затем внесите некоторые исправления в код, и вы получите полноэкранное фоновое видео. требуется код HTML и CSS.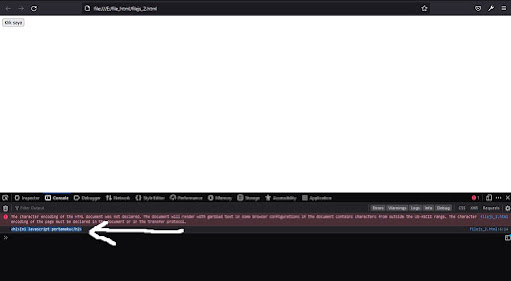 Ваш HTML-код для отображения видео будет выглядеть примерно так:
Ваш HTML-код для отображения видео будет выглядеть примерно так:
Чтобы сделать видео полноэкранным, используйте следующий CSS:
video#backgroundvid {
положение: фиксированное; справа: 0; внизу: 0;
минимальная ширина: 100%; минимальная высота: 100%;
ширина: авто; высота: авто; z-индекс: -100;
фон: url(polina.jpg) без повтора;
размер фона: обложка;
} Скачать бесплатно
Как вставить фильм или видео в документ HTML
Обновлено: 31.08.2020, автор: Computer Hope
Вы можете встроить фильм в документ HTML, используя приведенные ниже примеры. Для совместимости мы рекомендуем вам использовать формат видео MP4, который поддерживается всеми основными браузерами и операционными системами.
Кончик
Размещение фильмов на вашем сервере может быть дорогим из-за затрат на пропускную способность. В качестве альтернативы можно разместить видео на YouTube и встроить ссылку на видео YouTube на свою веб-страницу.
Примечание
Не все приведенные ниже рекомендации работают для всех браузеров. Убедитесь, что решение, которое вы решите использовать, работает с браузерами, которые вы хотите поддерживать.
- Ссылка на файлы фильмов.
- Встроить видео с YouTube.
- Тег видео.
- Базовый тег внедрения.
- Добавить файл фильма с помощью тега img.
- Тег Embed для воспроизведения фильмов QuickTime (.MOV).
- Введите атрибут для тега внедрения, чтобы указать подключаемый модуль.
В приведенных ниже примерах представлены различные способы сделать видеофайл доступным для просмотра в окне браузера. Мы также рекомендуем вам создать прямую ссылку для загрузки файла, которая позволит посетителям загрузить файл, если фильм не будет воспроизводиться в браузере.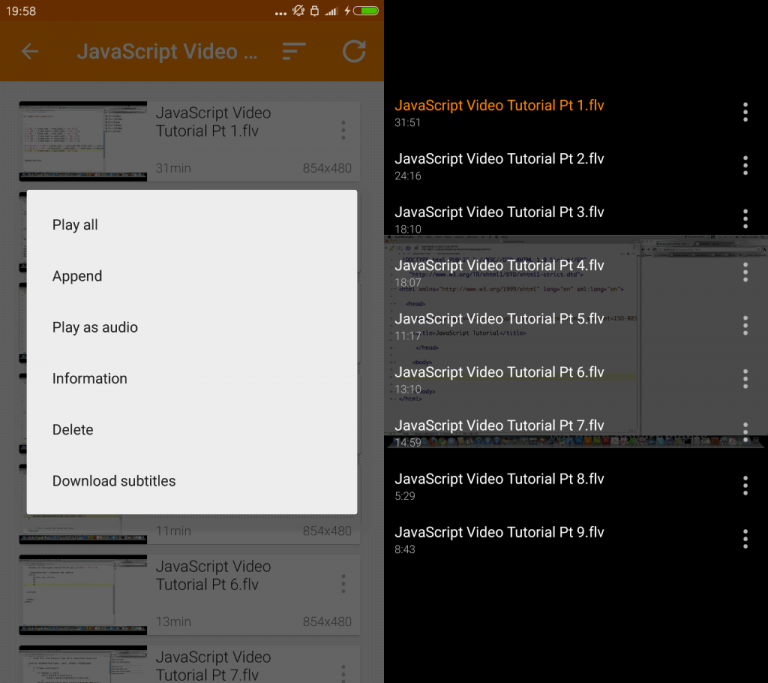 Ниже приведены два примера прямых ссылок на два видеофайла на этой странице.
Ниже приведены два примера прямых ссылок на два видеофайла на этой странице.
Робот с дисководом
HTML-код
робот с дисководом
Коммерческий IBM Linux
HTML-код
Коммерческий продукт IBM Linux
Встроить видео с YouTube
Размещение видео на YouTube — это здорово, потому что это экономит затраты на пропускную способность, может поддерживать большое количество зрителей и представляет ваши видео посетителям большинства интернет-сайтов. Ниже приведен пример видео, размещенного на YouTube и встроенного в этот сайт.
HTML-код
Код HTML для всех видео YouTube можно найти по ссылке общего доступа, которая есть в каждом видео YouTube. Нажав на ссылку Поделиться , щелкните ссылку Встроить . Ниже приведен пример кода, используемого для отображения приведенного выше видео YouTube.
Нажав на ссылку Поделиться , щелкните ссылку Встроить . Ниже приведен пример кода, используемого для отображения приведенного выше видео YouTube.
<объект>
Метка видео
Тег
Ваш браузер не поддерживает тегБазовый тег для встраивания
Ниже приведен код самого простого метода встраивания файла в веб-страницу.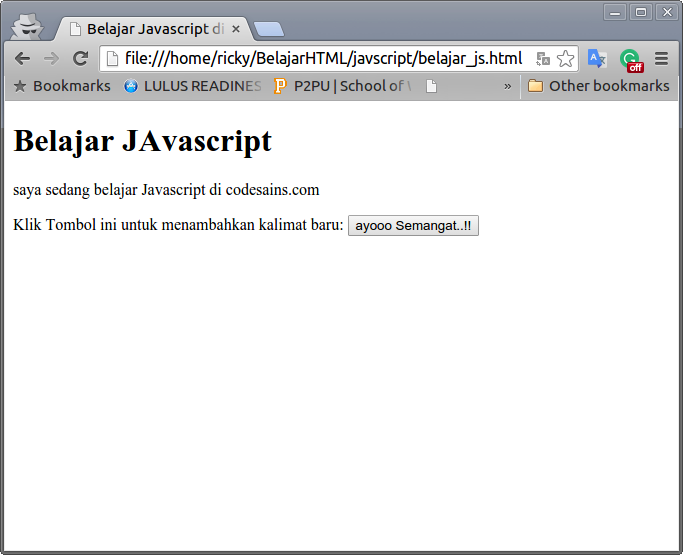
Пример кода HTML
В этом примере вы используете элемент embed, чтобы указать на источник файла фильма, который вы хотите воспроизвести. Этот пример является очень простым и не будет отображать никаких предупреждений. Он не укажет пользователю место для загрузки подключаемого модуля, если видеофайл не поддерживается.
Добавить файл фильма с помощью тега img
Если вы не хотите использовать тег , как показано в примере ниже.
Пример кода HTML
Вставить тег для воспроизведения фильмов QuickTime (.MOV)
Файлы фильмов Apple QuickTime — еще один популярный тип фильмов в Интернете. Ниже приведен базовый пример того, как включить эти файлы на вашу веб-страницу.
Примечание
QuickTime больше не поддерживается в Microsoft Windows, и все новые браузеры больше не поддерживают этот метод встраивания фильмов QuickTime.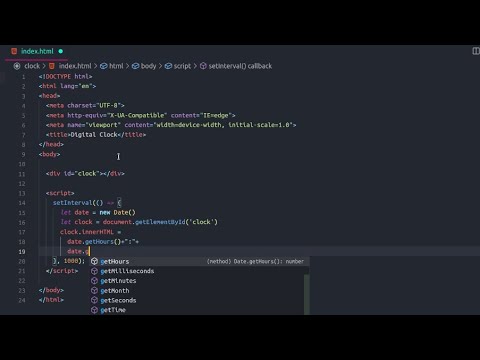
Пример кода HTML
В примере внедрения первая часть кода указывает на src (источник) файла фильма, который является самим файлом фильма. Далее, pluginspage — это расположение плагина, если он не установлен у посетителя. Ширина и высота — это фактические размеры видеофайла. Для параметра Controller можно установить значение true или false, чтобы переключить отображение нижних элементов управления.
Кончик
Вы можете увеличить высоту видеофайла, если не видите контроллер.
Цикл — это параметр, когда вы хотите, чтобы файл автоматически начинался заново после завершения. Наконец, autoplay указывает браузеру начинать или не запускать воспроизведение видеофайла после завершения загрузки страницы.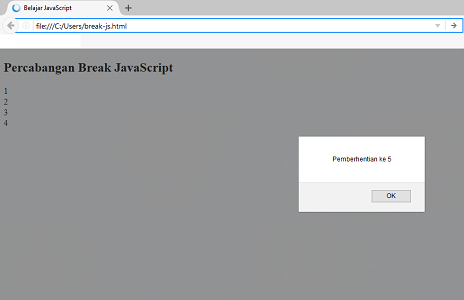

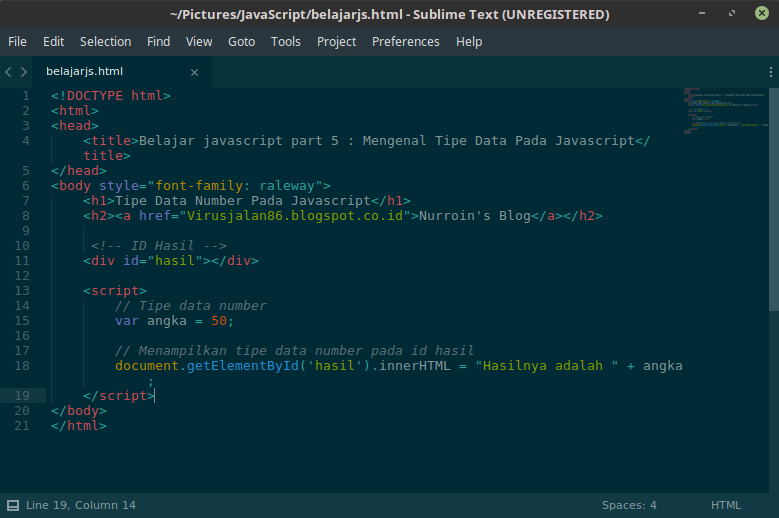 264 (бета-версия)
264 (бета-версия) io и Team Projects
io и Team Projects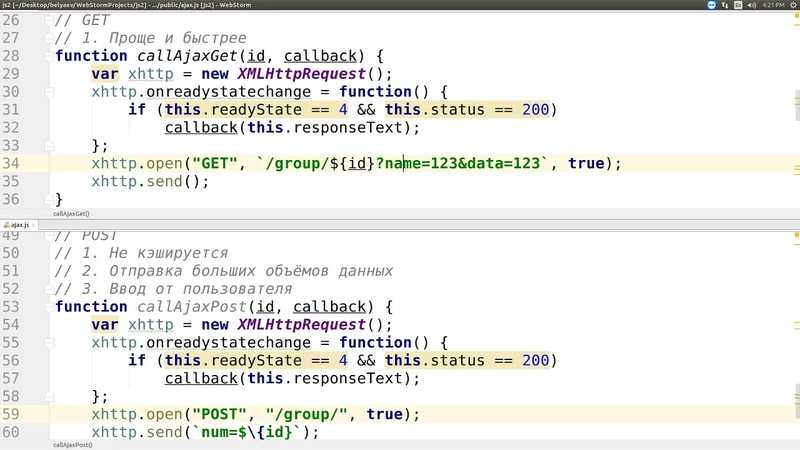

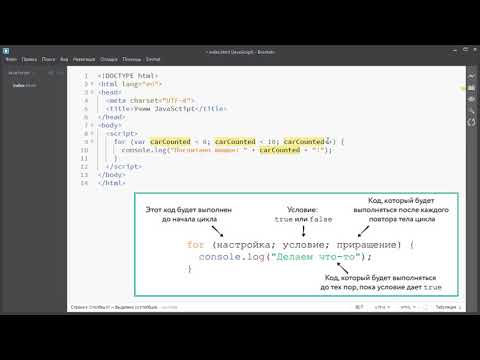





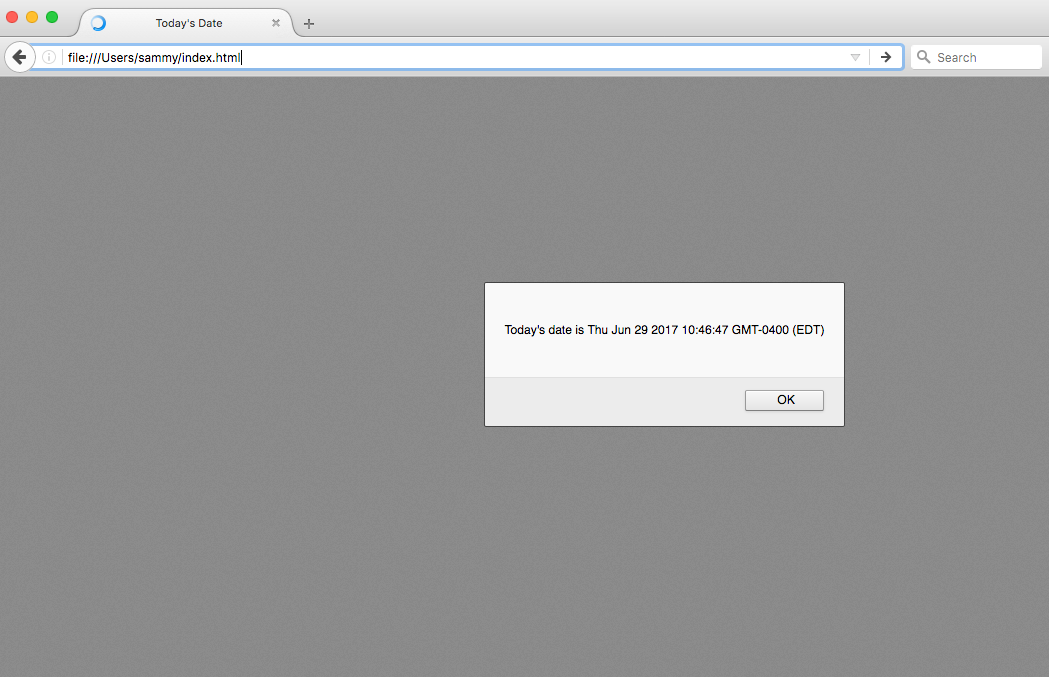 Пока пользователь не разрешит доступ к устройству, оно не будет использоваться. В случаях, когда это необязательно (например, при просмотре трансляций), никаких дополнительных разрешений не требуется.
Пока пользователь не разрешит доступ к устройству, оно не будет использоваться. В случаях, когда это необязательно (например, при просмотре трансляций), никаких дополнительных разрешений не требуется. Клиентам передаётся адрес STUN-сервера, который используется, чтобы узнать внешний IP-адрес устройства. Он сравнивается с внутренним IP-адресом для того, чтобы определить используется ли NAT в данном подключении и, если да, то как маршрутизируются UDP-пакеты. В более сложных случаях (например, когда используется двойной NAT), применяются TURN-сервера. Они, по сути, являются ретрансляторами, превращая соединение клиент-клиент (P2P) в клиент-сервер-клиент.
Клиентам передаётся адрес STUN-сервера, который используется, чтобы узнать внешний IP-адрес устройства. Он сравнивается с внутренним IP-адресом для того, чтобы определить используется ли NAT в данном подключении и, если да, то как маршрутизируются UDP-пакеты. В более сложных случаях (например, когда используется двойной NAT), применяются TURN-сервера. Они, по сути, являются ретрансляторами, превращая соединение клиент-клиент (P2P) в клиент-сервер-клиент.
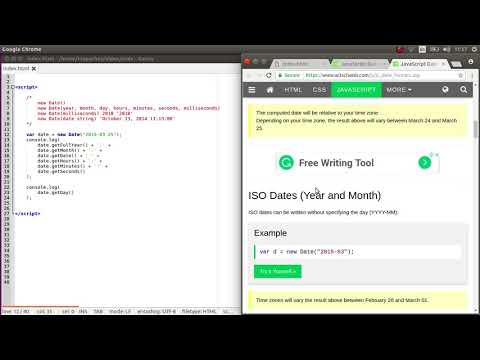 к. стандарт описывает лишь способы передачи видео и звука, оставляя реализацию способов адресации абонентов, отслеживания их доступности, обмена сообщениями и файлами, планирования и прочего за разработчиком. Другими словами, вы не сможете позвонить из одного WebRTC приложения в другое.
к. стандарт описывает лишь способы передачи видео и звука, оставляя реализацию способов адресации абонентов, отслеживания их доступности, обмена сообщениями и файлами, планирования и прочего за разработчиком. Другими словами, вы не сможете позвонить из одного WebRTC приложения в другое.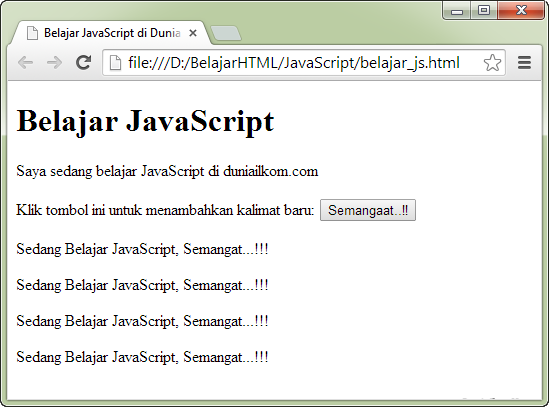 Больше возможностей, включая удалённое управление рабочим столом, можно получить при использовании специально разработанных клиентских приложений вендоров ВКС.
Больше возможностей, включая удалённое управление рабочим столом, можно получить при использовании специально разработанных клиентских приложений вендоров ВКС. д.)
д.)