Как установить WordPress в Windows с помощью WAMP?
WordPress широко используется для создания миллионов веб-сайтов и блогов, чтобы повысить узнаваемость различных брендов. Однако внесение серьезных изменений, особенно в большой сайт, может быть проблемой и может сломать ваш сайт. Поэтому рекомендуется установить WordPress на свой компьютер, чтобы создать локальную среду тестирования. Это позволяет вам опробовать новые темы, плагины и другие изменения перед их публикацией на вашем действующем сайте.
Связанный: Установите WordPress на MacBook с помощью MAMP.
Зачем устанавливать WordPress в Windows?
Установка WordPress на ваши живые серверы хостинга с Bluehost, HostGator и SiteGround — простая задача. Как правило, эти компании предлагают хостинг cPanel с установкой WordPress в один клик через такие приложения, как Softaculous. Однако установка WordPress на локальный ПК или ноутбук с Windows — утомительная работа. Вы можете выполнить локальную установку по одной из следующих причин:
- Запуск WordPress на локальном компьютере позволяет вам опробовать новые функции и дизайн, не затрагивая реальный веб-сайт.

- Вы можете бесстрашно научиться создавать новые веб-сайты и разрабатывать их с помощью WordPress, прежде чем переносить их на действующий сервер.
- Это позволяет вам поддерживать буфер для вашего сайта на случай, если что-то случится.
- Запланируйте локальную копию действующего веб-сайта на своем компьютере.
В этом посте мы рассмотрим, как установить WordPress в Windows с помощью сервера WAMP.
Шаги по установке WordPress локально
Ниже приведены шаги по установке WordPress на локальный ПК с Windows.
- Скачать WampServer
- Установить WampServer
- Запустите WampServer
- Настроить базу данных WordPress
- Скачайте WordPress и настройте конфигурацию
- Подключите вашу базу данных
- Установить WordPress
- Войдите на свой сайт Localhost
Связанный: Установите WordPress локально, используя Local by Flywheel.
Шаг 1 — Загрузите WampServer
WAMP (сокращение от Windows, Apache, MySQL и PHP) — это платформа с открытым исходным кодом для разработки приложений с базой данных PHP и MySQL на локальном сервере Apache.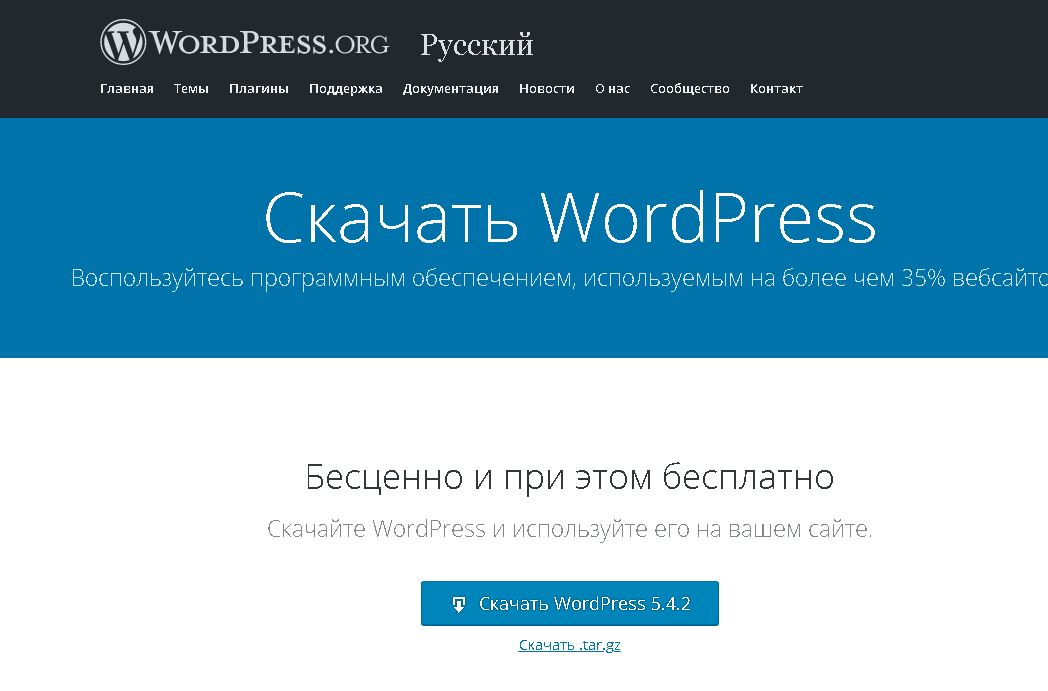 Вы можете использовать программное обеспечение WampServer для локальной установки WordPress на ПК с Windows.
Вы можете использовать программное обеспечение WampServer для локальной установки WordPress на ПК с Windows.
- Посетите официальный сайт WAMP и щелкните ссылку «НАЧАТЬ ИСПОЛЬЗОВАНИЕ WAMPSERVER».
- Вы попадете на страницу загрузки. Выберите 64- или 32-разрядную версию установщика в зависимости от используемой версии Windows.
Заметка: Вы можете проверить версию Windows, щелкнув правой кнопкой мыши «Этот компьютер» в проводнике и выбрав «Свойства».
Версия системыШаг 2 — Установите WampServer на свой компьютер
- Запустите исполняемый файл «wampserver», чтобы начать установку, и внимательно следуйте инструкциям на экране.
- Процесс установки займет от 1 до 3 минут.
Шаг 2 — Запустите WampServer
- Дважды щелкните ярлык WampServer на рабочем столе и убедитесь, что все функции работают.
- Зеленый значок показывает, что все работает правильно, но красный или оранжевый значок указывает на ошибку WanpServer.

Шаг 3 — Настройка локальной базы данных WordPress
- Щелкните значок WampServer в области уведомлений панели задач и выберите «phpMyAdmin».
- Выберите предпочтительный язык, введите «root» в качестве «Имя пользователя» и оставьте поле «Пароль» пустым, затем нажмите «Перейти».
- Теперь вам нужно создать базу данных для вашего локального сайта. Нажмите «Создать» в меню левой панели.
- Введите имя новой базы данных в текстовое поле имени и нажмите кнопку «Создать».
- Ваша база данных localhost готова к установке WordPress.
Связанный: Установите WordPress в Bluehost.
Шаг 4 — Загрузите WordPress и настройте конфигурацию
- Перейдите на сайт WordPress.org, щелкните ссылку «Получить WordPress» и загрузите последнюю версию WordPress, zip-файл, содержащий папку «wordpress».
- Откройте zip-файл, извлеките и скопируйте папку с именем «wordpress».

Шаг 5 — Загрузите WordPress в WampServer
- Откройте папку, в которую вы установили WAMP (в этом случае путь к папке — «C: wamp») и откройте папку «www».
- Вставьте папку «wordpress», которую вы скопировали, в папку «www» и переименуйте ее в желаемое имя, например «testsite».
Изучите WordPress: Просмотрите более 300 бесплатных руководств по WordPress.
Шаг 6 — Подключите свою базу данных
- Откройте веб-браузер и введите URL-адрес локального сайта «localhost / sitename /» и нажмите Enter.
- Не забудьте заменить «sitename» в URL-адресе на имя, которое вы указали для папки wordpress выше («testsite»)
- Выберите нужный язык и нажмите «Продолжить».
- На странице приветствия нажмите «Поехали», чтобы перейти к следующей странице.
- Заполните данные базы данных; введите имя базы данных, созданной на шаге 2 выше, «root» в качестве имени пользователя, а остальные поля оставьте нетронутыми.

- Нажмите кнопку «Отправить».
Шаг 7 — Установка WordPress с помощью WAMP
- После успешной настройки нажмите «Запустить установку» на открывшейся странице.
- Заполните появившуюся форму информацией о вашем новом локальном веб-сайте WordPress, такой как название, имя пользователя, пароль и т. Д.
- Затем нажмите «Установить WordPress» внизу страницы.
- После успешной установки вы получите уведомление «Успешно».
Шаг 8 — Войдите на свой локальный сайт WordPress
- Нажмите кнопку «Войти», введите учетные данные своего сайта и снова нажмите «Войти».
Предложение SEO: Оптимизируйте свой сайт с помощью специальной 14-дневной бесплатной пробной версии SEMrush Pro.
- Это открывает панель управления WordPress, из которой вы можете управлять различными элементами сайта, включая, среди прочего, структуру, темы, плагины и внешний вид.

Миграция на Live Server
Поигравшись со своим тестовым сайтом, вы можете удалить весь сайт и установить новую настройку, чтобы начать создание своего реального контента. Когда вы закончите наполнение сайта, вам понадобится доменное имя и учетная запись хостинга, чтобы перенести контент на рабочий сервер. Большинство популярных хостинговых компаний, таких как Bluehost и SiteGround, предлагают бесплатное доменное имя в течение одного года при регистрации учетной записи хостинга. Следуйте инструкциям из нашей предыдущей статьи о том, как перенести ваш сайт localhost на рабочий сервер WordPress.
В итоге
Установка WordPress на ваш локальный компьютер может быть полезным инструментом для разработки и тестирования новых функций перед их публикацией на реальном веб-сайте. Новички могут использовать местный сайт, чтобы узнать, как разработать сайт WordPress, в то время как эксперты получают выгоду, разрабатывая и тестируя новые плагины и темы.
Вам необходимо установить WampServer, который предоставляет локальную серверную среду, необходимую для локального запуска WordPress на вашем ПК с Windows. Независимо от того, являетесь ли вы новичком в WordPress или опытным создателем сайтов WP, приведенные выше шаги описывают, как вы можете установить и запустить WordPress в Windows с помощью WAMP.
Похожие записи
Как установить WordPress на хостинг
Для установки CMS WordPress на хостинг, вам понадобится:
- Оплаченный хостинг и домен.
- Архив с файлами системы, который можно скачать с сайта WordPress.
- Доступы к хостингу: пароль/логин от базы данных, название вашей базы данных и адрес (хост), пароль/логин от sFTP (через него загружаем файлы сайта).
Опишем по порядку весь процесс подготовки и установки
Хостинг
Закажите и оплатите хостинг.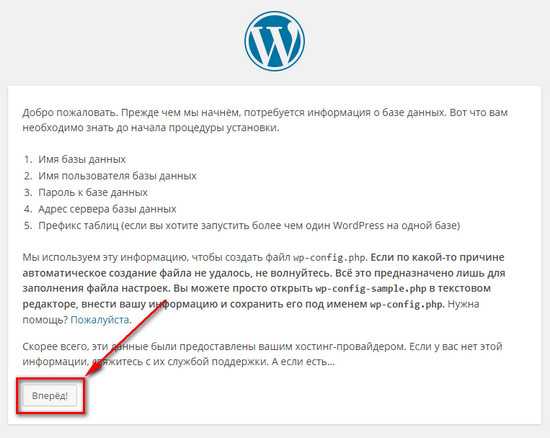 Приобретите домен и укажите для домена «NS» сервера и добавьте «A» запись (либо попросите техподдержку сделать это — мы всегда поможем!). Должно пройти время (до 24 часов), чтобы изменения вступили в силу.
Приобретите домен и укажите для домена «NS» сервера и добавьте «A» запись (либо попросите техподдержку сделать это — мы всегда поможем!). Должно пройти время (до 24 часов), чтобы изменения вступили в силу.
После приобретения хостинга вы получите мэйл сообщение с доступами к базе данных (пароль, логин, хост). А также доступы к FTP сервера с сайтом.
Установка WordPress
Где скачать WordPress? Рекомендуем для этого зайти на официальный сайт проекта и скачать архив с файлами оттуда. Размер архива составит примерно 15 мегабайт.
Получив архив с файлами WordPress, необходимо загрузить его на сервер хостинга. Для этого можно пойти двумя путями: загрузить файлы через панель администрирования хостинга, использовать специальную программу-загрузчик. При загрузки файла через панель, файл будет загружаться с помощью браузера, следовательно любая ошибка в загрузке приведёт к остановке процесса. Если используете специальную программу, к примеру FileZilla, то загрузку можно продолжить даже после обрыва подключения.
Если используете специальную программу, к примеру FileZilla, то загрузку можно продолжить даже после обрыва подключения.
Вы можете прочитать подробнее про программу FileZilla в статье «Загрузка файлов на сайт с помощью FileZilla». Рекомендуем использовать эту программу для дальнейшей работы с сайтом.
Обратите внимание, что в папке сайта, куда будет разархивирован WordPress, не должно быть никаких файлов. К примеру, хостинги (в том числе и MouseDC.ru) создают страничку-заглушку «index.html» в папке сайта при создании виртуального хостинга. Этот файл стоит удалить (или переименовать, к примеру, в «index-old.html«)», чтобы при установке WordPress не возникло дополнительных сложностей. Если этот файл не удалить, то хостинг может открывать его по умолчанию, а не файл «index.php» с установщиком WordPress.
После успешной загрузки архива с файлами WordPress на хостинг необходимо разархивировать их.
Как только файлы CMS WordPress будут разархивированы, то можно будет удалить сам архив с хостинга, чтобы он не занимал место. После чего необходимо перейти свой на сайт, доменное имя которого было заказано ранее. Вы увидите приветствие установщика WordPress:
Внимательно ознакомьтесь с информацией и нажмите кнопку «Вперёд!» внизу формы. Форма изменится, появятся поля для ввода параметров доступа к базе данных:
Введите имя пользователя, название базы и пароль доступа. В поле «Сервер базы данных» оставьте «localhost». В поле «Префикс таблиц» можете оставить «wp_», если эта база данных использует только один сайт на WordPress. Если в базе уже есть сайт, то стоит изменить префикс таблиц, чтобы существующие таблицы не были стёрты. Нажмите на кнопку «Отправить» и система попробует наладить соединение с базой.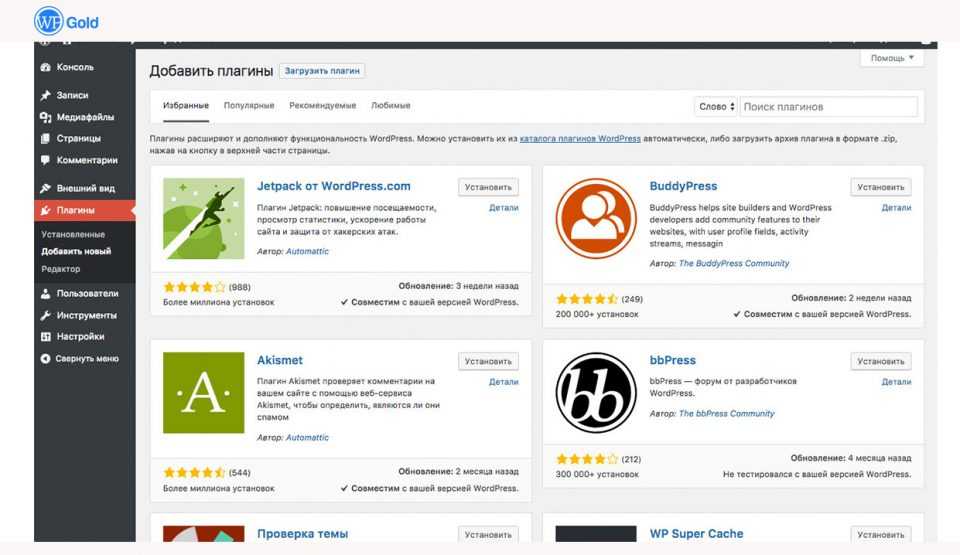
В случае возникновения проблем, пожалуйста, напишите в техподдержку хостинга. Мы поможем Вам установить систему.
Если системе удалось подключиться к базе данных, то вы увидите такое сообщение: Нажмите кнопку «Запустить установку». После чего появится форма для ввода логина, пароля и мэйла для доступа на ваш будущий сайт: После заполнения всех полей нажмите кнопку «Установить WordPress». Начнётся установка система. В случае успеха появится такое сообщение: Теперь можно нажать на кнопку «Войти» и произойдёт переход на страницу авторизации. Необходимо будет ввести свой логин и пароль, который указывали во время установки.
В дальнейшем, чтобы войти в административный раздел, переходите по адресу «http://ваш_домен/wp-login. php«.
php«.
Если у Вас возникли сложности или вопросы во время пользования хостингом или при установке CMS, то напишите в техподдержку хостинга. Мы поможем установить WordPress, расскажем как эта CMS работает.
Была ли эта статья полезна? Есть вопрос?
Закажите недорогой хостинг Заказать
всего от 290 руб
Установка WordPress: два способа для разных ситуаций
Установка WordPress бывает ручная и автоматическая. Способ зависит от места, где будет размещен сайт. Вручную этот движок устанавливают на виртуальный или выделенный сервер без настроенного ПО. Автоматически — на обычные хостинги с панелью управления. Расскажем о каждом способе.
Что нужно для установки
Для установки любой программы нужны файлы и место, где они будут размещены. С WordPress похожая история. Только устанавливается это ПО не на персональный компьютер, а на удаленный сервер — хостинг. Соответственно, понадобится архив WordPress и хостинг.
Архив WordPress можно бесплатно скачать на официальном сайте. С хостингом сложнее.
Если хостинга нет, его надо купить. Причем можно купить сразу с движком WordPress, тогда не придётся устанавливать вручную. Ищите по ключу «хостинг с WordPress», предложений предостаточно.
Если хостинг есть, то дальнейшие действия зависят от того, какой он. Посмотрите в письмо от провайдера, зайдите в личный кабинет и на сайт — где-то точно будет описание тарифа. Есть несколько вариантов.
- Самый дешевый, просто директория на диске. Провайдеры называют такой хостинг «для простых статичных сайтов». Поставить туда WordPress не получится, увы. Надо брать другой.
- Хостинг с панелью управления. Самый простой вариант! Потому что большинство панелей умеют устанавливать WordPress автоматически. Как их определить, чуть ниже.
- Чистый VPS или выделенный сервер (дедик). Это вариант для продвинутых: можно сделать всё вручную и через консоль, а можно установить панель управления и сделать автоматически.
 Инструкция по ручной установке во второй половине этой статьи.
Инструкция по ручной установке во второй половине этой статьи.
Сначала расскажем про установку WordPress с помощью панели управления, а потом про ручную установку.
Кроме хостинга сайту нужен домен. Это уникальный адрес в интернете. Например, vepp.ru. Его набирают в строке браузера для перехода на сайт; он есть в каждой ссылке. Без него сайт на WordPress будет открываться по IP-адресу хостинга. Как выбрать домен, читайте в статье Что такое домен и как его выбрать для сайта.
Как установить WordPress на хостинг с панелью управления
Панель — это специальное ПО, которое позволяет работать с сервером и управлять сайтом через обычный веб-интерфейс. В большинстве панелей есть автоматическая установка WordPress: нажимаете кнопку — и через пять минут всё готово.
— Что такое панель управления хостингом. Сравним популярные
Как зайти в панель управления хостингом? Всё также: посмотреть в письме от своего хостинг-провайдера. Там будут доступы в панель.
Доступы в ISPmanager в письме от FirstVDS: ссылка на вход, логин и пароль
Есть более 10 панелей управления сервером, но популярных не так много. Больше всего распространены cPanel, Plesk, ISPmanager. Новая и удобная панель — Vepp. Все панели легко узнать по окну авторизации.
Больше всего распространены cPanel, Plesk, ISPmanager. Новая и удобная панель — Vepp. Все панели легко узнать по окну авторизации.
| сPanel | ISPmanager | Plesk | Vepp |
Во всех панелях есть инструменты для установки WordPress. Где-то процесс происходит проще, где-то сложнее. Собрали для вас инструкции из документации, чтобы далеко не ходить:
Как установить WordPress в cPanel
Как установить WordPress в Plesk
Как установить WordPress в ISPmanager
Про Vepp расскажем отдельно. Эта панель создана специально для работы с WordPress, поэтому в ней все просто: надо только выбрать шаблон и ввести домен.
Установка WordPress в Vepp
Как установить WordPress на хостинг без панели вручную
Если у вас хостинг без панели, то скорее всего это виртуальный выделенный сервер (VPS) или просто выделенный сервер (дедик). Установить на него WordPress можно двумя способами: предварительно поставить панель управления и уже из нее запустить автоматическую установку WordPress, либо всё сделать вручную.
Установить на него WordPress можно двумя способами: предварительно поставить панель управления и уже из нее запустить автоматическую установку WordPress, либо всё сделать вручную.
Выбрать и перейти к установке вспомогательного софта поможет статья про выбор панели управления. Мы же сосредоточимся на втором варианте.
Процесс установки WordPress вручную выглядит так:
- Установка веб-сервера.
- Подготовка служб для корректной работы.
- Создание базы данных.
- Скачивание архива WordPress.
- Размещение файлов WordPress.
- Запуск установки WordPress.
Рассмотрим каждый шаг подробнее.
Шаг 1. Установка веб-сервера
Чтобы движок WordPress заработал, нужно подготовить сервер. Панели управления делают это автоматически, без них придётся делать вручную.
Понадобится установить:
- веб-сервер (Apache/Apache+Nginx),
- сервер баз данных MySQL/MariaDB,
- интерпретатор PHP,
- приложение phpMyAdmin (для работы с базами данных через веб-интерфейс).

VPS или выделенные серверы продают с предустановленной операционной системой. Как правило, это ОС семейства Linux: Ubuntu, CentOS, Debian или другие. На разных ОС шаги для подготовки окружения различаются. Мы для примера возьмем CentOS 7.
Для управления используется командная строка.
Устанавливаем репозиторий EPEL: yum install epel-release
Ставим веб сервер: yum install httpd
Ставим PHP и популярные модули для него: yum install php php-mysql php-mbstring php-mcrypt php-devel php-xml php-gd
Ставим сервер баз данных: yum install mariadb mariadb-server
Запускаем веб-сервер и сервер баз данных: systemctl start httpd mariadb
Добавляем службы в автозапуск: systemctl enable httpd mariadb
Устанавливаем phpMyAdmin: yum install phpmyadmin
Шаг 2. Подготовка служб для корректной работы
Теперь нужно настроить установленные службы — создать необходимые конфигурационные файлы. Важно, чтобы домен открывался без ошибок, PHP-код отрабатывал, базы данных создавались и к ним не было ошибок подключения.
Здесь нельзя дать универсальную инструкцию, так как всё зависит от задач сайта. Основные действия:
- Включить использование интерпретатора PHP для Apache.
- Создать VirtualHost файл, описывающий ваш сайт.
- Настроить доступ к директориям, чтобы Apache мог исполнять файлы внутри домена.
- Прописать локейшeны для работы phpMyAdmin.
Шаг 3. Создание базы данных на хостинге
На предыдущих шагах мы установили сервер баз данных и phpMyAdmin. Теперь надо создать базу данных для WordPress и пользователя базы данных.
Откройте phpMyAdmin. При установке phpMyAdmin вы прописали его адрес и данные для авторизации. Используйте их, чтобы авторизоваться. Обычно phpMyAdmin располагается по адресу http://localhost/phpmyadmin/, где вместо localhost — IP-адрес хостинга.
Создайте базу данных. Откройте меню Базы данных. В поле Создать базу данных введите имя, например, wordpress или blog. Нажмите Создать. Готово!
Нажмите Создать. Готово!
Создание базы данных в phpMyAdmin
Создайте пользователя базы данных. Нажмите на иконку домика в левом верхнем углу. Нажмите Пользователи и Добавить нового пользователя. Задайте имя и пароль. Запишите их — данные пригодятся на следующем шаге.
Создание нового пользователя в phpMyAdmin
Настройте права для пользователя. Перейдите во вкладку User accounts, в списке пользователей найдите созданного и нажмите Edit privileges. Перейдите в раздел Database, выберите из списка созданную для пользователя базу данных и нажмите Go.
Редактирование прав пользователя в phpMyAdmin
В открывшемся окне выберите пункт «Отметить все». Так WordPress получит все права, необходимые для работы с базой данных. Готово! Подготовка хостинга завершена.
Шаг 4.
 Скачивание архива WordPress
Скачивание архива WordPressWordPress распространяется бесплатно, поэтому скачать архив с этой CMS может кто угодно в любое время с официального сайта.
Можно скачать «чистый» дистрибутив с базовым дизайном и настроить его под себя позже. Для этого нажмите на большую синюю кнопку на странице установки.
Можно сразу выбрать тему с подходящим дизайном. В каталоге WordPress есть более 4 тыс. бесплатных тем для блогов, портфолио, интернет-магазинов и других сайтов. Перейдите в каталог, найдите тему и в правом верхнем углу нажмите «Скачать».
Когда скачаете архив, распакуйте его.
Форма скачивания на wordpress.org. Здесь всегда самая актуальная версия движка
Вариант для продвинутых: скачайте дистрибутив сразу на сервер
Скачайте архив: wget https://ru.wordpress.org/latest-ru_RU.tar.gz или curl -O https://ru.wordpress.org/latest-ru_RU.tar.gz
Распакуйте архив и переместите файлы в директорию сайта: tar -xf latest-ru_RU. tar.gz mv wordpress/ /var/www/ example.com/
tar.gz mv wordpress/ /var/www/ example.com/
Шаг 5. Размещение файлов WordPress на хостинге
Если вы пошли по пути продвинутых и скачали дистрибутив сразу на сервер, то этот шаг можете пропустить. Если нет, то продолжим.
Выберите, где хотите разместить WordPress. Можно построить на его основе весь сайт, а можно определённый раздел, например, блог. В первом случае надо будет перенести движок в корневую папку домена, во втором — в отдельную директорию.
example.com
example.com/blog
Установите FTP-сервер. Чтобы разместить файлы WordPress на хостинге, надо подключиться к нему по протоколу FTP. Если у вас выделенный сервер или VDS, то службу FTP надо будет установить самому и настроить учетные записи. Порядок действий зависит от операционной системы. Инструкция для CentOS 7.
Скачать и установить FileZilla. ПО бесплатное, установить легко. Перейдите по ссылке и следуйте инструкции.
Подключить FileZilla к FTP-серверу. Тут пригодятся данные из письма провайдера или те, что вы указыввали самостоятельно, когда настраивали FTP-сервер вручную. Заполните поля «Хост» (это IP-адрес сервера), «Имя пользователя» и «Порт». Нажмите Быстрое соединение. Готово!
Тут пригодятся данные из письма провайдера или те, что вы указыввали самостоятельно, когда настраивали FTP-сервер вручную. Заполните поля «Хост» (это IP-адрес сервера), «Имя пользователя» и «Порт». Нажмите Быстрое соединение. Готово!
Окно авторизации в FileZilla
Загрузите WordPress на хостинг. На самом первом шаге надо было скачать и распаковать архив WordPress. Сейчас пришло время его использовать. На компьютере выберите файлы и папки с распакованным движком. На хостинге выберите директорию, в которую хотите загрузить WordPress. Перенесите распакованные файлы в директорию на хостинг.
Окно для переноса распакованного архива WordPress из локальной папки на хостинг
Шаг 6. Запуск установки WordPress
Перейдите по ссылке wp-admin/install.php. Если вы установили WordPress в корень веб-сервера, перейдите по ссылке: http://example.com/wp-admin/install.php. Если вы установили WordPress в созданную вами папку на веб-сервере, например, blog, тогда перейдите по ссылке: http://example.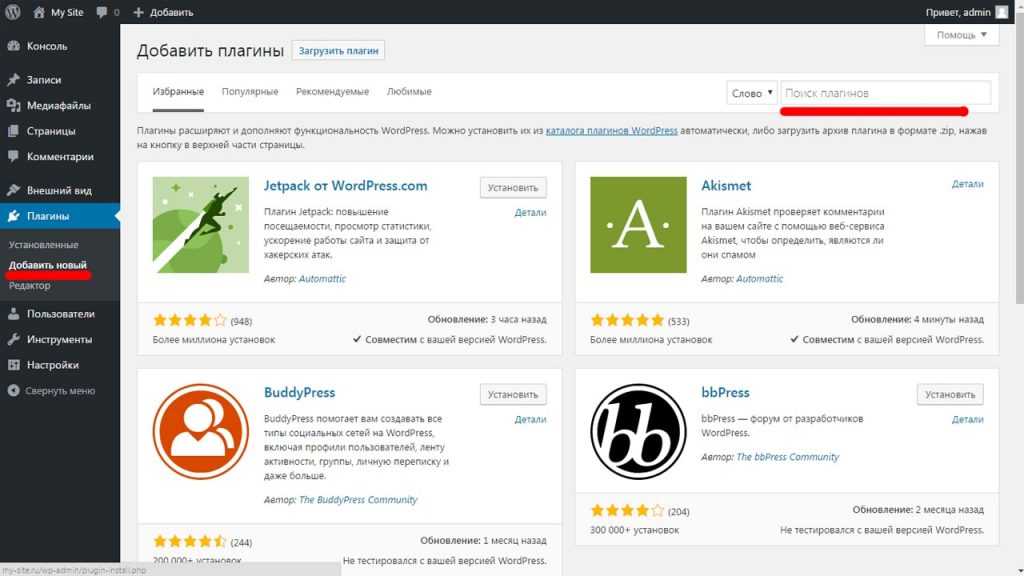 com/blog/wp-admin/install.php. Должно открыться вот такое окно.
com/blog/wp-admin/install.php. Должно открыться вот такое окно.
Окно начала установки WordPress
Введите информацию для доступа к Базе данных. Вы должны были сохранить её на предыдущем шаге.
Окно установки WordPress
Готово! Вход в админку будет расположен по адресу example.com/wp-admin.php, где «example» — адрес вашего сайта.
Так выглядит админка WordPress изнутри
Если не хотите терять время на ручной установке — подключите Vepp
VPS или выделенный сервер стабильнее и надёжнее обычного хостинга, но управлять ими сложнее. Vepp делает работу с VPS такой же простой, как и с виртуальным хостингом. Установить WordPress в нём можно за несколько кликов.
Как подключить Vepp:
- Зарегистрируйтесь.
- Введите доступы к серверу — root и пароль.
- Готово!
Vepp настроит все службы, и через несколько минут вы сможете выбрать и в три клика установить шаблон WordPress.
Попробовать Vepp
Продолжайте настраивать WordPress
Когда движок установлен, работа с сайтом только начинается. Продолжайте настраивать WordPress, а мы поможем. Читайте в нашем блоге:
5 лучших плагинов для WordPress, без которых никак
5 бесплатных шаблонов интернет-магазина на WordPress
Как раскрутить блог. 4 рабочих способа найти новых читателей
Что такое бэкапы сайта и почему их никто не делает
Создал сайт, что дальше? Про контент и продвижение
Как установить WordPress на сервер, хостинг и сайт? — Тюлягин
Здравствуйте, уважаемые читатели проекта «Тюлягин»! WordPress является самым популярным движком и способом создания сайта и блога. Мы уже говорили с вами в прошлых статьях о том, как создать сайт с помощью бесплатного движка Вордпресс. И частично в прошлой статье мы уже обсуждали как скачать и установить WordPress, однако мы это делали без рассмотрения всех деталей и нюансов. Именно поэтому сегодня я приведу подробную инструкцию о том как установить движок WordPress (Вордпресс) на ваш сайт и сервер хостинга, либо установить cms WordPress локально на свой ПК вручную с помощью локальных серверов на примере Денвер.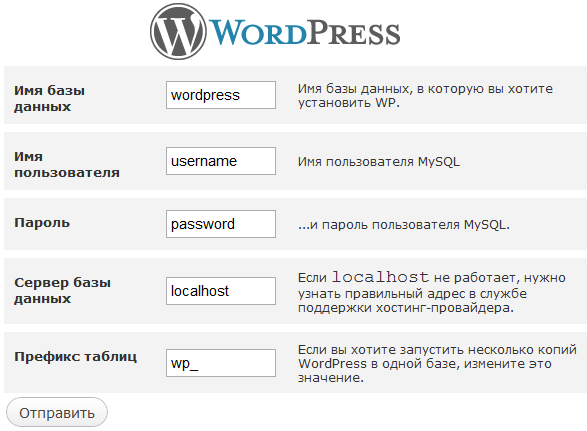
Содержание статьи:
- Как скачать последнюю русскую версию WordPress?
- Как установить WordPress на хостинг вручную?
- Локальная установка Вордпресс, на примере Денвер
- Поэтапная инструкция быстрой (автоматической) установки WordPress через хостинг
- Что делать после установки WordPress?
Как скачать последнюю русскую версию WordPress?
Прежде чем устанавливать WordPress на свой сайт необходимо ознакомится с основными требованиями и рекомендациями данного движка к хостингу. О том как важно выбрать правильный хостинг я уже писал, и упоминал о том что хостинг должен поддерживать последние версии баз данных MySQL, поддержка современных версий PHP и так далее. Все это необходимо для того чтобы установка WordPress на ваш хостинг прошла успешно и ваш сайт полноценно бы использовал все возможности cms WordPress.
Требования и рекомендации WordPress к хостингу на текущий момент следующие:
- PHP версии 7.
 3 и выше
3 и выше - MySQL версии 5.6 + ИЛИ MariaDB 10.1 +
- Поддержка протокола HTTPS
- Надежные сервера — Nginx или Apache
Не бойтесь, данных требований, потому что большинство популярных хостингов вполне им соответствует, в том числе и хостинг beget, на котором размещен мой проект.
Далее, если ваш хостинг провайдер полностью соответствует перечисленным требованиям и рекомендациям, можно приступать к следующему пункту — скачивание официальной и последней версии WordPress. Скачать последнюю версию движка Вордпресс абсолютно бесплатно вы всегда можете с официального сайта — ru.wordpress.org/download/. По данной ссылке вам будет доступен архив для скачивания русскоязычной версии. Однако, также на сайте есть и другие локализованные версия, например также доступен WordPress на украинском — https://uk.wordpress.org/. Очень важно использовать именно официальную версию, чтобы злоумышленники не смогли получить доступ к вашему сайту через вирусы и другие способы взлома.
После скачивание архива с WordPress необходимо распаковать его с помощью архиватора. В итоге разархивирования у вас должна получится папочка с названием wordpress, в которой будут следующие файлы:
Как установить WordPress на хостинг вручную?
Перед самим процессом установки WordPress на хостинг вам нужно сделать несколько приготовлений.
Во-первых, на данном этапе у вас уже должен быть свой домен и хостинг куда вы будете устанавливать Вордпресс. Если у вас их еще нет, то читайте мои статьи как выбрать хостинг и как создать домен.
Если у вас уже есть хостинг и домен, то необходимо провести настройку хостинга для установки WordPress, а конкретно создать базу данных для движка Вордпресс. Процесс создания базы данных примерно одинаков для практически всех хостингов. Для добавления базы данных вам необходимо зайти в панель управления вашего хостинга (как правило cPanel) и найти раздел базы данных (MySQL). В разделе базы данных вам надо создать базу данных и указать несколько значений: указать имя базы данных, создать администратора базы данных, указать логин, пароль и права доступа. Некоторые хостинги сами создают базы данных, и предоставляют всю информацию для установки WordPress.
Некоторые хостинги сами создают базы данных, и предоставляют всю информацию для установки WordPress.
Далее перед самим процессом копирования файлов Вордпресс на хостинг вам необходимо отредактировать один из файлов — wp-config-sample.php и переименовать его в wp-config.php. Редактировать файл wp-config-sample.php можно с помощью блокнота, однако я рекомендую скачать и использовать в дальнейшем простенький и удобный NotePad++. В данном файле вам необходимо указать параметры базы данных вашего хостинга:
DB_NAME – название базы данных
DB_USER – пользователь базы данных
DB_PASSWORD – пароль для пользователя
DB_HOST – адрес сервера БД, как правила localhost, но не у всех
DB_CHARSET – кодировку ставите по умолчанию utf8, ее менять не надо
Например, значения могут быть следующими:
‘DB_NAME’ , ‘ivan_ivanov’
‘DB_USER’ , ‘ivan_ivanov’
‘DB_PASSWORD’, ‘qwerty123’
‘DB_HOST’, ‘localhost’
‘DB_CHARSET’, ‘utf8’
То есть в 90% случаях вам надо внести три значения в кавычки ‘ ‘ после DB_NAME, DB_USER и DB_PASSWORD.
После заполнения всех значений созданной базы данных для установки WordPress не забудьте переименовать файл wp-config-sample.php и сохранить его в той же самой папке как wp-config.php.
Следующим шагом будет копирование скачанных и отредактированных файлов WordPress на ваш хостинг. Для этого вы можете использовать либо встроенный ftp-клиент вашего хостинга, либо установленные ftp-менеджеры для доступа к серверу, такие как FileZilla, Total Commander и другие. Копирование файлов WordPress осуществляется в корневую папку сервера, как правило это public_html, htdocs или www.
Как только вы перенесли все файлы на ваш хостинг вы можете установить WordPress набрав следующий адрес в вашем браузере: https://tyulyagin.ru/wp-admin/install.php (заменив tyulyagin.ru на адрес вашего сайта). При переходе по этому адресу появится окно установки с описанием дальнейших действий. Вы вводите название вашего сайта на WordPress и оставляете свой почтовый e-mail, а также задаете имя пользователя WordPress и пароль (который автоматически генерируется), кроме этого вам сразу предлагают индексацию вашего сайта поисковыми системами. После заполнения всех форм окна нажимаете установить Вордпресс.
После заполнения всех форм окна нажимаете установить Вордпресс.
По нажатию должна произойти успешная установка WordPress. После чего вам предложат войти в панель администратора Вордпресс. Если все таки вы вошли в админку, то поздравляю, Вы установили WordPress на ваш сайт!
Локальная установка Вордпресс, на примере Денвер
Локальная установка установка мало отличается от установки Вордпресс на сервер хостинга. Здесь вам необходимо пройти те же самые шаги:
- Скачивание последней версии Вордпресс с официального сайта
- Создаем домен и директорию для локального сайта Denwer
- Создаем базу данных из панели управления phpMyAdmin Денвера
- Редактируем и переименовываем файл wp-config-sample.php в wp-config.php
- Переносим все файлы Вордпресса в созданный каталог сайта на Денвер
- Вводим адрес директории в браузер и запускаем окно установки Вордпресс
- Заполняем данные в окне установки, нажимаем «установить wordpress» и входим в админку
- Поздравляю вы установили Вордпресс на локальном сервере Denwer!
Поэтапная инструкция быстрой (автоматической) установки WordPress через хостинг Beget
В более 50 % случаев установка WordPress будет занимать около 5 минут. Так как большинство популярных и крупных хостинги имеют в наличие автоматические инструменты быстрой установки Вордпресс. Одним из таких хостингов является beget.com. Если вам повезло и ваш хостинг имеет такие инструменты, то все что вам требуется это сделать пару действие в панели cPanel вашего хостинга. Ниже представлена инструкции по автоматической установке WordPress через хостинг на примере beget.
Так как большинство популярных и крупных хостинги имеют в наличие автоматические инструменты быстрой установки Вордпресс. Одним из таких хостингов является beget.com. Если вам повезло и ваш хостинг имеет такие инструменты, то все что вам требуется это сделать пару действие в панели cPanel вашего хостинга. Ниже представлена инструкции по автоматической установке WordPress через хостинг на примере beget.
- Скачиваем wordpress с официального сайта
- Заходим в админ панель хостинга и выбираем раздел CMS «Установка Систем Управления»
- В разделе CMS «Установка Систем Управления» выбираем WordPress
- В появившемся окне установки WordPress заполняем все поля и нажимаем установить
- После нажатия кнопки «Установить» в течение пары минут WordPress будет установлен на хостинг и сайт. Поздравляю!
- Чтобы зайти в панель управления wordpress используйте ссылку https://ваш_сайт.ru/wp-admin/ (поменяйте ваш_сайт на адрес зарегистрированного домена).
Что делать после установки WordPress?
Итак, еще раз поздравляю с успешной установкой движка WordPress на ваш хостинг и сайт! Что же делать дальше, спросите вы? Отвечаю, если вы новичок в сайтостроении и это ваш первый созданный сайт, можете немного отпраздновать и насладиться этим позитивным моментом! Однако, сильно расслабляться не стоит, потому что вам предстоит дальнейшая настройка WordPress и наполнение вашего сайта контентом.
Очень важно в ближайшее время а лучше сразу после установки сделать общую и первостепенную настройку WordPress для поисковых систем (настройка ЧПУ, создание карты сайта, настройка индексации через файл robots.txt), а также определиться с темой WordPress и установить самые необходимые плагины для вашего сайта на WordPress. Все это желательно сделать перед наполнением сайта контентом, однако эти настройки мы будем проводить с вами уже в других статьях.
А на сегодня все об установке WordPress на ваш сайт и хостинг, увидимся с вами в новых статьях проекта «Тюлягин»! Добавляйте статью и сайт в закладки, если есть вопросы с радостью отвечу!
WordPress на Openserver — полное пошаговое руководство по установке
Скачиваем WordPress
Пошаговая инструкция – как скачать, установить и запустить локальный сервер OpenServer – на этой странице.
Мы рекомендуем скачивать дистрибутивы CMS только с официальных сайтов, т.к. различные «сборки», «готовые решения» и т. д. зачастую содержат лишний код, который либо ссылается на посторонние сайты, либо дает доступ к содержимому Вашего сайта.
д. зачастую содержат лишний код, который либо ссылается на посторонние сайты, либо дает доступ к содержимому Вашего сайта.
Переходим на сайт https://ru.wordpress.org/, нажимаем «Скачать», чтобы загрузить последнюю версию ВордПресс.
После того, как дистрибутив загрузится на Ваш компьютер, создайте в папке OpenServer папку для вордпресса и поместите загруженный архив в нее.
Хостинг с автоматической установкой WordPress — установка CMS за 1 минуту!
Создаем папку сайта на WP для OpenServer
Переходим в папку «Openserver» > «domains» и создаем в ней папку, в которой будет установлен WordPress, например «wpfolder».
Загружаем в нее архив с CMS.
Распаковываем архив WordPress в Опен Сервер
Теперь необходимо распаковать архив. При необходимости, распакованные файлы нужно будет перенести в корневую папку (в примере – «wpfolder»), иначе сайт будет открываться не по адресу «wpfolder», а по адресу «wpfolder/wordpress»:
Вот так выглядит папка с распакованной CMS WordPress:
Подробная инструкция — как установить WordPress на хостинг.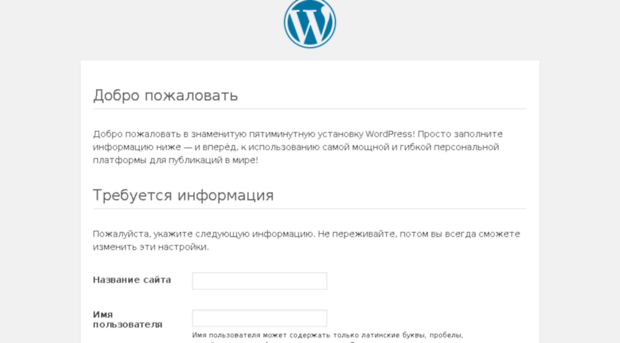
Создаем базу данных и пользователя в PhpMyAdmin
Вордпресс использует для хранения информации базу данных MySQL. Т.е. сайт, созданный на вордпрессе – динамический. Что это означает? Когда посетитель открывает какую-либо страницу сайта, из сохраненных в базе данных элементов формируется HTML код, который в итоге и видит посетитель.
Поэтому для корректной работы WP необходима база данных и пользователь – администратор этой базы данных. Проще всего создать базу и пользователя через утилиту PhPMyAdmin, которая входит в состав OpenServer.
Открываем PhpMyAdmin:
Откроется окно входа. По умолчанию логин – «root», пароль – отсутствует.
Нажимаем «ОК», попадаем в интерфейс PhpMyAdmin. Мы сейчас не будем рассматривать основные возможности скрипта, нам нужно только добавить пользователя и прикрепить к нему базу данных.
Переходим на вкладку «Пользователи», нажимаем «Добавить пользователя»:
В открывшемся окне выполняем следующие действия:
- Заполняем имя пользователя.

- Генерируем пароль для него (чем сложнее пароль, тем лучше – злоумышленники не смогут получить доступ к базе данных методом подбора пароля).
- Отмечаем флажками поля «Создать базу данных с именем пользователя в названии и предоставить на нее полные привилегии», «Предоставить полные привилегии на базы данных подпадающие под шаблон (имя пользователя_%)».
- Предоставляем пользователю возможность производить любые действия с этой базой данных (нажимаем на ссылку «Отметить все», после чего в блоках «Данные», «Структура» и «Администрирование» все поля будут отмечены флажками).
- Сохраняем логин и пароль в текстовом файле у себя на компьютере, затем нажимаем «ОК».
Видим, что был выполнен ряд запросов, в результате которых мы получили базу данных и пользователя.
Чтобы установить, переименовываем wp-config-sample
Следующий шаг – в папке с WordPress переименовываем конфигурационный файл. Из «wp-config-sample.php» в «wp-config.php». Это требуется для дальнейших действий. «Sample» — означает «шаблон», переименовав файл мы делаем его рабочим конфигурационным файлом для WordPress.
«Sample» — означает «шаблон», переименовав файл мы делаем его рабочим конфигурационным файлом для WordPress.
Вставляем БД, логин и пароль в wp-config
Теперь нужно вписать адрес базы данных, логин пользователя и его пароль в конфигурационный файл — wp-config.php.
Открываем его с помощью NotePad++:
В обозначенные поля нам нужно внести сохраненные данные. Название базы данных и имя пользователя совпадают, т.к. в PhpMyAdmin быза выбрана опция «Создать базу данных с именем пользователя в названии и предоставить на нее полные привилегии». Так будет выглядеть заполненный файл:
Сохраняем файл, переходим к установке WordPress.
Запускаем процесс установки WordPress
Для запуска установки – нужно либо открыть сайт через OpenServer, либо ввести его в адресной строке браузера.
Откроется окно установки WordPress, где необходимо заполнить следующие поля:
- Название сайта. Это НЕ домен сайта, это то, что будет показано в шапке сайта.
 «Блог математика Василия», «Все про породы кошек» и т.д.
«Блог математика Василия», «Все про породы кошек» и т.д. - Имя пользователя. При установке вводить можно только латинские буквы, пробелы, подчёркивания, дефисы, точки и символ @. В дальнейшем можно установить кириллическое имя администратора и пользователей с помощью плагина.
- Пароль – чем сложнее, тем лучше. WordPress – самая распространенная CMS в мире, поэтому и ломают ее методом перебора чаще, чем другие. Используйте сложный пароль.
- Адрес вашей электронной почты. Наобум указывать не нужно, т.к. при запросе восстановления пароля он будет отправлен именно на этот адрес.
- Если флажок не установлен – в файл robots.txt будет прописана директива, запрещающая поисковым системам индексировать сайт. Снимать его нужно только в случае, если Вы знаете, что доработка и наполнение сайта займет 2-3 недели. И только спустя это время Вы готовы показать сайт посетителям.
- Нажимаем «Установить WordPress»
Мы не рекомендуем снимать флажок «Разрешить поисковым системам индексировать сайт». Лучше в течение 3-5 дней заполнить основные разделы сайта. Чем раньше сайт появляется в «зоне видимости» поисковых систем, тем раньше он получит первых посетителей.При этом только индексация сайта может занять 2-4 недели, зачем увеличивать этот срок?
Лучше в течение 3-5 дней заполнить основные разделы сайта. Чем раньше сайт появляется в «зоне видимости» поисковых систем, тем раньше он получит первых посетителей.При этом только индексация сайта может занять 2-4 недели, зачем увеличивать этот срок?
Проверяем – установился ли ВордПресс
Если все предыдущие шаги были выполнены без ошибок, мы увидим окно, подтверждающее корректную установку WordPress.
Проверяем – все ли работает корректно. Открываем пользовательскую часть сайта. Все в порядке.
Проверяем администраторскую часть (чтобы попасть в админпанель WordPress нужно ввести логин и пароль администратора, после перехода по ссылке названиесайта/wp-login.php).
С админкой сайта тоже все в порядке:
На этом процесс установки WordPress на OpenServer закончен.
iPipe – надёжный хостинг-провайдер с опытом работы более 15 лет.
Мы предлагаем:
- Виртуальные серверы с NVMe SSD дисками от 299 руб/мес
- Безлимитный хостинг на SSD дисках от 142 руб/мес
- Выделенные серверы в наличии и под заказ
- Регистрацию доменов в более 350 зонах
Как установить WordPress На Локальный сервер– Полное Руководство
Установка WordPress на компьютер Windows или Mac часто является первым шагом в любом процессе разработки веб-сайта WordPress. Чтобы установить WordPress локально, вам нужно приложение localhost server. Есть много локальных серверных приложений, которые вы можете использовать, и все они работают довольно хорошо. Типичными примерами являются WAMP, XAMPP, Local by Flywheel и Desktop Server.
Чтобы установить WordPress локально, вам нужно приложение localhost server. Есть много локальных серверных приложений, которые вы можете использовать, и все они работают довольно хорошо. Типичными примерами являются WAMP, XAMPP, Local by Flywheel и Desktop Server.
В этом уроке мы будем использовать XAMPP для установки WordPress на localhost.
Зачем устанавливать WordPress локально
Вот некоторые из преимуществ установки сайта сначала на вашем компьютере, прежде чем переместить его в интернет.
- Обеспечивает гибкость и экономит время: создание современного сайта WordPress с нуля требует времени. Если бы вы пошли прямым путем (настройка и проектирование WordPress на живом сервере), вы бы потратили часы онлайн, чтобы запустить свой сайт. Однако если вы выберете локальную установку, подключение к интернету будет необходимо только тогда, когда вы хотите запустить веб-сайт в интернете.
- Минимизирует время простоя: вы не можете позволить себе вносить радикальные изменения – например, изменять тему – на живом веб-сайте.
 Это может привести к поломке вашего сайта, и это серьезно повлияет на время безотказной работы и репутацию вашего сайта. Лучший вариант-протестировать в автономном режиме, а затем внести изменения в реальном времени после исчерпывающего тестирования.
Это может привести к поломке вашего сайта, и это серьезно повлияет на время безотказной работы и репутацию вашего сайта. Лучший вариант-протестировать в автономном режиме, а затем внести изменения в реальном времени после исчерпывающего тестирования. - Более быстрая разработка: локальная установка WordPress дает вам возможность быстро тестировать плагины и темы. И вы можете сделать это, ничего не нарушая на своем живом сайте.
Как установить XAMPP
Для того чтобы WordPress работал, нужно три вещи:
- Серверный язык программирования, такой как PHP
- Веб-серверное приложение. Apache является наиболее распространенной
- Технология управления базами данных, такая как MySQL
Хотя вы можете установить все три эти платформы отдельно, все может выйти из-под контроля, особенно если у вас нет опыта. Чтобы сэкономить время –и много головной боли, просто установите XAMPP.
XAMPP — это аббревиатура от cross (X) platform, Apache MySQL, Pearl и PHP. В основном, то, что он делает, — это обеспечивает полную среду, необходимую WordPress для работы. XAMPP является бесплатным, простым в использовании и установке и суперлегким.
В основном, то, что он делает, — это обеспечивает полную среду, необходимую WordPress для работы. XAMPP является бесплатным, простым в использовании и установке и суперлегким.
Итак, чтобы начать работу с XAMPP, зайдите на официальный сайт https://www.apachefriends.org/index.html и загрузите его.
Вам нужно будет выбрать операционную систему.
В этом уроке мы проиллюстрируем, как это сделать в Windows, но шаги очень похожи для Mac.
После завершения загрузки запустите установочный файл. Процесс установки довольно прост и понятен.
После завершения установки запустите XAMPP. Запустите Apache и MySQL.
Вот что вы должны увидеть при запуске Apache и MySQL
Решение ошибки XAMPP в Windows
Часто пользователи Windows сообщают об ошибках порта при попытке запустить XAMPP в первый раз. Вот скриншот ошибки Apache. (Примечание: если у вас не было проблем с запуском Apache и MySQL, перейдите к следующему разделу).
Если вы столкнетесь с такой ошибкой, не паникуйте! Это произошло потому, что другая программа на вашем компьютере использует тот же порт, который используют Apache и MySQL: порт 80 или 443.
Читайте также: Как Исправить Ошибку Err_Too_Many_Redirects В WordPress.
Вот как решить эту проблему.
1: закройте XAMPP
2: запустите Безопасность Windows. Вы можете сделать это, нажав кнопку меню и выполнив поиск.
3: в Защитнике Windows Нажмите кнопку безопасность устройства — Дополнительные параметры
4: на следующей странице щелкните правила для входящих подключений слева и выберите создать новое правило в правом меню.
5: Выберите порт в качестве типа правила и нажмите кнопку Далее
6: выберите TCP. Введите 80 и 443 в определенных локальных портах.
На следующем экране нужно выбрать «Разрешить подключение», нажмите кнопку Далее
Убедитесь, что все три варианта проверены, прежде чем продолжить.
7: введите имя в области ввода имени. Вы можете вписать любое имя, какое пожелаете. Для этого примера мы будем использовать “testwebsite”. Описание не является обязательным. Затем нажмите кнопку Готово.
Затем нажмите кнопку Готово.
8: повторите этот процесс снова. На этот раз измените имя на “testwebsite2”. Когда вы закончите, перезагрузите компьютер. Теперь все должно работать нормально.
Как установить WordPress на XAMPP
Теперь у нас есть XAMPP, давайте настроим WordPress, выполнив следующие шаги
Читайте также: Как создать сайт на WordPress
Шаг 1: Скачать WordPress
Перейдите на официальный сайт загрузки WordPress https://wordpress.org/download/, чтобы получить последнюю версию WordPress
Шаг 2: извлеките загруженную папку
WordPress поставляется в zip архиве, поэтому сначала нужно извлечь его.
Шаг 3: скопируйте извлеченную папку в реестр XAMPP
Поскольку мы используем Windows, скопируйте извлеченную папку в:
C:\xampp\htdocs
Для пользователей Mac реестр XAMPP принимает следующую форму:
Application/XAMPP/htdocs
Шаг 4: переименуйте папку
Хотя это необязательно, мы рекомендуем переименовать папку. Для этого урока мы переименуем папку в » testwebsite”
Для этого урока мы переименуем папку в » testwebsite”
Шаг 5: запуск веб-сайта в браузере
Если XAMPP все еще работает, откройте Google Chrome (или любой другой браузер по вашему выбору). Введите “localhost/testwebsite” на вкладке
То, что вы увидите дальше, это:
Шаг 6: создайте базу данных
Как видно из скриншота, для запуска WordPress необходима база данных. Итак, давайте создадим ее! Чтобы достичь этого, вернитесь к XAMPP и в разделе MySQL нажмите Admin.
Откроется страница localhost/phpmyadmin в вашем браузере. Нажмите на кнопку databases.
Введите имя для своей базы данных. В этом случае мы будем использовать то же имя, что и папка WordPress. Наконец, нажмите кнопку Создать.
Теперь, когда мы создали нашу базу данных WordPress, вернитесь к тому месту, где мы остановились на шаге 5. Нажмите кнопку запуск (lets go). Заполните области ввода следующим образом:
Нажмите кнопку запустить установку
Наконец, выберите название сайта, установите свой пароль, введите свой адрес электронной почты и установите WordPress.
После установки войдите в свою панель мониторинга WordPress и начните разработку, проектирование или тестирование.
Поздравляю, ваш локальный сайт запущен и работает
Используя наше примерное имя папки, вы можете получить доступ к своему локальному сайту WordPress, Перейдя на localhost/testwebsite, а WordPress admin-на localhost/testwebsite/wp-admin.
Вывод
Установка WordPress на ваш компьютер — это довольно простой процесс. Даже самые опытные разработчики начинают с настройки WordPress локально, прежде чем переместить его в интернет.
Полное руководство для начинающих на 2022 год
Контент Themeisle бесплатный. Когда вы покупаете по реферальным ссылкам на нашем сайте, мы получаем комиссию. Узнать больше
Пытаетесь понять, как установить WordPress? Есть несколько различных методов, которые вы можете использовать, для каждого из которых я дам подробное руководство.
К концу этого руководства по установке WordPress вы должны быть готовы к работе с работающим сайтом WordPress и готовы начать добавлять контент.
Во-первых, почему существуют разные способы установки WordPress? Ответ прост… Из-за популярности WordPress существует ряд вспомогательных инструментов, упрощающих установку платформы на разных серверах и хостах. В результате существует не просто один вариант установки WordPress, а несколько альтернативных вариантов.
В этом посте я дам вам руководство по каждому из распространенных методов установки WordPress .
Чтобы дать вам некоторое представление о том, какой метод вам следует выбрать, я расположил руководства от самых простых до самых трудоемких.
Итак, если вы просто ищете самый быстрый и простой способ установить WordPress, начните с метода 1!
- Способ №1: выберите хост с предустановленным WordPress
- Способ №2: Как установить WordPress через cPanel и автоустановщики
- Способ №3: Как установить WordPress вручную через FTP
- Метод №4: Как установить WordPress на свой компьютер
- Подведение итогов
Если вы ищете краткую информацию о том, как установить WordPress вручную, вот она:
- Загрузите последнюю версию WordPress с сайта wordpress.
 org
org - Разархивируйте файл и загрузите его в каталог
public_html(или аналогичный) - Создать базу данных MySQL и пользователя
- Настройте файл wp-config.php .
- Запустите установку WordPress
Подробнее читайте ниже:
Если вы предпочитаете следовать этому руководству в формате видео, посмотрите это.
Метод №1: выберите хост с предустановленной WordPress
Самый простой способ установить WordPress — просто выбрать хост, который сделает это за вас. В настоящее время многие хосты, ориентированные на WordPress, позволяют вам предварительно установить WordPress. Это означает, что как только вы зарегистрируетесь на хостинге, вы можете сразу перейти на свой сайт WordPress. Весь вопрос «как установить WordPress» в таком случае неактуален!
Вот несколько рекомендуемых хостингов, которые предустановят для вас WordPress:
- Bluehost — доступен по цене и поставляется с предустановленным WordPress.
 От 2,75 долларов в месяц за один сайт по этой ссылке.
От 2,75 долларов в месяц за один сайт по этой ссылке. - SiteGround — имеет множество специфичных для WordPress функций, которые облегчают вашу жизнь. От 2,99 долларов в месяц за один сайт.
Когда вы будете готовы зарегистрировать учетную запись веб-хостинга, обязательно используйте одну из ссылок Bluehost на этой странице. Прохождение по ним приведет к двум вещам: (1) это партнерские ссылки, что означает, что мы получаем небольшую комиссию, если вы покупаете через них, (2) это разблокирует 2,75 доллара против 3,9 доллара.5 цена со скидкой для вас. Вы не получите эту скидку, если посетите сайт Bluehost каким-либо другим способом.
Кроме того, многие управляемые хосты WordPress предварительно установят WordPress для вас, но ценники на них могут быть выше.
Не волнуйтесь, если вы уже выбрали другой хост. Большинство других хостингов по-прежнему упрощают установку WordPress. Но вам нужно будет нажать хотя бы несколько кнопок. Подробнее об этом в следующем разделе:
Метод №2: Как установить WordPress через cPanel и автоустановщики
cPanel — это панель управления хостингом, которую большинство веб-хостов предоставляют своим клиентам. Когда вы регистрируетесь на хостинге, ваш хост должен предоставить вам данные для входа в cPanel. И для большинства хостов интерфейс cPanel выглядит примерно так, как показано ниже. Стиль вашего интерфейса может немного отличаться, но основной макет останется прежним:
Когда вы регистрируетесь на хостинге, ваш хост должен предоставить вам данные для входа в cPanel. И для большинства хостов интерфейс cPanel выглядит примерно так, как показано ниже. Стиль вашего интерфейса может немного отличаться, но основной макет останется прежним:
В вашем интерфейсе cPanel ваш хост должен предоставить вам что-то, называемое автоустановщиком. Автоустановщики в основном автоматизируют полный процесс установки WordPress, который я опишу в следующем разделе. Таким образом, вместо того, чтобы делать все вручную, вы просто вводите базовую информацию, нажимаете кнопку, и автоустановщик устанавливает WordPress за вас.
Существует несколько различных автоустановщиков, с которыми вы можете столкнуться. Вот самые распространенные автоустановщики WordPress:
- Софтакулус
- Фантастико
- Быстрая установка
- Торговая площадка MOJO
В некоторых случаях ваш хост может также предлагать проприетарный инструмент установки WordPress.
Несмотря на наличие незначительных различий в интерфейсе, все автоустановщики работают более или менее одинаково. Поэтому, хотя я покажу вам пример того, как установить WordPress в cPanel с помощью Softaculous, точный интерфейс вашего автоустановщика может немного отличаться.
Чтобы начать, найдите ссылку на автоустановщик WordPress в cPanel и щелкните по ней:
На следующем экране вы должны увидеть ссылку Установить сейчас (независимо от того, какой автоустановщик вы используете). Просто нажмите еще раз:
Далее вам нужно будет ввести данные для вашей установки WordPress. Опять же, этот интерфейс должен выглядеть одинаково независимо от того, какой автоустановщик вы используете.
Сначала заполните протокол и имя домена, на котором вы хотите установить WordPress:
Для протокола , если вы используете SSL-сертификат, вам следует выбрать HTTPS. В противном случае вам следует выбрать HTTP. Если вы специально не установили SSL-сертификат, по умолчанию используется HTTP.
Если вы специально не установили SSL-сертификат, по умолчанию используется HTTP.
Далее выберите каталог, в который вы хотите установить WordPress. В 99% случаев следует оставить это поле пустым . Если оставить его пустым, WordPress будет установлен на вашем основном домене. То есть, если ваш домен YOURDOMAIN.com , тогда WordPress будет установлен по адресу YOURDOMAIN.com , а не по адресу YOURDOMAIN.com/mywpsite .
Чуть дальше вам нужно ввести Настройки сайта . Это просто значения по умолчанию для имени и описания вашего сайта. Вы всегда можете изменить их позже из интерфейса WordPress:
Укажите , а не , чтобы включить мультисайт WordPress, если только вы специально не пытаетесь создать мультисайтовую сеть.
Вам также потребуется создать учетные данные для входа в свою учетную запись WordPress. Вы будете использовать эту комбинацию имени пользователя и пароля для входа в панель управления WordPress после установки, поэтому убедитесь, что вы ее помните:
.
В зависимости от конкретного используемого вами автоустановщика вы также можете увидеть несколько других параметров. Вы можете смело игнорировать их. То есть можно оставить все, что я не затронул, по умолчанию.
Когда вы все заполните, обязательно нажмите Установите внизу экрана. Бег может занять минуту или около того. Затем вы должны получить подтверждение. Вы можете войти в свою новую установку WordPress, перейдя по адресу YOURDOMAIN.com/wp-admin .
Если вы не можете найти страницу входа в WordPress, ознакомьтесь с нашим руководством по поиску URL-адреса входа в WordPress.
Метод №3: Как установить WordPress вручную
Лично я не вижу необходимости больше использовать этот ручной процесс из-за того, насколько просты и широко распространены описанные выше автоустановщики. Практически каждый веб-хостинг предложит какой-либо инструмент, который позволит вам установить WordPress с панели управления хостингом.
Но если вы хотите научиться устанавливать WordPress вручную, продолжайте читать. Если вы новичок, просто используйте описанный выше процесс автоустановки.
Чтобы запустить знаменитую 5-минутную установку WordPress, вам понадобится FTP-программа для загрузки файлов. Я использую FileZilla, но есть много качественных бесплатных FTP-программ. Если вы не знаете, что такое FTP или как его использовать, это, вероятно, означает, что вам следует использовать автоустановщик WordPress. Но если вы хотите продолжить, вернитесь к нашему учебнику по FTP.
Начните с загрузки последней версии WordPress с wordpress.org:
Затем разархивируйте файл и загрузите его в каталог public_html (или аналогичный) вашего веб-сайта. Если вы не знаете, как войти в FTP, запросите у своего хоста данные вашей учетной записи FTP:
Пока это происходит, зайдите в свою учетную запись cPanel и найдите опцию Базы данных MySQL :
Вы должны увидеть вариант Создать новую базу данных . Введите имя для вашей базы данных и нажмите Создать базу данных:
Введите имя для вашей базы данных и нажмите Создать базу данных:
Имя может быть каким угодно, только убедитесь, что вы его запомнили. Он понадобится вам позже.
Далее вам нужно фактически создать пользователя для вашей базы данных. Итак, на той же странице прокрутите вниз до пользователей MySQL и создайте нового пользователя:
.Создав пользователя, обязательно предоставьте ему доступ к созданной вами базе данных:
На следующей странице также не забудьте указать это имя пользователя Все привилегии:
Теперь, если передача по FTP завершена, вы можете перейти к своему доменному имени, чтобы завершить процесс установки. Когда вы посещаете свой домен, вы должны увидеть мастер установки WordPress. Во-первых, вам нужно выбрать свой язык:
Затем убедитесь, что у вас под рукой есть данные об имени базы данных, пользователе и пароле. Введите их при появлении запроса:
Если все пойдет хорошо, вы сможете запустить установку WordPress:
Дайте вашему сайту WordPress название и введите информацию, необходимую для создания учетной записи администратора:
Затем нажмите Установить WordPress.
И все! Вы только что узнали, как установить WordPress вручную всего за пять минут. Теперь вы можете войти в систему с данными учетной записи, которые вы ввели в процессе установки:
Способ №4: Как установить WordPress на свой компьютер
Если вы хотите создать «песочницу», где вы сможете узнать больше о WordPress, вы можете установить WordPress на свой компьютер. У вас будет полностью работающая установка WordPress, с которой вы сможете поиграться, она просто не будет доступна никому другому.
То есть он будет доступен только на вашем собственном компьютере. Это также известно как «локальный хост».
Если вас интересует такая установка, у нас есть несколько руководств, которые покажут вам, как установить WordPress «локально» с помощью различных инструментов:
- Локальная установка WordPress в Windows с помощью WAMP
- Локальная установка WordPress в Windows с помощью XAMPP
- Локальная установка WordPress на MAC
- Использование бесплатного «Локального» инструмента для локальной установки WordPress
Установите WordPress сегодня и создайте свой сайт
Опять же, если вы новичок, просто используйте автоустановщик, который (надеюсь) предоставляет ваш хост.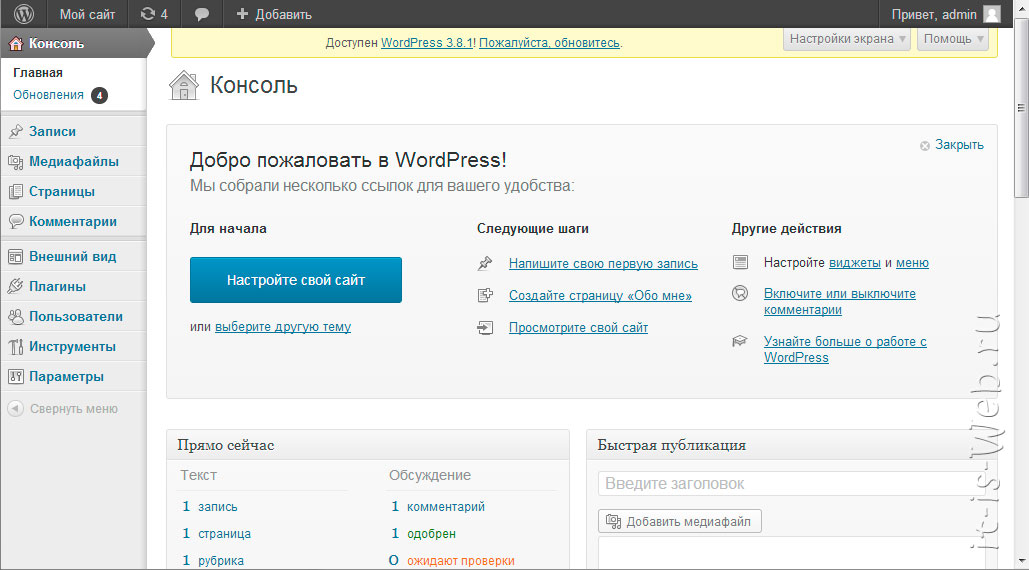 Это легко, быстро и ничем не отличается от установки WordPress самостоятельно. Или, что еще лучше, выберите хост с предустановленным WordPress.
Это легко, быстро и ничем не отличается от установки WordPress самостоятельно. Или, что еще лучше, выберите хост с предустановленным WordPress.
Если вы хотите научиться устанавливать WordPress вручную просто для гордости, попробуйте. Но я обещаю вам, что после того, как вы в сотый раз установите WordPress вручную, вы станете большим поклонником автоустановщиков!
После того, как вы установили WordPress, вы можете следовать остальной части нашего руководства о том, как создать веб-сайт WordPress. Он проведет вас через другие важные шаги, включая выбор темы, установку обязательных плагинов, добавление контента и многое другое.
…
Если вы предпочитаете видеоверсию учебника, посмотрите это:
Как всегда, не стесняйтесь спрашивать, если у вас возникли проблемы с установкой WordPress. Мы рады помочь.
Мы рады помочь.
Бесплатная направляющая
5 основных советов по ускорению
вашего сайта WordPress
Сократите время загрузки даже на 50-80%
просто следуя простым советам.
* Этот пост содержит партнерские ссылки, что означает, что если вы нажмете на одну из ссылок на продукт, а затем купите продукт, мы получим небольшую комиссию. Не беспокойтесь, вы по-прежнему будете платить стандартную сумму, поэтому с вашей стороны не будет никаких затрат.
Как установить WordPress в 2022 году
WordPress — это не просто наш любимый конструктор сайтов. Его предпочитают во всем мире, и на данный момент он поддерживает более 40% веб-сайтов в Интернете. Это число увеличивается с каждым днем.
WordPress настолько популярен, что большинство веб-хостинговых компаний предлагают специальный план хостинга WordPress. Используя эти планы, вы можете установить WordPress за считанные минуты.
Но разве это единственный способ установить WordPress? Можно ли установить WordPress вручную? Можно ли установить WordPress на локальный компьютер?
Содержание
- Почему WordPress?
- Что нужно знать перед установкой WordPress
- Способ 1.
 Установка WordPress на SiteGround
Установка WordPress на SiteGround - Способ 2. Установка WordPress через cPanel и автоматические установщики
- Способ 3. Установка WordPress вручную с использованием FTP Компьютер
- Действия после установки WordPress
- Как установить WordPress?
Почему WordPress?
Когда дело доходит до создания веб-сайтов, вы избалованы выбором. От бесплатных платформ для ведения блогов, таких как Blogger и WordPress (это WordPress.com), до платных платформ, таких как Squarespace, Wix, Weebly, Webflow, Shopify (для интернет-магазинов) и многих других, у вас есть множество вариантов на выбор.
Учитывая, что вы попали на эту статью, мы предполагаем, что вы уже имеете представление о том, какой из конструкторов веб-сайтов является нашим предпочтительным. Правильно, это WordPress!
От простых веб-сайтов и блогов до сложных порталов и магазинов электронной коммерции миллионы веб-сайтов созданы с использованием WordPress.
На случай, если вы захотите узнать разницу между WordPress. com и WordPress.org, у нас есть подробная статья о WordPress.com и WordPress.org.
com и WordPress.org, у нас есть подробная статья о WordPress.com и WordPress.org.
Что делает WordPress таким популярным?
Это потому, что
- WordPress легко установить и он позволяет быстро выйти в интернет?
- WordPress с открытым исходным кодом и бесплатный?
- WordPress можно настроить и использовать так, как вы хотите?
- WordPress является гибким, и вы можете создать любой веб-сайт, из личного блога, корпоративного веб-сайта, портфолио, новостного веб-сайта или даже онлайн-сообщества?
- WordPress дает вам полный контроль над данными, контентом и всем веб-сайтом?
Ну, это все вышеперечисленное и многое другое!
В этой статье мы познакомим вас с различными способами установки WordPress. Независимо от того, новичок вы или опытный пользователь, эта статья поможет вам установить WordPress.
От использования хоста, который поставляется с предустановленным WordPress, до установки WordPress на ваш локальный компьютер — мы рассмотрели все!
Прежде чем мы продолжим, давайте рассмотрим некоторые предварительные условия для установки WordPress.
Что нужно знать перед установкой WordPress
Перед установкой WordPress на сервер веб-хостинга или на локальный компьютер необходимо выполнить несколько предварительных условий.
WordPress построен на PHP (язык программирования) и MySQL (база данных). Вам нужно будет установить эти два и работать в тандеме.
Что касается веб-хостинга, вам необходимо убедиться, что ваш хост поддерживает:
- Минимальная версия PHP 7.4 или выше
- Версия MySQL 5.6 или выше. Если это не MySQL, это должен быть сервер MariaDB версии 10.1 или выше
- Apache или Nginx для запуска WordPress. Любой сервер, поддерживающий PHP и MySQL, должен делать
- HTTPS
Вот и все!
Чтобы запустить WordPress на локальном компьютере, вам необходимо настроить локальную среду веб-сервера. Среди различных доступных вариантов мы будем устанавливать WordPress в нашей локальной системе с использованием WAMP и XAMPP.
Мы подробно рассмотрим это чуть позже в этой статье.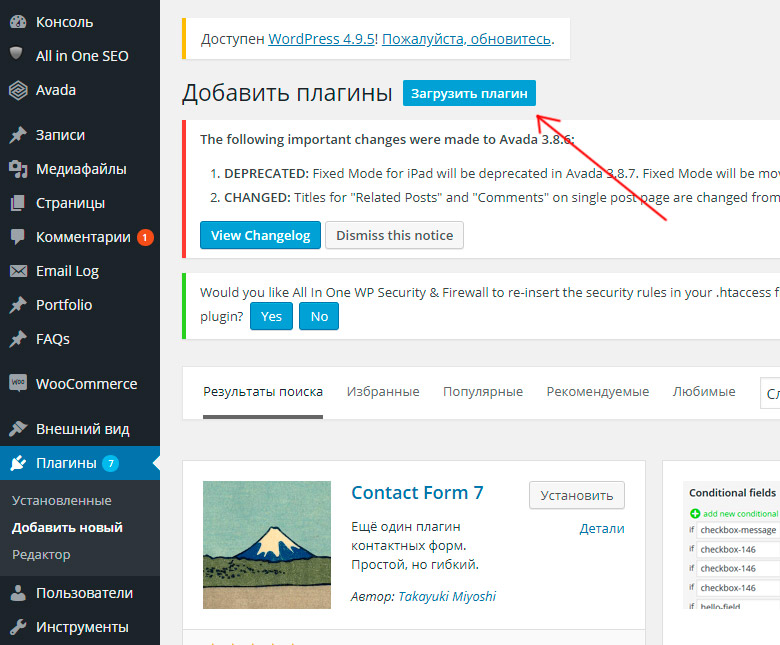
Кроме того, вам потребуется текстовый редактор, FTP и браузер по вашему выбору.
Для редактирования файла конфигурации требуется текстовый редактор. Если вы пользователь Windows, вам подойдет Блокнот, а если вы пользователь OS X, то TextEdit отлично подойдет.
Для загрузки файлов на удаленный сервер требуется программа FTP. Популярной программой, которую вы можете использовать, является FileZilla.
Теперь, когда мы отметили наши предварительные условия, давайте начнем установку WordPress.
Здравствуйте! Меня зовут Суджей, и я генеральный директор Astra.
Наша миссия — помочь малым предприятиям расти в Интернете с помощью доступных программных продуктов и образования, необходимого для достижения успеха.
Оставьте комментарий ниже, если хотите присоединиться к беседе, или нажмите здесь, если хотите получить личную помощь или пообщаться с нашей командой в частном порядке.
Метод 1: установка WordPress на SiteGround
Для начала мы рассмотрим один из самых простых способов использования WordPress.
В наши дни большинство поставщиков хостинговых услуг, таких как Bluehost, SiteGround, DreamHost, поставляются с предустановленным WordPress.
Все, что вам нужно сделать, это выбрать план хостинга WordPress по вашему выбору, подключить свой домен, и, прежде чем вы это узнаете, ваша установка WordPress готова.
Следующие несколько шагов в этом процессе установки выполняются с помощью SiteGround. Описанные шаги более или менее одинаковы для всех хостинговых платформ.
Шаг 1. Выберите тарифный план хостинга WordPress
Как уже упоминалось, первым шагом является выбор идеального плана.
Например, у SiteGround есть три плана на выбор. На основе плана, который лучше всего соответствует вашим требованиям, нажмите Получить план .
Шаг 2: Подключите свое доменное имя
На этом шаге вам нужно будет ввести свое доменное имя.
Выберите вариант « У меня уже есть домен », если он у вас уже есть.
В качестве альтернативы, если вам нужно купить один, продолжайте использовать значение по умолчанию ‘ Зарегистрируйте новый домен и проверьте доступность вашего домена.
Нажмите «Продолжить», чтобы продолжить. Следующим шагом является заполнение ваших контактных данных и платежных реквизитов.
После успешного выполнения вышеуказанных шагов вы окажетесь на странице своей учетной записи SiteGround.
Шаг 3: Завершите установку WordPress
У вас есть возможность создать новый веб-сайт или перейти с другой платформы хостинга. Поскольку мы устанавливаем WordPress в первый раз, давайте продолжим и выберем первое.
Выберите WordPress из вариантов, доступных в приложениях, и введите свои учетные данные для доступа. Важно запомнить учетные данные, так как они понадобятся вам позже для входа в панель управления WordPress.
Нажмите Продолжить , чтобы продолжить установку.
Будет запущен процесс установки. После завершения вы окажетесь на следующем экране.
После завершения вы окажетесь на следующем экране.
Вы можете просматривать свой сайт, получать доступ к панели инструментов WordPress или управлять сайтом.
Нажмите Перейти на сайт , и вуаля, ваш сайт WordPress только что установлен!
Вы обнаружите, что тема WordPress по умолчанию применяется к вашему сайту.
Вот так просто установить WordPress с помощью предустановленного хостинга.
Способ 2: установка WordPress через cPanel и автоматические установщики
Еще один простой способ установки WordPress — использование панели управления хостингом.
Шаг 1: Войдите в свою cPanel
Для начала войдите в панель управления хостингом, также известную как cPanel.
Другими типами панелей управления являются CentOS, Plesk, Froxlor и так далее.
Шаг 2: Нажмите на автоустановщик WordPress
В cPanel вы увидите автоустановщик. В зависимости от вашего хостинг-провайдера вы найдете различные автоматические установщики, такие как Softaculous, Fantastico, QuickInstall и так далее.
Нажмите на логотип WordPress под автоустановщиком.
Теперь вы находитесь на странице установки WordPress. Нажмите на Установить сейчас 9ссылка 0012.
Шаг 3: Подключите свое доменное имя
Начните с выбора последней версии WordPress из вариантов, доступных в раскрывающемся списке.
Затем выберите домен. Если вы зарегистрировали учетную запись хостинга с доменным именем, вы найдете это имя в раскрывающемся списке.
Вы можете перейти к вводу имени и описания сайта. Вы также можете оставить это на данный момент и ввести позже с панели управления WordPress.
Шаг 4. Создание учетных данных для входа
Следующим шагом является создание учетной записи администратора.
Созданные вами имя пользователя и пароль администратора будут использоваться для входа в панель управления WordPress. Итак, убедитесь, что вы сохранили его тщательно.
Нажмите Установить , как только вы выполните все вышеперечисленные шаги.
Шаг 5: Запустите свой сайт WordPress
Теперь ваш WordPress успешно установлен.
Система отобразит ваш сайт и административные URL-адреса. Теперь вы можете войти в свой wp-admin, используя только что созданные учетные данные.
Способ 3: установка WordPress вручную с использованием FTP
Вы можете легко установить WordPress за считанные минуты, используя два вышеуказанных метода. Возможно, это самые простые способы установки WordPress.
Хотя ручной метод включает в себя еще несколько шагов, он не так сложен, как вы увидите в этом разделе.
Шаг 1: Загрузите WordPress
Для начала загрузите последнюю версию WordPress с сайта WordPress.org.
Извлеките файл после загрузки.
Шаг 2: Загрузите WordPress в свою учетную запись хостинга
На этом этапе вам нужно загрузить файлы в каталог public_html вашего веб-сайта. Для этого вам потребуется FTP-клиент, такой как Filezilla.
Для входа в учетную запись хостинга вам потребуются учетные данные FTP. Их можно получить в панели управления хостингом.
Их можно получить в панели управления хостингом.
Запустите FTP-клиент и подключитесь к веб-серверу, используя учетные данные FTP, предоставленные вашим провайдером веб-хостинга.
Большинство FTP-клиентов используют аналогичное двухколоночное представление.
С левой стороны вы можете получить доступ к файлам на вашем локальном компьютере. А справа вы можете получить доступ к папке назначения на удаленном веб-сервере, куда вы хотите загрузить файлы.
Загрузите файлы на веб-сервер, перетащив файлы, которые вы только что извлекли, с левой стороны на правую.
После загрузки файлов войдите в панель управления хостингом.
Шаг 3: Создание базы данных MySQL и пользователя
Следующим шагом в процессе установки является создание базы данных. WordPress хранит весь контент вашего сайта в базе данных. Когда посетитель запрашивает страницу, WordPress извлекает контент из базы данных и динамически создает страницу.
Итак, нам нужно настроить нашу базу данных.
Чтобы создать базу данных MySQL, войдите в свою панель управления и найдите «База данных» или «phpMyAdmin». все они.
Нажмите «Создать базу данных», чтобы создать базу данных .
Вы также можете получить доступ к панели инструментов phpMyAdmin и создать новую базу данных.
Для начала введите уникальное имя для вашей базы данных.
В разделе «Язык и кодировка» выберите серию «utf8_». Выберите «utf8mb4_general_ci», если вы не можете найти свой язык.
Когда вы закончите, нажмите Create .
Далее вам нужно создать пользователя и установить разрешения на доступ и изменение вашей базы данных.
Нажмите Добавить нового пользователя .
Рекомендуется вводить надежное имя пользователя и пароль и, самое главное, безопасно сохранять свои учетные данные. Эти учетные данные понадобятся вам для доступа к вашей базе данных в ближайшее время.
Выполнив все шаги, нажмите Перейти .
Отлично! База данных настроена. Теперь сообщим WordPress о подключении к нашей базе данных.
Шаг 4: Настройка wp-config.php
Детали базы данных указаны в файле wp-config.php.
Поскольку это новая установка, вы заметите файл с именем «wp-config-sample.php» на удаленном веб-сервере.
Переименуйте этот файл в «wp-config.php», а затем дважды щелкните файл, чтобы отредактировать его.
Теперь определите часть файла, куда вам нужно будет включить сведения о базе данных, которую вы только что создали.
DB_NAME: введите имя только что созданной базы данных.
DB_USER: введите созданное вами имя пользователя.
DB_PASSWORD: Созданный вами пароль.
DB_HOST: обычно это локальный хост или IP-адрес.
DB_CHARSET: это выбранный вами язык и кодировка, то есть utf8.
Сохраните и закройте файл, когда закончите.
Шаг 5: Запустите установку
Остался последний шаг. Чтобы запустить установку WordPress.
Для этого введите URL вашего сайта в браузере. Вам будет предложено приветствие WordPress.
Введите данные страницы приветствия, такие как название сайта, создайте имя пользователя и пароль, а также свой адрес электронной почты. Все эти детали также можно изменить позже на панели управления WordPress.
Когда вы закончите, нажмите Установить WordPress .
Если все прошло хорошо, вы будете перенаправлены на страницу wp-admin, то есть на страницу входа.
И вот как вы вручную устанавливаете WordPress с помощью FTP!
Несомненно, установка WordPress с использованием FTP требует гораздо больше конфигураций и настроек. Вот почему мы рекомендуем первые два варианта: предустановленный хостинг WordPress или использование автоустановщика.
Способ 4. Установите WordPress на свой локальный компьютер
Наш последний метод предназначен для случаев, когда вы хотите установить WordPress на свой локальный компьютер.
Как правило, это делается, когда вы хотите провести тестирование и разработку на своем компьютере перед публикацией на сайте. Кроме того, если вы хотите изучить WordPress, не вкладывая средства в домен и хостинг, вы можете попробовать этот вариант.
Кроме того, если вы хотите изучить WordPress, не вкладывая средства в домен и хостинг, вы можете попробовать этот вариант.
WAMP и XAMPP — это две бесплатные программы, которые вы можете установить на свой локальный компьютер и которые имитируют веб-сервер. Используя их, вы можете создать свой веб-сайт WordPress локально, прежде чем запускать его.
Хотя WAMP специально разработан для Windows, XAMPP имеет версии для платформ Windows, OS X и Linux.
Вместо того, чтобы повторять то, что было сказано ранее, мы рекомендуем вам ознакомиться с нашими подробными статьями об этих двух программах.
- Как установить WordPress локально в Windows с помощью WAMP
- Создать локальный сайт WordPress с помощью XAMPP | Полное руководство
Действия после установки WordPress
Вы успешно установили WordPress. Большой!
Что дальше?
Если вы новичок в WordPress, это может быть немного сложно. Мы хотели бы сделать это действительно простым для вас.
Хотя вам нужно будет выполнить несколько общих настроек, которые мы рассмотрим позже в этой статье, вы должны сначала выбрать тему и установить несколько плагинов.
Выбор темы WordPress
Тема определяет внешний вид вашего сайта WordPress. Он включает в себя цвета, шрифты, структуру макета и общий внешний вид веб-сайта.
В настоящее время WordPress.org предлагает на выбор более 9000 бесплатных тем.
Хотя вполне естественно выбрать тему, которая выглядит великолепно, мы рекомендуем оценивать темы не только по внешнему виду.
В конце концов, тема WordPress также влияет на производительность и скорость вашего веб-сайта, а также на качество обслуживания клиентов.
Выберите тему, которая оптимизирована для скорости, быстро загружается, реагирует на мобильные устройства, удобна для поисковых систем, часто обновляется, обеспечивает поддержку, среди прочего. И да, тот, который тоже отлично выглядит!
Хотя мы можем предвзято относиться к нашей теме, Astra установлена на более чем 1,6 миллиона веб-сайтов и является самой популярной темой в репозитории WordPress, отличной от стандартной.
Как установить тему Astra? Мы подробно рассмотрели это позже в этой статье.
Установка и использование плагинов WordPress
Следующим важным шагом является установка некоторых необходимых плагинов WordPress.
Плагин — это часть программного обеспечения, которое расширяет функциональность вашего веб-сайта WordPress.
Несмотря на то, что в экосистеме WordPress доступно огромное количество (59 793 плагина, если быть точным), мы хотели бы установить несколько обязательных плагинов в нашу новую установку WordPress.
Вот некоторые из обязательных плагинов:
- UpdraftPlus: плагин для резервного копирования веб-сайта
- Wordfence: плагин безопасности
- Yoast SEO: плагин SEO
- WPForms: плагин контактной формы
- There: плагин для создания страниц 2 9 Elementor: плагин для создания страниц 29 есть еще много вариантов, которые вы могли бы рассмотреть, но это то, что мы считаем важным.
- Зачем устанавливать сайт WordPress локально?
- Создание локального экземпляра WordPress
- Что такое Localhost?
- Что такое WAMP?
- Шаг 1. Загрузите и установите WAMP на локальный компьютер
- Шаг 2. Загрузите и установите WordPress на компьютер с Windows
- Шаг 3. Создание базы данных MySQL
- Устранение распространенных проблем при установке WAMP и WordPress
- Заключение
- Как установить WordPress на хостинг-сервер
- Как установить тему Astra?
- Необходимые плагины для каждого успешного веб-сайта WordPress
- Как установить плагин Starter Templates (бесплатно)?
- Лучшая бесплатная тема для Elementor
- Загрузить «msvcp120.dll»
- Загрузить «msvcp110.dll»
- Установите распространяемый пакет Microsoft Visual C++ 2010 SP1 x86 (для Windows 32 BIT)
- Установите распространяемый пакет Microsoft Visual C++ 2010 SP1 x64 (для Windows 64 BIT)
- Загрузите и установите MAMP на свой ПК с Windows.

- Запустите MAMP на своем компьютере.
- Создайте новую базу данных для своего тестового сайта WordPress.
- Загрузите WordPress на свой компьютер.
- Переместите WordPress в папку htdocs MAMP.
- Установите WordPress локально на свой ПК с Windows.
- Конфиденциальность . Работая над новым дизайном веб-сайта в локальной среде хостинга, вы можете быть уверены в конфиденциальности. Это может быть идеальным для веб-дизайнеров или разработчиков, которые работают над веб-сайтами для клиентов и не хотят, чтобы сайт просматривался, пока не придет время для большого раскрытия.

- Тестирование . Если на вашем веб-сайте постоянно возникают проблемы с совместимостью или вы не на 100 % довольны дизайном, вы можете сделать копию своего сайта и разместить ее локально. Затем вы можете протестировать любые проблемы с плагинами или темами, которые могут вызывать проблемы, а также потратить время на изменение дизайна вашего веб-сайта, пока он не будет соответствовать вашим точным требованиям.
- Работа в автономном режиме . Создав среду хостинга на своем компьютере, вы сможете работать на своем тестовом веб-сайте в любое время в любом месте — вам даже не нужно быть в сети. Это делает его отличным вариантом для тех, кто любит экспериментировать с WordPress и создавать свои собственные темы или плагины.
- Имя базы данных — это имя, которое вы выбрали при настройке новой базы данных для своего тестового сайта в phpMyAdmin. Например, я использовал Веб-сайт WordPress в качестве имени базы данных в нашем примере.
- Имя пользователя и пароль базы данных — И имя пользователя, и пароль — root . Эту информацию можно найти на странице установки MAMP в разделе MySQL (как обсуждалось ранее).
- Хост базы данных — это локальный хост . Опять же, эту информацию можно найти на странице установки MAMP.
- Префикс таблицы — оставьте значение по умолчанию wp_ .
Войдите в свою cPanel.
Выберите значок Softaculous Apps Installer . Пользователи Namecheap могут следовать этому руководству по установке Softaculous.
Нажмите на логотип WordPress .
Щелкните вкладку Install , чтобы продолжить.
На этой странице вам необходимо заполнить информацию об установке WordPress.
Выберите домен — введите домен, на который вы хотите установить WordPress.
Укажите корневую папку для установки. Поле Directory по умолчанию пусто, поэтому WordPress предполагает, что вы используете WordPress на своем веб-сайте, например, yourdomain.com. Вы можете установить его в подпапку, если только ваш блог будет работать на WordPress, например, yourdomain.
 com/blog , введите «блог» в этом поле.
com/blog , введите «блог» в этом поле.Имя базы данных можно оставить по умолчанию.
По умолчанию wp_; Префикс таблицы можно оставить, но для повышения безопасности мы рекомендуем изменить его на что-то уникальное, например wpwebsitename_.
Заполните настройки сайта (вы можете изменить их в любое время по мере необходимости).
Нажмите Установите , когда будете готовы.
- Использование FTP
Этот метод использует информацию учетной записи протокола передачи файлов (FTP) вашей учетной записи хостинга для загрузки файлов с вашего компьютера на ваш веб-сайт. Этот общий процесс настройки WordPress занимает немного больше времени, чем с файловым менеджером cPanel. Для разработки программирования FTP является полезным инструментом, если вы хотите застрять в разработке веб-сайта, если вы готовы немного поработать.
Чтобы создать копию вашего сайта, вам понадобится FTP, например FileZilla. В этом примере используется FileZilla, но вы можете использовать любую другую программу FTP для загрузки файлов.
 Выполните следующие шаги, чтобы установить WordPress с FTP:
Выполните следующие шаги, чтобы установить WordPress с FTP: - Загрузите WordPress и установите его
После того, как нужные программы настроены, вы готовы к установке. Пришло время запустить вашу учетную запись хостинга и начать работу, и вы должны сделать это так, как вам удобно. Есть два способа установить WordPress на ваш хостинг-сервер: вручную или самый простой способ с использованием таких платформ, как Softaculous. Ручная установка занимает немного больше времени и немного сложнее, поэтому, если у вас есть хост с опцией быстрой установки, мы рекомендуем воспользоваться ею. Установка на компьютер включает в себя другой процесс, который мы также рассмотрим. Прокрутите следующие разделы, чтобы просмотреть инструкции для конкретного программного обеспечения.
- Использование cPanel
Альтернативным методом является загрузка файлов прямо в CPanel, веб-панель управления хостингом, которую многие хостинг-провайдеры предоставляют владельцам веб-сайтов.
 Он позволяет вам управлять своим веб-сайтом (-ами) через веб-интерфейс, который включает в себя автоматический установщик или пакет, предназначенный для систем управления контентом, таких как WordPress. Этот метод более удобен, чем использование FTP, поскольку он доступен практически из любого браузера и не требует загрузки программного обеспечения.
Он позволяет вам управлять своим веб-сайтом (-ами) через веб-интерфейс, который включает в себя автоматический установщик или пакет, предназначенный для систем управления контентом, таких как WordPress. Этот метод более удобен, чем использование FTP, поскольку он доступен практически из любого браузера и не требует загрузки программного обеспечения.Пропустите этот раздел, если у вас есть хост, предлагающий установку WordPress в один клик. Если на вашем веб-хостинге нет cPanel или по какой-либо другой причине, вам необходимо установить WordPress вручную без автоматического установщика скриптов, такого как Softaculous.
Чтобы продолжить, вам необходимо убедиться, что ваш сайт подключен к WordPress через хост. В своей учетной записи хоста найдите «Параметры конструктора сайтов» и выберите «Использовать WordPress», чтобы подключить новый домен к вашему веб-сайту WordPress. Теперь выполните следующие действия, чтобы вручную установить WordPress:
Войдите в cPanel и откройте диспетчер файлов в разделе файлов, чтобы найти каталог, который вы хотите использовать, нажмите public_html .

Выберите нужный каталог и нажмите Загрузить на панели инструментов.
Нажмите Выберите Файл , чтобы загрузить загруженный файл WordPress .ZIP, и нажмите ссылку Вернуться в нижней части экрана, когда загрузка будет завершена.
Чтобы извлечь файлы в нужное место, щелкните файл WordPress и нажмите кнопку Извлечь на панели инструментов. В этот момент появится окно с вопросом, куда извлечь файлы. Вы можете оставить это как текущий каталог по умолчанию. Нажмите Извлечь файл(ы) , чтобы распаковать все, что находится в zip-папке.
Теперь файлы извлечены, вы увидите папку WordPress в каталоге. Содержимое этой папки необходимо переместить для завершения установки. Нажмите на папку WordPress, чтобы показать ее файлы, выберите все, чтобы выделить все файлы, и нажмите 9.0011 MoveFile кнопку, чтобы переместить их в основной корень доменного имени.
 Для этого удалите раздел пути к файлу WordPress из /public_html/wordpress в /public_html/ и нажмите Переместить файл(ы) , когда будете готовы.
Для этого удалите раздел пути к файлу WordPress из /public_html/wordpress в /public_html/ и нажмите Переместить файл(ы) , когда будете готовы.
В cPanel прокрутите вниз до Базы данных и щелкните значок Базы данных MySQL. Дайте вашей новой базе данных имя, пусть оно будет простым и легко идентифицируемым, например, WPmydomainname, и нажмите Next Step .
Теперь, чтобы назначить имя пользователя и пароль, в целях безопасности не используйте имя пользователя по умолчанию «admin» и используйте инструмент «Генератор паролей». На этом этапе мы советуем вам записать имя вашей базы данных, имя пользователя и пароль (они понадобятся нам позже) и нажать Создать пользователя .

Теперь вам нужно добавить разрешения, чтобы имя пользователя могло общаться с базой данных. Чтобы назначить привилегии вашей новой учетной записи, установите флажок All Privileges и нажмите кнопку Next Step в нижней части этого экрана для подтверждения. Оттуда вы увидите сообщение «Вы успешно предоставили привилегии базе данных». Теперь вы настроили часть базы данных WordPress в cPanel, готовую к использованию WordPress.
Перейдите в домен веб-сайта, на котором вы установили эту установку WordPress. Если ваши файлы WordPress находятся в корневом каталоге, перейдите по адресу http://exampledomain.com/wp-admin/install.php . Например, если вы поместите файлы в подкаталог с именем myblog, перейдите по адресу http://exampledomain.
 com/myblog/wp-admin/install.php 9.0076 .
com/myblog/wp-admin/install.php 9.0076 .Выберите основной язык и нажмите кнопку Продолжить . Теперь вы увидите сообщение от WordPress, в котором содержится информация, которую вам необходимо знать перед установкой (та же информация, которую вы записали на шаге 2 настройки базы данных). Нажмите Поехали! для начала.
Чтобы подключить вашу базу данных к WordPress, вам нужно ввести имя вашей базы данных, а также имя пользователя и пароль, которые вы записали ранее. Вы можете оставить имя базы данных в качестве локального хоста по умолчанию. Если локальный хост не работает, вы сможете получить эту информацию от своего веб-хостинга. Префикс таблицы также можно оставить нетронутым. Нажмите Отправьте после ввода необходимой информации.
Теперь вы достигли знаменитого пятиминутного экрана установки WordPress. Завершите установку, введя административную информацию. Введите название своего веб-сайта, желаемое имя пользователя администратора и пароль, а также адрес электронной почты в соответствующие поля.
 Вы также заметите флажок «не поощрять поисковые системы к индексации этого сайта». Это означает, хотите ли вы сделать свой сайт видимым для поисковых систем, таких как Google. Установите этот флажок, если вы не хотите, чтобы поисковые системы отображали ваш сайт в результатах поиска. После того, как вы заполнили свою информацию, вы готовы нажать Установить WordPress .
Вы также заметите флажок «не поощрять поисковые системы к индексации этого сайта». Это означает, хотите ли вы сделать свой сайт видимым для поисковых систем, таких как Google. Установите этот флажок, если вы не хотите, чтобы поисковые системы отображали ваш сайт в результатах поиска. После того, как вы заполнили свою информацию, вы готовы нажать Установить WordPress .

Вот полный список обязательных плагинов для вашего сайта WordPress.
Начать изучение WordPress
Хотя поначалу может потребоваться небольшая кривая обучения, WordPress довольно прост. Потратьте некоторое время на изучение CMS, и вскоре вы научитесь создавать уникальные веб-сайты с помощью WordPress.
Учитывая количество ресурсов, доступных на рынке, изучение WordPress не должно вызывать у вас затруднений.
Если вы хотите получить преимущество, у нас есть бесплатный курс для начинающих по WordPress, который может вам помочь.
Это часть нашей академии SkillJet, где вы получаете бесплатные курсы премиум-класса по веб-разработке, подписавшись на наш пакет для роста.
Это введение в WordPress, в котором рассказывается о настройке тем и управлении блоками виджетов и шаблонов, а также о многом другом. Все, что вам нужно, чтобы начать работу с WordPress!
Как установить WordPress?
WordPress — очень популярная платформа для создания веб-сайтов. От блогов до бизнес-сайтов, магазинов электронной коммерции и систем управления обучением, сайтов-портфолио и сайтов членства — с помощью WordPress можно создать многое.
От блогов до бизнес-сайтов, магазинов электронной коммерции и систем управления обучением, сайтов-портфолио и сайтов членства — с помощью WordPress можно создать многое.
Установка WordPress проще, чем вы могли ожидать. Особенно, если вы использовали предустановленные решения для хостинга WordPress. Большинство хостинговых компаний предоставляют вам выделенный хостинг для WordPress или автоустановщик. Используя это, вы можете запустить свой сайт за считанные минуты!
Если вы хотите попробовать установить WordPress вручную, у вас также есть такая возможность. Используя FTP или даже файловый менеджер в панели управления хостингом, вы можете установить WordPress за считанные минуты.
Хотите установить WordPress и работать с ним в локальной системе? Мы также рассмотрели это в этой статье.
Какой способ установки WordPress вы предпочитаете? Вам нравится, когда система делает всю работу за вас, или вы предпочитаете все контролировать? Мы хотели бы знать в комментариях ниже!
Как установить WordPress локально на Windows с помощью WAMP
Вы когда-нибудь задумывались, можно ли установить WordPress локально на свой компьютер с Windows? Хотите изучить WordPress без покупки доменного имени и хостинга? Хотите завершить всю разработку своего веб-сайта локально, прежде чем переносить ее на свой действующий сайт?
Чтобы ответить на первый вопрос, вы можете установить WordPress локально на свой компьютер с Windows. И эта статья шаг за шагом объяснит, как установить WordPress на компьютер с Windows с помощью WAMP.
И эта статья шаг за шагом объяснит, как установить WordPress на компьютер с Windows с помощью WAMP.
WAMP — это бесплатное программное обеспечение, которое вы можете установить на свой компьютер с Windows и которое может создать среду разработки, подобную вашему живому веб-сайту. Это позволяет вам разрабатывать свой веб-сайт на локальном компьютере, прежде чем загружать его в живую среду.
Прежде чем мы подробно рассмотрим, как установить WordPress на компьютер с Windows, давайте сначала разберемся, зачем нам это может понадобиться.
Содержание
Зачем устанавливать сайт WordPress локально?
Очень часто начинающие разработчики веб-сайтов задают вопрос, есть ли возможность попрактиковаться в WordPress бесплатно, без необходимости вкладывать деньги в доменное имя и хостинг.
Вы можете практиковать WordPress бесплатно, не тратя денег.
Один из самых простых способов сделать это — установить WAMP на свой компьютер и установить там WordPress. Затем вы можете возиться сколько угодно, не затрагивая какие-либо действующие веб-сайты и не тратя денег.
WAMP — не единственный вариант локальной установки. Другие приложения, такие как XAMPP и DevKinsta, могут выполнять аналогичную работу, только немного по-разному.
Еще одной причиной для локальной установки WordPress может быть завершение разработки вашего веб-сайта отдельно от работающей версии этого сайта. Вы можете завершить разработку веб-сайта, установить темы и плагины, протестировать веб-сайт и получить готовый веб-сайт без ошибок, прежде чем передавать файлы на работающий сайт.
Статьи по теме
Установка WordPress на локальный компьютер гарантирует, что у вас будет рабочая модель веб-сайта на рабочем сервере с первого дня. Это отличный вариант, если вы хотите протестировать функциональность локально, прежде чем весь мир увидит ваш сайт.
Это отличный вариант, если вы хотите протестировать функциональность локально, прежде чем весь мир увидит ваш сайт.
И да, есть и бесплатные варианты, такие как WordPress.com. У вас также есть несколько поставщиков услуг хостинга, которые предлагают бесплатный хостинг.
Но поверьте тому, кто пробовал все эти бесплатные опции. Помимо проблем с плохим временем безотказной работы, подключением и отсутствием поддержки клиентов, эти бесплатные опции не позволяют вам использовать все функции и функции, которые может предложить WordPress.
Таким образом, если вы хотите научиться создавать веб-сайты с помощью WordPress без необходимости вкладывать средства в домен и хостинг, я бы посоветовал установить WordPress на свой компьютер с Windows.
Сказав это, если вы хотите создать веб-сайт WordPress после покупки доменного имени и хостинга, эта статья о том, как создать веб-сайт WordPress, должна вам помочь.
Создание локального экземпляра WordPress
Чтобы создать локальный веб-сайт, первым шагом будет настройка сервера на нашем локальном компьютере. Именно для этого мы используем WAMP. Он предоставляет все необходимое для работы WordPress в простой в использовании программе.
Именно для этого мы используем WAMP. Он предоставляет все необходимое для работы WordPress в простой в использовании программе.
До появления WAMP нам приходилось загружать два отдельных приложения. Приложение веб-сервера и база данных. Каждый из них имеет свои процедуры установки, и вы должны запустить их независимо, чтобы начать работу на своем веб-сайте.
И если вы начинаете, то вот предупреждение. Это может быть ошеломляющим для новичков, не говоря уже о технических. Прежде чем вы это узнаете, вы потратили пару часов на выяснение и настройку среды, еще даже не начав разработку веб-сайта!
WAMP значительно упрощает настройку локального веб-сервера на вашем компьютере и запуск приложений и служб, необходимых для запуска WordPress и локального создания сайтов.
Прежде чем мы приступим к установке WAMP и WordPress на наш компьютер с Windows, давайте посмотрим, что такое локальный веб-сервер. Или, в сетевой терминологии, что такое localhost.
Здравствуйте! Меня зовут Суджей, и я генеральный директор Astra.
Наша миссия — помочь малым предприятиям расти в Интернете с помощью доступных программных продуктов и образования, необходимого для достижения успеха.
Оставьте комментарий ниже, если хотите присоединиться к беседе, или нажмите здесь, если хотите получить личную помощь или пообщаться с нашей командой в частном порядке.
Что такое Localhost?
Localhost буквально означает ваш собственный компьютер. Это механизм, используемый для имитации Интернета внутри вашего компьютера. Используя специальную конфигурацию, WAMP или подобные ему программы могут действовать как настоящий веб-сайт, когда он установлен на вашем компьютере.
Локальный хост используется для доступа к сетевым службам, таким как каталог, база данных, электронная почта, файлы, принтеры, которые работают на хосте через сетевой интерфейс обратной связи.
Loopback — это способ убедить ваш браузер, что он общается с интернет-устройством, в то время как на самом деле он общается с другой программой на вашем компьютере. Он делает это, возвращая интернет-трафик изнутри вашей операционной системы, а не отправляя его через Интернет
Он делает это, возвращая интернет-трафик изнутри вашей операционной системы, а не отправляя его через Интернет
Например, локально созданный веб-сайт WordPress может быть доступен из браузера по URL-адресу «http://localhost».
Как и в случае с любым доменным именем, локальный хост также имеет IP-адрес (интернет-протокол). IP-адреса находятся в диапазоне от 127.0.0.0 до 127.255.255.255. Однако петлевой адрес по умолчанию имеет IP-адрес 127.0.0.1.
Знаете ли вы, как проверить свой IP-адрес?
Просто введите «какой у меня IP-адрес» в Google.
Другой вариант — зайти в командную строку из меню «Пуск» Windows и ввести «ipconfig».
Возвращаясь к нашей статье, обычно, когда вы вводите IP-адрес, вы пытаетесь подключиться к удаленному компьютеру через Интернет.
Например, при вводе wpastra.com в веб-браузере он направляет вас на веб-сервер Astra и на главную страницу Astra.
Однако с петлевым адресом вы звоните на локальный хост, то есть на свой компьютер.
В этой статье о том, как установить WordPress на компьютер с Windows, мы настроим наш локальный сервер с помощью WAMP.
Что такое WAMP?
Хорошо, теперь мы знаем, что такое локальный хост. Но зачем нам нужен локальный хост?
WordPress написан с использованием PHP (препроцессор гипертекста). Как и WordPress, PHP также имеет открытый исходный код и является широко используемым языком программирования и сценариев для создания динамических и интерактивных веб-сайтов.
Чтобы обеспечить правильную работу вашего веб-сайта WordPress, вам необходима база данных. В базе данных хранится такая информация, как профили пользователей, статьи в блогах, сведения о продуктах и все, что вы видите на своем сайте.
Используется база данных MySQL.
MySQL — это СУБД (система управления базами данных), которая используется WordPress для хранения и извлечения всей информации о вашем веб-сайте. Опять же, как и WordPress и PHP, MySQL имеет открытый исходный код.
Для краткости, программное обеспечение с открытым исходным кодом — это программное обеспечение, исходный код которого находится в свободном доступе и может распространяться и модифицироваться в соответствии с вашими требованиями.
Для запуска PHP и MySQL, которые необходимы для работы вашего веб-сайта WordPress, вам нужен веб-сервер.
Да, вы уже догадались.
Чтобы создать локальный веб-сервер на компьютере с Windows, вам необходимо установить WAMP.
WAMP, или WAMPSERVER, позволяет вам установить WordPress на свой компьютер, действовать как локальный хост, а также позволяет создавать и настраивать свой веб-сайт, не требуя веб-хостинга.
WAMP — это полностью бесплатный и простой в установке программный пакет, который поможет вам настроить локальную среду веб-сервера для запуска WordPress на вашем компьютере и заставить его работать так, как будто он находится в Интернете
Шаг 1. Загрузите и установите WAMP на локальный компьютер
Посетите веб-сайт WAMP.
Вы заметите, что есть две загружаемые версии. ‘WAMPSERVER 64-БИТ (X64) 3.2.0’ и ‘WAMPSERVER 32-БИТ (X64) 3.2.0’ .
Как узнать, какую версию скачать? «64 бита» или «32 бита»?
Для этого перейдите к «Панель управления > Система и безопасность > Система» на вашем компьютере.
Как показано на изображении выше, вы найдете информацию «Тип системы». И как указано, мы загрузим 64-битную версию.
Загрузите версию «WAMPSERVER 64 BITS (X64) 3.2.0» .
Вам может быть предложено ввести свои данные, как показано ниже.
Вы можете сделать это или просто щелкнуть ссылку «вы можете скачать ее напрямую» .
Вы будете перенаправлены на внешний веб-сайт.
Нажмите кнопку «Загрузить последнюю версию» (зеленая кнопка).
После завершения загрузки дважды щелкните файл .EXE.
Начиная с выбора языка, вы пройдете ряд шагов по установке. Эти шаги говорят сами за себя, как показано на серии изображений ниже.
Эти шаги говорят сами за себя, как показано на серии изображений ниже.
Как указано выше, WAMP будет установлен на диск и папку по умолчанию, то есть «C:\WAMP64». Если вы загрузили 32-битное программное обеспечение, ваша папка будет «C:\WAMP32».
Сохраните значения по умолчанию в показанном выше окне.
Если вы хотите внести какие-либо изменения в свои настройки, т. е. изменить папку назначения, выбрать или удалить компоненты, вы можете сделать это на данном этапе, нажав «Назад».
Если все выглядит хорошо, нажмите «Установить» .
После успешной установки вы увидите вышеуказанное окно. Нажмите «Готово» .
Как узнать, успешно ли установлен WAMP?
Вы заметите значок WAMP на панели задач в правом нижнем углу рабочего стола.
Если цвет значка WAMPSERVER зеленый, это означает, что ваш локальный веб-сервер работает нормально.
Если цвет красный, это означает, что сервер не работает и находится в автономном режиме. Вам нужно будет запустить WAMPSERVER.
Вам нужно будет запустить WAMPSERVER.
Аналогично, если цвет оранжевый, как показано на изображении выше, это означает, что сервер частично запущен, т. е. одна из ваших служб может не работать.
И если вы столкнулись с какими-либо проблемами при установке WAMP, я перечислил некоторые распространенные проблемы установки и их решения в конце этой статьи, в разделе «Устранение неполадок».
Итак, как запускать и останавливать службы? Щелкните значок WAMPSERVER.
Проверьте различные службы, такие как Apache, PHP, MySQL, чтобы убедиться, что они работают. Вы можете выбрать «Запустить все службы», «Остановить все службы» или даже «Перезапустить все службы».
Когда значок станет зеленым, введите в браузере «http://localhost» .
Если вы оказались на этой странице, отлично! Вы успешно установили WAMP на свой компьютер с Windows.
Теперь, когда мы установили WAMP на наш локальный компьютер с Windows, следующим шагом будет установка WordPress.
Шаг 2. Загрузите и установите WordPress на свой компьютер с Windows
Загрузите последнюю версию WordPress (на данный момент 5.5.3) с сайта WordPress.org.
Будет загружен файл wordpress-5.5.3.zip. Извлеките содержимое файла.
Как показано на изображении выше, содержимое файла было извлечено в папку «wordpress-5.5.3». Если вы загрузили другую версию WordPress, папка будет называться соответствующим образом.
Теперь скопируйте папку «wordpress». Эта папка содержит все файлы, необходимые для создания веб-сайта WordPress.
Перейдите в папку WAMP.
В WAMP вы увидите папку «www».
Вставьте папку «wordpress» внутрь «www».
После того, как вы переместили папку в «www», вы можете переименовать папку по своему выбору. Как правило, вы можете назвать его как веб-сайт, который вы создаете.
Например, я переименовал папку в «wpastra», как показано на изображении выше.
Теперь, чтобы получить доступ к вашему веб-сайту WordPress и убедиться, что установка прошла без ошибок, введите URL-адрес «http://localhost/ Где «
Где «
В моем случае это будет ‘http://localhost/wpastra’ .
После успешной установки вы должны перейти на следующую страницу.
Выберите предпочитаемый язык и нажмите «Продолжить».
На следующей странице, как показано ниже, вам будет предложено ввести сведения о вашей базе данных.
А как именно получить реквизиты базы данных?
Итак, вот где наш последний шаг вступает в игру.
Шаг 3: Создание базы данных MySQL
Теперь вам нужно получить доступ к «phpMyAdmin». Есть два способа сделать это.
Первый вариант — щелкнуть значок WAMPSERVER, и вы увидите «phpMyAdmin». Нажмите на это. Другой вариант — ввести «http://localhost/phpmyadmin» в веб-браузере.
Введите «Имя пользователя» как «root» и оставьте поле «Пароль» пустым. Затем нажмите «Перейти».
Вы будете перенаправлены на панель управления «phpMyAdmin».
С левой стороны вы увидите несколько существующих имен баз данных.
Чтобы создать новую базу данных, щелкните вкладку «Базы данных» вверху. Введите «Имя базы данных» и нажмите «Создать» .
Например, я создал базу данных под названием «wpastra».
Теперь, когда база данных создана, вернитесь на страницу установки WordPress и нажмите «Поехали!».
Для начала введите имя только что созданной базы данных в поле «Имя базы данных».
Что касается «Имени пользователя», введите то же, что и «root». А поле «Пароль» можно оставить пустым. Оставьте оставшиеся два поля, то есть «Хост базы данных» и «Префикс таблицы», в качестве значений по умолчанию. Это «localhost» и «wp_» соответственно.
После завершения нажмите «Отправить» .
Теперь вы должны перейти на следующую страницу. Если да, то ваши соединения с базой данных работают просто отлично!
Нажмите «Запустить установку» .
Введите «Название сайта», «Имя пользователя», «Пароль» и «Ваш адрес электронной почты».
Как показано на изображении выше, я ввел необходимые поля.
Затем нажмите «Установить WordPress» .
Нажмите «Войти» после успешного завершения установки.
И вы увидите экран входа в WordPress.
Введите имя пользователя и пароль, которые вы только что создали.
Отлично! Вы находитесь в панели управления WordPress. Вы установили WordPress на свой компьютер с Windows, используя WAMP.
Вы можете получить доступ к своему веб-сайту, введя URL-адрес, в данном примере это «http://localhost/wpastra» .
Вперед, установите свои темы, плагины, протестируйте все функции и создайте свой веб-сайт WordPress на своем компьютере с Windows. Локальная установка работает так же, как размещенная версия.
Статьи по теме
Устранение распространенных проблем при установке WAMP и WordPress
Если вы столкнулись с какими-либо проблемами при установке WAMP и WordPress, вы не одиноки. Я сталкивался с проблемой каждый раз, когда устанавливал WAMP на свой компьютер с Windows.
Я сталкивался с проблемой каждый раз, когда устанавливал WAMP на свой компьютер с Windows.
Например, при создании этой статьи отсутствовали файлы «.DLL», а именно «msvcp120.dll» и «msvcp110.dll».
Если вы столкнулись с той же проблемой, вы можете попробовать загрузить файлы «.DLL», используя следующие ссылки.
А где вы сохраняете файлы «.DLL»?
Сохраните файл «.DLL» в папку «C:\Windows\System32\».
WAMP также использует для запуска некоторые распространяемые пакеты Microsoft Visual C++.
Если в конце установки WAMP ваше программное обеспечение не запускается, это может быть связано с тем, что на вашем компьютере не установлены библиотеки Microsoft Visual C++. Если это так, такие службы, как Apache, PHP и MySQL, не будут работать.
Используйте эти ссылки для загрузки и установки распространяемого пакета Microsoft Visual C++ для вашей операционной системы.
Если WAMP по-прежнему не работает, вы можете необходимо попробовать установить распространяемый пакет Microsoft Visual C++ для Visual Studio 2012 с обновлением 4.
Вы также можете посетить форумы WAMP, чтобы получить дополнительную помощь по установке WAMP и WordPress на свой компьютер.
Заключение
Если вы хотите установить WordPress на свой компьютер с Windows и протестировать его функциональность, прежде чем запускать сайт, рекомендуется установить WordPress локально. Он позволяет вам установить WordPress и экспериментировать по своему усмотрению, не затрагивая реальные веб-сайты.
И теперь, когда мы провели вас через установку WAMP и WordPress на ваш компьютер с Windows, вы можете учиться, экспериментировать и проявлять творческий подход, как вам нравится!
Мы хотели бы услышать от вас. Дайте нам знать, если вы смогли настроить свой сайт WordPress в своей системе Windows, используя шаги, упомянутые выше.
Дайте нам знать, если вы смогли настроить свой сайт WordPress в своей системе Windows, используя шаги, упомянутые выше.
Как установить WordPress локально на ПК с Windows (с помощью MAMP)
Установка WordPress на ПК с Windows может быть очень полезным упражнением, поскольку после установки вы можете использовать эту среду для создания и тестирования веб-сайтов. Локальная установка WordPress позволяет сохранить конфиденциальность вашей работы и означает, что вам не нужно беспокоиться об изменениях, влияющих на ваш работающий сайт. Это также означает, что вам даже не нужно выходить в интернет, чтобы работать над своими проектами. Итак, как установить WordPress локально?
В этой статье мы пошагово расскажем, как установить WordPress локально на ПК с Windows. Для этого вы сначала создадите локальный веб-сервер на своем компьютере с помощью MAMP, а затем загрузите и установите WordPress. Вот разбивка необходимых шагов…
Следуя инструкциям, вы сможете быстро настроить локальную среду разработки на своем компьютере, где вы сможете размещать WordPress и возиться со своими сайтами в течение всего дня!
Зачем устанавливать WordPress локально на ПК с Windows?
Существует ряд причин, по которым люди устанавливают WordPress локально на свои компьютеры. Давайте посмотрим…
Итак, давайте теперь узнаем, как установить WordPress локально на ПК с Windows…
Шаг 1: Загрузите и установите MAMP на свой ПК
Первым шагом в процессе локальной установки WordPress является создание локальной среды хостинга на вашем компьютере. ПК с Windows. Для этого мы рекомендуем использовать MAMP.
ПК с Windows. Для этого мы рекомендуем использовать MAMP.
MAMP (Mac, Apache, MySQL, PHP) — это бесплатная локальная серверная среда премиум-класса, которую можно установить в операционных системах macOS и Windows. Бесплатная версия MAMP предоставляет все инструменты, которые вам понадобятся для запуска WordPress на вашем ПК в целях тестирования и разработки.
MAMP PRO поставляется с дополнительными функциями, позволяющими создавать отдельную среду хостинга для каждого веб-проекта и импортировать существующие сайты WordPress с действующих серверов. После завершения работы над дизайном вы также можете публиковать проекты непосредственно из MAMP PRO на своем реальном сервере.
Чтобы установить MAMP, перейдите на страницу загрузки на веб-сайте MAMP и выберите параметр Бесплатная загрузка > Загрузить MAMP и MAMP PRO 4.1 (Windows) .
Теперь просто следуйте всплывающим инструкциям, чтобы установить MAMP на свой компьютер.
Этот процесс займет немного времени, так что наберитесь терпения!
Шаг 2.
 Запустите MAMP на своем ПК
Запустите MAMP на своем ПКПосле установки вам необходимо запустить MAMP на своем ПК. Нажмите на значок MAMP, который теперь будет присутствовать на вашем рабочем столе, и выберите 9.0011 Запуск серверов .
После активации Apache Server и MySQL Server выберите параметр Open WebStart Page . Локальная домашняя страница вашей новой установки MAMP теперь откроется в вашем браузере, сообщая вам, что MAMP был успешно установлен на вашем компьютере.
Если вы прокрутите страницу вниз, вы найдете подробную информацию о вашем соединении с MySQL, включая ваше имя пользователя и пароль. Эта информация понадобится вам позже, когда вы подключите локальную базу данных к WordPress, так что примите к сведению.
Шаг 3: Создайте новую базу данных для вашего тестового сайта WordPress
Следующим шагом будет создание новой базы данных, в которой WordPress будет хранить все серверные данные, связанные с вашим сайтом, такие как сообщения, страницы, параметры, настройки. и меню. Вам необходимо создать базу данных в приложении phpMyAdmin, которое включено в вашу установку MAMP. Чтобы открыть программу, выберите пункт «Инструменты » > «phpMyAdmin » в верхней строке меню домашней страницы MAMP.
и меню. Вам необходимо создать базу данных в приложении phpMyAdmin, которое включено в вашу установку MAMP. Чтобы открыть программу, выберите пункт «Инструменты » > «phpMyAdmin » в верхней строке меню домашней страницы MAMP.
В приложении phpMyAdmin нажмите кнопку Базы данных и найдите раздел Создать базу данных в верхней части страницы. Выберите имя для своей новой базы данных, установите параметры сортировки utf8_general_ci и нажмите кнопку Create .
Теперь ваша новая база данных создана.
Шаг 4: Загрузите WordPress на свой компьютер
Далее вам необходимо загрузить WordPress на свой компьютер. Перейдите на страницу загрузки WordPress.org и нажмите Получить WordPress > Загрузить WordPress 9.кнопка 0012.
После того, как WordPress загрузится на ваш ПК с Windows, вам нужно разархивировать папку и извлечь файлы.
Шаг 5.
 Переместите WordPress в MAMP htdocs
Переместите WordPress в MAMP htdocsТеперь вам нужно переместить WordPress в папку htdocs вашей установки MAMP. Скопируйте разархивированную папку WordPress и перейдите в MAMP > htdocs ; вы должны найти его в своей корневой папке (обычно это диск C). Вставьте папку WordPress в папку htdocs .
Имя этой папки WordPress будет включено в URL-адрес вашей локальной установки WordPress (например, localhost/wordpress). Вы можете переименовать папку (и, следовательно, URL-адрес) во что угодно, что вам подходит. Например, я переименовал эту папку в TestSite .
Шаг 6: Локальная установка WordPress на ПК с Windows
Последний шаг — установка WordPress на локальный сервер. Введите URL-адрес вашего локального сайта WordPress в адресную строку браузера. я использовал URL-адрес localhost/testsite , как вы можете видеть на изображении ниже. Если вы не переименовали папку WordPress, введите localhost/wordpress .
Теперь следуйте инструкциям на экране. Сначала выберите язык по вашему выбору.
Затем вам нужно будет ввести некоторую информацию о новой базе данных, которую вы создали. Вам нужно будет определить…
Теперь вы готовы установить WordPress на свой локальный сервер. Для этого нажмите кнопку Запустить установку .
Для этого нажмите кнопку Запустить установку .
Вам нужно будет предоставить некоторые сведения о вашем испытательном полигоне. Эти настройки можно изменить позже, если это необходимо, поэтому на данном этапе не слишком беспокойтесь о названии вашего сайта, имени пользователя и других деталях. Затем нажмите Установить WordPress .
Теперь вы можете войти на свой тестовый сайт WordPress, используя localhost/testsite/wp-admin 9URL-адрес 0012 (замените testsite на имя вашей папки WordPress).
Заключительные мысли
Как видите, установка WordPress на локальный веб-сервер — относительно простой процесс. Выполнив эти шесть шагов, вы сможете быстро и легко установить MAMP, настроить базу данных для своего тестового сайта, а также загрузить и установить WordPress. Затем вы можете приступить к разработке своего нового веб-сайта, тестировать существующие сайты или просто получать удовольствие от создания с помощью WordPress. Наслаждаться!
Наслаждаться!
Есть вопросы о том, как разместить тестовую среду на своем компьютере? Если да, не стесняйтесь спрашивать в комментариях ниже…
Меган Джонс
Меган — писатель-фрилансер, который любит все, что связано с WordPress. В настоящее время она живет в Брайтоне, Великобритания, со своим партнером и двумя маленькими детьми. Когда она не в сети, ей нравится гулять у моря, пить кофе и путешествовать везде и всюду. Ее можно нанять, поэтому загляните на ее сайт jonesblogs.com.
Как установить WordPress локально в Windows
Если вы хотите установить WordPress на свой компьютер, я проведу вас через шаги, которые вам нужно сделать, чтобы сделать это быстро и легко.
WordPress предназначен для работы на сервере. Чтобы WordPress работал на вашем компьютере, вам нужно сделать наш компьютер похожим на сервер для WordPress. Для этого есть несколько программ, которые сделают это за нас. Мне нравится MAMP, базовая версия — это все, что вам нужно, она бесплатна и проста в использовании.
Шаг 1: Установите серверное программное обеспечение
Загрузите MAMP для установки. Вы можете получить программное обеспечение MAMP на сайте MAMP.info.
Шаг 2. Настройка и включение сервера
После установки MAMP появится главное окно MAMP. Сервера должны запускаться автоматически. Вы можете сказать, работают ли серверы, потому что маленькие «световые индикаторы» рядом с сервером Apache и сервером MySQL будут зелеными.
Главное окно MAMP.
Если по какой-то причине они не запустились автоматически, вы можете нажать кнопку под ними с надписью «Запустить серверы».
Шаг 3: Получите имя пользователя и пароль MySQL
Когда загорятся зеленые индикаторы серверов Apache и MySQL, вы можете проверить, работает ли ваш локальный сервер, нажав кнопку «Открыть стартовую страницу» в окне MAMP.
Должна открыться страница MAMP с адресом localhost/mamp/
Если вы прокрутите эту страницу вниз, вы найдете информацию о вашем имени пользователя и пароле MySQL. По умолчанию для обоих это «root».
Шаг 4. Настройка базы данных
WordPress нужно место для хранения данных, которые вы создаете для своего сайта. Такие вещи, как ваши сообщения, пользователь и страницы, хранятся в файле базы данных. Каждому сайту WordPress нужен собственный файл базы данных. Давайте создадим его. На стартовой странице MAMP щелкните инструменты > phpMyAdmin.
В левой части страницы phpMyAdmin находится дерево базы данных. В самом верху есть кнопка с надписью new. Нажмите на эту кнопку. Вы также можете щелкнуть вкладку базы данных в правой части страницы.
С правой стороны в разделе «Базы данных» будет написано «Создать базу данных с полем формы, в котором указано «Имя базы данных», введите имя в это поле. Установите параметры сортировки на «utf8_general_ci» или параметр utf8, соответствующий вашему языку.
Нажмите «Создать»
Запомните, как вы назвали свой пароль, вам нужно будет знать это имя при установке WordPress.
Шаг 5: Загрузите WordPress
Перейдите на сайт WordPress.org, чтобы загрузить последнюю версию WordPress. Вы найдете заметную кнопку загрузки.
После загрузки WordPress разархивируйте файл и откройте папку с именем «wordpress», вы увидите список всех файлов и папок, которые являются частью WordPress. Держите это окно открытым. Нам нужно будет скопировать эти файлы в нужное место.
Снова откройте окно MAMP и выберите «Настройки», выберите вкладку с надписью «Веб-сервер». Посмотрите в поле «Корень документа». Это место, где вам нужно разместить файлы WordPress и где будут храниться файлы вашего веб-сайта. Расположение по умолчанию — C:\MAMP\htdocs.
На вкладке «Веб-сервер» нажмите кнопку «Открыть». Это откроет эту папку. Вы можете скопировать все файлы WordPress в эту папку, но я предпочитаю создать новую папку внутри папки htdocs. Каждая папка, которую вы создаете в папке htdocs, может быть отдельной установкой веб-сайта. Просто не забудьте создать новую базу данных для каждого нового веб-сайта, который вы хотите создать.
Каждая папка, которую вы создаете в папке htdocs, может быть отдельной установкой веб-сайта. Просто не забудьте создать новую базу данных для каждого нового веб-сайта, который вы хотите создать.
Создайте новую папку и скопируйте в нее все файлы WordPress.
Шаг 6: Установите WordPress
Вернитесь в свой веб-браузер и перейдите на localhost/
Здесь вы увидите ссылку на папку, которую вы только что создали с файлами WordPress. Если вы создадите несколько папок для нескольких сайтов, все они будут перечислены здесь.
Щелкните ссылку папки, которую вы только что создали. WordPress начнет установку.
Выберите выбранный язык и нажмите «Продолжить».
На следующей странице рассказывается о том, что вам нужно знать для завершения установки.
Имя базы данных
Имя пользователя базы данных
Пароль базы данных
Хост базы данных
Префикс таблицы
Нажмите «Поехали!»
На следующей странице введите имя только что созданной базы данных.
Введите имя пользователя; по умолчанию «корень».
Введите пароль; по умолчанию «корень».
Хост базы данных — «localhost»
Префикс таблицы по умолчанию «wp_» подходит для большинства случаев.
Нажмите «Отправить».
На следующей странице нажмите «Запустить установку»
Теперь вы должны ввести основную информацию о вашем сайте.
Название сайта: это имя вашего веб-сайта.
Имя пользователя: Это будет логин для администрирования вашего сайта. Здесь важно выбрать уникальное имя. Теперь вы хотите использовать «Администратор» или «Администратор» или какое-то другое общее имя. Это проблема безопасности вашего сайта. Хакеры знают все общепринятые имена администраторов, поэтому придумайте что-нибудь уникальное.
Пароль: WordPress создаст сложный пароль по умолчанию. Вы можете использовать этот пароль или ввести свой собственный уникальный сложный пароль. Очень важно иметь сложный пароль, чтобы предотвратить взлом вашего сайта. Хакеры используют ботов, которые могут сидеть на вашем сайте и угадывать распространенные имена пользователей и пароли. Поскольку ваш сайт в конечном итоге будет доступен в Интернете, это означает, что хакеры имеют круглосуточный доступ с помощью компьютеров-ботов, чтобы попытаться взломать ваш сайт.
Хакеры используют ботов, которые могут сидеть на вашем сайте и угадывать распространенные имена пользователей и пароли. Поскольку ваш сайт в конечном итоге будет доступен в Интернете, это означает, что хакеры имеют круглосуточный доступ с помощью компьютеров-ботов, чтобы попытаться взломать ваш сайт.
Я рекомендую использовать такие службы, как LastPass или 1Password, чтобы помочь вам запомнить свои пароли и использовать уникальный пароль для каждого веб-сайта и онлайн-сервиса, на который вы подписываетесь. Если одна служба взломана и вы используете одно и то же имя пользователя и пароль для всех своих учетных записей, это может стать серьезной проблемой.
Введите свой адрес электронной почты. Это будет использоваться, чтобы помочь вам восстановить пароль, если вы его потеряете, а также будет использоваться для отправки вам уведомлений о вашем веб-сайте, таких как новые комментарии.
В последнем поле вас спросят, хотите ли вы запретить поисковым системам индексировать ваш сайт.
Поскольку мы создаем наш сайт локально, это не является большой проблемой, и вы можете не проверять его. Если вы создавали свой сайт в Интернете, вы можете установить этот флажок, пока ваш сайт не будет готов для посетителей. Что бы вы ни делали, убедитесь, что вы сняли этот флажок, прежде чем ваш сайт заработает!
Теперь нажмите «Установить WordPress».
Теперь вы должны получить сообщение «Успех!» WordPress был установлен, и внизу была кнопка для входа на ваш сайт.
Войдите на свой сайт, и все готово! У вас есть WordPress, установленный локально на вашем компьютере с Windows!
Как установить WordPress — Namecheap
Автоматическая установка WordPress
Многие партнеры веб-хостинга предлагают установку в один клик в сочетании с cPanel. Эти сервисы позволяют вам установить WordPress, не пачкая рук. Мы рекомендуем автоматический установщик приложений Softaculous для установки WordPress в несколько кликов. Чтобы использовать Softaculous, войдите в свою учетную запись cPanel хоста и найдите значок установщика Softaculous/WordPress в разделе «Автоматические установщики». Нажмите на один из этих значков, чтобы запустить автоустановщик WordPress. Теперь следуйте этим инструкциям, чтобы установить WordPress с помощью Softaculous:
Нажмите на один из этих значков, чтобы запустить автоустановщик WordPress. Теперь следуйте этим инструкциям, чтобы установить WordPress с помощью Softaculous:
Теперь Softaculous берет верх. Он запустит установщик с указанными вами настройками и выдаст сообщение об успешном завершении, а также ссылку на ваш сайт и еще одну ссылку на вашу админку WordPress. Нажмите на последнюю ссылку и войдите в свой личный кабинет, чтобы начать работу над своим сайтом.
Установка WordPress вручную
Можно установить WordPress вручную. Несмотря на то, что этот метод включает в себя несколько дополнительных шагов для создания веб-сайта, некоторые пользователи предпочитают его. Установив WordPress вручную, у вас есть выбор: создать веб-сайт или использовать программное обеспечение для разработки в безопасном месте, поскольку оно установлено локально. Чтобы установить WordPress вручную, вам необходимо скачать и загрузить файлы WordPress, создать базу данных и установить WordPress. Начнем:
Установив WordPress вручную, у вас есть выбор: создать веб-сайт или использовать программное обеспечение для разработки в безопасном месте, поскольку оно установлено локально. Чтобы установить WordPress вручную, вам необходимо скачать и загрузить файлы WordPress, создать базу данных и установить WordPress. Начнем:
1. Загрузите WordPress
Посетите веб-сайт WordPress по адресу WordPress.org и загрузите последнюю версию. Сохраните zip-файл в запоминающееся место; например, на вашем рабочем столе, так как его не составит труда найти там. Как только WordPress загрузит zip-файл на ваш компьютер, пришло время загрузить файлы в вашу учетную запись хостинга.
2. Загрузите WordPress в свою учетную запись хостинга
Существует два способа загрузки файлов на хостинг WordPress; Вы можете использовать FTP-клиент, такой как Filezilla, или использовать файловый менеджер в cPanel вашей учетной записи хостинга. Они оба работают одинаково для загрузки вашего файла .ZIP, и между ними мало различий. Одно из них — веб-приложение (cPanel), а другое — настольное приложение (FileZilla). CPanel не требует установки программного обеспечения для его использования (он основан на браузере). Есть возможность использовать FileZilla; он обеспечивает надежную среду для разработчиков и облегчает локальное резервное копирование вашего сайта.
Одно из них — веб-приложение (cPanel), а другое — настольное приложение (FileZilla). CPanel не требует установки программного обеспечения для его использования (он основан на браузере). Есть возможность использовать FileZilla; он обеспечивает надежную среду для разработчиков и облегчает локальное резервное копирование вашего сайта.
3. Настройка вашей базы данных и пользователей
Перед началом установки вам необходимо создать новую базу данных в вашей учетной записи хоста. Это нужно сделать, чтобы WordPress мог сохранять данные, необходимые для правильной работы вашего сайта.
4. Установите WordPress
Теперь, чтобы завершить процесс установки, вам нужно настроить свой веб-сайт или блог. Выполните следующие действия:
Успехов! Вы установили WordPress. Это все, что вам нужно сделать, нажмите кнопку Войти и введите имя пользователя и пароль, которые вы только что установили. Нажмите Войдите в систему еще раз для подтверждения. Теперь вы находитесь в панели инструментов WordPress вашего сайта.
Установка WordPress на субдомен
Возможно, вы захотите использовать WordPress для управления изолированным разделом вашего сайта, например, добавив блог WordPress на существующий сайт. Чтобы настроить это, вам нужно создать поддомен с помощью cPanel. Войдите в свою cPanel и выберите Поддомены . В текстовом поле Субдомен введите имя поддомена, которое вы хотите, и нажмите Создать , чтобы активировать его.
Войдите в свою cPanel и выберите Поддомены . В текстовом поле Субдомен введите имя поддомена, которое вы хотите, и нажмите Создать , чтобы активировать его.
Теперь ваш субдомен готов. Чтобы начать свой блог или веб-сайт, вы можете установить WordPress вручную или с помощью Softaculous с вашим только что созданным поддоменом.
Локальная установка WordPress на компьютер
Существует два способа локальной установки WordPress на компьютер. Следуйте этим инструкциям, чтобы настроить локальную серверную среду для тестирования и разработки. Установив это программное обеспечение локально, вы можете протестировать его, ознакомиться с ним, использовать базы данных и вносить изменения локально, прежде чем размещать их в сети. Имейте в виду, что локальная установка WordPress на вашем компьютере означает, что ваш сайт останется в автономном режиме, и единственный человек, который будет его видеть, это вы. Чтобы другие имели доступ к вашему веб-сайту, вам понадобится веб-хостинг для установки WordPress одним из способов, показанных выше.




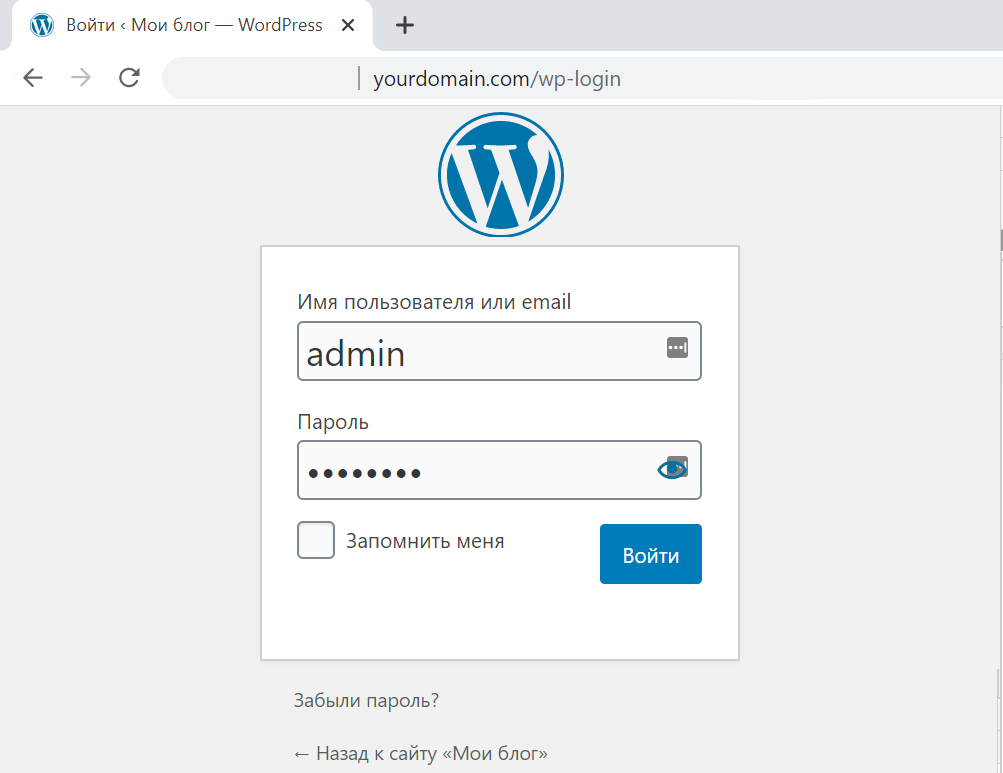
 Инструкция по ручной установке во второй половине этой статьи.
Инструкция по ручной установке во второй половине этой статьи.
 3 и выше
3 и выше
 «Блог математика Василия», «Все про породы кошек» и т.д.
«Блог математика Василия», «Все про породы кошек» и т.д. Это может привести к поломке вашего сайта, и это серьезно повлияет на время безотказной работы и репутацию вашего сайта. Лучший вариант-протестировать в автономном режиме, а затем внести изменения в реальном времени после исчерпывающего тестирования.
Это может привести к поломке вашего сайта, и это серьезно повлияет на время безотказной работы и репутацию вашего сайта. Лучший вариант-протестировать в автономном режиме, а затем внести изменения в реальном времени после исчерпывающего тестирования.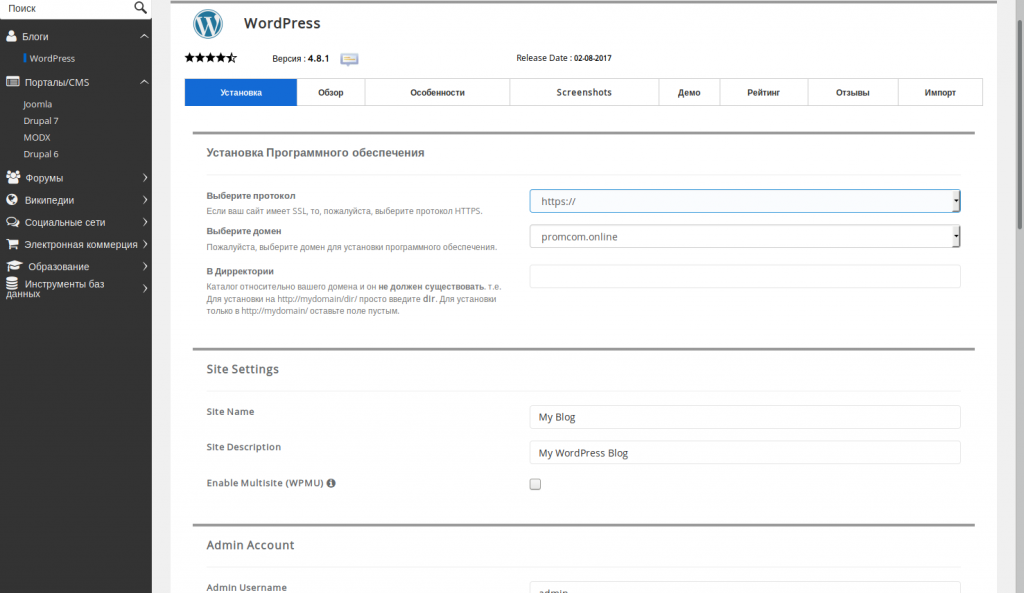 org
org От 2,75 долларов в месяц за один сайт по этой ссылке.
От 2,75 долларов в месяц за один сайт по этой ссылке. Установка WordPress на SiteGround
Установка WordPress на SiteGround