Как установить WordPress на Localhost? (WAMP, MAMP, XAMPP)
Что такое Localhost?
Зачем мне устанавливать WordPress на Localhost?
Как установить WordPress на локальном хосте с XAMPP?
Первый шаг: загрузите и установите XAMPP
Второй шаг: запуск XAMPP и его тестирование
Третий шаг: добавление основных файлов WordPress
Четвертый шаг: создание базы данных
Пятый шаг: установка WordPress
Как установить WordPress на локальный хост с MAMP?
Первый шаг: загрузите MAMP
Второй шаг: установите сервер MAMP
Третий шаг: запуск MAMP
Четвертый шаг: создание базы данных
Пятый шаг: добавление файлов WordPress
Шестой шаг: установка WordPress
Как установить WordPress на локальный хост с WAMP?
Первый шаг: загрузите и установите WAMP
Второй шаг: создание базы данных
Третий шаг: установка WordPress
В этой статье мы хотим научить вас, как установить WordPress на localhost.
Установка WordPress на localhost позволяет вам разрабатывать и работать на своем веб-сайте без покупки хоста и домена. После завершения создания веб-сайта вы можете приступить к покупке хоста и доменного имени.
В нашей предыдущей статье мы обсуждали, как установить WordPress.
Что такое Localhost?
Проще говоря, localhost – это имя хоста, обозначающее этот компьютер. Он имитирует хостинг-сервер на вашем собственном компьютере. Без оплаты каких-либо услуг, предлагаемых хостинг-провайдерами.
Используя localhost, вы можете установить и запустить WordPress на своем компьютере. Единственное требование – выбрать сервер, моделирующий такие программы, как XAMPP, MAMP и WAMP.
Зачем мне устанавливать WordPress на Localhost?
Вопрос, который остается без ответа, – зачем нам устанавливать WordPress на localhost? Почему бы просто не купить хостинг и домен?
Когда WordPress публикуется на активном сервере, вы можете просматривать изменения, ошибки и ошибки в реальном времени.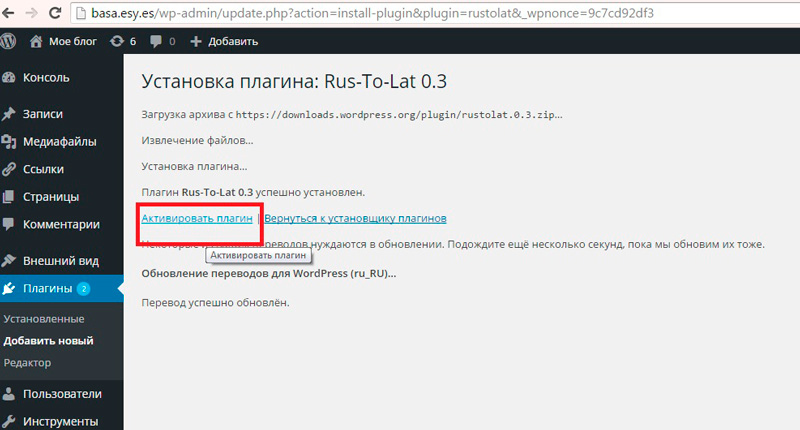 Кроме того, ваша аудитория также может видеть ошибки, изменения и ошибки.
Кроме того, ваша аудитория также может видеть ошибки, изменения и ошибки.
Установка WordPress на localhost похожа на тренировку перед большим турниром. Установка WordPress на localhost имеет много преимуществ. Например:
- Если есть какие-либо ошибки и ошибки, никто, кроме вас, не может их увидеть.
- Локально размещенный WordPress не требует постоянного подключения к Интернету.
- Редактирование файлов и добавление нового контента происходит очень быстро, потому что вы не загружаете их на сервер.
- Установив WordPress на localhost, вы сможете лучше понять и изучить его.
- Установить WordPress на localhost очень дешево. Поскольку вам не нужно покупать хост или домен.
- И так далее.
Как установить WordPress на локальном хосте с XAMPP?
XAMPP – одна из программ, имитирующих среду хостинга на вашем локальном компьютере. Ниже мы шаг за шагом обсудим процесс установки.
Первый шаг: загрузите и установите XAMPP
Первый шаг – установить XAMPP. Чтобы скачать эту программу, нажмите на следующую ссылку. После завершения загрузки откройте программу, чтобы установить ее в вашей системе. Если у вас установлен какой-либо антивирус, вы можете увидеть следующее сообщение.
Чтобы скачать эту программу, нажмите на следующую ссылку. После завершения загрузки откройте программу, чтобы установить ее в вашей системе. Если у вас установлен какой-либо антивирус, вы можете увидеть следующее сообщение.
Щелкните Да. Затем вы увидите следующий экран.
Щелкните Далее.
На следующем шаге вы должны выбрать, какие компоненты вам нужно установить. Для установки WordPress на localhost необходимы MySQL и phpMyAdmin. Обязательно проверьте их.
Другие компоненты необходимы и необходимы для локального размещения WordPress. Снимите их и нажмите Далее.
На следующем шаге вы должны выбрать путь для установки. Мы рекомендуем использовать путь по умолчанию. Затем нажмите Далее.
На следующем шаге XAMPP спросит вас, хотите ли вы также установить Bitnami. Bitnmai – это программа, которая устанавливает для вас другие CMS. Но в этом нет необходимости. Поэтому снимите флажок и нажмите Далее.
При нажатии на Далее XAMPP начинает установку.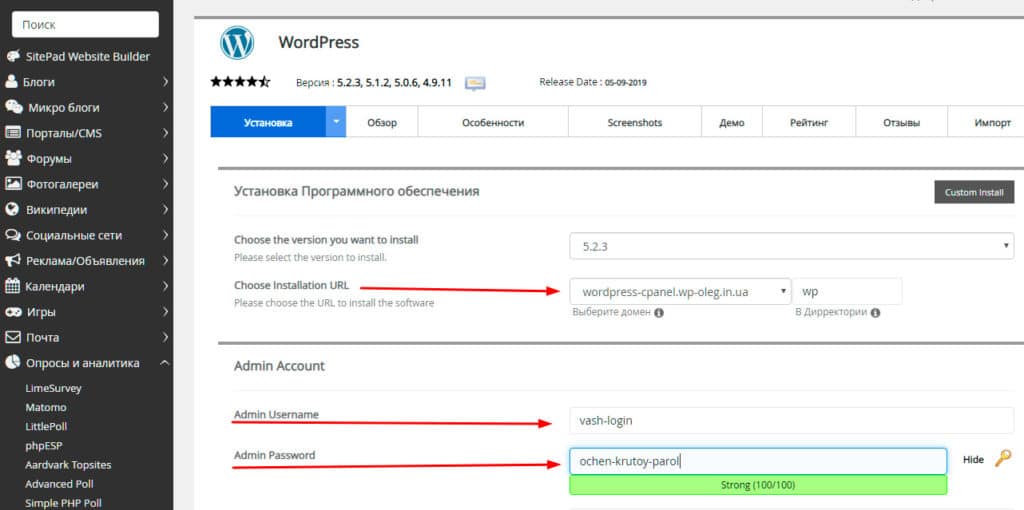 Продолжительность установки зависит от технических характеристик вашего компьютера.
Продолжительность установки зависит от технических характеристик вашего компьютера.
После завершения установки откройте его панель управления, нажав Готово.
Теперь вы успешно установили XAMPP на свой компьютер.
Второй шаг: запуск XAMPP и его тестирование
Второй шаг – запустить XAMPP и проверить, правильно ли он установлен. Как упоминалось выше, для локальной установки WordPress вам потребуется:
- MySQL
- Apache (phpMyAdmin)
Чтобы запустить эти два модуля, на панели управления XAMPP нажмите «Пуск» рядом с каждым из них.
Если при нажатии на кнопку «Пуск» цвет становится зеленым, это означает, что все работает нормально и модули установлены правильно.
Теперь пора проверить, работает ли ваш локальный хост с XAMPP или нет. Откройте браузер и введите http: // localhost, затем нажмите Enter. Если вы выполнили описанные выше действия, вы должны увидеть следующую страницу:
Третий шаг: добавление основных файлов WordPress
Чтобы установить WordPress на локальном хосте с XAMPP, следующим шагом будет добавление файлов ядра WordPress.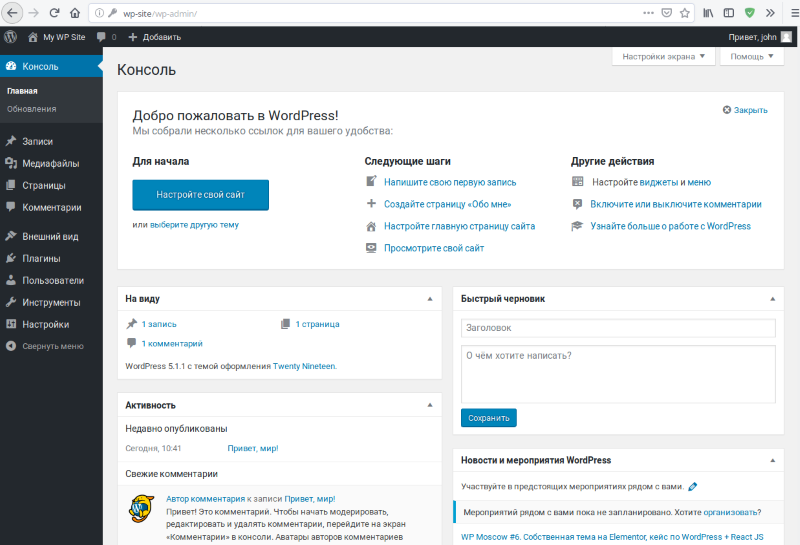 Сначала загрузите последнюю версию WordPress с официального сайта WordPress.
Сначала загрузите последнюю версию WordPress с официального сайта WordPress.
После загрузки WordPress перейдите в корневой каталог XAMPP. Если вы использовали путь по умолчанию, его можно найти в C: // xampp и найти папку htdocs.
Откройте htdocs и создайте новую папку для локального WordPress. Например, если вы вызываете папку testsite, вы можете получить доступ к локальному WordPress по следующему URL-адресу:
http: // localhost / testsite
После создания этой папки вы должны разархивировать загруженный вами WordPress в папку.
Четвертый шаг: создание базы данных
Четвертый шаг – создать базу данных для WordPress. Независимо от того, устанавливаете ли вы WordPress локально или на сервере, вам нужно будет создать базу данных.
Чтобы создать новую базу данных из панели управления XAMPP, нажмите «Администратор», чтобы открыть phpMyAdmin.
Нажмите на Базы данных вверху. Чтобы создать новую базу данных.
На следующем шаге вы должны выбрать имя для базы данных. Это может быть что угодно, но выберите то, что запомните. Потому что это понадобится на следующем этапе. Затем нажмите «Создать».
Это может быть что угодно, но выберите то, что запомните. Потому что это понадобится на следующем этапе. Затем нажмите «Создать».
В отличие от живой версии, нет необходимости создавать имя пользователя для базы данных.
Пятый шаг: установка WordPress
Последний шаг – установка WordPress. После добавления файлов WordPress и создания базы данных откройте URL-адрес localhost в любом браузере и начните процесс установки.
http: // localhost / testsite (testsite – это папка, которую мы создали в папке htdocs)
Основное различие между живым WordPress и локально размещенным WordPress – это база данных. Когда вы дойдете до информации о базе данных, введите следующее:
Имя базы данных: имя, которое вы создали на предыдущем шаге.
Имя пользователя: root
Пароль: убедитесь, что он пуст
Остальное аналогично обычной установке WordPress. Вы закончите, как только процесс закончится.
Как установить WordPress на локальный хост с MAMP?
Чтобы установить WordPress на localhost с помощью MAMP, нужно выполнить три шага:
- Создайте среду хостинга.

- Загрузите файлы ядра WordPress.
- Установите WordPress.
Неважно, какой симулятор хостинга вы используете, эти три шага важны. Давайте обсудим, как установить WordPress на локальном хосте с помощью MAMP, шаг за шагом.
Первый шаг: загрузите MAMP
MAMP можно скачать с официального сайта. Загрузите подходящую версию вашей операционной системы. Поскольку MAMP очень удобен в использовании, с годами он приобрел большую популярность. С другой стороны, эта программа доступна как для Windows, так и для Linux. Кроме того, он доступен как в бесплатной, так и в премиальной версии.
Второй шаг: установите сервер MAMP
Следующим шагом будет установка сервера MAMP. Как только загрузка будет завершена, начните процесс установки. Сначала нажмите «Принять», чтобы ознакомиться с условиями.
Щелкните Install на следующей странице.
Третий шаг: запуск MAMP
После завершения процесса установки запустите MAMP на своем компьютере.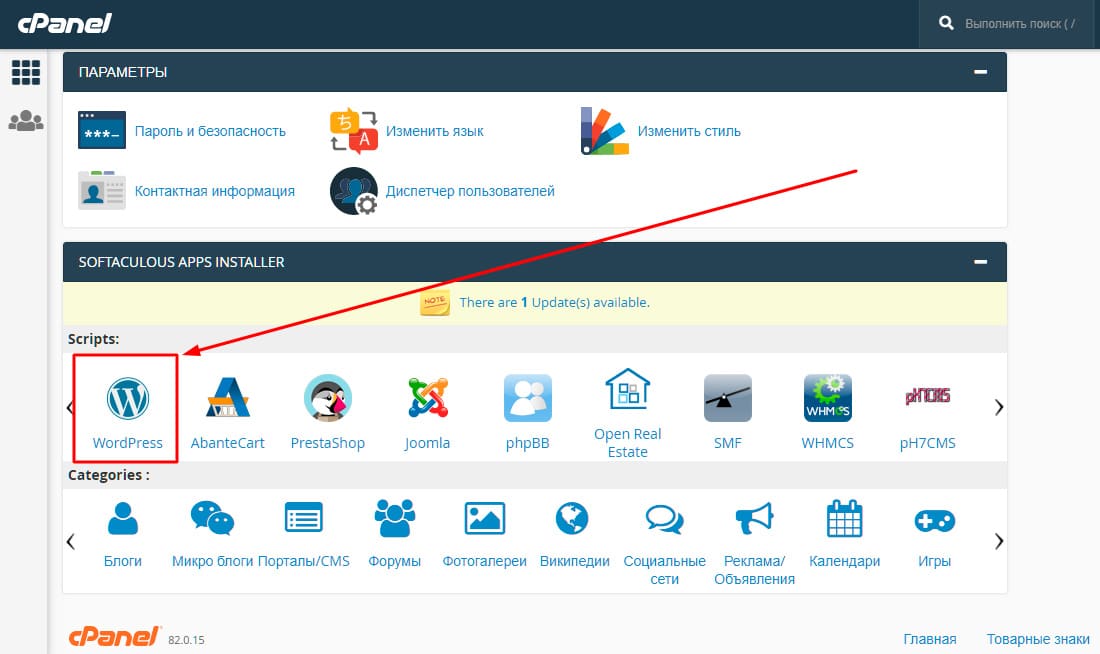 Откройте программу и нажмите Start Servers.
Откройте программу и нажмите Start Servers.
После того, как вы нажмете Start Servers, в браузере откроется новая вкладка. Вы увидите сообщение о том, что MAMP успешно установлен.
Четвертый шаг: создание базы данных
Когда сервер готов к использованию, пора создавать базу данных. Этот шаг аналогичен созданию базы данных в программном обеспечении XAMPP. Каждому веб-сайту нужна база данных для хранения информации.
В браузере перейдите по адресу localhost / phpMyAdmin. Нажмите «Базы данных»> «Создать», затем выберите имя для базы данных и нажмите «Создать».
Пятый шаг: добавление файлов WordPress
Следующим шагом будет загрузка файлов WordPress. Чтобы загрузить WordPress, перейдите на его официальный сайт. Затем вам нужно будет разархивировать его.
Перейдите в папку, в которой вы установили MAMP. Ищите htdocs в папке. Откройте его и создайте новую папку. Имя может быть любым, здесь мы назвали его wordpress. Разархивируйте туда файлы WordPress.
Шестой шаг: установка WordPress
Последний шаг – установка WordPress. Перейдите на localhost / wordpress (wordpress – это имя папки, которую мы создали в htdocs) в вашем браузере.
Выберите свой язык и нажмите «Продолжить». Затем нажмите Поехали!
Теперь вы должны ввести информацию о вашей базе данных. Имя базы данных – это имя, которое вы выбрали на четвертом шаге. Введите root как пароль, так и имя пользователя. Затем нажмите «Отправить».
На следующей странице нажмите Запустить установку. Таким образом, WordPress начинает установку на ваш компьютер. После завершения установки вам нужно будет ввести основную информацию, необходимую для запуска WordPress.
После ввода необходимой информации нажмите «Установить WordPress». Если вы выполнили указанные выше действия, вы должны увидеть следующее изображение.
Как установить WordPress на локальный хост с WAMP?
WAMP – еще одна популярная программа для моделирования серверов.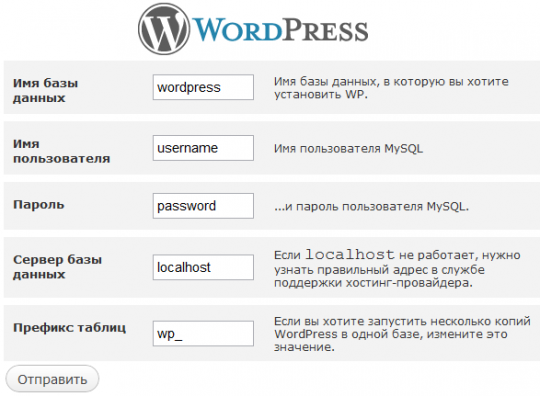 Однако он разработан специально для Windows.
Однако он разработан специально для Windows.
Первый шаг: загрузите и установите WAMP
Во-первых, вам нужно скачать и установить WAMP. Перейдите на его официальный сайт и нажмите «Начать использование WAMPSERVER».
На следующей странице выберите подходящую версию для вашей операционной системы. (32 или 64 бит)
После завершения загрузки откройте файл .exe, чтобы начать процесс установки.
Выберите путь, затем нажмите Далее. Однако мы рекомендуем использовать путь, выбранный по умолчанию.
Второй шаг: создание базы данных
После установки WAMP пришло время создать базу данных для вашего сайта. Если вы правильно установили WAMP, его значок будет размещен на панели задач. Щелкните его правой кнопкой мыши и выберите phpMyAdmin.
Если значок красный, это означает, что серверы WAMP не работают. В этом случае сначала запустите все службы, затем нажмите phpMyAdmin.
При нажатии на phpMyAdmin в вашем браузере откроется новая вкладка. Введите root в качестве имени пользователя и оставьте поле пароля пустым. Затем нажмите Go.
Введите root в качестве имени пользователя и оставьте поле пароля пустым. Затем нажмите Go.
На следующей странице щелкните Базы данных. Выберите имя и нажмите «Создать». (Не забудь имя)
Третий шаг: установка WordPress
Как и другие программы, последний шаг – это установка WordPress. Чтобы установить WordPress, сначала вам нужно скачать его ZIP-файл с официального сайта WordPress. Разархивируйте файл после завершения загрузки. Затем перейдите в C: wamp64 (или туда, где вы установили WAMP). Создайте новую папку, выберите для нее имя, скопируйте и вставьте в нее файлы WordPress. Например, мы выбрали WordPress.
В браузере перейдите по адресу http: // localhost / wordpress. Ваша установка WordPress началась. Процесс установки точно такой же, как и шаги, упомянутые выше. И снова самая важная часть – это ввод информации в базу данных.
Введите имя своей базы данных и введите root в качестве имени пользователя. Оставьте пароль пустым. Затем нажмите «Отправить».
Источник записи: https://betterstudio.com
Как установить WordPress на компьютер: полное пошаговое руководство
Любой вэб-разработчик использует локальный сервер для создания и тестирования сайтов. Всем известно, что аренда хостинга предусматривает наличие интерпретатора PHP, MySQL и какой-либо CMS, чаще всего это WordPress, Drupal и другие. Часто приходится тестировать созданные сайты на локальном компьютере с установленным сервером. Это бесплатный вариант хостинга без возможности публикаций страниц во всемирной сети.
WordPress можно установить и на localhost, с помощью которого будет вестись разработка и обновление контента на сайте. Есть несколько способов его установки: ручная процедура на разные серверы и с помощью вспомогательного софта. Рассмотрим подробнее все возможные варианты.
Содержание
- 1 Пошаговая установка WordPress на локальный компьютер и сервер Laragon
- 1.1 Загрузка и установка
- 1.2 Запуск программы
- 1.3 Установка WordPress на локальный компьютер
- 1.
 4 Общий порядок работ
4 Общий порядок работ
- 2 Установка на XAMPP
- 2.1 Ручная установка на XAMPP
- 3 Установка WP на Openserver
- 4 Denwer
Пошаговая установка WordPress на локальный компьютер и сервер Laragon
Для начала требуется установить пакет разработчика Laragon. Данная программа — это комплексная среда разработки вэб-приложений на PHP, Java, Ruby, Python и Node Js. В компоненты установки прилагается и локальный сервер с уже настроенными конфигурациями, и базой данных.
Загрузка и установкаЗагрузить ее можно с официального сайта. Для того, чтобы воспользоваться всеми возможности программы, рекомендуется загрузить полную версию.
Порядок действий:
- Перейти на официальный сайт Laragon (https://laragon.org/).
- Перейти во вкладку «Download».
- Кликнуть по ссылке «Загрузить Laragon — Полный».
- Запустить файл установки и выбрать язык.
- Указать место расположения файлов локального сервера.

По завершению установки требуется перезагрузить компьютер. Это позволит программе внести нужные изменения в файлы операционной системы. Подтверждением успешной установки станет наличие значка в панели системных уведомлений (трее). Бывает такое, что данный значок отсутствует. Тогда программу нужно запустить с помощью исполнительного файла (exe).
Запуск программыДля запуска Laragon требуется осуществить следующие действия:
- Кликнуть на иконку Laragon на рабочем столе или в меню Пуск, либо зайти в папку с установленной программой и запустить файл largon.exe.
- В открывшемся окне нажать на кнопку «Запустить все». В это время происходит активация сервера Apache и СУБД MySQL, которые входят в пакет программы.
При успешном запуске активации сервера и базы данных, в окне напротив их названия появится сообщение «Запущено».
Чтобы установить WordPress на компьютер с помощью Laragon, необходимо произвести гораздо меньше действий, чем при ручной установке. Такой подход не требует создания базы данных и осуществления настроек wordpress.
Установка выполняется в следующей последовательности:
- В трее операционной системы нужно нажать на значке Laragon правой кнопкой мыши, выбрать пункт «Быстро создать» и выбрать подпункт «Wordpress». Если значок отсутствует в трее, то аналогичную операцию можно проделать, открыв главное окно программы и кликнув внутри окна правой кнопкой мыши.
- В открывшемся окне ввести название будущего проекта и нажать «ОК».
- После этого начнется процедура установки wordpress и базы данных. Когда обе шкалы установки будут полностью заполнены, нужно нажать на кнопку «Перейти на сайт».

- Автоматически запустится браузер с созданным проектом. Здесь нужно выбрать язык рабочей среды движка.
- Затем откроется страница, где нужно ввести информацию о сайте, а также логин и пароль. Также следует ввести действующий почтовый ящик для возможности восстановления доступа к сайту. После этого, нужно нажать кнопку «Установить WordPress».
- В следующем окне нужно авторизироваться по ранее созданному логину и паролю для входа в панель разработки движка.
На этом этапе установка окончена. После авторизации перед пользователем откроется главное окно разработчика WordPress. Автоматически созданные файлы сайта находятся в корневой папке Laragon по адресу «C:\laragon\www\название проекта».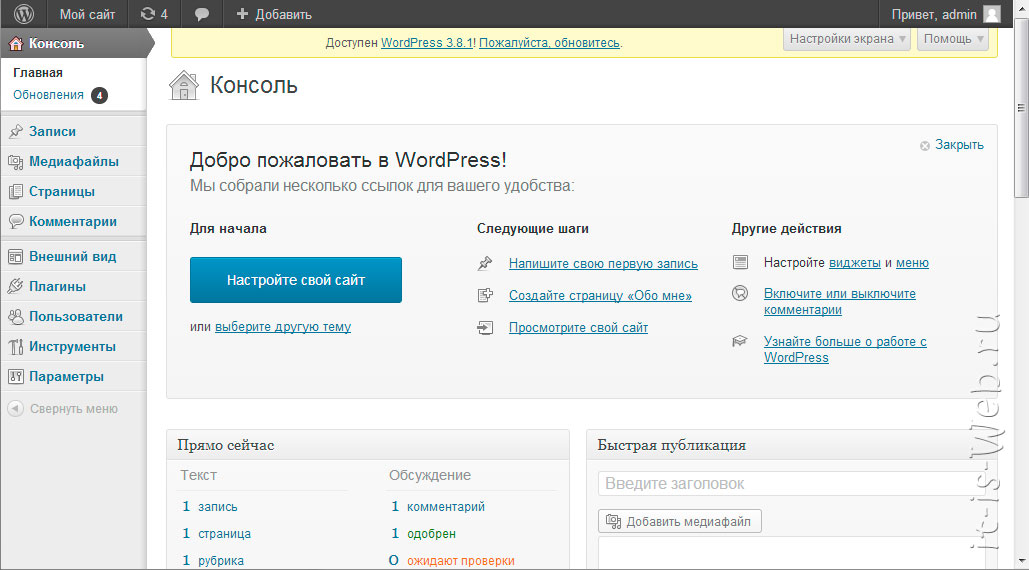
Кроме Laragon есть и ряд других локальных серверов, привычных для разных разработчиков: Denwer, Openserver, XAMPP, WAMP, MAMP, Apache и ряд других. Чтобы не теряться при необходимости установки движка на другие серверы, следует также знать порядок процедуры, который немного отличим от установки на Laragon.
Общий
порядок работЧтобы понимать общую картину установки движка на локальный компьютер, нужно знать, что для этого требуется. Процедура включает следующие процессы:
- Загрузка CMS с официального сайта.
- Создание папки проекта и размещение в ней файлов WordPress.
- Создание отдельной базы данных для WordPress.
- Процесс установки движка.
- Синхронизация файлов движка и базы данных.
- Регистрация аккаунта в CMS с созданием логина и пароля.
Невозможно усановить вордпресс без создания отдельной базы данных. Аккаунт wordpress должен быть защищен авторизационными данными. Это позволит загружать все необходимые и индивидуальные компоненты сайта конкретного разработчика.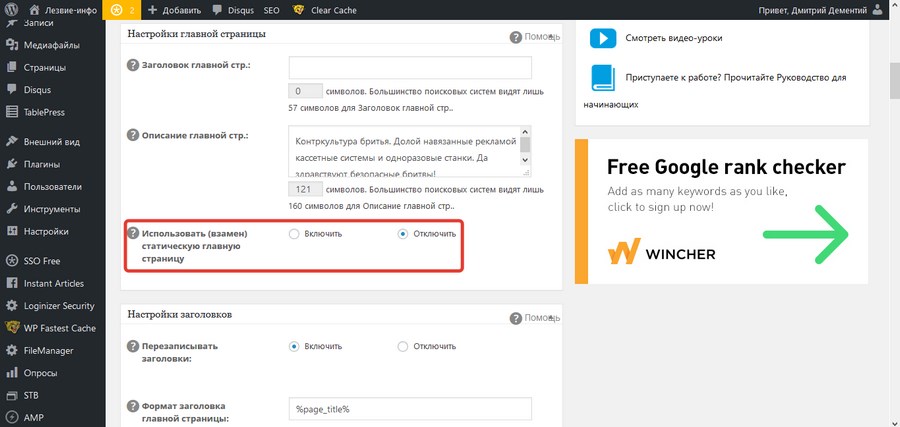 Регистрация базы данных требуется для работы самого движка. При его установке, все компоненты разработчика копируются именно в БД. При взаимодействии с движком, компоненты сайта хранятся и берутся из созданной базы данных.
Регистрация базы данных требуется для работы самого движка. При его установке, все компоненты разработчика копируются именно в БД. При взаимодействии с движком, компоненты сайта хранятся и берутся из созданной базы данных.
Установка на XAMPP
Установить WordPress c помощью XAMPP на сервер Apache можно двумя способами: ручной установкой движка на локальную машину и с помощью модуля.
Ручная установка на XAMPPДанный способ более длительный, но его нужно освоить обязательно. Для начала нужно осуществить создание базы данных. Запустить программу XAMPP. Справа от иконки «MySQL» нажать кнопку «Start» и подождать пока MySQL перекрасится в зеленый цвет. Затем нужно нажать на кнопку «Admin» и автоматически запустится браузер с открытым окном phpMyAdmin. Здесь нужно создать новую БД. Для этого надо нажать кнопку «Создать БД», написать ее имя и выставить параметр «Сравнение», а затем нажать «Создать».
Создание нового сайта:
- Перейти в корневую XAMPP.

- В папке htdocs создать отдельную папку для файлов вордпресс.
- Загрузить движок и скопировать его файлы в эту папку.
- Открыть браузер и перейти по адресу http://localhost/папка с движком.
- В появившемся окне нажать «Вперед». В новом окне ввести информацию о базе данных.
- В строке «Сервер» оставить «localhost».
- Имя пользователя оставить «root».
- Префикс таблиц оставить «wp_».
- Нажать «Отправить».
- Нажать «Запустить установку.
Далее действия осуществляются по принципу установки движка на Laragon. Нужно ввести информацию о сайте и авторизационные данные.
С помощью модуля движок устанавливается следующим образом:
- Скачать файлы WordPress со страницы расширений на официальном сайте.
- Запустить загруженный файл и начать установку.
- Вбить путь к корневой папке XAMPP.
- Вписать запрашиваемые данные.
- Ввести название блога.
- По завершению установки откроется браузер с адресом папки wordpress (http://127.
 0.0.1/wordpress/). Чтобы авторизироваться, нужно ввести адрес http://127.0.0.1/wordpress/wp-login.php.
0.0.1/wordpress/). Чтобы авторизироваться, нужно ввести адрес http://127.0.0.1/wordpress/wp-login.php.
Как видно, расширение предоставляет более короткий путь для установки wordpress. Не требуется даже создавать базу данных. Безопасность аккаунта гарантирует пароль. Такой способ удобен. Однако для самообразования лучше научиться устанавливать файлы вручную.
Установка WP на Openserver
Openserver — мощный локальный сервер с большим количеством инструментов для разработки сайтов. Инсталляция на Openserver осуществляется аналогично ручной процедуре, описанными выше способами. Единственное отличие — выбор директории для копирования файлов WordPress.
Процедура установки выполняется следующим образом:
- Открыть главное окно Openserver.
- Кликнуть правой кнопкой мыши и выбрать «Папка с сайтами».
- Откроется каталог «domains», находящийся в корневой папке сервера.
- Здесь нужно создать новую папку и скопировать в нее файлы движка.

Остальной порядок действий аналогичен ручной установке.
Denwer
Локальный сервер Denwer — худшее решение для продвинутого разработчика. Он не обновляется и поддерживает только старые версии PHP, Apache, MySQL. Сайты с Denwer лучше не переносить на хостинг, так как они могут работать не корректно из-за устаревших модулей сервера. При этом, инсталляция WordPress на этот сервер выполняется только в ручном режиме.
Опытные разработчики уже давно отказались от Denwer. Новичкам также не следует с него начинать. Несмотря на то, что Denver изначально имеет все готовые и настроенные файлы Apache, PHP и MySQL, могут возникать различные проблемы при синхронизации инструментов. Поэтому, лучше выбрать какой-нибудь другой сервер.
Как установить WordPress на компьютер с Windows с помощью WAMP
Вы хотите установить WordPress на свой компьютер с Windows локально? Работа с WordPress на вашем компьютере позволяет вам тестировать новые функции WordPress, узнать, как разрабатывать с помощью WordPress, и создавать веб-сайты перед их переносом на рабочий сервер. В этой статье мы покажем вам, как правильно установить WordPress в Windows с помощью WAMP.
В этой статье мы покажем вам, как правильно установить WordPress в Windows с помощью WAMP.
Почему вам следует устанавливать WordPress в Windows?
Локальная установка WordPress на ваш компьютер дает вам среду тестирования, которая не влияет на работу вашего веб-сайта или блога. Установка WordPress на ваш компьютер также называется локальным сервером или localhost.
Обычно разработчики WordPress используют локальную установку WordPress для разработки своих плагинов и тем. Начинающие пользователи также могут установить WordPress на свои компьютеры, чтобы изучить WordPress, протестировать новую тему и плагины WordPress, а также поэкспериментировать, не затрагивая работающий веб-сайт.
Примечание. Если вы устанавливаете WordPress локально в Windows, то единственный человек, который может видеть этот сайт, — это вы. Если вы хотите сделать веб-сайт общедоступным, вам необходимо иметь доменное имя и веб-хостинг. Мы рекомендуем вам следовать этому руководству о том, как начать блог WordPress.
Мы рекомендуем вам следовать этому руководству о том, как начать блог WordPress.
При этом давайте посмотрим, как правильно установить WordPress в Windows с помощью WAMP.
Что такое WAMP?
WAMP — это компиляция веб-сервера Apache, PHP и MySQL, связанная с компьютерами Windows.
Все они представляют собой отдельное программное обеспечение с открытым исходным кодом. Однако установить их по отдельности непросто даже для опытных пользователей. Программное обеспечение, такое как WAMP, позволяет вам легко установить их и получить рабочую локальную среду за считанные минуты.
Шаг 1. Установка WAMP на компьютер с Windows
Во-первых, вам необходимо загрузить программное обеспечение WAMP и установить его на свой компьютер. Просто перейдите на веб-сайт WampServer и нажмите кнопку «Начать использование WampServer».
Начать использовать wampserver Изображение с сайта wpbeginner.comВы попадете в раздел загрузок. Здесь вы увидите две версии: 32-разрядную версию WampServer и 64-разрядную версию WampServer.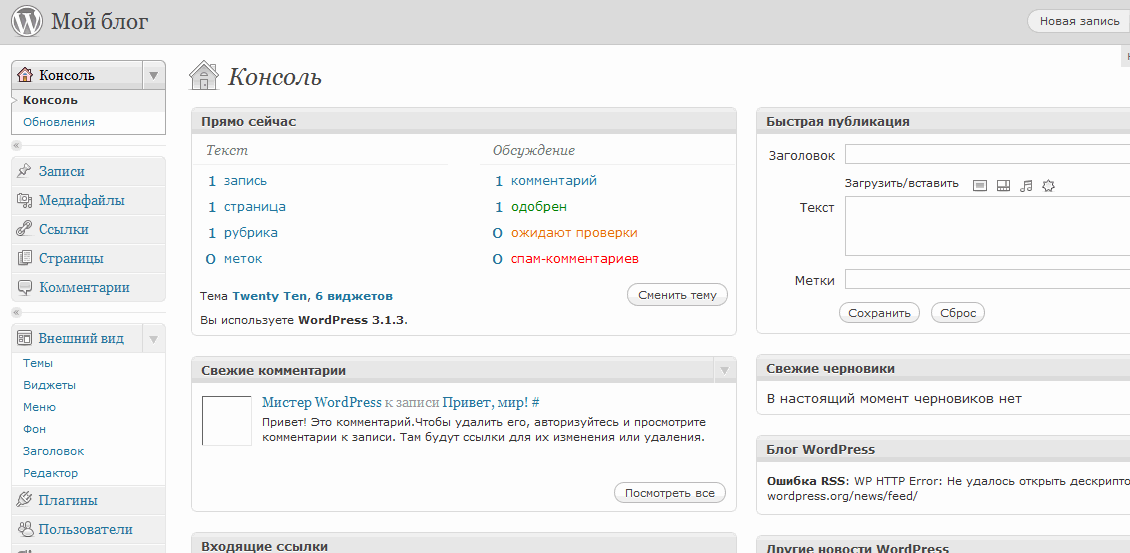 Вам необходимо выбрать версию WampServer, соответствующую типу операционной системы вашего компьютера с Windows.
Вам необходимо выбрать версию WampServer, соответствующую типу операционной системы вашего компьютера с Windows.
Чтобы узнать, используете ли вы 32-разрядную или 64-разрядную операционную систему, перейдите в Панель управления »Система и безопасность» Система на своем компьютере. Здесь вы сможете увидеть тип вашей операционной системы.
Определение типа операционной системы в Windows 10 Изображение с сайта wpbeginner.comПосле загрузки вы можете щелкнуть исполняемый файл wampserver, чтобы запустить установку. Убедитесь, что вы внимательно следуете инструкциям на экране установки.
Установить WAMP Изображение с сайта wpbeginner.comВ процессе установки вам необходимо определить расположение веб-браузера. По умолчанию это будет Internet Explorer. Вы можете изменить это на Google Chrome или любой другой веб-браузер, указав его в программных файлах своего компьютера.
После установки вы можете запустить WampServer, чтобы продолжить.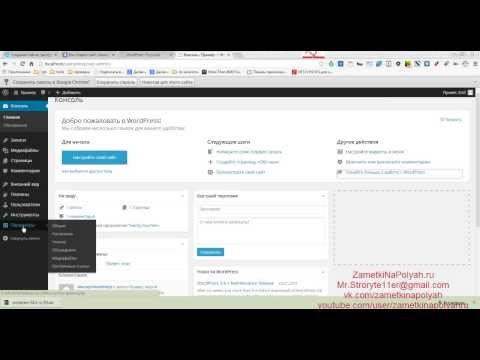
Шаг 2. Настройка базы данных для локальной установки WordPress
Следующее, что вам нужно сделать, это создать пустую базу данных MySQL. При запуске WAMP вы увидите зеленый значок WampServer в правом нижнем углу экрана вместе с другими значками. Просто щелкните по нему, а затем щелкните по phpMyAdmin (веб-приложение для управления базами данных MySQL).
Примечание. Если значок WampServer красный или желтый, это означает, что службы (Apache, MySQL, PHP) не работают. Вам необходимо запустить службы, щелкнув значок перед настройкой базы данных.
phpMyAdmin Изображение с сайта wpbeginner.comВы попадете на экран входа phpMyAdmin в вашем веб-браузере. Просто введите имя пользователя: root и оставьте поле пароля пустым. Это учетные данные по умолчанию для входа на ваш localhost phpMyAdmin.
Войти в phpMyAdmin Изображение с сайта wpbeginner.comНажмите кнопку «Перейти», чтобы продолжить.
После входа в систему вам необходимо нажать «Базы данных» в phpmMyAdmin, чтобы создать новую базу данных для WordPress. Он попросит вас выбрать имя для вашей новой базы данных (мы назвали нашу test_db). После этого нажмите кнопку «Создать».
Он попросит вас выбрать имя для вашей новой базы данных (мы назвали нашу test_db). После этого нажмите кнопку «Создать».
Ваша база данных готова, а это значит, что теперь вы можете установить WordPress на localhost.
Шаг 3. Установка WordPress в Windows с помощью WAMP
Следующее, что вам нужно сделать, это загрузить последнюю версию WordPress с веб-сайта WordPress.org. Он будет загружен в виде zip-файла.
Скачать WordPress Изображение с сайта wpbeginner.comВам необходимо распаковать zip-файл и скопировать папку «wordpress».
Извлечь WordPress Изображение с сайта wpbeginner.comТеперь вам нужно перейти в папку, в которую вы установили WAMP.
В этом руководстве мы установили WAMP в C: \ wamp64, поэтому в дальнейшем мы будем ссылаться на эту папку. Но имейте в виду, это может быть разным для вас в зависимости от того, где вы установили программу.
Вставьте папку «wordpress» в папку C: \ wamp64 \ www.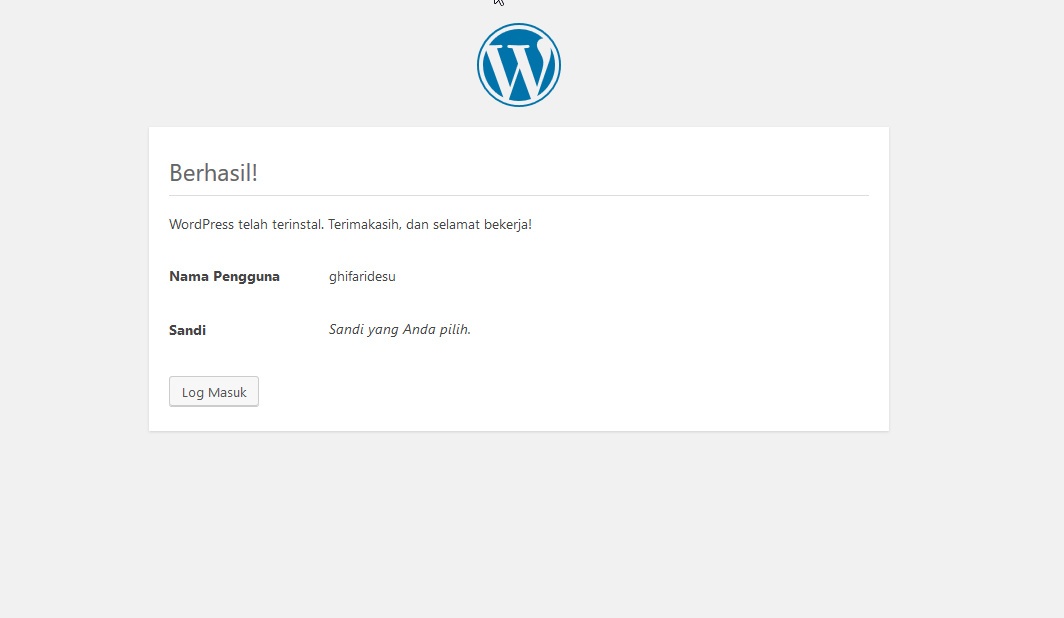
Вы можете переименовать папку «wordpress» во что угодно, например, mysite, tests и т. Д. Это будет URL-адрес вашего локального сайта WordPress, поэтому обязательно выберите то, что вы легко запомните.
Для этого урока мы переименовали папку с wordpress в mysite.
Затем вы можете открыть веб-браузер и перейти по адресу http: // localhost / mysite /
Сначала вам будет предложено выбрать язык, а затем отобразится информация о настройке базы данных. Прочитав внимательно, нажмите кнопку «Поехали», чтобы продолжить.
Информация о базе данных Изображение с сайта wpbeginner.comПосле этого вам необходимо ввести данные своей базы данных, такие как имя базы данных, имя пользователя, пароль, хост и префикс таблицы.
Имя базы данных будет тем, которое вы ввели на предыдущем шаге. В нашем случае мы назвали его test_db. Имя пользователя будет «root», и вы можете оставить поле пароля пустым. Вы также можете оставить хост базы данных и префикс таблицы как есть.
Затем нажмите кнопку «Отправить», и WordPress создаст для вас файл конфигурации в серверной части.
На следующем экране вы увидите сообщение об успешном выполнении, в котором говорится, что WordPress подключен к вашей базе данных, и вы можете продолжить установку.
Идите вперед и нажмите кнопку «Запустить установку», чтобы продолжить.
Запускаем установку Изображение с сайта wpbeginner.comВы попадете на экран приветствия WordPress. Вам нужно добавить заголовок для вашего нового веб-сайта WordPress, выбрать имя пользователя администратора, ввести надежный пароль и предоставить адрес электронной почты администратора.
Когда будете готовы, нажмите кнопку «Установить WordPress».
Экран приветствия для WordPress Изображение с сайта wpbeginner.comПосле завершения установки вы увидите сообщение об успешном завершении. В фоновом режиме WordPress создал новые таблицы в вашей базе данных, и они готовы к использованию.
Затем вы можете перейти к панели управления WordPress, нажав кнопку «Войти».
Кнопка входа в систему Изображение с сайта wpbeginner.comПоздравляем, вы успешно установили WordPress на компьютер с Windows с помощью WAMP.
Шаг 4. Включение красивых постоянных ссылок в WAMP
Новая версия WordPress не нарушает работу вашего локального сайта при изменении настройки постоянных ссылок.
Однако, если вы по-прежнему видите ошибку «страница не найдена» на своих страницах после изменения постоянных ссылок в разделе «Настройки» »Постоянные ссылки в WordPress, просто следуйте нашему руководству по включению пользовательских постоянных ссылок в WAMP.
Шаг 5. Устранение проблем с WAMP
WAMP довольно прост в использовании даже для новичков. Однако, если вы не можете запустить его, вам помогут следующие советы по устранению неполадок.
Исправление конфликта WAMP Skype
Если у вас установлен и запущен Skype, то WampServer может не работать должным образом из-за конфликта со Skype. Конфликт вызван тем, что и Apache, и Skype используют один и тот же порт 80. Есть простое решение этой проблемы.
Конфликт вызван тем, что и Apache, и Skype используют один и тот же порт 80. Есть простое решение этой проблемы.
Откройте Skype и перейдите в Инструменты »Параметры. Это вызовет диалоговое окно, здесь вам нужно нажать на Advanced, а затем на Connections.
Устранение конфликта WAMP Skype Изображение с сайта wpbeginner.comСнимите флажок Использовать порт 80 и 443 в качестве альтернативы для входящих подключений. Сохраните параметры и перезапустите Skype.
Установить распространяемый компонент Visual C ++
Для работы WAMP требуется распространяемый компонент Visual C ++ для Visual Studio 2012. Если на вашем компьютере он не установлен, вы можете загрузить и установить его с веб-сайта Microsoft.
Бонус: переход с WAMP на Live
Мы также написали отдельное руководство о том, как перенести WordPress с локального сервера WAMP на действующий сайт. Надеюсь, вы найдете это полезным, когда будете готовы развернуть свой локальный сайт в производственной среде.
Наличие локальной серверной среды отлично подходит для обучения и тестирования. Но помните, что если вы хотите создать блог WordPress для других людей, вам не нужно устанавливать WordPress на свой компьютер. Вам необходимо установить WordPress на хостинг-провайдере WordPress.
Мы надеемся, что эта статья помогла вам узнать, как установить WordPress в Windows с помощью WAMP. Вы также можете ознакомиться с нашим руководством по 18 наиболее важным вещам, которые вам нужно сделать после установки WordPress.
Как установить WordPress на свой Mac с помощью MAMP
Когда я впервые начал программировать, одной из вещей, с которыми я столкнулся больше всего, было определение моей «настройки». Я хотел знать, как ровно программистов получают свой код онлайн: где они его пишут? Как они переключаются между созданием сайта и запуском его в жизнь? Где живут все файлы? Где вы вносите изменения, если хотите изменить файл, который уже находится в сети? В то время я не знал, но на самом деле мой вопрос был: «Как мне настроить среду кодирования?»
Хороший вопрос, потому что оптимизация вашей среды кодирования особенно важна в WordPress.
Вы когда-нибудь тестировали небольшое изменение на своем сайте WordPress, а потом весь сайт рушился? Или, может быть, вы пытались создать новый сайт — пока не желая, чтобы мир его увидел — только для того, чтобы заметить, что ваш тестовый сайт получает трафик от Google.
Решением подобных (и других) проблем является локальное создание веб-сайтов с помощью бесплатного приложения MAMP. Когда вы разрабатываете сайт локально, это означает, что вы можете создать его на своем компьютере и смоделировать онлайн-среду
Я создал это пошаговое руководство, чтобы показать новичкам (как и я!), как настроить и запустить MAMP на своем компьютере, чтобы у вас была полностью функционирующая среда кодирования для разработки сайта WordPress.
В этой статье вы узнаете:
- Что такое MAMP и почему вы должны его использовать
- Как установить и настроить MAMP на вашем компьютере
- Как установить WordPress на свой компьютер (и где его хранить)
- И как использовать MAMP в будущем с другими сайтами, которые вы хотели бы протестировать
Если это звучит ошеломляюще, не волнуйтесь.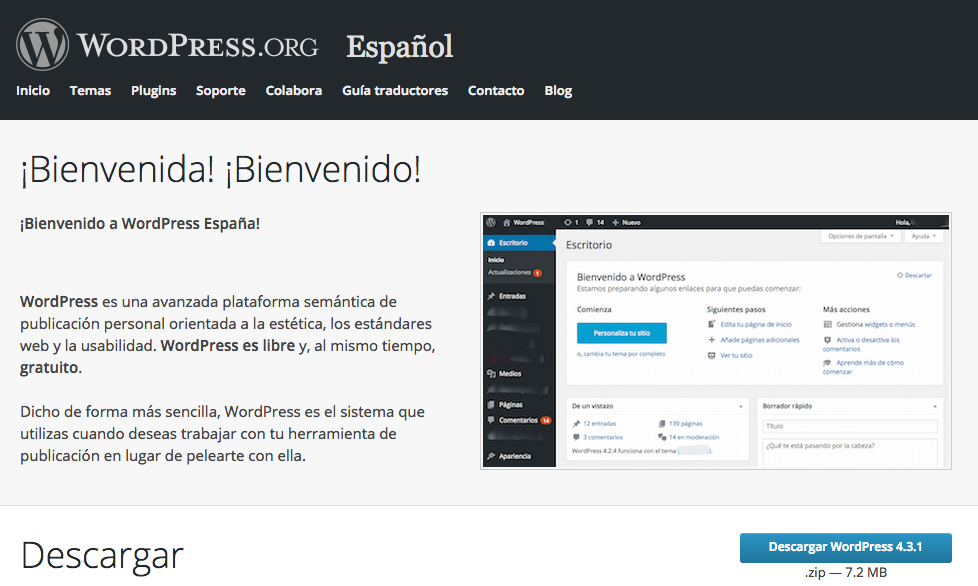
Что такое МАМП?
MAMP означает Macintosh, Apache, MySQL и PHP. По сути, это бесплатное приложение, которое вы можете установить на свой компьютер Mac и которое дает вам доступ к локальному серверу Apache и серверу с открытым исходным кодом.
Вот четыре компонента MAMP:
- Macintosh: операционная система
- Apache: веб-сервер с открытым исходным кодом
- MySQL: самая широкодоступная реляционная база данных в мире (все сайты WordPress используют базы данных MySQL)
- PHP: серверный язык сценариев (на котором работают сайты WordPress)
Когда эти четыре компонента объединяются, они создают локальный веб-сервер только на вашем компьютере . Это означает, что вы можете создавать целые веб-сайты и смотреть, как они будут выглядеть в Интернете, без подключения к Интернету.
Все веб-сайты, которые мы посещаем онлайн изо дня в день, работают на веб-серверах, специальных компьютерах, которые запрограммированы на одно: передавать информацию из базы данных в окно вашего браузера. Каждый раз, когда вы посещаете веб-страницу, сервер берет информацию из базы данных (фактическое здание, полное хранилища) и отправляет ее обратно в ваш браузер.
Каждый раз, когда вы посещаете веб-страницу, сервер берет информацию из базы данных (фактическое здание, полное хранилища) и отправляет ее обратно в ваш браузер.
Однако компьютеры, которыми мы с вами пользуемся каждый день, не находятся на веб-серверах. И они не подключены напрямую к Интернету. Вместо этого мы косвенно подключаемся к Интернету через интернет-провайдеров (ISP). (Если вы не знаете, как работает Интернет, я настоятельно рекомендую посмотреть это короткое видео на YouTube.)
По сути, просто знайте, что MAMP позволяет вам запускать сайт WordPress на вашем компьютере только (никто не может его увидеть, потому что это не на самом деле в Интернете), поэтому MAMP отлично подходит для тестирования добавлять новые функции на существующий сайт, вносить большие изменения или создавать сайт целиком с нуля.
В то время как MAMP предназначен для пользователей Macintosh, WAMP доступен для пользователей Windows. Он работает аналогичным образом, используя Apache, PHP и MySQL.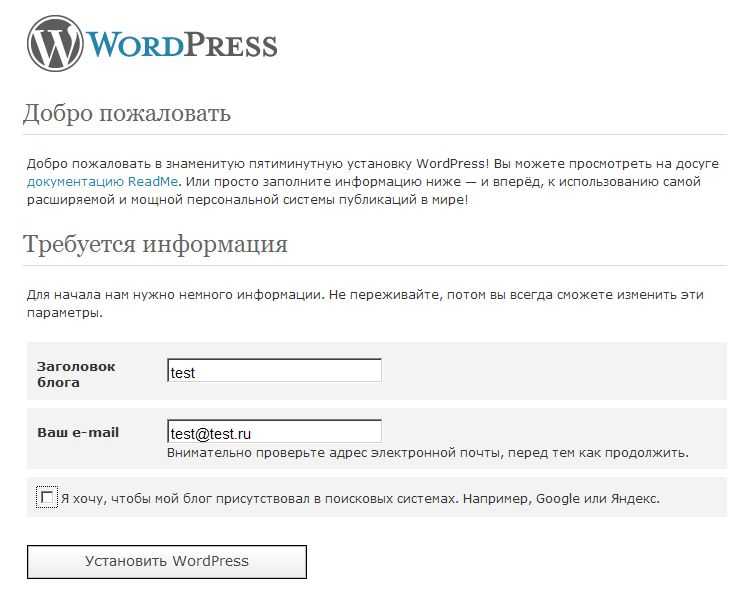 Его также можно скачать бесплатно. (Инструкции по настройке для WAMP см. в этом видео.)
Его также можно скачать бесплатно. (Инструкции по настройке для WAMP см. в этом видео.)
Зачем использовать MAMP?
MAMP позволяет:
- Разрабатывать и проектировать свой сайт локально — не нужно беспокоиться о том, чтобы «сломать» работающий сайт, протестировав несколько изменений
- Создавайте сайты, которые вы не хотите, чтобы мир увидел (поскольку поисковые системы не могут индексировать ваш локальный сайт)
- Работа в более быстрой среде разработки (поскольку она не зависит от подключения к Интернету и связи с веб-сервером)
- Работа в автономном режиме (отлично подходит для поездок в самолетах)
- Используйте локальную установку в качестве частичной резервной копии существующего сайта
- Разрабатывайте сайты в безопасной среде (опять же, поскольку сайты MAMP не находятся в сети, это делает практически невозможным их взлом или какое-либо другое нарушение безопасности)
11 шагов по локальной установке WordPress
Шаг 1.
 Установите последнюю версию WordPress
Установите последнюю версию WordPressСначала загрузите последнюю версию WordPress в виде zip-файла. Это должно занять всего несколько секунд. Просто зайдите на WordPress.org и нажмите кнопку Кнопка загрузки WordPress . Сохраните получившийся ZIP-файл — он понадобится нам позже.
Затем откройте новое окно поиска (⌘N) на рабочем столе. Вы должны быть в своем пользовательском каталоге. В вашем пользовательском каталоге (у меня « laurencebradford ») создайте новую папку с именем «Сайты» , если у вас ее еще нет.
Шаг 2. Установите MAMP на свой компьютер
Затем вы хотите установить MAMP на свой компьютер. Сделайте это, перейдя на официальный сайт MAMP.
(Чтобы успешно установить MAMP, вы должны использовать Mac OS X 10.6.6 или более позднюю версию.) Нажмите Загрузить под бесплатной версией, которой должно быть достаточно для начинающих.
На этой странице нажмите оранжевую кнопку Загрузить , как показано выше. MAMP должен начать загрузку автоматически. Загрузка может занять несколько минут. Когда все будет готово, нажмите на загруженный файл, и появится типичное окно установки.
MAMP должен начать загрузку автоматически. Загрузка может занять несколько минут. Когда все будет готово, нажмите на загруженный файл, и появится типичное окно установки.
Продолжите выполнение предыдущих шагов установки.
Шаг 3. Запуск MAMP из папки «Приложения»
Перейдите в папку «Приложения» (где MAMP должен был быть сохранен на предыдущем шаге) и щелкните папку MAMP .
Оказавшись внутри, вы должны увидеть содержимое папки, похожее на то, что показано ниже.
Щелкните значок MAMP слона , и вы увидите следующее окно:
При первом запуске MAMP может запросить обновление до версии PRO. Вы можете пока игнорировать это.
Шаг 4. Настройка портов
Нажмите Preferences и убедитесь, что выбрана вкладка Ports .
Мои порты (на фото выше) установлены по умолчанию: 8888 для Apache и 8889 для MySQL.
Однако другие рекомендуют установить предлагаемые порты 80 и 3306. Если вы более продвинутый пользователь и хотите узнать об использовании этих портов и настройке многосайтовых установок WordPress, ознакомьтесь с этим руководством. В противном случае придерживайтесь значений по умолчанию, указанных выше.
Если вы более продвинутый пользователь и хотите узнать об использовании этих портов и настройке многосайтовых установок WordPress, ознакомьтесь с этим руководством. В противном случае придерживайтесь значений по умолчанию, указанных выше.
Шаг 5: Настройка веб-сервера и корневого каталога документов
Теперь щелкните вкладку Веб-сервер . Убедитесь, что выбран веб-сервер Apache .
Теперь вам нужно установить корень документа . Корень документа — это место, где будут храниться все ваши файлы для вашего локального веб-сервера.
Корень документа по умолчанию, как показано на фото выше, это: Macintosh HD > Applications > MAMP > htdocs . Мы должны изменить это!
Помните, на первом шаге мы создали новую папку «Сайты» со свежим установочным zip-файлом WordPress? Это будет наш корень документа.
Чтобы изменить/установить корень документа, щелкните значок серой папки с тремя белыми точками . Появится окно поиска, где вы можете выбрать корень документа.
Появится окно поиска, где вы можете выбрать корень документа.
Ниже показано, как должен выглядеть ваш каталог, если вы установите корневой каталог «Сайты» (за исключением вашего имени, а не «Laurencebradford» ).
Путь к папке будет следующим: Users > laurencebradford > Sites
Однако важно понимать, что, устанавливая корень документа, вы не меняете расположение MAMP (приложения). Вы просто указываете, где MAMP будет искать файлы.
( Совет для профессионалов: Я храню и приложение MAMP, и корневую папку с документами в доке внизу экрана для быстрого доступа.)
Шаг 6. Запустите серверы
Давайте удостоверимся, что до этого момента все работает. Щелкните параметр Открыть стартовую страницу в поле MAMP. (Если вы не можете нажать на нее, ваши серверы, вероятно, не включены. Зеленый цвет в крошечных квадратиках в правом верхнем углу указывает на то, что серверы действительно включены, как показано выше.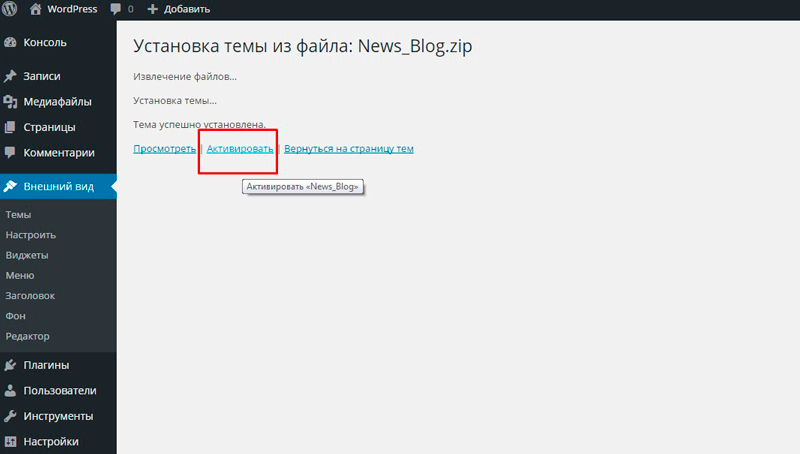 Если эти индикаторы не горят , нажмите Start Servers .)
Если эти индикаторы не горят , нажмите Start Servers .)
После нажатия Open start page вы попадете на страницу, которая выглядит следующим образом:
Информация на этой стартовой странице указывает на вашу настройку и другие новости/информацию MAMP.
Шаг 7: Создайте базу данных MySQL
Прежде чем вы сможете приступить к работе с WordPress локально, вам необходимо создать базу данных для вашей установки.
MySQL — одна из самых популярных реляционных баз данных в мире. Это открытый исходный код и, без сомнения, наиболее широко доступный. И все сайты WordPress работают на базе данных MySQL.
Чтобы создавать простые сайты на WordPress, вам не нужно знать все тонкости MySQL или баз данных в целом. Просто поймите, что базы данных используются для хранения данных, таких как имена пользователей, сообщения в блогах, комментарии, изображения и т. д., на большинстве веб-сайтов и веб-приложений.
При использовании MAMP вы создаете новые базы данных в phpMyAdmin . (Каждый раз, когда вы хотите создать новый сайт WordPress локально, вы должны создать новую базу данных!)
Есть два варианта доступа к phpMyAdmin:
- Посетите URL-адрес http://localhost:8888/phpMyAdmin
- Или на стартовой странице MAMP в браузере щелкните ссылку phpMyAdmin
Ваша панель phpMyAdmin будет выглядеть так, как показано ниже…
…за исключением того, что все базы данных не будут перечислены на левой боковой панели. (Это имена баз данных, которые я создал в прошлом для своих собственных локальных сайтов WordPress.)
Однако вы должны увидеть эти три на боковой панели:
- information_schema
- майкл
- представление_схема
Теперь вы хотите создать базу данных для вашего локального сайта WordPress. Нажмите на вкладку баз данных в крайнем левом углу верхней навигации.
Нажмите на вкладку баз данных в крайнем левом углу верхней навигации.
Назовите свою базу данных как хотите. Обычно я называю свой, чтобы знать, с каким сайтом он связан. (Хотя, как вы можете видеть, в прошлом некоторые из моих вариантов имени базы данных были немного расплывчатыми…)
Я назвал свою новую базу данных « skillcrush_db ».
После того, как вы назовете свою базу данных, нажмите кнопку Создать кнопку .
Шаг 8. Разархивирование установки WordPress
Теперь найдите .zip-файл установки WordPress, который мы скачали на первом этапе, и распакуйте его (также известный как двойной щелчок по .zip-файлу). Вы получите папку «wordpress». Переименуйте его во что-то, относящееся к сайту, который вы будете создавать/тестировать локально. (Я назову свою « skillcrush ».)
Возьмите эту папку и сохраните ее в папке Sites .
Откройте новую папку.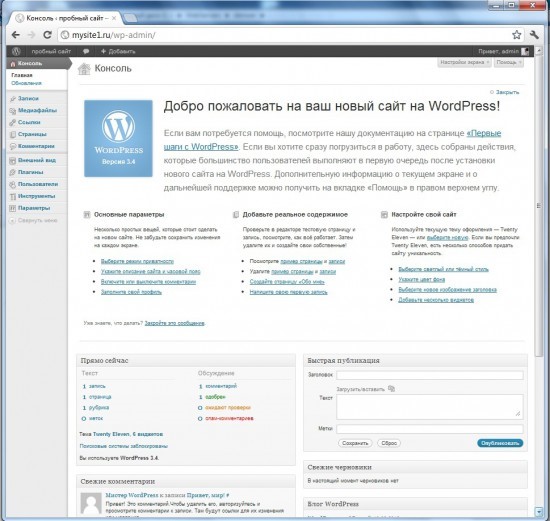 Это должно выглядеть так же, как показано ниже.
Это должно выглядеть так же, как показано ниже.
Шаг 9: знаменитая пятиминутная установка
Теперь перейдите в предпочитаемый вами браузер и введите URL-адрес, указывающий на папку вашего сайта. Для меня это будет localhost:8888/skillcrush . (Поскольку имя папки в моей корневой папке — «skillcrush» .) Если все сделано правильно, вы должны увидеть этот экран.
Нажмите Продолжить на выбранном вами языке.
Во-первых, все дело в базе данных! Нажмите Поехали! на следующем информационном экране. Затем вы введете информацию о своей базе данных.
Помните, как мы создали базу данных с именем «skillcrush_db» ранее в phpMyAdmin? Здесь мы можем рассказать WordPress все об этом, чтобы он мог продолжить установку.
Дайте WordPress имя базы данных и введите «root» для имени пользователя и пароля базы данных. Оставьте другие поля; они хороши такими, какие они есть. Нажмите Отправить .
Нажмите Отправить .
Затем WordPress запрашивает у нас некоторую общую информацию о сайте (которую вы можете изменить позже, если хотите), а также данные для входа. Учетные данные, которые вы установили здесь, — это то, что вы будете использовать для входа в панель управления WordPress позже, поэтому помните, что вы вводите для своего имени пользователя и пароля.
Небольшое примечание о флажке Конфиденциальность : Установка или снятие флажка видимости поисковой системы не имеет большого значения, поскольку сайт не находится в сети, а это означает, что поисковая система не может проиндексировать сайт. Я все равно снял галочку со своего.
После заполнения всей информации нажмите кнопку Install WordPress . Почти сразу вы должны увидеть экран успеха.
Теперь вы можете войти в панель управления WordPress.
Шаг 10: Вход в панель управления WordPress
Вы можете войти на свой новый локальный сайт, посетив: http://localhost:8888/site-directory/wp-admin
Так как у меня установлен WordPress в папку с именем «skillcrush», мой URL-адрес выглядит так: http://localhost:8888/skillcrush/wp-admin
После перехода по правильному URL-адресу для входа в систему вы должны увидеть экран, подобный следующему:
Введите имя пользователя и пароль, созданные на предыдущем шаге (шаг 9). ). После успешного входа в систему вы должны увидеть это на панели инструментов:
). После успешного входа в систему вы должны увидеть это на панели инструментов:
Woohoo!!! Вы устанавливаете WordPress локально!!
Если вы наведете курсор мыши на заголовок своего сайта в верхнем левом углу (у меня это Skillcrush MAMP Install ), появится Появится раскрывающийся список «Посетить сайт ». Нажмите на нее, и вы должны увидеть тему 2017 года, как показано на рисунке ниже.
Шаг 11. Использование MAMP в будущем
Отлично! Какой марафон! Вы дошли до конца и можете приступить к разработке сайта WordPress на своем локальном компьютере. Но что произойдет, если вы сделаете перерыв, выключите компьютер и попытаетесь вернуться?
Войти на ваш локальный сайт, который вы только что создали, очень просто.
- Включите сервер MAMP, открыв приложение MAMP. Если он не запускается автоматически, нажмите «Запустить серверы» и подождите, пока два маленьких поля в правом верхнем углу станут зелеными, указывая на то, что MAMP запущен и работает.

- Посетите URL-адрес с именем папки, следующим за « localhost:8888 » (у меня в данном случае «localhost:8888/skillcrush»)
- Для входа добавьте «/wp-admin» после имени папки — http://localhost:8888/site-directory/wp-admin
Допустим, вы готовы начать новую локальную установку WordPress? Не беспокоиться!
Чтобы создать новый локальный сайт WordPress, просто выполните шаги, описанные в этой статье, начиная с самого начала, за исключением установки MAMP (она все еще должна быть на вашем компьютере) и настройки параметров MAMP (шаги 4–5).
Вам все равно потребуется:
- Загрузите последнюю версию WordPress на WordPress.org и распакуйте zip-файл WordPress.
- Переименуйте папку, чтобы она соответствовала вашему сайту, и поместите ее в папку «Сайты».
- Настройте новую базу данных MySQL для сайта в phpMyAdmin.
- Пройдите знаменитую пятиминутную установку WordPress.
на вашем веб-сервере и компьютере (шаг за шагом)
WordPress — одна из самых популярных, мощных и гибких систем управления контентом (CMS), которая помогает вам легко создавать и управлять полнофункциональным веб-сайтом или блог-сайтом. После установки веб-сайта все, что вам нужно, это веб-браузер для управления, обслуживания и мониторинга вашего веб-сайта. В этой статье объясняется, как настроить WordPress вручную на вашем веб-сервере и локально на вашем компьютере.
После установки веб-сайта все, что вам нужно, это веб-браузер для управления, обслуживания и мониторинга вашего веб-сайта. В этой статье объясняется, как настроить WordPress вручную на вашем веб-сервере и локально на вашем компьютере.
Проще говоря, это круто. Он поддерживает более 27% веб-сайтов в Интернете, что составляет более 75 миллионов веб-сайтов, включая веб-сайты WordPress.com.
Одной из причин популярности WordPress является простота использования — от установки до запуска сайта и управления контентом. Мало того, что вы можете расширить возможности своего веб-сайта WordPress с помощью плагинов, которые легко и в изобилии доступны в каталоге плагинов WordPress и других источниках. А поскольку WordPress — это программное обеспечение с открытым исходным кодом, все деньги, которые вам придется потратить, чтобы отметить свое присутствие в Интернете, — это получение веб-хостинга и доменного имени.
Как установить WordPress на свой веб-сервер?
WordPress на удивление легко настроить. И когда я говорю легко, установка занимает всего около пяти минут.
И когда я говорю легко, установка занимает всего около пяти минут.
Существует множество способов настроить сайт WordPress. Когда вы устанавливаете WordPress на свой сервер, большинство хостинг-провайдеров предоставляют инструменты, которые помогут вам установить WordPress в несколько кликов. Ваш хостинг-провайдер может предоставить возможность предварительной установки WordPress на ваш сервер.
Также некоторые хостинг-провайдеры предлагают простые скрипты, которые помогут вам настроить базу данных, ввести имя и описание вашего сайта, ввести учетные данные администратора и создать учетную запись администратора, а также установить WordPress одним нажатием кнопки.
Существуют определенные требования, которые необходимо выполнить перед установкой WordPress. Вам понадобится доменное имя и провайдер веб-хостинга, у которого есть минимальные требования для запуска WordPress. Тогда вы можете идти.
Большинство поставщиков веб-хостинга предоставляют вам инструменты, которые могут помочь вам установить WordPress с помощью нескольких щелчков мыши, а некоторые другие предоставляют вам сценарии, которые настроят базу данных, и вы можете ввести имя своего сайта и описание, создать свою учетную запись WordPress.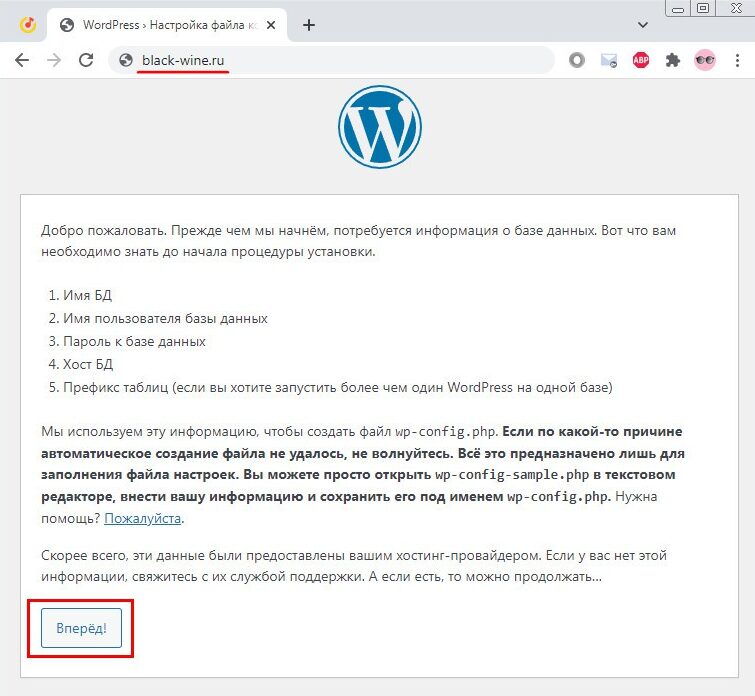 а затем установить. После успешной установки WordPress вы готовы создать свой собственный веб-сайт WordPress.
а затем установить. После успешной установки WordPress вы готовы создать свой собственный веб-сайт WordPress.
Установка WordPress вручную
Ручная установка WordPress также является очень простым процессом, только с некоторыми дополнительными шагами. Установка WordPress вручную поможет вам узнать, из чего состоит серверная часть WordPress, особенно если вы новичок. Установка WordPress вручную подталкивает вас к созданию базы данных, редактированию конфигурационного файла WordPress, созданию учетной записи администратора и т. д. самостоятельно.
Ручная установка WordPress требует, чтобы у вас были определенные предварительные условия для настройки на вашем компьютере.
Вам понадобится программное обеспечение FTP-клиента, такое как FileZilla, настольное приложение, с помощью которого вы можете копировать и загружать файлы на свой веб-сервер. И, очевидно, вам понадобится работающее подключение к Интернету, чтобы иметь возможность передавать файлы между FTP-клиентом и сервером.
Настройте FTP-клиент с учетными данными FTP, предоставленными вашим хостинг-провайдером. Эти учетные данные будут предоставлены вам вашим хостинг-провайдером для доступа к вашему веб-серверу. Вам также понадобится текстовый редактор и веб-браузер по вашему выбору.
После этого установка WordPress будет включать следующее.
Шаг 1. Загрузите последнюю версию программного пакета WordPress.
Шаг 2. Загрузите WordPress на веб-сервер с помощью FTP.
Шаг 3. Создайте базу данных MySQL и пользователя для WordPress.
Шаг 4. Настройте WordPress для подключения к вновь созданной базе данных.
Шаг 5. Завершите установку.
Эти простые шаги — все, что нужно для ручной установки WordPress. Теперь давайте взглянем на эти шаги вручную.
Шаг 1. Загрузите пакет программного обеспечения WordPress
Перейдите на wordpress.org и загрузите последнюю версию WordPress. Вы получите файлы WordPress в виде zip-файла. Затем найдите загруженную папку WordPress, а затем извлеките содержимое zip-папки, желательно на рабочий стол, чтобы упростить поиск и загрузку.
Шаг 2. Загрузите WordPress на сервер с помощью FTP
Практически все FTP-клиенты имеют схожий интерфейс. Файлы в левой части окна FTP-клиента — это файлы на вашем компьютере. Файлы в правой части окна — это файлы на вашем сервере.
В FTP-клиенте выберите папку с файлами WordPress. Введите свои учетные данные FTP, чтобы подключить компьютер к серверу. Как только соединение будет установлено, загрузите файлы в корневой каталог сервера.
Загрузка WordPress займет несколько минут. А пока давайте перейдем к шагу 3
Шаг 3 — Настройте базу данных и пользователя для WordPress
WordPress хранит данные в базе данных, а не в файлах. Даже если вы создаете базу данных при установке одним щелчком мыши, вам необходимо создать базу данных вместе с процессом. Он не создается автоматически.
Итак, чтобы создать базу данных, давайте перейдем к cPanel вашего веб-хостинга, чтобы настроить базу данных MySQL.
В cPanel вашего хостинг-провайдера вы сможете найти модуль базы данных. Где вы можете найти базы данных MySQL. Нажмите на логотип MySQL. Вы сможете увидеть поле для создания базы данных. Введите имя вашей базы данных и нажмите «Создать базу данных».
Где вы можете найти базы данных MySQL. Нажмите на логотип MySQL. Вы сможете увидеть поле для создания базы данных. Введите имя вашей базы данных и нажмите «Создать базу данных».
Теперь вам нужно создать пользователя , который имеет разрешение на доступ и изменение базы данных. Для этого на странице базы данных MySQL вы сможете увидеть раздел Пользователи MySQL. Введите имя пользователя и пароль для пользователя. Вы можете использовать генератор паролей, чтобы создать надежный пароль, но не забудьте скопировать пароль, потому что он вам понадобится снова.
Созданный сейчас пользователь не имеет доступа к базе данных. Чтобы предоставить созданному пользователем доступ к базе данных, вы должны добавить пользователя в базу данных. Для этого прокрутите вниз до раздела « Добавить пользователя в базу данных ».
Выберите имя пользователя, которое вы создали для базы данных, и имя базы данных, а затем нажмите «Добавить».
Шаг 4. Подключите WordPress к вновь созданной базе данных
WordPress ищет сведения о базе данных в файле с именем wp-config. Чтобы получить доступ к этому файлу, вернитесь к FTP-клиенту и на стороне сервера найдите файл с именем wp-config-sample. Вы можете переименовать этот файл в wp-config. Теперь откройте файл в текстовом редакторе. Далее введите имя созданной базы данных и пароль пользователя и сохраните файл.
Шаг 5: Завершение установки
Откройте веб-браузер и введите URL своего веб-сайта. Теперь WordPress попросит вас выбрать язык, а затем даст инструкции по необходимой дополнительной информации. Потратьте некоторое время, чтобы прочитать их, а затем нажмите Поехали . Ниже приведен следующий экран, который вы увидите.
Затем нажмите Продолжить. Введите информацию, необходимую для подключения к базе данных на следующем экране, а затем нажмите Отправить .
Это подключит WordPress к базе данных и покажет вам сообщение об успешном завершении. Затем нажмите кнопку «Запустить установку».
Затем нажмите кнопку «Запустить установку».
Теперь вам нужно настроить учетную запись администратора на вашем сайте. Для этого WordPress попросит вас ввести имя вашего сайта, имя пользователя администратора, пароль и основной адрес электронной почты. Вы можете сделать сайт невидимым для поисковой системы, установив флажок Search Engine Visibility .
После этого нажмите кнопку «Установить WordPress». На этом установка WordPress на ваш веб-сервер завершена. Вам будет показано сообщение об успехе с вашим именем пользователя. Нажмите на логин, введите имя пользователя и пароль, чтобы начать пользоваться своим сайтом.
После успешного входа в систему вы попадете на панель инструментов вашего сайта WordPress.
Вы всегда можете получить доступ к административной части веб-сайта, введя «/wp-admin» в конце URL-адреса веб-сайта, например www.example.com/wp-admin. Это приведет вас к экрану входа в панель управления веб-сайта.
Локальная установка WordPress на вашем компьютере
WordPress может быть установлена локально на вашем компьютере. Когда WordPress установлен на вашем компьютере, только вы можете видеть созданную вами работу. Поэтому для разработчиков идеально подходит разработка и тестирование тем, плагинов или веб-сайтов WordPress. Кроме того, чтобы внести изменения в сайт WordPress, прежде чем сделать его доступным для вашей аудитории.
Локальная установка WordPress может использоваться не только в целях обучения и тестирования, но также отлично подходит для обучения тех, кто изучает разработку плагинов или тем для WordPress.
WordPress на вашем компьютере также может быть вашей личной резервной копией вашей работы.
Шаги по установке WordPress на ваш компьютер
Шаг 1 – Установите localhost на свой компьютер
Шаг 2 – Настройте базу данных для вашего WordPress
Шаг 3 – Загрузите WordPress
Шаг 4 — Установите WordPress на свой локальный хост
Давайте немного подробнее разберемся в этих шагах.
Шаг 1. Установите локальный хост на свой компьютер
Чтобы установить WordPress на свой компьютер, вам понадобится локальный хост на вашем компьютере. В этой статье мы будем использовать WampServer.
WAMP — это локальный хост-сервер для Windows, который поставляется в комплекте с технологиями Apache, MySQL и PHP. Он также имеет PHPMyAdmin, который поможет вам легко управлять своей базой данных. Кроме того, это абсолютно бесплатно для установки и использования.
Как установить WAMP?
Чтобы установить WAMp на свой компьютер, выполните следующие действия:
1 — Перейдите на веб-сайт WampServer и загрузите последнюю версию WAMP
2 — У вас будет возможность выбрать одну из двух разных версий — 32-битную и 64-битную. Выберите из версии, которая работает для вашего компьютера с Windows. В этом примере мы будем использовать 64-разрядную версию
3. После загрузки WAMP запустите исполняемый файл, чтобы установить WAMP на свой компьютер
4 – В открывшемся диалоговом окне выберите предпочитаемый язык.
6 – Примите лицензионное соглашение и нажмите «Далее».
7 – Следуйте инструкциям, которые следуют шаг за шагом по установке. По умолчанию он будет установлен в C://wamp64. вы можете изменить местоположение, если хотите.
9 — Нажмите «Установить», и WampServer начнет установку.
10 — После установки вас спросят, хотите ли вы изменить браузер по умолчанию в системе с Internet Explorer на браузер по вашему выбору. Если вы хотите изменить браузер, перейдите к файлу, в котором находится выбранный вами браузер.
Аналогичным образом вас спросят, хотите ли вы изменить текстовый редактор по умолчанию с редактора по вашему выбору.
Это суммирует шаги, связанные с установкой WampServer на ваш компьютер с Windows.
Шаг 2: Настройка базы данных для WordPress
Как и при установке на веб-сервер, вам понадобится база данных на локальном сервере, которую может использовать WordPress. У вас есть phpMyAdmin в WAMP для управления базами данных MySQL.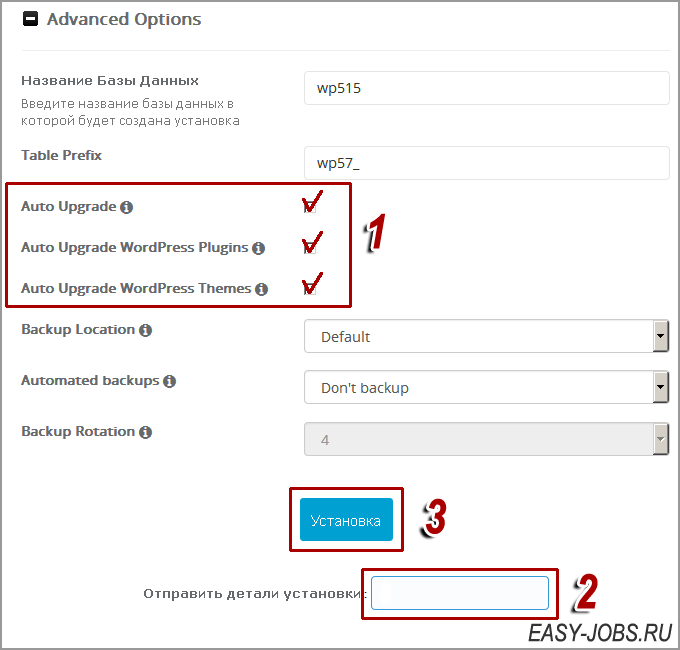
Чтобы создать базу данных на локальном сервере, сначала перейдите к значку WampServer на панели задач Windows. Нажмите на phpMyAdmin в появившемся меню.
Откроется новое окно браузера с окном phpMyAdmin. Экран входа в phpMyAdmin запросит ваше имя пользователя и пароль. По умолчанию имя пользователя root , и вы можете оставить поле ввода пароля пустым, а затем нажать «Перейти».
На экране, который появляется после входа в систему, щелкните Базы данных.
Затем назовите базу данных именем по вашему выбору. Затем нажмите Создать.
Это создаст для вас базу данных MySQL для WordPress.
Шаг 3: Установка WordPress с помощью WAMP
Теперь, когда у вас установлен локальный хост и создана база данных, следующим шагом будет установка WordPress. Перейдите на wordpress.org, откуда вы можете скачать последнюю версию WordPress.
После того, как вы загрузили WordPress, перейдите в папку загрузок, где файлы будут находиться в zip-папке, поэтому извлеките файл.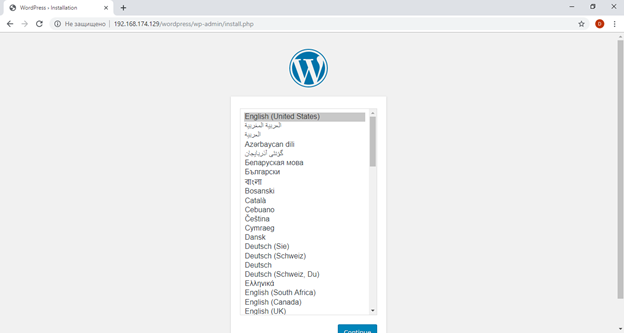
Файловая структура WampServer выглядит следующим образом. Найдите папку с именем www
Скопируйте файл WordPress в папку www WAMP. Вы можете переименовать папку WordPress на имя по вашему выбору. Переименуйте папку WordPress в имя вашего сайта. Здесь я называю сайт «testsite». Имя папки WordPress будет URL-адресом вашего сайта. Таким образом, в этом примере URL-адрес файла будет http://localhost/testsite/.
После завершения установки перейдите в веб-браузер и введите URL-адрес своего веб-сайта, в данном случае http://localhost/example/. Это откроет ваш локальный веб-сайт WordPress в вашем веб-браузере. Теперь вам будет предложено выбрать предпочитаемый язык.
Теперь вам нужно настроить базу данных.
Настройка базы данных начнется автоматически. На следующем экране вам будет предоставлена некоторая информация о настройке базы данных. Найдите минутку, чтобы прочитать информацию о настройке базы данных. После этого нажмите «Поехали».
На следующем экране вам нужно будет ввести имя базы данных, которую вы создали для WordPress на предыдущем шаге. Имя пользователя по умолчанию — root, и вы можете оставить поле ввода пароля пустым. После этого нажмите отправить.
Это подключит WordPress к базе данных, которую вы создали для WordPress. Вы получите сообщение об успехе после успешного подключения WordPress к базе данных.
Все, что осталось сделать, это нажать кнопку «Выполнить установку».
После этого есть еще немного информации, необходимой WordPress для настройки вашего сайта администратора. Вам нужно будет указать название вашего веб-сайта, имя пользователя администратора, пароль и адрес электронной почты.
Теперь нажмите «Установить WordPress».
После успешной установки вы получите сообщение об успехе.
Итак, теперь у вас есть полнофункциональный сайт WordPress на вашем локальном компьютере, который только вы сможете видеть и с которым вы можете поиграться. Итак, теперь вы можете войти в панель управления WordPress, используя имя пользователя и пароль администратора с вашего локального сервера, как на веб-сервере.
Итак, теперь вы можете войти в панель управления WordPress, используя имя пользователя и пароль администратора с вашего локального сервера, как на веб-сервере.
После входа в систему вы попадете на панель инструментов WordPress.
Теперь вы можете использовать WordPress на своем локальном компьютере для разработки веб-сайта, плагинов или тем, которые не будут онлайн и будут видны только вам. Вы также можете использовать WordPress локально для тестирования своего веб-сайта, чтобы ваши люди, которые используют ваш веб-сайт, не пострадали от каких-либо проблем, которые вы могли бы пропустить в противном случае. И когда ваш веб-сайт настроен, вы можете развернуть свой веб-сайт с локального сервера на веб-сервер и начать работу.
Узнайте, как установить WordPress локально на компьютер с Windows или Mac
Создайте сервер на компьютере с Windows или Mac и установите WordPress локально
Узнайте, как установить WordPress локально на компьютер с Windows или Mac, чтобы упростить изучение WordPress или разработку и тестировать веб-сайты быстрее.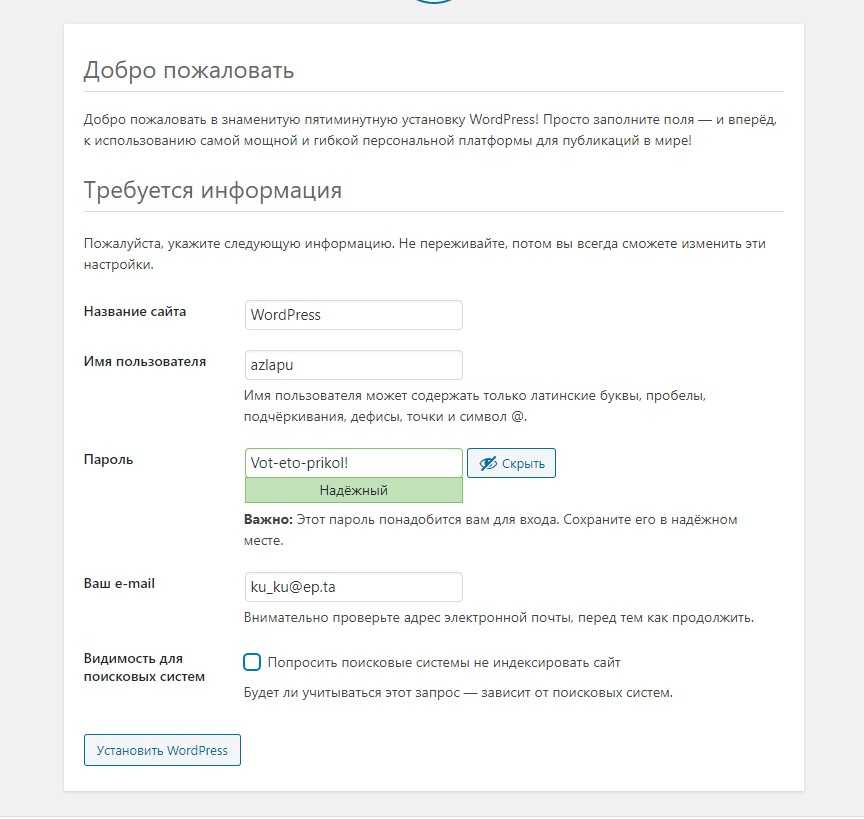 Например, локальная установка — отличный способ проверить совместимость и стабильность плагинов или тем, прежде чем развертывать их на своем действующем сайте.
Например, локальная установка — отличный способ проверить совместимость и стабильность плагинов или тем, прежде чем развертывать их на своем действующем сайте.
Этот шаг очень прост, вам нужно всего лишь выбрать одну из приведенных ниже ссылок для загрузки в зависимости от типа вашего компьютера. Сохраните файл на рабочий стол или в другое место, где его будет легко найти.
Загрузить XAMPP Portable для Windows
или
Загрузить XAMPP для MAC
Мы предпочитаем XAMPP Portable на компьютерах с Windows 10 , Томкэт и Меркурий. Однако мы сосредоточимся только на использовании сервера Apache и MySQL для запуска WordPress на вашем компьютере. Вы можете найти информацию об использовании других компонентов, если хотите узнать, как запустить свой собственный веб-сервер. Однако запуск веб-сервера очень сложен из-за проблем с безопасностью и производительностью, поэтому мы рекомендуем оставить это на надежном веб-хостинге.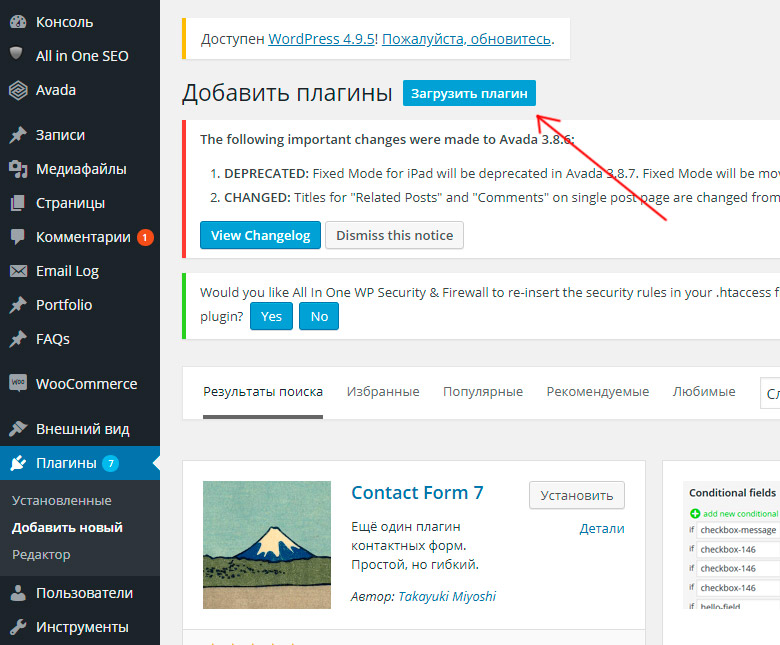
Для локального запуска WordPress вам потребуется установить
- Веб-сервер Apache
- Сервер баз данных MySQL
- PHP
- быстро это. Еще одним большим преимуществом является возможность создавать столько локальных сайтов, сколько вы хотите». Шаг 2: Установите XAMPP
Теперь, когда вы загрузили XAMPP, вам нужно его установить.
Компьютеры Window: Щелкните загруженный файл, чтобы скопировать переносную версию XAMPP на диск C:, который обычно является диском, на котором установлена Windows.
Далее вам нужно будет выбрать службы, которые вы хотите установить. Вам понадобится как минимум Apache, MySQL, PHP и phpMyAdmin. Вы можете снять галочки с FileZilla, Mercury, Tomcat, Webalizer и Fake Sendmail, чтобы сэкономить немного места, или оставить их все отмеченными, что является настройкой по умолчанию.
Макинтош: (без скриншотов) Это так же просто, просто разархивируйте загруженный файл и перетащите эту папку в папку «Приложения».

Обучение работе с WordPress стало проще
Шаг 3. Проверка установки XAMPP
Ваш локальный сервер должен быть установлен и готов к работе, но перед установкой WordPress давайте проверим установку XAMPP, чтобы убедиться, что все работает правильно.
Запуск XAMPP (Windows)
Перейдите в папку, в которую вы установили XAMPP (C:/xampp/), и щелкните значок «xampp-control», который запустит панель управления. Теперь нажмите кнопку «Пуск» рядом с Apache и MySQL. Если он работает правильно, названия сервисов будут выделены зеленым цветом. Красный или желтый цвет указывает на проблему с установкой.Запуск XAMPP (Mac)
Чтобы запустить XAMPP, просто откройте XAMPP Control (перейдя в /Applications/XAMPP/XAMPP Control в Finder ) и запустите Apache и MySQL. Если сервер MySQL не запускается, вам может потребоваться установить разрешения на 777 с помощью терминала.

Команда «chmod -R 777 /Applications/XAMPP/xampfiles/var» без кавычек.
Шаг 4: Установка WordPress на локальный серверТеперь, когда ваш локальный сервер запущен и работает, вы готовы установить WordPress. На самом деле это довольно легко сделать, но для этого нужно выполнить довольно много шагов, поэтому внимательно следуйте приведенным ниже инструкциям, и вы запустите WordPress через 9 минут.0005
Откройте phpMyAdmin, нажав кнопку администратора
Создайте базу данных с именем «wordpress» с помощью phpMyAdmin
Загрузите последнюю версию WordPress. Извлечь все»
Откройте папку и переименуйте wp-config-sample в wp-config
Редактируйте wp-config с помощью текстового редактора, такого как Notepad или Notepad++
Имя базы данных такое же, как вы создали, то есть «wordpress» без кавычек.
 Имя пользователя — это сервер по умолчанию «root» без кавычек, а пароль должен быть пустым, поэтому вам нужно будет удалить «password_here», но НЕ одинарные кавычки. Нажмите на ссылку https://api.wordpress.org/secret-key/1.1/salt/ в текстовом редакторе или скопируйте и вставьте ее в адресную строку браузера и замените строки кода ниже. Убедитесь, что вы ЗАМЕНЯЕТЕ ТОЛЬКО КОД, ВЫДЕЛЕННЫЙ НА ИЗОБРАЖЕНИИ НИЖЕ.
Имя пользователя — это сервер по умолчанию «root» без кавычек, а пароль должен быть пустым, поэтому вам нужно будет удалить «password_here», но НЕ одинарные кавычки. Нажмите на ссылку https://api.wordpress.org/secret-key/1.1/salt/ в текстовом редакторе или скопируйте и вставьте ее в адресную строку браузера и замените строки кода ниже. Убедитесь, что вы ЗАМЕНЯЕТЕ ТОЛЬКО КОД, ВЫДЕЛЕННЫЙ НА ИЗОБРАЖЕНИИ НИЖЕ.Ваш отредактированный wp-config должен выглядеть так, как показано на изображении ниже
Обратите внимание, что «Уникальные ключи и соли» будут отличаться от показанных на рисунке, что является нормальным и желаемым результатом, поскольку это уникальные ключи безопасности, которые должны отличаться для каждого веб-сайта WordPress, который вы создаете.
ПОЗДРАВЛЯЕМ! Тяжелая часть окончена.
Теперь давайте закончим установку WordPress
Последний шаг — скопировать папку WordPress в C:\xampp\htdocs и ввести или скопировать и вставить http://localhost/wordpress/ в адресную строку браузера.
Заключительные мысли Выберите свой язык и следуйте инструкциям. Несмотря на то, что это локальная установка, вы должны использовать надежный пароль, поскольку пароль имени пользователя останется прежним, если вы решите перенести свой веб-сайт WordPress на веб-хостинг в будущем.
Выберите свой язык и следуйте инструкциям. Несмотря на то, что это локальная установка, вы должны использовать надежный пароль, поскольку пароль имени пользователя останется прежним, если вы решите перенести свой веб-сайт WordPress на веб-хостинг в будущем.Поздравляем с установкой XAMPP и WordPress на вашем компьютере. Независимо от того, являетесь ли вы опытным разработчиком или новичком в WordPress, вам понравится возможность делать почти все, что вы можете делать на размещенном сайте, с молниеносной скоростью.
Сводка
- Установка XAMPP на Windows, Mac или Linux
- БЫСТРАЯ локальная установка WordPress
- Установка нескольких экземпляров
- Отлично подходит для начинающих
- Essential for Developers
Примечание. Ресурсы вашего компьютера являются единственным ограничением на количество возможных установок WordPress . Однако, поскольку вы обычно запускаете только один или два сайта одновременно, маловероятно, что вы когда-либо столкнетесь с какими-либо проблемами.



 4 Общий порядок работ
4 Общий порядок работ
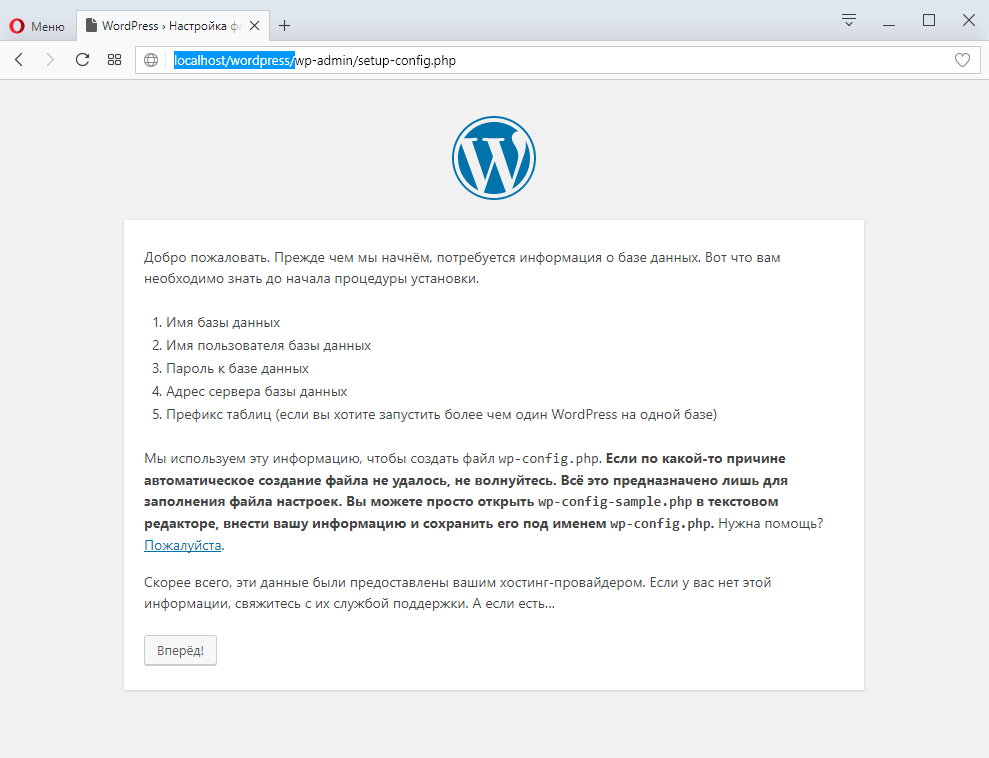

 0.0.1/wordpress/). Чтобы авторизироваться, нужно ввести адрес http://127.0.0.1/wordpress/wp-login.php.
0.0.1/wordpress/). Чтобы авторизироваться, нужно ввести адрес http://127.0.0.1/wordpress/wp-login.php.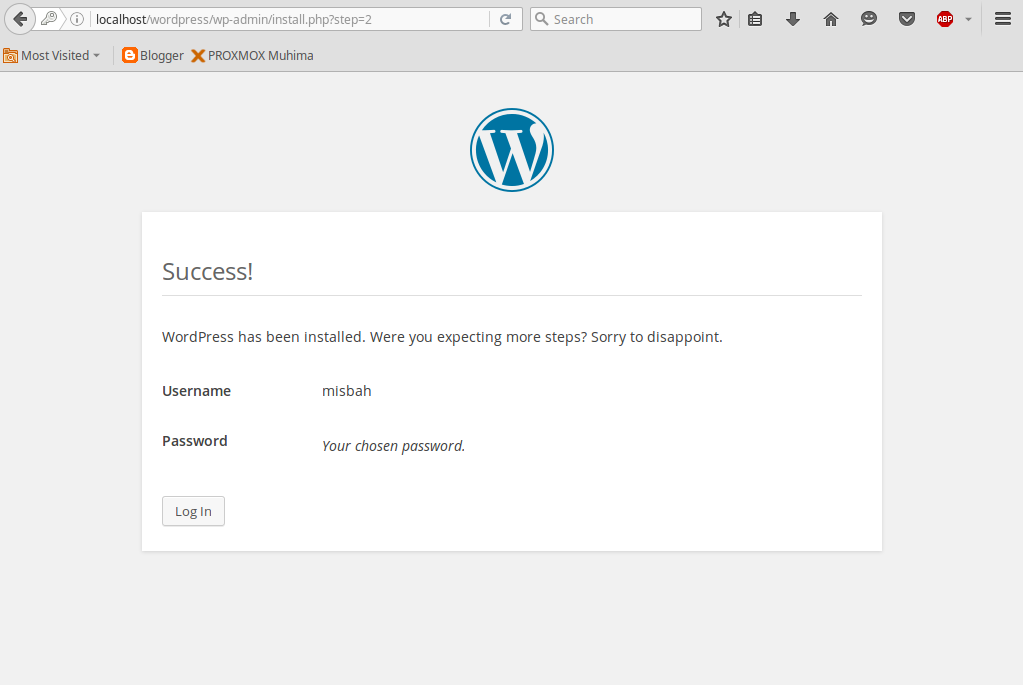



 Имя пользователя — это сервер по умолчанию «root» без кавычек, а пароль должен быть пустым, поэтому вам нужно будет удалить «password_here», но НЕ одинарные кавычки. Нажмите на ссылку https://api.wordpress.org/secret-key/1.1/salt/ в текстовом редакторе или скопируйте и вставьте ее в адресную строку браузера и замените строки кода ниже. Убедитесь, что вы ЗАМЕНЯЕТЕ ТОЛЬКО КОД, ВЫДЕЛЕННЫЙ НА ИЗОБРАЖЕНИИ НИЖЕ.
Имя пользователя — это сервер по умолчанию «root» без кавычек, а пароль должен быть пустым, поэтому вам нужно будет удалить «password_here», но НЕ одинарные кавычки. Нажмите на ссылку https://api.wordpress.org/secret-key/1.1/salt/ в текстовом редакторе или скопируйте и вставьте ее в адресную строку браузера и замените строки кода ниже. Убедитесь, что вы ЗАМЕНЯЕТЕ ТОЛЬКО КОД, ВЫДЕЛЕННЫЙ НА ИЗОБРАЖЕНИИ НИЖЕ. Выберите свой язык и следуйте инструкциям. Несмотря на то, что это локальная установка, вы должны использовать надежный пароль, поскольку пароль имени пользователя останется прежним, если вы решите перенести свой веб-сайт WordPress на веб-хостинг в будущем.
Выберите свой язык и следуйте инструкциям. Несмотря на то, что это локальная установка, вы должны использовать надежный пароль, поскольку пароль имени пользователя останется прежним, если вы решите перенести свой веб-сайт WordPress на веб-хостинг в будущем.