Установка WordPress на WAMP (WampServer)
Устанавливаем и запускаем локальный сайт WordPress на WAMP. Можно ли установить WordPress на свой компьютер с Windows? Ещё как можно! Если вы хотите установить WordPress на локальном компьютере с Windows, вы можете сделать это с помощью WampServer, также известного как WAMP. Иногда бывает удобнее работать с WordPress на локальном сервере. Запустите WordPress на WAMP (WampServer) по моей пошаговой инструкции. Это очень легко и просто!
Коллеги, напомню вам, что данный пост в продолжение темы — Как запустить свой локальный сайт ВордПресс. В прошлой инструкции я показал вам установку WP с помощью XAMPP и Bitnami для ПК Windows, Linux или OS X. А сегодня давайте установим WordPress на компьютер Windows с помощью WAMP (WAMP WordPress).
Программа WampServer для WindowsWampserver легко устанавливается и очень прост в использовании, что позволяет быстро производить конфигурации (не прибегая к конфигурационным файлам).
WAMP это:
WordPress локально
Хотите изучить WordPress без покупки доменного имени и хостинга? Создайте сначала локальный сайт WP, наполните его контентом, а потом легко перенесите готовый веб-проект на работающий хостинг.
Обычно разработчики ВордПресс используют локальную установку WordPress для разработки своих плагинов и тем. Начинающие пользователи также могут установить WordPress на свои компьютеры, чтобы изучить движок WordPress, протестировать новую тему/плагины WP и поэкспериментировать, не затрагивая работающий сайт.
В сегодняшней статье я покажу вам, как правильно установить WordPress в Windows с помощью WAMP. Установка WordPress на вашем компьютере также называется локальным сервером или локальным хостом (localhost).
Localhost буквально означает ваш собственный компьютер. Это механизм, используемый для имитации Интернета внутри вашего ПК. Используя специальную конфигурацию, WAMP или подобные ему программы могут действовать как настоящий сайт /блог.
Для того, чтобы создать локальный сервер на вашем компьютере с Windows, вам необходимо установить WAMP. WAMP поможет вам настроить локальную среду сервера для запуска WordPress на вашем компьютере и заставить его работать так, как будто он находится в Интернете.
В этом руководстве предполагается, что вы являетесь пользователем Windows и хотите установить WordPress на свой локальный компьютер.
WAMP + Windows = WordPress локальноСкриншотов будет много, даже очень много с половинкой. Сколько времени это займет? Примерно 10 -15 минут.
Установка WAMP на ПК Windows
Во-первых, вам нужно скачать программное обеспечение WAMP и установить его на свой компьютер. Зайдите на официальный сайт wampserver.com. И теперь вам необходимо выбрать версию WampServer, которая соответствует типу операционной системы вашего компьютера с Windows. В примере, будет использована 64 разрядная:
Скачать Wamp Server x64Вам может быть сначала предложено ввести свои данные для получения обучающих новостей. Если вы не хотите этого, перейдите к прямой загрузке, нажав соответствующею ссылку:
Если вы не хотите этого, перейдите к прямой загрузке, нажав соответствующею ссылку:
Вы будете перенаправлены на внешний сайт. Жмите кнопку Download:
Скачать WampServerПосле загрузки Wamp, вы можете дважды кликнуть исполняемый файл wampserver.exe, чтобы запустить установку программы:
Загруженный файл wampserver.exeНачиная с выбора языка, вы пройдете ряд шагов по установке, как и любой другой программы:
Выбор языка WampServerДалее:
Соглашаетесь и NextWAMP будет установлен на диске и в папке по умолчанию, то есть C:\WAMP64. Если вы загрузили 32-битное ПО, ваша папка будет C:\WAMP32:
Папка по умолчаниюЗатем, оставьте отмеченные компоненты по умолчанию:
Компоненты WampServer по умолчаниюНажимаете Next. Папка назначения будет Wampserver64:
Папка по умолчанию Wampserver64Дождитесь установки программы Wamp Server на ваш ПК.
Идёт установка ПОВ процессе установки вам будет предложено выбрать браузер по умолчанию. WampServer по умолчанию использует Internet Explorer при открытии окна браузера локальных файлов. По умолчанию, это будет Internet Explorer. Вы можете изменить на Google Chrome или любой другой веб-браузер, найдя его в Program Files вашего компьютера:
WampServer по умолчанию использует Internet Explorer при открытии окна браузера локальных файлов. По умолчанию, это будет Internet Explorer. Вы можете изменить на Google Chrome или любой другой веб-браузер, найдя его в Program Files вашего компьютера:
После успешной установки вы увидите окно завершения установки. Нажмите кнопочку Готово (Finish):
WAMP установлен на ПКЕсли WAMP еще не запустился автоматически после установки, двойным щелчком мыши запустите WAMP, чтобы продолжить.
Друзья, если вы столкнулись с какими-либо проблемами при установке или при запуске WAMP, я перечислил некоторые распространенные проблемы установки и их решения в конце этой инструкции.
После запуска, через пару минут, вы увидите значок WAMP на панели задач в правом нижнем углу рабочего стола. Если цвет значка WampServer зеленый, это означает, что ваш локальный сервер (local server) работает нормально. Все службы (Apache, MySQL, PHP) запущенны:
Зеленый значок WampServerЕсли значок оранжевый, значит, есть проблемы с одной из служб.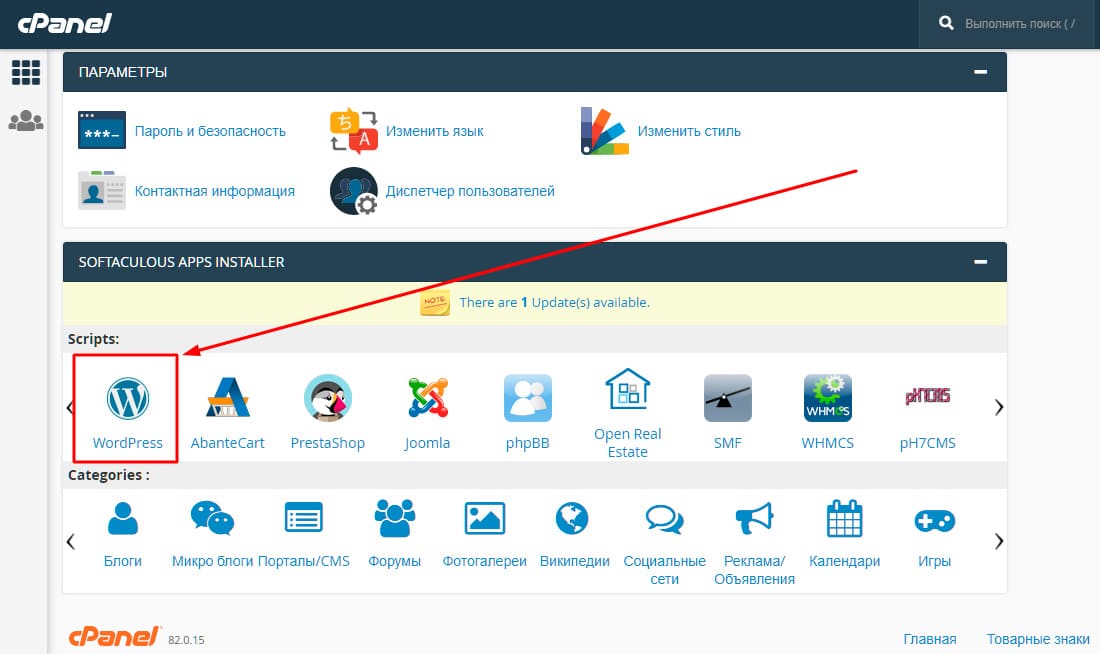 Если значок красный, то обе службы Apache и MySQL не работают:
Если значок красный, то обе службы Apache и MySQL не работают:
Удачно ли установлен WAMP? Проверяем, для этого, при зеленом значке, введите http://localhost в браузере назначенным для работы WAMP, у меня в примере, Microsoft Edge). Или можно ещё проще, нажмите на значок local server, а затем Localhost:
Кликнуть LocalhostЕсли вы оказались на домашней странице Wamp сервер, супер! Вы успешно установили WAMP на свой компьютер Windows:
WAMPSERVER HomepageЕсли домашняя страница WampServer не отображается, вам нужно убедиться, что вы не запускаете какие-либо другие службы на порту 80, такие как другой локальный сервер (XAMPP, DesktopServer и т. д. ), WebDAV или Skype.
Теперь, когда вы установили WAMP на локальный компьютер, следующим шагом будет создание базы данных.
Создание базы данных MySQL с WampServer
Создать пустую базу данных MySQL не составит труда. Нам нужно получить доступ к phpMyAdmin. Для этого, введите в браузере http://localhost/phpmyadmin или просто нажмите на значок WAMP на панели задач ПК, а затем кликните phpMyAdmin:
Кликнуть phpMyAdminЭто приведет вас к экрану входа в phpMyAdmin в вашем браузере. Введите имя пользователя: root и оставьте поле пароля пустым. Это учетные данные по умолчанию для входа в ваш локальный хост phpMyAdmin:
Введите имя пользователя: root и оставьте поле пароля пустым. Это учетные данные по умолчанию для входа в ваш локальный хост phpMyAdmin:
Нажимайте Вперёд. После входа в систему вам нужно нажать Базы данных в phpmMyAdmin, чтобы создать новую базу данных для WordPress. От вас потребуется выбрать имя для вашей новой базы данных. Например, я создал базу данных под названием wp_pk
Базы данных — Имя базы данныхНажимаем Создать. После этого, больше ничего не делать с базой данных.
На этом ваша база данных MySQL готова, а это значит, что теперь вы можете установить ВордПресс локально.
Следующим шагом будет установка WordPress на WAMP.
Установка WordPress на WAMP
Загрузите/скачайте последнюю версию WordPress (на данный момент у меня — 6.0) с оф-сайта WordPress.org. CMS будет загружена в виде zip-файла:
Скачать ВордПрессВам нужно распаковать/извлечь скачанный zip-архив в папку wamp64 — www. Путь к папке C:\wamp64\www:
Извлечь файлы в C:\wamp64\wwwВот сюда будет распакован ZIP-архив с WordPress — C:\wamp64\www:
Путь к папке — C:\wamp64\wwwВ итоге, в папке www должна появиться папка wordpress. Эта папка содержит все файлы, необходимые для создания сайта WordPress:
Эта папка содержит все файлы, необходимые для создания сайта WordPress:
После, чтобы получить доступ к своему сайту, нужно вставить в адресную строку браузера http://localhost/wordpress/ Вы должны перейти на страницу с информацией о настройке базы данных:
WordPress приветствует васПрочитали? Тогда только Вперёд.
Введите информацию о подключении к базе данных.
Имя базы данных: в примере, у меня wp_pk, у вас то, которое вы давали при создании БД. Имя пользователя: root Поле пароля оставляем пустым, а Сервер базы данных и Префикс таблиц оставляем по умолчанию:
Заполните информацию о подключении к базе данныхКликаем Отправить. На следующем экране вы увидите сообщение об успешном завершении подключения WordPress к вашей базе данных и вы можете продолжить установку:
Запустить установку WordPress на WAMPПосле, вы попадете на экран приветствия WordPress. Вам нужно добавить заголовок для вашего нового сайта / блога WP, выбрать имя пользователя администратора, ввести надежный пароль и указать адрес электронной почты администратора:
Знаменитая пятиминутная установка WordPressОбязательно запомните или запишите имя пользователя и пароль. После завершения процесса установки вы увидите сообщение об успешном завершении. В фоновом режиме WordPress создал новые таблицы в вашей базе данных и готов к использованию.
После завершения процесса установки вы увидите сообщение об успешном завершении. В фоновом режиме WordPress создал новые таблицы в вашей базе данных и готов к использованию.
Вы можете перейти в панель управления WordPress, нажав кнопку Войти:
WordPress на WAMP установленПосле успешного входа в консоль, вы теперь находитесь в панели управления WordPress:
Добро пожаловать в WordPress!Дамы и господа, поздравляю! Вы установили WordPress на свой компьютер Windows, используя WAMP.
А вот наш с вами новый локальный сайт под управление CMS ВордПресс:
Новый сайт с темой по умолчаниюУстановите понравившуюся тему, нужные плагины, протестируйте все функции и создайте свой неповторимый сайт WordPress на своем локальном компьютере. Локальная установка CMS работает так же, как размещенная на хостинге, в Интернете.
Вход в админ панель стандартный — http://localhost/wordpress/wp-admin/. Можете добавить в закладки браузера.
В следующий раз (выключили или перезагрузили комп), чтобы получить доступ к вашему локальному сайту WordPress, сервер WAMP должен быть запущен.
Теперь, как и обещал, поговорим о проблемах при установке WAMP.
Устранение неполадок при установке WAMP
Если вы столкнулись с какими-либо проблемами при установке WAMP, то вы не одиноки. Я сталкивался с проблемой тоже, когда устанавливал WAMP на свой компьютер с Windows 10.
Например, когда создавал эту инструкцию, у меня при установке проги отсутствовали файлы .DLL, а именно msvcp120.dll, msvcr120.dll и msvcp110.dll, msvcr110.dll. Как то, вот так:
Системная ошибкаЕсли вы столкнулись с такой же проблемой, то вы можете загрузить недостающие файлы .DLL с сайта https://www.dll-files.com/ На сайте в поиск вводите нужный файл, скачиваете в ZIP- архиве. 64 битный файл .DLL распакуйте в папку C:\Windows\System32\
После этого, нужно удалить ПО WAMP и заново его переустановить. Новая установка у меня прошла, как по маслу, без проблем.
Если в конце установки WAMP ваше программное обеспечение не запускается, то попробуйте установить Распространяемый пакет Visual C++ для Visual Studio 2012 Обновление 4 с сайта Microsoft.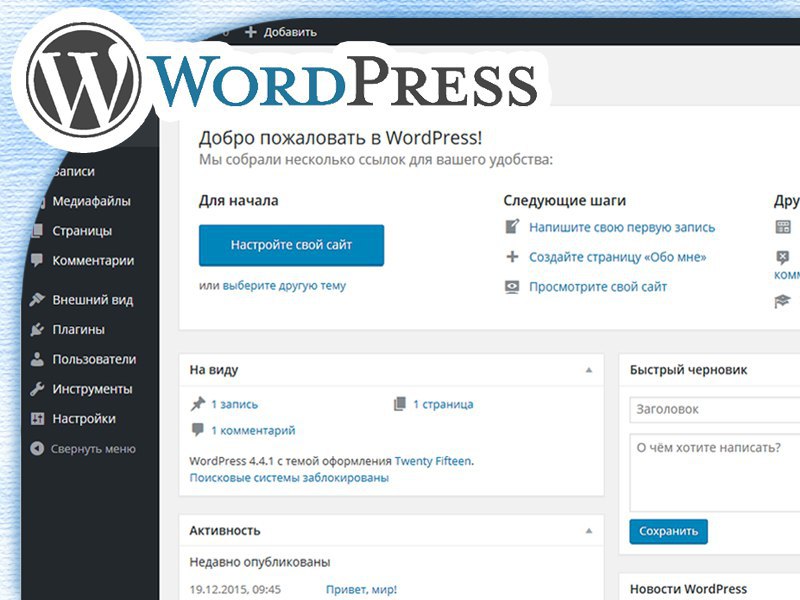
В заключение
Если вы новичок в использовании локальных серверов и хотите с чего-то начать, то вы с данной инструкцией легко справитесь. Это полное руководство по установке WordPress на WAMP. Комбинация WAMP и WordPress уже довольно давно широко используется и стала вполне обычной практикой.
Я надеюсь, что эта статья помогла вам узнать, как установить Wamp Server, создать базу данных и запустить WordPress на WAMP.
А как у вас прошла локальная установка WordPress в Windows с помощью WAMP? Оставьте свой комментарий.
Установка WordPress на Windows: установка за пару минут
Автор Алексей На чтение 5 мин Просмотров 305 Опубликовано Обновлено
В данном уроке разберем как быстро установить wordpress на операционной системе windows 7, 8, 10, 11 (x64) при помощи локального сервера Laragon. Также разберем альтернативные методы установки WP.
Также разберем альтернативные методы установки WP.
Содержание
- Пошаговая установка WorpdPress на Laragon
- Загрузка и установка
- Запуск программы
- Установка WordPress на локальный компьютер
- Установка phpMyAdmin для Laragon
- Видео обзор Laragon и установка WordPress
- Альтернативные способы установки WordPress на Windows
В данном уроке разберем как быстро установить wordpress на операционной системе windows 7, 8, 10, 11 (x64) при помощи локального сервера Laragon. Также разберем альтернативные методы установки WP.
Пошаговая установка WorpdPress на Laragon
Программа Laragon— это универсальная среда разработки, которая пригодится, как для разработчикам, так и для вебмастерам. Он имеет множество функций, которые сделают вас более продуктивными. Установка WordPress производиться в два клика, ограждая от таких вещей как создание базы данных и загрузкой репозиториев вордпресс.
Загрузка и установка
Для начала скачайте полную версию (Full) программы Laragon с официального сайта.
Полная версия в отличии от урезанной портабельной версии, отличается продвинутыми настройками и поддержкой PHP 8, что немаловажно для вордпресса.
Загрузка дистрибутива идёт довольно медленно, наберитесь терпения. После скачивания запускаем файл, выбираем язык установки.
После чего указываем место установки локального сервера (если у вас несколько локальных дисков, я обычно выбираю тот (D) на котором не установлена виндовс).
Следующим шагом выбираем параметры запуска сервераЯ обычно снимаю галку с автозапуска, т.к. сервером пользуюсь не каждый день, да и это снижает скорость запуска самой винды. После данного шага установщик напишет что все готовок к установке, жмем «Установить».
После установки перезагружаем компьютер, чтобы программа внесла необходимые изменения в файлы Windows.
Перезагрузив компьютер, если не сняли галку с автозапуска, в трее Windows появиться зеленый значок.
Запуск программы
Для того чтобы запустить ларагон в ручную, перейдите в папку куда он установлен и щелкните пару раз по файлу laragon. exe.
exe.
При первом запуске скорее всего выскочит окно брандмауэра (защитника Windows), выбираем все галки и жмем по кнопке «Разрешить доступ».
Таких окон у меня выскочило 2: для апач сервера и mysql. После разрешения доступа должны запуститься модули Apache и MySQL. И в окне программы, напротив в двух пунктов в программе будет надпись Запущено, значит можно идти дальше.
Если что то не запустилось, попробуйте отключить антивирус и нажать на «перезапустить».
Установка WordPress на локальный компьютер
Прекрасное в Laragon, что WordPress можно установить буквально в два клика. В трее нажимаем правой кнопкой мыши на значок программы, выбираем «Быстрые приложения» и в списке находим WordPress.
В следующем окне вводим имя проекта (на латинице), я назвал wp-local-v1 и нажал OK.
Начнется процесс установки баз данных, хостов и движка, при этом буду выплывать вот такие окна.
Немного ждем, пока сервер создаст базу, скачает дистрибутив WP и установит его:
После этого можете нажать на кнопку Посетить сайт, если случайно закрыли данное окно, то посетить сайт можно и через проекты:
Откроется браузер (если он не открыт) и откроется сайт (вернее один из финальных этапов установщики WP), где нужно выбрать язык и нажать «Продолжить».
На следующей странице вводим данные сайта, название, логин, пароль и почту. Почту вводим актуальную, чтобы при случае можно восстановить доступ к сайту.
Не забываем записать логин и пароль для входа в админку WordPress, после чего нажимаем «Установить WordPress».
На следующей странице система поздравит и предложит авторизоваться в админке WordPress, нажимаем Войти.
Входим в административную панель вордпресса по ранее созданным логину и паролю.В последующем вы сможете заходить в нее по адресу http://wp-local-v1.test/wp-admin/ или http://wp-local-v1.test/wp-login. php
php
Файлы установленного сайта находятся в папке установки Laragon в подкаталоге www, для редактирования движка заходите в папку wp-local-v1 (это название сайта, которое создавал вначале).
Мы разобрали простой метод установки WordPress на компьютер под управлением ОС Windows, а именно на локальный сервер Laragon. Но некоторые вебмастера привыкли к другим локальным компьютерам, например Openserver, XAMPP и др. Ну или у вас старенький ПК на который не устанавливается Laragon, поэтому приведу ссылки на альтернативные способы установки.
Доп информация по Laragon
Управление базами данных
Управление БД в Laragon по умолчанию выступает HeidiSQL, чтобы в него перейти нажмите на панели «База данных» и в открывшемся окне нажмите по кнопке «Открыть»
Откроется интерфейс HeidiSQL.
Он немного не привычный по сравнению с phpMyAdmin, но самое главное в нем есть, выгрузка базы в SQL и т.п.
Установка phpMyAdmin для Laragon
- Скачиваем phpMyAdmin
- Распаковываем архив на компьютере в эту папку: {LARAGON_DIR}\etc\apps\phpMyAdmin
- Перезапускаем Laragon
После выполнения данных шагов, вы предопределите HeidiSQL и на панели после щелка по кнопке «База данных», вебсервер будет отправлять уже вас на интерфейc phpMyAdmin (будет доступен по адресу http://localhost/phpmyadmin/).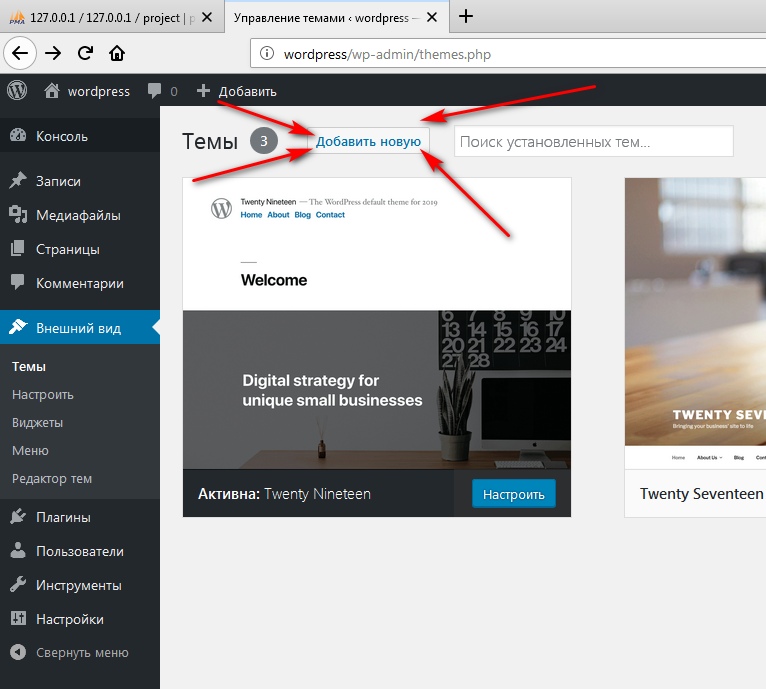 Логин для входа root, пароль: пусто.
Логин для входа root, пароль: пусто.
Также открыть phpMyAdmin можно через контекстное меню.
Видео обзор Laragon и установка WordPress
https://youtube.com/watch?v=G79mZ6vS96cVideo can’t be loaded because JavaScript is disabled: Локальный web-сервер Laragon ➤ Установка WordPress (https://youtube.com/watch?v=G79mZ6vS96c)
Альтернативные способы установки WordPress на Windows
Laragon далеко не единственный локальный веб-сервер для Windows, на который можно установить CMS WordPress. И если по каким либо причинам у вас не получается установить на него движок, попробуйте воспользоваться другими локальными серверами.
Установка вордпересс на Open Server Panel
Установка WordPress на ПК при помощи Local и Xammp
На этом я попрощаюсь с вами, используйте для создания сайтов только современные программы, успехов.
Как установить WordPress на свой Mac с помощью MAMP
Когда я впервые начал программировать, одной из вещей, с которыми я столкнулся больше всего, было определение моей «настройки».
Хороший вопрос, потому что оптимизация вашей среды кодирования особенно важна в WordPress.
Вы когда-нибудь тестировали небольшое изменение на своем сайте WordPress, а потом весь сайт рушился? Или, может быть, вы пытались создать новый сайт — пока не желая, чтобы мир его увидел — только для того, чтобы заметить, что ваш тестовый сайт получает трафик от Google.
Решением подобных (и других) проблем является локальное создание веб-сайтов с помощью бесплатного приложения MAMP. Когда вы разрабатываете сайт локально, это означает, что вы можете создать его на своем компьютере и смоделировать онлайн-среду  MAMP позволяет создавать и тестировать сайты WordPress в автономном режиме, полностью на вашем компьютере.
MAMP позволяет создавать и тестировать сайты WordPress в автономном режиме, полностью на вашем компьютере.
Я создал это пошаговое руководство, чтобы показать новичкам (как и я!), как настроить и запустить MAMP на своем компьютере, чтобы у вас была полностью функционирующая среда кодирования для разработки сайта WordPress.
В этой статье вы узнаете:
- Что такое MAMP и почему вы должны его использовать
- Как установить и настроить MAMP на вашем компьютере
- Как установить WordPress на свой компьютер (и где его хранить)
- И как использовать MAMP в будущем с другими сайтами, которые вы хотели бы протестировать
Если это звучит ошеломляюще, не волнуйтесь. Я разберу все шаг за шагом, со скриншотами и дополнительными статьями, к которым вы можете обратиться.
Что такое МАМП?
MAMP означает Macintosh, Apache, MySQL и PHP. По сути, это бесплатное приложение, которое вы можете установить на свой компьютер Mac и которое дает вам доступ к локальному серверу Apache и серверу с открытым исходным кодом.
Вот четыре компонента MAMP:
- Macintosh: операционная система
- Apache: веб-сервер с открытым исходным кодом
- MySQL: самая широкодоступная реляционная база данных в мире (все сайты WordPress используют базы данных MySQL)
- PHP: серверный язык сценариев (на котором работают сайты WordPress)
Когда эти четыре компонента объединяются, они создают локальный веб-сервер только на вашем компьютере . Это означает, что вы можете создавать целые веб-сайты и смотреть, как они будут выглядеть в Интернете, без подключения к Интернету.
Все веб-сайты, которые мы посещаем онлайн изо дня в день, работают на веб-серверах, специальных компьютерах, которые запрограммированы на одно: передавать информацию из базы данных в окно вашего браузера. Каждый раз, когда вы посещаете веб-страницу, сервер берет информацию из базы данных (фактическое здание, полное хранилища) и отправляет ее обратно в ваш браузер.
Однако компьютеры, которыми мы с вами пользуемся каждый день, не находятся на веб-серверах. И они не подключены напрямую к Интернету. Вместо этого мы косвенно подключаемся к Интернету через интернет-провайдеров (ISP). (Если вы не знаете, как работает Интернет, я настоятельно рекомендую посмотреть это короткое видео на YouTube.)
И они не подключены напрямую к Интернету. Вместо этого мы косвенно подключаемся к Интернету через интернет-провайдеров (ISP). (Если вы не знаете, как работает Интернет, я настоятельно рекомендую посмотреть это короткое видео на YouTube.)
По сути, просто знайте, что MAMP позволяет вам запускать сайт WordPress на вашем компьютере только (никто не может его увидеть, потому что это не на самом деле в Интернете), поэтому MAMP отлично подходит для тестирования добавлять новые функции на существующий сайт, вносить большие изменения или создавать сайт целиком с нуля.
В то время как MAMP предназначен для пользователей Macintosh, WAMP доступен для пользователей Windows. Он работает аналогичным образом, используя Apache, PHP и MySQL. Его также можно скачать бесплатно. (Инструкции по настройке для WAMP см. в этом видео.)
Зачем использовать MAMP?
MAMP позволяет:
- Разрабатывать и проектировать свой сайт локально — не нужно беспокоиться о том, чтобы «сломать» работающий сайт, протестировав несколько изменений
- Создавайте сайты, которые вы не хотите, чтобы мир увидел (поскольку поисковые системы не могут индексировать ваш локальный сайт)
- Работа в более быстрой среде разработки (поскольку она не зависит от подключения к Интернету и связи с веб-сервером)
- Работа в автономном режиме (отлично подходит для поездок в самолетах)
- Используйте локальную установку в качестве частичной резервной копии существующего сайта
- Разрабатывайте сайты в безопасной среде (опять же, поскольку сайты MAMP не находятся в сети, это делает практически невозможным их взлом или какое-либо другое нарушение безопасности)
11 шагов по локальной установке WordPress
Шаг 1.
 Установите последнюю версию WordPress
Установите последнюю версию WordPressСначала загрузите последнюю версию WordPress в виде zip-файла. Это должно занять всего несколько секунд. Просто зайдите на WordPress.org и нажмите кнопку Кнопка загрузки WordPress . Сохраните получившийся ZIP-файл — он понадобится нам позже.
Затем откройте новое окно поиска (⌘N) на рабочем столе. Вы должны быть в своем пользовательском каталоге. В вашем пользовательском каталоге (у меня « laurencebradford ») создайте новую папку с именем «Сайты» , если у вас ее еще нет.
Шаг 2. Установите MAMP на свой компьютер
Затем вы хотите установить MAMP на свой компьютер. Сделайте это, перейдя на официальный сайт MAMP.
(Чтобы успешно установить MAMP, вы должны использовать Mac OS X 10.12 или более позднюю версию.) Нажмите Free Download , чего должно быть достаточно для начинающих.
На этой странице нажмите оранжевую кнопку Загрузить , как показано выше. MAMP должен начать загрузку автоматически. Загрузка может занять несколько минут. Когда все будет готово, нажмите на загруженный файл, и появится типичное окно установки.
MAMP должен начать загрузку автоматически. Загрузка может занять несколько минут. Когда все будет готово, нажмите на загруженный файл, и появится типичное окно установки.
Продолжить шаги после установки.
Шаг 3. Запуск MAMP из папки «Приложения»
Перейдите в папку «Приложения» (где MAMP должен был быть сохранен на предыдущем шаге) и щелкните папку MAMP .
Оказавшись внутри, вы должны увидеть содержимое папки, похожее на то, что показано ниже.
Нажмите на значок MAMP с изображением слона , и вы увидите следующее окно:
При первом запуске MAMP может спросить вас об обновлении до версии PRO. Вы можете пока игнорировать это.
Шаг 4: Настройка портов
Нажмите Preferences и убедитесь, что выбрана вкладка Ports .
Мои порты (на фото выше) установлены по умолчанию: 8888 для Apache и 8889 для MySQL.
Однако другие рекомендуют установить предлагаемые порты 80 и 3306. Если вы более продвинутый пользователь и хотите узнать об использовании этих портов и настройке многосайтовых установок WordPress, ознакомьтесь с этим руководством. В противном случае придерживайтесь значений по умолчанию, указанных выше.
Если вы более продвинутый пользователь и хотите узнать об использовании этих портов и настройке многосайтовых установок WordPress, ознакомьтесь с этим руководством. В противном случае придерживайтесь значений по умолчанию, указанных выше.
Шаг 5. Настройка веб-сервера и корневого каталога документов
Теперь перейдите на вкладку Server .
Теперь вам нужно установить корень документа . Корень документа — это место, где будут храниться все ваши файлы для вашего локального веб-сервера.
Корень документа по умолчанию, как показано на фото выше, это: Macintosh HD > Applications > MAMP > htdocs . Мы должны изменить это!
Помните на первом шаге, когда мы создали нашу новую Папка «Сайты» со свежим установочным zip-файлом WordPress? Это будет наш корень документа.
Чтобы изменить/установить корень документа, нажмите кнопку «Выбрать» . Появится окно поиска, где вы можете выбрать корень документа.
Ниже показано, как должен выглядеть ваш каталог, если вы установите корневой каталог «Сайты» (за исключением вашего имени, а не «Laurencebradford» ).
Путь к папке будет следующим: Users > laurencebradford > Sites
Однако важно понимать, что, настраивая корень документа, вы не меняете расположение MAMP (приложения). Вы просто указываете, где MAMP будет искать файлы.
( Совет для профессионалов: Я храню и приложение MAMP, и корневую папку с документами в доке внизу экрана для быстрого доступа.)
Шаг 6. Запустите серверы
Давайте удостоверимся, что все работает. к этому моменту. Нажмите на Параметр «Открыть стартовую страницу » в поле MAMP. (Если вы не можете щелкнуть по нему, вероятно, ваши серверы не включены. Зеленый цвет в крошечных квадратиках в правом верхнем углу указывает на то, что серверы действительно включены, как показано выше. Если эти индикаторы не горят , нажмите Start Servers . )
)
После нажатия Открыть стартовую страницу вы попадете на страницу, которая выглядит следующим образом:
Информация на этой стартовой странице указывает на вашу настройку и другие новости MAMP/ Информация.
Шаг 7: Создайте базу данных MySQL
Прежде чем вы сможете работать с WordPress локально, вам нужно создать базу данных для вашей установки.
MySQL — одна из самых популярных реляционных баз данных в мире. Это открытый исходный код и, без сомнения, наиболее широко доступный. И все сайты WordPress работают на базе данных MySQL.
Чтобы создавать простые сайты на WordPress, вам не нужно знать все тонкости MySQL или баз данных в целом. Просто поймите, что базы данных используются для хранения данных, таких как имена пользователей, сообщения в блогах, комментарии, изображения и т. д., на большинстве веб-сайтов и веб-приложений. (Однако вы не нужна база данных для создания сайта. Вы можете создать простой одностраничный сайт, используя только HTML и CSS — без базы данных — и это все равно будет веб-сайт.
При использовании MAMP вы создаете новые базы данных в phpMyAdmin . (Каждый раз, когда вы хотите создать новый сайт WordPress локально, вы должны создать новую базу данных!)
Есть два варианта доступа к phpMyAdmin:
- Посетите URL-адрес http://localhost:8888/phpMyAdmin
- Или на стартовой странице MAMP в браузере щелкните ссылку phpMyAdmin
Ваша панель phpMyAdmin будет выглядеть примерно так, как показано ниже…
…за исключением того, что все базы данных не будут перечислены на левой боковой панели. (Это имена баз данных, которые я создал в прошлом для своих собственных локальных сайтов WordPress.)
Однако вы должны увидеть эти три на боковой панели:
- information_schema
- майкл
- представление_схема
Теперь вы хотите создать базу данных для вашего локального сайта WordPress. Нажмите на вкладку баз данных в крайнем левом углу верхней навигации.
Нажмите на вкладку баз данных в крайнем левом углу верхней навигации.
Назовите свою базу данных как хотите. Обычно я называю свой, чтобы знать, с каким сайтом он связан. (Хотя, как вы можете видеть, в прошлом некоторые из моих вариантов имени базы данных были немного расплывчатыми…)
Я назвал свою новую базу данных « skillcrush_db ».
После того, как вы назовете свою базу данных, нажмите кнопку Создать кнопку .
Шаг 8. Разархивирование установки WordPress
Теперь найдите .zip-файл установки WordPress, который мы скачали на первом этапе, и распакуйте его (также известный как двойной щелчок по .zip-файлу). Вы получите папку «wordpress». Переименуйте его во что-то, относящееся к сайту, который вы будете создавать/тестировать локально. (Я назову свою « skillcrush ».)
Возьмите эту папку и сохраните ее в папке Sites .
Откройте новую папку.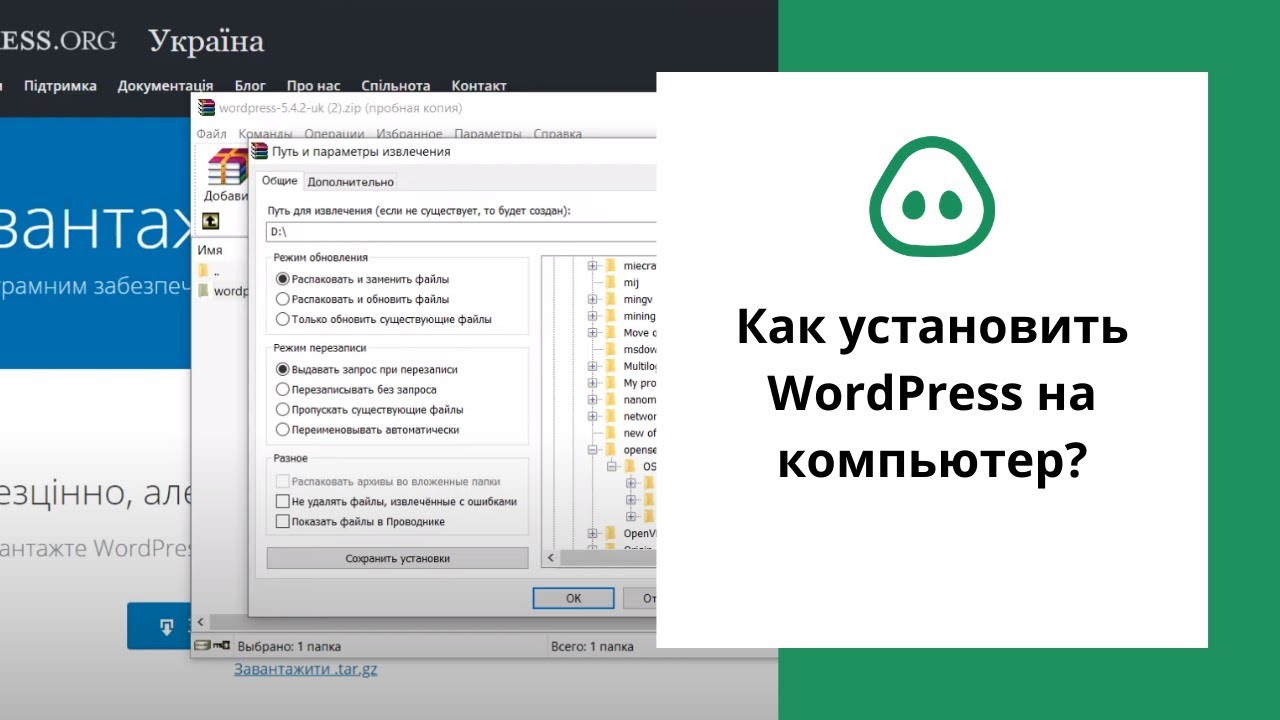 Это должно выглядеть так же, как показано ниже.
Это должно выглядеть так же, как показано ниже.
Шаг 9: Знаменитая пятиминутная установка
Теперь перейдите в предпочитаемый вами браузер и введите URL-адрес, указывающий на папку вашего сайта. Для меня это будет localhost:8888/skillcrush . (Поскольку имя папки в моей корневой папке — «skillcrush» .) Если все сделано правильно, вы должны увидеть этот экран.
Нажмите Продолжить на выбранном вами языке.
Во-первых, все дело в базе данных! Нажмите Поехали! на следующем информационном экране. Затем вы введете информацию о своей базе данных.
Помните, как мы создали базу данных с именем «skillcrush_db» ранее в phpMyAdmin? Здесь мы можем рассказать WordPress все об этом, чтобы он мог продолжить установку.
Дайте WordPress имя базы данных и введите «root» для имени пользователя и пароля базы данных. Оставьте другие поля; они хороши такими, какие они есть. Нажмите Отправить .
Нажмите Отправить .
Затем WordPress запрашивает у нас некоторую общую информацию о сайте (которую вы можете изменить позже, если хотите), а также данные для входа. Учетные данные, которые вы настроили здесь, — это то, что вы будете использовать для входа в панель управления WordPress позже, поэтому помните, что вы вводите для своего имени пользователя и пароля.
Небольшое примечание о флажке Конфиденциальность : установка или снятие флажка видимости поисковой системы не имеет большого значения, поскольку сайт не находится в сети, а это означает, что поисковая система не может индексировать сайт. Я все равно снял галочку со своего.
После заполнения всей информации нажмите кнопку Install WordPress . Почти сразу вы должны увидеть экран успеха.
Теперь вы можете войти в панель управления WordPress.
Шаг 10: Вход в панель инструментов WordPress
Вы можете войти на свой новый локальный сайт, посетив: http://localhost:8888/site-directory/wp-admin
Так как у меня установлен WordPress в папку с именем «skillcrush», мой URL-адрес выглядит так: http://localhost:8888/skillcrush/wp-admin
После перехода по правильному URL-адресу для входа в систему вы должны увидеть экран, подобный следующему:
Введите имя пользователя и пароль, созданные на предыдущем шаге (шаг 9).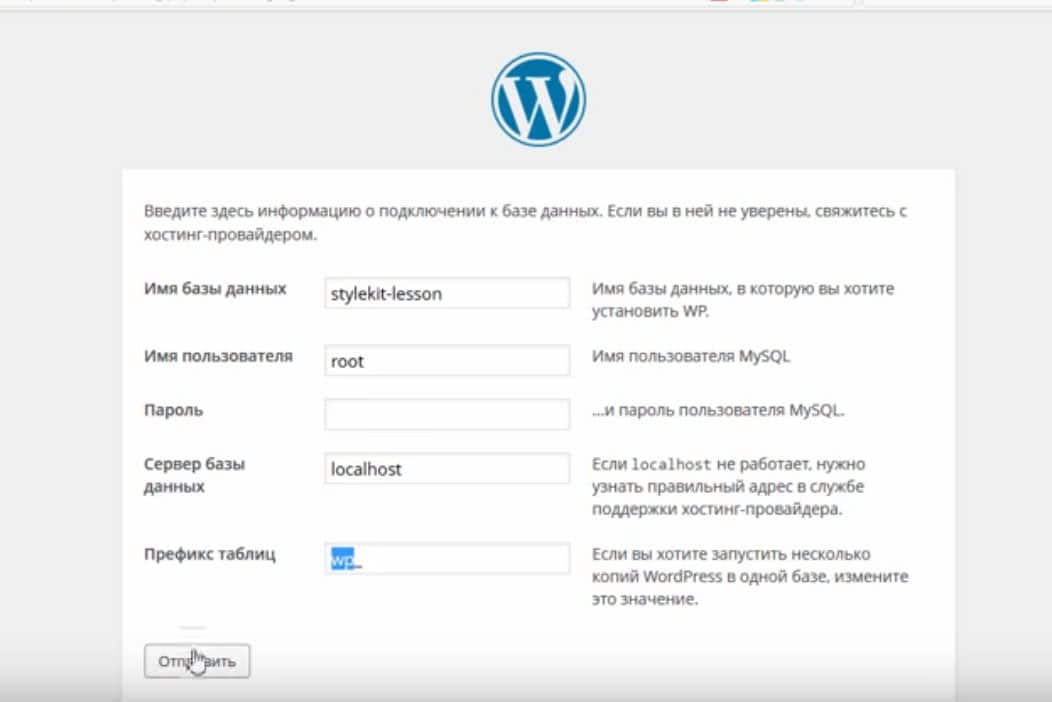 ). После успешного входа в систему вы должны увидеть это на панели инструментов:
). После успешного входа в систему вы должны увидеть это на панели инструментов:
Woohoo!!! Вы устанавливаете WordPress локально!!
Если вы наведете курсор мыши на заголовок своего сайта в верхнем левом углу (у меня это Skillcrush MAMP Install ), появится Появится раскрывающийся список «Посетить сайт ». Нажмите на нее, и вы должны увидеть тему Twenty Twenty-Three, как показано на рисунке ниже.
Шаг 11. Использование MAMP в будущем
Отлично! Какой марафон! Вы дошли до конца и можете приступить к разработке сайта WordPress на своем локальном компьютере. Но что произойдет, если вы сделаете перерыв, выключите компьютер и попытаетесь вернуться?
Войти на ваш локальный сайт, который вы только что создали, очень просто.
- Включите сервер MAMP, открыв приложение MAMP. Если он не запускается автоматически, нажмите «Запустить серверы» и подождите, пока два маленьких поля в правом верхнем углу станут зелеными, указывая на то, что MAMP запущен и работает.

- Посетите URL-адрес с именем папки, следующим за « localhost:8888 » (у меня в данном случае «localhost:8888/skillcrush»)
- Для входа добавьте «/wp-admin» после имени папки — http://localhost:8888/site-directory/wp-admin
Допустим, вы готовы начать новую локальную установку WordPress? Не беспокоиться!
Чтобы создать новый локальный сайт WordPress, просто выполните шаги, описанные в этой статье, начиная с самого начала, за исключением установки MAMP (она все еще должна быть на вашем компьютере) и настройки параметров MAMP (шаги 4–5).
Вам все равно потребуется:
- Загрузите последнюю версию WordPress на WordPress.org и распакуйте zip-файл WordPress.
- Переименуйте папку, чтобы она соответствовала вашему сайту, и поместите ее в папку «Сайты».
- Настройте новую базу данных MySQL для сайта в phpMyAdmin.
- Пройдите знаменитую пятиминутную установку WordPress.
Как установить WordPress на Windows 10 (4 простых шага)
Хотите узнать, как установить WordPress на Windows 10? Возможно, вы захотите установить его, так как он поможет вам:
- Создание веб-сайта WordPress на вашем компьютере без какого-либо хостинга.

- Перенесите свой сайт в тестовую зону, чтобы протестировать различные функции, не нарушая работу рабочей среды.
- Сканирование темы загрузки и плагинов на наличие вредоносных программ.
- Изучение WordPress, так как вы не можете позволить себе хостинг-провайдера.
- Тестирование вашего сайта на проникновение.
Какой бы ни была причина, вам понравится читать руководство. Каждый шаг снабжен скриншотами и поясняется наглядно — скриншотами и гифками.
Давайте сначала обсудим, что такое WordPress.
Что такое WordPress? Объяснение для начинающих
Примечание . В этой статье мы обсудим WordPress.org, а не WordPress.com. Это разные платформы, действительно предназначенные для разных аудиторий и целей.
WordPress — это самый простой способ создать свой веб-сайт.
Это CMS, которая позволяет вам создавать веб-сайт или блог и управлять ими. WordPress — одна из самых популярных платформ CMS, используемых сегодня, на которой работают миллионы веб-сайтов и блогов по всему миру. Поэтому более 39% веб-сайтов работают на WordPress.
Поэтому более 39% веб-сайтов работают на WordPress.
Другой факт, который делает WordPress успешным, — это его природа с открытым исходным кодом — под лицензией GPLv2. Эта лицензия позволяет любому использовать и модифицировать WordPress бесплатно.
Некоторые люди считают, что бесплатные вещи дешевы, плохо поддерживаются и разрабатываются, но это не относится к WordPress. Крупные интернет-бренды используют WordPress для управления своими сайтами.
Например, Microsoft, компания с рыночной капитализацией в 1,8 триллиона долларов, использует возможности WordPress для своего раздела новостей.
Sony, еще одна крупная компания с рыночной капитализацией в 135 миллиардов долларов, использует WordPress в своем блоге Playstation и Sony Music.
Вы будете потрясены, узнав, что Disney также использует WordPress. ?
Знаете ли вы? WordPress может создавать мощные сайты электронной коммерции. Да, вы можете запустить полнофункциональный веб-сайт электронной коммерции, не покупая дорогое программное обеспечение. Конечно, вы можете установить его и на Windows 10.
Конечно, вы можете установить его и на Windows 10.
Некоторые новички путаются в словах WordPress.org и WordPress.com. Короче говоря, WordPress.org действительно имеет открытый исходный код и БЕСПЛАТЕН для всех, кто может использовать, распространять и вносить изменения.
Кроме того, он размещается самостоятельно, что означает, что вы можете разместить его в любой хостинговой компании или даже установить на свой ПК с Windows 10 в качестве локального хоста.
С другой стороны, WordPress.com является бесплатным продуктом, то есть базовый план бесплатен, но чтобы получить больше возможностей, вам нужно платить за подписку, как вы платите за Netflix.
Настоятельно рекомендуется перейти на WordPress.org, так как у вас будет 100% свобода и контроль. Вы можете хранить его на своем компьютере, даже если хостинговая компания обанкротится.
Почему бы не установить XAMPP?
В Интернете вы обнаружите, что все учат вас устанавливать XAMPP на локальный компьютер.
Работает, но очень медленно. Вы потратите бесчисленное количество часов, которые иначе можно было бы потратить на продуктивное время.
Вместо XAMPP рекомендую использовать Local WP — проще в настройке и быстрее, чем XAMPP.
Это легкое программное обеспечение, которое поставляется с простой в использовании панелью управления, которая упрощает управление вашим локальным сайтом WordPress.
Преимущества локальной установки WordPress на Windows 10
Наличие локальной версии вашего веб-сайта невероятно полезно, когда дело доходит до тестирования изменений и управления обновлениями. Многие разработчики веб-сайтов, кодеры, создатели контента и владельцы веб-сайтов обращаются к созданию сайтов локально с помощью WordPress из-за его надежной системы, широкого спектра параметров настройки и масштабируемости.
Локальная установка WordPress на компьютер с Windows 10 имеет ряд преимуществ как для разработчиков веб-сайтов, так и для владельцев веб-сайтов. Вот некоторые из этих преимуществ:
Вот некоторые из этих преимуществ:
Проповедь об изменениях перед их размещением на работающем сайте может сэкономить часы за часами на ревизиях и перезагрузке страниц. Быстро тестируя изменения в коде, не имея подключения к Интернету или доступа к FTP, вы можете быстро определить, правильно ли работают какие-либо изменения в коде, прежде чем вводить их в действие.
Среда исследованияПри настройке локальной среды разработки у вас есть свобода экспериментировать, не беспокоясь о том, что что-то сломается публично. Это позволяет разработчикам исследовать новые функции, плагины, темы и многое другое, не рискуя повредить работающие веб-сайты во время тестирования.
Кроме того, использование непроизводственных серверных ресурсов во время разработки ограничивает количество времени, необходимого для исследования, поскольку все настроено так же, как и в общедоступном веб-пространстве!
Безопасность и резервное копирование Имея автономную версию вашего сайта, вам не нужно беспокоиться о проникновении злоумышленников через существующие уязвимости в настройках сервера вашего веб-хостинга или о других потенциальных угрозах безопасности, связанных с удаленным хостингом сайта.
Вы также контролируете все резервные копии, поэтому даже если что-то случится, когда данные будут потеряны от стороннего поставщика, всегда будет доступный ресурс для быстрого восстановления! Кроме того, локальное резервное копирование данных может обеспечить большую избыточность, если что-то произойдет извне с облачными службами или веб-хостами, на которых запущены удаленные базы данных и т. д. нет необходимости в задержке в Интернете или сети, которая часто возникает вместе с решениями для удаленного хостинга, такими как общие серверы и т. д. Кроме того, предположим, что вы хотите повысить производительность своей установки WordPress.
В этом случае вы можете настроить собственные решения для кэширования, которые, вероятно, были бы невозможны для большинства удаленных хостинг-провайдеров (из-за существующих брандмауэров). Наконец, более быстрая загрузка страниц улучшает взаимодействие с пользователем, что приводит к более высоким коэффициентам конверсии!
Экономия затрат Использование преимуществ локальной разработки дает множество возможностей для экономии затрат, связанных с требованиями к оборудованию (особенно при работе с несколькими площадками), затратами на электроэнергию, связанными с работой физических машин в режиме 24/7 по сравнению с виртуальными, а также так как требуется меньше лицензий на программное обеспечение, поскольку они не размещаются публично веб-хостами, взимающими ежемесячную / ежегодную плату.
В общем, это означает меньше денег, потраченных в целом (и больше прибыли!) для тех, кто хочет свою частную тестовую среду без дорогих затрат на общий хостинг!
Локальная установка WordPress в Windows 10 предлагает множество преимуществ для разработчиков, которым нужны более быстрые предварительные просмотры и экономичные способы управления своими сайтами, а также собственные резервные копии для быстрого восстановления, если что-то пойдет не так, за пределами непосредственно доступных ресурсов, полученных с помощью предлагаемых услуг удаленного хостинга. от самых популярных провайдеров веб-хостинга сегодня!
Пошаговое руководство по установке WordPress в Windows 10
Установка WordPress в Windows 10 требует много тяжелой работы, но я упростил для вас этот процесс.
Шаг 1 — Загрузите LocalWP
Первым шагом является загрузка LocalWP с официального сайта.
Лучшая часть — это доступность LocalWP для Windows, Mac и Linux. Другими словами, вы можете использовать его в любой операционной системе.
Примечание: Очень важно, чтобы вы использовали профессиональный адрес электронной почты для загрузки LocalWP, потому что, если вы используете обычный адрес электронной почты, загрузка не начнется. Другие поля, кроме адреса электронной почты, заполнять не нужно.
Общий размер файла 452 на момент написания этого поста; его загрузка может занять некоторое время в зависимости от скорости вашего интернет-соединения.
Шаг 2 — Установите LocalWP
Второй шаг — установите LocalWP после того, как вы его загрузили.
Шаг 3. Запустите LocalWP
После установки пришло время запустить его.
Шаг 4. Создайте сайт WordPress
Когда вы запустите программу, вы увидите маленькую кнопку с надписью Создать новый сайт , нажмите на него, чтобы продолжить.
Во-вторых, вам нужно указать название вашего сайта. Полезно различать ваши веб-сайты WordPress, когда вы установили десятки веб-сайтов.
Теперь самая важная часть туториала — выбор веб-сервера и приложений. Я рекомендую выбрать предпочтительные конфигурации, в противном случае вы можете использовать PHP до 8 версии, веб-сервер Apache или Nginx и MYSQL до 8 версии.
Я рекомендую выбрать предпочтительные конфигурации, в противном случае вы можете использовать PHP до 8 версии, веб-сервер Apache или Nginx и MYSQL до 8 версии.
Теперь выберите имя пользователя и пароль, которые вы хотите использовать для своего веб-сайта WordPress.
Завершение процесса, от создания базы данных до установки последней версии WordPress, займет несколько минут.
Ура! Вордпресс установлен.
Как только вы нажмете «Администратор», вы будете перенаправлены для ввода имени пользователя и пароля.
Ага! WordPress успешно установлен.
Шаг 5: Установка WordPress на Windows 10 с помощью InstantWP
Загрузите и установите InstantWP на свой компьютер с Windows 10 с официального сайта.
Запустите InstantWP, который автоматически запустит локальный веб-сервер на вашем компьютере.
Откройте веб-браузер и перейдите по адресу «http://localhost/iwp/». Это откроет панель управления InstantWP.
Нажмите кнопку «Создать новый WordPress» на панели управления и введите желаемые данные веб-сайта, такие как название сайта, имя пользователя и пароль администратора.
Нажмите кнопку «Создать», и WordPress будет установлен на ваш локальный сервер. Теперь вы можете получить доступ к своему новому веб-сайту, перейдя по адресу «http://localhost/iwp/wordpress» в веб-браузере и войдя в панель администратора, используя данные, указанные на шаге 4.
Обратите внимание, : вам потребуется подключение к Интернету для загрузки и установки InstantWP, но после его установки вы можете использовать его для создания и запуска сайта WordPress в автономном режиме.
Установка WordPress в ОЗУ, чтобы сделать его в 10 раз быстрее
Вы когда-нибудь представляли себе установку WordPress в ОЗУ, чтобы сделать его невероятно быстрым? Конечно, мы будем использовать Windows 10.
Я рекомендую установить AMD Radeon™ RAMDisk, так как он свободен до 4 ГБ ОЗУ — достаточно для установки WordPress.
После установки откройте его.
Сделайте размер диска 1000 МБ и запустите RAMDisk. Затем вы можете установить LocalWP на этот RAMDisk, обычно связанный с Drive Z.
Чем LocalWP лучше, чем XAMPP?
- Он устанавливает WordPress на локальный хост, но на доменное имя.
- Он поддерживает два веб-сервера Nginx и apache, что делает его идеальным приложением для разработчиков, которые любят Nginx.
- Он поддерживает расширенную конфигурацию WordPress для нескольких сайтов.
- Вы можете протестировать свой веб-сайт на новейших технологиях, чтобы узнать, ломает ли он или ускоряет работу вашего веб-сайта.
- Лучшая часть? Есть функция темного режима.
- Это легко. Вам больше не нужно беспокоиться о загрузке zip-файла WordPress или игре с различными настройками баз данных MySQL или phpMyAdmin. Вы просто добавляете некоторую информацию, и ваш WordPress мгновенно становится живым сайтом.
Подведение итогов
На дворе 2021 год, и мы должны использовать современные, быстрые и отзывчивые технологии.


