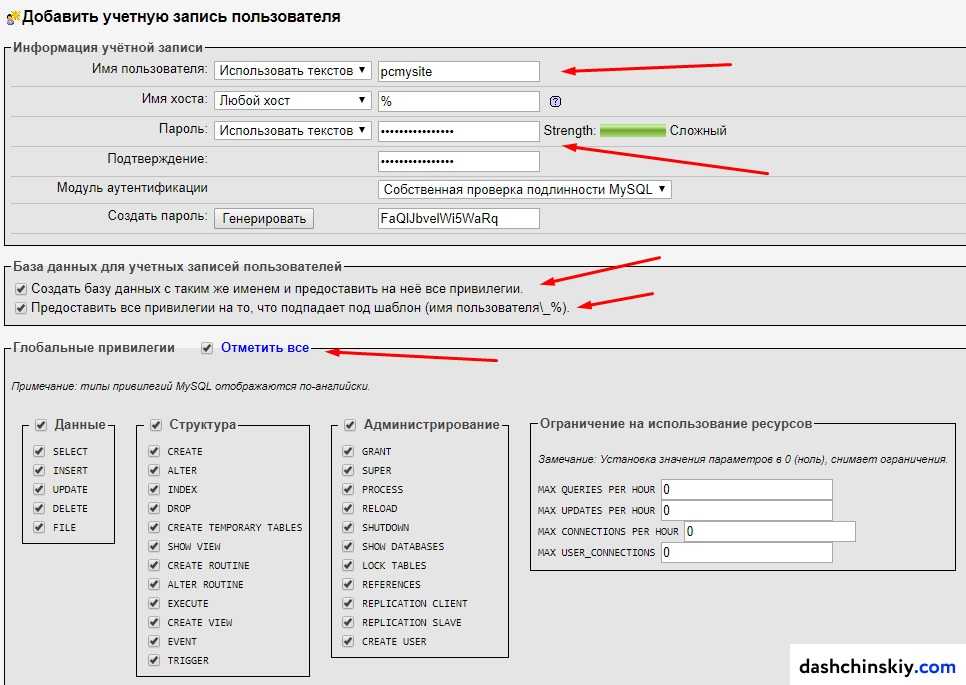Как Установить WordPress На OpenServer В Автоматическом Режиме
Чтобы не использовать ресурсы интернета и не платить за хостинг, для создания своего проекта, лучше воспользоваться локальным сервером OpenServer.
Устанавливается на домашний компьютер (windows) и позволяет работать с любыми cms-системами.
В рамках данной статьи разберем на примере как установить wordpress на OpenServer буквально за 3 минуты и какие способы установки есть.
Подробнее: openserver-как пользоваться
Если для сайта или блога все готово, например:
- План блога
- Структура меню и рубрик
- Семантическое ядро
- Внешний вид
- Функционал
- Контент-план и пр.
Тогда можно сразу создавать блог на удаленном хостинге. Когда всего этого нет, локальный сервер как нельзя лучше подходит для таких целей.
Содержание
- Пошаговая установка wordpress на openserver
- Шаг 1 – Подготовка
- Шаг №2 – Создание корневой папки для сайта
- Шаг №3 – Распаковка архива wordpress
- Шаг №4 – Запуск Openserver
- Шаг №5 Начало установки wordpress– настройка базы данных
- Шаг №6 – Запуск установки wordpress на openserver
- Видео – Как установить wordpress на openserver
- Ошибка установки wordpress на openserver
- Заключение
Пошаговая установка wordpress на openserver
Шаг 1 – Подготовка
Для начала, как всегда, скачиваем к себе на компьютер дистрибутивы самого сервера и движка вордпресс.
Скачать openserver на сайте разработчиков можно двумя способами:
- Быстро – пожертвовав символическую сумму на развитие проекта.
- Долго (пару часов) – бесплатно.
Как это сделать я показывал на странице «Установка и настройка openserver», там же есть видео по установке и первичной настройке сервера для cms-систем.
Скачать wordpress
Шаг №2 – Создание корневой папки для сайта
После того, как все скачано, установлено и настроено, можно переходить к созданию каталога, или корневой папки, куда будет распакован архив с папками и файлами wordpress.
Для этого создаем обычным способом папку с названием проекта, допустим, wp-2. Назвать папку можете как угодно, главное на латинице.
Все папки создаются по следующему пути:
Нужно выбрать диск, на который был распакован openserver. В моем случае – это диск D:/OpenServer/domains/wp-2
Шаг №3 – Распаковка архива wordpress
Распаковка архива wordpress в созданную папку (wp-2)
Шаг №4 – Запуск Openserver
Запустить openserver (если не запущен), или перезапустить (если запущен).
Это важный момент, потому как многие начинающие забывают это сделать. В результате папка не появляется в меню «мои проекты»
Шаг №5 Начало установки wordpress– настройка базы данных
На панели в меню «мои проекты» открываем созданную папку wp-2.
Как видно из скриншота нам понадобятся некоторые данные для создания базы данных и пользователя. Без них ничего не получится не только на локальном сервере, но и на удаленном хостинге.
Подробнее: Как установить wordpress на хостинге
При нажатии на кнопку «вперед» переходим к следующему этапу установки – добавления имени базы данных, пользователя с паролем, сервера базы данных (в большинстве случаев – localhost) и можно изменить префикс таблиц (делается в целях безопасности).
Все эти данные доступны из пункта меню Дополнительно/PhpMyAdmin
Откроется панель для работы с базами данных, в которой необходимо создать свою базу и своего пользователя со всеми привилегиями (wp-2).
Для примера я создал название базы точно такое же, как и папка сайта.
Затем переходим к созданию пользователя для этой базы данных. Пункт меню «учетные записи пользователей».
Добавляем своего пользователя, выбираем хост – локальный и придумываем или генерируем пароль. Все эти данные необходимо запомнить для добавления на следующем шаге.
Отмечаем для нашего пользователя глобальные привилегии «отметить все» и внизу страницы нажимаем на кнопку «вперед».
На этом процесс работы с базами данных закончен. Осталось этими данными заполнить все поля для установки wordpress.
На моем примере это:
- Имя базы данных – wp-2
- Имя пользователя – eduard
- Пароль – придуманный вами
- Сервер базы данных – localhost
- Префикс таблиц – test
Жмем кнопку «Отправить»
Шаг №6 – Запуск установки wordpress на openserver
После успешного соединения с базой данных, запускается процесс установки самого движка wordpress.
Подставляем нужные нам данные. Название сайта подставляем любое – его можно в процессе изменить, а вот все остальные данные изменить будет труднее.
Поэтому придумываем раз и на всегда. Жмем кнопку «установить wordpress», вставляем на следующем шаге логин и пароль для входа и готово.
Это панель администратора wordpress.
Именно отсюда происходит все управление блогом, его настройки и наполнение контентом. Чтобы посмотреть, как выглядит фронтальная часть блога – сторона, которую видят пользователи, нужно перейти по ссылке с названием сайта «Мой первый сайт»
Видео – Как установить wordpress на openserver
Ошибка установки wordpress на openserver
В случае, когда в автоматическом режиме установить соединение с базой данных невозможно, установку можно сделать в ручном режиме.
Для этого нужно создать базу данных и пользователя, все как делалось на предыдущем шаге.
Открыть файл wp–config–sample.php и внести все необходимые данные в нужные поля. Переименовать данный файл в wp–config.php и перезапустить сервер.
Запустится сразу установка wordpress.
Заключение
Используйте openserver для тестирования своих проектов, как это делают большинство профессионалов. Это отличная альтернатива Denwer, Vertrigo, Xampp.
Знания как установить wordpress на openserver, помогут работать над своим блогом у себя на домашнем компьютере в любом месте и в любое время, без лишних затрат.
Успехов!
как установить вордпресс на опенсервер
- Cоздание сайта на wordpress
Решив освоить тему создания сайта, у вас обязательно встанет вопрос – как установить wordpress на openserver? В этой статье я расскажу и покажу как сделать это за несколько минут.
Для установки Вордпресс на Опен Сервер вам понадобится:
- Сам локальный сервер (как установить Openserver можно прочитать тут)
- И нужно будет скачать вордпресс с официального сайта
И так, WordPress скачен, ОпенСервер установлен – приступим.
Запуск ОпенСервер
Если во время установки Open server вы не настроили автоматический запуск вместе с загрузкой компьютера, то его нужно включить вручную. На рабочем столе щелкаем двойным кликом мыши по значку Опенсервера, если на рабочем столе нет ярлыка, то переходим в папку куда вы устанавливали этот локальный сервер. У меня это D:\OpenServer.
У меня это D:\OpenServer.
Кликаем по одному из ярлыков. По какому именно зависит от разрядности вашей операционной системы. Если не знаете – кликайте по обоим ярлыкам (один запустится, а другой нет).
Ярлык запуска OpenserverВ нижнем правом углу в трее – появится красный флажок.
Кликаем по нему мышкой. Откроется меню, в верху находим и нажимаем на пункт Запустить. Флажок изменит цвет на желтый, а спустя несколько секунд станет зелёным. Ок. Опенсервер заработал.
Ещё раз жмем по флажку (на этот раз зеленому) в трее. В открывшемся меню выбираем пункт “Папка с сайтами”
Откроется папка domains. В ней нужно создать новую папку с названием вашего будущего сайта (например mysite).
В эту папку распаковываем скаченный архив Вордпресса. У вас распакуется папка с названием WordPress. Нужно войти в неё и выбрать всё содержимое (сочетанием клавиш Ctrl+A). Теперь вырезаем это всё (Ctrl+X) и возвращаемся обратно в папку mysite. Вставляем вырезанное ранее (Ctrl+V). Все файлы Вордпресса перенесутся в папку mysite.
Все файлы Вордпресса перенесутся в папку mysite.
Создание базы данных
Нажимаем на зеленый флажок Опенсервера → в открывшемся меню наводим курсор к пункту Дополнительно → откроется ещё одно меню → в нем выбираем пункт PhpMyAdmin.
В браузере откроется программа для создания баз данных.
Для входа используем следующие данные:
- Пользователь – root
- пароль оставляем пустым
Нажимаем кнопку Ок.
Пользователь → rootПароль пустое поле
Нажимаем Ок
В открывшемся окне переходим на вкладку Пользователи и нажимаем Добавить пользователя.
- Заполняем поля Имя пользователя (я назвал mybaza)
- Придумываем и подтверждаем пароль
- Обязательно ставим галочку Создать базу данных с именем пользователя
- Нажимаем кнопку Ок.
Установка WordPress на Openserver
Нажимаем на зеленый флажок Опенсервера. В раскрывшемся контекстном меню наводим стрелочку на пункт Мои сайты.
В раскрывшемся контекстном меню наводим стрелочку на пункт Мои сайты.
Появится дополнительное меню со списком ваших сайтов (скорее всего там будет два пункта: localhost и созданный вами mysite)
Нажмите на созданный вами сайт. В браузере откроется окошко с установщиком Вордпресса.
Предустановка ВордпрессНажимаем кнопку Вперед!
Откроется окно, где нужно заполнить поля данными которые мы указывали в недавно созданной базе данных.
Имя пользователя и имя базы данных одинаковые (помните мы ставили галочку – создать базу с таким же именем как у пользователя).
Вписываем пароль который указывали там же, при добавлении нового пользователя и БД.
Остальное оставляем без изменения и нажимаем Отправить!
Заполняем данные о базе данныхПоявится окошко с сообщением, что всё в порядке. Нажимаем Запустить установку!
Вот теперь начнется собственно сама установка wordpress на openserver. Откроется окошко → в нем заполняем нужные поля:
- Вписываем название сайта.

- Придумываем имя пользователя (это будет Логин для входа в админ панель сайта). Запоминаем!
- Придумываем пароль. WordPress подскажет на сколько он надежен. Обязательно запоминаем!
- Пишем свою электронку.
- Нажимаем Установить WordPress.
Появится окно с поздравлением об успешной установке!
Жмем Войти.
Всё, установка Вордпресс на Опен сервер прошла как надо.
Вы увидите форму авторизации для входа в админку WordPress.
Вводим данные которые запоминали – логин и пароль. Жмем Войти.
Вход в админ панель wordpressВы попадете в административную часть только что созданного сайта.
Теперь нужно провести настройку wordpress, но об этом в следующей статье.
Подписывайтесь на обновления блога, пишите в комментариях интересующие вас темы или пишите с какими проблемами столкнулись когда пытались установить wordpress на openserver.
Шутка дня:
Мойте руки перед и зад
Создание веб-сайта WordPress вручную на экземпляре Windows ECS — Elastic Compute Service
В этом разделе описывается создание веб-сайта WordPress на работающем экземпляре ECS. операционная система Windows.
операционная система Windows.
Предварительные условия
- Создана учетная запись Alibaba Cloud. Чтобы создать учетную запись Alibaba Cloud, перейдите на Зарегистрируйтесь на странице Alibaba Cloud.
- Создана группа безопасности типа VPC. Входящие правила добавлены для безопасности группу, чтобы разрешить трафик через порты 80 и 3389. Для получения дополнительной информации о том, как добавить правила группы безопасности см. в разделе Добавление правила группы безопасности.
- Экземпляр Windows ECS создан и развернут в веб-среде. Следующее
В этом руководстве используются следующие версии программного обеспечения:
- Операционная система: Windows Server 2012 R2, 64-разрядная версия
- PHP: 7.
 0.28
0.28 - MySQL: 5.5
- WordPress: 5.3.2
Примечание Если вы используете версии программного обеспечения, отличные от предыдущих версий, вам может потребоваться изменить настройки параметров.
Создать веб-сайт WordPress
- Используйте консоль ECS для подключения к экземпляру ECS, развернутому в веб-среде.
и загрузите установочный пакет WordPress.
- Подключитесь к экземпляру ECS.
- Загрузите установочный пакет WordPress с официального сайта WordPress.
- Распакуйте установочный пакет WordPress.
В этом руководстве установочный пакет WordPress распаковывается в
C:\wordpress.
- Создайте базу данных MySQL для веб-сайта WordPress, который вы хотите создать.

- Перейдите в папку bin в каталоге установки MySQL, щелкните правой кнопкой мыши пустую область
в этой папке при нажатии и удержании
Shift, а затем выберите Открыть командное окно здесь. - Войдите в базу данных MySQL.
- Создать базу данных для веб-сайта WordPress.
- Перейдите в папку bin в каталоге установки MySQL, щелкните правой кнопкой мыши пустую область
в этой папке при нажатии и удержании
- Настройте веб-сайт WordPress.
- В каталоге
C:\wordpressнайдите файлwp-config-sample.php, скопируйте его и назовите копию файлаwp-config.php. - Используйте текстовый редактор, чтобы открыть файл
wp-config.phpи изменить информацию, относящуюся к базе данных wordpress.На следующем рисунке показан пример.
- Сохраните файл
wp-config.. php
php
- В каталоге
- Добавьте веб-сайт WordPress в диспетчер серверов.
- Найдите значок диспетчера серверов на панели задач Windows и откройте диспетчер серверов.
- В верхней строке меню окна диспетчера серверов выберите Инструменты > Диспетчер информационных служб Интернета (IIS).
- На панели «Подключения» выберите <Имя экземпляра ECS> > Сайты.
- Удалите веб-сайт, привязанный к порту 80, или измените номер порта с 80 на неиспользуемый порт, например порт 8080.
- На правой панели «Действия» нажмите «Добавить веб-сайт», чтобы добавить веб-сайт WordPress.
- Установите WordPress и войдите на веб-сайт WordPress.

- Посетите
http://localhost/из экземпляра ECS. Отобразится страница установки WordPress. - Введите основную информацию о веб-сайте и нажмите Запустить установку.
- Нажмите Установить WordPress.
- Введите имя пользователя и пароль, используемые для установки WordPress, и нажмите ВХОД.
Вы вошли на свой сайт WordPress.
- Посетите
Разрешить доменное имя веб-сайта WordPress
Если вы разрешаете пользователям доступ к вашему веб-сайту WordPress с использованием общедоступного IP-адреса
экземпляра ECS, это ставит под угрозу безопасность экземпляра ECS. Если у вас есть
доменное имя или необходимо зарегистрировать доменное имя для вашего веб-сайта WordPress, выполните
следующие шаги.
- Зарегистрируйте доменное имя.
Дополнительные сведения см. в разделе Регистрация общего доменного имени.
- Подать заявку на регистрацию ICP.
Если веб-сайт с вашим доменным именем размещен на экземпляре ECS, расположенном в регионе в материковом Китае вы должны подать заявку на регистрацию ICP.
- Разрешите доменное имя и привяжите его к общедоступному IP-адресу экземпляра ECS.
Вы должны выполнить разрешение доменного имени, прежде чем получить доступ к своему веб-сайту с помощью доменное имя. Дополнительные сведения см. в разделе Разрешение доменных имен.
- Вернитесь к экземпляру ECS, на котором развернут веб-сайт WordPress.
 Перейти к мусорному ведру
папку в каталоге установки MySQL, щелкните правой кнопкой мыши пустую область в этой папке
когда вы нажимаете и удерживаете
Перейти к мусорному ведру
папку в каталоге установки MySQL, щелкните правой кнопкой мыши пустую область в этой папке
когда вы нажимаете и удерживаете Shift, а затем выберите Открыть командное окно здесь. - Войдите в базу данных MySQL.
- Использовать базу данных wordpress.
- Замените
http://localhost/новым доменным именем.
Создание веб-сайта WordPress (Windows)
Обзор
WordPress — это платформа для блогов, написанная на PHP. В этой статье описывается, как установить WordPress на Windows Server 2012.
Примечание
Рекомендуется настроить личный блог с помощью изображения торговой площадки Tencent Cloud. Настройка Discuz! может занять много времени. форум вручную.
Программное обеспечение
Хотя PHP версии 5. 6.20 и выше и MySQL версии 5.0 и выше поддерживают WordPress, мы рекомендуем использовать PHP 7.3 и MySQL 5.6 или выше из соображений безопасности.
6.20 и выше и MySQL версии 5.0 и выше поддерживают WordPress, мы рекомендуем использовать PHP 7.3 и MySQL 5.6 или выше из соображений безопасности.
Для создания WordPress используется следующее программное обеспечение:
- Windows: в этом документе в качестве примера используется 64-разрядная версия Windows Server 2012 R2 Datacenter.
- Веб-сервер: IIS. В этом документе в качестве примера используется IIS 8.5.
- MySQL 8.0.19 используется для базы данных.
- PHP — это язык сценариев. В этой статье используется PHP 7.1.30.
- WordPress — это платформа для блогов. В этой статье мы используем WordPress 5.9.
Направления
Шаг 1. Войдите в CVM
Войдите в экземпляр Windows, используя RDP (рекомендуется).
Вы также можете использовать другие методы входа в систему, которые вам более удобны: войти в экземпляр Windows CVM с помощью удаленного рабочего стола.
Шаг 2. Настройка WIMP
См. Создание среды WIPM вручную.
Создание среды WIPM вручную.
- Установить IIS.
- Разверните PHP 5.6.20 и более поздние версии.
- Установите MySQL 5.6 и более поздние версии.
Шаг 3. Установка и настройка WordPress
Примечание
Вы можете скачать последнюю версию WordPress с официального сайта WordPress.
Загрузите WordPress и распакуйте его в каталог на CVM.
Например, вы можете распаковать его вC:\wordpress.Нажмите > > Клиент командной строки MySQL 5.6 , чтобы открыть клиент командной строки MySQL.
Запустите следующие команды в клиенте командной строки MySQL, чтобы создать базу данных для WordPress.
Например, создайте базу данных с именемwordpress.создать базу данных wordpress;
Найдите
wp-config-sample.phpподC:\wordpressи переименуйте его вwp-config.. php
php Откройте файл
wp-config.phpв текстовом редакторе и измените соответствующую информацию о конфигурации в соответствии с Шагом 3: Установка и настройка WordPress, как показано ниже:Сохранить
wp-config.php.Нажмите, чтобы открыть Менеджер сервера .
На левой боковой панели выберите IIS . Щелкните имя сервера в столбце Server справа. Выберите Диспетчер информационных служб Интернета (IIS) . Появится окно Internet Information Services (IIS) Manager .
В окне Internet Information Service (IIS) Manager разверните свой сервер на левой боковой панели и щелкните свой веб-сайт . Появится страница управления веб-сайтом, как показано ниже:
Удалить веб-сайтов , привязанных к порту 80.

Вы можете изменить порт на другой неиспользуемый порт, например 8080.В столбце Действия справа нажмите Добавить веб-сайт .
Во всплывающем окне введите следующую информацию и нажмите OK .
- Название веб-сайта : название веб-сайта, например
wordpress. - Пул приложений : выберите DefaultAppPool .
- Физический путь : каталог, содержащий WordPress, например
C:\wordpress.
- Название веб-сайта : название веб-сайта, например
Найдите
php.iniв каталоге, содержащем PHP. Откройте его текстовым редактором и внесите следующие изменения:- Изменения разные для разных версий PHP.
- Для PHP 5.x найдите
extension=php_mysql.dllи удалите;в начале. - Для PHP 7.x найдите
extension=php_mysqli.dllилиextension=mysqliи удалите;в начале.
- Для PHP 5.x найдите
- Найти
extension_dir="ext"и удалить;в начале.
- Изменения разные для разных версий PHP.
Сохраните файл
php.ini.
Шаг 4. Проверка конфигурации WordPress
- Откройте окно браузера на локальном компьютере и посетите
http://localhost/wp-admin/install.php. Появится страница установки WordPress. - Введите информацию об установке, как описано в следующей таблице, на основе мастера установки WordPress и нажмите Установить WordPress .
Необходимая информация Описание Название сайта Название сайта WordPress. Имя пользователя Имя учетной записи администратора WordPress. Из соображений безопасности используйте имя, отличное от `admin`. Пароль Используйте надежный пароль, отличный от вашего текущего пароля. Храните его в безопасном месте. 


 0.28
0.28
 php
php 
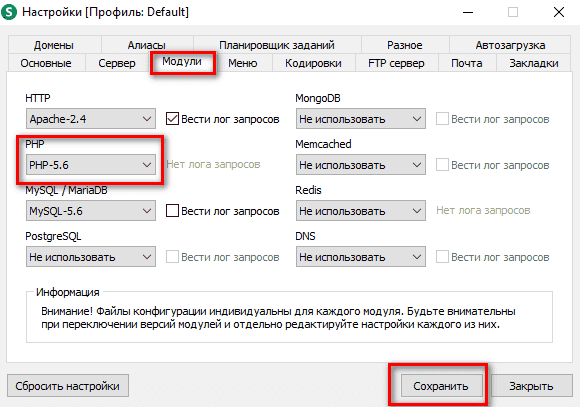 Перейти к мусорному ведру
папку в каталоге установки MySQL, щелкните правой кнопкой мыши пустую область в этой папке
когда вы нажимаете и удерживаете
Перейти к мусорному ведру
папку в каталоге установки MySQL, щелкните правой кнопкой мыши пустую область в этой папке
когда вы нажимаете и удерживаете 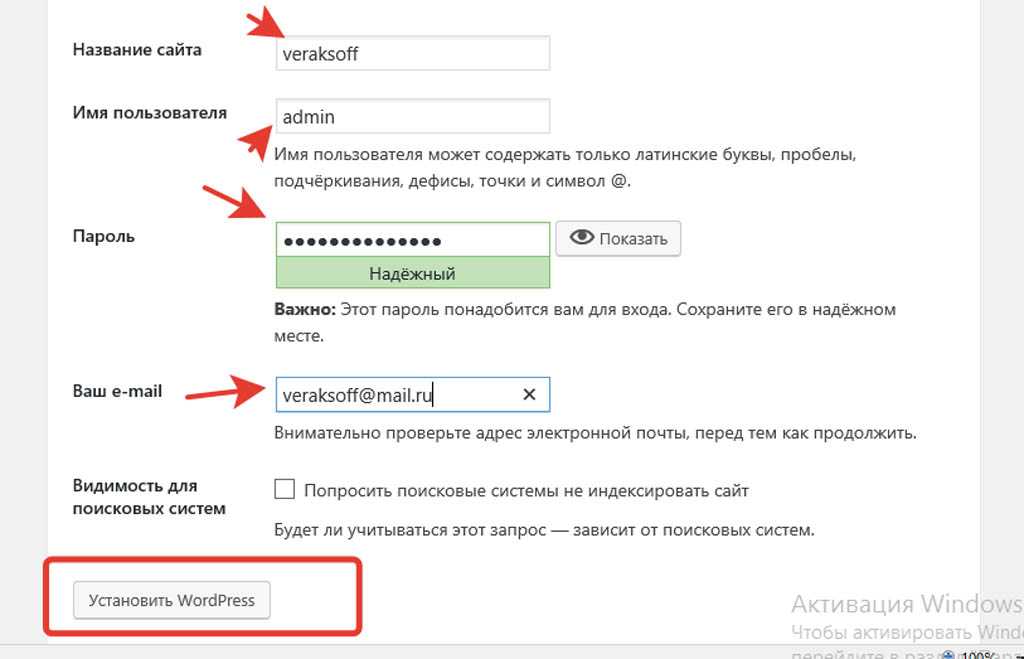 php
php