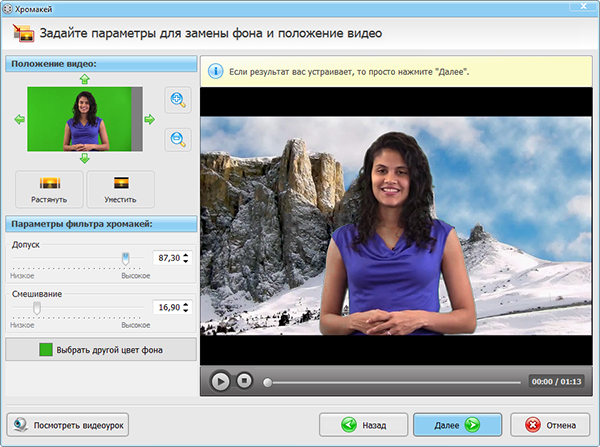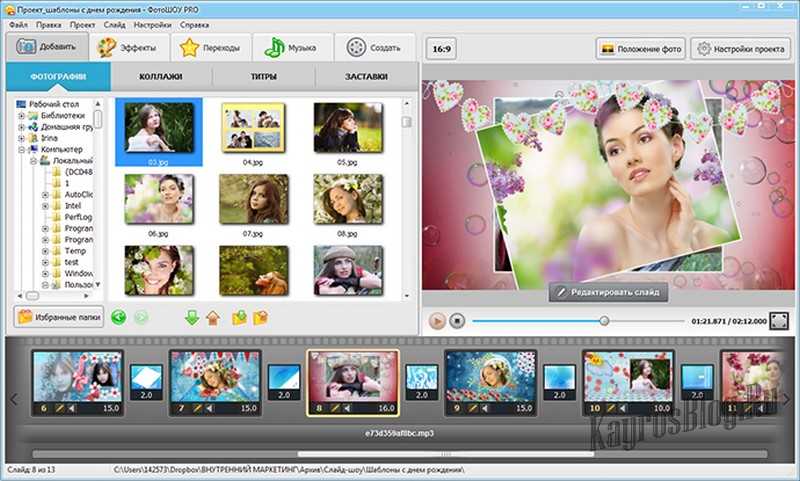Как наложить одно видео поверх другого в редакторе VSDC
Если вы научились размещать несколько видео в одной сцене путём наложения одного на другое, перед вами открывается огромное количество возможностей в сфере монтажа.
Этот приём позволяет:
- Размещать полупрозрачные изображения поверх видео и наоборот.
- Смешивать несколько видео для получения новой композиции.
- Наложить видео на отдельную область на фото и получить эффект живой картинки.
Помимо этого, вы сможете использовать наложение видео для цветокоррекции и создания переходов между сценами.
Что касается технической части процесса, всё очень просто. Даже если вы никогда прежде не занимались монтажом, вы быстро научитесь применять наложение видео практически в любом нелинейном видеоредакторе. В инструкции мы расскажем, как это сделать в бесплатной программе VSDC, а также покажем три популярных эффекта, на которых вы сможете потренироваться.
Ищете бесплатный видеоредактор с возможностью наложения видео?
Скачайте VSDC для Windows
Однако сперва несколько слов о том, что такое наложение видео в монтаже, и как применить его в VSDC.
Что такое оверлей?
Наложение видео и изображений поверх друг друга (от англ. — оверлей) – это как раз ключевая возможность, которая отличает линейные видеоредакторы от нелинейных. Линейные редакторы, такие как Movie Maker, позволяют размещать объекты только в прямой последовательности – друг за другом. Нелинейные же программы дают вам полную свободу в этом плане. Подобно фотошопу, они позволяют вам работать с файлами как со слоями. Например, вы можете накладывать изображения поверх видео и наоборот, одновременно проигрывать два видео в одной сцене, разместив их параллельно друг другу или даже по диагонали. Вы также можете настраивать уровень прозрачности для каждого файла – так, чтобы сквозь него можно было увидеть изображение слоем ниже.
Таким образом, наложение – это и есть размещение двух и более видеофайлов в одной сцене на одном и том же пространстве для создания новой композиции.
Есть несколько способов наложить одно видео на другое, но как правило, пользователи интересуются одним из следующих вариантов:
- Наложение световых или цветовых эффектов (см.
 пример выше).
пример выше). - Размещение водяного знака поверх видео (полупрозрачный текст или лого).
- Эффект картинка-в-картинке (одно видео проигрывается в уменьшенном окне поверх второго).
С технической точки зрения, всё вышеописанное можно отнести к приёму «наложение», однако, в этой инструкции мы сфокусируемся на первом варианте.
Если вам необходимо создать синемаграф, добавить водяной знак на видео или применить эффект картинка-в-картинке, по ссылкам вы найдёте нужные инструкции.
Как наложить одно видео поверх другого в VSDC?
Опытные пользователи знают, что наложение в монтаже можно осуществить разными способами. Мы продемонстрируем наиболее простой и быстрый:
- Запустите VSDC и воспользуйтесь кнопкой «Импортировать контент», чтобы добавить ваше основное видео или изображение – то, поверх которого вы планируете размещать другой файл.
- Следующим шагом сделайте двойной щелчок мышью по добавленному файлу – на шкале времени откроется новая вкладка.

- Воспользуйтесь кнопкой «Вставить объект», чтобы добавить оверлей – видео, которое вы хотите разместить поверх основного. Вы можете найти качественные оверлеи на сайтах с бесплатными стоковыми видео, таких как Videvo.
- Слева на шкале времени найдите меню “Режимы смешивания” и выберите опцию “Screen”, как это показано на иллюстрации ниже.
- После того, как вы разместили видео-оверлей на шкале времени, перейдите в меню «Инструменты» на верхней панели и выберите иконку с изображением гаечного ключа. Откроется шкала, с помощью которой вы можете отрегулировать уровень прозрачности второго видео.
- Если вы довольны результатом, перейдите во вкладку «Экспорт проекта» и сохраните видео на компьютер.
Можно считать, что на базовом уровне вы освоили приём наложения видео. Теперь можете включить воображение и начать экспериментировать с настройками. Например, разместите оверлей лишь на отдельной части видео или примените к нему эффект постепенного исчезания. Вы также можете опробовать различные режимы смешивания файлов. Ниже мы покажем три приёма, на которых удобно практиковаться.
Вы также можете опробовать различные режимы смешивания файлов. Ниже мы покажем три приёма, на которых удобно практиковаться.
Создайте эффект живой картинки (фотомоушн)
Фотомоушн – это популярный эффект, с помощью которого можно «оживить» статичные изображения. Используя приём наложения видео, вы можете, например, добавить движущиеся облака на небо, создать иллюзию движения воды или падающего снега.
Чтобы создать эффект живой картинки, импортируйте статичное изображение на шкалу времени, двойным щелчком откройте новую вкладку и добавьте видео эффекта, который вы хотите создать. Откадрируйте видео при необходимости, используя инструмент для обрезки краев видео, задайте требуемый уровень прозрачности и разместите на нужной области на фото. Вуаля!
Используйте эффект наложения для создания красивых переходов между сценами
Через наложение видео с определённым световым или цветовым эффектом, вы можете задать нужное настроение на видео, передать эмоции от происходящего. Например, для свадебных видео часто используется оверлей с бликами света, потому что он создаёт романтическую атмосферу на видео.
Например, для свадебных видео часто используется оверлей с бликами света, потому что он создаёт романтическую атмосферу на видео.
Блики света – как и многие другие видео категории «оверлей» – позволяет получить красивые, естественные переходы между сценами. В видеоинструкции ниже мы показали, как использовать переход с бликами на видео. Получается буквально кинематографический эффект:
Из любого динамичного оверлей-видео получится отличный переход между сценами. Здесь вы найдёте ещё одну инструкцию для создания перехода с использованием эффекта глитч.
Примените эффект двойной экспозиции с помощью наложения
Эффект двойной экспозиции чаще применяется к фото, чем к видео, и выглядит очень впечатляюще. Вы удивитесь, насколько просто и быстро его воспроизвести.
Ниже мы подробно описали создание эффекта двойной экспозиции с помощью оверлей-видео «струящийся дым»:
- Запустите VSDC и воспользуйтесь кнопкой «Импортировать контент», чтобы добавить основное видео, поверх которого планируется наложение.

- Добавьте видео с дымом. Вы можете найти такие на стоковых сайтах типа Videezy и Videvo.
- Выберите видео с эффектом на шкале времени, перейдите в меню «Видеоэффекты», выберите «Корректировка цветов» -> «Инверсия».
- На шкале времени слева найдите меню «Режимы наложения» и выберите «Screen».
- Отрегулируйте уровень прозрачности видео с дымом при необходимости.
Подробнее о том, как создать эффект двойной экспозиции – в видеоинструкции ниже:
Готовы применить приём наложения видео на практике? Тогда скачайте VSDC на компьютер, найдите несколько интересных видео с эффектами и доверьтесь своему воображению.
Надеемся, вам понравилось!
Скачать Бесплатный
Видеоредактор
Вы можете узнать больше о программе на странице описания продукта Бесплатный Видеоредактор
Как наложить одно видео на другое: профессиональные трюки
Автор статьи: Анастасия Козлова|
5.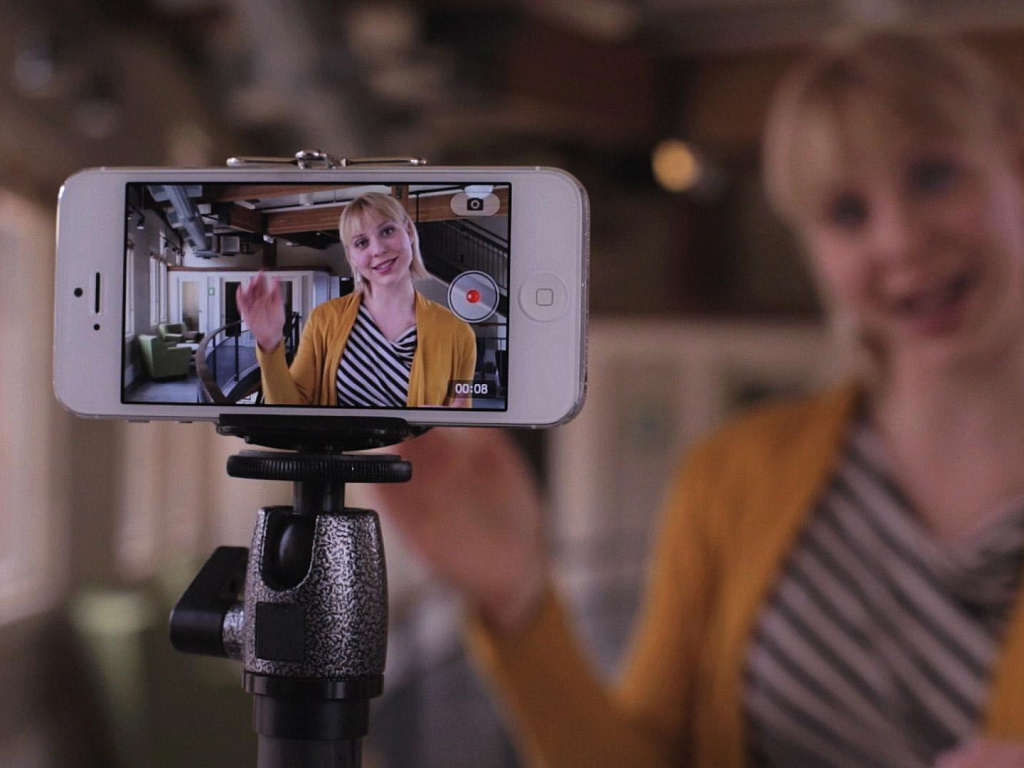 0
Оценок: 10
(Ваша: )
0
Оценок: 10
(Ваша: )
Монтируете ролики, но не хотите ограничиваться элементарной склейкой и обрезкой? Пустите в ход профессиональные приёмы, например, совместите несколько видео в одном кадре! Легко справиться с этой задачей поможет программа «ВидеоШОУ». Софт включает инструменты, необходимые для монтажа на продвинутом уровне. Читайте статью, и вы узнаете, как наложить одно видео на другое и сделать проект оригинальным и качественным.
3 способа эффектного совмещения видео
Перед тем, как постигать трюки монтажа, вам нужно скачать видеоредактор «ВидеоШОУ» и установить его на своём ПК. Сразу после запуска софт предложит выбрать режим дальнейшей работы. Для начала редактирования кликните «Новый проект».
Для начала работы в программе создайте новый проект
Во вкладке «Клипы» находится файловый менеджер. Найдите в нём папку с нужным видеороликом и перетащите его на шкалу времени. После откройте окно обработки, кликнув по кнопке «Редактировать слайд». Софт предложит множество удобных опций для всесторонней работы с загруженным видеоматериалом.
После откройте окно обработки, кликнув по кнопке «Редактировать слайд». Софт предложит множество удобных опций для всесторонней работы с загруженным видеоматериалом.
С помощью «ВидеоШОУ» вы можете:
- добиться эффекта «картинка в картинке»;
- совместить ролики за счёт прозрачности слоёв;
- расположить объект из одного видео на фоне другого видео.
Монтируйте видео с удовольствием!
Найдите оригинальный способ наложить одно видео на другое в редакторе ВидеоШОУ:
Скачать бесплатно
Выберите способ, который вам больше по душе и следуйте предложенной инструкции.
Как сделать два видео одновременно в одном кадре
Так называемый эффект «картинки в картинке» идеально подойдёт для того, чтобы показать действия, которые происходят параллельно или продемонстрировать одно и то же событие с разных ракурсов.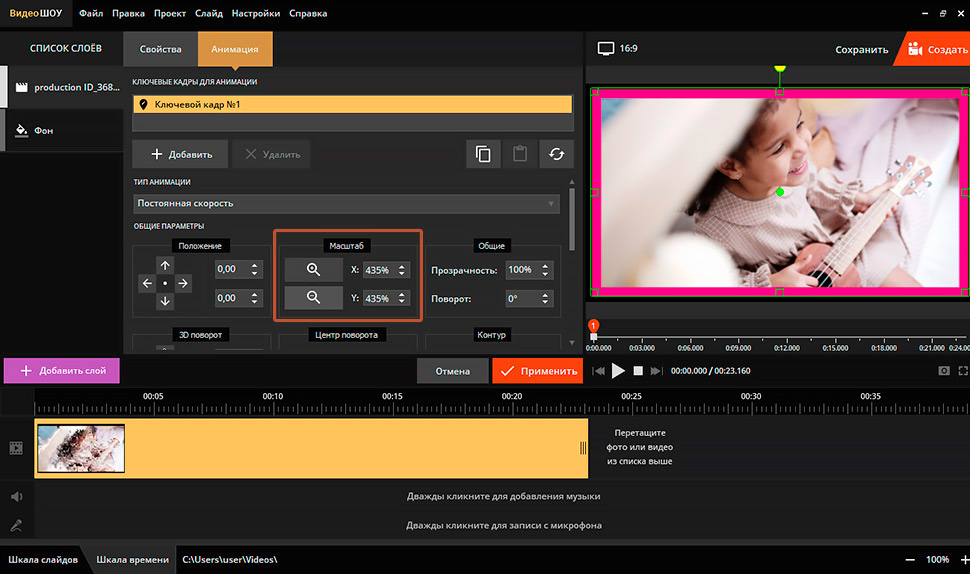 Например, трюк можно использовать в свадебном ролике, чтобы показать, как невеста и жених готовятся к важному событию. Также приём хорошо впишется в летсплеи и обучающие уроки.
Например, трюк можно использовать в свадебном ролике, чтобы показать, как невеста и жених готовятся к важному событию. Также приём хорошо впишется в летсплеи и обучающие уроки.
В открытом редакторе слайда воспользуйтесь командой «Добавить слой». Среди предложенных вариантов выберите «Видео».
Создайте новый слой с видео
Найдите и загрузите второй видеофайл. После – определитесь с композицией кадра. Вы можете поставить ролики рядом, разместить новый в углу исходного или даже по центру. Софт позволяет регулировать положение и размер каждого из слоёв, для этого достаточно потянуть выделение за уголки. При желании можете сгладить края любого из изображений с помощью маски и заменить заливку фона.
Совместите ролики в одном кадре и настройте оформление фона
Чтобы музыка совмещенных файлов не перекрывала друг на друга, у одного из видеороликов (или сразу у обоих) необходимо будет отключить исходный звук.
Как наложить видео на видео и сделать его прозрачным
Профессионалы используют этот приём редактирования видео для демонстрации воспоминаний или мыслей персонажа фильма. Добавьте новый слой со вторым видео и растяните его так, чтобы оно совпадало с исходным. Можете оформить границы ролика, применив одну из масок с размытыми краями.
Разместите одно видео поверх другого
Выделите верхний ролик и перейдите во вкладку «Анимация». Найдите строку «Прозрачность» и уменьшите показатель до 30-50%.
Сделайте изображение на верхнем слое полупрозрачным
При желании можете дополнительно настроить время появления «прозрачного» видео, чтобы оно проигрывалось не сразу вместе с исходником, а позже. Для этого вернитесь во вкладку «Свойства» и в строке «Воспроизведение» задайте отложенный запуск.
При желании настройте отложенный запуск видео на верхнем слое
Монтируйте видео с удовольствием!
Найдите оригинальный способ наложить одно видео на другое в редакторе ВидеоШОУ:
Скачать бесплатно
Как добавить новый фон на видео
Один из самых распространённых приёмов, применяемых в современном кинематографе, – совмещение нескольких видеопотоков с использованием технологии хромакей.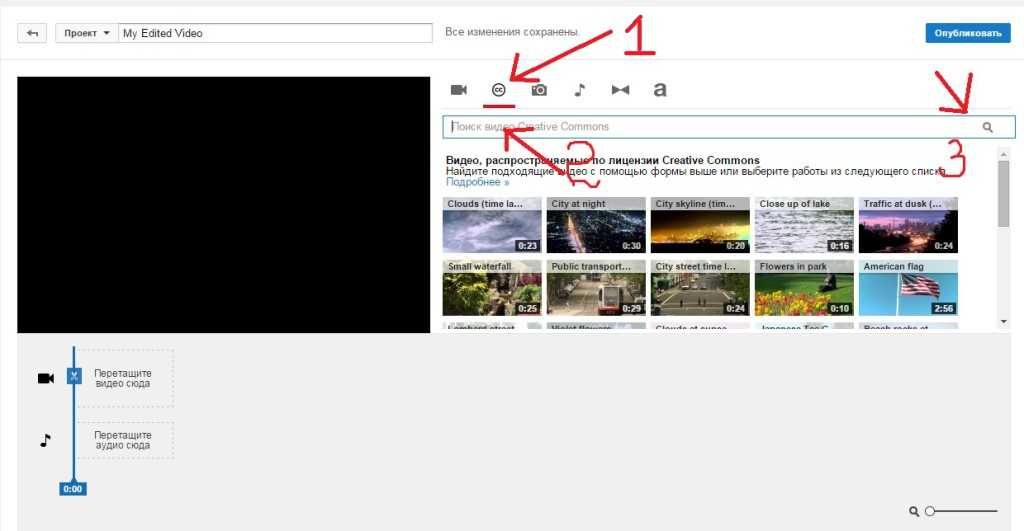 Эта функция поможет создать по-настоящему фантастическую картинку – вы сможете путешествовать в далёкие страны, добавлять в кадр новых персонажей и другие необычные объекты.
Эта функция поможет создать по-настоящему фантастическую картинку – вы сможете путешествовать в далёкие страны, добавлять в кадр новых персонажей и другие необычные объекты.
Для исполнения этого трюка вам потребуется видео с одноцветным фоном. Найти подобные ролики в Сети не сложно, достаточно к основному запросу в поисковой строке добавить «хромакей» или «зелёный экран». Вы можете снять такой видеоролик своими силами.
«ВидеоШОУ» позволяет вставить в видео новый фон в полуавтоматическом режиме. Разместите на шкале времени файл с одноцветным задним планом. Затем откройте редактор и в списке слоёв кликните по ролику. Найдите кнопку «Хромакей» и нажмите её.
Чтобы заменить фон в видео, кликните по кнопке «Хромакей»
В появившемся окне перейдите «Далее» и загрузите видеодорожку, которая станет новым фоном.
Загрузите видео с новым фоном
После софт попросит обозначить цвет фона, чтобы впоследствии полностью удалить его из кадра, оставив только объект.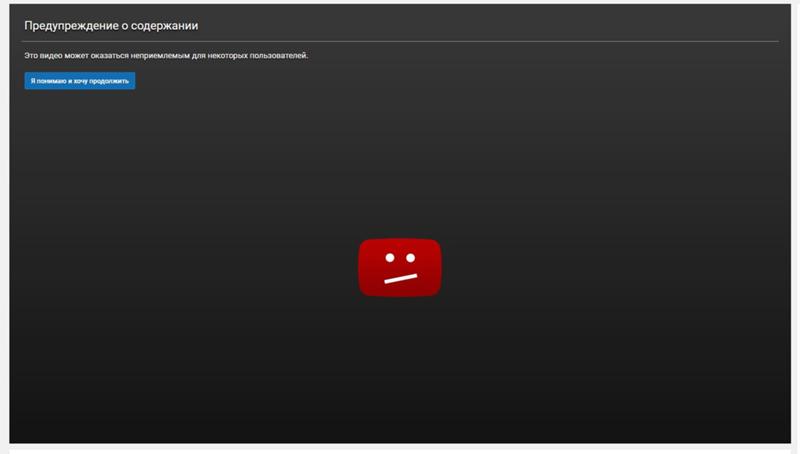 Вам нужно просто кликнуть пипеткой по любой точке на заднем плане ролика.
Вам нужно просто кликнуть пипеткой по любой точке на заднем плане ролика.
Укажите цвет фона
«ВидеоШОУ» автоматически разместит одно видео поверх другого. Вы сможете изменить расположение верхнего слоя, а также растянуть его на весь экран или уменьшить. Если вокруг объекта остались следы фона, уберите их, настроив «Допуск» и «Смешивание».
Настройте параметры фильтра «хромакей»
Оцените результат, проиграв ролик в плеере, и, если всё устраивает, сохраните файл в подходящем формате.
Как видите, наложить видео поверх другого видео в программе «ВидеоШОУ» не составляет труда! Софт предлагает опции для всестороннего преображения видеофайлов – вы сможете создать анимацию своими руками, добавить 3D-эффекты, использовать в проекте титры и заставки, украсить кадр тематическим клипартом. Комбинируя разные инструменты, вы сможете добиваться уникального результата. Скачайте программу и монтируйте ролики на профессиональном уровне!
Введите Ваш e-mail, и мы отправим Вам программу
Простое добавление видеооверлеев онлайн в несколько кликов
Домашняя страница
Инструменты
Как добавить видеооверлеи онлайн
Добавление видеооверлеев в несколько кликов без загрузки и установки какого-либо программного обеспечения
Добавление видеооверлеев онлайн
Использование видеооверлеев для создания красивых эффектов для ваших видео.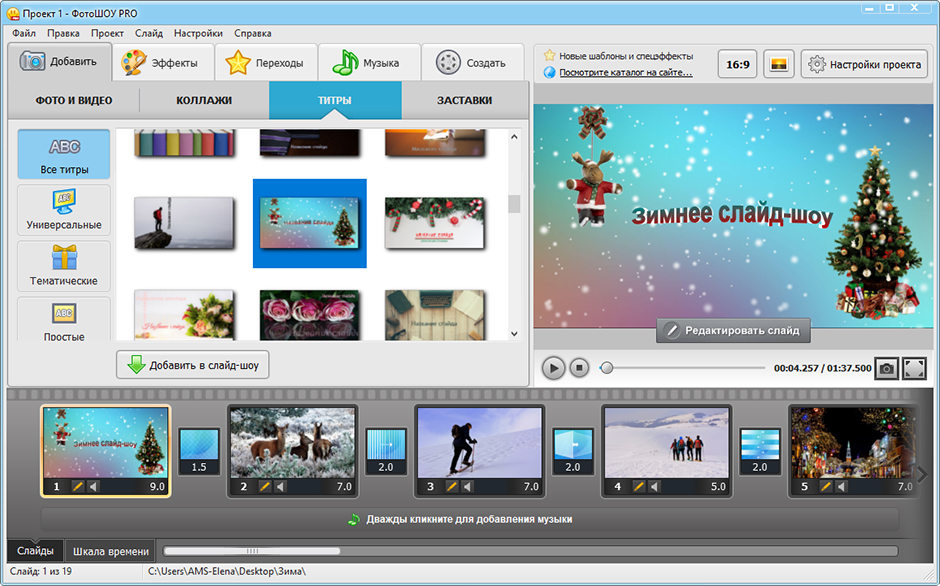 Просто войдите в flixier и начните добавлять видео-оверлеи к своим видео прямо в браузере. Выбирайте из огромной библиотеки движущихся титров, анимированных переходов, форм и фильтров, чтобы мгновенно сделать ваше видео более профессиональным.
Просто войдите в flixier и начните добавлять видео-оверлеи к своим видео прямо в браузере. Выбирайте из огромной библиотеки движущихся титров, анимированных переходов, форм и фильтров, чтобы мгновенно сделать ваше видео более профессиональным.
Добавление анимированных наложений
Используйте красивые анимированные наложения и анимированные титры из нашей бесплатной библиотеки. Добавьте их поверх видео в качестве переходов, вступлений или концовок.
Добавление оверлеев с призывом к действию
Вы также можете легко добавлять оверлеи, чтобы люди подписывались, следили за вашими сообщениями или каналами социальных сетей и ставили им лайки.
Объясните с помощью форм и изображений
Накладывайте фигуры, изображения, видео из наших библиотек или с вашего компьютера поверх видео, чтобы лучше объяснить свои идеи и донести свою точку зрения.
Добавление наложений к видео на YouTube
Используйте нашу библиотеку наложений, чтобы улучшить свои видео на YouTube за несколько кликов. Вы даже можете удалить ссылку на существующее видео и добавить к нему оверлеи.
Вы даже можете удалить ссылку на существующее видео и добавить к нему оверлеи.
Как добавить оверлеи к видео онлайн?
Импортируйте свои видео
Во-первых, вам нужно добавить свои видео в библиотеку Flixier. Вы можете сделать это либо с помощью нашей прямой интеграции с Google Диском, Dropbox, YouTube и многими другими, либо загрузив видео со своего компьютера.
Добавляйте и редактируйте свои оверлеи
Затем просто перетащите видео на временную шкалу и поверх них оверлеи из наших бесплатных библиотек. Настройте наложения, изменив текст, шрифты, цвета и многое другое с помощью нескольких щелчков мыши.
Загрузите или опубликуйте
Если вы довольны результатом, опубликуйте видео непосредственно на различных сайтах социальных сетей, таких как YouTube, Facebook и Vimeo, или загрузите прямо на свой компьютер и используйте видео по своему усмотрению.
Зачем использовать Flixier для добавления оверлеев к видео?
Сделайте видео более привлекательным
Добавление наложений к видео сделает их более привлекательными и повысит удержание зрителей. Это означает, что видео смотрят больше, и люди будут возвращаться, чтобы посмотреть больше.
Это означает, что видео смотрят больше, и люди будут возвращаться, чтобы посмотреть больше.
Придайте своим видео современный вид
Наложение переходов и анимированных титров сделает ваши видео более современными и привлекательными. Легко выделиться из моря видео, загружаемых ежедневно, всего за несколько кликов.
Используйте бесплатные наложения фильтров
Все наши наложения, включая наложения фильтров, могут использоваться любым пользователем бесплатно, просто создайте учетную запись и начните добавлять видео, затем выберите свои наложения и поместите их на видео. Вот и все.
Добавление оверлеев в браузере
С нашим онлайн-инструментом вам не нужно загружать или устанавливать какое-либо программное обеспечение, просто зайдите на Flixier, войдите в систему и начните мгновенно добавлять оверлеи с любого компьютера в любое время.
Я годами искал такое решение, как Flixier. Теперь, когда я и моя виртуальная команда можем вместе редактировать проекты в облаке с помощью Flixier, производительность моей компании увеличилась втрое! Супер простой в использовании и невероятно быстрый экспорт.

Стив Мастроянни — RockstarMind.com
Моим главным критерием для редактора был знакомый интерфейс и, самое главное, чтобы рендеринг был в облаке и был очень быстрым. Гибкость больше, чем в обоих случаях. Теперь я использую его ежедневно для редактирования видео в Facebook для моей страницы подписчиков 1M.
Евгений Коган
Я так рада, что нашла Flixier. У меня есть канал на YouTube с более чем 700 тысячами подписчиков, и Flixier позволяет мне беспрепятственно сотрудничать с моей командой, они могут работать с любого устройства в любое время, плюс рендеры выполняются в облаке и очень быстро работают на любом компьютере.
Аня Винтер, владелец, LearnGermanWithAnja
Часто задаваемые вопросы.
Часто задаваемые вопросы
Если у вас есть дополнительные вопросы, свяжитесь с нашей дружной командой
Если у вас есть дополнительные вопросы, свяжитесь с нашей дружной командой
Какое приложение я могу использовать для наложения видео?
Есть несколько приложений, которые могут помочь вам наложить видео.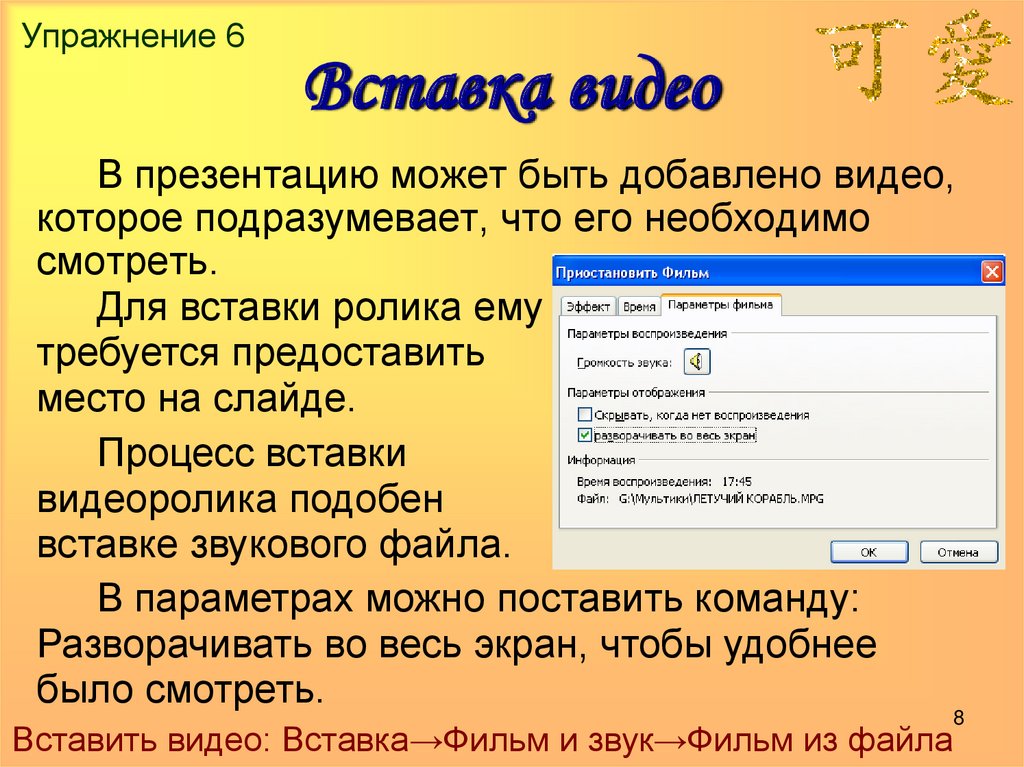 Мы бы порекомендовали Flixier, потому что вам не нужно его загружать или устанавливать, он также очень прост в использовании и имеет множество встроенных наложений, которые вы можете использовать.
Мы бы порекомендовали Flixier, потому что вам не нужно его загружать или устанавливать, он также очень прост в использовании и имеет множество встроенных наложений, которые вы можете использовать.
Как наложить оверлей на видео?
Чтобы наложить на видео наложение, поместите видео на временную шкалу в таком инструменте, как Flixier, а затем поместите на него наложение. Затем вы можете перемещать и изменять размер наложения, перетаскивая его, чтобы получить идеальный эффект.
Что такое наложение при редактировании видео?
Наложение в видеомонтаже — это процесс добавления нового слоя поверх существующего видео. Эти слои могут быть анимированными переходами, фильтрами, движущимися титрами или даже другими изображениями или видео. Если вы хотите добавить наложение к видео, воспользуйтесь инструментами, предлагаемыми Flixier.
Ваш браузер не поддерживает видео тег.
Ваш браузер не поддерживает видео тег.
Ваш браузер не поддерживает видео тег.
Прочее
Как добавить видео оверлеи онлайн
Инструменты
Статьи, инструменты и советы
Статьи, инструменты и советы
3 90 предметов не найдено.
Раскройте потенциал своего ПК
Легко создавайте, сотрудничайте и публикуйте видео на любом компьютере, чтобы расширить свою аудиторию и увеличить свои доходы!
Как сделать отличное видео в видеофильме[2021]
Лиза Браун
30 августа 2022 г.• Проверенные решения
В современном мире эффект видео в видео (поместить видео в угол другого видео) широко применяется в фильмах, телешоу и спортивных играх, чтобы рассказать больше нити в рассказе. Упоминая «видео-в-видео», вы наверняка думаете, что это очень сложная и профессиональная работа, которую под силу только профессионалам, хорошо знакомым с пост-кинопроизводством. На самом деле сделать отличное видео в видео-фильме может каждый. однажды получив под рукой отличный инструмент для работы с видео.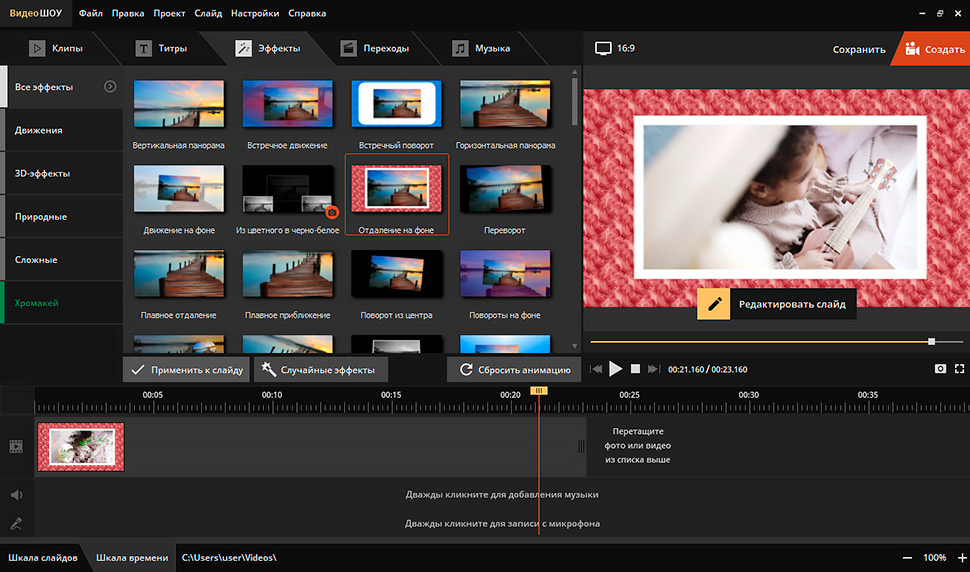 0003
0003
В этой статье представлено удобное видео в программе создания видеофильмов: Wondershare Filmora, которое поможет вам поместить видео в угол другого видео самым простым способом. Это также дает вам возможность дополнительно настраивать видео на разных дорожках для достижения наилучшего результата. В общем, редактировать видео в видео с помощью этой программы совсем несложно. Быстро прочитайте сейчас.
Начните загрузку и установку бесплатной пробной версии Filmora ниже:
1. Добавьте свои видеофайлы
Нажмите «Импорт», чтобы просмотреть папку с файлами, а затем выберите нужные видео. Это видео в видеопрограмме предоставляет альбом пользователя, который поможет вам управлять всеми добавленными видео, чтобы вы могли легко получить доступ к ним при последующем редактировании видео. Когда все файлы отображаются в левом лотке элементов, вы можете дублировать клип, чтобы просмотреть его в правом окне предварительного просмотра
2.
 Применить эффект видео в видео
Применить эффект видео в видеоВставить видео в другое видео
Перетащите и перетащите исходное/фоновое видео на первую видеодорожку , а затем перетащите другое видео, которое вы хотите вставить, на дорожку над фоновой видеодорожкой. Затем вы можете установить продолжительность встраиваемого видео с помощью настроек скорости и продолжительности. положение видео PIP, вы можете перетащить ручку в окне предварительного просмотра или дважды щелкнуть, чтобы войти в интерфейс редактирования.Затем перетащите ползунки, чтобы изменить его размер, положение или направление.
Советы: Если вы хотите изменить его яркость, скорость видео, высоту звука, громкость и т. д., вы можете дважды щелкнуть клип на временной шкале, а затем улучшить видео и звук с помощью удобных инструментов на панели редактирования. панели, переключившись на вкладку «Аудио» или «Цвет».
Соедините несколько видео вместе, чтобы разделить один и тот же кадр
Перетащите свои видео из медиатеки на несколько видеодорожек одну за другой (максимум до 100 видеодорожек), затем настройте их место показа, размер и как в кадре.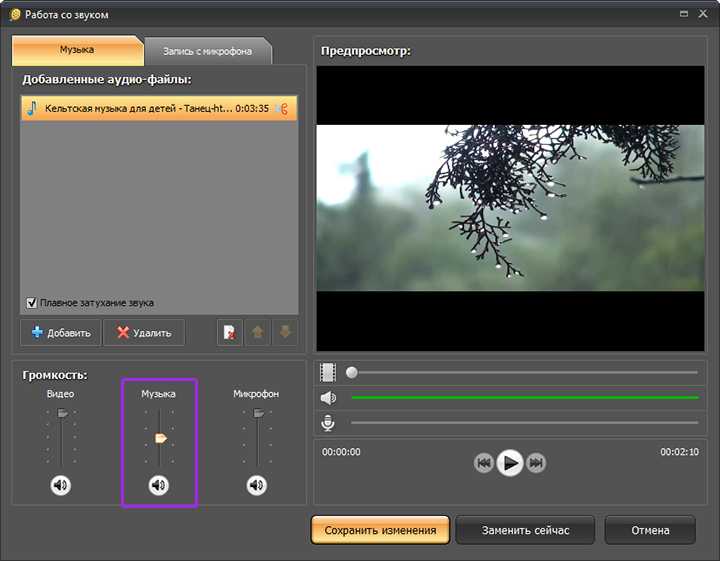 Теперь вы получите необработанное видео в видеоэффекте. Нажмите кнопку «Воспроизвести», чтобы просмотреть его.
Теперь вы получите необработанное видео в видеоэффекте. Нажмите кнопку «Воспроизвести», чтобы просмотреть его.
Обратите внимание, что весь звук будет появляться в этом видео в видеофильме по умолчанию. Но вы можете сначала отключить их или удалить, а затем добавить фоновую музыку или записать голос за кадром, чтобы легко вставить его.
Выполните расширенное редактирование для достижения наилучшего эффекта
Вы можете сделать свое видео более совершенным с помощью эффектов, представленных в этом видео, в программном обеспечении для редактирования видео. Дважды щелкните видео на временной шкале, после чего появится панель редактирования. Затем в появившемся окне вы можете применить движения, настроить цвет и звук. Программное обеспечение для редактирования видео Filmora также позволяет применять к отснятому материалу эффекты маскирования, включая маску изображения и маску формы. Вы можете настроить форму, положение маски и настроить эффект отображения для достижения наилучшего результата.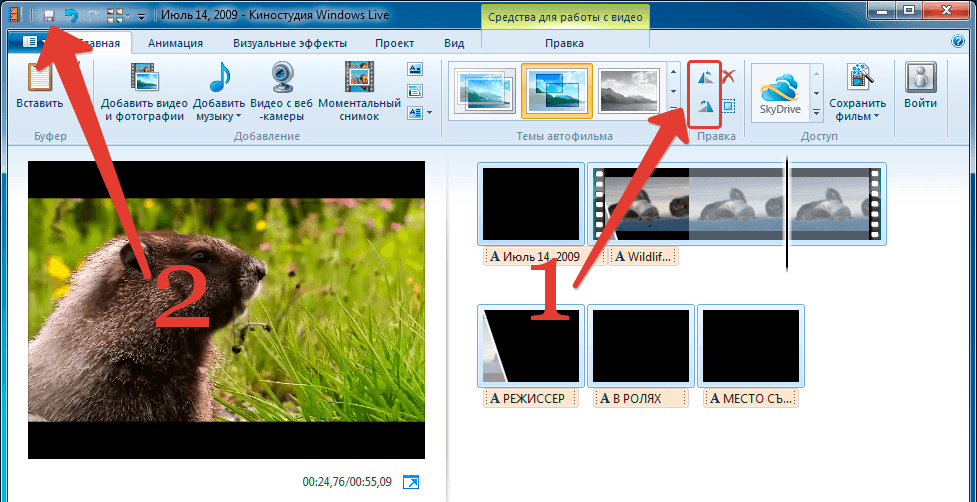

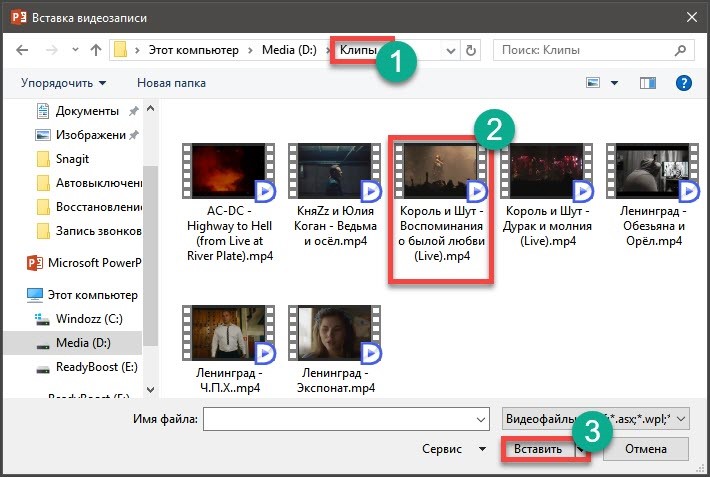 пример выше).
пример выше).