Курсор — Википедия
Материал из Википедии — свободной энциклопедии
Курсо́р[1] (лат. cursor — бегун[2]; англ. cursor — указатель, стрелка прибора) в интерфейсе пользователя — элемент графического интерфейса, который указывает на объект, с которым будет производиться взаимодействие с помощью клавиатуры, мыши или другого устройства управления. Различают текстовый курсор, обозначающий место ввода с клавиатуры; курсор мыши (или указатель мыши) и других указывающих устройств; курсор меню. Кроме указания на объект курсор может также отображать его состояние, например — невозможность взаимодействия.
В 1968 году американский изобретатель Дуглас Карл Энгельбарт совместно с командой из Стэнфордского исследовательского института создают первые элементы человеко-машинного интерфейса (UI — англ. user interface). Эти элементы являлись частью революционной разработки NLS (NLS — англ. oN-Line System), системы, которая реализовывала одновременную работу нескольких терминалов над одними и теми же документами. В этом же году 9 декабря состоялась демонстрация онлайн-системы, которая получила название «The Mother of All Demos», дословно «мать всех демонстраций», на которой можно было увидеть работу с гипертекстом и курсор.
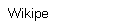 Курсор в графическом режиме
Курсор в графическом режимеТекстовый курсор (а также по аналогии с печатной машинкой — каретка, англ. caret) в общем случае обозначает место, куда будет вставлен введённый с клавиатуры текст. Курсор обычно мигает для того, чтобы его можно было быстро найти в тексте — неподвижный курсор может оказаться сложноразличимым в большом тексте. Наиболее распространённая форма курсора в современных интерфейсах пользователя — вертикальная черта, по высоте соответствующая высоте строки текста и располагающаяся в начале знакоместа вводимого символа. В некоторых случаях используются другие виды курсора: прямоугольник шириной в знакоместо, охватывающий следующий знак, символ подчёркивания или другой символ. К примеру, в компьютерах ZX-Spectrum в качестве курсора использовалась заглавная латинская буква в знакоместе.
Кроме индикации места ввода, курсор также может отображать:
- режим ввода: например, при переключении из режима вставки в режим замены курсор обычно заменяется либо на символ подчёркивания, либо на прямоугольник, охватывающий всё следующее за ним знакоместо. В компьютерах ZX-Spectrum использовалось 5 режимов ввода, и все они обозначались различными буквами;
- свойства вводимого текста: прежде всего кегль шрифта. В более продвинутых редакторах текста и текстовых процессорах с помощью курсора может отображаться начертание шрифта (прямой или курсив) и цвет;
- курсор также используется для обозначения той границы выделения, которую можно расширить/уменьшить перемещением курсора с использованием клавиш-модификаторов.
Перемещать курсор по тексту можно как непосредственным указанием места с помощью указывающего устройства, так и с помощью клавиш управления курсором.
Курсор указывающего устройства (в частности, курсор мыши), также указатель (англ. pointer) необходим при работе с манипуляторами, такими как мышь, тачпад, трекбол и т. д., которые не могут непосредственно указывать на точку на экране, в отличие от таких устройств, как световое перо и тачскрин. Пользователь, манипулируя таким устройством, добивается, чтобы курсор указывал на нужный объект на экране, после чего взаимодействует с ним с помощью расположенных на устройстве кнопок, колёс и т. д.
Указатель может иметь разную форму, однако важной его частью является так называемый активный пиксель (англ. hotspot) — точка на экране, в которой расположен элемент, с которым происходит взаимодействие. Большинство курсоров имеют форму, указывающую на местоположение этой точки: у курсоров-стрелок активный пиксель расположен в конце стрелки, у курсоров-перекрестий — в центре. Если же курсор не предполагает взаимодействия с объектом на экране, например, у курсора ожидания, то местоположение активного пикселя в нём не имеет значения.
Формы указателя[править | править код]
Форма указателя может меняться в зависимости от объекта и режима взаимодействия с ним. Например, в графических редакторах курсор имеет форму текущего выбранного инструмента. Также современные операционные системы и графические среды поддерживают несколько стандартных видов курсора:
 Курсор по умолчанию — стрелка. Предполагается, что объект под таким курсором самостоятельно сообщает пользователю своим видом, можно ли с ним взаимодействовать;
Курсор по умолчанию — стрелка. Предполагается, что объект под таким курсором самостоятельно сообщает пользователю своим видом, можно ли с ним взаимодействовать; Курсор-рука — для обозначения гиперссылок, чтобы сообщить пользователю о том, что гиперссылка работает;
Курсор-рука — для обозначения гиперссылок, чтобы сообщить пользователю о том, что гиперссылка работает; Перекрестие — используется прежде всего для графического выделения;
Перекрестие — используется прежде всего для графического выделения; Текстовое выделение — сигнализирует о том, что в это поле можно вводить текст, а также для него действуют выделения и контекстные меню, характерные для полей текстового ввода;
Текстовое выделение — сигнализирует о том, что в это поле можно вводить текст, а также для него действуют выделения и контекстные меню, характерные для полей текстового ввода; Курсор перемещения — сигнализирует о том, что для выбранного объекта доступна функция перетаскивания;
Курсор перемещения — сигнализирует о том, что для выбранного объекта доступна функция перетаскивания;- Курсоры изменения размеров:
 с верхнего нижнего краёв,
с верхнего нижнего краёв,  с левого и правого края, а также с углов:
с левого и правого края, а также с углов:  левого верхнего и правого нижнего,
левого верхнего и правого нижнего,  левого нижнего и правого верхнего;
левого нижнего и правого верхнего;  Курсор режима справки — сигнализирует, что для данного объекта по нажатию кнопки мыши доступна справка, либо имеется всплывающая подсказка;
Курсор режима справки — сигнализирует, что для данного объекта по нажатию кнопки мыши доступна справка, либо имеется всплывающая подсказка; Курсор фонового режима — показывает, что действие запущено, но видимых результатов может не быть. Такой курсор используется для того, чтобы пользователь увидел, что команда принята и повторно нажимать на объект не требуется. В некоторых графических средах рядом с курсором отображается движущийся значок запущенного приложения;
Курсор фонового режима — показывает, что действие запущено, но видимых результатов может не быть. Такой курсор используется для того, чтобы пользователь увидел, что команда принята и повторно нажимать на объект не требуется. В некоторых графических средах рядом с курсором отображается движущийся значок запущенного приложения; Курсор ожидания — сообщает пользователю, что в текущий момент взаимодействие с элементом невозможно по причине выполнения программой каких-то операций. По окончании выполнения курсор должен вернуться в исходное состояние;
Курсор ожидания — сообщает пользователю, что в текущий момент взаимодействие с элементом невозможно по причине выполнения программой каких-то операций. По окончании выполнения курсор должен вернуться в исходное состояние; Курсор запрета действия — сообщает, что какое-то действие (перетаскивание, нажатие и т. д.) для данного элемента недоступно.
Курсор запрета действия — сообщает, что какое-то действие (перетаскивание, нажатие и т. д.) для данного элемента недоступно.
Изменение формы указателя для конкретного элемента доступно также для веб-страниц с помощью свойств CSS[3][4][5].
В операционных системах семейства Windows курсоры хранятся в файлах с расширениями .cur (для неподвижных версий) и .ani (анимированные курсоры). Все они представляют собой изображения размером 32×32 пикселя и могут иметь несколько цветовых вариаций для различной глубины цвета, установленной в системе (True Color, HiColor, 256 цветов, 16 цветов, монохромный). Начиная с версии Windows XP курсоры мыши поддерживают режим 32bpp, с указанием альфа-канала для каждой точки.
- Алан Купер. об интерфейсе. Основы проектирования = About Face. The Essentials of Interaction Design. — 3. — СПб.: Символ-Плюс, 2009. — С. 437—441. — 688 с. — 1500 экз. — ISBN 978 5 93286 132 5.
виды и способы замены :: SYL.ru
Каждый хоть немного знакомый с компьютерами человек, знает, что в качестве средства управления множеством элементов операционной системы используется мышь или тачпад в ноутбуке, которые связаны с двигающимся на экране монитора указателем, называемым курсором. Давайте посмотрим, что представляет собой указатель мыши. В процессе будет затронута и тема смены стандартных значков курсора.
Что такое указатель мыши?
Абсолютно неправильно думать, что само понятие указателя сводится только к тому, что он служит только для операций типа открытия-закрытия документов или выделения одного или нескольких элементов графического интерфейса системы или каких-либо других операций.

На самом деле указатель мыши обладает еще одним уникальным свойством. Дело в том, что изменение его вида свидетельствует о некоторых процессах, протекающих в системе. Кто не помнит песочные часы на заре развития Windows? Тогда это было прямое свидетельство того, что система «думает» или находится в стадии выполнения определенного процесса, то есть занята. Каждый значок призван дать юзеру определенную информацию.
Типы указателей мыши
Теперь рассмотрим стандартные виды указателей мыши. Какими они бывают? Сегодня выделяют два основных типа: анимированные и стационарные.
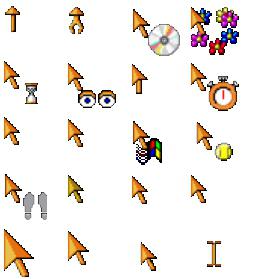
Сами файлы, содержащие анимированные курсоры, имеют расширение .ani (от «animation»), а стационарные (иногда их еще называют мертвыми) – тип .cur (сокращение от английского «cursor»).
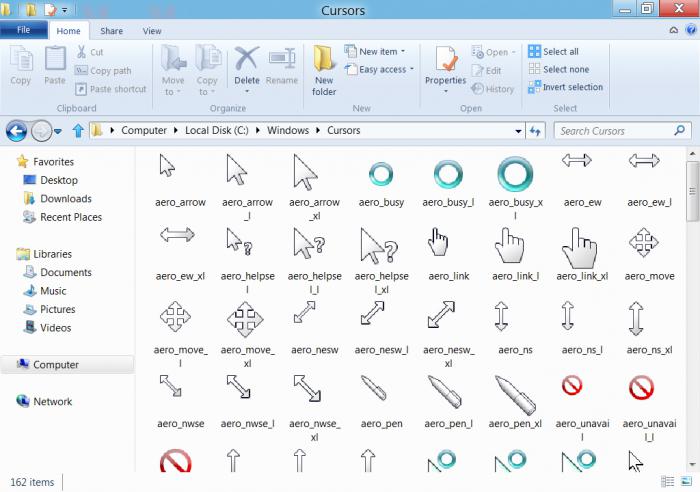
Но все курсоры, точнее, указатели для мыши Windows 8 или любой другой версии системы, в виде файлов хранятся исключительно в папке. Путь к ней следующий: C:\Windows\Cursors.
Как поменять указатель мыши средствами Windows?
Теперь несколько слов о замене кажущихся многим скучными значков курсора на примере встроенных средств операционных систем Windows. Существует как минимум два варианта.
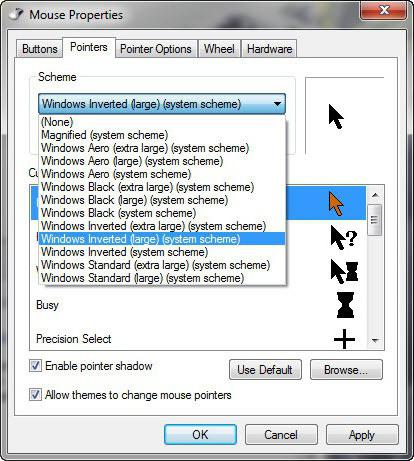
Например, указатель мыши для Windows 7 можно изменить, если использовать «Панель управления», в которой нужно выбрать настройки мыши. Здесь имеется раздел «Указатели». Именно в нем и можно произвести полную замену. Так, например, в списке будут представлены режимы, которые используют тот или иной значок курсора. Кликнув на одном из них, необходимо воспользоваться обзором, где и выбирается именно тот значок, который будет использоваться для данного типа процесса.
После того как все изменения будут произведены (а поменять можно либо все, либо то, что хочется пользователю), система предложит сохранить новую схему. Остается только ввести новое название и нажать кнопку «ОК» для сохранения.
Изменение тем оформления
Еще одним простым способом, позволяющим изменить, допустим, указатель мыши для Windows 7, можно назвать изменение основной темы оформления. Доступ к таким настройкам осуществляется через меню персонализации, вызываемое либо из «Панели управления», либо непосредственно с «Рабочего стола» правым кликом.

В данном случае можно выбрать тему, отличную от установленной, и посмотреть, как изменился внешний вид курсора. Если же этого не произошло, следует предварительно в меню свойств мыши поставить галочку напротив параметра «Разрешить темам изменять указатели мыши». Только и всего. Для того, чтобы вернуть первоначальный вид, нужно просто изменить текущую тему на устанавливаемую по умолчанию Windows Aero. Соответственно, если указатели при переходе на другую тему менять не нужно, разрешение на изменение значков курсора нужно просто снять.
Сторонние программы и приложения
Еще одним простым способом, который позволяет автоматически изменить указатель мыши, является установка соответствующего программного обеспечения с огромным количеством дополнительных тем. В Интернете можно просто найти наборы курсоров, скачать их, а затем поместить в вышеуказанную папку.
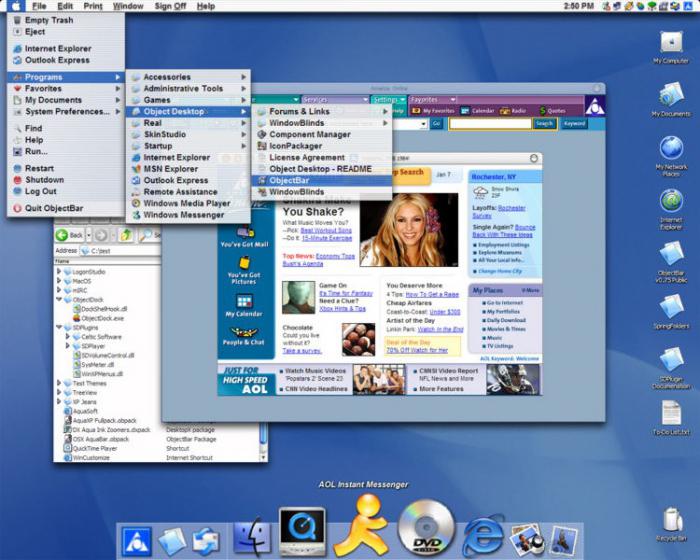
Но вернемся к темам. Среди наиболее востребованных и популярных приложений такого типа можно отметить Windows Blinds, DesktopMania, Windows 10 Transformation Pack (создание интерфейса «десятки» в более низких модификациях) или даже что-то типа приложения Bump Top, позволяющего превратить стандартный «Рабочий стол» в трехмерную модель.
Однако даже программы устанавливать не всегда целесообразно. Равно как и в случае с наборами курсоров, можно загрузить темы для Windows отдельно и сохранить их в соответствующей папке с указанием пути C:\Windows\Resources\Themes.
Если говорить о самих программах, то стоит обратить внимание, что абсолютно все они после установки и принятых изменений внешнего вида системы будут находиться в «Автозагрузке». При отключении их система примет первоначальный вид. Кроме того, современные приложения такой направленности не только занимают достаточно много места на винчестере, но и порядочно нагружают центральный процессор и оперативную память в плане постоянного использования системных ресурсов. А это в свою очередь может негативно сказаться на работоспособности всей системы в целом. Так что если и устанавливать такое ПО, то только на мощных машинах.
Заключение
Вот, собственно, и все, что можно сказать о самих указателях мыши и методах их изменения. В принципе тут все просто, но какую именно методику использовать ‒ это уже дело каждого юзера. Думается, если даже вам не хватает творческого полета мысли с применением стандартных значков, лучше загружать наборы курсоров и тем отдельно.
Кстати, обратите внимание, что анимированные курсоры тоже в определенной мере используют системные ресурсы. Кроме того, не каждый сразу привыкнет к тому, что все значки курсора будут движущимися, на это может потребоваться некоторое время. Ну а в остальном каждый сам решает, что использовать.
Как поменять курсор мыши в Windows 7/10
С каждым новым мажорным обновлением Windows мало-помалу изменяется внешне. От минимализма интерфейс системы переходит к гламуру, от гламура снова к минимализму или смешению стилей, как это можно видеть на примере Windows 10. Графическая оболочка системы раз за разом получает новые элементы, практически неизменными в ней остаются только курсоры. Вид их вполне устраивает большинство пользователей, но среди них всё же есть и такие, кто предпочел бы видеть вместо ничем не примечательных указателей что-то более симпатичное.
Изменение внешнего вида курсора средствами Windows
Поменять курсор мыши на Windows 7/10, к слову, не такая уж и проблема. Можно изменить размер курсора, сделав его крупнее, заменить цвет с белого на черный, добавить эффект инвертирования цвета и вообще заменить курсор другим, совсем непохожим. Все популярные версии Windows позволяют настраивать внешний вид указателя через стандартные настройки. Так, если вы хотите настроить курсор в Windows 7 или 8.1, зайдите в «Панель управления», запустите апплет «Специальные возможности» и нажмите ссылку «Упрощение работы с мышью».


В открывшемся окне вам будет предложено выбрать один из девяти режимов отображения курсора: обычный, большой и огромный белый, обычный, большой и огромный черный и обычный, большой и огромный инверсный. Это самый простой способ увеличить курсор в Windows.

Больше возможностей предлагает настройка «Свойства мыши» (апплет «Мышь»). Переключившись на вкладку «Указатели
Как изменить указатель (курсор) мыши на компьютере?
На днях сидя за ноутбуком, понял, что нужно внести немного разнообразия, а то все уже приелось. Сменил обои :). Но этого мне показалось мало и я начал искать, что бы это еще преобразить. Так как я не люблю всякие там программы, которые изменяют внешний вид операционной системы, то я решил просто изменить курсор мыши, установил себе черный, как в Mac OS. Вот такой у меня сейчас курсор:


Красиво, правда? Мне он нравится больше, чем стандартный белый курсор Windows, который уже успел надоесть. Я изменил не только вид основного указателя, но и фоновый режим, вид при наведении на ссылку и т. д.
Сейчас покажу и расскажу как я это все изменил. Думаю, Вам пригодиться и Вы тоже внесете немного свежести в свой компьютер.
Для начала нам нужно определиться, на какой набор указателей Вы хотите изменить свой курсор. Нужно скачать набор указателей, который Вам понравился. Это как правило архив, в котором находятся файлы с расширением .cur. Это и есть курсоры.
Скачайте сначала набор курсоров. Можете просто набрать например в гугле запрос “курсоры для windows 7”, там есть я проверял :). Или вот ссылка на архив с указателями, которые установлены у меня – cursors.rar.
Нам нужно файлы, которые находятся в архиве (а в моем архиве еще и в папке Cursors) скопировать в папку C:\Windows\Cursors.
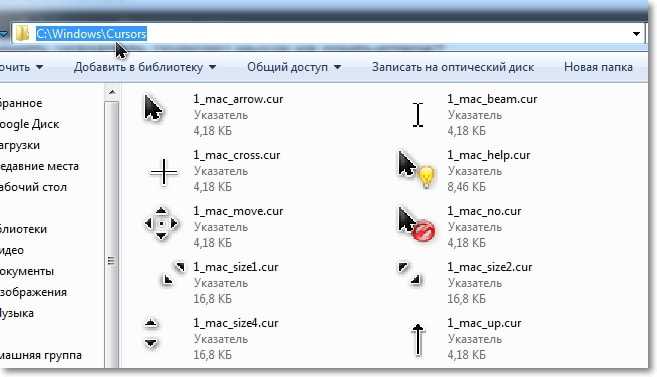
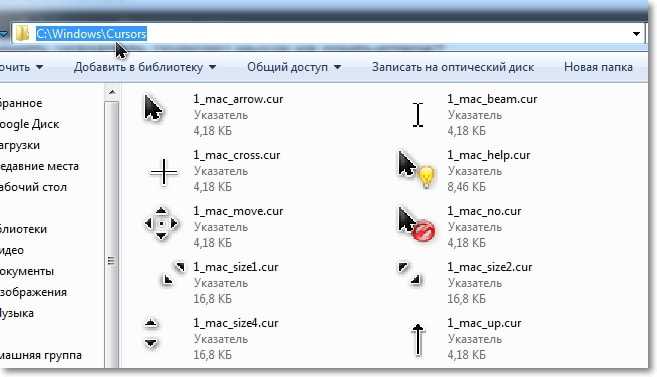
Скопировали? Отлично, продолжаем.
Заходим в Пуск, Панели управления. Просмотр переключаем на Крупные значки и выбираем Мышь.


Откроется окно, в котором переходим на вкладку “Указатели”. Выделяем нужный нам указатель, например сначала “Основной указатель” и нажимаем кнопку Обзор… Откроется сразу папка C:\Windows\Cursors (в которую мы уже скопировали наши новые указатели). Выделите нужный указатель и нажмите кнопку Открыть.
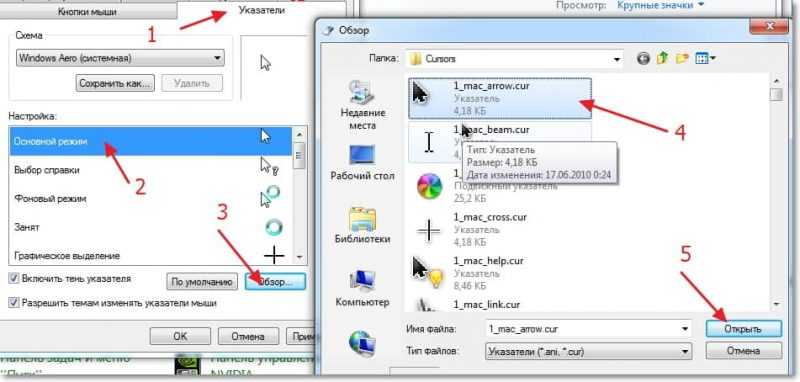
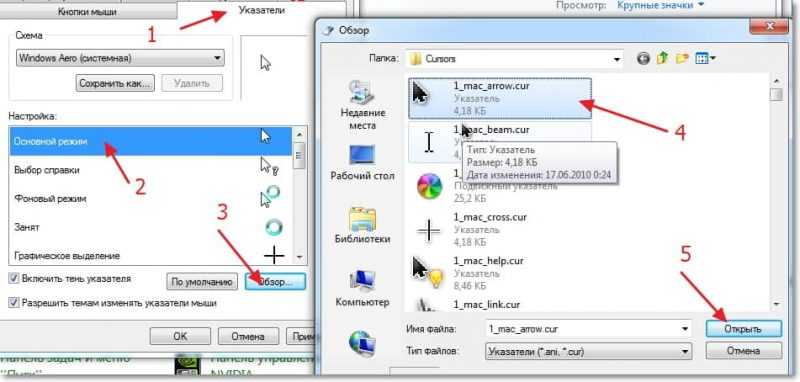
Вы увидите, что один указатель изменился. Проделайте такое со всеми остальными указателями, или только с теми, которые хотите изменить.
Когда закончите, нужно сохранить нашу схему. Нажмите кнопку Сохранить как… Введите название схемы и нажмите Ok.
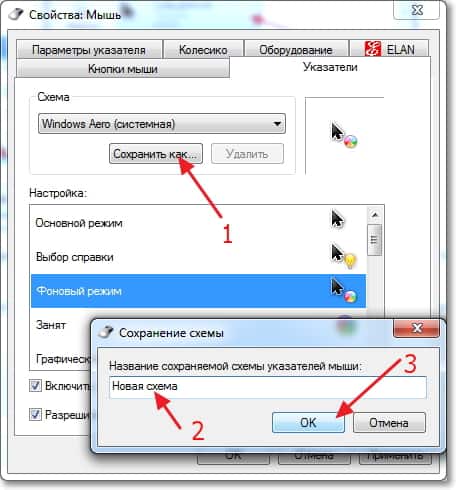
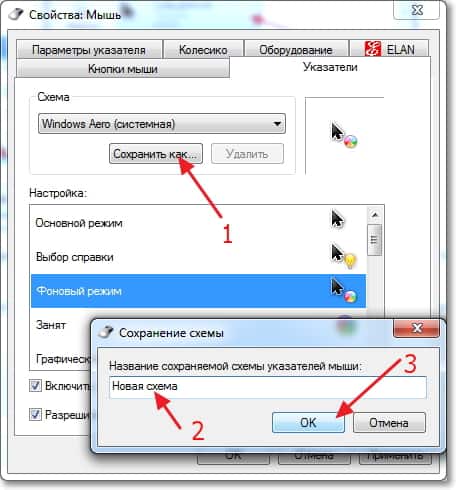
Почти готово! Осталось только нажать кнопку Применить и Ok.
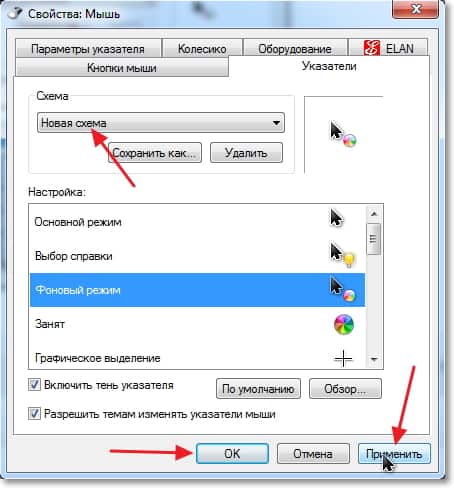
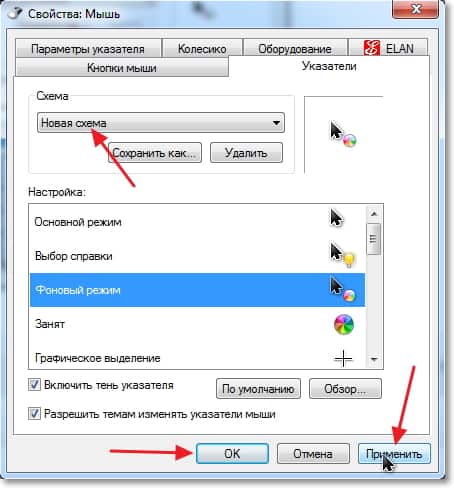
Вот и все, новые и красивые курсоры установлены! Аж работать приятнее стало :). Всего хорошего!
Красивый курсор мыши, как его установить на компьютере
Красивый курсор мыши можно установить на Вашем компьютере разными способами. В этой статье они будут рассмотрены. С помощью них Вы сможете изменить форму курсора и придать ему оригинальный вид.
Красивый курсор мыши, зачем он нам нужен
 Здравствуйте друзья! Во время работы за компьютером, приходиться менять курсор компьютерной мыши. Для чего это нужно? Ведь у неё уже есть стандартный курсор от Windows.
Здравствуйте друзья! Во время работы за компьютером, приходиться менять курсор компьютерной мыши. Для чего это нужно? Ведь у неё уже есть стандартный курсор от Windows.
Эта необходимость возникает из-за желания пользователей установить красивый курсор мыши, чтобы изменилась его форма и цвет. Например, есть обычный курсор в Windows, который кажется маленьким и еле заметным.
Вам может понадобиться увеличение курсора, чтобы быстро напечатать текст в Worde без лишних пробелов. Большой курсор пригодится и для записи видео-уроков, это поможет зрителю видеть выполняемые действия.
Далее, рассмотрим работающие способы установки курсора мыши.
к оглавлению ↑Как установить курсор мыши
Итак, как установить курсор мыши? Здесь нет ничего сложного. Главное выбрать подходящий способ и действовать по инструкции:
- Автоматическая установка курсора для компьютерной мыши. Этот вариант установки курсоров подходит всем операционным системам. Нужно лишь скачать в Интернете набор курсоров и установить их через специальный файл установщика.
- Ручная установка курсора. Такой способ отнимет у Вас немного времени. Таким образом курсор установится через настройки компьютерной мыши.
- Самостоятельное создание курсора. В этом случае Вы сможете сами нарисовать курсор на сервисе и его сохранить на компьютер. Об этом будет рассказываться ниже в статье.
Способы установки курсора мы разобрали. Теперь, перейдём к инструкции, в которой будут показаны все процессы установки курсоров в Windows 10 и 7.
к оглавлению ↑Красивый курсор мыши для Windows 10
Прежде чем мы установим красивый курсор мыши, найдём его в Интернете и скачаем на компьютер. Для этого заходим в любой браузер и в его поиске пишем «Скачать курсоры для компьютерной мыши» (Скрин 1).

Далее, открываете первый попавшиеся сайт с курсорами. Выбираем желаемый вариант и нажимаем «Подробнее» (Скрин 2).

Затем, нужно кликнуть кнопку «Скачать с сервера» (Скрин 3).

Для того, чтобы загрузить курсоры на компьютер.
Этот файл скачивается быстро и после этого будет отображаться в загрузках на компьютере. Далее, необходимо распаковать этот архив с файлами. Например, перенести папку из архива с курсорами для мыши, на рабочий стол компьютера.
Мы скачали папку с курсорами, которая называется «LeafSimple». Переходим в неё и находим там установочный файл с названием – «Install.inf» (Скрин 4).

Нажимаете по нему правой кнопкой мыши и выбираете из разделов меню пункт «Установить». Впоследствии у Вас будет открыто окно (Свойство мыши) в котором нужно нажать кнопку «ОК», чтобы действие подтвердилось и курсор мыши установился.
Это простой способ установки курсора. Есть еще варианты, которые будут рассматриваться дальше.
к оглавлению ↑Устанавливаем указатели мыши для Windows 7
В Windows 7 имеются все инструменты, чтобы установить курсор для мыши. Рассмотрим ручной способ установки курсора. В первую очередь, найдите в Интернете нужные Вам курсоры и скачайте их на компьютер.
Далее, наводим компьютерную мышку на рабочий стол компьютера и нажимаем правой кнопкой мыши, чтобы выбрать из меню «Персонализация» (Скрин 5).

В появившемся окне выбираете раздел «Изменение указателей мыши» и «Указатели» (Скрин 6).

Далее, устанавливаем схему курсора, его вид и нажимаем «Применить» либо «OK», чтобы он установился (Скрин 7).

Для быстрого поиска «Свойства мыши» можно воспользоваться кнопкой поиска на компьютере. Открываем меню «Пуск» и пишем в поиске «Мышь». Далее, заходим в её настройки.
Также Вы можете использовать кнопку «Обзор», чтобы загрузить с компьютера ранее скачанные курсоры с Интернета. Нажимаете по ней в свойстве мыши и выбираете папку с указателями на компьютере (Скрин 8).

Далее, нужно кликнуть по указателю и кнопку «Открыть». Затем, выбираете из списка загруженный курсор и нажимаете «Применить», чтобы он смог установиться.
к оглавлению ↑Как создать свой курсор для компьютерной мыши
Если Вы не хотите тратить время на поиски и скачивания курсора в Интернете, его можно сделать самостоятельно. Специально для Вас в Сети, был найден сервис – (www.rw-designer.com/online-cursor-editor), который имеет все инструменты для создания курсоров.
Сервис простой в использовании. Заходим на его страницу и выбираем форму указателя мыши, который можно нарисовать. Далее, рисуем его мышкой с помощью карандаша на своё усмотрение (Скрин 9).

Если возникнут ошибки во время рисования указателя – ничего страшного. Нажимаете на функцию «Ластик» и просто стираете ненужные линии. Можно заменить указатель мыши на другой цвет, использовав в правой части сервиса, палитру с цветами.
Когда Ваш курсор будет готов, нажимаете «Download», чтобы он загрузился на компьютер (Скрин 10).

Его можно установить только вручную. Для этого повторяете способ установки курсора через кнопку «Обзор», которая была рассмотрена выше и у Вас всё получится.
к оглавлению ↑Заключение
Мы рассмотрели лучшие способы, которые помогут Вам бесплатно установить красивый курсор мыши на компьютере. Все они проверялись на практике, Вы можете смело выбирать любой из них. На своём компьютере можно создать папку с указателями, которые Вы загрузите с Интернета. Таким образом, Вы их сохраните и не потеряете. Всего Вам доброго!
С уважением, Иван Кунпан.
Просмотров: 1062
Получайте новые статьи блога прямо себе на почту. Заполните форму, нажмите кнопку «Подписаться»
Вы можете почитать:
Указатели мыши
А. Н. Лебедев. «Windows 7 и Office 2010. Компьютер для начинающих. Завтра на работу»
их видно, когда указатель мыши находится в левой части окна открытия файла).
Это говорит о том, что внутри такой папки есть другие папки. Щелчком мыши по треугольнику можно раскрыть папку и увидеть вложенные в нее папки. В этом случае треугольник примет вид
Например, на рис. 2.43 видно, что папка Common Files раскрыта и содержит в себе папку System (значок папки System расположен под значком папки Common Files и правее его). Если щелкнуть по названию какой-либо папки в левой части окна, вы увидите в правой его части содержимое этой папки. На рис. 2.43 видно, что в папке System находятся папки с именами ado, en-US, msadc и т. д.
Если вы видите в правой части окна открытия файла какие-либо папки, вы можете открыть любую из них двойным щелчком по значку папки.
В окне, показанном на рис. 2.43 отображаются только файлы определенного типа, а именно wav-файлы со звуками. Такое ограничение определяется значением, выбранным в раскрывающемся списке, расположенном справа от поля Имя файла над кнопкой Открыть. Сейчас в нем выбрано значение Файлы Wave (*.wav). Для выбора файла со звуком щелкните по его значку или имени мышью, а затем щелкните мышью по кнопке Открыть.
В результате в поле Звуки будет находиться имя вашего файла.
Когда для всех волнующих вас событий сделана настройка звуков, щелкните мышью по кнопке ОК. Если же вы поэкспериментировали со звуками, но вдруг решили оставить все, как было, щелкните мышью по кнопке Отмена.
Вид указателя мыши может о многом вам рассказать. Например, он может сообщить, что система занята каким то сложным делом и вам нужно немного подождать
Или, наведя указатель мыши на белый прямоугольник в окне, вы увидите, что указатель мыши принял вид
Это говорит о том, что под указателем располагается текстовое поле. Можно щелкнуть мышью, в текстовом поле появится курсор клавиатуры (вертикальная черта), и вы сможете ввести какой-либо текст.
Таким образом, в зависимости от ситуации указатель мыши приобретает тот или иной вид. Где бы нам увидеть все эти виды, а то и поменять какой-нибудь из них на более на наш взгляд подходящий?
В окне Персонализация (см. рис. 2.34) щелкните мышью по пункту Изменить указатели мыши (он расположен в левой верхней части окна). Откроется окно Свойства: Мышь, представленное на рис. 2.44.

 Курсор по умолчанию — стрелка. Предполагается, что объект под таким курсором самостоятельно сообщает пользователю своим видом, можно ли с ним взаимодействовать;
Курсор по умолчанию — стрелка. Предполагается, что объект под таким курсором самостоятельно сообщает пользователю своим видом, можно ли с ним взаимодействовать; Курсор-рука — для обозначения гиперссылок, чтобы сообщить пользователю о том, что гиперссылка работает;
Курсор-рука — для обозначения гиперссылок, чтобы сообщить пользователю о том, что гиперссылка работает; Перекрестие — используется прежде всего для графического выделения;
Перекрестие — используется прежде всего для графического выделения; Текстовое выделение — сигнализирует о том, что в это поле можно вводить текст, а также для него действуют выделения и контекстные меню, характерные для полей текстового ввода;
Текстовое выделение — сигнализирует о том, что в это поле можно вводить текст, а также для него действуют выделения и контекстные меню, характерные для полей текстового ввода; Курсор перемещения — сигнализирует о том, что для выбранного объекта доступна функция перетаскивания;
Курсор перемещения — сигнализирует о том, что для выбранного объекта доступна функция перетаскивания; с верхнего нижнего краёв,
с верхнего нижнего краёв,  Курсор режима справки — сигнализирует, что для данного объекта по нажатию кнопки мыши доступна справка, либо имеется всплывающая подсказка;
Курсор режима справки — сигнализирует, что для данного объекта по нажатию кнопки мыши доступна справка, либо имеется всплывающая подсказка; Курсор ожидания — сообщает пользователю, что в текущий момент взаимодействие с элементом невозможно по причине выполнения программой каких-то операций. По окончании выполнения курсор должен вернуться в исходное состояние;
Курсор ожидания — сообщает пользователю, что в текущий момент взаимодействие с элементом невозможно по причине выполнения программой каких-то операций. По окончании выполнения курсор должен вернуться в исходное состояние; Курсор запрета действия — сообщает, что какое-то действие (перетаскивание, нажатие и т. д.) для данного элемента недоступно.
Курсор запрета действия — сообщает, что какое-то действие (перетаскивание, нажатие и т. д.) для данного элемента недоступно.