Как выложить видео в Ютуб: простая инструкция для новичков
Всем привет, дорогие читатели блога иклайф.ру. Сегодня мы разберём, как выложить видео в Ютуб. Сделал простую пошаговую инструкцию для новичков и тех, кто собирается профессионально заниматься своим YouTube-каналом, загружать на него ролики постоянно и зарабатывать.
Также мы рассмотрим, как загрузить видео на Ютуб не только с компьютера, но и с телефона или планшета.
Полное руководство по YouTube
Сразу перейдём к делу без лишних слов.
Как правильно выложить видео на Ютуб?
Я понимаю, что статью будут читать люди, которые никогда ещё этого не делали, поэтому начну для новичков с самого начала. Если у вас уже есть свой канал, то переходите сразу к шагу № 3 — 4, там самое важное и интересное.
Шаг 1. Регистрация или авторизация в Google
YouTube — это сервис-приложение от Google, поэтому, чтобы выкладывать на него видео, вам нужно иметь свой аккаунт в Гугл. Создать его поможет статья про регистрацию на YouTube.
Шаг 2. Создание своего YouTube-канала
Второе, что Ютуб попросит вас сделать, — это создать новый канал, без него вы никак не сможете залить видео.
Если вы хотите загрузить видео продолжительностью более 15 минут, то после того, как вы создадите свой канал, необходимо его подтвердить по номеру телефона. Без подтверждения получиться закачать видео только продолжительностью до 15 минут.
Шаг 3. Загрузка видеофайла
Теперь, когда у нас всё готово, заходим на YouTube и в верхнем правом углу нажимаем на кнопку “Добавить видео”.
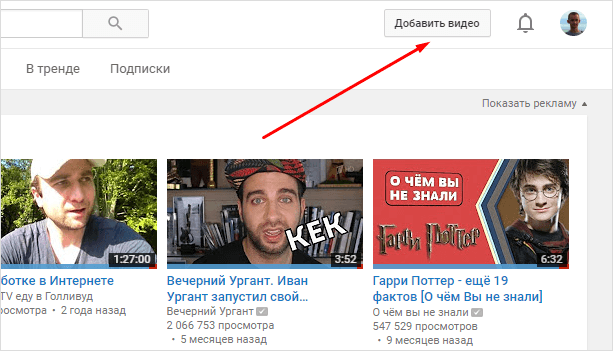
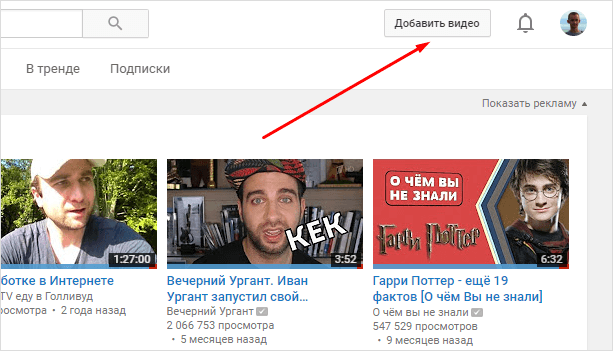
Открывается окно, в котором нам предлагают:
- Загрузить файл с видео.
- Запустить прямую трансляцию (стрим).
- Создать слайд-шоу из картинок или фото.
- Запустить онлайн-видеоредактор для монтажа.
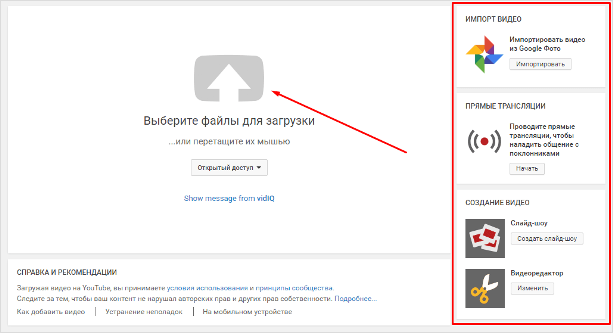
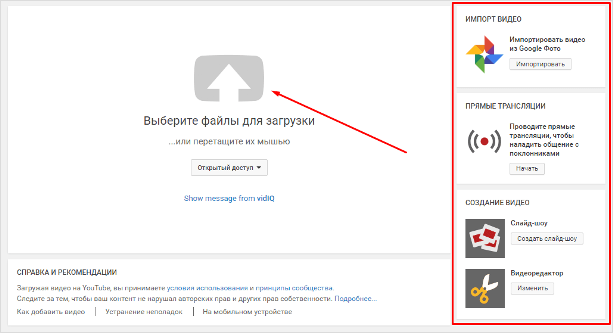
Нас в данном случае интересует главное окно, где написано “Выберите файлы для загрузки”, можно нажать на эту серую кнопку и выбрать необходимый файл на компьютере. Либо просто перетащить его сюда.
Перед тем, как перетаскивать, не забудьте про первое правило оптимизации видео — переименуйте загружаемый файл правильно.
Шаг 4. Настройка видео
Далее начинается загрузка видео, во время которой можно его настроить.
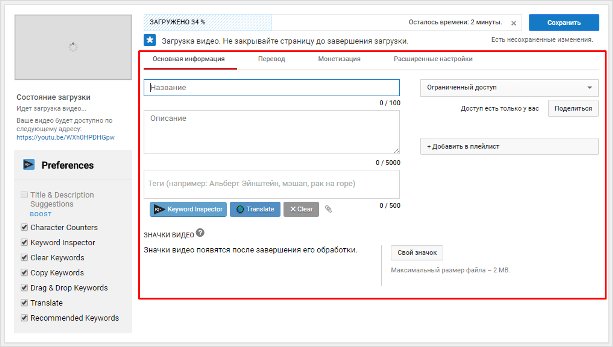
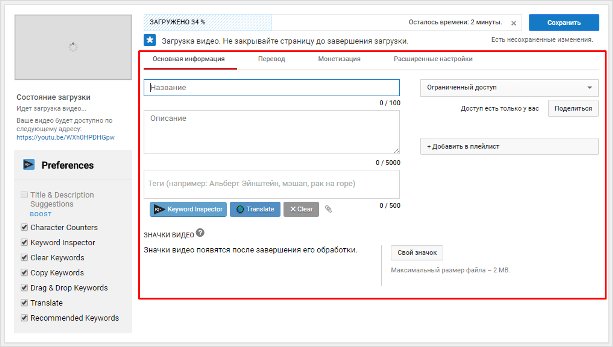
Вверху мы видим 4 вкладки, которые нужно настроить:
- Основная информация (самое важное).
- Перевод.
- Монетизация.
- Расширенные настройки.
Давайте разберём, что в них нужно сделать.
Вкладка 1. Основная информация
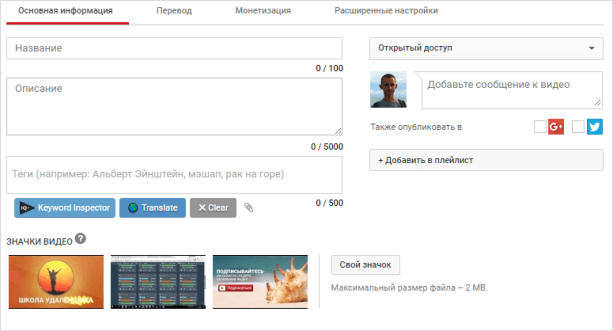
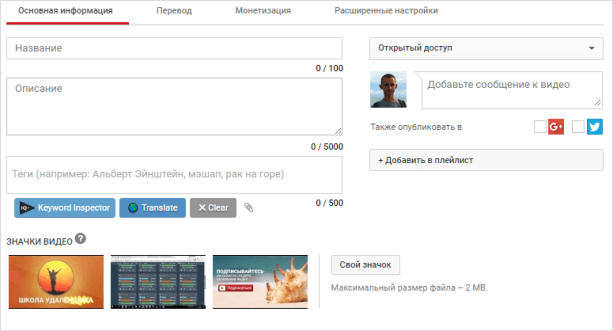
Здесь обязательно настраиваете следующие параметры:
- Название видео (Инструкция: Как назвать видео на Ютубе).
- Описание (Инструкция: Как делать описание к видео).
- Теги (Инструкция: Как подбирать теги к видео и что это такое).
- Выбор значка или установка своего (Инструкция: Как сделать свой значок).
- Выбор плейлиста или создание нового (Инструкция: Что такое плейлист на Ютубе и как его создать).
- Настройка доступности ролика.
Есть 4 варианта доступа:
- Открытый — видео будут видеть все.
- По ссылке — смогут посмотреть те, у кого есть ссылка на него.
- Ограниченный — видите только вы.
- По расписанию — можно загрузить видео и оно появится в открытом доступе в заданное время.
Вкладка 2. Перевод
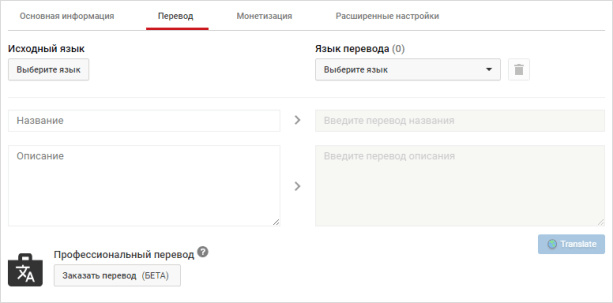
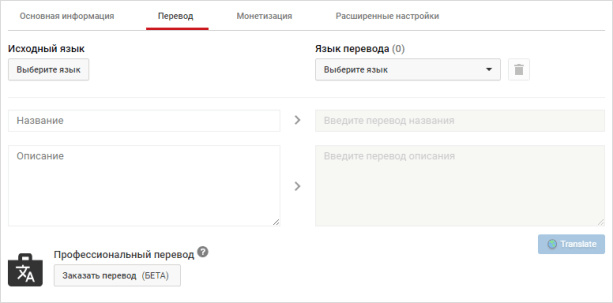
Если вы хотите, чтобы ваше видео смотрели на других языках, например, на английском, то вы можете загрузить сюда перевод или заказать его платно.
Вкладка 3. Монетизация
Если у вас уже подключена монетизация, то можете выбрать способ показа рекламы. Для начинающих каналов данная функция будет недоступна.
Вкладка 4. Расширенные настройки
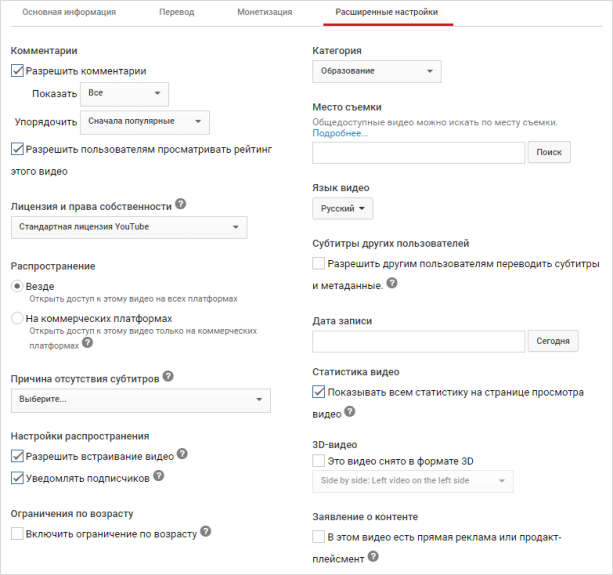
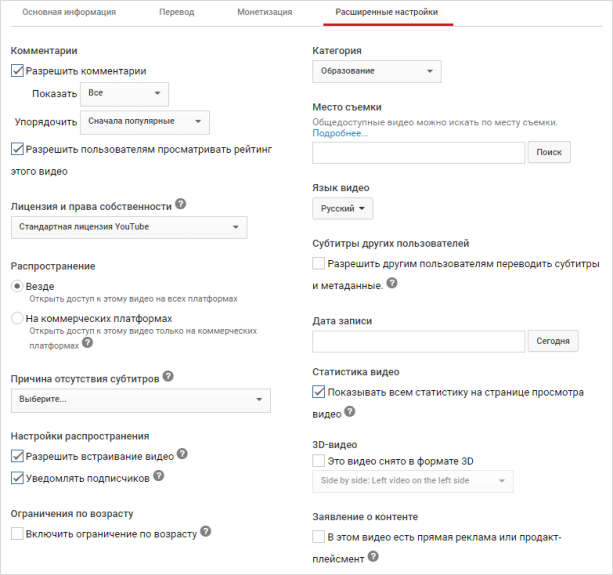
Здесь тоже есть много чего интересного.
Левый столбик настроек:
- Вкл/выкл комментариев к видео.
- Вкл/выкл рейтинга (лайков и дизлайков).
- Выбор лицензии (стандартная — видео нельзя перезаливать, creative commons — можно перезаливать на других каналах с указанием автора).
- Распространение (везде — это значит, если данным видео поделятся, например, в социальных сетях, то оно будет воспроизводиться; на коммерческих платформах — его можно посмотреть только на канале в Ютубе и приложениях для Андроид и iOS).
- Вкл/выкл встраивания видео на сайты.
- Вкл/выкл уведомления подписчиков канала (если убрать галочку, то загруженное видео появится на канале, но подписчики его не увидят в новостях).
- Вкл/выкл ограничения по возрасту.
Правый столбик настроек:
- Выбор категории видео.
- Место съёмки (геотег, по которому ваше видео могут найти пользователи Ютуба).
- Выбор языка видео.
- Вкл/выкл доступа к субтитрам и метаданным.
- Установка даты записи.
- Показ статистики видео.
- 3D — если видео снято в формате 3D.
- Заявление о прямой рекламе.
Все настройки данной вкладки можно оставлять стандартными. Если возникли какие-то вопросы по ним, то можете задать их в комментариях.
Также, чтобы облегчить работу с настройками при загрузке видео, в Ютубе существует специальная функция, которая позволяет задать шаблон параметров по умолчанию. Рекомендую ей воспользоваться.
Шаг 5. Публикация
Как только вы всё настроите и дождётесь, пока видео загрузится и обработается, нажимаете кнопку “Сохранить”.
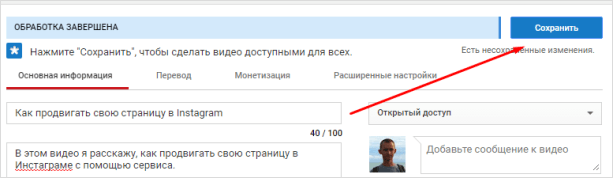
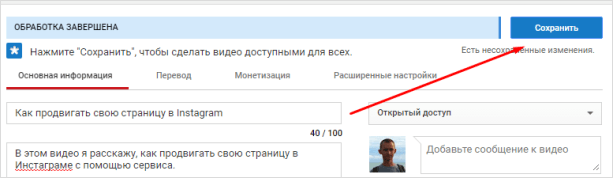
После этого видео сразу появится на канале, и вы сможете уже им делиться с друзьями.
Шаг 6. Редактирование всех настроек после загрузки
В случае, когда вы забыли или не успели что-то настроить, всегда можно зайти в раздел редактирования данного видео и поменять параметры.
Первый способ:
- Заходите на свой канал. Вверху (сразу над шапкой канала) нажимаете “Менеджер видео”.
- Выбираете нужное видео и нажимаете “Изменить”.
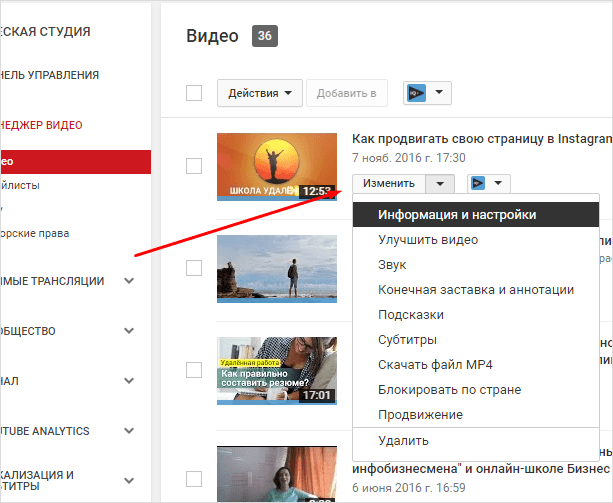
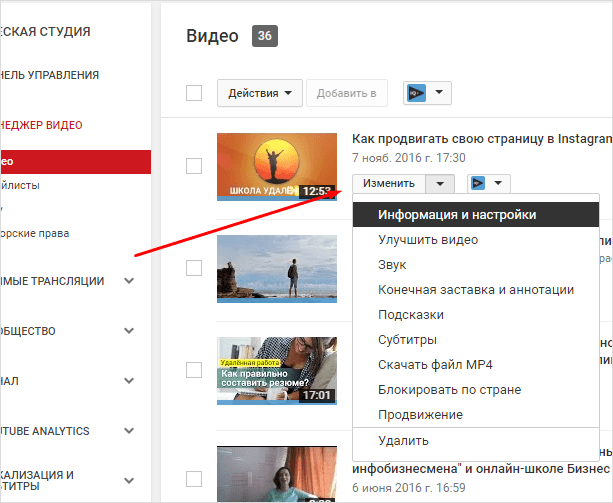
Здесь же можно его удалить.
Второй вариант: зайти в редактирование при просмотре ролика, сразу под ним есть меню.
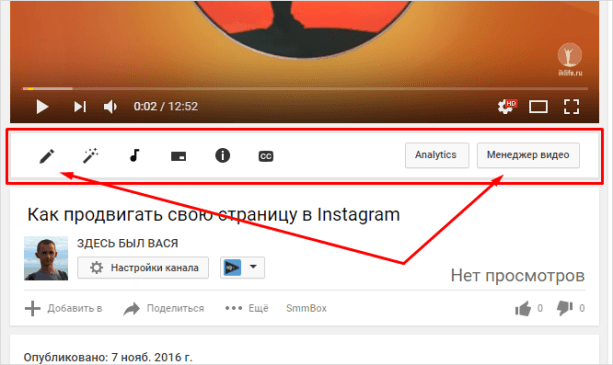
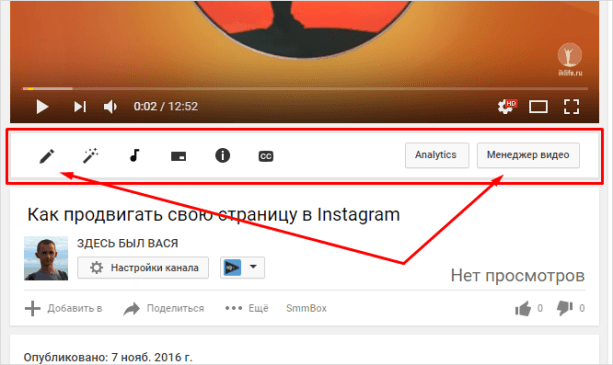
Шаг 7. Добавление дополнительных параметров
Попадая в менеджер видео, кроме изменения стандартных параметров, вы можете настроить такие функции, как:
Проблемы, которые могут возникнуть
Честно, если делаете всё по инструкции и со стабильным интернетом, то никаких проблем возникнуть не должно. Единственное, видео, которое вы выкладываете на свой канал, не должно нарушать основные правила YouTube.
C вопросом, где брать музыку для видео, мы разберёмся чуть позже.
Если у вас появились всё-таки какие-то проблемы, то всегда можете написать в комментариях к данной статье, и мы поможем их решить.
Как загрузить видео через телефон и планшет?
Выложить видео в Ютуб с телефона или планшета можно 2 способами.
Способ 1. Через мобильный браузер
Просто заходите на сайт YouTube, открывается мобильная версия. Авторизуетесь в своём аккаунте.
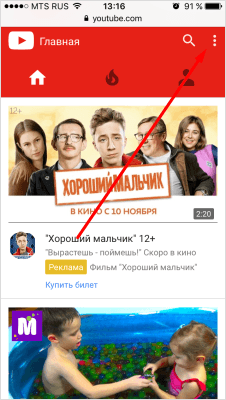
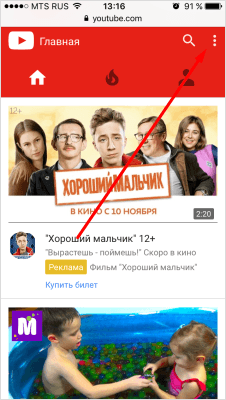
После авторизации переходите во вкладку своего канала и в ней нажимаете на красный значок загрузки.
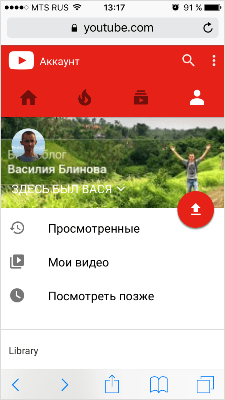
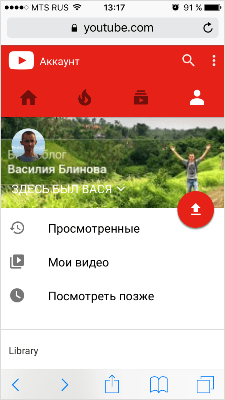
После этого выполняете обычную процедуру выкладывания видео, начиная с шага № 3 в инструкции выше.
Способ 2. Через мобильное приложение YouTube
Заходите в магазин приложений своей операционной системы, находите там приложение и устанавливаете его.
- Скачать приложение YouTube для Android
- Скачать приложение YouTube для iOS (iPhone, iPad)
Так как у меня только iPhone, покажу на его примере. В Андроид всё точно так же и выглядит оно как мобильная версия сайта, только кнопка “Загрузить видео” находится в правом нижнем углу.
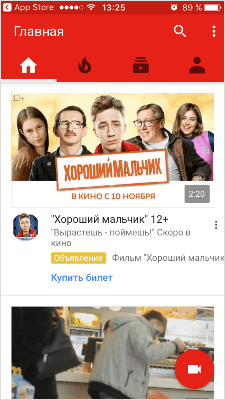
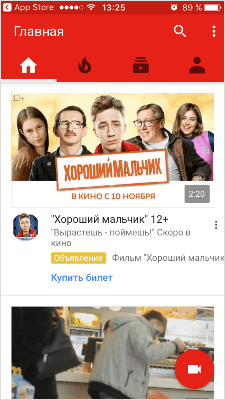
Заходите в свой аккаунт Google, выбираете канал и нажимаете на кнопку с видео. Выбираете из галереи телефона видео или включаете запись с камеры.
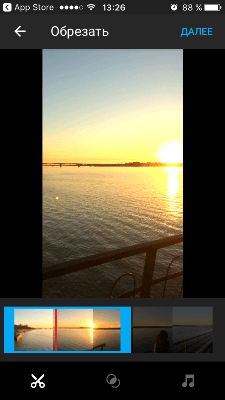
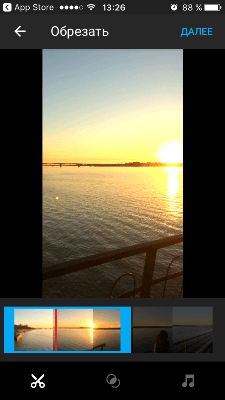
Сразу в приложении его можно обрезать, наложить фильтры и музыку. Далее даём ему название и пишем описание.
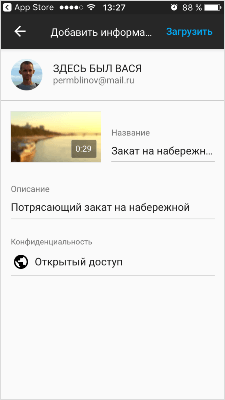
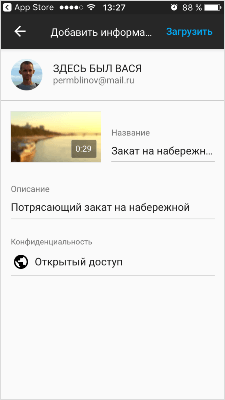
Нажимаем “Загрузить” и ваше видео на канале. Просто и быстро.
После загрузки с телефона я рекомендую зайти через компьютер и дооптимизировать его.
Заключение
На этом у меня всё. Надеюсь, ничего не пропустил.
В следующих статьях мы разберём каждый параметр видео (заголовок, описание, теги и другое) отдельно, потому что от них многое зависит в продвижении и развитии канала.
Подписывайтесь на новости блога и всем желаю удачи.
Все способы поставить видео на повтор в YouTube
Сегодня YouTube стал самой популярной платформой для обмена видео в Интернете. Эта платформа часто посещается сотнями миллионов посетителей каждый момент, используя различные устройства. В целом интерфейс YouTube очень дружелюбный, поэтому пользоваться им довольно просто. Однако на YouTube есть некоторые функции, к которым пользователи обращаются реже. Ну, с этим сказал, что, если вы хотите знать, как повторить видео на YouTube ? Вы когда-нибудь пробовали это? Хотите узнать правильный способ сделать это? Читай дальше!
Используете ли вы настольный ПК, ноутбук, устройство Android или iPhone? Независимо от того, какое устройство вы используете, учиться повторять YouTube было бы удобно. На самом деле, на платформе YouTube есть возможность повторить видео, которое вы хотели бы. Помимо функции по умолчанию, есть сторонние инструменты, которые могут повторять видео на YouTube. Хорошей новостью является то, что эти приложения бесплатны. Что ж, с этого момента, давайте узнаем,
Как упоминалось ранее, есть несколько вариантов для тех, кто интересуется, как повторить видео на YouTube. Давайте посмотрим на эти методы один за другим.
К счастью, YouTube теперь предлагает возможность зацикливать (постоянно повторять) видео. Чтобы получить доступ к этой функции и включить ее, сначала необходимо щелкнуть правой кнопкой мыши соответствующее видео (или его кнопку воспроизведения). Затем вы сможете выбрать опцию « Loop » из появившегося выпадающего меню. Ну, это довольно простой процесс, верно?
Если вы хотите узнать другой способ повторить видео YouTube на своем компьютере, вот интересный трюк. В этом случае вам придется использовать сторонний онлайн-инструмент под названием « ListenOnRepeat ». Однако то, как вы используете его, впечатляет. Ниже перечислены шаги, которые вы должны выполнить, чтобы зациклить видео на YouTube.
- Сначала откройте домашнюю страницу YouTube и найдите видео, которое вы хотите повторить.
- Затем вам нужно немного подправить URL, отображаемый в адресной строке. Что вы должны сделать, упоминается ниже.
- Нажмите на URL-адрес YouTube, а затем удалите текст перед словом « YouTube ». Другими словами, вы должны удалить текст « https: // www ».
- Затем переместите курсор вправо после « YouTube » и введите « repeat ». Обратите внимание, что вы не должны удалять символы из остальной части адреса.
- Теперь URL должен выглядеть как youtuberepeat.com/watch/xxxxxxxxx . Затем нажмите клавишу ввода .
- В результате вы заметите, что браузер открывает новую страницу.
- Проверьте URL сейчас, и он должен начинаться с http://www.listenonrepeat.com/watch/xxxxxx
- Теперь на этой странице соответствующее видео будет повторяться, пока вы не закроете страницу.
Как поставить видео с YouTube на повтор инструкция для iPhone
Теперь у вас есть идея повторить видео на YouTube с помощью компьютера или ноутбука. Ну, а если вам нужно сделать то же самое на iPhone? На самом деле на YouTube есть несколько классных видеоклипов, которые вы хотели бы сыграть несколько раз. Или подумайте о хорошем ритме, для которого вам нужно потренироваться в танцевальных движениях. Если нет, то что, если вы хотите освоить текст определенной песни, прослушивая ее повторно? На самом деле, существует простой способ повторить видео YouTube на вашем iPhone.
С помощью этого метода вы можете просто повторить одно видео на YouTube или даже несколько треков на вашем iPhone. Чтобы сделать это, вы должны выполнить шаги, указанные ниже.
- В качестве первого шага вы должны открыть соответствующее видео, которое вы собираетесь повторить.
- После открытия видеофайла вы сможете изменить URL-адрес в адресной строке.
- Чтобы изменить, вы должны заменить слово « YouTube » на « vidstunez» . Например, после изменения соответствующий URL-адрес должен отображаться как « www.vidztunez.com/watchXXXXX », а не « www.youtube.com/watchXXXXX ».
- После внесения изменений вы можете просто нажать клавишу ввода на клавиатуре вашего iPhone. Это загрузит URL.
- Однако для повторного воспроизведения нескольких видео необходимо создать учетную запись на vidztunez.com.
Как поставить видео с YouTube на iPhone без регистрации
Если вы хотите автоматически повторить видео YouTube на своем устройстве iOS, есть лучший способ. На самом деле, этот метод лучше, потому что он также сохраняет ваши данные. Другими словами, мы представляем способ бесплатной загрузки видео с YouTube, чтобы вы могли просматривать их в автономном режиме несколько раз. Этот метод удобен тем, что вам не нужно подключение для передачи данных для просмотра видео после их загрузки.
Чтобы загружать видео с YouTube на iPhone, вам следует выбрать надежное программное обеспечение. В результате проведенного нами исследования мы настоятельно рекомендуем iTube Studio . На самом деле, этот специальный инструмент имеет ряд полезных функций.
Помимо загрузки видео, iTube Studio также создает видео библиотеку. С помощью этой библиотеки вы сможете легко просматривать видео (как загруженные, так и видео на рабочем столе). Если вы найдете ненужные видео на YouTube, вы можете использовать ту же функцию, чтобы избавиться от них. Он также поддерживает загрузку списков воспроизведения, каналов и даже категорий в целом. Таким образом, это исключительно удобный инструмент, который экономит ваше время и облегчает работу.
Причины выбрать iTube Studio Video Downloader
Вот основные причины, по которым вам следует использовать iTube Studio Video Downloader прямо сейчас.
- Это позволяет загружать (или записывать) видео без потери оригинального качества.
- Он поддерживает все сайты обмена видео от YouTube до Vimeo и Daily Motion.
- Приходите с функцией « Скачать и конвертировать », так что вы можете ожидать любой выходной формат.
- Это позволяет загружать видео в пакетном режиме и конвертировать их в пакетном режиме. Это значительно экономит ваше время.
- Он имеет спящий режим и несколько других удобных функций для управления всеми загрузками.
- В этот инструмент встроен приватный режим, поэтому информация о загрузке будет полностью защищена.
Как повторить видео с YouTube с помощью iTube Studio Video Downloader
Теперь давайте посмотрим, как повторить видео на YouTube.
- Прежде всего, вам необходимо скачать и установить iTube Studio Video Downloader на ваше устройство.
- Затем вам следует посетить веб-сайт YouTube и воспроизвести видео, которое вы собираетесь загрузить.
- Затем вы увидите кнопку « Загрузить » в левом верхнем углу того же видео.
- Затем вы можете следовать инструкциям на экране, чтобы загрузить соответствующее видео в устройство.

- Если нет, вы можете просто перетащить URL-адрес соответствующего видео на значок « Dock ». Как только URL-адрес будет добавлен на значок док-станции iTube Studio, начнется загрузка.
- Кроме того, вы можете скопировать и вставить URL-адрес видео в пространство под названием « Вставить URL

- После завершения загрузки процесс конвертации становится довольно простой задачей. Просто нажмите на опцию « Загружен », расположенную в левой части окна. Нажмите кнопку « Преобразовать », чтобы начать преобразование.

- Теперь вы можете просматривать или слушать загруженные треки на вашем iPhone.
Как упоминалось ранее, особенность этого метода заключается в том, что он не стоит никаких данных после начальной загрузки. Файлы уже сохранены на вашем устройстве, поэтому вам не нужно беспокоиться о подключении к Интернету. Фактически, этот метод работает на Mac, Windows, Android и iPhone.
Видео: Как поставить ролик YouTube на повтор
Как поставить видео на повтор на Ютубе: с компьютера, с телефона

Можно с уверенностью сказать, что большинство видеороликов на YouTube предназначено для просмотра только один раз. Но также есть много видео, которые действительно стоит смотреть снова и снова. Такие, например, как любимые музыкальные клипы, детские шоу (родители это поймут) или фоновые видео во время работы по дому. До недавнего времени, однако, не было определенного способа ставить видео в YouTube на «повтор» бесконечно. В данном материале мы постараемся разобраться в вопросе, как поставить видео на повтор на Ютубе и что для этого нужно выполнить.
Как поставить видео на повтор на Ютубе
Ранее для решения проблемы с повторным воспроизведением фрагмента видеоролика на YouTube пользователи прибегали к установкам расширений и просмотра длительных 12 часовых видеороликов с зацикленным повтором видео записи. Сейчас этого делать уже не требуется.
С помощью компьютера
Для того чтобы, поставить видео на репит произведите следующие действия:
- Во время просмотра видео требуется нажать правым кликом мыши по экрану, появится контекстное меню, в котором вы сможете воспользоватся новой опцией Повтор.
- Щелкните левой кнопкой мыши один раз по данному пункту, и справа от данной функции появится галочка. Вернитесь к просмотру видео и, как только оно будет завершено, ролик автоматически начнется сначала.
- Следует отметить, что Google внедрил собственную технологию создания петель на стороне сервера, и видео начнет воспроизводиться снова, даже без перезагрузки страницы браузера.
С помощью телефона
Для смартфона действия значительно отличаются и являются куда более трудоемкими. Сложно понять почему инженеры не сделали эту опцию удобнее, однако, спасибо им за то, что она хотя бы есть. Итак, выполняйте поочередно описанные ниже действия, ссылаясь на представленные изображения:
- Запустите официальное приложение YouTube для смартфонов.
- Выберите видеоролик, который хотите поставить на репит.
- Нажмите рядом с видео по многоточию.
- Из появившегося меню следует нажать по опции “Добавить в плейлист”.
- В нижней части экрана появятся параметры создания плейлиста, установите галочку в поле “просмотреть позже и затем нажмите на функцию (+ Новый плейлист).
- Введите названия для только что созданного листа проигрывания и затем нажмите ОК.
- Теперь перейдите в Библиотеку, где и будет ваш плейлист, зайдите в него.
- Разверните нижнюю строку панели настроек нажатием стрелки вниз в левом углу экрана.
- Активируйте репит, он изображен в виде двух горизонтальных стрелок направленных в разные стороны.

Как поставить видео прямого эфира на повтор на Ютубе
Для того, чтобы поставить видео прямого эфира на автовоспроизведение, вам следует нажать ПКМ в верхней части экрана трансляции. Появится контекстное меню, в котором установите галочку напротив одноименной функции.

Как зациклить видео на Ютубе
Для того, чтобы зациклить видео необходимо выполнить вышеприведенные руководства, в зависимости от устройства, на котором будете устанавливать опцию рестарта видео. Собственно, это и есть зацикливание видеоролика.
Как добавить ссылки в YouTube на видео, социальные сети и другие сайты

Привет уважаемые читатели seoslim.ru! В этой статье будем опять говорить про Ютуб, так как с каждым днём, именно видео-хостинг пополняет свои ряды новыми посетителями и криэйтерами (авторами видео).
Серфить сайты люди хотят всё меньше, куда проще посмотреть видео, в котором будет наглядно дан ответ на интересующий вопрос.
В сайтостроительстве сейчас наблюдается спад, так как трафик уходит в YouTube, то и логичным будет развиваться в этом направлении. Надеюсь ты уже создал канал, настроил его, стал добавлять видео и набираешь подписчиков? Если нет, тогда поспеши это сделать.
Тем кто недавно обзавелся каналом, будет полезно научиться добавлять ссылки в шапку, в видео и описание, с целью:
- Получения просмотров других роликов.
- Увеличения подписной базы канала.
- Получения переходов с Ютуба на ваш сайт или социальные сети.
- Продажа товаров или партнерских продуктов.
Давайте рассмотрим все маркетинговые инструменты, которые предлагает сервис.
Ссылки на главной странице канала
Начнем с шапки профиля, куда можно вставить внешние ссылки на сайт или соц. сети, дабы часть Ютуб трафика конвертировать в посетителей или подписчиков на других ваших ресурсах.
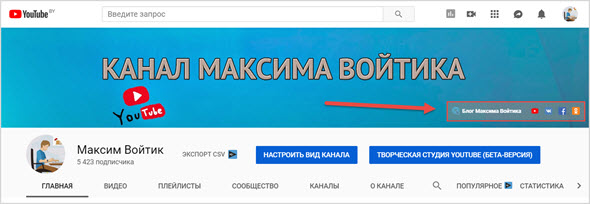
Делается это очень просто, так как пока Ютуб окончательно не доработал новый дизайн сервиса, делаются все изменения ссылок через старый интерфейс после нажатия кнопки «Настроить Вид Канала».

Далее можно пойти двумя путями:
- Кликнуть по изображению шапки и через значок «карандаш» перейти в раздел «Изменить ссылки».
- Сразу перейти в раздел «О канале» и начать добавлять пользовательские линки.
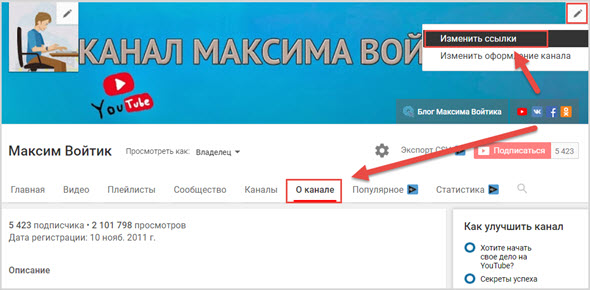
Всего можно добавить 14 ссылок, а первые 5 из них будут отображаться на фоновом изображении.
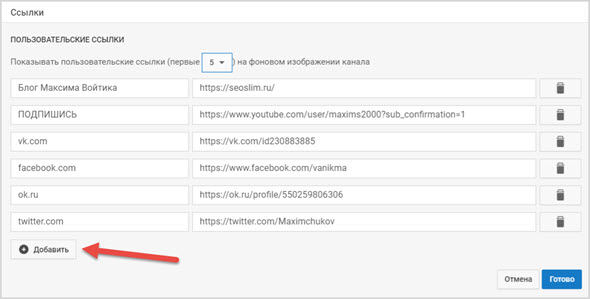
Как видно я добавил первым свой блог, подписку на канал и основные социальные сети: ВК, ФБ,ОК, Твиттер.
Здесь все, можно переходить к следующему пункту.
Добавляем ссылку в видео
Интегрировать в ролик можно только два типа ссылок:
- Конечные заставки, которые всплывают в виде миниатюр в конце видео.
- Подсказки, которые появляются в правом верхнем углу в заданный момент.
Переходим в «Творческую студию», где в разделе «Видео» выбираем нужный ролик для редактирования.
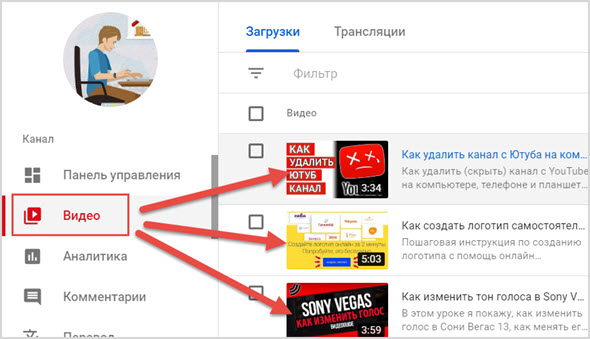
Далее находим параметры для редактирования, с которыми пока можно работать только в старом интерфейсе YouTube.
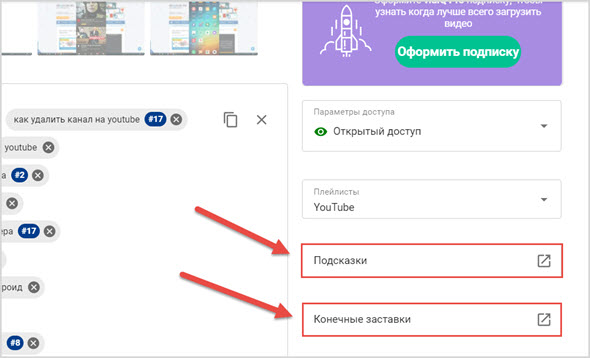
Конечные заставки
Может кто-то помнит, но раньше в ролик можно было в любом месте добавлять Аннотации, но на их место пару лет назад пришли специальные заставки, которые появляются в конце видео.
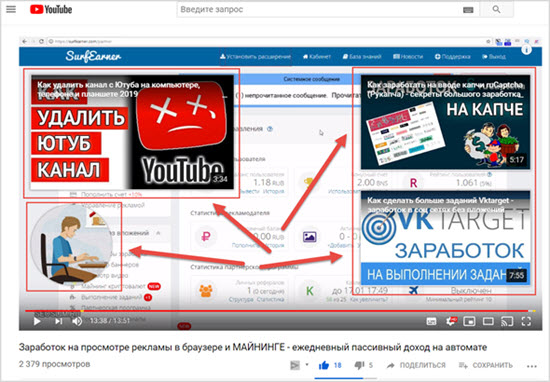
Фишка их в том, что кликабельность у таких ссылок намного выше, отображаются они на всех устройствах (ПК, ТВ, смартфоны) и самое главное их проще добавлять.
В видео они могут быть размещены только на последних 20 секундах.
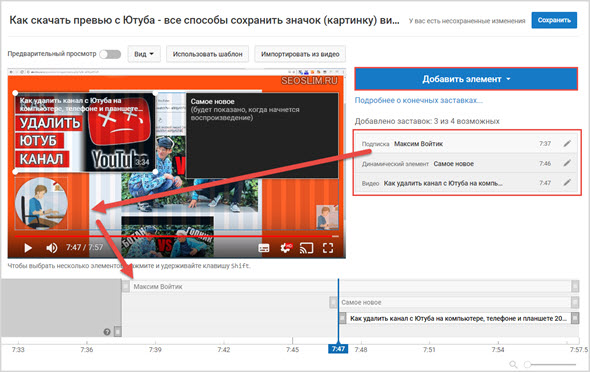
Жмем «добавить элемент» и выбираем какой тип заставки будем вставлять в видео:
- Ролик или плейлист.
- Значок подписки на канал.
- Ссылка на другой канал.
- Ссылка на сайт.
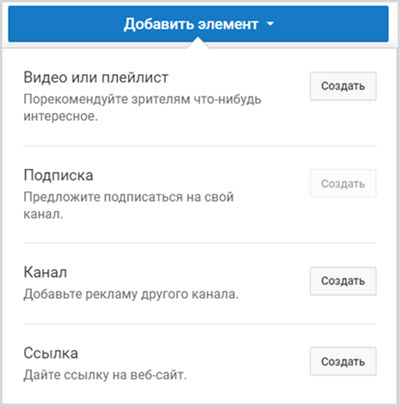
Ссылаться можно только на собственные сайты, как правило система их автоматом подтягивает из вашего аккаунта в Гугл Вебмастер.
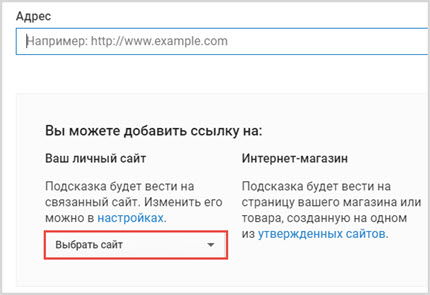
Жмем сохранить и теперь при просмотре ролика в самом конце в указанном вами месте и указанный момент появятся заветные ссылки в виде заставок.
Подсказки
Не лишним будет разместить в ролике специальные сообщения «Подсказки», которые в заданное время всплывают в правом верхнем углу в виде тизера.
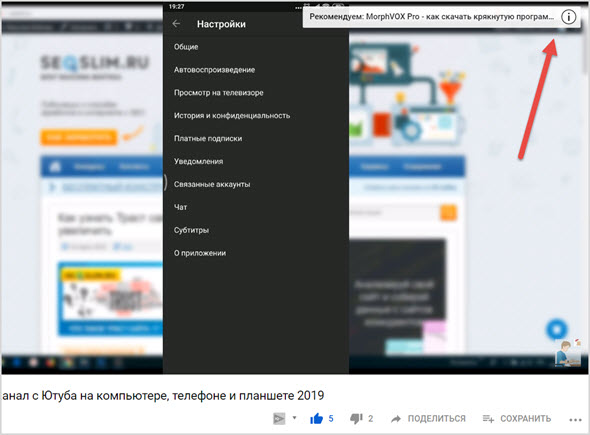
Таких подсказок в видео может быть не больше 5 штук и через них позволительно продвигать другие ролики, сайты, каналы и создавать опросы.
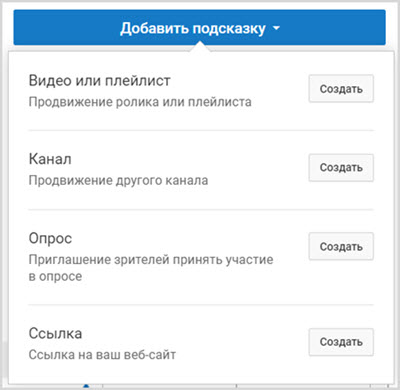
Оказавшись в редакторе отмечаем курсором на временной шкале место, где будет появляться ссылка, далее жмем добавить подсказку и выбираем её тип.
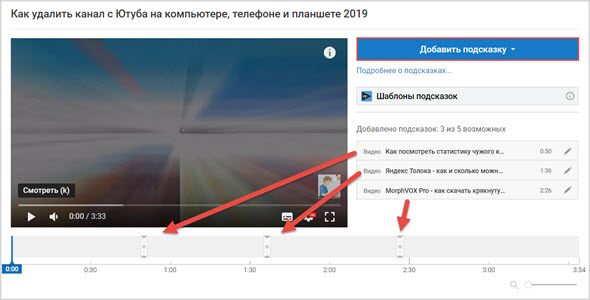
Теперь во время просмотра ролика на ПК или мобильном устройстве посетителю будут всплывать созданные сообщения.
Как вставить ссылки в описание
И последнее место на YouTube канале, где можно размещать любые типы ссылок является описание под видео.
Там как правило пишется поясняющий текст к ролику, но многие автора заодно продвигаются свои социальные сети, товары, услуги, рекламируют бренды и размещают ссылку подписка на канал.
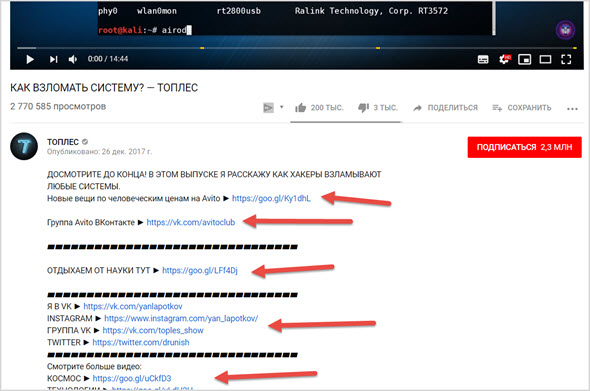
Создаются линки в описании очень просто, это сделать можно во время загрузки нового видео или перейдя в его редактор через творческую студию.
Находим раздел «Описание», в котором собственно и пишется текст, отображаемый под видео-контентом.
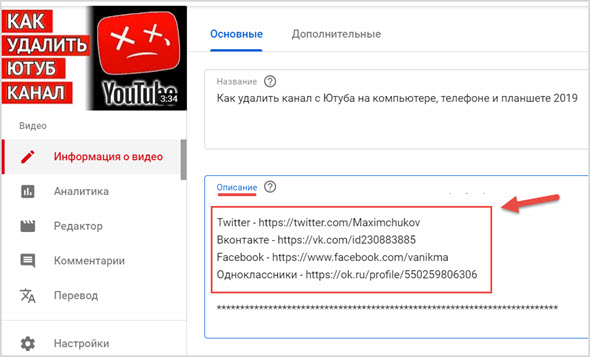
Единственное ссылки здесь можно располагать в виде URL адреса, например — https://seoslim.ru
На этом все, надеюсь данный пост позволит тебе правильно развивать свои каналы на Ютубе и прилично зарабатывать.
Как сделать заставку на видео на YouTube: инструкции и советы
Всем привет. На связи Василий Блинов и сегодня мы переходим к следующей части подготовки канала на Ютубе. 10 основных шагов настройки сделаны, осталось пара нюансов, которые настроим позже, они необязательны и требуют определённых условий. В данной статье мы начнём делать заготовки для оформления видео и, первым делом, разберём, как сделать заставку на видео на YouTube.
Всего нам нужно подготовить и разобраться, как делать 3 элемента:
- Заставку (значок, превью) для видео.
- Интро (начало для каждого ролика).
- Конечную заставку.
В статье про оформление канала на Ютубе я уже рассказывал, для чего нужны эти элементы, и чем они отличаются. Не знаю, как у вас, но я поначалу реально запутывался, что такое значок, превью, заставка, иконка, обложка, интро и т. д. на Ютубе.
Заставка (значок, превью) на видео ставится после или во время загрузки его на канал. Стандартно Ютуб сам выбирает 3 кадра на выбор из видеоролика. Вот как это выглядит.
Как поставить заставку на видео на Ютубе?
Вставить свою картинку на заставку можно сразу, когда загружаете видеофайл на канал. Пока идёт обработка, вы уже можете поставить значок.
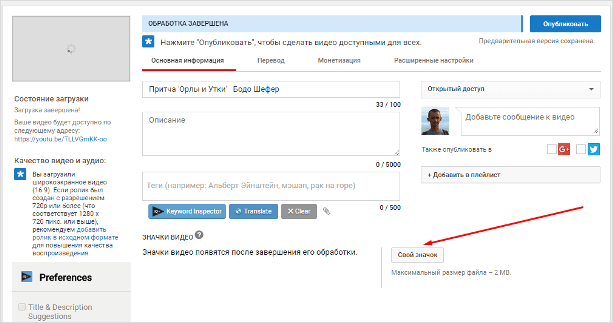
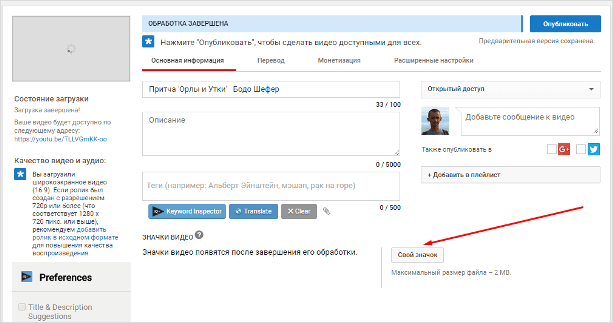
Либо сделать это можно через творческую студию.
Шаг 1. Заходите на свой канал и нажимаете “Менеджер видео”.
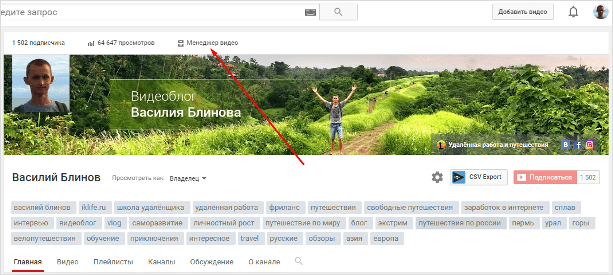
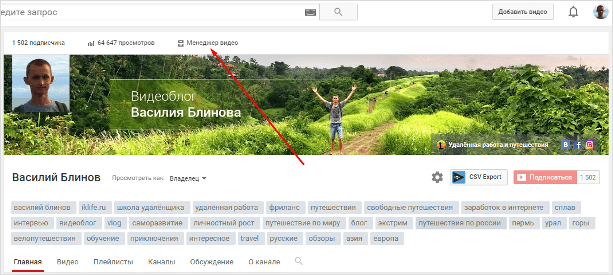
Шаг 2. Выбираете необходимый ролик, на который будем ставить или менять персонализированный значок, и нажимаете “Изменить”.
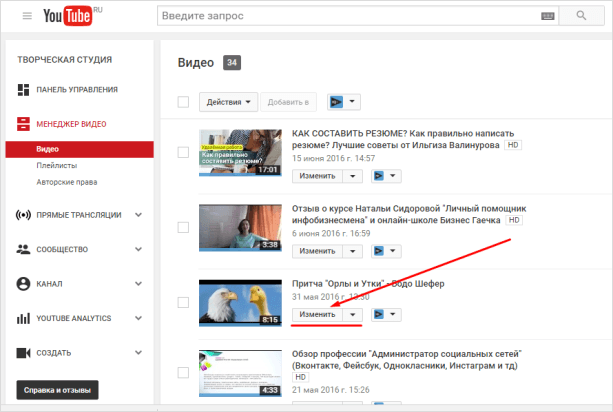
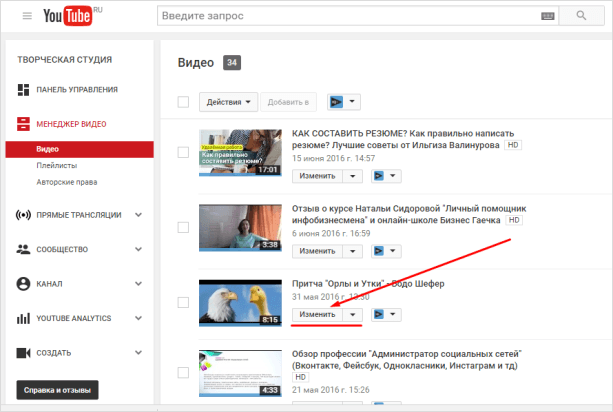
Шаг 3. Нажимаете на кнопку “Свой значок” и выбираете готовое изображение на компьютере. Если у вас к этому видео был установлен значок, то наведите на него курсором и увидите надпись “Изменить изображение”.
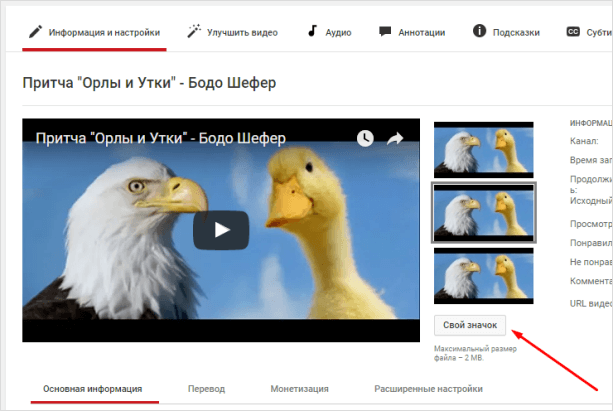
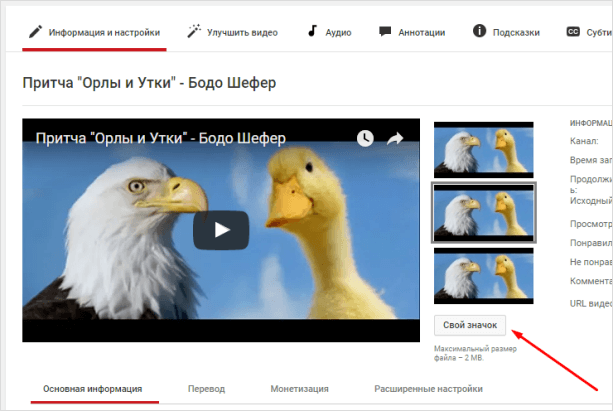
Блин. Плохой пример взял, не видно, что кадры из видео разные.
Всё, готово. Через некоторое время он начнёт отображаться.
Какой должна быть заставка на видео?
Вместе с советами Академии Ютуб для авторов хочу дать несколько рекомендаций.
Цель заставки — привлечь внимание зрителя и дать понять, о чём данный ролик. Делайте её такой, чтобы она выделялась среди остальных.
Придерживайтесь простых правил:
- Берите изображения, соответствующие содержанию и названию видео. Не стоит ставить значок лишь бы привлечь внимание. Помните, что любое несоответствие содержанию ролика является нарушением правил Ютуба.
- Для каждого видео ставьте уникальный значок.
- Подбирайте интригующие и качественные изображения.
- Добавляйте элементы фирменного стиля своего канала. Круто, когда заставки на канале делаются в одном стиле с элементами бренда.
- Используйте текст. Сочетайте его с названием ролика. Главное, делайте его таким, чтобы он хорошо читался. Лучше использовать в тексте только заглавные буквы.
- Создавайте значки в высоком разрешении. Чтобы их можно было разглядеть не только на большом экране, но и с мобильного телефона.
- Используйте правило третей. Шаблон, который вы можете найти ниже, будет размечен по этому правилу.
Ну и самое последнее — анализируйте в YouTube Analytics по каким значкам кликают лучше, а по каким — наоборот. Меняйте значки и добивайтесь лучшей конверсии.
Как сделать значок к видео?
Я подготовил для вас шаблон для Photoshop с разметкой, по которому сам делаю себе значки. Все в основном пользуются программой Фотошоп, если вы ещё не имеете навыков работы в ней, то советую начать их осваивать. Очень пригодится всем, кто работает и зарабатывает в интернете.
Либо лучший вариант для вас будет обратиться к дизайнеру и заказать фирменные шаблоны для значков. Пусть сделает несколько вариантов, чтобы вам потом оставалось менять только текст, фон и некоторые элементы.
СКАЧАТЬ ШАБЛОН ДЛЯ ФОТОШОПА
Подбираете картинку или делаете скриншот кадра и вставляете в шаблон. Добавляете элементы фирменного стиля, надписи и готово.
Требования к изображению для значка: загружать значки можно в формате JPG, GIF, BMP или PNG. Рекомендуемое разрешение – 1280 x 720, размер – не более 2 MB, а соотношение сторон – 16:9.
Вот ещё несколько полезных видеоуроков.
На этом сегодня всё, делайте крутые значки, мимо которых точно нельзя пройти. Всем удачи и увидимся в следующей части.
Все вопросы и комментарии вы можете оставить под этой статьёй.
подпишись и начни получать лучшие статьи первым
ПодписатьсяПодписалось уже 6999 человек




