5 способов + разбор ошибок
Автор статьи: Дарья Белоусова|
5.0 Оценок: 6 (Ваша: )
Презентации PowerPoint — эффективный способ преподнести информацию. Однако сплошной текст с редкими картинками часто утомляют аудиторию. Как вариант, можно разнообразить проект видеоуроками из сети, фрагментами фильмов и т.д. Но и тут есть нюанс: пользователи Microsoft Power Point отмечают, что бывают случаи, когда во время показа клип не запускается или вовсе возникают ошибки при вставке файла. В этой статье мы рассмотрим способы, как в презентацию PowerPoint вставить видео со звуком и устранить ошибки.
Содержание:
- Частые проблемы с внедрением видео в презентацию
- Как вставить видео в презентацию в PowerPoint
- Как настроить параметры воспроизведения
- Заключение
Частые проблемы с внедрением видео в презентацию
Чаще всего возникают следующие проблемы с проигрыванием видеоклипов:
- Не идет видео на других устройствах.
 В старых версиях программы (до 2016) может разрываться связь между клипом на слайде и файлом на ПК. Это связано с переносом ролика в другую папку, переименованием или удалением.
В старых версиях программы (до 2016) может разрываться связь между клипом на слайде и файлом на ПК. Это связано с переносом ролика в другую папку, переименованием или удалением. - Отображается в виде эскиза, но не воспроизводится. Чаще всего ошибка связана с неработающей ссылкой. Замените ее на другую или просто обновите информацию.
- Ролик не вставляется. В основном происходит при работе со старыми версиями Повер Поинт (2003 и 2007), поэтому для решения потребуется перейти на новую. Также причиной может быть использование видеофайлов с неподдерживаемым форматом или видеокодеком.
- Не проигрывается или тормозит ролик с YouTube. Такое происходит, если отсутствует интернет-соединение или владелец удалил пост с нужным роликом со своего канала.
- Выдает ошибку из-за большого размера документа. Количество встроенной мультимедиа напрямую влияет на вес файла.
 Старайтесь не добавлять длинные видеозаписи с высоким разрешением в проект или сжимайте их.
Старайтесь не добавлять длинные видеозаписи с высоким разрешением в проект или сжимайте их.
Другими причинами, почему в презентации не воспроизводится видео, может быть отсутствие поддержки нужных кодеков. Office 2007 и 2010 не совместимы с большинством современных расширений, поэтому важно подготовить видеофайл перед добавлением.
Особенности добавления видеоклипов в разных версиях PowerPoint
Проверьте, какая версия Пауэр Пойнт установлена на компьютере, если не знаете наверняка. От этого будет зависеть рекомендуемый формат:
- 2003: AVI, WMV;
- 2007: AVI, MPG, WMV, ASF;
- 2010: AVI, MPG, WMV, ASF, FLV;
- 2013 и новее: ASF, AVI, M4V, MOV, MP4, MPG, WMV.
Полный перечень поддерживаемых видеоформатов
В Power Point 2003 и 2007 можно было внедрять видеозаписи только с компьютера — загружать их из сети стало возможным в пакете 2010 года. Также обратите внимание, что при работе на Mac, лучше всего переформатировать ролик в MP4 с кодеком H.264.
Также обратите внимание, что при работе на Mac, лучше всего переформатировать ролик в MP4 с кодеком H.264.
Если вы хотите создавать мультимедийные презентации без проблем и ограничений, воспользуйтесь простым редактором ВидеоШОУ. Он поддерживает популярные форматы, дает создать сложные проекты с эффектами и позволяет сохранить работу в HD-качестве.
Скачать сейчас
Как вставить видео в презентацию в PowerPoint
Правильное использование видео в презентации позволит избежать возникновения ошибок. Ниже мы собрали основные способы для вставки ролика с ПК или из сети — выберите тот, что подходит в вашем случае.
Вставка в слайд
Как вставить фрагмент видео в слайд презентации PowerPoint, чтобы он не съезжал:
1. Используйте макет с полем для мультимедиа.
2.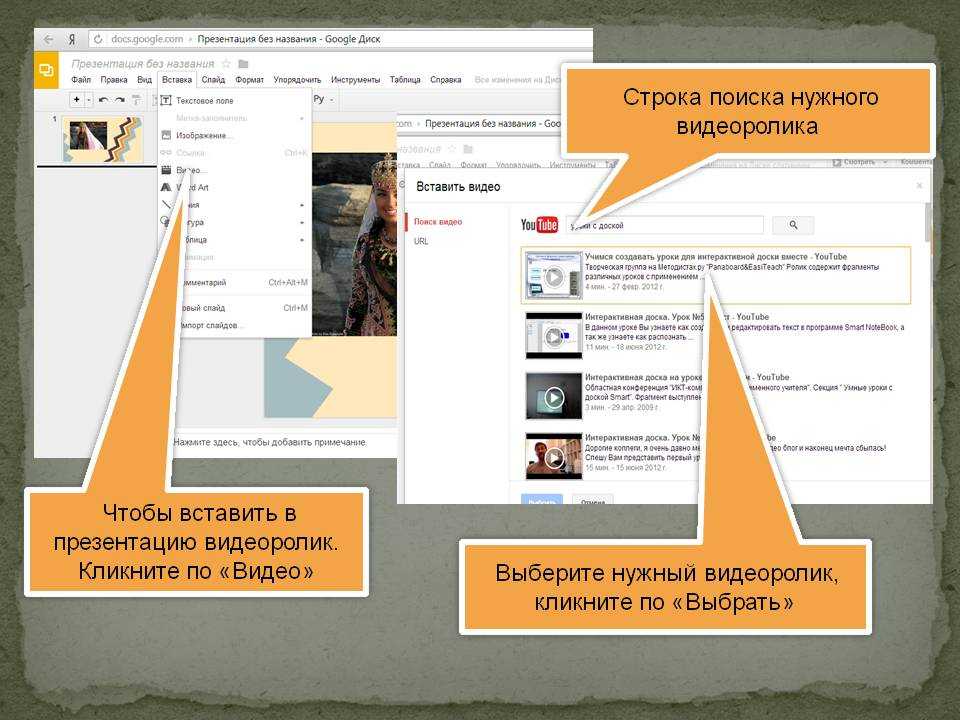 Просто перетащите файл из проводника или щелкните на иконку с кинолентой.
Просто перетащите файл из проводника или щелкните на иконку с кинолентой.
3. Укажите место на компьютере.
Внедренные записи можно воспроизводить сразу же
Добавление локального файла
1. В категории «Вставка» кликните по «Видео» (или значку киноленты).
2. В списке выберите «Видео (или фильм) из файла».
3. Укажите элемент на жестком диске.
Для загрузки дважды кликните по миниатюре объекта
Также можно просто перетащить видеозапись из папки:
1. Переведите «Проводник» в оконный режим и откройте его поверх PowerPoint.
2. Переместите объект в приложение с помощью зажатой левой кнопки мышки.
3. Дождитесь завершения импорта.
Зажав Ctrl при выделении, можно импортировать несколько объектов сразу
Обратите внимание, что название функции добавления клипа в разных обновлениях отличается. В 2003, 2013, 2016 и 2019 нужно использовать опцию «Видео», а в 2007 и 2010 — «Фильм».
Загрузка видеоролика из интернета
В пакетах позднее 2010 года можно не скачивать посты из сети. Вы сможете встроить запись со всех популярных платформ и показать видео в презентации. В более ранних версиях можно добавить гиперссылку на ролик и перейти к нему, кликнув на фотографию, кнопку или текст. Воспроизведение будет происходить в браузере.
Как добавить видео с Ютуба в презентацию PowerPoint:
1. Найдите публикацию на сайте YouTube. Под плеером примените опцию «Поделиться». Перейдите во вкладку «Встроить»
Перейдите во вкладку «Встроить»
Нужные данные отмечены на скриншоте
2. В Пауэр Пойнт переключитесь на раздел «Вставка».
3. Задействуйте функцию «Видео» — «Видео из Интернета».
4. В поле «Из кода внедрения видео» добавьте данные из буфера обмена.
Можно воспользоваться кодом с любой платформы, например, Vimeo
В пакете 2019 года можно обойтись без HTML-кода и встраивать видеоролики с помощью обычной ссылки, которая начинается с https.
Стоит отметить, что данный способ имеет несколько минусов:
- воспроизведение не запускается автоматически — только по клику;
- требуется постоянный доступ к сети;
- не работает в Повер Поинт 2010, так как прекратилась поддержка проигрывателя Adobe Flash Player.

Как скачать и прикрепить видео в презентацию, если необходимо просматривать его в офлайн-режиме? Воспользуйтесь специальными загрузчиками из сети. Например, SaveFrom.net.
Подготовка клипа для воспроизведения на любом устройстве
В старых версиях Microsoft Power Point недостаточно просто вставить видео в презентацию, чтобы оно работало на другом компьютере. Для переноса на другой ПК, необходимо положить видеофайл в одну папку с документом PPT или PPTX. Перед воспроизведением следует проверить не разорвалась ли связь между ними.
При наличии проблем потребуется заново отредактировать материал. Лучше всего устанавливать связь между вставкой и файлом, когда он уже на флешке или другом внешнем накопителе.
Для внедрения используйте стандартные функции
В обновлениях 2010 и позднее есть второй вариант, как вставить видео в презентацию PowerPoint, чтобы воспроизводилось везде.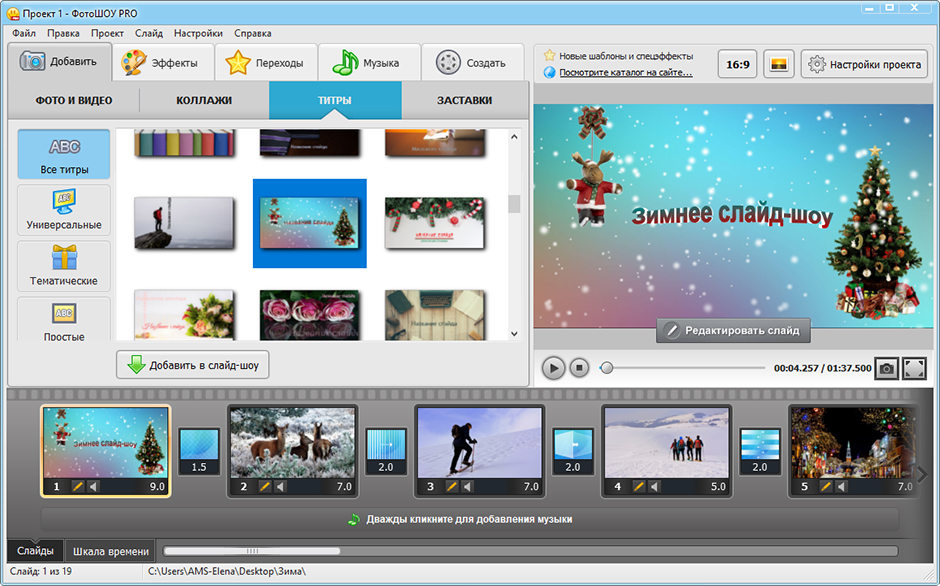 Сохраните документ в MP4. Для этого откройте панель «Экспорт» — «Создать видео» (в Пауэр Пойнт 2010 «Сохранить или отправить»).
Сохраните документ в MP4. Для этого откройте панель «Экспорт» — «Создать видео» (в Пауэр Пойнт 2010 «Сохранить или отправить»).
Итог можно открывать на телефонах или ПК
Есть и другие площадки для встраивания роликов в материалы PPT. Можно воспользоваться софтом Либре Офис и Опен Офис или веб-платформами Канва и Гугл Презентация.
Как настроить параметры воспроизведения
После встраивания записи есть возможность ее настроить. Для регулирования визуального ряда выделите элемент на странице. В категории «Формат» можно вырезать фрагменты из клипа, скорректировать освещение и оттенки картинки, добавить к миниатюре тень или рамку, изменить ее форму или повернуть.
Если вы хотите дополнить видеоролик движущиеся картинками или стикерами, предлагаем изучить наш подробный материал о том, как анимировать объекты в презентации.
Доступные опции в категории «Формат»
Чтобы настроить параметры просмотра, перейдите в раздел «Воспроизведение». Здесь вы сможете:
- Выбрать тип проигрывания. Можно сделать автоматическое воспроизведение видео в презентации, загрузку дорожки при нажатии, после последовательности щелчков и выполнения остальных действий (эффектов, появлений, переходов).
- Изменить режим просмотра.
- Скрыть, если видеоряд не воспроизводится. Может появляться только по нажатию с указанной анимацией.
- Зациклить видео в презентации. Можно сделать многократный непрерывный показ записи.
Также можно включить автоматическую перемотку в начало дорожки, отрегулировать громкость аудио или отключить его. Данные параметры доступны только для видеозаписей, которые были загружены с компьютера.
Данные параметры доступны только для видеозаписей, которые были загружены с компьютера.
Также можно проводить базовый видеомонтаж
Альтернативный способ сделать качественную видеопрезентацию от профи
Если вы не хотите переживать об ошибках, создайте проект в удобной программе ВидеоШОУ. Она возглавляет рейтинг лучших видеоредакторов для новичков, предлагает продуманный интерфейс на русском и работает со всеми популярными форматами (вам не придется конвертировать или сжимать ролики перед использованием).
Видеоклип в приложении можно:
- поставить на задний фон,
- наложить на все слайды,
- соединить с другими роликами для показа одновременно.
Также вы сможете создавать текстовые слои, накладывать поверх презентации водяные знаки, применять эффекты и разрабатывать пользовательскую анимацию. Для начала работы скачайте ВидеоШОУ бесплатно. Его можно установить на компьютеры и ноутбуки с Windows 11 и ниже.
Для начала работы скачайте ВидеоШОУ бесплатно. Его можно установить на компьютеры и ноутбуки с Windows 11 и ниже.
Скачать сейчас
Добавьте видеоролик в последовательность слайдов
Запустите приложение и создайте новый проект. На левой панели укажите папку с интересующими вас мультимедиа. Перетащите на таймлайн все нужные материалы для презентации — фоновые картинки, готовые слайды, видеоролики, GIF-анимации на временную шкалу в правильной последовательности.
Также можно нажать «Добавить в проект»
Если вам необходимо вставить запись в готовую видеопрезентацию, тогда сперва загрузите ее. Переместите на таймлайн и щелкните по значку ножниц. Поставьте правый ползунок на момент, когда должен начаться новый видеоклип. Сохраните изменения и щелкните правой кнопкой мышки по объекту. Примените «Правка» — «Дублировать слайд». Повторно задействуйте инструмент «ножницы» и уберите теперь фрагмент в начале. Вставьте видеозапись между объектами.
Вставьте видеозапись между объектами.
Для обрезки просто сдвиньте ползунки
Перейдите в раздел «Переходы» и переместите подходящие варианты на стыки элементов. Также можно применить одну анимацию между всеми объектами или выбрать случайные.
Перед применением можно посмотреть переходы в окне предпросмотра
Наложите видеоклип поверх слайда
Загрузите клип или фото на монтажный стол. Выделите его и растяните так, чтобы элемент соответствовал длительности видеоролика для наложения. В плеере примените функцию «Редактировать». Укажите интересующее вас действие. Потяните за углы рамки для регулирования размера.
Также можно задействовать кнопки «Увеличить» и «Уменьшить»
На левой панели можно произвести обработку: обрезать дорожку и удалить фрагменты в начале и конце, отключить звук, включить повтор и сделать эффекты приближения и отдаления видео.
Также можно придать слою определенную форму. Кликните по «Наложить маску» и выберите один из предложенных вариантов, например, круг или сердце.
Посмотрите итог и примените внесенные изменения
Сделайте видеоряд фоном
Поместите на временную шкалу фоновый ролик с ПК. Щелкните на «Редактировать» — «Добавить фото и видео».
Отрегулируйте размер и положение фонового видео
Щелкните по «Добавить слой» и задействуйте функцию «Надпись». Установите стиль текста и разместите его в проекте. Введите свою информацию, а затем перетащите в подходящее место.
Если необходимо, измените шрифт и размер
Для плавного появления и исчезновения объекта выделите его в плеере. Перейдите в раздел «Анимация». Поставьте курсор в самое начало дорожки и снизьте прозрачность до 0%. Перемотайте к моменту появления и щелкните на «Добавить». Увеличьте уровень прозрачности до 100%.
Перемотайте к моменту появления и щелкните на «Добавить». Увеличьте уровень прозрачности до 100%.
Повторите действие с концом видеоряда и другими элементами
Сохранить результат можно во всех популярных форматах, а также подготовить для публикации в сети. Для показа на ПК укажите профиль для выгрузки в AVI или HD. Разрешение следует установить по размеру монитора (стандартные пропорции 16:9), а частоту кадров на значение 30.
Также можно подготовить для показа на телефоне
Заключение
Теперь вы знаете, какой формат видео поддерживает презентация PowerPoint и как включать видео в презентации правильно. Приведенные выше советы помогут внедрить файлы с жесткого диска или из интернета, настроить параметры проигрывания, запустить автовоспроизведение на любом устройстве и многое другое.
Кроме Повер Поинт можно воспользоваться программой ВидеоШОУ. Это наиболее универсальный и простой способ. Он предлагает больше настроек, не зависит от скорости интернета, а также не съедает качество видеодорожки и полностью безопасен (не надо заливать свои файлы на сторонние сервисы). Скачайте редактор бесплатно и опробуйте его возможности прямо сейчас. Удачи!
Это наиболее универсальный и простой способ. Он предлагает больше настроек, не зависит от скорости интернета, а также не съедает качество видеодорожки и полностью безопасен (не надо заливать свои файлы на сторонние сервисы). Скачайте редактор бесплатно и опробуйте его возможности прямо сейчас. Удачи!
Введите Ваш e-mail, и мы отправим Вам программу
Вставка видео в презентацию | Компьютер плюс
Мы уже научились работать с офисным приложением Power Point и делать с помощью нее красочные электронные презентации. Но так уж мы устроены, что после удивления и восторга от полученного результата со временем не остается и следа. Хочется чего-то большего.
Сегодня мы рассмотрим вопрос вставки в презентацию Power Point 2007 фрагментов видео. Интересные моменты из своей жизни, кадры, подтверждающие или опровергающие какое-либо утверждение, часто бывают запечатлены на видеокамеры мобильных устройств. И как хорошо, что в своих презентациях мы можем использовать эти бесценные видео.
Содержание
- 1 Как вставить видео в документ Power Point
- 2 Видео по гиперссылке
- 3 Вставка видео из интернета
Как вставить видео в документ Power Point
При составлении презентаций в приложении Power point, наверное, каждый замечал, что вставлять различные объекты в слайды можно просто нажав на специальное поле прямо в слайде. Среди этих полей-кнопок есть и такое, нажатие на которую позволяет вставить в слайд видео. Такая же кнопка располагается в главном меню во вкладке вставка.
Нажатие на нее открывает окно открытия (вставки) фильма, в котором нужно указать путь к фильму для вставки его в презентацию. После вставки видео фрагмента появляется окно, в котором нужно указать способ начала воспроизведения этого видео (автоматически или по щелчку).
Фрагмент вставляется в слайд в виде кадра, который можно перемещать внутри слайда и размеры которого можно легко изменить, как у обычной картинки. В этом слайде также как и в любом другом можно вставлять заголовок и текст.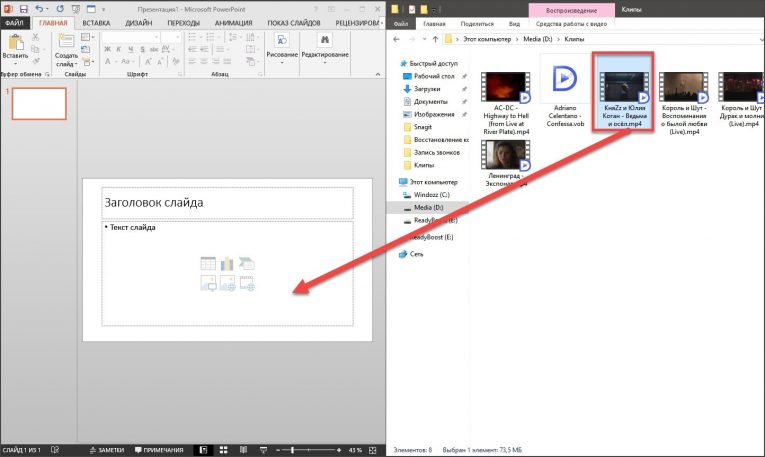
Видео по гиперссылке
Если по каким либо причинам видеофрагмент не вставляется в слайд, можно воспользоваться гиперссылкой. Инструментом, который позволяет щелчком мыши по ссылке перейти к открытию другого документа.
Для этого в презентацию нужно вставить ссылку. Обычно ссылка привязывается к какому-нибудь слову. Делаем это следующим образом:
- Выделяем объект (например слово), щелчок мыши по которому вызовет открытие видео в специальном приложении.
- В меню вставка находим кнопку «Гиперссылка» и кликаем мышкой по ней.
- В открывшемся окне потребуется указать файл нужного видеофильма.
- При перемещении презентации с одного компьютера на другой или на съемный носитель не забываем копировать и сам фильм. Следует также проверить, работает ли ссылка.
Вставка видео из интернета
Версия Power Point 2010 дает возможность вставлять видео прямо из YouTube. Не секрет, что видео практически по любой теме можно найти на этом видеохостинге.
Для этого нужно в специальное поле окна «Вставка видео с веб-сайта» вставить ссылку с интернета на это видео. Последовательность действий при это такая:
- Находим видеоролик на интересующую нас тему на YouTube и нажимаем «Поделиться», После чего, ниже этого значка появится новая строка (блок).
Жмем Поделиться- открывается новый блок
- В открывшемся блоке переходим во вкладку HTML-код и копируем ссылку.
Здесь копируем HTML-код
- Переходим к документу PowerPoint и вставляем код в специальное поле.
4. Все, видео вставлено в презентацию.
5. Теперь можно проверить: работает ли видео в презентации.
Таким образом можно обогатить свою презентацию интересным видеофильмом. После создания документа нужно убедиться в том, что видео корректно проигрывается на компьютере. В обоих случаях воспроизведение видео возможно только по действию, выполняемому в режиме просмотра презентации, в режиме редактора это невозможно. О вставке в презентацию картинок можно прочитать, кликнув сюда.
О вставке в презентацию картинок можно прочитать, кликнув сюда.
PowerPoint: вставка видео
Урок 20: вставка видео
/en/powerpoint/animating-text-and-objects/content/
Введение
PowerPoint позволяет вставлять видео на слайд и воспроизводить его во время ваша презентация. Это отличный способ сделать вашу презентацию более привлекательной для аудитории.
Вы даже можете редактировать видео в PowerPoint и настраивать его внешний вид. Например, вы можете обрезать длину видео или добавьте затухание в .
Дополнительно: загрузите нашу практическую презентацию.
Посмотрите видео ниже, чтобы узнать больше о вставке видео в PowerPoint.
Чтобы вставить видео из файла:
В нашем примере мы вставим видео из файла , сохраненного локально на нашем компьютере. Если вы хотите работать с нашим примером, щелкните правой кнопкой мыши ссылку на наш пример видео и сохраните его на свой компьютер.
Если вы хотите работать с нашим примером, щелкните правой кнопкой мыши ссылку на наш пример видео и сохраните его на свой компьютер.
- На вкладке Вставить щелкните стрелку раскрывающегося списка Видео , затем выберите Видео на моем ПК …
- Найдите и выберите нужный видеофайл, затем щелкните Вставить .
- Видео будет добавлено на слайд.
С помощью функции «Запись экрана» на вкладке «Вставка» вы можете создать видео о том, что вы делаете на компьютере, и вставить его в слайд.
Чтобы вставить онлайн-видео:
Некоторые веб-сайты, такие как YouTube, позволяют встраивайте видео в свои слайды. Встроенное видео по-прежнему будет размещено на исходном веб-сайте, то есть само видео не будет добавлено в ваш файл. Встраивание может быть удобным способом уменьшить размер файла презентации, но для воспроизведения видео также необходимо подключение к Интернету.
Работа с видео
Предварительный просмотр видео:
- Щелкните видео, чтобы выбрать его.
- Нажмите кнопку Воспроизведение/Пауза под видео. Видео начнет воспроизводиться, и временная шкала рядом с кнопкой «Воспроизведение/Пауза» будет двигаться вперед.
- Чтобы перейти к другой части видео, щелкните в любом месте временной шкалы .
Чтобы изменить размер видео:
- Нажмите и перетащите угловые маркеры изменения размера , пока видео не станет нужного размера.
Ручки изменения размера углов изменяют размер видео, сохраняя исходное соотношение сторон . Если вы используете боковые ручки для изменения размера, видео станет искаженный .
Чтобы переместить видео:
- Нажмите и перетащите, чтобы переместить видео в новое место на слайде.
Чтобы удалить видео:
- Выберите видео, которое хотите удалить, затем нажмите клавишу Backspace или Delete на клавиатуре.

Редактирование и форматирование видео
Вкладка Воспроизведение содержит несколько параметров, которые можно использовать для редактирования видео. Например, вы можете обрезать ваше видео, чтобы воспроизвести отрывок из оригинала, добавить затемнение и исчезновение , а также добавить закладки , позволяющие переходить к определенным точкам видео.
Большинство функций на вкладке Воспроизведение можно использовать только с видео, вставленными из файла . Они не будут работать со встроенными видео.
Чтобы обрезать видео:
- Выберите видео, затем щелкните вкладку Воспроизведение на ленте.
- Щелкните команду Обрезать видео .
- Появится диалоговое окно. Используйте зеленый маркер , чтобы установить время начала и красный маркер , чтобы установить конец время .

- Чтобы просмотреть видео, нажмите кнопку Воспроизвести .
- Когда вы закончите обрезку видео, нажмите OK .
Чтобы добавить постепенное появление и исчезновение:
- На Воспроизведение , найдите поля Fade In: и Fade Out: .
- Введите нужные значения или используйте стрелки вверх, и вниз, , чтобы настроить время перехода.
Чтобы добавить закладку:
- Щелкните временную шкалу , чтобы найти нужную часть видео.
- На вкладке Воспроизведение щелкните команду Добавить закладку .
- Закладка появится на временной шкале. Нажмите на закладку, чтобы перейти в это место.
Параметры видео
Существуют и другие параметры, которые можно настроить для управления воспроизведением видео. Они находятся в группе Параметры видео на вкладке Воспроизведение .
- Громкость : Изменяет громкость звука для видео.
- Start : Этот параметр определяет, запускается ли видео автоматически или когда щелкают мышью .
- Воспроизведение в полноэкранном режиме : Это позволяет видео заполнять весь экран во время воспроизведения.
- Скрыть, пока не воспроизводится : Это скрывает видео, когда оно не воспроизводится.
- Цикл до остановки : Повторное воспроизведение видео до его остановки.
- Перемотка назад после воспроизведения : Возвращает видео к началу после завершения воспроизведения.
Форматирование внешнего вида видео
Как и изображений , PowerPoint позволяет вам отформатируйте внешний вид видео, применив стиль видео , добавив границу , изменив форму и применив различные эффекты .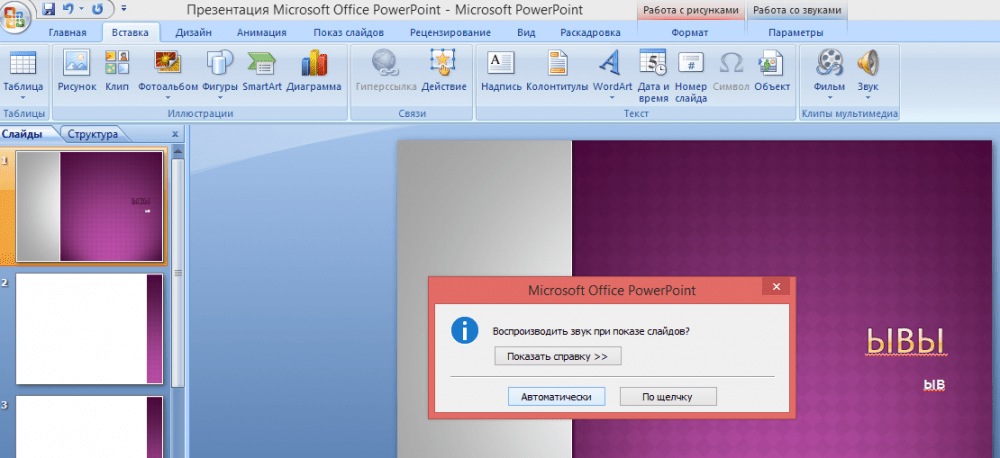
Чтобы создать рамку-постер:
Вы можете добавить -рамку-постер к видео, которое представляет собой замещающее изображение , которое ваша аудитория увидит перед началом воспроизведения видео. Кадр постера обычно представляет собой просто кадр , взятый из самого видео.
- Нажмите временная шкала , чтобы найти нужную часть видео.
- На вкладке Формат выберите команду Рамка плаката . Выберите Current Frame в появившемся меню.
- Текущий кадр станет кадром постера.
Если вы хотите использовать изображение с вашего компьютера, выберите Изображение из файла .
Чтобы применить стиль видео:
- Выберите видео, затем щелкните вкладку Формат на ленте.
- В группе Стили видео щелкните стрелку раскрывающегося списка Еще , чтобы отобразить доступные стили видео.

- Выберите нужный стиль.
- К видео будет применен новый стиль.
Чтобы узнать больше о исправлениях , настройках цвета , границах , фигурах и эффектах , просмотрите урок «Форматирование изображений».
Вызов!
- Откройте презентацию нашей практики. Кроме того, щелкните правой кнопкой мыши ссылку на наш пример видео и сохраните его на свой компьютер. Если вы уже загрузили нашу практическую презентацию, чтобы следовать уроку, обязательно загрузите новую копию.
- На слайде 2 Вставьте наш пример видеофайла.
- Измените размер видео так, чтобы оно помещалось рядом с текстовым полем.
- Примените стиль видео по вашему выбору.
- Обрежьте видео так, чтобы время начала было около 00:17,5, а время окончания — около 00:25.
- Добавьте закладку где-нибудь в середине видео.

- Когда вы закончите, просмотрите ваше видео. Это должно выглядеть примерно так:
Предыдущий: Анимация текста и объектов
Далее:Вставка аудио
/en/powerpoint/inserting-audio/content/
Учебное пособие и 4 творческих совета Блог PresentationLoad
Видео — это средство информации нашего поколения. Подумайте о YouTube, Instagram или любой другой видеоплатформе. Даже в презентациях PowerPoint в 2021 году видео просто необходимо.
Видео могут установить важные визуальные опорные точки в вашей презентации и придать ей более динамичный вид. Это отличный способ кратко рассказать о вашей компании или проекте. В этой статье вы узнаете, как вставлять, воспроизводить и редактировать видео в PowerPoint.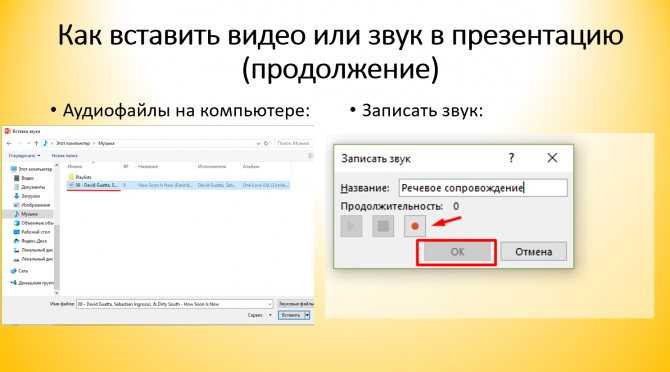 Кроме того, вы получите четыре совета по творческому использованию видео в презентации PowerPoint!
Кроме того, вы получите четыре совета по творческому использованию видео в презентации PowerPoint!
Связывание видео и встраивание видео в PowerPoint
PowerPoint предлагает два варианта вставки видео в PowerPoint. Оба варианта поддерживают следующие форматы файлов (начиная с Microsoft PowerPoint Office 365):
- Видеофайл Windows (ASF, AVI)
- Видеофайл MP4 (MP4, M4V, MOV)
- Видеофайл (MPG, MPEG)
- Adobe Flash Media (SWF)
- Видеофайл Windows Media (WMV)
В зависимости от версии PowerPoint вы можете вставлять видео в PowerPoint или просто вставлять ссылку на видео, сохраненное на вашем компьютере.
Встроенные видео сохраняются вместе с презентацией, что значительно увеличивает размер файла PowerPoint. Связанное видео не требует места для хранения . Файл просто сохраняется как сохраненная ссылка в виде неподвижного видеоизображения на ваших слайдах.
Связывание и встраивание: каковы плюсы и минусы?
Вставка видео в PowerPoint: Учебник
Итак, вы решили использовать видео в PowerPoint, чтобы поддержать ваши заявления и добавить динамизма вашей презентации? Читайте дальше, чтобы узнать, как вставлять видео в PowerPoint.
Существует несколько вариантов встраивания или вставки видео в PowerPoint :
- Видео с жесткого диска
- видео на YouTube
- Видео с других онлайн-платформ
- Стоковые видеоролики
Вставка видео с компьютера в PowerPoint
PowerPoint поддерживает практически все популярные форматы видео, а это означает, что вы можете добавлять видео в презентацию так же легко, как и изображения.
1. Перейдите к Вставьте и щелкните Видео , чтобы открыть раскрывающееся меню. В зависимости от версии PowerPoint выберите Видео на моем компьютере , Видео на моем компьютере или Это устройство .
В зависимости от версии PowerPoint выберите Видео на моем компьютере , Видео на моем компьютере или Это устройство .
2. В диалоговом окне перейдите в папку, содержащую сохраненное видео, щелкните ее и выберите Вставить . 1. Откройте YouTube. Нажмите кнопку Поделиться на странице вашего видео, затем Копировать .
2. Перейдите к слайду и выберите Вставить > Видео . В зависимости от версии PowerPoint щелкните Онлайн-видео… или Видео с веб-сайта . Щелкните правой кнопкой мыши адресную строку и выберите 9.0009 Вставить . Нажмите Вставьте .
3. Измените размер видео в соответствии с макетом и дизайном. Вы также можете настроить его на всю ширину экрана, чтобы отобразить его в полноэкранном режиме.
Важно отметить, что кнопка Онлайн-видео недоступна в PowerPoint 2010 . Здесь вам нужно использовать следующую опцию: Перейти к Слайд-шоу > Из текущего слайда для просмотра и воспроизведения встроенного видео. 9. Для этого вам нужно видео код вставки . Это короткий HTML-код , который можно отобразить на большинстве видеоплатформ (YouTube, Vimeo и др.) с помощью кнопки. Следуйте этим инструкциям, чтобы вставить видео с помощью кода внедрения:
Здесь вам нужно использовать следующую опцию: Перейти к Слайд-шоу > Из текущего слайда для просмотра и воспроизведения встроенного видео. 9. Для этого вам нужно видео код вставки . Это короткий HTML-код , который можно отобразить на большинстве видеоплатформ (YouTube, Vimeo и др.) с помощью кнопки. Следуйте этим инструкциям, чтобы вставить видео с помощью кода внедрения:
1. Найдите код внедрения. На YouTube вы можете найти его по номеру , нажав кнопку «Поделиться», а затем нажав «Встроить» 9.0010 . В открывшемся окне вы увидите код для встраивания. Выберите Скопируйте .
2. Теперь выберите слайд, на котором вы хотите разместить видео. На пустом слайде вы увидите шесть иконок. Выберите значок фильма.
3. Перейдите к Вставка > Видео . Вставьте код встраивания в адресную строку онлайн-видео и выберите Вставить (более новые версии PPT). Или выберите В поле Код встраивания видео щелкните стрелку справа (PPT 2016).
Или выберите В поле Код встраивания видео щелкните стрелку справа (PPT 2016).
4. Теперь вы можете масштабировать видео, если это необходимо (см. Редактирование видео в PowerPoint ).
Использовать стоковые видео
Новинка! Пользователи Windows и Mac с версией Microsoft Office 365 имеют доступ к широкому спектру стоковых видео . Для этого перейдите в Вставка > Видео > Стоковые видео . Выберите нужное видео из библиотеки видео и нажмите «Вставить».
Дополнительную информацию можно найти здесь.
Воспроизведение видео PowerPoint автоматически или зацикливание видео
При презентации в режиме Режим слайд-шоу или Режим докладчика видео будет воспроизводиться автоматически при переходе на слайд 9. Но вы можете выбрать автоматическое воспроизведение вашего видео, как только вы начнете слайд, или воспроизвести его вручную, щелкнув настройки . Вот как:
Вот как:
1. Нажмите на свое видео, чтобы открыть Воспроизведение вкладка.
2. Щелкните стрелку вниз в поле рядом с Start , чтобы открыть раскрывающееся меню.
3. Теперь вы увидите три варианта воспроизведения видео . Выберите нужный вариант.
- In Click Sequence: Видео будет воспроизводиться, когда вы щелкаете в любом месте слайда или нажимаете любую клавишу для перехода к следующему шагу.
- Автоматически: Видео будет воспроизводиться автоматически, когда вы перейдете к слайду.
- При нажатии: Видео будет воспроизводиться только при нажатии.
4. Чтобы зациклить видео , отметьте Цикл до остановки . Видео будет воспроизводиться повторно, пока вы не перейдете к другому слайду или не приостановите его.
Проблемы с воспроизведением видео
Несмотря на правильные настройки и коды, вы можете столкнуться с неожиданными проблемами при воспроизведении видео. Эти проблемы часто связан с вашей видеокартой — особенно когда видео очень большое и имеет высокое разрешение (Full HD, 4K). Здесь есть два решения, которые мы рекомендуем:
Эти проблемы часто связан с вашей видеокартой — особенно когда видео очень большое и имеет высокое разрешение (Full HD, 4K). Здесь есть два решения, которые мы рекомендуем:
Сжатие размера и разрешения мультимедиа Видео PowerPoint
Перейдите к Файл > Информация и выберите Сжатие мультимедиа 00 Размер в области 9 Медиа и 9000. Здесь вы можете уменьшить разрешение вашего видео и одновременно сэкономить место на диске. Эту функцию можно найти только в более новых версиях PowerPoint.
Используйте формат MPG4
У нас был лучший опыт при использовании видео в формате mp4 . Убедитесь, что ваше разрешение не превышает 1920 × 1080 пикселей и что вы используете формат сжатого видео . Устройство отображения должно поддерживать физическое разрешение 1920 × 1080 пикселей. Это относится к большинству современных устройств (full HD).
Это относится к большинству современных устройств (full HD).
Отключить аппаратное ускорение графики
Параметр аппаратного ускорения графики может повлиять на производительность вашего видео. Перейдите к Файл > Параметры > Дополнительно и установите флажок рядом с Отключить аппаратное ускорение или Отключить аппаратное ускорение графики слайд-шоу , чтобы отключить ускорение. Затем проверьте, плавно ли воспроизводится ваше видео в презентации.
Профессиональный совет, чтобы избежать проблем с видео
Как правило, старайтесь избегать встраивания видео в разрешении 4K или HD-видео с частотой более 25 кадров в секунду в PowerPoint. Графические карты многих офисных компьютеров не предназначены для этого и быстро достигают своего предела производительности. В результате ваше видео может воспроизводиться со сбоями, воспроизведение может отставать или презентация PowerPoint может полностью завершиться сбоем.
Добавление изображений для предварительного просмотра видео в PowerPoint
Не устраивает изображение для предварительного просмотра вашего видео? Нет проблем, выполнив следующие шаги, вы сможете установить новое начальное изображение .
1. Щелкните свое видео, чтобы открыть вкладку Video Format .
2. Выберите Рамка плаката в группе Настройка.
3. Выберите Изображение из файла из раскрывающегося меню.
4. Откроется окно с несколькими вариантами: Из файла , Стоковые изображения , Онлайн-изображения и Из значков .
5. Выберите источник. Чтобы выбрать онлайн-изображения и значки, просмотрите выбор и нажмите 9.0009 Вставьте , чтобы выбрать изображение.
Чтобы вернуться к исходному изображению , нажмите на свое видео, перейдите к Формат видео > Кадр постера > Сброс .
Редактирование видео в PowerPoint
PowerPoint предлагает вам возможность редактировать вставленное видео . Вот ваши варианты:
Масштаб видео: Нажмите на видео. По краям видео появятся круги. Нажмите на один из этих кругов, удерживайте кнопку мыши и перетащите видео до нужного размера. Чтобы избежать искажений при масштабировании, щелкните видео правой кнопкой мыши. Выберите Формат видео , чтобы открыть окно справа. Выберите параметр Size & Properties (второй значок справа). Измените числа для высоты на и ширины на , и PowerPoint соответствующим образом масштабирует ваше видео.
Добавить закладки: Закладки полезны, когда вы хотите показывать только части своего видео. Для этого щелкните свое видео, перейдите на вкладку Воспроизведение и выберите Добавить закладку .
Обрезать видео: Чтобы обрезать видео, щелкните свое видео, перейдите на вкладку Воспроизведение и выберите параметр Обрезать видео .
Установить продолжительность появления/затухания: Вы можете решить, как долго ваше видео будет появляться или исчезать. Выберите свое видео, перейдите на вкладку Playback и установите число Fade In / Fade Out секунд под Fade Duration .
Регулировка громкости: Щелкните свое видео, перейдите на вкладку Воспроизведение и выберите параметр Громкость . Вы можете выбрать между низким, средним, высоким и без звука.
Сделайте ваши видео PowerPoint выделяются: 4 творческие идеи Вертикальные видео До недавнего, версические видео в представлениях были считались непрофессиональными. Эти видео не соответствуют горизонтальной ориентации обычных экранов и, следовательно, имеют плохое изображение и непривлекательные черные полосы по бокам. За последние несколько лет смартфоны и приложения для социальных сетей, такие как Snapchat и Instagram, изменили поведение пользователей, сделав вертикальные видео модными.
Эти видео не соответствуют горизонтальной ориентации обычных экранов и, следовательно, имеют плохое изображение и непривлекательные черные полосы по бокам. За последние несколько лет смартфоны и приложения для социальных сетей, такие как Snapchat и Instagram, изменили поведение пользователей, сделав вертикальные видео модными.
Компании , которые хотят создать новый образ бренда и привлечь внимание более молодых целевых групп , должны воспользоваться этой тенденцией .
Преимущества вертикального видео
Поскольку молодые люди выросли с социальными сетями и смартфонами, вертикальное видео лучше находит отклик у более молодой аудитории. Вертикальные видеоролики подходят для смартфонов, что делает их более подходящими для групп мобильных пользователей и предоставляет компаниям еще больше возможностей для охвата своей аудитории . Более того, вертикальные видео убедительны и аутентичны. Формат истории , который можно найти на многих платформах социальных сетей, оказывает более прямое и честное воздействие на молодых людей, чем классические видеоролики 9.0010 .
Формат истории , который можно найти на многих платформах социальных сетей, оказывает более прямое и честное воздействие на молодых людей, чем классические видеоролики 9.0010 .
Вертикальные видео также кажутся более инновационными , чем горизонтальные , и из-за этого они с большей вероятностью привлекут внимание средней аудитории .
Геотеги, контент дополненной реальности и т.д., просто лучше работают и выглядят в вертикальных видео . Отчасти это связано с тем, что те же целевые группы, которые используют эти технологии, используют вертикальные видео.
Хотя есть некоторые проблемы с вертикальным видео на горизонтальных экранах, их может быть искусно представлен в классических горизонтальных презентациях. Все, что им нужно, это правильная структура слайдов . Например, вы можете поместить вертикальное видео на одну сторону слайда, а текст — на другую. Такое деление позволяет избежать неприглядных черных полос и в то же время представить больше информации .
Такое деление позволяет избежать неприглядных черных полос и в то же время представить больше информации .
Не для каждой целевой группы
Несмотря на множество преимуществ вертикального видео, еще не время полностью выбрасывать горизонтальное видео из окна . Мы знаем, что более молодые группы особенно положительно реагируют на вертикальные видео. Но старшее поколение может быстро расстроиться, если вы вставите вертикальное видео в PowerPoint. Вот почему компаниям и докладчикам необходимо определить свою целевую аудиторию, а затем создать соответствующую медиа-стратегию . Это необходимо для обеспечения успешных связей с общественностью.
Если вы хотите углубиться в тему вертикальных видео, мы рекомендуем это отличное чтение на Creative Market.
Преобразование видео в формы PowerPoint
Для этого параметра требуется всего несколько щелчков мышью:
1. Щелкните свое видео, чтобы открыть вкладку Формат видео .
Щелкните свое видео, чтобы открыть вкладку Формат видео .
2. Выберите Форма видео и выберите нужную форму.
3. Существует множество форм на выбор. Вы можете изменить форму вашего видео на круг , речевой пузырь или даже ромб .
Сделайте слайд похожим на плоский экран
Превратите слайд PowerPoint в виртуальный плоский экран , на котором воспроизводится видео . Это идеально подходит для презентаций продуктов или видеороликов с изображением компании/бренда . Вот как это работает:
1. На вкладке Video Format выберите Monitor, Grey под Video Styles .
2. Щелкните видео правой кнопкой мыши, выберите Формат видео и установите желаемое вращение 3D.
Превратите видео в черно-белые фильмы
Вот как сделать ваше видео похожим на старый черно-белый фильм с помощью цветового эффекта: 0904 1,00 Выберите цвет на вкладке Video Format .
2. Выберите Оттенки серого , чтобы ваше видео выглядело как черно-белое кино.
Дополнительные эффекты и инструменты
Выберите видео и перейдите в группу Настройка на вкладке Формат видео. Там вы найдете следующие параметры:
- Исправления: Здесь вы можете настроить яркость и контрастность.
- Цвет: Изменяет цветовую схему видео (например, оттенки серого).
- Плакат Кадр: Установите изображение для предварительного просмотра видео. При нажатии на изображение будет воспроизводиться видео.
- Вы также можете обрезать или кадрировать видео на вкладке Формат видео.
Вы можете вставлять видео в мастер слайдов PowerPoint (на вкладке «Вид») в качестве фона. Вы также можете накладывать содержимое слайда поверх видео, чтобы оно оставалось на заднем плане. Имейте в виду, что вы не можете воспроизводить видео более чем на одном слайде в PowerPoint без обходного пути. Таким образом, если вы используете видео в качестве повторяющегося фона, оно будет воспроизводиться с начала каждого слайда.
Имейте в виду, что вы не можете воспроизводить видео более чем на одном слайде в PowerPoint без обходного пути. Таким образом, если вы используете видео в качестве повторяющегося фона, оно будет воспроизводиться с начала каждого слайда.
Вставка видео в PowerPoint: обогатите свою презентацию!
Видео позволяют вам сосредоточить внимание вашей аудитории на определенных областях вашей презентации . Многие слайды презентации содержат слишком много текста, а некоторый контент не может быть оптимально отображен на статических слайдах PowerPoint. Видео может поддержать вас при демонстрации определенных процессов и изменений, таких как финансовый рост . Короткое вступительное видео к презентации вашей компании захватит вашу аудиторию и вызовет интерес к вашей презентации.
Видеоролики вносят разнообразие и разрушают монотонность обычных слайд-презентаций .

 Старайтесь не добавлять длинные видеозаписи с высоким разрешением в проект или сжимайте их.
Старайтесь не добавлять длинные видеозаписи с высоким разрешением в проект или сжимайте их.



