Как монтировать видео на компьютере для начинающих
В этой инструкции мы расскажем вам, как монтировать видео в домашних условиях, обрабатывать фрагменты, применять визуальные эффекты, накладывать фоновые звуки, чтобы на выходе получить высококачественный уникальный фильм. Помогут нам в этом отличные программы для видеомонтажа — Movavi Video Editor и ВидеоМОНТАЖ, отличающиеся функциональностью, широкими возможностями работы с видеоматериалом, русскоязычным меню, простым и понятным управлением.
Помогут нам в этом отличные программы для видеомонтажа — Movavi Video Editor и ВидеоМОНТАЖ, отличающиеся функциональностью, широкими возможностями работы с видеоматериалом, русскоязычным меню, простым и понятным управлением.
Начнем с монтажа видео с помощью
Movavi Video Editor
Шаг 1. Инсталляция программы
Бесплатно скачайте файл-инсталлятор Movavi Video Editor на русском языке с нашего сайта, установите утилиту и откройте её.

Шаг 2. Добавление файлов в проект
Кликните на кнопку «Добавить файлы» и загрузите с ПК необходимые аудио, фото и видеофайлы на монтажный стол. Простым перетаскиванием мышью вы можете менять расположение видеофрагментов, фотоснимков и музыки в удобном вам порядке.
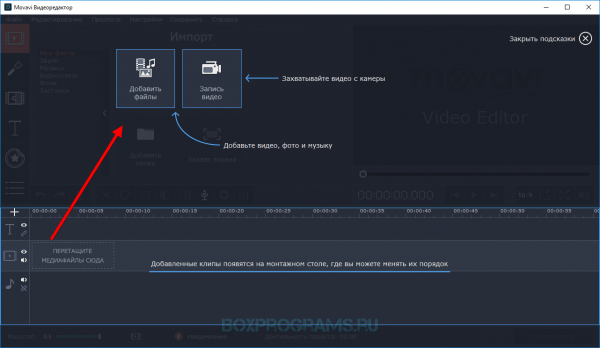
Шаг 3. Обрезка клипов и удаление ненужных сцен
Потяните правый или левый край фрагмента, чтобы обрезать его, а в окне предпросмотра точно выберите посекундный момент обрезки. После этого отпустите мышь и клип автоматически обрежется, передвинется к предыдущему фрагменту, не оставив пустых мест.
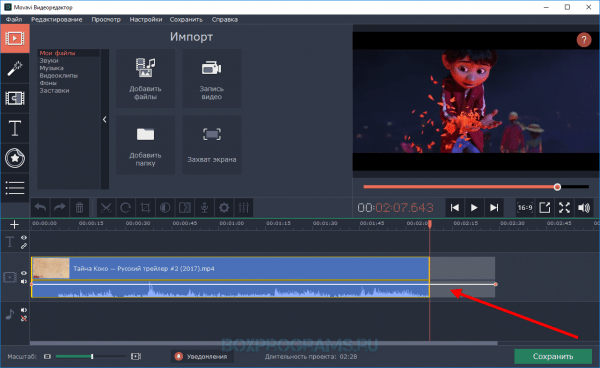
Если необходимо удаление определенной сцены в клипе, разрежьте его напополам, установите красный маркер в середину фрагмента и выберите на панели инструментов значок ножниц. После этого каждую из частей ролика можно обрезать как вам угодно.
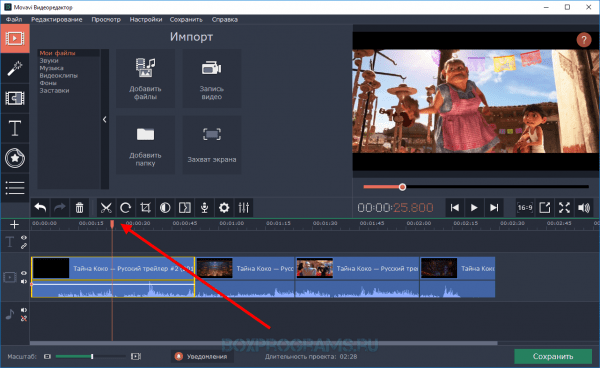
Шаг 4. Настройка плавных переходов
Во вкладке «Переходы» выберите из разнообразия стилей понравившийся вам переход. Путем перетаскивания, переместите иконку выбранного перехода на монтажный стол и установите между двумя фрагментами. В окне предпросмотра можете оценить полученный результат.
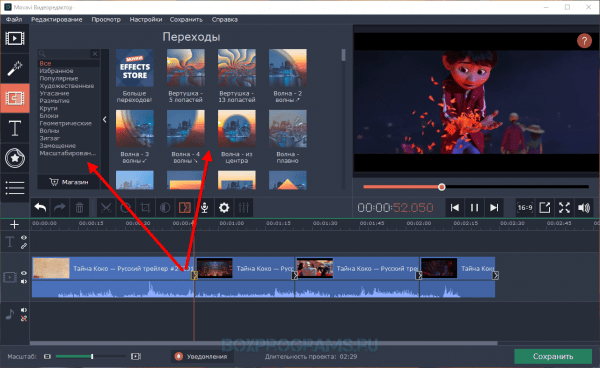
Кликнув по переходу правой кнопкой мыши и выбрав свойства, можно изменить длительность его воспроизведения или установить одинаковую длительность для всех переходов. Применяйте иные стили к оставшимся фрагментам.
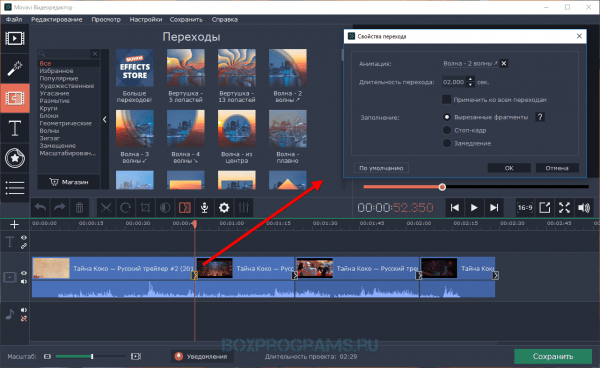
Если хотите сделать всё в одной стилистике, кликните «добавить переходы ко всем клипам» на панели инструментов и в появившемся окошке определите стиль перехода, его длительность и нажмите «ОК». Такие настройки будут применены ко всем видеоклипам.
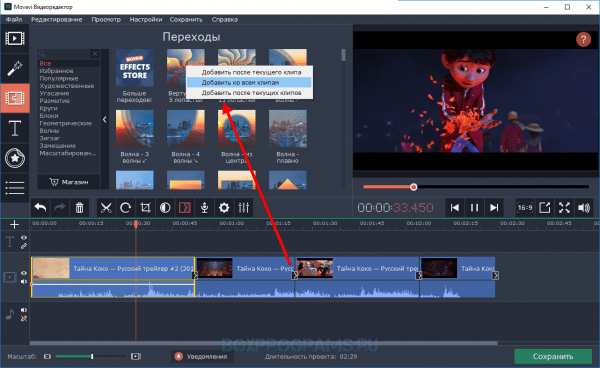
Шаг 5. Настройка спецэффектов и фильтров
Кликнув по вкладке «Фильтры», вам откроется библиотека многочисленных фильтров и спецэффектов. Перетащите иконку выбранного эффекта к клипу и оцените результат. Выбранный эффект применяется только к выбранному фрагменту, а не всему фильму. Если вам не понравился эффект и вы хотите его убрать, нажмите на иконку зеленой звёздочки на клипе, выберите фильтр и удалите его.
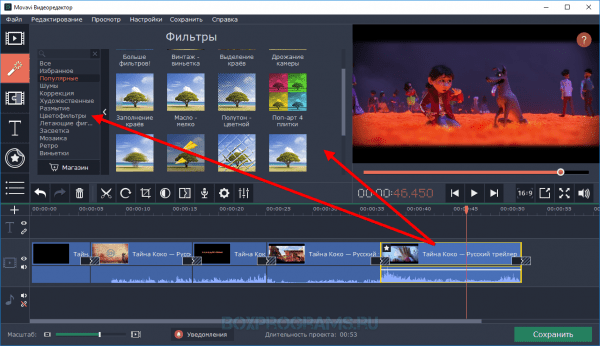
Шаг 6. Добавление надписей и титров
Во вкладке «Титры» выбираете понравившийся пресет и перетаскиваете на монтажный стол над видеороликом. Появившийся клип тоже можно обрезать и разрезать на части. Дважды кликнув по клипу с титрам, в окне предпросмотра можно ввести текст, изменить расположение и размер подложки, сменить цвет, скорость анимации, шрифт. Если все выбранные и настроенные титры выглядят так, как нужно, кликните «Применить» сверху над окном предпросмотра.
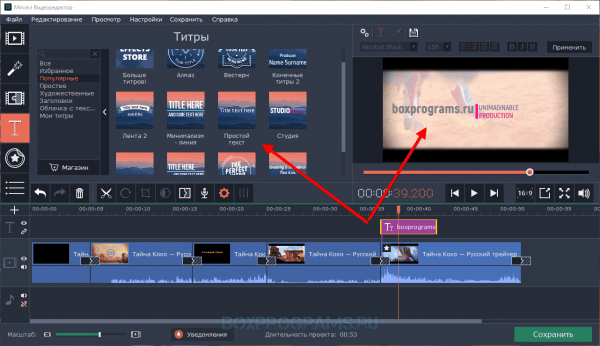
Шаг 7. Настройка музыки
Добавленный аудиоматериал можно обрезать до размеров клипа, чтобы совпадала длительность воспроизведения материала. В программе можно добавлять несколько аудиофайлов, чтобы, например, совместить звуковые эффекты с закадровым голосом и фоновой музыкой. Если в добавленном клипе уже есть звук, то во вкладке «Инструменты», графе «Общее» установите громкость на минимум, чтобы оригинальный звук не перекрывал примененную к ролику музыку. А если наоборот необходима высокая громкость оригинального звука, то тем же методом уменьшите звук фонового сопровождения.
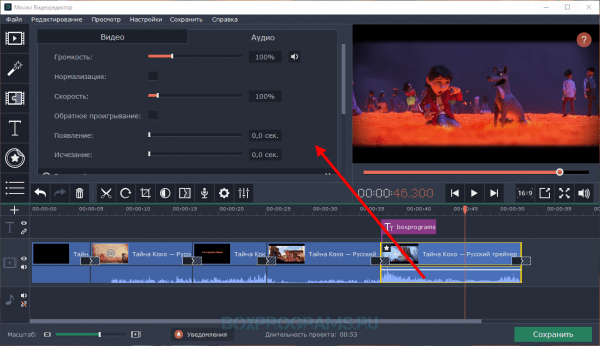
Шаг 8. Сохранение готовой видеоработы
Если ваш фильм готов, в нижней правой части рабочей области нажмите кнопку «Сохранить» и в открывшемся окне выберите необходимые параметры проекта либо по умолчанию готовые настройки для социальной сети или мобильных устройств разных платформ.
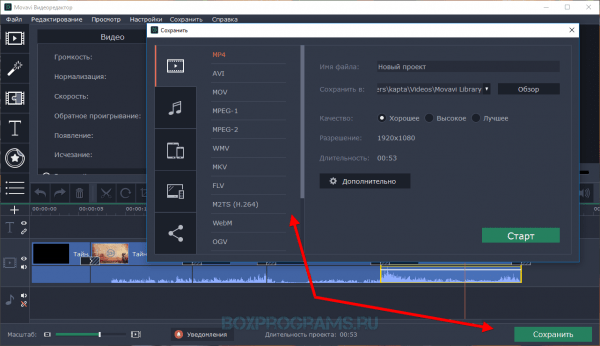
Как монтировать видео в программе Movavi Video Editor
Приступим к монтированию видеоролика с помощью
ВидеоМОНТАЖ
Шаг 1. Установка программы
Загрузите установщик ВидеоМОНТАЖ с текущей страницы, инсталлируйте и откройте программу.
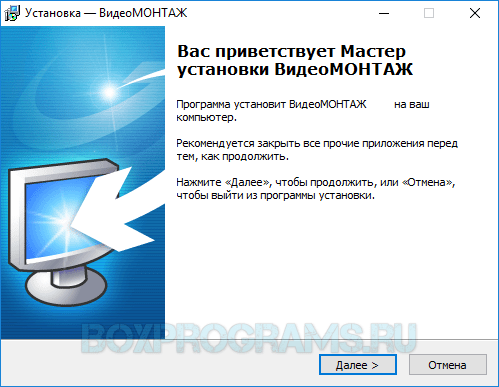
Шаг 2. Выбор файлов для проекта
Кликнув на вкладку «Добавить», выберите из галереи интересующий вас видеоматериал и перенесите его на монтажный стол кнопкой с зеленой стрелкой вниз и подписью «добавить». То же самое проделайте с фото, заставками и титрами. Вы можете менять последовательность и расположение элементов.
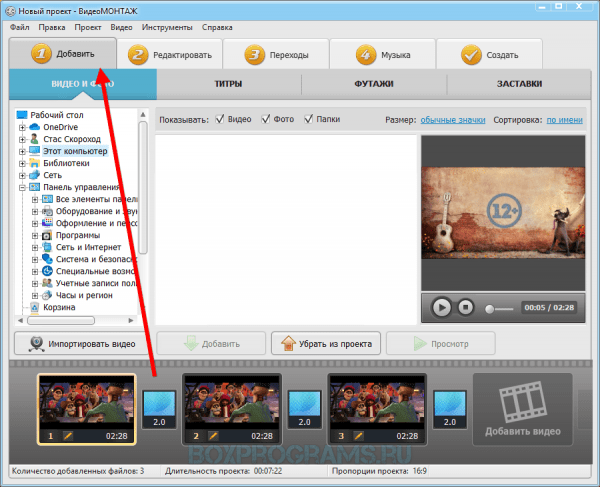
Шаг 3. Редактирование фрагментов
Вторая вкладка «Редактировать» позволяет изменить длительность титров, вставить в проект текст и картинки, а также заменить звук.
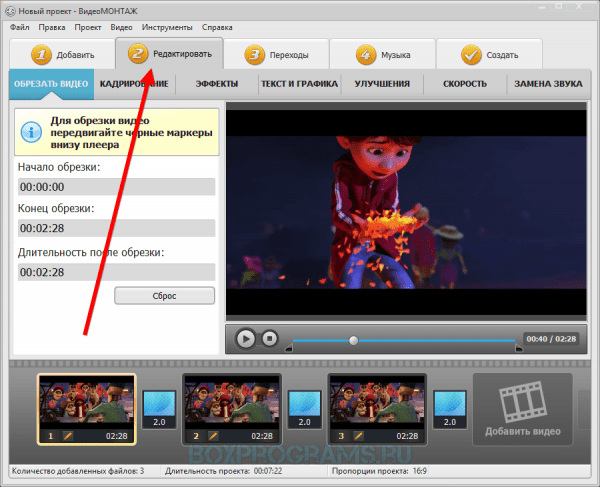
В графе «Текст и графика» в открывшемся слева окне введите текст заголовка и подзаголовка, измените шрифт, цвет и эффекты.
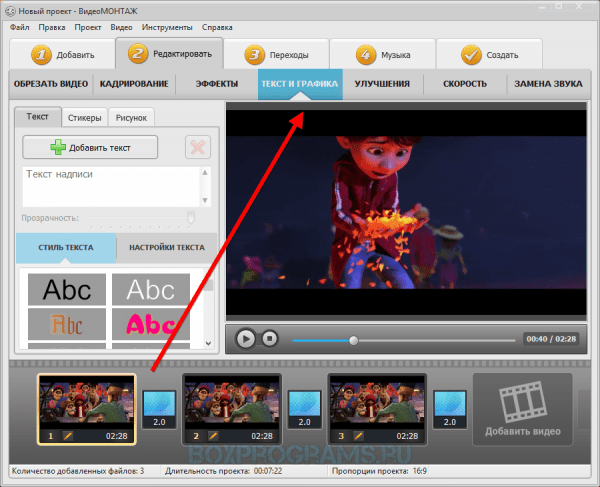
Вкладка «Обрезать видео» позволяет путем выбора фрагмента и движения шкалы обрезать ролик по краям или выделить середину. Просмотрите результат в окне предпросмотра.
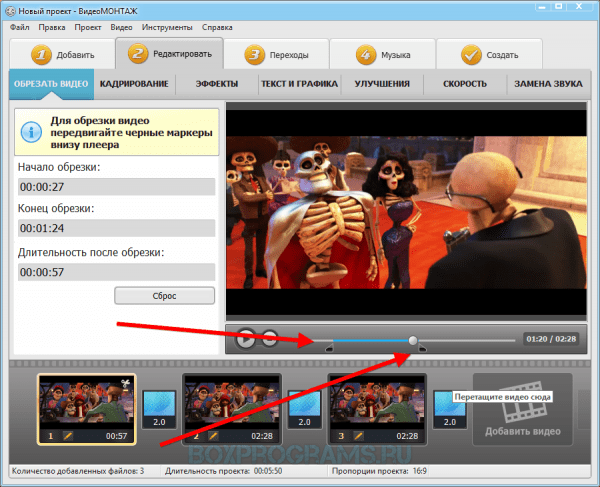
Шаг 4. Наложение эффектов, текста и графических элементов
В графе «Эффекты» вы можете выбрать один из спецэффектов и сразу оценить его при воспроизведении. Непосредственно на видео можно наложить любой текст с заданными параметрами или рисунок, меняя их расположение, направление и эффекты.
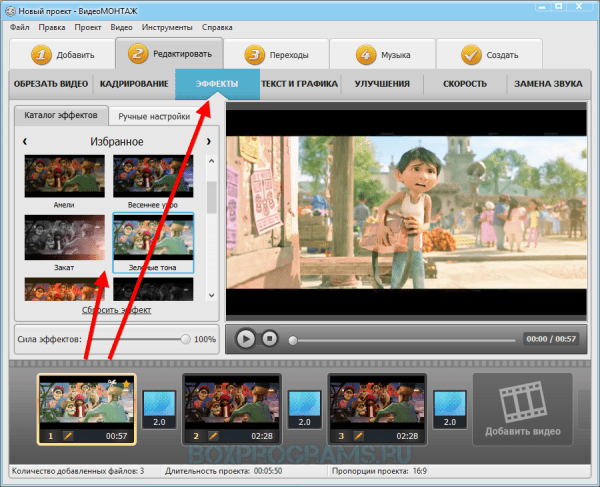
Шаг 5. Улучшение видеозаписи и добавление музыки
Кликните на вкладку «Улучшения» и в открывшихся слева настройках корректируйте по своим запросам яркость, контраст, насыщенность, цветовой фон. Применяйте комплексное решение и авто-уровни. Вкладка «Замена звука» предполагает смену звукового сопровождения фрагмента путем выбора своего аудио или музыки из коллекции программы. Слева кликните на зеленый плюсик с надписью «добавить аудио» и выберите необходимое действие.
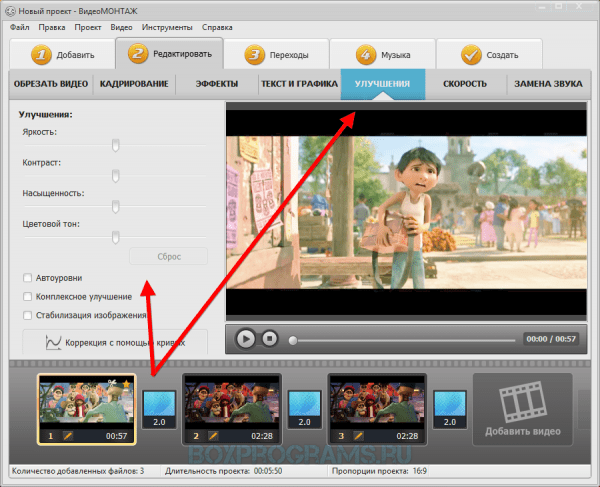
Шаг 6. Выбор переходов
Во вкладке «Переходы» просмотрите в окне справа эффекты переходов и выберите интересующий вас. Ниже коллекции переходов можно кликнуть на установку единого перехода для всех фрагментов или выбор случайных переходов для кадров.
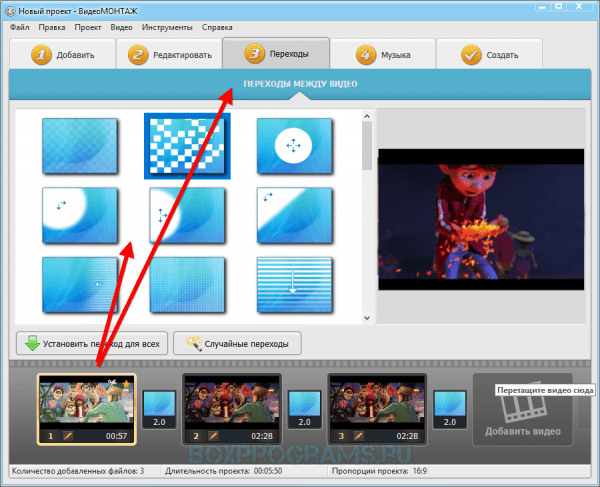
Шаг 7. Выбор музыки для проекта
Кликаем «Музыка» и зеленый плюсик «Добавить музыку», после чего добавляем свою композицию или аудио из коллекции программы. Эта аудиозапись заменит исходные аудиодорожки на видео.
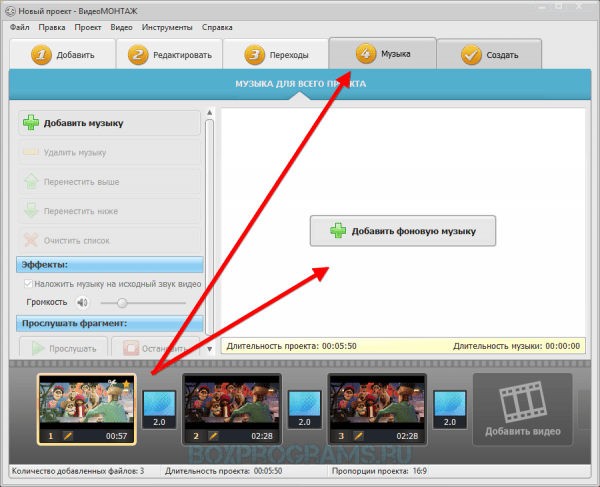
Шаг 8. Сохранение видео
Последним шагом является создание проекта. Во вкладке «Создать» вы выбираете формат и под какое устройство формируется фильм, а именно: видео для ПК, высокой четкости, для просмотра на DVD, для плееров и телефонов, для Интернета или в популярных форматах. Далее определяете необходимые вам параметры в открывшемся окне, после чего нажимаете «Создать видео» и ожидаете приятного результата.
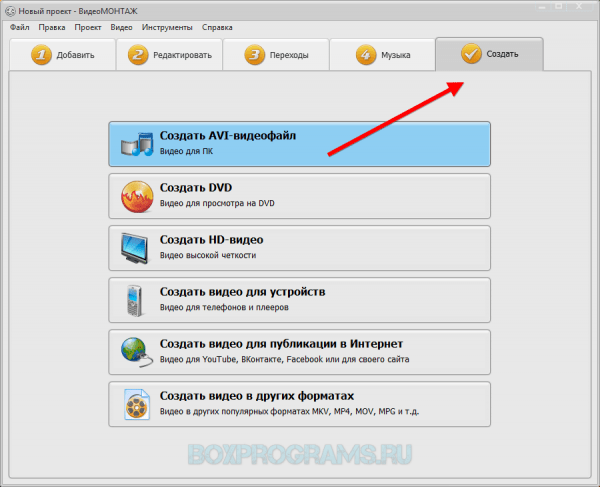
Как монтировать видео в программе Видеомонтаж
Вывод:
Мы постарались максимально детально расписать вам этапы формирования видеоролика, чтобы даже новичок на домашнем ПК смог смонтировать уникальный и красочный фильм. Будем рады, если в нашей пошаговой инструкции вы смогли найти ответы на интересующие вас вопросы.
Какие есть программы для монтажа видео
Рекомендуемые программы для Windows:
Монтаж видео ролика на компьютере
Еще несколько лет назад и речи не могло идти о том, чтобы иметь возможность самостоятельно смонтировать видеоролик в домашних условиях на своем компьютере. Это было невозможно не только из-за того, что отечественные пользователи не имели соответствующего уровня знаний о данном процессе, а даже потому, что отсутствовало необходимое программное обеспечение для монтажа качественных роликов. В настоящее же время, научиться монтировать видеоролики дома не только можно, но и нужно. Тем более, что программ для самостоятельного монтажа существует превеликое множество. С простейшим вариантом монтажа качественного ролика своими руками можно ознакомиться на данном видео:
.
С помощью данного урока можно научиться хорошо монтировать любой ролик (музыкальный, новостной, мастер-класс – разницы нет никакой). Теперь ролик с музыкой или той важной информацией, которой желает поделиться пользователь, можно создать своими руками и в домашних условиях настолько быстро, что это может показаться удивительным. Вот лишь некоторые программы, которые помогут создать качественное видео дома и своими руками. Они позволят не только создать новый ролик, но и нарезать длинный клип на несколько отдельных фрагментов, без всякой потери смысла.
Movie Maker
Необходимо отметить и тот факт, что программы разнятся по сложности своего интерфейса: есть программы для создания новых роликов, которые пригодятся профессионалам (сложный интерфейс, масса настроек), а есть и такие, с которыми сможет работать даже начинающий интернет пользователь. Одна из таких программ – Movie Maker, с возможностями которой можно ознакомиться на данном видео:
Movie Maker – это встроенная программа, которая поставляется бесплатно любому пользователю Windows от Microsoft. По простоте своего пользовательского интерфейса, который разработчики Microsoft сделали на интуитивно понятном уровне, Movie Maker вполне можно назвать одним из лидеров программного обеспечения, позволяющего самостоятельно и правильно сделать цельный ролик из кусочков имеющегося у пользователя материала.
В Movie Maker имеется в наличии возможность создания заголовков для ролика, интересных титров и комментариев к клипу, вставки тех кадров, которые первоначально отсутствовали в материале, плавных переходов между фрагментами клипа, сделанными на домашнем компьютере своими руками. Пользователь Movie Maker сможет сделать и собственные аудиодорожки к материалу. Movie Maker имеет необходимый минимум навыков для освоения. Миллионы интернет пользователей делают видео дома с помощью Movie Maker.
VirtualDub
VirtualDub – это еще одна бесплатная программа, которая позволяет правильно осуществить монтаж видеоролика на домашнем компьютере собственными руками. Данная программа совместима со всеми версиями Windows и позволяет сделать ролик самостоятельно и быстро. Основания функция VirtualDub – это быстрая нарезка или склейка видеофайлов на домашнем компьютере. Пользователи отмечают сильные стороны данного ПО: высокая скорость работы и очень низкая нагрузка на видеокарту компьютера. С особенностями монтажа файлов при помощи VirtualDub и с тем, какие возможности она дает, можно ознакомиться на данном видео:
VirtualDub позволяет осуществлять захват видео с независимых внешних источников и обрабатывать его: создавать отдельный видео и аудио ряд, накладывать собственные комментарии на ролик, который взят из интернета. Кроме того, VirtualDub позволяет обрезать видео на домашнем компьютере в самых разных вариациях. В итоге, с помощью VirtualDub, можно своими руками сделать ролик, который будет отличаться от исходного (если видео взято из внешнего источника) самым коренным образом. Функционал VirtualDub можно дополнительно расширить в том случае, если скачать для программы дополнительные плагины и кодеки.
Avidemux
Avidemux – это приложение, которое работает с любым ПО (не только с Windows) и позволяет сделать качественный ролик без его конвертации. То есть: пользователь загружает ролик на компьютер и сразу же осуществляет монтаж видеофайла, не дожидаясь его конвертации. Это очень удобное приложение для тех, кто мечтает научиться делать ролики быстро и своими руками. Особенности пользования данной программой, ее функционал и то, как с ней можно и нужно работать, раскрывает данное видео:
Интерфейс Avidemux настолько прост, что справиться с ее использованием сможет любой человек, желающий научиться монтировать ролики самостоятельно и быстро. Для работы с Avidemux не требуется никаких специальных знаний. Все действия можно производить с помощью обычной компьютерной мыши.
Sony Vegas Pro
Sony Vegas Pro – это одна из самых лучших программ, позволяющих осуществлять монтаж аудио и видеоматериалов в домашних условиях своими руками. Для использования Sony Vegas Pro подойдет любая версия Windows или Linux. Для того, чтобы делать видеоролики с помощью Sony Vegas Pro самостоятельно, не нужно быть опытным пользователем, все станет понятно на интуитивном уровне уже на второй минуте использования данной программы. Как сделать ролик на домашнем компьютере с помощью Sony Vegas Pro, можно узнать из данного видео:
Программа поддерживает практически все существующие форматы видео и позволяет произвести самостоятельный монтаж ролика в любом из них. О том, как осуществить тонкую настройку звука (Sony Vegas Pro предоставляет и такую возможность), можно узнать из того урока, который расположен выше. По мнению профессионалов, Sony Vegas Pro – это самая удобная программа монтажа роликов на компьютере, обладающая вариативным интерфейсом и позволяющая работать, как с видео, так и с аудиофайлами.
Монтаж роликов – интересно и быстро
В данной статье были описаны основные программы, позволяющие осуществлять монтаж роликов самостоятельно в домашних условиях и не на самом мощном компьютере. Кроме того, читатели получили ответ на вопрос: как можно создавать уникальный видео контент своими руками. Если же нужен действительно профессиональный подход и высокое качество создания роликов, можно обратиться к специалистам, которые сотрудничают с интернет платформой Юду. Это настоящие профессионалы, которым по плечу выполнение заданий любой сложности, в том числе таких, как монтаж видео. Высокое качество работы и доступные цены – основной лозунг исполнителей Юду!
Как монтировать видео на компьютере

Склейка фрагментов, добавление музыки, наложение эффектов и многие другие процессы в совокупности называются монтированием видео. Существует множество программ и онлайн-сервисов, с помощью которых осуществляется данная задача. Именно эти два способа мы и рассмотрим в данной статье.
Монтирование видео на компьютере
Видеомонтаж дело не сложное, главная проблема заключается в подборе подходящего софта или онлайн-сервиса. Сайты будут полезны тем, кому необходимо быстро отредактировать запись, а вот программы используются профессионалами и предоставляют пользователям более широкий функционал.
Способ 1: Онлайн-сервисы
Если вы занимаетесь любительским монтированием видео, то в скачивании специальных программ нет необходимости, практически тот же функционал предоставляют и различные сайты. Они имеют многодорожечный редактор, куда загружается видеозапись, музыка, добавляется текст и эффекты. Большая часть сервисов оснащена собственными библиотеками с шрифтами и видеоэффектами.
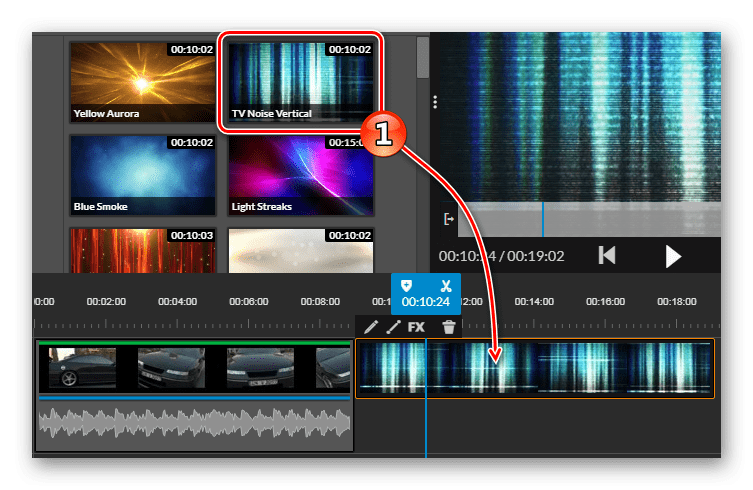
Процесс монтирования интуитивно понятен и прост, практически идентичен тому, что осуществлялся бы с помощью программы. Сайты позволяют сохранить готовый проект в разных форматах, применяя определенные настройки качества и расширения. Преимущество подобных сервисом перед софтом в том, что практически все из них бесплатны.
Подробнее: Монтируем видео онлайн
Способ 2: Программы
На рынке присутствует большое количество продуктов от известных и не очень компаний. Каждый представитель подобного софта старается выделиться чем-то особенным, и нацеливаются на различную аудиторию. Кто-то делает акцент на простом интерфейсе и удобстве пользования, а кто-то добавляет огромное количество функций, встроенных библиотек и инструментов. Мы возьмем за пример Sony Vegas Pro. Данная программа легко осваивается новичками и активно используется профессионалами.
- Для начала необходимо загрузить видео, нарезать его на фрагменты и расположить их в таком порядке на таймлайне, как необходимо вам. Доступна загрузка сразу нескольких записей в разные дорожки, это упростит процесс склейки.
- Добавьте видеоэффекты. Не обязательно использовать самые яркие эффекты, достаточно воспользоваться встроенной библиотекой, в ней находится все, что только подчеркнет и выделит картинку.
- При надобности наложите субтитры и добавьте текст в определенных фрагментах записи. Многодорожечный редактор позволяет передвигать текст на определенные участки проекта и настраивать длину его показа.
- Остается только добавить аудиозаписи. Для них выделена отдельная дорожка в редакторе, где вы сразу можете настроить громкость воспроизведения, обрезать музыку или нарезать ее на фрагменты.
- На этом процесс монтирования окончен. Нужно только сохранить проект в одном из поддерживаемых форматов, применяя собственные настройки. Кроме этого доступна мгновенная загрузка видео на YouTube, это позволяет сэкономить немного времени.

Читайте также:
Лучшие приложения для наложения видео на видео
Нарезаем видео на части онлайн
Лучшие видеоредакторы для обрезки видео
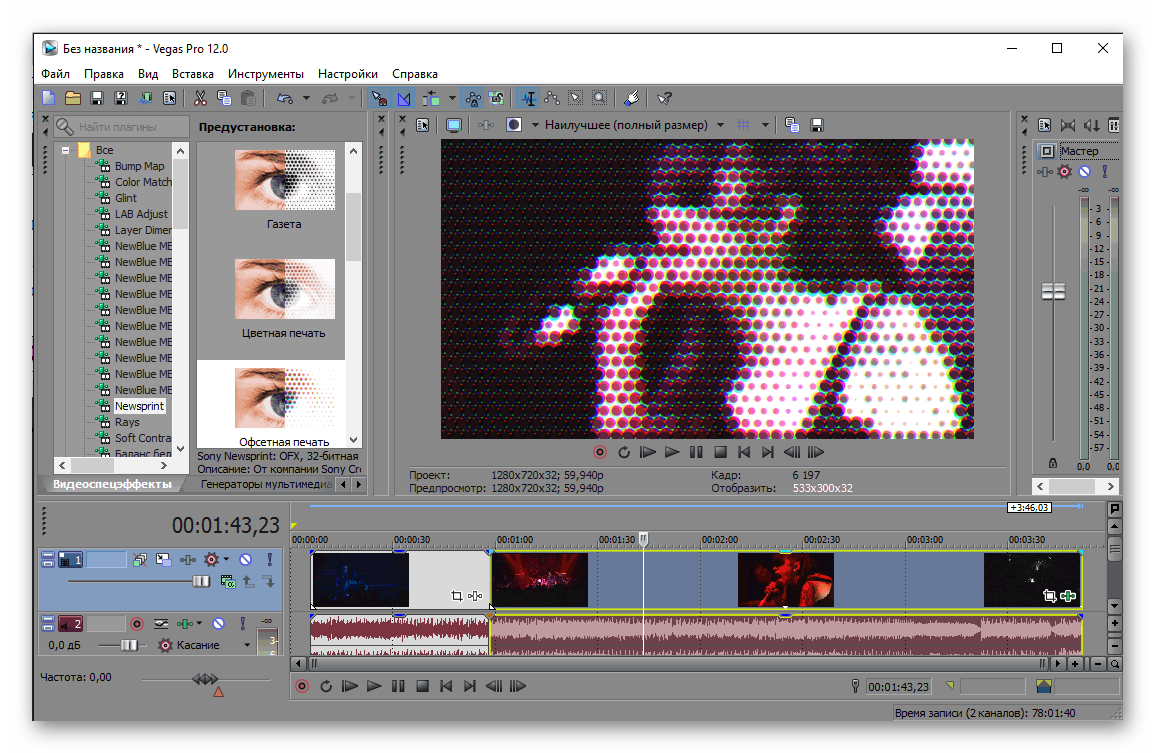
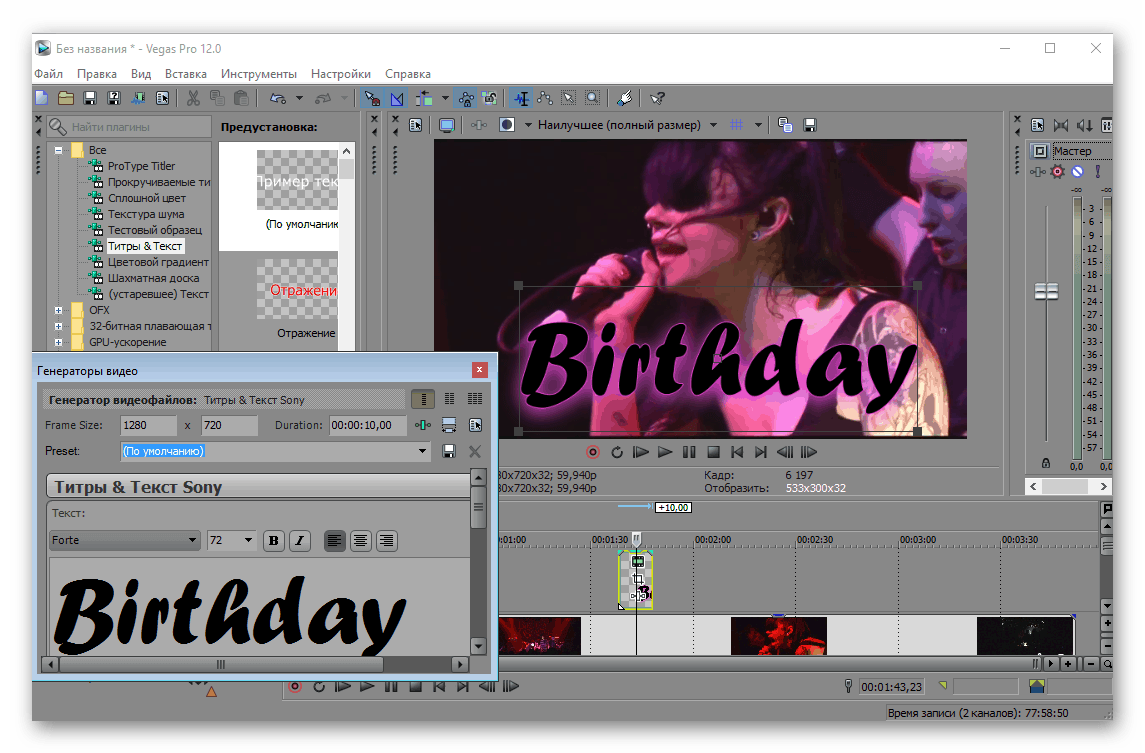

Читайте также: Лучшие программы для наложения музыки на видео

Читайте также: Улучшаем качество видео онлайн
Единственным значительным недостатком Sony Vegas Pro является платное распространение. Если вы не готовы тратить деньги на покупку данной программы, но сделать монтирование нужно, тогда рекомендуем ознакомиться с инструкциями по работе в бесплатном редакторе.
Читайте также:
Как редактировать видео в Windows Movie Maker
Как пользоваться Windows Movie Maker
Сони Вегас — не единственная популярная программа, которая пользуется популярностью. Существует другой софт от узнаваемых компаний. Каждый представитель предлагает уникальный набор функций и инструментов. Инструкции по использованию некоторых из них есть у нас на сайте.
Читайте также:
Руководство по использованию Movavi Video Editor
Как пользоваться редактором VideoPad Video Editor
Программы для монтажа видео
В этой статье мы подробно рассмотрели два способа, с помощью которых осуществляется монтирование видео на компьютере. Каждый из них имеет свои преимущества и недостатки, а также позволяет совершать редактирование на разном уровне, а значит, что любой пользователь сможет подобрать идеальный для себя вариант – любительский монтаж или сложный профессиональный.
 Мы рады, что смогли помочь Вам в решении проблемы.
Мы рады, что смогли помочь Вам в решении проблемы. Опишите, что у вас не получилось.
Наши специалисты постараются ответить максимально быстро.
Опишите, что у вас не получилось.
Наши специалисты постараются ответить максимально быстро.Помогла ли вам эта статья?
ДА НЕТКак создать видеоклип из фотографий и музыки
Создание видеоролика своими руками – это интересная и не такая уж сложная задача. Никаких специальных дорогостоящих курсов и толстых учебников, достаточно удобного и простого в освоении софта. Такой программой станет для вас универсальный видеоредактор ВидеоМОНТАЖ. Читайте приведённую ниже статью и вы узнаете, как сделать видеоролик из видео с помощью нашего софта.
Что такое ВидеоМОНТАЖ?
Часто пользователям приходится выбирать: использовать профессиональный редактор с полным арсеналом инструментов, разбираться в котором придётся неделями, или взять понятный, но сильно ограниченный в возможностях. С ВидеоМОНТАЖом не нужно выбирать меж двух зол. Вы получаете софт, который сочетает лёгкость освоения и все необходимые инструменты для полноценного монтирования фильмов. Вы найдёте:
✓ Стильные титры и заставки – оформляйте проекты вступительным и прощальным словом, взяв привлекательные шаблоны титров и заставок из каталога.
✓ Гибкие настройки улучшения – делайте качество исходного материала лучше через вкладку редактирования. Меняйте яркость, контраст, насыщенность.
✓ Удобную обрезку и кадрирование – редактируйте изображение таким образом, чтобы в готовый проект попало только самое лучшее и интересное. Также в программе вы легко поправите снятый вверх ногами ролик и сможете быстро понять, как повернуть видео на 90 градусов.
✓ Готовые футажи – создать видеофильм, чтобы он вышел более ярким насыщенным и необычным, позволят небольшие красочные клипы из встроенного каталога.
✓ Возможность добавить текст и графику – оригинально подписывайте кадры видеофильма, накладывайте привлекательные картинки поверх визуального ряда.
✓ Плавные переходы – сглаживайте резкие скачки между клипами благодаря оригинальной анимации.
✓ Яркие эффекты – украсьте ролик разнообразными стильными фильтрами из каталога видеоредактора.
✓ Функцию изменения скорости – ускоряйте и замедляйте клип, как вам необходимо.
✓ Настройку звуковой дорожки – добавляйте аудио, чтобы привнести нужную атмосферу.
Как монтировать ролик в редакторе
Теперь мы расскажем, как работать в программе ВидеоМОНТАЖ. Чтобы сделать по-настоящему качественный видеофильм, необходимо пройти несколько несложных этапов:
ШАГ 1. СКАЧАЙТЕ ДИСТРИБУТИВ
Первым делом потребуется бесплатно скачать установочный файл с нашего сайта. Подождите некоторое время, пока дистрибутив загрузится на компьютер. Кликните дважды по скачанному файлу, чтобы установить видеоредактор. После того, как софт появится на ПК, нажмите на ярлык для запуска. Следующие, описанные ниже этапы детально покажут, как работать с ВидеоМОНТАЖом.
ШАГ 2. ДОБАВЬТЕ ВИДЕОМАТЕРИАЛ
На текущем этапе следует решить, какие материалы требуются, чтобы создать видеоролик. Не обязательно использовать только видеоконтент, можно подключить даже фото, если того требует сюжетная задумка. Найдите нужные файлы через обзор папок в основном окне ПО, выберите их. С помощью мышки перенесите на монтажный стол. Далее переходим к основному процессу монтажа.
Добавляем материал на монтажный стол
ШАГ 3. ОБРЕЖЬТЕ ВИДЕО
Если ролик слишком длинный или содержит ненужные эпизоды, их можно легко убрать с помощью функции обрезки. Просто передвиньте чёрные маркеры или проставьте время обрезки вручную.
Обрезаем лишнии фрагменты
ШАГ 4. ОФОРМИТЕ ВСТУПЛЕНИЕ И ЗАВЕРШЕНИЕ
В меню «Добавить» найдите вкладки «Титры» и «Заставки». В каталоге подберите наиболее привлекательные подходящие варианты. Добавьте собственный текст. Перенесите готовые заставки и титры на монтажный стол в начало и конец фильма. Теперь вы знаете, как сделать видеофильм завершённым.
Добавляем красивые титры
ШАГ 5. НАСТРОЙТЕ ПЕРЕХОДЫ
Вы выстроили в ряд фрагменты, которые войдут в будущий фильм, но чтобы изображение резко не перескакивало с одного на другое, нужны плавные переходы. Видеоредактор предлагает многочисленные готовые шаблоны. Посмотрите и оцените встроенные варианты, перетащите понравившийся в соответствующее окошко между роликами. Настройте длительность каждой анимации. В вашем фильме можно установить как разные переходы для каждого стыка, так и единый для всех.
Выбираем плавные переходы
ШАГ 6. ВЫБЕРИТЕ ЭФФЕКТЫ
Создание видеоклипов – особенно ярких и запоминающихся – практически невозможно без использования оригинальных эффектов. К счастью, ПО предлагает огромную коллекцию, где вы найдёте множество категорий с десятками спецэффектов в каждой. Что предпочесть – решайте сами:
- Детские – для счастливых моментов, связанных с малышами,
- Винтажные, дышащие романтикой прошлых времён,
- Пейзаж – для декорирования съёмок природы,
- Кинематограф – обработка в стиле любимых кинолент.
И это далеко не полный список!
Накладываем стильный эффект «Чёрно-белый контраст»
Накладывайте специальные эффекты, смотрите конечный результат и оставляйте понравившиеся. Вы можете настроить интенсивность, с которой будет применён фильтр.
ШАГ 7. НАЛОЖИТЕ ТЕКСТ И КАРТИНКИ
Настоящей изюминкой клипа может стать использование текста и изображений. ВидеоМОНТАЖ имеет удобную функцию для добавления произвольных надписей и картинок. Подписывайте видео, украшайте их иллюстрациями и фотографиями. Многообразие красочных стильных шрифтов позволит фантазии развернуться по полной.
Добавляем надпись выбранным шрифтом
ШАГ 8. РАБОТАЙТЕ С АУДИОДОРОЖКОЙ
Какой видеоклип обходится без музыкального сопровождения? Слишком скучно! Наложите на подготовленный видеоряд настроенческую мелодию. Перейдите в раздел «Музыка» и добавьте аудиофайл из коллекции редактора или загрузите из папки компьютера. Теперь намного лучше!
Выбираем музыкальную композицию
ШАГ 9. СОХРАНИТЕ ПРОЕКТ
Преимущество софта в том, что он не только знает, как сделать видеоролик из видео и музыки, но и предлагает возможность сохранения проекта разными способами. Причём вам не обязательно разбираться в видеоформатах самостоятельно, достаточно определить, зачем делается фильм. Для просмотра на ПК, на DVD, на смартфоне или планшете, для публикации в сети – выбирайте, и редактор сохранит проект в нужном формате.
Определяем в каком формате сохранить проект
Вы узнали, как сделать видео в программе для создания видео ВидеоМОНТАЖ. Это действительно просто и не займёт много времени. Создавайте отличные красочные фильмы и радуйте ими друзей и близких!
как пользоваться, инструкция по монтажу
В попытке запечатлеть яркий момент на телефон, мы редко задумываемся о положении камеры при съёмке. И уже постфактум узнаём, что держали её вертикально, а не горизонтально, как стоило бы. Плееры проигрывают такие ролики с чёрными полосами по боками или вовсе в перевёрнутом виде, смотреть их зачастую попросту невозможно. Однако, не стоит бежать чистить карту памяти от «неудачных» материалов – решить проблему поможет хороший видеоредактор.
В этой статье остановимся на программе «ВидеоМОНТАЖ». Этот софт содержит набор всех базовых инструментов для обработки видео и удобен в использовании. Ниже подробно рассмотрим, как с его помощью повернуть видео и заодно оценим другие полезные функции.
Переворот видео за 3 шага
Прежде, чем браться за вращение видео, необходимо скачать редактор на официальном сайте. Программа разработана на русском языке, так что проблем ни с процессом установки, ни с началом работы не возникнет. Буквально за пару минут освоитесь в редакторе окончательно.
- Добавьте клип в программу.
Чтобы начать обработку видеоролика, нужно создать новый проект. Для этого воспользуйтесь соответствующей кнопкой в стартовом окне.
 После задайте соотношение сторон. Выберите вариант 16:9 (он подходит для всех современных мониторов) или доверьте технические тонкости программе, кликнув «Установить автоматически». Далее вы попадёте непосредственно в редактор видеороликов. Для начала вам нужно в файловом менеджере найти клип, который хотите перевернуть. Выделите файл и кликните «Добавить». «ВидеоМОНТАЖ» поддерживает все основные форматы – AVI, MP4, MOV, MKV и другие – так что за совместимость можно не беспокоиться.
После задайте соотношение сторон. Выберите вариант 16:9 (он подходит для всех современных мониторов) или доверьте технические тонкости программе, кликнув «Установить автоматически». Далее вы попадёте непосредственно в редактор видеороликов. Для начала вам нужно в файловом менеджере найти клип, который хотите перевернуть. Выделите файл и кликните «Добавить». «ВидеоМОНТАЖ» поддерживает все основные форматы – AVI, MP4, MOV, MKV и другие – так что за совместимость можно не беспокоиться.
При желании просмотрите файл во встроенном плеере, чтобы убедиться, что это то, что вы искали.

- Переверните видео.
Теперь разберёмся с главным. Откройте вкладку «Редактировать» и среди предложенных пунктов выберите «Кадрирование». С помощью стрелок в блоке «Поворот и отражение» вы сможете вращать видео на 90 градусов по часовой и против часовой стрелки.
 Если «главный объект» кадра находится по середине и можно «пожертвовать» верхними и нижними участками, смело используйте команду «Растянуть». В этом случае программа превратит вертикальный ролик в обычный горизонтальный.
Если «главный объект» кадра находится по середине и можно «пожертвовать» верхними и нижними участками, смело используйте команду «Растянуть». В этом случае программа превратит вертикальный ролик в обычный горизонтальный.
 Если редактор видео невыигрышно «обрезал» изображение, попробуйте кадрировать его вручную с помощью соответствующей функции. Выставьте выделение на нужном участке и сохраните результат.
Если редактор видео невыигрышно «обрезал» изображение, попробуйте кадрировать его вручную с помощью соответствующей функции. Выставьте выделение на нужном участке и сохраните результат.

- Сохраните результат.
Завершающий этап – экспорт «перевёрнутого» файла. Откройте вкладку «Создать» и выберите способ сохранения. Опять же углубляться в технические нюансы не обязательно – программа для видео монтажа содержит все предварительные настройки, вам нужно только определиться. Можете оставить исходный формат, а можете легко перекодировать в любой другой из предложенных.

Кроме того, софт позволяет подготовить видео к публикации на хостингах, просмотру на ТВ или мобильных устройствах. Конвертация обычно не отнимает много времени, так что уже вскоре преобразованный файл окажется в указанной папке.
Как видите, «ВидеоМОНТАЖ» на ура справляется с переворотом видео, однако это далеко не всё, что софт может предложить. Бегло пройдёмся по основным опциям программы для видео.
Качественный монтаж в один клик
«ВидеоМОНТАЖ» – пример простого редактора, который даёт возможность добиваться добротного результата. Главный принцип программы – максимальное упрощение и скорость в создании видеороликов. Уже в начале работы, вы заметите, что многие процессы автоматизированы, на монтаж настоящего фильма может уйти меньше часа.
Чтобы склеить видеодорожки, достаточно добавить их на шкалу времени, выбрать переходы из коллекции и сохранить результат.

Аналогичная простота относится и к другим возможностям редактора.
Видеооткрытка за 5 минут
«ВидеоМОНТАЖ» предполагает особый пошаговый режим для быстрого создания поздравительных роликов. Обрежьте видеодорожку, наложите на неё открытку, добавьте надпись, озвучьте и сохраните результат. Фраза «за 5 минут» при этом вполне условна – скорее всего, вы справитесь гораздо быстрее.

Хромакей
Программа даёт возможность накладывать ролики друг на друга с заменой одноцветного фона. Эта киношная технология реализована в редакторе тоже крайне простым способом – загружаете оба видеофайла, указываете цвет фона – и вуаля, магический видеомонтаж завершен.
Создание эффектов
В программе есть коллекция фильтров. Эффекты представляют собой красочные тонировки с применением засветок, плёночного зерна, виньеток и других элементов. Они позволят добавить видеоряду атмосферу и стиль. Кроме того, «ВидеоМОНТАЖ» предполагает создание подобных пользовательских фильтров с нуля. Можете проявить креативность!
Цветокоррекция и стабилизация
Сложно представить качественное редактирование видео без «технических» улучшений. В «ВидеоМОНТАЖЕ» можно устранить дрожание в кадре, а также скорректировать ошибки при настройке камеры, вроде неправильных баланса белого и экспозиции.
Добавление заставок и титров
Проработать ролик вы сможете с первого до последнего кадра. В начале разместите цепляющую заставку, а в конце информативные титры. Используйте заготовки из коллекции программы или оформите дизайн вручную, наложив текст поверх картинки или видеоряда.
Как видите, программа для монтажа видео поможет не только развернуть ролик в правильном направлении, но и значительно повысить качество картинки, добавить привлекательности. Если вы ищете быстрый и мощный редактор, то вот вам верная наводка – скачайте «ВидеоМОНТАЖ», и обрабатывайте видео в своё удовольствие.






