Как создать эффектный видеоролик за 10 минут
Хотите превратить обычную видеозапись в красочный фильм? Впечатлить друзей и близких поможет удобный редактор видео. «ВидеоМОНТАЖ» – прекрасный выбор для тех, кто желает создать видео для онлайн публикации или домашнего архива. Читайте статью, и вы узнаете, как создать эффектный видеоролик самостоятельно.
Шаг 1. Установка софта
Для начала вам потребуется дистрибутив программы, который можно скачать здесь. Дважды кликните по загруженному файлу и следуйте указаниям Мастера Установки. После завершения процесса найдите на рабочем столе ярлык «ВидеоМОНТАЖА» и запустите программу.
Начните новый проект в программе
Шаг 2.
 Добавление материала
Добавление материалаДобавьте видеоролики в проект
В любой момент можно убрать лишние видеофрагменты или изображения, поменять части местами, дополнить новыми элементами. После того, как основной материал будет подобран и добавлен в программу, можно будет переходить к следующим шагам, рассказывающим о том, как сделать монтаж видео.
Шаг 3. Улучшение видео
Не всегда получается сделать идеальную видеозапись или фотографию. В кадр могут попасть лишние предметы, между интересными моментами остаются скучные эпизоды, иногда получается недостаточно яркая картинка или при съёмке тряслись руки.
«ВидеоМОНТАЖ» даёт возможность исправить большую часть недостатков видеозаписи. Перейдите в раздел «Редактирование». Здесь расположены следующие полезные инструменты:
Как делать монтаж видео, если один из роликов повёрнут на бок? Благодаря редактору «ВидеоМОНТАЖ» такой проблемы не будет. В разделе кадрирования вы также найдёте способ как повернуть видео на 90 градусов, а также отразить изображение.
Шг 4. Добавление текста и спецэффектов
Программа для работы с видео «ВидеоМОНТАЖ» поможет сделать записи ещё привлекательнее – украсьте их интересными фильтрами. В разделе «Редактировать» находится специальная вкладка «Эффекты». Выберите подходящий вариант и установите на слайд. Вы можете вручную настроить эффекты, отрегулировать, с какой интенсивностью они будут присутствовать на видеодорожке.
Нежный фильтр «Янтарь» подчеркнёт трогательный момент
В библиотеке редактора вы найдёте несколько категорий фильтров на любой случай: чёрно-белые, винтажные, создающие романтическое настроение, детские и многие другие.Стилизуйте ролики под старину или любимое кино, превратите изображение в гравюру или негатив фотоплёнки!
Если вы не знали, как создать видео онлайн с эффектами, то теперь убедились, что в «ВидеоМОНТАЖЕ» это делается крайне просто. Отметьте галочкой понравившийся пресет, оцените его внешний вид во встроенном проигрывателе. Накладывайте любое количество фильтров, чтобы добиться нужного художественного эффекта.
Вы также можете дополнить видео иллюстрациями, красивым клипартом и надписями. Перейдите в раздел «Текст и графика». Программа предлагает встроенную библиотеку стилей, чтобы надписи смотрелись ярко и эффектно. При необходимости меняйте шрифты и цвета вручную.
Дополните эпизод красивой надписью
В соответствующих вкладках выберите украшения в виде прикольных стикеров или добавьте подходящие к случаю картинки и логотипы. Данная функция позволит максимально проявить творчество – наложить сердечки или обручальные кольца на свадебную видеосъёмку, декорировать праздничное видео воздушными шарами и т. п.
п.
Шаг 5. Настройка переходов
Практически в любом сложном интересном проекте будет далеко не один элемент на таймлайне. Заставки и титры, фотографии и видеофайлы вместе образуют яркую композицию. Однако резкая смена слайдов не будет смотреться аккуратно и привлекательно. Программа предлагает коллекцию сглаживающей анимации.
В разделе «Переходы» вы найдёте более трёх десятков интересных вариантов. Выберите понравившийся и переместите его в синее окошко на таймлайне, либо просто дважды кликните по нему мышкой. Можно установить длительность перехода и, при необходимости, одной кнопкой установить одинаковый переход по всему фильму.
Смягчите резкие переходы между фрагментами с помощью сглаживающей анимации
ШАГ 6. Работа со звуком
Во вкладке «Музыка» можно как наложить музыку на видео фоном, так и полностью заменить исходную аудиодорожку на новую. Выбирайте композиции из обширной коллекции программы или загружайте собственные с ПК. Теперь ваш фильм будет более завершённым и гармоничным.
Выбирайте композиции из обширной коллекции программы или загружайте собственные с ПК. Теперь ваш фильм будет более завершённым и гармоничным.
Добавьте атмосферную мелодию
ШАГ 7. Сохранение проекта
Вы узнали, как сделать видеомонтаж, и теперь осталось сохранить завершённый проект. Укажите желаемый формат: AVI или HD, для просмотра на мобильных устройствах, для записи на DVD-диск, для публикации в интернете, а также конвертировать в другие популярные видеорасширения. Нажмите «Создать» и и укажите подходящий вариант. Отрегулируйте качество, размер кадра, выберите кодек сжатия и запустите конвертацию.
Выберите удобный формат сохранения
«ВидеоМОНТАЖ» — отличная программа для создания видео, благодаря которой вы сможете радовать себя и друзей качественными фильмами. Реализуйте творческие задумки и воплощайте мечты!
Как Монтировать Видео Легко и Быстро Своими Руками
Всем привет! Сегодня я вам покажу одну классную программу, с помощью которой любой новичок, который ничего не понимает в монтаже видео, сможет создать свой видеоролик либо видео-открытку, в общем, смонтировать своими руками видеоролики в какой-то один целостный фильм.
Программа «Видео монтаж»
Итак, друзья, программа так и называется – «Видеомонтаж», а скачать ознакомительную и приобрести полную версию можно на этом сайте.
Давайте откроем эту программу, создадим новый проект и пошагово посмотрим, как монтировать видео.
Быстрое создание проекта
Для начала нужно будет выбрать пропорцию нашего видео. Это либо 16:9, либо 4:3, либо задать какой-то другой формат. Я рекомендую выбрать автоматический – тогда из тех роликов, которые вы загрузите, формат видео по первому ролику будет автоматически сгенерирован.
Нажимаем «Применить», после чего открывается главное окошко, куда мы будем добавлять файлы нашего проекта.
Здесь выбираем в проводнике папку, где хранятся ваши видео для монтажа и перетаскиваем их в проект. Данная программа совершенно спокойно воспринимает те форматы видео, на которые у вас на компе установлены кодеки.
Внизу у нас находится панель, куда мы размещаем ролики. Давайте перетянем на нее первый ролик, и к нему сразу второй. Сверху находится, соответственно, меню, строкой ниже – пошаговый проводник по редактированию вашего видео. Далее – окно с самими роликами, которые мы добавляем в проект, и сбоку — список папок.
Сверху находится, соответственно, меню, строкой ниже – пошаговый проводник по редактированию вашего видео. Далее – окно с самими роликами, которые мы добавляем в проект, и сбоку — список папок.
Редактирование своими руками
Здесь еще есть возможность создать титры либо из предустановленных вариантов, либо создать свои собственные.
Еще есть вариант разных заставок, тоже предустановленных, и мы также можем создать свою заставку, выбрать фон, цвет, текст, добавить рисунок и т.д. То есть, такие простенькие варианты, которые может абсолютно любой без проблем сделать.
Я добавлю сюда уже свои готовые заставки для нашего видеоканала: стартовый экран и концовку. Теперь можно редактировать. Переходим на выбранное видео и редактируем его. Здесь у нас есть варианты следующие: его можно обрезать по своему усмотрению; применить различные эффекты: поменять насыщенность, превратить его в черно-белое изображение, сделать эффект старого кино, отражение и т.д.
Для того чтобы перевернуть видео кверху ногами, если оно расположено в неправильной ориентации, мы правой кнопкой кликаем по кадру и переворачиваем его на 90 градусов.
Здесь есть еще возможность добавить текст или графику — все легко редактируется, буквально в несколько движений мышкой. Также можно добавить какой-нибудь рисунок, например, вместо текста можно поставить свой водяной знак.
Есть еще возможность улучшения, т.е. поменять яркость видео, контраст, насыщенность, а также изменить цветовой оттенок. Можно вывести это все в автоматический режим: авто-уровни, комплексное улучшение, стабилизация изображения.
Показать результатыПроголосовало: 11065
Следующий параметр – это «Скорость». Мы можем ускорить наш ролик до нужных нам параметров, т.е. сделать побыстрее, помедленнее и т.д.
«Замена звука» — здесь вместо звука, который идет вместе с этим видео можно добавить свой файл либо из коллекции самой программы, либо из своей собственной библиотеки.
И, наконец, «Переходы». После того как мы отредактировали свой видеоряд, сделали то необходимое, что хотели, добавили картинки, тексты, музыку, следующим шагом у нас идет добавление переходов, чтобы между этими роликами были приятные красивые переходы.
Здесь много разных вариантов, справа в окне мы видим, как это будет отображаться, и все выглядит очень симпатично. Для применения того или иного перехода его достаточно перетянуть в окошко между роликами на полосе редактирования проекта.
Наложение музыки
После того как переходы выставлены, следующим пунктом идет «Музыка». Если в предыдущем варианте я добавлял музыку конкретно к данному видео, то здесь мы добавляем фоновую музыку ко всему треку.
Ее можно наложить либо на исходный звук видео, либо, сняв галочку, заменить на видео нашей дорожки.
Вывод ролика
После того как с музыкой разобрались, нажимаем кнопку «Создать». Здесь можно выбрать несколько вариантов: создать AVI-файл для ПК или сразу же создать DVD с записью на диск – для этого надо сначала сохранить наш проект, и для него можно сделать свое меню.
Есть вариант вывода ролика в HD-видео высокой четкости. Форматы: MPEG4, H.264 или H.264 HQ. Можем выставить размер кадра и выходной размер.
Еще можно создать видео для какого-то устройства, например, оптимизировать картинку для вашего телефона.
Также есть возможность создания видео сразу для его публикации в Интернет, например, чтобы выложить его на Youtube или ВКонтакте, либо на какой-то другой сервис. Например, если нажмем на «Youtube», нам предложат выбрать размер кадра и качество видео. Мы можем сразу загрузить его на Youtube, для этого нам здесь нужно будет авторизоваться под своим аккаунтом в Google.
Наконец, при желании можно выбрать другой формат из доступных: AVI, WMV, MKV, MPEG4, ASF, 3GP, DVD, Flash, Quick Time.
Давайте я сейчас нажму «Создать HD-видео» – это оптимальный, универсальный вариант. Здесь на вкладке «Дополнительно» можно выбрать кодеки, режим стерео/моно, частоту кадров, дискретизацию и битрейт.
Нажимаем на кнопку «Создать видео» и выбираем место, куда его сохранить. Скорость рендеринга зависит от мощности вашего ПК, у меня прошло около получаса, прежде чем программа вывела данный ролик на мой рабочий стол.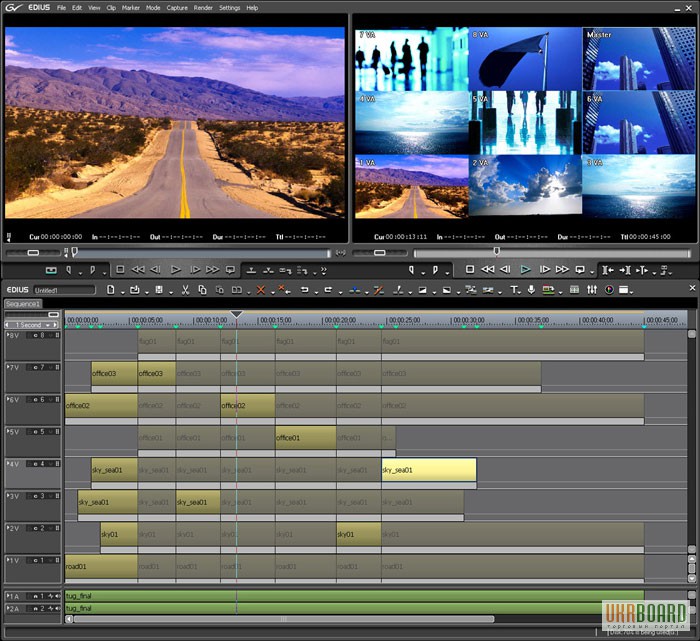
Заключение
Конечно же, нельзя эту программу сравнивать с такими видео-монстрами, как Adobe Premiere Pro, как Sony Vegas Pro. Но при этом программа «Видеомонтаж» – это очень удобный, доступный видеоредактор, который позволит любому новичку создать эффектный видеоролик в домашних условиях всего за пять шагов. Вы получите прекрасное видео в хорошем качестве с различными переходами, эффектами, текстом, картинками – со всем, что необходимо для создания подобного рода видео.
Видео инструкция
Спасибо!Не помоглоЦены в интернете
Александр
Выпускник образовательного центра при МГТУ им. Баумана по специальностям «Сетевые операционные системы Wi-Fi», «Техническое обслуживание компьютеров», «IP-видеонаблюдение».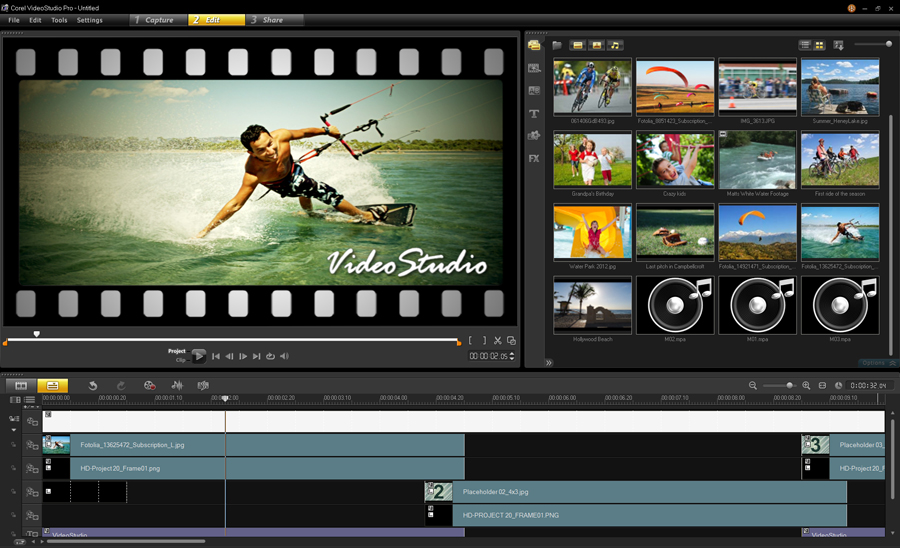 Автор видеокурса «Все секреты Wi-Fi»
Автор видеокурса «Все секреты Wi-Fi»
Задать вопрос
Программы для видеомонтажа. Как создать видеомонтаж, советы и подсказки
Записать видеоролик – полдела, но чтобы он стал действительно интересным, необходимо провести видеомонтаж из видео. А также сделать спецэффекты, нарезать, прикрепить водяной знак, добавить субтитры и многое другое.
О том, как сделать видеомонтаж и какую программу для этого использовать, читайте далее в статье.
Вся функциональность без оплатыСовременные видеоредакторы имеют большой функционал. Поэтому уделив достаточно времени изучению видеоредакторов, можно добиться потрясающих результатов.
Мы не будем описывать профессиональные платные видеоредакторы, а ограничимся перечислением программ, способных выполнять элементарные, но очень полезные функции. Рассмотрим программы для видеомонтажа, бесплатно предоставляемые разработчиками.
Что выбрать?Avidemux
Программа может конвертировать видеофайл в другой формат, менять размер и обрезать ролик, добавлять самые простые эффекты, ускорять и замедлять.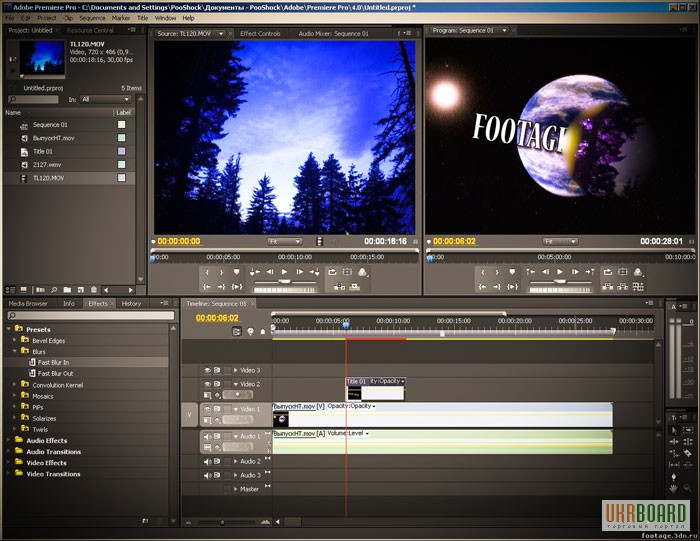 Имеет набор встроенных видеокодеков. Довольно скромный набор, но если нужно выполнить одну из перечисленных задач, то нет смысла искать другой вариант.
Имеет набор встроенных видеокодеков. Довольно скромный набор, но если нужно выполнить одну из перечисленных задач, то нет смысла искать другой вариант.
- Киностудия Windows (Movie Maker)
Встроенный редактор от Майкрософт. Рекомендуется для ознакомления с интерфейсом видеоредакторов и освоения принципов монтажа. Хорошая тренировка для новичка.
По образу и подобию
Создание и воплощение образа — вот фундамент, на котором построена fashion съемка. Задать настроение и тональность, подобрать освещение и фон, найти контакт с моделью — здесь не справиться без таких профессионалов как мы!
Экстракт таланта
Грим, кастинг, спецэффекты, монтаж, отвергнутые и принятые идеи — вот та самая приятная суета, царящая во время того, как происходит съемка клипов. Нам не составит труда помочь оформить ваш талант и идею в захватывающий видеоклип!
Мультиформатная предельно упрощенная программа для редактирования и конвертирования видеороликов. Совершенный вариант, когда хочется нажать на пару кнопок и получить результат.
Совершенный вариант, когда хочется нажать на пару кнопок и получить результат.
Простой в управлении и в то же время достаточно мощный видеоредактор. Имеет инструменты по добавлению эффектов, субтитров, переходов, фотографий и прочего. Поддерживает запись на DVD диски, может захватывать видеопоток с вэб-камеры и тв-тюнера. Станет отличным первым инструментом, позволяющим узнать, как сделать видеомонтаж самостоятельно.
«Тяжеловес» среди бесплатного софта. Открывает доступ к профессиональному видеомонтажу. К сожалению, не русифицирован, поэтому подойдет не всем. С его помощью были смонтированы культовые фильмы «Криминальное чтиво», «Бэтмен навсегда», «Карты, деньги, два ствола» и это еще далеко не весь список. Это полноценная монтажная программа.
Теперь как сделать видеомонтаж стало чуть более ясно. Все перечисленные программы, кроме Lightworks, имеют схожий принцип действия. Выбирайте необходимый инструмент и приступайте к монтажу.
ВидеоМОНТАЖ – простой редактор видео » MSReview
В настоящее время практически каждый человек сталкивался с монтажом роликов.
 Всегда нужно отснять видео, потом наложить на него музыку, добавить еще видео, переходы, добавить эффекты, заставки и выложить в Сеть. Многие организации сейчас требуют видеотчет и без видеоредактора здесь не обойтись. Поэтому для всех задач можно посоветовать удобный видео редактор под названием ВидеоМОНТАЖ.
Всегда нужно отснять видео, потом наложить на него музыку, добавить еще видео, переходы, добавить эффекты, заставки и выложить в Сеть. Многие организации сейчас требуют видеотчет и без видеоредактора здесь не обойтись. Поэтому для всех задач можно посоветовать удобный видео редактор под названием ВидеоМОНТАЖ.Программа довольно многофункциональная и предлагает обширный выбор опций. При открытии приложения вас встретит окно, где вы можете создать как новый проект, так и продолжить работать с уже имеющимся проектом. Помимо этого, сразу доступны инструменты по нарезке видео, замене фона (хромакей), записи видео с камеры и создании простенькой видеооткрытки.
Основные функции
Если вы выберите «Новые проект», то откроется полнофункциональная версия, где вы можете добавить аудио и видеофайлы и работать непосредственно уже с ними.
Для редактирования видеоматериала необходимо во вкладке «Файлы» выбрать «Добавить видео и фото». Далее выбираете необходимый вам файл – это может быть не только видео, но и изображение или музыка и после выбора нажать «ОК».

На таймлайне и в окне предпросмотра у вас появится добавленный ролик вместе со звуковой дорожкой.
Если вам нужно еще добавить ролик, то вы также повторяете предыдущее действие.
Чтобы удобно было работать с видеодорожкой, используйте масштаб справа снизу окна.
В программе присутствует своя библиотека музыки, поэтому через меню «Коллекция музыки» вы можете выбрать понравившейся вам трек и добавить его на дорожку ниже.
При этом если вы будете тянуть верхнюю лини вниз, то вы сможете уменьшить звук музыки, если друг она перебивает голос.
«Запись с веб-камеры» позволяет захватить картинку с камеры и записать видео с нее, если, к примеру, нет возможности записать с другого устройства.
Через опцию «Добавить аудиофайлы» вы можете добавить свои собственные аудиозаписи непосредственно на таймлайн.
Также стоит отметить, что во вкладке «Файлы» есть подраздел «Футажи», где вы можете добавить красивые видео на фон или с их помощью добавить заставку в начало ролика.
 В библиотеке огромное количество готовых футажей, что позволит как-то выделить как начало, так и окончание видео.
В библиотеке огромное количество готовых футажей, что позволит как-то выделить как начало, так и окончание видео.Чтобы видео смотрелось более информативно, следует использовать текст в ролике. Как раз для этого и отведен отдельный раздел «Текст» в программе видеомонтажа.
При этом для шрифта доступны опции по добавлению анимации, можно изменять размера шрифта, делать заливку текста, добавлять контур, тень, выбрать прозрачность текста и многое другое. Радует глаз такое обилие функций.
В подразделе «Титры» вы можете добавить заставку в начало или конец ролика, при этом доступно также много шаблонов на выбор, а также можно отметить и сам хороший редактор текста.
«Клипарт» – здесь можно добавить стикеры по вашему вкусу, что скрасит немного видеоряд. Также здесь доступна анимация.
«Рисунки» – те же самый стикеры, но они не предназначены для наложения текста в отличие от вышеописанного Клипарта.
«Переходы» позволяют добавить красивое пересечение двух видеороликов.
 Для того, чтобы выполнить переход необходимо выбрать его и перетянуть на таймлайн, но сделать нужно так, чтобы курсор оказался на стыке двух видеофрагментов – тогда переход сработает. Сверху доступна опция «Случайные переходы», которая позволит наложить рандомный переход на видеодорожке вашего будущего клипа.
Для того, чтобы выполнить переход необходимо выбрать его и перетянуть на таймлайн, но сделать нужно так, чтобы курсор оказался на стыке двух видеофрагментов – тогда переход сработает. Сверху доступна опция «Случайные переходы», которая позволит наложить рандомный переход на видеодорожке вашего будущего клипа.И последняя основная опция видеоредактора – «Эффекты». С ее помощью можно наложить эффект черно-белой съемки, сепии, камеры 80-х, добавить шум, искажения или пересвет. Чтобы применить эффект достаточно кликнуть на трек с видео, а после нажать на сам эффект, после чего он применится.
Также стоит отметить, что сверху таймлайна находится панель инструментов, где присутствуют дополнительные опции программы.
«Разделить» – позволяет разъединить ролик на два и более отрезков. Можно также наоборот вырезать лишь необходимый кусок, а все остальное удалить.
Эта опция также доступна и через меню «Обрезать выбранный клип».
«Кадрирование клипа» – изменение размера самого видео.
 Можно подрезать высоту и ширину ролика.
Можно подрезать высоту и ширину ролика.«Повернуть клип на 90 градусов» – позволяет изменить ориентацию видео, если вы хотите его повернуть горизонтально/вертикально.
С помощью опции «Удалить выделенные клипы из проекта» можно удалить выделенные видеофрагменты из ролика.
Функция «Редактировать» представляет практически весь тот вышеописанный список опций, плюс здесь можно изменить скорость видео и сделать коррекцию по цвету с помощью кривых, что очень сильно напоминаем профессиональные программы по монтажу видео.
После всех манипуляций с видео его нужно смонтировать. Это позволит все это «добро» скомпоновать в один видеофайл.
Лично советую использовать формат MP4 с кодеком H.264.
После чего указываем размер кадра, качество (можно оставить все как есть).
Финальный шаг – рендеринг видео, а далее вы сможете использовать ролик, где вы только захотите, так как формат MP4 – это очень популярный формат и не очень требовательный по размеру.
Дополнительные опции
Если помните, то при запуске программы были доступны также и отдельные опции программы для быстрого монтажа; и первая функция – это «Нарезка видео».
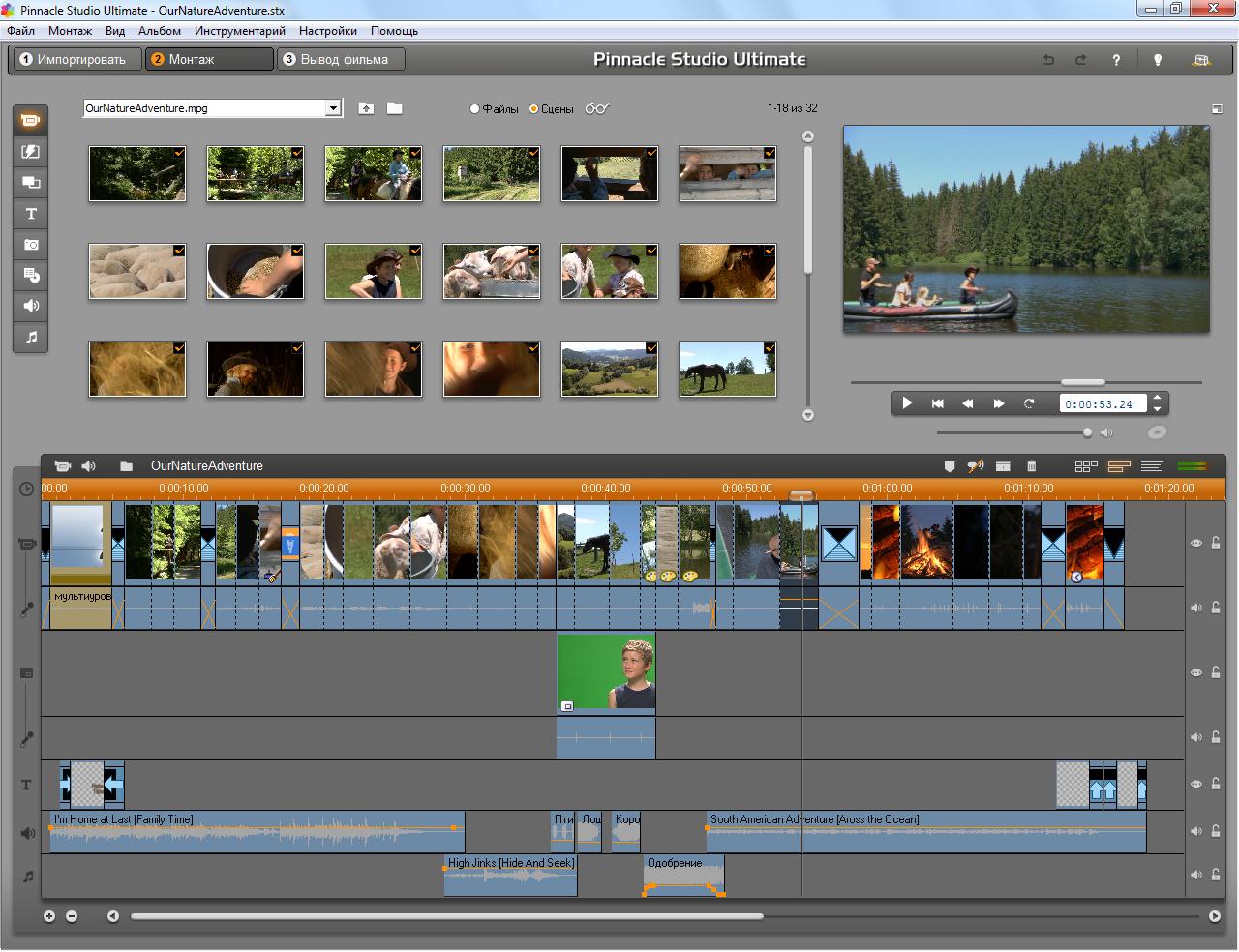 Здесь можно быстро обрезать ролик и сохранить его как в исходном формате, так и перерендерить в новый.
Здесь можно быстро обрезать ролик и сохранить его как в исходном формате, так и перерендерить в новый.«Хромакей» – позволяет наложить одно видео на другое. Чтобы эффект был достойным, выбирайте видео с однотонным фоном (зеленым или синим).
«Веб-камера» – запись с камеры без каких-либо посредников.
«Видеооткрытка» – можно создать поздравительную открытку в формате видео. Также имеется работа с текстом, звуком и прочим обрамлением.
Вывод
В целом, ВидеоМОНТАЖ – это программа, которая подойдет не только для простых задач, но и для полупрофессиональных также отлично подойдет. Программа доступна полностью на русском языке и скачать ее на свой ПК под управлением на Windows вы сможете по ссылке ниже. Удачи в монтаже!
App Store: Видео редактор Movavi Clips
Бесплатный видеоредактор для монтажа, без рекламы. С легкостью обрезайте видео, добавляйте фильтры и стикеры, создавайте собственные клипы и слайд-шоу с музыкойСоздание крутого видеоролика теперь не проблема, ведь с бесплатным мобильным приложением Movavi Clips так легко делать видеомонтаж: склеивать или обрезать видео, добавлять переходы, музыку, текст, стикеры на фото и многое другое! Теперь ваши фильмы и видеоролики о путешествиях, интересных мероприятиях или домашнее видео станут профессиональными, поскольку:
— видеоредактор бесплатный, удобный и очень простой;
— в приложении нет назойливой рекламы;
— все необходимые функции редактора для обработки понятны даже новичку;
— качественный монтаж видео возможен благодаря нарезке с точностью до кадра;
— видеоролики не ограничены по времени и объему.
ОБРАБОТКА ВИДЕО: дайте волю фантазии
Снимать хорошие ролики не всегда удается с первого раза. Приложение Movavi Clips для iOS поможет сделать из обычных фильмов настоящий шедевр. Этот видеоредактор может:
— делать покадровый монтаж по удобной временной шкале;
— выполнять нарезку и легко удалять ненужные видео клипы;
— регулировать яркость видео;
— настраивать насыщенность для придания сочности вашим видео;
— наложить музыку;
— создать слайд шоу с фото и музыкой, как делают многие видеоблогеры;
— делать переходы между видеозаписями;
— вставить текст на фото или на весь ролик, а затем выбрать шрифт, размер, цвет и расположение в кадре;
— добавлять фотографии: с автоматическим эффектом масштаба и панорамы они будут выглядеть красиво и динамично;
— добавить яркие и красивые стикеры в клип, чтобы привлечь внимание аудитории в Инстаграм и других соцсетях;
— продублировать интересные кадры и склеить их;
— повернуть клип, чтобы исправить неудачную съемку;
— добавить оригинальные фильтры для фото и видео от мовави;
— ускорить и замедлить видео;
— кадрировать фото и видео для нужного акцента.
«Карманная» киностудия объединяет все функции, которые помогут в создании крутых клипов и фильмов для ютуба, других соцсетей и домашнего просмотра.
НАСТРОЙКА АУДИО
Создание видео хорошего качества невозможно без саундтрека, поэтому в нашем редакторе видео предусмотрена возможность добавления аудио. Наложить музыку на клип в редакторе Movavi Clips сможет даже новичок. Как?
— выбрать фоновую музыку из коллекции видеоредактора;
— при необходимости отключить оригинальный звук видео;
— обрезать песню, чтобы уменьшить ее размер.
ПРОСТОЕ СОХРАНЕНИЕ
Видео монтаж окончен: музыка добавлена, сделана обрезка. Редактирование удалось, можно сохранять. Как и другие видеоредакторы, Movavi Clips дает возможность:
— предварительно увидеть готовый фильм;
— сохранить видеозапись с музыкой на устройстве;
— поделиться видеороликом прямо из приложения в соцсетях и заслужить репутацию крутого клип мейкера.
Подписка на Премиум-Версию включает в себя:
— удаление водяного знака с итоговых видео
— все новые пакеты стикеров в подарок
— новые функции бесплатно
— приоритетную техподдержку
Оплата за подписку взимается с учётной записи iTunes сразу после подтверждения покупки. Неиспользованный период бесплатной пробной версии также аннулируется при покупке любой из подписок. Оплата за подписки взимается раз в месяц либо раз в год в зависимости от варианта подписки. Подписка обновляется автоматически в течение 24 часов до истечения текущего периода подписки. Подписка обновляется автоматически, если автообновление подписки не будет отключено пользователем в течение 24 часов до истечения текущего периода подписки. Для управления подписками и отключения их автоматического продления перейдите в настройки учётной записи. Единоразовая покупка премиум-версии включает в себя сохранение видео без логотипа Movavi и бесплатный доступ к премиум пакетам стикеров. Покупка оплачивается один раз и сохраняется за учётной записью навсегда Политика конфиденциальности Movavi https://www.movavi.ru/privacy.html, условия использования https://www.movavi.ru/tos.html
Неиспользованный период бесплатной пробной версии также аннулируется при покупке любой из подписок. Оплата за подписки взимается раз в месяц либо раз в год в зависимости от варианта подписки. Подписка обновляется автоматически в течение 24 часов до истечения текущего периода подписки. Подписка обновляется автоматически, если автообновление подписки не будет отключено пользователем в течение 24 часов до истечения текущего периода подписки. Для управления подписками и отключения их автоматического продления перейдите в настройки учётной записи. Единоразовая покупка премиум-версии включает в себя сохранение видео без логотипа Movavi и бесплатный доступ к премиум пакетам стикеров. Покупка оплачивается один раз и сохраняется за учётной записью навсегда Политика конфиденциальности Movavi https://www.movavi.ru/privacy.html, условия использования https://www.movavi.ru/tos.html
Как смонтировать видео на Android
Все мы любим снимать видео и фото. А еще мы все любим красивые видео, которые получаются из такого отснятого материала.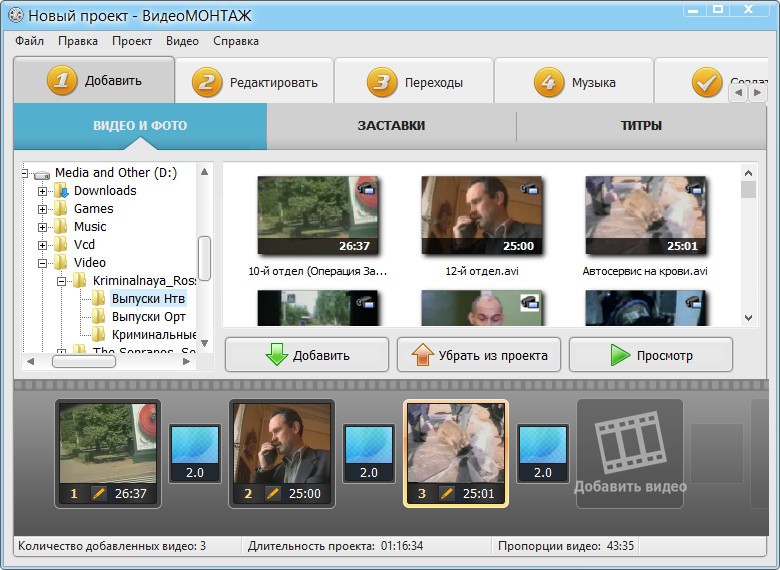 Времена, когда надо было сидеть в душной комнате, отрезать пленку и вклеивать ее обратно, прошли. Весь видеомонтаж сейчас цифровой. При этом монтировать можно не только в студии, о и дома на простеньком компьютере, а в последнее время активно начали появляться программы монтажа и для смартфонов. Учитывая производительность современных гаджетов, это не удивительно. Да и разработчики научились делать удобный интерфейс. В этой статье предлагаю ознакомиться с подборкой интересных редакторов видео на любой кошелек и даже бесплатных, чтобы вы всегда могли собрать минимум пару сотен лайков.
Времена, когда надо было сидеть в душной комнате, отрезать пленку и вклеивать ее обратно, прошли. Весь видеомонтаж сейчас цифровой. При этом монтировать можно не только в студии, о и дома на простеньком компьютере, а в последнее время активно начали появляться программы монтажа и для смартфонов. Учитывая производительность современных гаджетов, это не удивительно. Да и разработчики научились делать удобный интерфейс. В этой статье предлагаю ознакомиться с подборкой интересных редакторов видео на любой кошелек и даже бесплатных, чтобы вы всегда могли собрать минимум пару сотен лайков.
Прежде чем смонтировать видео, его надо снять.
Монтирование видео на смартфоне
Некоторые примеры приложений, о которых пойдет речь ниже, платные. Это логично, так как работа с видео куда более сложная, чем с фото и тем более текстом. Для того, чтобы качественно работать с материалом, приложение должно быть хорошо оптимизировано и должно иметь удобный интерфейс, чтобы процесс работы доставлял только удовольствие.
Как правильно делать сторис в Instagram. Примеры приложений
Поэтому в некоторых случаях придется раскошелиться, но результаты будут того стоить. Впрочем, для того и приведу большой список приложений, чтобы вы могли выбрать то, что устроит именно вас.
ActionDirector — популярное приложение для видеомонтажа
ActionDirector — одно из самых популярных приложений для редактирования видео на ПК, но также оно доступно на Android, хотя функциональность, конечно, будет ниже. Вы можете импортировать клипы, редактировать их, переставлять местами. Вы можете добавлять свою музыку, обрезать или удалять куски, добавлять текст, использовать замедленное воспроизведение и многое другое.
Это одно из немногих приложений для редактирования видео, которое также поддерживает видео 4K. Однако, вам нужно будет проверить, поддерживает ли это ваше устройство. У разработчиков есть специальный инструмент, связанный с Google Play, который позволит лучше узнать о совместимости. Так же приятно, что приложение получает частые обновления.
Так же приятно, что приложение получает частые обновления.
Скачать ActionDirector
Adobe Premiere Rush — приложение Adobe
Adobe Premiere Rush — одно из двух приложений для редактирования видео Adobe с уровнем выше среднего. Вторым является Adobe Premiere Clip, который несколько ближе к стандартному мобильному видеоредактору. В любом случае, Adobe Premiere Rush — одно из новых приложений для редактирования видео в списке, и оно действительно неплохое.
Adobe Premiere Rush поставляется с множеством обязательных функций, включая многодорожечную шкалу времени, синхронизацию с облаком и некоторые расширенные инструменты редактирования.
Как перенести приложения на смартфоны Huawei без Google Play
В приложении еще есть, что дорабатывать с точки зрения интерфейса и исправления ошибок, но у него есть огромный потенциал. Кроме того, он включен в подписку Adobe Creative Cloud, поэтому стоит попробовать, если вы уже пользуетесь этой услугой.
Скачать Adobe Premiere Rush
FilmoraGo — это приложение для редактирования видео от Wondershare. Многим очень нравятся продукты этого разработчика. Редактор позволит вам делать все основное, например, обрезать, вырезать, просчитывать и тому подобное.
Он также включает в себя возможность воспроизведения в обратном направлении, создание квадратных видео (1: 1) для Instagram и видео 16:9 специально для YouTube. А еще он поддерживает работу с замедленными видео, переходы, музыку, наложение картинок и многое другое. В приложении есть платные функции, но бОльшая часть всего самого необходимого бесплатна.
Скачать FilmoraGo
Funimate — приложение для начинающих монтажеров
Funimate — одно из очень популярных, но не слишком мощных приложений для редактирования видео. Он позиционирует себя, как приложение для создания музыкальных клипов или простых видеороликов из того, что есть на вашем устройстве.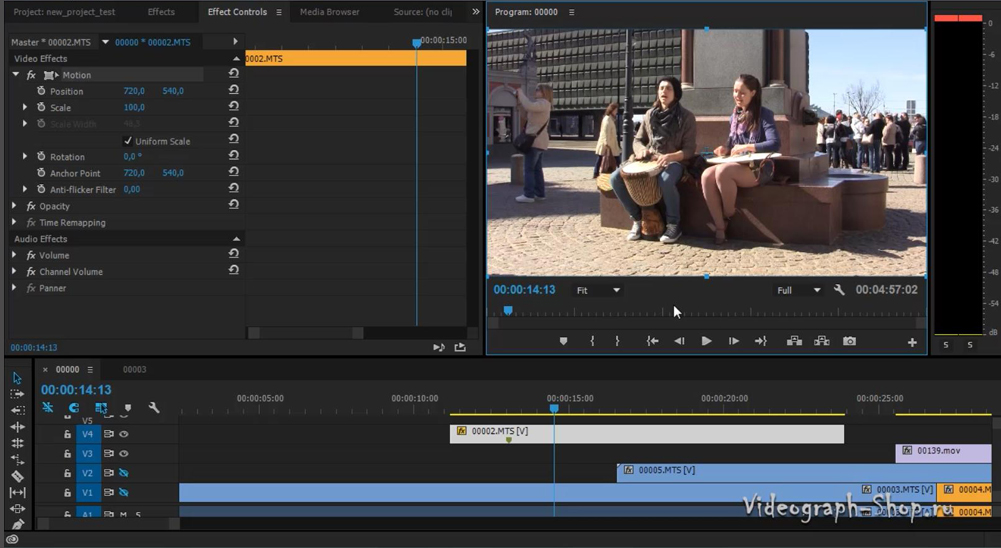 В приложении предусмотрено 15 видеофильтров, с которыми вы можете поиграться для придания настроения ролику.
В приложении предусмотрено 15 видеофильтров, с которыми вы можете поиграться для придания настроения ролику.
Не скачиваются приложения с Play Market. Что делать
Конечно, вы не сможете сделать серьезное видео, но мало кто вообще будет заниматься этим на смартфоне. Поэтому именно на видеоэффекты разработчики сделали большой упор. Если вам надо просто делать простенькие видео для социальных сетей, Funimate может вам пригодиться.
Скачать Funimate
InShot — монтаж видео для YouTube и TikTok
InShot — это очень простой видеоредактор, в котором большое внимание уделяется таким вещам, как фильтры и обрезка видео. Он имеет достаточно простой редактор временной шкалы с несколькими видео и аудио дорожками. Вы также получаете базовые инструменты, вроде работы с музыкой и другие инструменты, одним из которых является плавное появление и плавное исчезновение.
В приложении также можно пользоваться стикерами, менять скорость воспроизведения и делать другие вещи, которые популярны на YouTube, TikTok и других подобных платформах.
Скачать InShot
Movie Maker Filmmaker — сам себе режисер
Movie Maker Filmmaker по праву занимает место в нашем сегодняшнем списке. Приложение бесплатное, но позволяет делать многое. Вы сможете обрезать ваши клипы, менять их местами и работать с музыкой. Можно даже будет устанавливать точки фокусировки.
В арсенале приложения есть много видеоэффектов, и вы можете создавать свои собственные фильтры. Хотя эта возможность реализована не так хорошо, как хотелось бы. В приложении возникли некоторые проблемы после того, как разработчик поменял дизайн, но они постепенно исправляются. В любом случае именно Movie Maker Filmmaker по праву занимает место в нашем рейтинге. А если вас не смущает реклама, вы можете им пользоваться совершенно бесплатно.
Скачать Movie Maker Filmmaker
PowerDirector — простое приложение
PowerDirector — одно из самых ”полных” приложений для редактирования видео в этом списке. Оно включает множество функций. Среди них вы найдете инструменты быстрого редактирования, различные эффекты и другие возможности. В нем даже есть возможность создания коллажей и возможность работы с замедленным видео.
Среди них вы найдете инструменты быстрого редактирования, различные эффекты и другие возможности. В нем даже есть возможность создания коллажей и возможность работы с замедленным видео.
Как я запускаю приложения для Android без установки
Разобраться с интерфейсом относительно легко, благодаря классическому отображению со шкалой времени, привычной для видеомонтажеров. Многие базовые функции бесплатные, но за полный набор инструментов придется заплатить. Впрочем, хорошо, что приложение можно попробовать, прежде чем расставаться с деньгами. Отдельно стоит отметить, что приложение хорошо подойдет именно для больших экранов, например, планшетов.
Скачать PowerDirector
Quik — автоматический видеомонтаж
Quik принадлежит к новому поколению приложений для редактирования видео. Это неплохо, если вам нужно что-то простое. А работает он так: вы добавляете в приложение до 50 фотографий и видеоклипов. Затем приложение анализирует их и выводит на экран короткое видео.
Quik содержит около двух десятков стилей видео. Результат получится автоматическим, но перед выгрузкой вы сможете внести изменения. Он не такой мощный, как Adobe Premiere Clip или PowerDirector, но отлично подойдет тем, кто не хочет обрабатывать каждый клип вручную и готов доверить это автоматике, а потом просто все проконтролировать.
Скачать Quik
Особенно приятно, что Quik распространяется бесплатно и не требует совершать внутренние покупки. Неплохая точка для списка подобных приложений, не так ли? Расскажите в комментариях или в нашем Telegram-чате, какими приложениями пользуетесь вы, чтобы сделать базовый или может даже глубокий монтаж видео на смартфоне.
Видеомонтаж в Sony Vegas Pro 12 общие сведения
Урок видеомонтажа в Sony Vegas 12 Pro. В этой статье я бы хотел рассказать о возможностях видеомонтажа в программе Sony Vegas Pro 12. О том что нового появилось в программе Sony Vegas Pro 12 в отличии с предыдущими версиями. Уроки видеомонтажа видео можно найти в интернете, однако мы решили сделать свой обзорный видео урок для начинающих по видеомонтажу. Он носит характер ознакомления и дает первичные навыки работы в программе. Cкачать sony vegas pro 12 бесплатно можно с официального сайта. Урок по видеомонтажу в Sony Vegas будет содержать в себе ответы на следующие вопросы:
Уроки видеомонтажа видео можно найти в интернете, однако мы решили сделать свой обзорный видео урок для начинающих по видеомонтажу. Он носит характер ознакомления и дает первичные навыки работы в программе. Cкачать sony vegas pro 12 бесплатно можно с официального сайта. Урок по видеомонтажу в Sony Vegas будет содержать в себе ответы на следующие вопросы:
- как создать проект, сохранить проект, изменить настройки проекта
- как импортировать, загрузить в проект видео
- как сделать монтаж, выполнить склейку видео
- как загрузить звук, как импортировать песню на таймлайн в программе
- как редактировать видео и звук, настройка параметров
- как сделать эффекты, как добавить титры
- как просчитать видео, как сделать рендер, что такое render
Итак, для начала запустим программу и посмотрим ее интерфейс.
Для начала зайдем в меню File и выберем New для того чтоб начать работу с нового проекта
выйдет окно с настройками нового проекта
Если поставить галочку как на картинке, то все следующие настройки проекта будут автоматически создаваться с этими настройками.
Если не знаете с какими настройками видео придется работать, то можно нажать кнопку в верхнем правом углу и указав на файл видео, программа автоматически определит настройки видео с которыми будет наше видео и подстроит проект под него.
и на картинке ниже можете видеть как изменились настройки автоматически
В данном конкретном случае виде снималось на DSLR камеру с настройками: разрешение 1920х1080, прогрессирование сканирование, частота смены кадров 29,97 сигнал NTSC, формат пикселя -1,0 (иногда называют его квадратным пикселем).
Существует множество способов создания проекта и его сохранения, в том числе автоматическое создание. Но так же необходимо проект сохранять. Все таки недостаток сони вегас про 12 в том, что она работает только под платформой windows, а не под Mac Os X. Автосохранение проекта можно настроить но не всегда оно спасает. Будьте внимательны и старайтесь самостоятельно пересохранять проект. Очень важно помнить что русскаяв весрсия програмы сони вегас про также работает не корректно в некоторых местах, проявляются глюки. Не торопитесь скачать бесплатно сони вегас на русском, лучше начинать с нормальной версии. Достаточно в начале работы создать проект, сохранить его и во время работы периодически при помощи сочетания клавиш CTRL+S будет сохранение проекта.
Не торопитесь скачать бесплатно сони вегас на русском, лучше начинать с нормальной версии. Достаточно в начале работы создать проект, сохранить его и во время работы периодически при помощи сочетания клавиш CTRL+S будет сохранение проекта.
Придумайте название проекта, путь его хранения и вперед, работать!
Существует множество способов переноса и импорта видео и аудио контента в проект, со всеми ними можно ознакомиться в Мануал Sony Vegas Pro 12 (инструкция сони вегас про 12). Мы покажем один из юзабильных способов. Просто выделяете из папки нужные файлы и переносите их на таймлайн (рабочее окно программы для редактирования видео и звука) как на картинке ниже.
В окне видео просмотра вы будете наблюдать положение перемещения курсора.
Перемещая курсор мыши из одного места в другое вы увидите как меняется картинка в окне пред просмотра. Прокручивая колесо мыши масштаб по времени будет изменяться от более короткого промежутка времени на таймлайне к более длинному. Это необходимо для точной работы с видео при увеличении масштаба времени, или при грубой склеке когда достаточно увидеть общую картину всего проекта.
Это необходимо для точной работы с видео при увеличении масштаба времени, или при грубой склеке когда достаточно увидеть общую картину всего проекта.
В нашем случае, при переносе видеофрагментов на таймлайн перенеслось несколько кусочков видео в последовательности, которой мы перенесли. В ходе монтажа кусочки (планы) можно между собой менять, выстраивая последовательность кадров таким образом, чтоб подчинить видеоряд режиссерской идее, задумке.
Как отрезать видео в sony vegas pro 12
для того чтоб укоротить видео фрагмент, достаточно за края видео потянуть в лево или право и сократить до нужного размера. Можно поставить курсор на место разреза и при помощи клавиши S разрезать фрагмент. Так же можно воспользоваться триммером, но в данном случае это не очень удобно.
Достаточно просто взять какой-нибудь фрагмент видео и перетянуть его, или пристыковать к другому. Потянув за треугольники в верхнем правом углу фрагмента можно сделать плавный переход, дизолф
Если просто наложить два фрагмента друг на другой переход автоматически создается.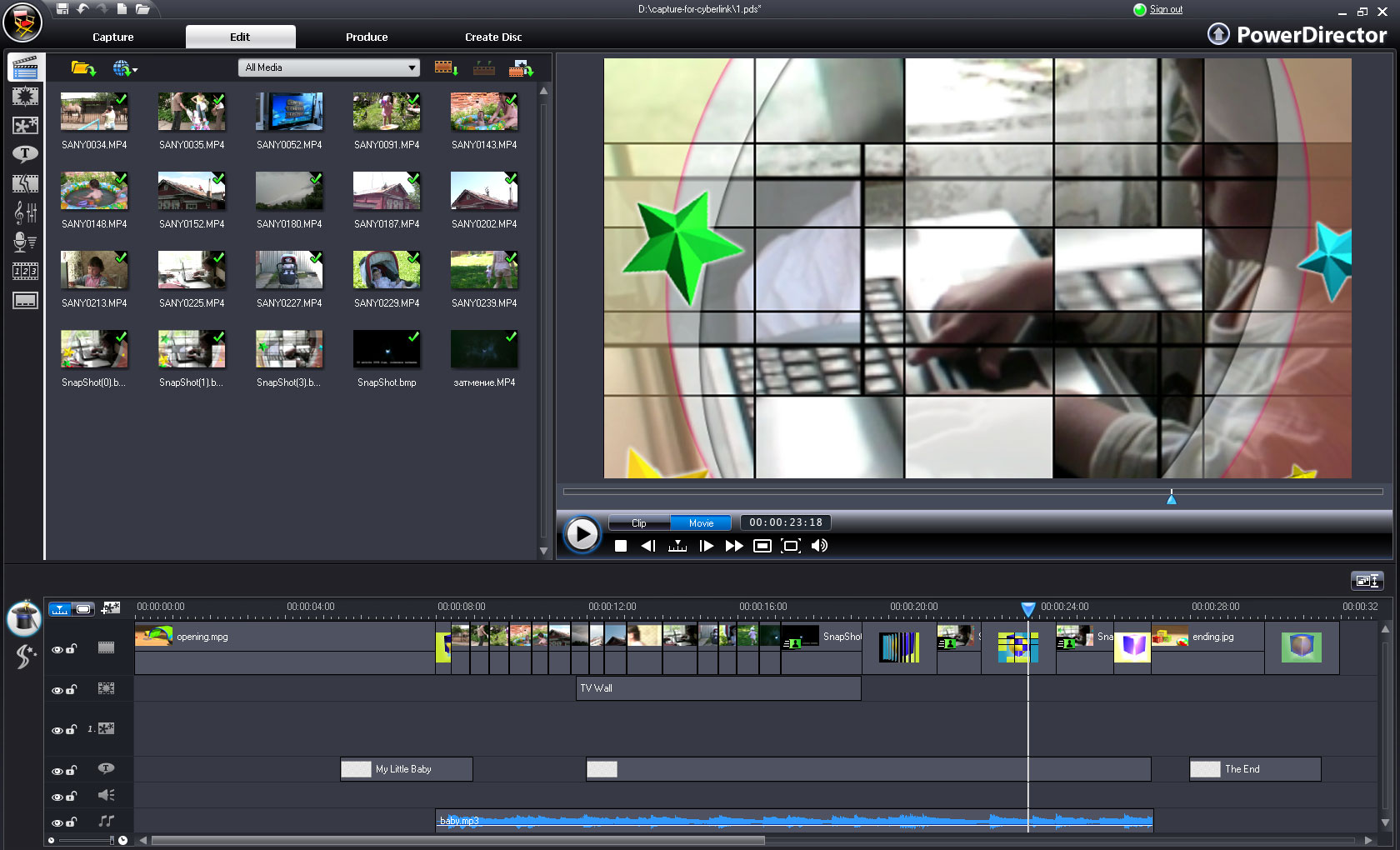 Fade out (затухание) как на рисунке выше
Fade out (затухание) как на рисунке выше
Если кликнуть правой кнопкой мыши на переход, можно получить свойства перехода и выбрать необходимый
В качестве магнитной привязки используется сочетание клавиш CTRL+L
Так же группу объектов (группировка) можно выделить и перетаскивать при помощи простого выделения объектов с зажатой клавишей shift, при этом выделенные объекты подсвечиваются желтым выделением.
Как сделать переход в Sony Vegas
В разделе Transitions (переходы) можно выбрать требуемы переход и перетащить его на уже созданный переход простым перетаскиванием перехода мышью при этом появится окно настройки перехода, в котором можно будет редактировать свойства перехода
в окне настройки перехода можно сохранять свои изменения, выполненные при настройке перехода, чтоб в дальнейшем использовать его как пресет (готовую стандартную установку).
Как сделать, добавить эффект в соня вегас
Чтоб выполнить цветокоррекцию, необходимо в разделе Video Fx (видеоэффекты) выбрать интересующий фильтр, и так же просто перетащить его на видео. Так же в окне настроек видео можно по играться настройками и сделать готовый пресет
Так же в окне настроек видео можно по играться настройками и сделать готовый пресет
можно к одному и тому же видео много раз применять разные эффекты, выстраивая последовательность из эффектов.
Как сделать, добавить титры в sony vegas pro 12
Для добавления титров в проект необходимо создать еще одну дорожку над видео, так как титры будут накладываться на видео а не наоборот. Правой кнопкой мыши щелкаем как показано на картинке на область с настройками видео дорожки и выбираем «Insert video track»
Заходим в раздел Media Generators, как показано на рисунке и перетаскиваем на новую дорожку пресет с титрами, который потом можно изменять как угодно.
Увеличив масштаб прокруткой колеса, можно увеличить масштаб и увидеть настройки видеофрагмента, будь-то видео или картинка или титры. Нажав на пиктограмму, как показано на рисунке ниже, можно зайти в настройки фрагмента и поиграться с его свойствами.
нажав эту картинку, всегда можно попасть в настройки видео, в данном случае
зайдя в это окно, можно менять положение, масштаб и вращение видео файла
Зайдя в это окно можно добавлять видео эффекты к видео и аудио эффекты к звуку.
Для того чтоб добавить музыкальную подложку, достаточно просто перетащить аудио файл с песней на таймлайн
Теперь для того чтобы изменять уровень громкости звука, выделите звуковую дорожку и горячими клавишами SHIFT +V вызовите линию уровня громкости. На этой линии при помощи двойного нажатия мыши можно поставить маркер и регулировать им уровень громкости, делая звук тише или громче.
Как склеить видео в Sony vegas pro 12
Как включить и выключить магнитную привязку Sony vegas pro 12
Для того чтоб выполнить склейку необходимо пристыковать видео ролики друг к другу, подрезать и удалить не нужные фрагменты. Для того чтоб работала магнитная привязка клавишами CTRL+L включаете ее и отключаете когда необходимо и двигайте, перемещайте видео как необходимо. Для того чтоб вывести видео, сохранить в конечном едином видеофайле все видеоролики, необходимо мышью выделить нужную область
в меню FILE выбрать RENDER AS
Как сохранить видео ролик на диск. Выйдет сообщение в каком месте на диске, в каком формате сохранить видео ролик.
Выйдет сообщение в каком месте на диске, в каком формате сохранить видео ролик.
Мы выберем в нашем случае формат XDCAM EX
Смотрите чтоб стояла галочка Render loop region only — просчет только выделенной области, чтоб не ренедерить лишнее.
Зайдя, в расширенные настройки просчета Custom Template … можно настроить кодек под свои задачи
Нажимаете ок, а затем Render и идет просчет видео ролика
после завершения просчета, можно запустить готовый файл в плеере, например VLC плеер.
Вот такой не большой урок как сделать видео в Sony Vegas. Как сделать монтаж видео в соне вегас, монтаж клипов в Sony Vegas pro12. Следующие уроки видео будут в других статьях по видеомонтажу в сони вегас.
На остальные вопросы, возникшие при изучении программы по видеомонтажу сони вегас про 12 можно найти ответы в мануал Sony Vegas 12, переведенном на русский язык. Мануал Сони Вегас или инструкция по другому, содержит в себе ответы на следующие вопросы:
1. Что ново для видеомонтажа в версии Sony Vegas Pro 12.0
Что ново для видеомонтажа в версии Sony Vegas Pro 12.0
2. Окно рабочей области в Sony Vegas, что это такое и для чего оно нужно
3. Часто используемые окна, рабочие области в Sony Vegas
4. Работа с проектами в Sony Vegas, сохранение и изменение свойств проекта
5. Добавление в проект звука , видео и фото. Работа с Медиа файлами в Sony Vegas
6. Редактирование видео на тайм-лайне в Sony Vegas, склейка видео и переходы
7. Работа с мультикам в Sony Vegas, что такое мультикамера, удобство с многокамерной съемкой в мультикаме
8. Стереоскопическое изображение, работа с 3D в Sony Vegas. настройка проекта под работу со стере изображением.
9. Применение маркеров и команд в Sony Vegas, для чего нужны маркеры
10. Редактирование таймлайн в Sony Vegas, изменение свойств рабочей области
11. Использование автоматизации, убыстрение монтажа в Sony Vegas,
12. Анимация видео и дорожек в Sony Vegas. Работа с дорожками
13. Применение эффектов в Sony Vegas, настройки пресетов для спецэффетов
14. Работа со звуком в Sony Vegas, плагины для звука, шумодавы, генераторы и т.д.
15. Микшерный пульт, работа со звуком на микшере
16. Видео Compositing, композинг
17. Видео захват и работа с HDV
18. Работа с видео XDCAM
19. Работа с RED CODE
20. Работа с видео AVCHD
21.
22. Создание и работа со звуком 5.1
23. Ввод субтитров в видео
24. Предварительный просмотр Вашего проекта, окно предпросмотра и работа с ним.
25. Контроль видео по графикам приборов, вектороскоп и вэйформы, анализатор спектра.
26. Синхронизация по Timecode, синхронизация по таймкоду в сони вегасе
27. Прожиг дисков, подготовка и запись двд и блюрей дисков
28. Печать видео, подготовка к записи на пленку DV или HDV кассеты
29. Рендер проекта (настройки просчета видео, сохранения в видеофайл, выбор форматов)
30. Применение аппаратных контроллеров, MIDI, GPU, Open Gl
31. Применение сценариев (скриптов )
32. Настройка интерфейса программы видеомонтажа сони вегас про 12
33. Горячие клавиши, настройка, программирование команд горячих клавиш
34. Глоссарий
35. Индексы
36. Оглавление
Как редактировать видео для начинающих: введение
От записи семейных воспоминаний до вывода в Интернет целого бизнеса больше людей, чем когда-либо, хотят начать создавать видео. И это, несомненно, прекрасное время для этого. У большинства людей в кармане уже есть подходящая камера. Конечно, запись видео — это только часть процесса. Также важно научиться редактировать видео.
Существует широкий спектр программного обеспечения для редактирования видео, которое упрощает редактирование видео.Независимо от того, ищете ли вы простой редактор перетаскивания или полноценный пакет для редактирования профессионального уровня, вы можете получить его, причем часто по удивительно доступной цене.
Изучение того, как редактировать видео, может превратиться в бесконечную кроличью нору с еще большим количеством возможностей и подходов на выбор. Итак, для тех, кто только начинает, мы составили это руководство о том, как приступить к редактированию видео и помочь вам начать новый захватывающий путь.
О чем следует подумать перед началом работы
Монтаж видео может быть настолько простым или сложным, насколько вы хотите.Но каким бы сложным ни был конечный продукт, процесс покажется вам гораздо более приятным, если вы потратите несколько минут на подготовку с самого начала, желательно еще до того, как вы начнете записывать какие-либо кадры.
Какие видео вы редактируете?
У разных типов видео разные требования. Может быть, вы просто пытаетесь собрать видеоролик из своего семейного отпуска, и вам нужно всего лишь вырезать длинные записанные фрагменты на ваши любимые моменты и соединить их вместе.Или, возможно, вы хотите создать видеоблог YouTube, сочетающий кадры говорящей головы с пояснительными роликами B-roll. Или, может быть, вы собираете полнометражный документальный фильм с часами отснятого материала для сортировки, компьютерной графикой, которую вам нужно создать, и специальными эффектами для добавления.
То, чем вы хотите видеть конечный продукт, будет определять, что и как вы снимаете, какое программное обеспечение для редактирования видео вы выберете и как вы подходите ко всему процессу.
Какие возможности вы хотите, чтобы программное обеспечение имело?
Каждая часть программного обеспечения для редактирования видео требует определенного обучения, и существует прямая корреляция между количеством функций, которые имеет программное обеспечение, и тем, сколько вам придется сделать, чтобы изучить программное обеспечение.
Подумайте, нужны ли вам только основы с моделью редактирования с перетаскиванием и довольно неглубокой кривой обучения или вы хотите потратить время на изучение более сложного (но более многофункционального) программного обеспечения.
Может ли мой компьютер обрабатывать видео?
Все ваши видеомонтажи будут выполняться на компьютере, поэтому вам нужно подумать, способен ли ваш компьютер обрабатывать редактирование, которое вы хотите сделать. Как и следовало ожидать, более сложные функции, которые вы хотите добавить в свое видео (например,g., спецэффекты, сгенерированные компьютером), тем более мощное компьютерное оборудование вам понадобится.
Одно замечание: уже давно ведутся споры о том, какая операционная система лучше всего подходит для редактирования видео. Текущая реальность такова, что, за исключением относительно небольшого количества программ, доступных только в одной ОС (например, Apple Final Cut Pro X) или другой, нет значительной разницы между выбором Windows или Mac для редактирования видео.
Рекомендуемые технические характеристики компьютера для редактирования видео
Лучший способ узнать, какие характеристики компьютера вам нужны, — это посмотреть, что рекомендует программное обеспечение, которое вы собираетесь использовать.Менее мощное программное обеспечение требует менее мощного оборудования. Тем не менее, как общее практическое правило, следующее должно дать вам достойную отправную точку:
- Процессор — Относительно недавние Intel Core i5 или Core i7 должны работать хорошо. Для бюджетных сборок более новый AMD Ryzen 5 обеспечивает хорошую производительность по невысокой цене.
- RAM — Хотя некоторые программы рекомендуют как минимум 4 ГБ ОЗУ, вы, вероятно, захотите убедиться, что у вас есть как минимум 8 ГБ, хотя больше — лучше. Если вы выполняете особенно сложное редактирование видео или видео с очень высоким разрешением (4K +), вам подойдет 16 ГБ или больше.
- Видеокарта — Нужна ли вам видеокарта, зависит от вашего программного обеспечения и от того, что вы пытаетесь сделать. Для некоторых программ видеокарта на самом деле не нужна. Если вы собираетесь выполнять больше рендеринга или используете DaVinci Resolve (который специально разработан для использования графического процессора), вам понадобится как минимум RX 570 или GTX 1650.
- Хранение — Видео, особенно видео 4K, требует много места для хранения. Жесткие диски (жесткие диски) будут работать, но SSD (твердотельные накопители) будут быстрее и приятнее в использовании.Получите как можно больше места для хранения, если собираетесь записывать много видео.
- Другие особенности компьютера — Помимо этого, есть еще несколько вещей, которые следует учитывать. Из-за размеров файлов для видео вам захочется иметь быстрые способы включения и выключения видео на компьютере. USB 3.1, USB-C и Thunderbolt предоставят вам относительно быстрые порты для передачи данных на цифровые запоминающие устройства и обратно. Если вы загружаете видео онлайн, вам поможет быстрое подключение к Интернету.Ничто из этого не является абсолютно необходимым, но ожидайте, что придется потратить много времени на ожидание передачи данных, если вам придется работать с более медленным вариантом.
Выбор программы для редактирования видео
Существует множество программ для редактирования видео. Некоторые из них действительно будут лучше (если у вас есть определенные цели), чем другие, но есть несколько правильных или неправильных ответов на вопрос, какое программное обеспечение для редактирования видео вам следует использовать.
Реальность такова, что лучшее программное обеспечение — это то, с которым вам удобнее всего пользоваться.Некоторое программное обеспечение вы сможете получить быстро, но его возможности могут быть ограничены. Для изучения другого программного обеспечения потребуется время, но оно предоставит вам неограниченные возможности. Выясните, в какой части этого спектра вы подходите, и найдите время, чтобы изучить все тонкости любого программного обеспечения, которое вы выберете. Потраченное время окупится, когда вы освоитесь с редактором.
Есть несколько популярных видеоредакторов:
- Adobe Premiere Pro CC — Adobe Premiere Pro является отраслевым стандартом для редактирования видео.Это глубокая программа с огромным количеством функций и, соответственно, крутой кривой обучения. В рамках Adobe Creative Cloud Suite все, что вы хотите, возможно либо непосредственно в Premiere Pro, либо за счет тесной интеграции с другими приложениями Creative Cloud. Из-за огромной популярности Premiere доступно огромное количество контента (например, учебные пособия на YouTube, блоги и т. Д.), Чтобы научить вас пользоваться им.
- Adobe After Effects CC — After Effects на самом деле не программа для редактирования видео (хотя теоретически вы могли бы использовать ее для полного редактирования, вы, вероятно, не захотели бы), но она в этом списке из-за того, насколько естественно она в паре с Premiere Pro.Поскольку они оба являются частью Adobe CC, у вас есть доступ к обоим, если у вас есть полная подписка. Если вы хотите создать свою собственную графику или специальные эффекты, After Effects неоценим.
- Apple iMovie — Когда Apple iMovie была впервые представлена, она произвела революцию в возможностях создателей домашнего видео комбинировать и редактировать видео, предложив интуитивно понятный и простой в использовании редактор. Это был один из первых, если не первый, который предоставил возможность редактировать фильмы обычному пользователю. Apple продолжила разработку iMovie, и, хотя она не предоставит вам полный набор функций Premiere Pro или Final Cut Pro X, вы получите множество возможностей в невероятно простом в использовании программном обеспечении, которое также оказывается бесплатным (но требует Mac).
- Apple Final Cut Pro X — Final Cut Pro X доступен только для продуктов Apple и предлагает решение для редактирования, которое пытается найти баланс между профессиональной производительностью и доступностью, балансируя между профессионалом и профессионалом. В самой последней версии был сделан спорный выбор в пользу использования нетрадиционного подхода к временной шкале, который отключил некоторых опытных редакторов, но в целом Final Cut Pro X предлагает мощные функции для пользователей Mac.
- Blackmagic DaVinci Resolve — DaVinci Resolve начинался как инструмент для цветокоррекции, но превратился в мощный полнофункциональный видеоредактор, включающий редактирование шкалы времени, цветокоррекцию, эффекты и даже инструменты для редактирования аудио.Он становится все более популярным благодаря бесплатной версии, предлагающей более чем достаточно функций для всех, кроме самых требовательных пользователей.
- Corel VideoStudio Ultimate — Corel VideoStudio Ultimate разработан для начинающих и упрощает редактирование видео. Он имеет простой, интуитивно понятный макет, который помогает новичкам сразу приступить к редактированию, но при этом предлагает ряд более продвинутых опций по мере того, как вы совершенствуете свои навыки.
- CyberLink PowerDirector — CyberLink PowerDirector похож на VideoStudio Ultimate в том, что он предлагает мягкое введение в редактирование, но при этом предоставляет удивительно обширный набор инструментов.Он направлен на преодоление разрыва между новичком и профессионалом за счет оптимизации основ, хотя это связано с компромиссом с более продвинутыми опциями, которые все глубже погружаются в программу.
- HitFilm Express — HitFilm Express предлагает впечатляющий набор функций с особым упором на возможности высококачественных спецэффектов, заключенных в интуитивно понятный пакет. Бесплатная версия предлагает впечатляющий набор инструментов, но у вас также есть возможность обновиться с помощью надстроек премиум-класса или различных профессиональных пакетов с еще большим количеством возможностей.
- Lightworks — Lightworks, как и DaVinci Resolve, является еще одним высококачественным пакетом видео профессионального уровня, который предлагает щедрую бесплатную лицензию. В случае Lightworks вы получаете огромный набор инструментов в бесплатной версии, но с ограничениями в том, что она позволяет вам выводить, хотя существует множество лицензий в зависимости от ваших потребностей. Как и в случае с другими профессиональными инструментами, вам придется немного потренироваться, чтобы получить высокий уровень комфорта при работе с программой.
- Shotcut — Shotcut — это бесплатный видеоредактор с открытым исходным кодом для людей, которые хотят перейти от самых простых редакторов, но не хотят или не нуждаются в полнофункциональном редакторе.Он предлагает удобный для начинающих редакторов интерфейс и богатый набор функций, хотя он не отвечает потребностям особо сложных проектов.
Советы для лучшего редактирования
Создание видео может быть сложной задачей, состоящей из нескольких этапов, каждая из которых содержит свои собственные задачи. Если вы не подготовлены, процесс редактирования может разочаровать, но есть несколько вещей, которые вы можете сделать, чтобы сделать его проще и приятнее.
Планируйте заранее и стреляйте в соответствии с планом
В зависимости от того, что вы снимаете, это может быть невозможно.Например, если вы собираете домашние фильмы о событиях, вы будете несколько ограничены. Но если можете, подумайте о создании хотя бы общего плана того, что вы хотите снимать. Какие разные кадры вам понадобятся? Постарайтесь не возвращаться и переснимать часть кадра позже, потому что вы забыли сделать это в первый раз. Старайтесь, чтобы все было эффективно, чтобы это не мешало вам в дальнейшем.
Определите стратегию управления файлами
Скорее всего, у вас будет много разных файлов, которые нужно включить в окончательную композицию, включая видеоклипы, графику и отредактированные эффекты (например, титульные экраны, наложения и т. Д.), Аудиофайлы и, возможно, многое другое.Держите все в порядке, чтобы вы могли быстро и легко найти это, когда придет время использовать.
Не тратьте силы на эффекты
Добавление эффектов похоже на приправу еды: многое проходит долгий путь, а слишком много подавляет то, что вы делаете. Больше эффектов означает, что требуется больше вычислительной мощности, что может все замедлить.
Тщательно продумайте свой выбор музыки
Музыка может улучшить ваше видео, но не отвлекать. А если вы публикуете свои видео (например, на YouTube), подумайте о последствиях для вашей музыки авторских прав.Роялти-фри — самый безопасный маршрут.
Делайте регулярные перерывы
Делайте перерывы как для психического здоровья, так и для здоровья глаз. Все может начать выглядеть одинаково после того, как вы слишком долго смотрите в компьютер.
Пошаговый подход к редактированию
Основные моменты процесса редактирования будут зависеть от множества факторов, включая тип создаваемого вами видео, выбранный вами редактор, ваш творческий процесс и многое другое.
Вместо того, чтобы использовать подход, который вы можете увидеть в рецепте, с точным описанием каждого шага, мы собираемся дать вам общий подход к редактированию вашего видео, позволяя определять особенности в соответствии с вашими потребностями.В приведенных ниже примерах используется Adobe Premiere Pro.
1. Создайте проект и импортируйте видеоматериал
Когда вы впервые откроете редактор видео и начнете процесс, вам нужно будет решить несколько вещей.
Очевидно, вам нужно будет назвать проект. Большинство (если не все) видеоредакторы создают папку с этим именем проекта, в которой будут храниться все файлы. Если вы снимаете только одно или два видео, просто выберите что-нибудь описательное, чтобы вы могли легко понять, что это такое.Если вы собираетесь снимать видео регулярно, определитесь с тем, как организовать свои проекты, чтобы у вас было все в порядке, когда создается все больше и больше проектов.
Кроме того, вам необходимо решить, в каких настройках проекта (в первую очередь, разрешении и частоте кадров) вы хотите, чтобы ваше окончательное видео было. Самый простой подход — позволить вашему редактору принять решение автоматически на основе импортируемого материала, но если у вас есть конкретные потребности, которые не соответствуют вашим исходным файлам (например, понижение разрешения 4K до 1080p), сделайте это сейчас.
После того, как ваш проект настроен и открыт, продолжайте и импортируйте все ваши отснятые материалы и другие медиафайлы в редактор. Для большинства программ редактирования вы можете либо выбрать опцию импорта в меню навигации, либо, для многих, просто перетащить файлы прямо в программу.
2. Организуйте свои медиа
Если у вас есть только несколько клипов и, возможно, одно музыкальное произведение, достаточно просто перетащить все ваши медиафайлы в редактор. Но для более сложных проектов может оказаться неоценимым, чтобы все было хорошо организовано.
Редактор должен позволять вам создавать систему папок (часто называемую Bins) для организации ваших файлов во многом так же, как ваш компьютер с файлами на жестком диске. Как вы будете организовывать свои закрома, зависит от вас и вашего проекта.
Для простого проекта вы, вероятно, можете создать один лоток для видеофайлов, один для аудио- и музыкальных файлов и один для графики. Если это более сложный проект с разными сценами, вы можете разделить все еще больше, чтобы каждая сцена имела все свои ресурсы в одном месте.
3. Наблюдать и отмечать кадры
Просмотрите весь отснятый материал и выберите части, которые вы собираетесь использовать. Самый простой способ сделать это — «пометить» нужные клипы, разместив точки входа и выхода на тех частях клипа, которые вы хотите использовать. В большинстве программ есть сочетания клавиш для добавления этих меток, обычно это клавиши «I» и «O».
Обязательно отметьте каждый клип, который, по вашему мнению, вы хотите использовать. Удалить клипы, которые вы позже решите, что вы не хотите, легко удалить, но это может быть гораздо более раздражающим (и отнимающим много времени) повторением каждого клипа в поисках момента, который вы не отметили раньше.
4. Вырезать и разместить кадры
А теперь пришло время, которого вы так долго ждали: сборка видео! Для этого вы перейдете к клипам, которые вы отметили ранее точками входа и выхода, и перетащите их на шкалу времени. Ваша шкала времени — это именно то, на что это похоже: длинная линия всех ваших клипов, выстроенных в линию от начала до конца.
Имейте в виду, что вы всегда можете переупорядочить клипы на шкале времени, поэтому, если вы добавите один слишком рано или слишком поздно по сравнению с тем, где вы хотите его в финальной версии, это не имеет большого значения.Просто перетащите клип в нужное место.
5. «Очистите» свою временную шкалу
Скорее всего, ваша первая попытка собрать все кадры по кусочкам будет не так хороша, как вам хотелось бы. Следите за тем, что вы собрали, и ищите способы улучшить его текучесть.
Некоторые общие проблемы, на которые следует обращать внимание, включают проблемы с синхронизацией (особенно если определенные сегменты продолжаются слишком долго) и наличие неудобных или резких переходов между монтажными фрагментами или сценами.
Есть много нюансов и личных вкусов, которые помогают улучшить видео. Не стесняйтесь смотреть другие видео или даже слушать музыку, чтобы попытаться найти вдохновение для общего темпа вашего видео.
6. Добавьте эффекты
Когда общее видео по крайней мере в основном собрано, самое время добавить любые эффекты, которые вам нужны. Это могут быть переходы, графика / наложения и различные «фильтры» для улучшения внешнего вида вашего видео. Это также включает в себя такие вещи, как добавление цветокоррекции и очистка звука.
Разумное применение эффектов может сделать или испортить ваше видео. Требуется определенная сумма, чтобы отточить и выявить лучшее в вашем проекте, но легко переборщить и создать что-то яркое. Проявляйте сдержанность и действуйте с менталитетом «меньше значит больше».
7. Экспорт и обмен
Когда видео готово, ваш последний шаг — экспортировать и поделиться. Для многих людей это будет делиться непосредственно на онлайн-платформе, такой как YouTube или Facebook.Многие видеоредакторы имеют встроенные настройки для оптимизации для этих платформ или даже напрямую для вас.
Для других целей, таких как встраивание на ваш личный веб-сайт или предоставление доступа клиентам или членам семьи на флэш-накопителях или дисках, вы должны убедиться, что вы выбрали наилучшие форматы файлов и настройки в процессе экспорта. В настоящее время наиболее распространенной настройкой является экспорт в виде файла .mp4 со сжатием H.264 (хотя более экономичный H.265, скорее всего, скоро обгонит H.264 в качестве стандарта для видео).
Создание видео требует очень многого. От записи отличных видеозаписей и высококачественного звука до сборки всего вместе и поиска нужных каналов для публикации — вам нужно собрать множество частей.
К счастью для всех, кто хочет начать создавать видео, есть больше инструментов, которые упрощают начало работы.
Этот пост был обновлен, чтобы отразить последние рекомендации по программному обеспечению.
Теги: Кодеки и форматы файлов, DCI 4K, Как выбрать кодек, Как редактировать видео, UHD 4K, Какие битрейты использовать Последнее изменение: 11 августа 2020 г.Top 10: Лучшее программное обеспечение для редактирования видео для начинающих
Если видео еще не является важной частью вашей стратегии контент-маркетинга, скорее всего, так оно и будет.Веб-контент все больше превращается в видео, нравится это оптимизаторам поисковых систем и контент-маркетологам. Почти 50% маркетологов добавят каналы YouTube и Facebook для распространения видео в следующем году; треть всей онлайн-активности тратится на просмотр видео; а к 2019 году на само видео будет приходиться более 80% всего интернет-трафика. 80%!
Для тех, кто хочет и дальше увеличивать свой органический трафик, это означает одно:
Не эксперт? Не знаете, как редактировать видео, не имеете видеостудии или не имеете опытного специалиста по видео, который бы снимал и сокращал ваши кадры? Все в порядке! Цель сегодняшнего блога — показать вам, что с правильным программным обеспечением для редактирования видео вы тоже можете создавать элегантный профессиональный видеоконтент — независимо от вашего опыта — и опережать свою контент-стратегию.
Давайте нырнем! Вот наши рекомендации по 10 лучшим программам для редактирования видео или приложений для редактирования видео для начинающих — от самых дешевых (то есть бесплатных!) До самых дорогих.
1. Apple iMovie
Хорошо, так что к тем из вас, кто работает с ПК, этот вариант не подходит; но мы не будем исключать его из списка. Если вы ищете простоту и элегантность, лучше не найти Apple iMovie. Десять высококачественных фильтров iMovie — одни из самых классных в игре для редактирования видео; а если вы снимаете на iPhone или редактируете проект на iPad, вы можете использовать AirDrop для беспроводной передачи проекта на Mac.
Одной из самых желанных функций iMovie является его зеленый экран, или инструмент «хромакей», который позволяет вам в любой момент разместить ваших персонажей в экзотических местах, например, на Гавайях. Хотите наложить на сцену «Где-то над радугой»? iMovie напрямую связан с iTunes и GarageBand, поэтому вы можете легко создавать собственные треки и звуки. Когда ваш фильм, наконец, будет готов к выпуску, выпустите его на волю, используя iMessage, Facebook, YouTube или любую другую платформу iMovie с лаконичным подключением.
Отличительные особенности: Полная интеграция продуктов Apple; зеленый экран; интеграция аудио и социальной платформы
Цена: Бесплатно при покупке Mac
>> Сделайте свою игру более популярной с помощью нашего универсального руководства по онлайн-рекламе. Получите здесь бесплатно
<<2. Lumen5: Как редактировать видео без особых технических возможностей
Мы будем относить это больше к категории «инструментов» для редактирования видео, чем к программному обеспечению для редактирования видео, но для маркетологов в социальных сетях, которые хотят создавать веселые, яркие социальные промо в мгновение ока, Lumen5 — это простая задача.Вот небольшая небольшая функция, которую мы сделали для недавнего сообщения в блоге «14 маркетинговых идей для развлечений и праздников на 2017 год»:
Lumen5 позиционирует себя как инструмент, превращающий сообщения в блогах в социальные акции. Хотя этот процесс не идеален, и вам, вероятно, придется немного поработать, чтобы содержание вашего блога выглядело именно так, как вы этого хотите, остальная часть процесса создания видео представляет собой несложную задачу. Просто доработайте текст, дразнящий ваш пост в блоге; перетащите несколько гифок, скриншотов или видеоклипов; добавить музыку; и ваше увлекательное видео в социальных сетях будет готово для Facebook и Twitter.
Отличительные особенности: Создание блогов и социальных сетей; интерфейс перетаскивания
Стоимость: Создайте столько видео 480p, сколько хотите, с помощью бесплатной версии; или за 50 долларов в месяц обновитесь до 1080p HD.
3. Nero Video
Один из самых дешевых вариантов ($ 49,99), Nero Video занимает свое место в этом списке — он хорошо снабжен множеством уловок и эффектов, которые вы найдете среди других продуктов, соперничающих за превосходство в редактировании видео, и в том, что касается софт для новичков, можно конечно и похуже.Однако, если вы собираетесь тратить деньги на обучение редактированию видео, возможно, вам стоит держаться подальше. Nero просто не обладает скоростью и функциональностью некоторых других продуктов, перечисленных здесь, и если ценным предложением является его цена, 50 долларов все равно не так уж и дешевы.
Отличительные особенности: Низкая цена
Цена: Единовременный платеж 49,99 долларов США
4. Corel VideoStudio
Corel VideoStudio обладает всеми характеристиками других топовых продуктов из этого списка, включая поддержку 360-градусного VR и 4k, но он также является первым потребительским программным обеспечением для редактирования видео, предлагающим движение отслеживание — что, если вы еще не знакомы, это функция, которая позволяет вам отслеживать определенные объекты на протяжении всего кадра (если вы хотите, скажем, навести стрелку на одного из ваших персонажей, размыть его лицо или подарить ему в забавной шапке).Большинство продуктов в этом списке оснащены функцией отслеживания движения, но VideoStudio по-прежнему может похвастаться одной из лучших систем отслеживания движения.
Одним из недостатков VideoStudio является его скорость, которая заметно отстает от некоторых более быстрых систем в этом списке, таких как CyberLink PowerDirector и Pinnacle Studio. Тем не менее: для единовременного платежа в размере 51,99 доллара? Можно сделать намного хуже.
Отличительные особенности: Отслеживание движения
Стоимость: Единовременный платеж 51 доллар.99
Когда дело доходит до программного обеспечения для редактирования видео, Filmora столь же многогранна, как и есть. Filmora — это стандартное, простое и высококачественное предложение Wondershare для редактирования видео; но Wondershare также предлагает FilmoraGo (для мобильного редактирования) и Filmora Scrn (для записи и редактирования экрана). Дизайн интуитивно понятен и прост в использовании, он изобилует фильтрами, наложениями, элементами движения, переходами и небольшим выбором музыки без лицензионных отчислений.Вот еще несколько «основных» предложений Filmora:
Поддержка 4k и gif — стандартные функции для большинства продуктов для редактирования видео сегодня, но одна вещь, которую Filmora делает особенно хорошо , — это титры. Инструменты титров популярны в программном обеспечении для видео, и хотя Filmora не обладает такими функциями, как, скажем, Apple Final Cut Pro X, который может накладывать 3D-титры на ваши видео и вращать их по трем осям, он, тем не менее, имеет некоторые шикарные функции титров деньги, которые вы тратите.
Еще одна функция Filmora, которая понравится новичкам в редактировании видео, — это «Простой режим», который позволяет создавать забавные, безупречные редактирования, просто перетаскивая клипы, выбирая тему и музыку.
Отличительные особенности: Инструмент заголовка; мобильное и экранное редактирование; «Простой режим»
Цена: От 59,99 долларов США за пожизненную лицензию; или 39,99 долларов в год.
6. CyberLink PowerDirector
Итак — мы немного расширили значение слова «программное обеспечение»; теперь мы расширим значение слова «новичок».«Мы включили CyberLink PowerDirector в этот список, потому что его интерфейс, в конце концов, довольно прост. Перейдите на страницу продукта, прочтите руководства, и все будет в порядке. Однако в интерфейсе есть множество опций и эффектов. Если вы не готовы тратить время на изучение всех из них, это может стать немного подавляющим.
Не бойтесь дополнительных функций CyberLink; просто будьте осторожны с уровнем вашей приверженности!
Что касается рендеринга, PowerDirector считается одной из самых быстрых систем редактирования видео.Он также последовательно работает в сфере инноваций и передовых технологий. PowerDirector возглавил переход на 4К, и сегодня это одна из первых систем, поддерживающих 360-градусную съемку виртуальной реальности.
Цена: вы получаете то, за что платите! 79,99 долларов США дают вам неограниченный доступ к одному из самых эффективных программ для редактирования видео.
Отличительные особенности: Молниеносный рендеринг; полный набор эффектов
Стоимость: Единовременный платеж 79 долларов.99
7.
InVideoЧто отличает InVideo , так это то, что он полностью размещен в облаке. Вам никогда не придется загружать программное обеспечение или беспокоиться о потере прогресса. Он полностью основан на браузере, и редактор хорошо работает даже после того, как в нем есть переходы, наклейки, рамки и другие трюки и функции.
Редактор одинаково подходит как для новичков, так и для продвинутых пользователей, поскольку новички могут получить преимущество, используя любой из 4000+ шаблонов на платформе, а опытные пользователи могут начать с нуля.Каталог 8Mn + iStock также помогает оживить ваши творения.
Уникально, InVideo не имеет водяных знаков на своих видео, даже если вы используете бесплатный тарифный план. Если вы только начинаете и не хотите тратить кучу денег на программное обеспечение, InVideo — отличный выбор!
Отличительные особенности: без водяных знаков, более 4000 шаблонов и 8 миллионов изображений и видео iStock
Цена: 15 долларов в месяц для бизнес-плана и 30 долларов в месяц для безлимитного плана.
8. Adobe Premiere Elements
Мы включаем Premiere Elements в этот список в основном потому, что в течение некоторого времени она была лидером отрасли в области редактирования видео. И 79,99 доллара не являются вопиющими, но мы здесь, чтобы сказать, что по такой цене вы в основном платите за имя. За время, прошедшее с момента создания Premiere Elements, слишком много других продуктов превзошли его по скорости и возможностям, чтобы мы поместили его в число лучших. Однако это не должно отрицать удобство использования Premiere Elements — особенно для начинающих.
Функция управляемого редактирования делает Adobe Premiere особенно привлекательным вариантом для новичков, поскольку позволяет им выполнять как быстрое редактирование, так и сложные проекты при значительной поддержке программного обеспечения.
Если вы не совсем уверены в том, что делаете, не думайте о управляемом редактировании!
Таким образом, хотя Premiere Elements отстает от конкурентов с точки зрения скорости, 3D-редактирования, использования нескольких камер и некоторых других расширенных функций, он по-прежнему является отличным выбором для новичков, которым нужен полный набор эффектов и некоторые рекомендации по их реализации. их.
Отличительные особенности: Управляемое редактирование; простой интерфейс
Цена: Единовременный платеж 79,99 долларов США
9. Pinnacle Studio
На верхнем уровне линейки продуктов Corel стоит Pinnacle Studio, которая при цене 129,95 доллара (сумма, которую вам нужно заплатить за редактирование 360-градусного контента и контента 4k с помощью версии Ultimate) более чем в два раза больше, чем VideoStudio. Что вы получите за дополнительные деньги? Что ж, Pinnacle не только легко оснащается всеми функциями, которые вы ожидаете от продуктов высшего эшелона, — отслеживанием движения, поддержкой 360-градусной виртуальной реальности, поддержкой 4k, многокамерностью и т. Д.- но вам будет сложно найти на рынке более быстрый продукт с точки зрения рендеринга.
Интерфейс Pinnacle при всех своих функциях остается таким же удобным и интуитивно понятным, как и все в этом списке. Таким образом, если вам нужна скорость и вы не против выложить за это несколько дополнительных долларов, Pinnacle может быть продуктом для вас.
Отличительные особенности: Высочайшая скорость рендеринга; полный набор функций и поддержка
Цена: Единовременный платеж 129 долларов.95
10. Adobe Premiere Pro
Обладая практически непревзойденным набором функций, поддержкой 360 VR и 4K, а также недавно реализованной возможностью хранения, организации и совместного использования ресурсов в сети с командой, Adobe Premiere Pro, пожалуй, является наиболее полным программным обеспечением для редактирования видео. Вот недавний промо-ролик нашего бесплатного руководства по структуре аккаунта AdWords, созданного с помощью Premiere Pro.
Одним из самых ярких инструментов Premiere Pro является инструмент Lumetri Color, который предлагает настройку цвета и манипуляции наравне с Photoshop.Функция нескольких камер также является победителем — в то время как большинство систем позволяют работать с ограниченным количеством углов камеры, последняя версия Premiere Pro позволяет использовать неограниченное количество камер.
Добавьте сюда множество вариантов заголовков, легко подключаемые вспомогательные приложения (например, Photoshop и After Effects), а также гибкий и простой в использовании интерфейс, и Premiere Pro станет проще простого.
Отличительные особенности: Многокамера и варианты окраски; инструмент заголовка; простая интеграция с продуктами Adobe; простой интерфейс
Цена: 19 $.99 / мес
11. Apple Final Cut Pro X
Для самых продвинутых, наименее экономически осмотрительных из новичков есть Apple Final Cut Pro X. 299,99 долларов могут быть немного дороговаты для продукта, с которым вам, возможно, трудно понять; но для тех из вас, кто любит сложные задачи и стремится достичь определенного уровня профессионализма в редактировании видео, почему бы не пойти на это? Apple сделала переход от iMovie к Final Cut Pro более безболезненным, чем когда-либо, поэтому, если вы из тех парней или девушек, которым нравится продукт Apple и которые работали с iMovie на уровне мастерства, это может быть время потратиться на Final Cut Pro.Власть по-прежнему устрашающая; интерфейс, значительно меньше.
Отличительные особенности: Магнитная шкала времени; Поддержка Touch Bar
Цена: Единовременный платеж 299,99 долларов США
Последние мысли
Вы маркетолог в сфере контента или в социальных сетях, который хочет принять участие в игре по редактированию видео, чтобы не отставать от растущей тенденции к видео? Не переживай! Любое из вышеперечисленных программных приложений станет прекрасным выбором для новичка.
Подумайте о своем бюджете, текущем уровне знаний и о том, сколько времени вы готовы посвятить изучению нового навыка.Ищете ли вы лучшее программное обеспечение для редактирования видео для YouTube или на вас просто ложится ответственность по отработке стратегии видеомаркетинга вашей команды — не медлите, размышляя! Приобретите один из этих продуктов для редактирования видео и сделайте его своим.
П.С. Если вы не хотите редактировать и хотите смотреть живые, необрезанные кадры, узнайте, как размещать прямые трансляции на YouTube, чтобы делиться своими историями, демонстрациями, практическими рекомендациями и т. Д. Вы также можете попробовать Facebook Live или Instagram Live
Как редактировать видео: лучшие советы для начинающих
Обучение редактированию видео может быть невероятно полезным, независимо от того, учитесь ли вы редактировать видео для YouTube, весело проводите время с домашними фильмами или на работе.В процессе создания фильма монтаж — важная работа. Редактор — одна из последних пар, которые смотрят на фильм, и может вносить такой же вклад в темп и ритм видео, как и режиссер.
Но, как и в любой творческой роли, есть правила, которым нужно следовать, и правила, которые следует нарушать. Мы не очень заинтересованы в том, чтобы рассказывать вам «правильный» и «неправильный» способы редактирования вашего визуального шедевра, но у нас есть несколько важных советов и практических приемов, которые помогут вам начать работу. И у нас также есть множество вариантов выбора лучшего программного обеспечения для редактирования видео и лучших ноутбуков для редактирования видео, если вы хотите обновить свою машину.
Независимо от того, создаете ли вы документальный фильм, рекламный ролик, комедийный ролик или специальный ролик на YouTube, эти советы для начинающих по редактированию видео предназначены для того, чтобы правильно начать работу, получить необходимые инструменты и сделать все необходимое для производства. фантастический конечный продукт, независимо от уровня вашего мастерства. Если вы ищете более профессиональное программное обеспечение, загрузите Premiere Pro бесплатно, чтобы узнать, подходит ли оно вам, а если вы ищете идеальный звук, обратите внимание на наши лучшие наушники для редактирования видео.Если вам нужно редактирование в социальных сетях, ознакомьтесь с нашим руководством по редактированию видео в TikTok.
Лучшее на сегодняшний день программное обеспечение для редактирования видео предлагает
01. Установите реалистичные ожидания
Прежде чем вы начнете снимать, подумайте, какие инструменты вы сможете использовать и чего вы в конечном итоге пытаетесь достичь. Например, съемка в формате 4K создаст кадры потрясающего качества, но это может быть за счет частоты кадров, а разрешение предъявит огромные требования к оборудованию для редактирования, и это может сделать процесс намного более разочаровывающим, если у вас нет компьютер, соответствующий вашим амбициям (посмотрите лучшие цены на наши лучшие компьютеры для редактирования видео, если вы чувствуете, что вам нужно обновить).
С другой стороны, если это для работы, многие клиенты не будут удовлетворены конечным продуктом 1080p, и следует избегать раздува кадров с более низким разрешением. Поэтому оцените силу своего оборудования и программного обеспечения и установите конкретные требования для конечного продукта, прежде чем записывать один кадр.
02. Держите его организованным
Управление файлами жизненно важно, когда вы делаете множество мелких измененийЭто не столько совет по редактированию, сколько совет оставаться в здравом уме: если вы склеиваете видео состоящий из множества маленьких клипов, копание в одном ведре, полном файлов со случайными названиями, просто заставит вас взбеситься.Прежде чем вы даже подумаете о процессе редактирования, просмотрите отснятый материал и пометьте все файлы должным образом, чтобы отразить сцену и дубль, затем поместите их в папки, разделенные по темам, и систематизируйте их таким образом, чтобы вы могли быстро их найти, например они вам нужны.
Еще один полезный совет — создать папки для звуков, музыки и изображений, а также поместить файл проекта в корень основной папки, в которой все находится. Это может противоречить инстинктам многих творцов, но мы также советуем не отправлять что-либо в корзину.Никогда не знаешь, когда этот, казалось бы, неудачный вариант может пригодиться.
03. Соблюдайте правило 321
В то же время, независимо от того, на каком носителе, мы, вероятно, все чувствовали боль от того, что не нажали «сохранить» и потеряли огромное количество работы. Частое сохранение вашего проекта (и его версия, чтобы вы могли откатиться от чрезмерно усердных ошибок редактирования) — это само собой разумеющееся, но что произойдет, если ваш жесткий диск откажется от призрака и ваши необработанные кадры потеряны навсегда? Это потенциально гораздо более катастрофично.
Эксперты по резервному копированию придерживаются правила 321 — три копии, по крайней мере, в двух разных местах, одна из которых находится за пределами площадки, — но пока ваши необработанные кадры находятся как минимум на двух физических дисках, и вы регулярно отправляете свой проект в ваше хранилище резервных копий, вы будете в достаточной мере защищены.Онлайн-сервис, такой как Google Drive, может быть хорошей целью для онлайн-резервного копирования, хотя вам, вероятно, придется потратить немного больше среднего, учитывая размер большей части видео.
04. Не бойтесь пробовать.
Орсон Уэллс однажды сказал: «Идея режиссуры фильма — изобретение критиков — все красноречие кино достигается в монтажной». Хотя это по-прежнему верно, современный монтаж не похож на старые времена сращивания и буквально резки пленки. Сегодня он неразрушающий, а это означает, что независимо от того, насколько сумасшедшим вы станете редактировать, ваши исходные кадры останутся такими, какими они были.Вы можете импортировать все, что хотите, в свое программное обеспечение для редактирования и корректировать вырезки по своему усмотрению, ничего не теряя.
Если переход между ударами кажется неправильным, сыграйте и меняйте его, пока он не станет правильным. Если клип кажется слишком вместительным, увеличивайте его, пока темп вашего видео не увеличится. Хороших редакторов так высоко ценят не просто так: есть художники, а нет прямой формулы, по которой получается хорошее видео. Все дело в чувствах.
05. Подумайте о цвете
Градация цвета будет иметь большое значение для вашего финального фильмаНекоторые утверждают, что лучший монтаж совершенно незаметен; Конечно, действительно неприятно, когда зритель замечает четкие различия в цвете камеры.Работа редактора заключается не только в порядке и темпе — важно также подобрать правильный цвет. Это означает, что придется проделать изрядно больше работы, корректировка цвета каждого клипа для единообразия, а затем цветокоррекция окончательного материала, чтобы придать вашему видео более стильный вид. Вам не нужно делать все матрично-зеленым, но сорт (даже то, что использует простую LUT для пленочной стирки) может иметь решающее значение для конечного продукта и превратить простое редактирование в нечто гораздо более профессиональное.
06.Простота — ваш друг
Эффекты и переходы захватывают, не так ли? Ну вроде как. Прежде чем обрадовать всех звезд, подумайте о своем зрителе и о том, какой фильм вы хотите представить. Если вы перепрыгиваете между клипами, обычно нет необходимости в переходе — даже в аккуратном растворении — когда подойдет простая нарезка.
Но, как мы уже говорили, вы не должны позволять этому останавливать вас от экспериментов с инструментами, которые предлагает ваше программное обеспечение — это жизненно важная часть обучения редактированию.Но сохраните эффекты на те моменты, когда они действительно имеют смысл. Удаление может означать прохождение времени или смену местоположения, в то время как переход в черный (или даже белый) — хороший способ окончательно завершить сцену, если она не используется слишком часто. Помните об этом, если вы добавляете текст в свое видео: сделайте его чистым и приятным для глаз.
07. Используйте B-roll
В зависимости от того, что вы пытаетесь собрать, видеоматериал B-roll может быть абсолютно необходим. Вы, вероятно, заметили те моменты в интервью на камеру, когда камера, наведенная на объект, внезапно переключается на камеру на интервьюера, задумчиво кивая — эти кадры часто снимаются постфактум и используются для тонкого редактирования речевых заиканий или пробелов. без заметного скачка в кадрах.Мы не предлагаем вам следовать взволнованной формуле, которую используют многие современные редакторы, с обрезкой каждые две секунды или около того, но переключение на вторую камеру может помочь превратить на мгновение плохие кадры в совершенно пригодный для использования снимок.
08. Короче
Клавиатура Avid может помочь ускорить редактирование [Изображение: клавиши редактора]Вы наверняка видели клавиатуры Avid или поношенные Macbook, покрытые пастельными наклейками, которые используют профессиональные редакторы. Они существуют только потому, что сочетания клавиш невероятно важны для процесса редактирования; если вы возитесь и щелкаете только мышью, редактирование займет гораздо больше времени, чем если бы вы знали, что нажимать, чтобы выполнить важные функции.
Вам не обязательно портить свое оборудование, но изучение основных элементов управления и, возможно, приобретение игровой мыши с дополнительными кнопками, которые можно сопоставить с быстрыми действиями, значительно упростят вашу жизнь в качестве редактора. Посмотрите наш список лучших мышей или лучших клавиатур, если вы хотите узнать, что есть на свете.
Подробнее:
Как редактировать видео от начала до конца
Начните редактировать прямо сейчас! Давайте посмотрим, как редактировать видео целиком — с момента импорта отснятого материала до момента начала процесса экспорта.
Редактировать видео не так уж и сложно. Это может показаться чрезвычайно сложной задачей, но если вы разберете ее шаг за шагом, подходя к каждому шагу просто, вы обнаружите, что это совсем не сложно. Вы можете сделать это прямо сейчас . Итак, давайте вместе начнем это путешествие.
Зная, чего ожидать
Начало вашего путешествия по редактированию видео может быть, мягко говоря, обескураживающим. Изучение такой программы, как Premiere, FCPX или Resolve, похоже на изучение нового языка.Каждое ваше движение должно быть маленьким, шаг за шагом. Итак, первый шаг на этом пути — просто посмотреть, как выглядят программы, платные или бесплатные. Зная, где находятся объекты, какие панели что делают, и чего можно ожидать при первом их открытии — все это поможет избавиться от некоторых проблем, возникающих в первый раз.
Если вас не интересуют Premiere, FCPX или Resolve, ознакомьтесь с нашим списком лучших платных и бесплатных программ, доступных вам прямо сейчас.
Подготовьте кадры
Далее в этом посте я собираюсь поговорить о том, как оставаться организованным в программе редактирования, но прямо сейчас давайте поговорим о важности организации файлов до того, как вы начнете что-либо редактировать.
Я плохо разбираюсь в организации в реальной жизни. Мой стол — катастрофа, и комната вокруг него ненамного лучше. Но если я терплю неудачу в одной области организации, я преуспеваю в другой — в управлении видеофайлами. Ключ к хорошему управлению файлами прост: папки.
Создание папок на рабочем столе или жестком диске — это первый шаг в этом процессе. Но на это нужно время. Это утомительно, но я обещаю, что вы поблагодарите себя позже, когда будете в траве, пытаясь найти определенный зажим.
Создание папок — ключ к правильному размещению файлов.
Разделите файлы по дате загрузки или записано , затем поместите эти папки в другую папку с более «всеобъемлющим» именем. Например, у меня на рабочем столе обычно есть папка «Видеоматериалы». Внутри этой папки у меня есть папки с разными названиями для таких проектов, как «Каникулы в Колорадо». Внутри этой папки я разделю отснятый материал на дни или даты. Итак, будет «День 1», затем «День 2» — со всеми кадрами внутри, которые были записаны в тот день.Вы даже можете пойти дальше, если бы использовалось несколько камер. Например, в «День 1» у меня будут «Sony a6500» и «iPhone», чтобы разделить их еще больше. После того, как вы выполните эти простые шаги, перенести эти файлы в программу редактирования станет настолько просто, насколько это возможно.
Импорт
При импорте обязательно продумайте, как вы хотите, чтобы ваше видео воспроизводилось, и размер его разрешения. Изображение через DC Studio.
Хорошо, поехали — импорт.Импортировать клипы просто, но при импорте отснятого материала следует учитывать несколько моментов, которые необходимо определить, чтобы рабочее пространство находилось в нужном вам состоянии. Если это сбивает с толку, позвольте мне уточнить!
Видеоматериал может иметь разную частоту кадров или размер разрешения, поэтому вам решать, как и в каком размере воспроизводиться ваше видео. Хотите подробное объяснение частоты кадров и разрешения? Я привел ссылки на наши простые для понимания статьи ниже.
Итак, сначала вы нажимаете File> Import (или Import Media ). Здесь вы сможете выбрать видеоклипы, которые хотите добавить для редактирования. Это так же просто, как выбрать файл или папку и нажать Импортировать . Как только вы это сделаете, ваши клипы будут помещены в так называемый медиабраузер или пул медиаданных . Думайте об этом как о месте, где все ваши файлы (аудио, видео, заголовки) будут жить, пока вы готовите их к размещению на временной шкале.
Организация
Вы также можете систематизировать файлы и папки в программе редактирования. Обычно они называются Bins или Folders , но это всего лишь способ разделить ваши сцены, дни, аудио и видео в единый, легко доступный макет. Как и раньше, когда мы организовывали ваше видео на рабочем столе или на жестком диске, это просто происходило в вашем браузере мультимедиа / пуле .
Организация файлов сэкономит вам часы ненужной работы.
Переименование файлов может сэкономить часы работы. Хотя это звучит как и ежу понятно, но опять же, это утомительный, но необходимый шаг для сохранения вашего рассудка. Это не только сэкономит вам время при просмотре клипов, чтобы найти что-то, что вам нужно, но и обеспечит некоторую творческую ясность, поскольку вы сможете постоянно осознавать, что у вас есть, не упуская ничего.
Добавьте клипы на свою временную шкалу
Когда ваши клипы готовы к отправке в папки / корзины, что вы с ними делаете? Во-первых, вам нужно обрезать клип до нужной длины.Что я имею в виду именно под этим? Что ж, если вы записали реплики персонажа / темы, скорее всего, до и после этих строк есть время, которое вам не нужно в видео. Подумайте о том, когда вы говорите «действие», и о времени до того, как они начнут выступать.
Итак, для этого вы обычно дважды щелкаете по клипу. Это перенесет его на исходный монитор, который обычно располагается в верхнем левом углу экрана. Думайте об этом окне как о подготовительной станции, где вы готовите клип для своей временной шкалы.
Чтобы обрезать клипы на исходном мониторе, воспользуйтесь действиями Отметить на входе и Отметить на выходе . Их можно найти в большинстве основных программ. Вот как это будет выглядеть внутри трех основных NLE.
Premiere Pro
DaVinci Resolve
FCPX
Final Cut Pro X будет иметь метод перетаскивания, аналогичный редактированию видеоклипа на iPhone (Apple явно придерживается того, что они знают).
Маркировка клипов
Настоятельно рекомендуется использовать зажимы для этикеток. Под маркировкой я подразумеваю присвоение цвета конкретному клипу. Подумайте об этом как о способе визуальной организации вашей шкалы времени, без необходимости читать, какие клипы к чему. Так, например, я обычно помечаю клипы с говорящими головами (интервью) желтыми. Почему? Нет причин, это просто система, к которой я привык. Затем все си-роллы я обозначу красным. Итак, если я смотрю видео на своей временной шкале, я могу сказать, где находятся эти клипы и где я сейчас нахожусь в процессе редактирования.Вы можете сделать это в любой крупной программе редактирования.
Раскрой
Как только вы переместите клип на временную шкалу, вы заметите, что есть несколько треков на выбор. Обычно они накладываются друг на друга, причем первая дорожка находится внизу. В общем, неплохо было бы сохранить отснятый материал на Первом треке. Любой клип, помещенный над дорожкой, будет выбран в качестве основного. Итак, размещение ваших клипов на Track One — хорошая отправная точка для работы с остальной частью вашего материала.
Обрежьте клип на определенную временную шкалу.
На предыдущем шаге мы урезали клип до определенного времени, которое, как мы думали, может сработать для нашего окончательного монтажа. Однако, как только вы перенесете клип на свою шкалу времени, вы можете захотеть отредактировать его еще больше на несколько секунд или миллисекунд. На самом деле, вы всегда захотите немного обрезать клип, когда увидите, как он подходит и воспроизводится рядом с другими вашими клипами. Я всегда обрезаю отдельные клипы пару раз в процессе монтажа.Помните, что это называется «редактированием» не просто так: вы хотите быть лаконичным и избавиться от лишнего веса.
Чтобы перемещать клипы, все, что вам нужно сделать, это перетащить их на метку времени, на которой вы хотите, чтобы они воспроизводились. Вы должны полюбить интуитивно понятный метод работы с перетаскиванием.
Итак, как делать разрезы? Как убрать жир? Я перечислил самые свежие и краткие руководства для точного изучения того, как выполнять обрезку и обрезку в каждой основной программе. К вашему сведению, это очень просто.
Работа со звуком
Аудио — важный элемент при редактировании любого видео.Изображение предоставлено Георгием Хелашвили.
Хороший звук — это то, на что стоит обратить внимание. В производственном процессе необходимо выполнить несколько этапов, чтобы в итоге получилось хорошо звучащее видео. Первый этап гонки — запись приличного звука во время съемок. Теперь, если вы редактируете видео, у вас может не быть контроля над тем, что и как записывать. Если вы хотите научиться записывать хороший звук, ознакомьтесь с этим руководством по записи звука при съемке видео. Это хорошая отправная точка.Но поскольку вы редактор, вам, скорее всего, будут предоставлены аудиофайлы для работы, будь то музыка или диалоги. Давайте поговорим о том, как подойти к редактированию и работе с обоими этими типами звуков.
После того, как вы поработали с перемещением и вырезанием видеофайлов, пора перейти к аудио. Теперь, иногда к вашим видеофайлам будут прикреплены аудиофайлы, то есть звук, записанный с камеры, привязан к записанному вами видеоклипу. Эти аудиофайлы будут находиться под вашими видеофайлами в разделе Аудио вашей временной шкалы.Практически каждая программа редактирования содержит раздел «Аудио» внизу, в нижней половине временной шкалы. Чаще всего вам будут предоставлены отдельные аудиофайлы, записанные с помощью внешнего устройства записи звука, например ZOOM или h2N1. Итак, допустим, эти файлы — это все диалоги собеседника, ваших актеров или просто звуки того, что вы записывали. Что ты с ними делаешь?
Просто поместите клип под видеофайл на временной шкале и совместите видео со звуком.Если вы не хотите делать это вручную, большинство программ предложат способ синхронизации этих двух файлов, просто нажав правой кнопкой мыши на обоих файлах и нажав Синхронизировать .
Музыка
Работа с музыкой, вероятно, самый простой шаг во всем этом процессе. Я говорю это потому, что (чаще всего) вы добавляете в свое видео песню, которая выполняет одно из двух действий — проигрывается поверх отснятого материала (например, музыкальное видео) или тихо проигрывается под вашим видео (диалог и повествование находятся в центре внимания. ).Итак, самое трудное решение, которое вам придется принять, — это выбрать подходящую песню. К счастью для вас, у PremiumBeat есть совершенно чудовищная музыкальная библиотека, которая включает в себя все, от полных оркестровых композиций до лоу-фай хип-хопа.
Когда у вас есть песня, импортируйте ее так же, как вы импортировали отснятый материал. У вас будет возможность сократить аудиофайл до определенной длины или вы можете перенести все это на свою временную шкалу.
Сведение может быть непростым делом, потому что вы хотите, чтобы ваша аудитория максимально ценила каждый трек.Вы не хотите заглушать одно до непоследовательности. Итак, как вы читаете уровни звука, чтобы обеспечить удобство прослушивания? Мы начнем с обсуждения уровней звука — как их читать и к каким децибелам нужно стремиться. Чтобы контролировать звук, ищите предварительный просмотр уровней в правой части шкалы времени. Это будет выглядеть примерно так:
Перво-наперво, ваш звук никогда не должен превышать 0 дБ. Когда вы имеете дело с музыкой, это очень важно, потому что вы не хотите взорвать динамики вашей аудитории (или барабанные перепонки) громким, искаженным хаосом.Если предполагается, что музыка воспроизводится поверх отснятого материала — например, монтажа или музыкального видео, — рекомендуется попытаться сохранить уровень ниже -6 дБ. Итак, как вы уменьшаете / регулируете громкость вашего клипа? Аудиоклипы можно понизить, перетащив уровень на сам клип. В большинстве случаев аудиоклипы будут иметь горизонтальную линию, проходящую через клип, перетаскивание ее вверх или вниз будет регулировать громкость.
Итак, в каком децибелах должно быть ваше видео в целом? Вообще говоря, лучше всего иметь значение от -10 дБ до -15 дБ.Чтобы уменьшить или увеличить громкость всей вашей шкалы времени, в каждой программе есть инструмент Audio Mixer , который позволяет вам управлять отдельными дорожками, а также всей шкалой времени.
Уровни звука могут быть одним из самых сложных аспектов редактирования видео, и именно поэтому целые карьеры посвящены микшированию и мастерингу. Тем не менее, инструменты, встроенные в программы, довольно хороши для обычных редакторов, таких как вы и я. Если вы имеете дело с сверхшумным звуком или звуком, который имеет некоторые проблемы с качеством — возможно, он заканчивается слишком рано или может быть просто полностью непригодным для использования — вот несколько руководств, направленных на улучшение плохого звука.
Звуковые эффекты
Теперь, когда вы разместили свой диалог или музыку на шкале времени, давайте добавим несколько звуков, которые подчеркивают, что исходный звук может отсутствовать.
Ко всему добавляю звуковые эффекты. Особенно звуковые эффекты, которые правдоподобны вне экрана. Под этим я подразумеваю, что если в кадре, который вы редактируете, изображено здание, почему бы не добавить под него звуки города / машины. Даже если таких звуков нет, это добавляет правдоподобия создаваемому вами миру.Вот пример того, о чем я говорю, на практике:
Итак, где вы найдете звуковые эффекты? Как вы собираетесь их записывать? Было много раз, когда я глубоко погружался в монтаж и нуждался в одном конкретном звуке. Могу ли я купить диктофон или запросить звук у того, кто снимал материал? Ни за что. Я пользуюсь телефоном! Ваш телефон является одним из самых ценных ресурсов для записи быстрых звуков и клипов, которые помогут добавить небольшие, но важные слои в ваш проект.
За прошедшие годы мы собрали несколько бесплатных пакетов с различными звуковыми эффектами и саундскейпами — ознакомьтесь с ними ниже.
СОХРАНИТЕ ВАШУ РАБОТУ!
Не забудьте сохранить свою работу. Изображение через dourleak.
Здравствуйте, уважаемый читатель. Я хотел бы прервать эту статью, посоветовав вам прекратить то, что вы делаете, и сохранить свою работу. Независимо от того, какую программу вы используете или сколько времени ушло на завершение видео, сохраните свою работу.Автосохранению нельзя доверять, и вы не заметите, когда оно не работает. Если вам нужно пошаговое руководство по решениям для хранения и передовым методам экономии, я включил список полезных ресурсов ниже. Сохраните свою работу. Хорошо, идем дальше.
Цветовая градация
Теперь, когда у вас есть все кадры и звук, собранные вместе красивым образом, пришло время сделать ваши кадры такими, какими они должны были выглядеть. Есть много способов подойти к цветокоррекции и цветокоррекции, поэтому давайте начнем с основ.
Чаще всего вы будете работать с LUT и применять их. Что такое LUT? Короче говоря, это расшифровывается как «справочные таблицы», и это, по сути, предустановка цветокоррекции, которую вы можете применить к своему материалу. Думайте об этом как о фильтре, который призван придать видеоматериалу определенный вид.
Существуют тысячи и тысячи LUT, и большинство из них придают очень простой, простой вид (например, оранжевый и бирюзовый вид, который был так популярен два года назад) к вашим материалам. За прошедшие годы мы создали несколько бесплатных пакетов LUT, и вы можете скачать столько, сколько захотите, ниже:
Итак, если эти бесплатные пакеты LUT ничего не делают для вас, существуют специализированные компании и веб-сайты, которые продают широкий спектр разнообразных LUT.Вот некоторые из самых популярных вариантов. (К вашему сведению, почти все эти пакеты работают со всеми программами редактирования).
Основные настройки и исправления
Независимо от того, какую программу вы используете для редактирования, есть несколько простых инструментов, которые можно использовать для исправления отснятого материала. Эти инструменты находятся в разделе Color программы редактирования. В Premiere Pro он называется Lumetri Color , в DaVinci он называется Color , а в FCPX он называется Color and Effects .
Эти инструменты позволят вам увеличить или уменьшить контраст , осветлить или затемнить экспозицию , изменить цветовую температуру , а также повысить или понизить тени и светлые участки . Эти изменения будут существенными шагами, которые нужно сделать, чтобы привести изображение туда, куда вы хотите. Если вы не знаете, что делать с инструментами, просто поиграйте с ними и посмотрите, как они влияют на изображение. Если вам не нравится то, что происходит, просто верните это обратно!
Continuity может быть самым ценным активом видеоредактора.Хотя LUT могут показаться простым решением, они хороши для создания образа редактора или стрелка. Создание такого единообразного внешнего вида важно для профессионалов отрасли, чтобы они были визуально узнаваемыми и последовательными.
Заголовки
Добавление заголовков к вашему видео — простой, но сложный шаг в процессе редактирования. Формула для фильмов проста — вы добавляете заголовки в начале, а затем, возможно, в конце, чтобы отметить завершение истории.Однако я готов поспорить, что вам нужно будет добавлять несколько заголовков здесь и там на протяжении всего времени воспроизведения вашего видео.
YouTube, социальные сети, корпоративная и коммерческая работа обычно требует большого количества заголовков и графики. В этом руководстве мы просто рассмотрим, где найти и как добавить названия, доступные вам в собственном программном обеспечении (например, без плагинов или загруженных шрифтов), а также мы немного поговорим о том, как чтобы найти несколько встроенных нижних третей, на случай, если вам нужно добавить чье-то имя или титул внизу экрана.
Сначала вам нужно добавить инструмент Название . Для каждой программы вы можете найти их в разных местах, поэтому давайте посмотрим, где их найти в основных программах:
Многие встроенные шрифты, включенные в программное обеспечение для нелинейного редактирования, могут быть немного устаревшими — у вас есть стандартные Times, Arial, Cambria, Verdana и т. Д. Если вы хотите добавить немного оригинальности, проверьте этот составленный список из 101 БЕСПЛАТНОГО шрифта!
Чтобы эти шрифты отображались в вашем NLE, загрузите шрифт, закройте программу редактирования, если она открыта, затем снова откройте ее, и она должна быть в списке заголовков, доступных для использования.Если вы хотите добавить немного яркости своим заголовкам, вы можете сделать это всего за несколько простых шагов. Вот несколько простых анимационных эффектов, которые вы можете изучить всего за несколько минут.
Экспорт
Так же, как мы говорили в разделе «Импорт», на этом шаге вам потребуется немного знать, какой размер видео вам нужен, а также кодек. Однако общая идея проста.
Вы собираетесь экспортировать видео как файл определенного типа, чтобы его можно было загрузить или воспроизвести определенным образом.Вы также будете экспортировать видео в любую папку или место назначения, в которое оно будет транслироваться. Обычно я экспортирую видео на свой Desktop , а затем, когда экспорт закончен, я смотрю финальное видео, чтобы убедиться, что все в порядке, а затем помещаю файл в нужное место.
Теперь, чтобы погрузиться во все многочисленные доступные вам опции экспорта, потребуются часы и часы, но есть ресурсы для изучения того, что все вы можете делать. Могу сказать, что вам, скорее всего, понадобится экспортировать видео в H.264, который создаст файл MP4. Я включил список ниже, в котором подробно описаны некоторые из наиболее популярных вариантов, их значение и время их выбора. Мы можем немного поговорить об основах экспорта вашей программы, поэтому начнем с Premiere.
Premiere Pro
DaVinci Resolve
Final Cut Pro X
iMovie
А теперь, если вам интересно, как экспортировать видео для YouTube, Facebook, Vimeo и Instagram, давайте сразу перейдем к источнику и посмотрим, что требуется для текущих загрузчиков.
Заключение
Редактирование видео — это и самый простой, и самый сложный этап на пути к созданию видео. Это искусство, и требуются годы проб и ошибок, чтобы чувствовать себя полностью комфортно в этих программах. Но, как и любое ремесло, это требует времени и усилий. Только не сдавайся. У меня до сих пор бывают дни, когда я спрашиваю себя: «Почему я это делаю?» Просто помните, когда наконец увидеть конечный продукт — готовое видео — это чувство, не похожее ни на что другое!
Изображение на обложке через Sutipond Somnam.
Хотите узнать о передовых методах редактирования? Ознакомьтесь с нашими последними статьями по этой теме ниже:
Как редактировать видео: руководство для начинающих
Любой, у кого есть что рассказать, может научиться редактировать видео. Это повсеместный носитель, доступный каждому, кто хочет использовать его, чтобы поделиться своим посланием. Фактически, есть инструменты и решения для всех. От студента с телефоном в кармане до съемочной группы, работающей над независимым фильмом, и всего остального — каждый найдет что-то для себя.
Более того, распространение видео означает, что аудитория больше не является просто пассивными потребителями контента. Подобно тому, как чтение и письмо открыли мир возможностей для людей во время промышленной революции, цифровая грамотность создает возможности для тех, кто их ищет.
К сожалению, редактирование видео по-прежнему считается трудным и доступным только тем, у кого есть ресурсы и техническая хватка для его выполнения. Тем не менее, инструментов для редактирования видео много, и к ним легко получить доступ.Кроме того, легко научиться навыкам, необходимым для успешного редактирования видео. Вот список простых советов для тех, кто хочет научиться редактировать видео.
Используйте подходящие инструменты
Существует множество приложений для редактирования видео, доступных на самых разных платформах. Таким образом, тем, кто учится редактировать видео, не нужно вкладывать средства в самую передовую и надежную платформу из имеющихся. На самом деле это дорогостоящее предложение, которое может значительно усложнить поставленную задачу.
Вам не нужно тратить много денег на новый компьютер, чтобы приступить к редактированию видео.Обычного настольного компьютера, ноутбука или мобильного устройства часто бывает достаточно для работы с базовым программным обеспечением для редактирования видео.Аналогичным образом, редактирование видео больше не ограничивается высокопроизводительными настольными компьютерами. Теперь вы можете вырезать базовое видео на мобильном телефоне среднего уровня. Таким образом, ваша первая задача как нового видеоредактора — определить, какое оборудование вы собираетесь использовать, будь то ноутбук, планшет или мощный настольный компьютер. Программное обеспечение для редактирования видео зависит от используемого оборудования. Хорошее место для начала — руководство покупателя программного обеспечения для редактирования Videomaker.
Составьте план
Монтаж видео всегда начинается с хорошего плана. Редактирование видео может быть утомительной задачей. Однако это не должно быть обременительным. Видеоредактор, знакомый с отснятым материалом и знающий, что он хочет с ним делать, может легко выполнить процесс редактирования.
Видеоредактор, знакомый с отснятым материалом и знающий, что он хочет с ним делать, может легко выполнить процесс редактирования.
Во-первых, вам нужно знать, чего вы хотите достичь с помощью создаваемого видео.Вам нужно будет определить сообщение, которое вы хотите, чтобы ваша аудитория получила. Это будет фокус, который поможет вам принимать решения при редактировании видео.
Затем вы захотите ознакомиться с имеющимися у вас кадрами. Это помогает просматривать все отснятые материалы и делать заметки. Затем сделайте запись того, что показано на видеозаписи. Запишите, что сказано в каждом кадре, и какие кадры четко продвигают повествование. Эти примечания помогут вам выбрать клипы для использования при редактировании.Это также сделает процесс редактирования более эффективным, указав, какие клипы вы можете избежать, тем самым предотвращая просмотр одних и тех же бесполезных клипов снова и снова.
Создание базовой временной шкалы
Имея план, вы можете начать редактирование с размещения клипов, которые вы хотите использовать, по порядку на вашей шкале времени. Временная шкала — это визуальное представление хронологической последовательности клипов, составляющих окончательное видео. Это основное рабочее пространство для упорядочивания клипов и уточнения редактирования.Короче говоря, ваша временная шкала — это то место, где окончательное видео обретает форму.
На временной шкале вы упорядочиваете свои клипы и другие видеоэлементы в их окончательном порядке. На шкале времени вы разместите свои клипы в логической последовательности.Начать редактирование видео
После того, как основное редактирование ваших сырых клипов собрано в виде последовательности на шкале времени, вы начнете манипулировать клипами, редактируя их в удобную для использования форму. Редактирование видео часто является редуцирующим процессом. Редактор удаляет контент, чтобы прояснить создаваемое ими повествование.Первоначальная последовательность клипов, помещенных на шкалу времени, является исходным материалом, используемым для создания вашего видео.
Одним из наиболее распространенных инструментов программного обеспечения для редактирования видео является лезвие. Во время редактирования вы будете использовать этот инструмент, чтобы виртуально вырезать видео в любом месте клипа. Это упрощает обрезку и разделение клипов. Тем не менее, не все программы для редактирования видео имеют лезвие. В таких случаях вы просто будете обрезать клипы, хватая и перетаскивая их за вершины и хвосты.Вместо того, чтобы разделять клипы, в такой среде вам нужно будет использовать несколько экземпляров одного и того же клипа. Затем вы обрежете каждый экземпляр в соответствии с той частью клипа, которую хотите использовать в этой точке редактирования.
Лезвие или режущий инструмент вы будете использовать довольно часто. Убедитесь, что вы знаете, где его найти в выбранном вами программном обеспечении для редактирования.Теперь вернитесь к зажимам и сделайте мелкие надрезы. Вы хотите показывать аудитории только то, что нужно в каждом клипе. В то же время вам нужно, чтобы последовательность клипов была последовательной, чтобы ни один клип или точка редактирования не отвлекали зрителя от истории, которую вы пытаетесь рассказать.По этой причине удалите клипы, которые не входят в последовательность. Помните: клипы можно вынуть из последовательности или переместить в другой момент времени, где они более эффективны.
Зажимы для разрезания
Еще один шаг, который следует предпринять начинающим редакторам на этом этапе редактирования видео, — это разделить клипы на сегменты. В одном клипе может быть два важных момента. Отображение этих двух точек в последовательной последовательности не всегда имеет смысл. Однако момент может оказаться слишком ценным, чтобы его упустить.В этом случае вам следует разделить клип и рассматривать каждую последующую часть как отдельный клип. Таким образом, они могут быть включены в общее повествование, где каждая из них подходит лучше всего.
Точно так же вы можете разделить клип, если хотите использовать ответный снимок. Ответный выстрел — это выстрел, который реагирует на событие или действие, произошедшее в предыдущем кадре. Например, если видео посвящено спортивному мероприятию, вы можете разместить снимок реакции толпы после того, как команда забьет в игре.
Наслоение истории
Одним из самых мощных, но простых методов редактирования видео является возможность наложения и перезаписи клипов для создания плотного и плавного визуального повествования. Это делается путем наложения клипов друг на друга внутри редактирования. Как указывалось ранее, ответный выстрел можно разместить между двумя сегментами одного клипа. Однако не всегда необходимо разделить один клип для вставки другого. Иногда эффективнее разместить один клип поверх другого.Таким образом, основной исходный клип может воспроизводиться в реальном времени, обеспечивая окружающий звук для редактирования, в то время как другие визуальные эффекты открываются аудитории.
Вырезать
Начинающему редактору легко включить в монтаж весь отснятый материал. Однако количество не означает качество, когда дело доходит до редактирования видео. Процесс редактирования — это повторяющийся процесс расширения и сжатия. Во-первых, вы создаете свою редакцию, добавляя клипы и различные мультимедийные материалы, чтобы заложить основу вашей истории.Затем вы уточните правку, уменьшив ее и удалив ненужные.
Это цикл, который повторяется на протяжении всего процесса редактирования. Редактируя видео, ищите способы сократить его до основных частей. Если что-то можно удалить, а видео все еще работает, удаление — правильный выбор. Это помогает сформировать наиболее четкое и прямое сообщение, которое необходимо услышать аудитории.
Чистовая обработка
Пора закончить редактирование после того, как видео будет обрезано до длины и структуры, которые лучше всего соответствуют потребностям аудитории.В процессе отделки ролик дорабатывается и готовится к сдаче аудитории. Это процесс, который затрагивает многие мелкие детали и создает конечный продукт. Один из первых шагов отделки — это цветовая коррекция и сортировка отснятого материала. Оттуда вы добавите звуковые эффекты, музыку и графику.
Аудио
Аудио так же важно, как и визуальные эффекты в видео. Подобно тому, как вы делаете несколько проходов по временной шкале для настройки визуальных эффектов, вам следует несколько раз просмотреть свое редактирование, чтобы прослушать звуковую дорожку.Надежные программы для редактирования видео, такие как Adobe Premiere Pro, имеют ряд инструментов для точной настройки звука видео. Многие бесплатные и небольшие программы для редактирования видео не имеют такого широкого набора звуковых инструментов, но они должны позволять регулировать громкость каждого клипа. На этом этапе вы несете ответственность за то, чтобы звуковая дорожка была четкой, разумной и легкой для понимания.
Графика
Заголовки и графика помогают донести важную информацию до аудитории.Одна вещь, которую следует помнить при создании заголовков и графики, — убедиться, что они хорошо спроектированы. Это просто означает, что их легко читать. На экране не должно быть много слов. Заголовки должны выделяться на фоне, а цвета должны дополнять друг друга, а не мерцать.
Конечный результат
Последний шаг в завершении видео — вывод его для показа аудитории. В наши дни большинство видео просматривают в социальных сетях. Таким образом, большинство программ для редактирования видео имеют предустановки вывода, специально созданные для публикации в социальных сетях.Некоторые приложения даже загружают и публикуют видео для пользователя после вывода.
В общем, любой может научиться редактировать видео. Это базовый навык цифровой грамотности для современного сетевого мира. Некоторым людям может казаться, что у них недостаточно знаний или творческих способностей для создания успешного видео. Тем не менее, правда в том, что как потребители, которые часами смотрят видео, мы по своей сути выработали понимание того, что делает видео отличным. Инструменты для выполнения этой задачи доступны любому, кто хочет узнать, как это сделать.
12 шагов к лучшему редактированию видео
31 мая 2021 г. • Проверенные решения
Привет, я рад присоединиться к вам на Wondershare, чтобы помочь вам научиться использовать программное обеспечение для редактирования видео Apple Final Cut Pro X.
Несколько слов о себе. Меня зовут Ларри Джордан, и я использую Final Cut Pro, пишу о нем и тренируюсь на нем более 10 лет.Я путешествую по миру, обучая редакторов рассказывать истории в картинках. И я могу помочь вам освоить это программное обеспечение, чтобы вы могли сами рассказывать истории.
И это ключевое слово: рассказывание историй. Монтаж видео — это отчасти технология, а отчасти рассказывание историй. Все чаще люди тратят больше времени на просмотр видео, чем на чтение. Это означает, что если вы хотите охватить свою семью, друзей или мир в целом, вы сможете охватить больше людей быстрее с помощью видео, чем с помощью всего, что вы пишете.
Вот где я могу помочь. Лучший способ думать о редактировании видео — это то, что это процесс — поток — от начала до конца. Когда вы следите за течением, ваша история естественным образом перетекает из вашего воображения на экран. Когда вы боретесь с потоком, вы тратите больше времени на устранение проблем, чем на редактирование.
Для меня этот поток состоит из двенадцати шагов:
1. План
Я знаю, это звучит не очень весело. Но когда вы отправляетесь в путешествие, если вы не планируете, куда вы собираетесь, как вы узнаете, когда приедете? Сначала подумайте о том, что вы хотите делать и как вы хотите это делать.ЗАТЕМ начните редактировать.
2. Снимите свой проект.
Это называется «постановкой» и является наиболее очевидной частью рассказывания историй, когда актеры, режиссер и вся команда бегают вокруг и выглядят занятыми. Не удивляйтесь, обнаружив, что у вас не хватает времени, чтобы все снимать. Времени НИКОГДА не хватает. Эх … нам просто нужно к этому привыкнуть.
3. Импортируйте медиафайлы.
Это перемещает медиафайлы из камеры в вашу систему редактирования.Что для нас означает Final Cut Pro X.
4. Организуйте свои медиа
Решите, как вы хотите его назвать, какие снимки вы хотите сохранить, а от каких избавиться. Вы никогда не используете все, что снимаете.
5. Отредактируйте свою историю
Это процесс объединения снимков в «проект», так что, когда вы хотите, чтобы они были упорядочены, всплывала ваша история.
6. Обрежьте свою историю
Это процесс настройки места соприкосновения двух клипов, чтобы переход от одного кадра к другому был как можно более плавным и незаметным.
7. Добавьте переходы.
Есть три категории перехода: разрезы, растворение и протирание. Каждый из них создает разные эмоции, и каждый используется для разных целей. По завершении обрезки добавьте переходы.
8. Добавьте заголовки.
Заголовки используются для того, чтобы рассказать вашей аудитории о том, чего она не может получить по-другому; например, имя говорящего.
9. Добавить эффекты
Эффекты — это самое интересное, но добавление эффектов, когда история не завершена, — пустая трата времени.Кроме того, планируйте потратить на работу над эффектами ЗНАЧИТЕЛЬНО больше времени, чем вы ожидаете. Потому что для того, чтобы эффекты выглядели идеально, нужно время.
10. Смешайте аудио
Лучший способ улучшить качество изображения — улучшить звук. Final Cut имеет множество отличных аудио-инструментов.
11. Придайте своему проекту «вид»
Исправьте проблемы с цветом или создайте эмоциональный образ в качестве последнего шага перед выводом.
12.Выведите свой проект
Когда все будет готово, выведите свой проект и сохраните все медиафайлы на случай, если вам когда-нибудь понадобится его отредактировать.
Это звучит как много шагов, поэтому так важно быть организованным. Но когда вы плывете по течению, вы будете поражены тем, как быстро вы можете создавать сильные истории, которые захотят смотреть другие.
Мы втроем — ты, я и Wondershare — можем помочь вам рассказать несколько удивительных историй.
Эта статья написана Ларри Джорданом, членом Гильдии режиссеров Америки, Гильдии продюсеров Америки, автором тысяч статей и восьми книг по редактированию видео. Посетите его веб-сайт: www.larryjordan.biz.
Это базовое руководство по профессиональной программе для редактирования видео Apple Final Cut Pro X. Однако, если редактирование видео для вас ново, подумайте о Wondershare Filmora9 для Mac (последняя версия 9). Это мощный, но простой в использовании инструмент для начинающих пользователей.Загрузите бесплатную пробную версию ниже.
Лиза Браун
Лайза Браун — писательница и любительница всего видео.
Подписаться @Liza Brown
Инструменты, процессы и детали, необходимые для запуска
Знание того, как редактировать видео, является неотъемлемой частью создания отличных видеороликов, и вам не нужно быть обученным видеооператором, чтобы знать, как это делать хорошо.Простое редактирование может продлить просмотр ваших зрителей и добавить профессионализма вашим видео, даже если вы не являетесь профессиональным редактором видео.
«Но Чарли… — можете подумать вы, — редактирование действительно требует времени. Разве я не могу просто включить запись, поговорить с камерой и загрузить видеофайлы как есть? »
Ну да. Вы могли. Но приложив немного усилий, вы можете сделать свое видео более увлекательным и более быстрым. В этой статье я собираюсь поделиться некоторыми простыми советами по редактированию видео, которые будут полезны независимо от того, в каком программном обеспечении вы редактируете, и помогут вам чувствовать себя более уверенно при приближении к процессу редактирования.Звучит неплохо? Давайте вникнем в это.
Какое программное обеспечение для редактирования видео мне следует использовать?
Это всегда один из первых вопросов, который задает новичок в создании видеоконтента, поэтому я подумал, что мы могли бы сначала заняться им. Ответ таков: к любому программному обеспечению, к которому у вас есть доступ и с которым вы чувствуете себя наиболее комфортно. Мы могли бы спорить, пока коровы не вернутся домой, о преимуществах Adobe Premiere Pro перед Final Cut Pro X, но, честно говоря, единственное, что имеет значение, когда вы начинаете, — это то, что вы выбираете инструмент и знакомитесь с ним.
Вот список некоторых популярных программ для редактирования видео, с которых можно начать:
- iMovie: Этот инструмент редактирования поставляется с компьютерами Apple и очень прост в использовании. Возможно, вы не сможете делать с ним сверхсложные вещи, но он делает все, что вам нужно, когда вы только начинаете.
- Hitfilm express: это бесплатное программное обеспечение для редактирования видео, которое работает на Mac или Windows. Вы можете приобрести надстройки по хорошей цене для таких вещей, как цветокоррекция и эффекты, когда захотите стать немного интереснее.
- Premiere elements: базовая версия Premiere Pro, это программное обеспечение имеет все необходимое для начала работы с видео и стоит 79,99 долларов.
- Adobe Premiere Pro: Premiere Pro входит в состав Adobe Creative Cloud, поэтому, если у вас уже есть подписка, вы сможете просто добавить ее через приложение Creative Cloud. Если вы этого не сделаете, это будет стоить 29,99 долларов в месяц за доступ только к Premiere Pro или 49,99 долларов за доступ ко всем приложениям Creative Cloud. Он доступен как для Mac, так и для Windows, и это очень надежное программное обеспечение, используемое как новичками, так и профессионалами.
- Final Cut Pro X: Final Cut Pro, доступный только в операционных системах Mac, используется многими профессионалами в области редактирования видео. Его цена в 299,99 долларов может означать, что это не идеальное программное обеспечение для начала, но процесс редактирования с его использованием аналогичен iMovie. Так что если вы начнете с iMovie, это упростит переход к Final Cut Pro в дальнейшем.
По мере того, как вы улучшаете свои возможности редактирования видео и становитесь более уверенными, вы можете обнаружить, что вашего текущего инструмента не хватает, и именно тогда вы можете погрузиться в поиск чего-то нового.Но пока выберите программу, которую вы использовали раньше, которую использует друг (вы сможете попросить его о помощи!) Или к которой у вас есть доступ, не тратя сотни долларов.
Как и в случае со съемочным оборудованием, пока придерживайтесь основ и отложите вложения на потом, когда вы точно будете знать, чем хотите заниматься дальше.
Основы редактирования видео
На базовом уровне редактирование видео — это съемка материала, его обрезка, удаление частей, которые вам не нужны, и сохранение частей, которые вы делаете.В былые времена это делалось путем буквально нарезания пленки на пленку и ее соединения по кусочкам. К счастью, программное обеспечение значительно упрощает весь процесс (с гораздо меньшим риском испортить отснятый материал!).
Очевидно, что уровень редактирования видео будет зависеть от его формата. Видеоблог в стиле Кейси Нейстат потребует точного редактирования и хорошо спланированного хронометража отснятого материала под музыку, тогда как видео с «говорящей головой» требует гораздо меньше.
В любом случае, однако, предпосылка одна и та же: вырезать все отснятые вами кадры, которые не соответствуют истории, которую вы задумали для своего финального видео, и расположить оставшиеся кадры в правильном порядке.
При редактировании видео необходимо выполнить три основных задания:
- Устранение ошибок
- Сохранение видео движущегося в захватывающем темпе
- Вставка вспомогательного материала или титров
Эти три пункта можно рассматривать как контрольный список, который вы должны пройти при редактировании, поэтому возьмите отснятый материал и давайте углубимся в каждый из них.
Процесс редактирования видео
Первое, что нужно сделать, когда вы начинаете новое редактирование, — это открыть новый файл в вашем программном обеспечении для редактирования и перетащить отснятый материал внутрь.Хорошо иметь привычку аккуратно обращаться с отснятым материалом, поэтому в идеале вы бы сохранили его на своем компьютере в той же папке, что и рабочий файл редактирования.
Если вы перемещаете отснятый материал, вам, вероятно, придется повторно связать его в программном обеспечении, поскольку программе потребуется «прочитать» отснятый материал из исходного файла. Если вы переместите или удалите его, в вашем рабочем файле будут появляться сообщения об ошибке «Отсутствует отснятый материал», так что просто держите все в порядке, и все будет в порядке!
Теперь давайте разберемся, что делать с отснятым материалом после его импорта в программу редактирования.
Устранение ошибок и сохранение только лучших отснятых материалов
Даже самые опытные создатели видеоконтента не всегда могут сказать все идеально с первого дубля, и на самом деле, зная, что вы можете исправить ошибки позже, съемка станет намного менее стрессовой!
На первом проходе редактирования вы ищете свои лучшие кадры и вырезаете все кадры, которые не должны быть там — например, начало клипа, когда камера все еще направлена к вашим ногам, или любые длинные паузы .
Думайте об этом первом редактировании как о наброске карандашом перед тем, как начать рисовать. Это даст вам представление о том, как долго будет ваше окончательное видео, и у вас будет все готово для точной настройки и добавления деталей.
Совет от профессионала: Чтобы ускорить эту часть процесса, изучите сочетания клавиш, чтобы получить инструмент для вырезания отснятого материала и перемещения отснятого материала в выбранном вами программном обеспечении для редактирования. Поверьте, эти драгоценные секунды, сэкономленные на нажатии клавиши, а не на перемещении курсора мыши на панель инструментов, будут складываться, особенно если вы пытаетесь придерживаться регулярного расписания контента.
Усиление редактирования, чтобы заинтересовать зрителей
Некоторые люди называют редактирование выполненным после первого этапа монтажа и аранжировки материала, но после четырех лет создания видео каждую неделю для моего собственного канала YouTube позвольте мне сказать вам кое-что, что я усвоил на собственном горьком опыте: всегда есть что-то, что вы упускаете на первом проходе! Так что отредактировать видео во второй раз — хорошая идея.
Во время второго прохождения редактирования я не только слежу за ошибками или неудобными паузами в начале клипа, которые я пропустил в первый раз, но я также спрашиваю себя: «Это важно?» о каждом клипе.
Перспектива зрителя
Подумайте с точки зрения зрителей: если вы болтаете или этот влог-кадр, в котором вы готовите кофе, длится слишком долго, им станет скучно и они перестанут смотреть. Удерживайте их интерес, убедившись, что каждая секунда вашего видео служит определенной цели. Будьте здесь суровы с собой!
Это не означает, что вы не можете включать кадры исключительно из эстетических соображений — эти видеоклипы служат для того, чтобы сделать их визуально приятными. Но держите их в пределах нескольких секунд каждое.Продолжайте редактировать внимательно и целенаправленно, и вы удержите внимание зрителей.
Переходы
В зависимости от того, какой стиль видео вы собираетесь использовать, вы также можете рассмотреть возможность добавления переходов на этом этапе. Будьте осторожны с ними, так как они могут легко казаться дрянными, но хорошее практическое правило — использовать только один при смене «глав» в вашем видео или изменении местоположения.
Если вы добавляете слайд-в или плавный переход между каждым клипом говорящего видео, ваша аудитория быстро устанет от этого.Однако, если вы меняете тему, переход к новому клипу — хороший способ визуально обозначить изменение.
Добавление титров и вспомогательных материалов
Заголовки и B-roll (поддерживающие визуальные кадры) могут быть отличным способом добавить профессиональный уровень вашим видео, а также могут помочь сохранить темп движения видео.
Текст на экране с названием видео, днем недели или местом в видеоблоге может помочь добавить контекст. А если вы редактируете видео, в котором просматриваете список точек, отображение этих точек на экране по мере того, как вы их произносите, — отличный способ добавить визуального интереса.Это может не только помочь зрителям запечатлеть очки, но и сохранить темп, потому что они видят на экране что-то немного другое.
«B-roll» назван так потому, что это не основная важная видеозапись, рассказывающая историю, но она может дать контекст тому, что вы говорите, и добавить визуальный интерес. Например, если вы говорите о своем рабочем процессе, вы можете вставить несколько снимков, на которых вы работаете за своим столом. А в видеоблоге некоторые кадры B-roll, снятые при прогулке по улице или посадке в такси, могут помочь указать на смену местоположения без необходимости говорить об этом.
Так же, как вы наносите слой краски на холст или изображения в Photoshop, вы также можете накладывать видеоматериалы. Большинство программ для редактирования работают с временной шкалой, и у вас будет основной отснятый материал в первой строке временной шкалы видео и аудио с заголовками и вспомогательными материалами над ними. Фоновая или переходная музыка также может быть добавлена на второй слой в разделе аудио.
После того, как вы добавили последние штрихи, пора в последний раз просмотреть свою правку и нажать «Экспорт»! Готово.

 Стилизуйте ролики под старину или любимое кино, превратите изображение в гравюру или негатив фотоплёнки!
Стилизуйте ролики под старину или любимое кино, превратите изображение в гравюру или негатив фотоплёнки!