Вход в гугл диск с телефона. Google Диск для мобильных устройств. Установка и работа с Google Диск
Здравствуйте, уважаемые читатели блога сайт! Открываю серию публикаций, посвященных облачным хранилищам, которые позволяют хранить файлы на дисковом пространстве и работать со своими документами не только с домашнего компьютера, но и с любого подходящего электронного устройства (например, с планшета). Это очень удобно, когда вы находитесь вдалеке от дома и не имеете доступа к своему основному компьютеру.
Начну, пожалуй, с облака Гугл Диск , который является одним из многочисленных продуктов всемогущего Google. Конечно, у гугловского сервиса существуют вполне достойные и реальные конкуренты в лице тех же Яндекс Диска, Дропбокса, Скайдрайва, о которых непременно поговорим подробнее.
Возможно, сравнение их возможностей позволит сориентировать ваш выбор в пользу одного из этих облачных хранилищ соответственно вашим пристрастиям. Как известно, идеала в мире не существует, каждый из них обладает как плюсами, так и минусами. Здесь не исключение.
Здесь не исключение.
Вход в Google Drive и обзор предоставляемых возможностей сервиса
Для начала посмотрим, каким образом можно перейти в аккаунт Гугл Диск. Вход легко и просто осуществляется путем перехода на страницу drive.google.com . Правда, предварительно, вы должны войти в свой . Также можно перебраться в Google Диск, нажав на соответствующую иконку в правом верхнем углу после входа в учетную запись:
Чтобы определить возможности, которые предоставляет нам облачное хранилище от Гугла, находим в нижнем левом углу главной страницы drive.google.com ссылку «Настройки». Если подвести к ней курсор, то появится всплывающая подсказка с краткими данными об общем использовании свободного пространства на данный момент:
Ежели нажать на данный линк, то вас перебросит на страницу, где дана более детальная информация по данному вопросу и можно выбрать тарифные планы:
Общее дисковое пространство, которое предоставляется в Google Диске на бесплатном тарифе, вполне солидное, и равняется 15 ГБайтам
. Но надо иметь ввиду, что предлагаемое место разделяется для файлов, которые будут храниться на трех сервисах: Гугл Drive, почты GMail и Google+ Фото.
Но надо иметь ввиду, что предлагаемое место разделяется для файлов, которые будут храниться на трех сервисах: Гугл Drive, почты GMail и Google+ Фото.Правда, судя по информации, расположенной чуть ниже, ограничение распространяется не на все файлы. Скажем, таблицы, документы и презентации не занимают место на Диске. Это же относится и к фотографиям, расположенным в Гугл+ Фото. Ограничено место только для изображений размером более, чем 2048х2048 пикселей.
Если вам необходимо получить больше места для хранения своих папок, электронных писем, фотографий и бесплатного тарифа недостаточно, то к вашим услугам несколько платных тарифных планов, из которых можете выбрать подходящий. Подробнее с правилами хранения файлов на Гугл Диске можете ознакомиться на этой странице поддержки . Дополнит информацию небольшое видео:
Работа в онлайн версии Google Диска
Теперь посмотрим, какие действия можно производить в своем аккаунте Google Drive, используя рабочие функции. В левой стороны после входа в аккаунт расположено меню, которое предлагает осуществлять различные полезные акции прямо в онлайн режиме.
Кликнув по рядом расположенной и тоже красной кнопке «Создать», выбираете из выпадающего списка необходимый вам вид будущего объекта (папка, документ, презентация, таблица, форма, рисунок):
Заметьте, что при необходимости есть возможность подключить дополнительное приложение, об этом я еще скажу чуть ниже. Итак, из меню выбираете нужный пункт и приступаете к созданию своего творения. Скажем, в Drive Google несложно сотворить таблицу на манер Excel, пусть и не такую навороченную как в оригинальной программе:
После того, как вы создадите документы и загрузите нужные файлы, вид аккаунта приобретет такой вид:
Во вкладке «Все элементы» будут предоставлены файлы, входящие в папку «Мой диск» и остальные, в том числе находящиеся в совместном доступе. Также с помощью меню можно отфильтровать их и выбрать доступные только вам, отмеченные как важные, недавно созданные и помещенные в корзину. Перейдя в корзину, можно очистить ее, окончательно удалив ненужные файлы.
Перейдя в корзину, можно очистить ее, окончательно удалив ненужные файлы.
Для того, чтобы пометить документ как важный, просто щелкните по значку звездочки, расположенному рядом. Если отметить галочкой какой-либо из элементов (чтобы выделить все элементы, надо отметить опцию Заголовок), то вверху появится панель с опциями, которые позволяют производить определенные действия с выделенным файлом либо документом.
При щелчке по картинке, изображающей человечка с плюсом производятся настройки совместного доступа к данному объекту:
Если отметить вторую опцию, то по выше указанной ссылке к файлу с документом как раз и будут переходить те, которым вы ее предоставите. Здесь же можно определить действия, которые будут разрешены. В этом случае из меню выбираете требуемые настройки (редактирование, комментирование, чтение). Тогда доступ к файлу получат все, кто получил ссылку, однако предварительно им придется авторизоваться в Google.
Ежели желаете выложить в открытом виде какой-нибудь файлик для скачивания либо ознакомления (расшарить от англ.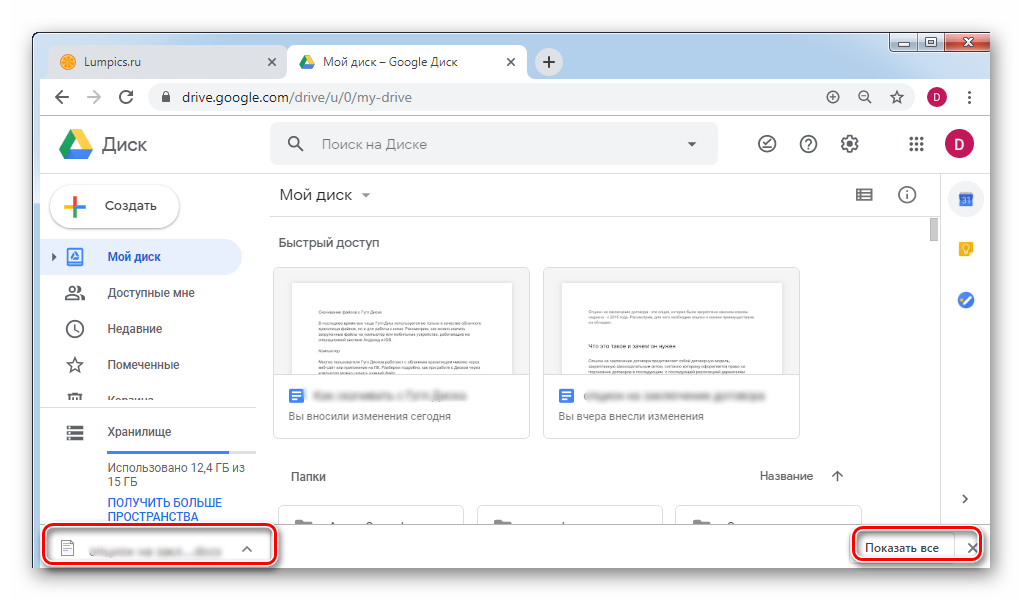 share — делить, делиться), то проставляете отметку напротив опции «всем в Интернете» . Тогда все пользователи без исключения получат возможность добраться до него, причем авторизация в данном случае не нужна.
share — делить, делиться), то проставляете отметку напротив опции «всем в Интернете» . Тогда все пользователи без исключения получат возможность добраться до него, причем авторизация в данном случае не нужна.
В дополнение выше сказанному существует возможность пригласить в качестве редакторов определенных лиц, введя их имена или адреса электронной почты. Ежели нажать на нижний линк «Изменить», то можно определить, имеют ли они право изменять настройки доступа:
В этом же появляющемся после проставления галочки меню можно переместить отмеченный файл в другую папку, удалить, выбросив в корзину, а также просмотреть его содержимое. Перемещаемся на правую сторону интерфейса окна Гугл Диск, где есть еще одна панелька с настройками:
В случае, если какой-нибудь объект отмечен, появляется иконка с латинской буквой «i», нажав на которую, получаете полную информацию об этом файле или документе, в том числе его описание, местонахождение (в какой папке расположен), права доступа, а также историю редактирования по времени и дате.
Следующие две кнопки дают возможность определить способ отображения файлов в аккаунте Google Диска (в виде списка или таблицы) наподобие тому, как это делается в интерфейсе Windows. Наконец, если вызвать выпадающее меню из недр кнопки с изображением шестеренки, то можно произвести настройку интерфейса документов путем выбора соответствующего пункта, настроить загрузку и быстрые клавиши.
Отдельно хотел бы остановиться на управлении приложениями, о которых я упомянул в начале настоящего раздела. Нажав на соответствующую строчку, получите список приложений, установленных по умолчанию (этот же перечень, если помните, можно найти и в левом меню):
Для каждого приложения существует кнопка, с помощью которой просматриваются его параметры. Но бывает так, что к уже существующему функционалу требуется добавить дополнительные возможности. В этом случае щелкаете по ссылке «Подключить другие приложения», затем выбираете из предоставленного списка:
Если вам известно название приложения, то можно попробовать найти его с помощью поиска.
Чтобы подключить приложение к Гугл Диску, нажимаем одноименную кнопку и, вуаля, процедура закончена, о чем вы незамедлительно будете осведомлены:
Обратите внимание, что по умолчанию будет установлена галочка, которая активирует опцию, устанавливающую Pixlr приложением по умолчанию для файлов, которые открываются с его помощью. В принципе, этот чекбокс можно не отмечать. Просто, если какое-либо изображение создано с помощью данной программы, вполне логично предположить, что и его редактирование будет производится в ней.
Как установить программу Гугл Диск на компьютер
Как вы, наверное, успели заметить, онлайн версия вполне самодостаточна и предоставляет довольно широкий диапазон возможных действий. Однако, для того, чтобы использовать функционал по максимуму и просматривать содержимое папок, созданных на Диске, на своем компьютере, которые будут синхронизированы с Google Drive, не помешает установить программу.
Сразу после этого появится красивая картинка с кнопкой «Установить на ПК». Жмете на нее и скачиваете на компьютер установочный файл. Установка пройдет быстро, после чего вы получите сообщение о ее завершении. Затем необходимо перейти к дальнейшим шагам. Перво-наперво отыщите папку «Google Drive» из списка программ. Скажем, для операционной системы Windows7 этот перечень находится в меню «Пуск»:
Как видите в папку входят 4 элемента (Docs, Drive, Sheets и Slides). Щелкаем по строчке «Drive» и авторизуемся в соответствующем аккаунте Гугла, введя логин и пароль:
Я уже давно использую двухэтапную аутентификацию при входе в свой аккаунт, если вы также применяете это эффективное средство безопасности, то придется ввести полученный по SMS код безопасности:
Лично я стараюсь не располагать папки стороннего софта на диск C, где у меня находятся файлы операционки. Поэтому воспользовался опцией «Расширенные настройки» и выбрал диск D:
Теперь щелкните по кнопке «Синхронизировать» для завершения процесса. В результате откроется папка «Google Диск», где будут продублированы все папки и файлы, созданные вами в онлайн сервисе и загруженные туда же:
В результате откроется папка «Google Диск», где будут продублированы все папки и файлы, созданные вами в онлайн сервисе и загруженные туда же:
Излишне говорить, что после завершения синхронизации любые изменения файлов или папок, произведенные вами на компьютере, будут отображены и в аккаунте облачного хранилища. Скажем, можно отредактировать настройки доступа точно также, как это делается в учетной записи облака Гугл Диск. Для этого нужно просто щелкнуть по выбранному файлу и из контекстного меню нажать «Открыть доступ»:
В результате вы либо закрываете доступ посторонним к данному файлу или папке, либо, наоборот, расшариваете его для скачивания или чтения. В общем, я уже подробно описывал процесс настройки доступа выше по тексту. При работе с объектами на компьютере он полностью идентичен. После установки приложения и окончания синхронизации логотип Гугл Диск незамедлительно появится в панели уведомлений (трее):
Для открытия контекстного меню просто кликаете по логотипу единожды левой кнопкой мышки. При этом можно выбрать необходимое вам действие, в том числе редактирование настроек и открытие папки Google Диск. В заключение отмечу, что программой предусмотрены некоторые требования к системе: данное приложение доступно для операционных систем Windows и Mac OC, для iPhone и iPad (iOS 5.0 и более поздних версий), а также устройств на базе Android. Справочные видеоролики (с титрами на русском языке):
При этом можно выбрать необходимое вам действие, в том числе редактирование настроек и открытие папки Google Диск. В заключение отмечу, что программой предусмотрены некоторые требования к системе: данное приложение доступно для операционных систем Windows и Mac OC, для iPhone и iPad (iOS 5.0 и более поздних версий), а также устройств на базе Android. Справочные видеоролики (с титрами на русском языке):
Здравствуйте, читатели моего блога! Мы все привыкли к тому, что личную или рабочую информацию следует хранить на локальном компьютере, но сейчас – это не единственный вариант.
В Интернете существует множество « » для хранения информации. Но один из самых универсальных – это Google Disk. Об этом замечательном сервисе, я и хотел бы вам поведать.
Расскажу о том, как пользоваться гугл диском и какие преимущества в этом есть.
Для чего нужен?
Вам может показаться, что это абсолютно бессмысленная задумка. Но сколько раз вам приходилось копировать или перемещать файлы с одного компьютера на другой посредством флешки? Наверное, много. Но с Гугл Диск у вас появится доступ к вашей информации абсолютно с любого ПК, планшета, телефона, на котором присутствует подключение к интернет сети.
Но с Гугл Диск у вас появится доступ к вашей информации абсолютно с любого ПК, планшета, телефона, на котором присутствует подключение к интернет сети.
Данный сервис может сохранять любые документы самых разных форматов: таблицы, презентации и так далее. Признайтесь, это достаточно удобный ресурс, который обеспечивает доступ к вашим файлам без электронных носителей.
Использование Google Disk
Естественно, чтобы воспользоваться этим хранилищем, вам следует зарегистрироваться на официальном сайте Google. Делается это достаточно просто: вам нужно заполнить несколько полей и подтвердить регистрацию посредством СМС, которое придет на мобильный телефон. После этого автоматически переведет вас на почтовик Google. Почти все готово!
Если вы авторируетесь, в верхнем правом углу вы уведите свое имя. Возле него есть изображение из маленьких кубиков, нажмите на него и выберите пункт «Диск». Вот и все, приступайте к работе.
В рабочей области приложения, в верхнем левом углу, вы увидите надпись «создать», ее хорошо видно, она написана на красном фоне.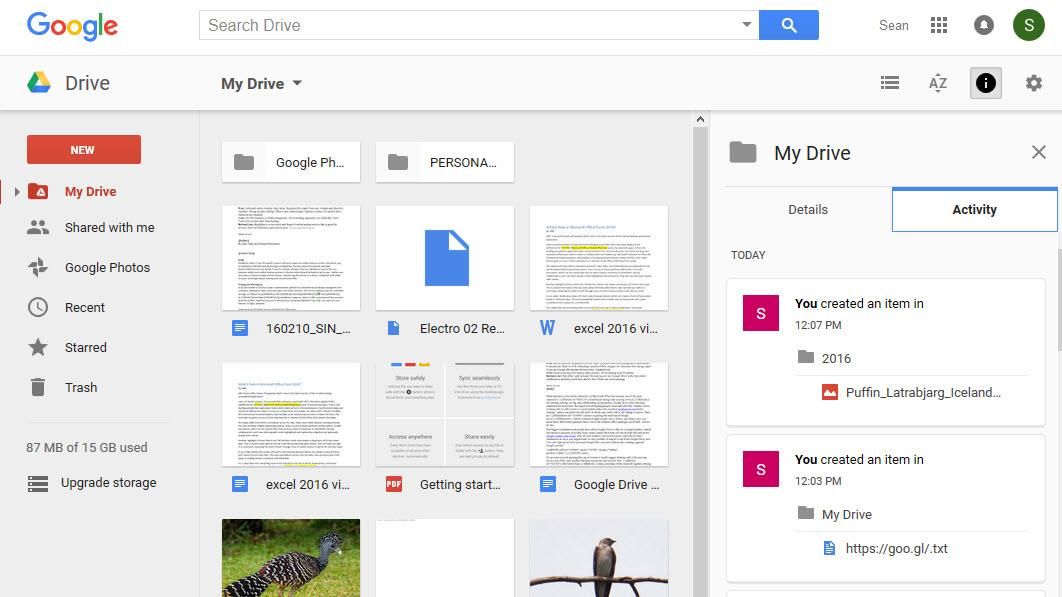 Выберите нужный вам вариант меню, например, «Загрузить файл». Перед вами откроется дерево ваших локальных дисков и папок на компьютере, выберете нужный вам файл и нажмите «Открыть», он тут же будет записан на Гугл Диск.
Выберите нужный вам вариант меню, например, «Загрузить файл». Перед вами откроется дерево ваших локальных дисков и папок на компьютере, выберете нужный вам файл и нажмите «Открыть», он тут же будет записан на Гугл Диск.
Функция «Создать» дает возможность создавать отдельные папки, что позволит сортировать вашу информацию по разделам для быстрого поиска нужных вам файлов.
Также присутствуют сервисы, которые позволяют очень быстро открывать текстовые документы, таблицы и презентации. Это очень удобно, особенно для рабочего процесса. От использования этого облачного пространства ваша работа только выиграет.
Мне очень еще нравится вот такая функция: видно все изменения, которые были сделаны с файлами. То есть отображается, какие файлы я создал, сохраняется вся история их изменений.
Достаточно простой и надежный сервис, неправда ли?! Интуитивный интерфейс очень прост в управлении. С первой секунды работы с Гугл Диск вам станет понятно, что делать и как.
Если вы не привыкли работать через браузер, то предлагаю вам скачать приложение на компьютер. В нижнем левом углу есть кнопка «скачать диск для ПК».
Установка программы очень простая, нет никаких сложностей.
После этого вы сможете пользоваться загруженными в облако файлами, не запуская браузер, а через программу на своем компьютере.
Что касается предоставляемого пространства. Бесплатно у вас есть 15 ГБ. Но это не предел.
Безопасность
Множество больших компаний доверяют облачному хранилищу от Гугл не только потому что данный сервис помогает свести к нулю использование электронной почты и других видов дистанционной передачи информации для обмена документами и медиа-файлами, но и по причине безопасности. Все неполадки в системе тут же выявляются и исправляются. Утечки информации быть не может.
С облачным хранилищем от Google вам будут доступны функции обычного диска на вашем компьютере: если вы что-то случайно удалили, не переживайте, этот файл был перемещен в раздел «Корзина».
Для того, чтобы все знакомые или коллеги могли просматривать какой-то документ, вам достаточно загрузить его на Google Disk и предоставить им доступ к нему. Теперь каждый сможет просматривать файлы, добавлять новые и редактировать старые (это зависит от тех прав, которыми вы их наделите, как владелец).
Приложение для смартфона
Конечно же, проще всего воспользоваться сервисом Гугл Диск на компьютере. Но что делать, если у вас нет такой возможности? Выход есть, а именно – мобильный клиент Google Disk, который позволит загружать и просматривать файлы где угодно, имея под рукой телефон или планшет. Предназначено это приложение для операционной системы Андроид.
Навигация программы очень проста и почти ничем не отличается от компьютерной версии. В пакете приложения есть утилиты, которые позволят вам открывать как медиа-файлы, так и текстовые документы.
Клиент сервиса вы сможете найти на сайте Google или скачать в Play Market. Если же у вас нет девайса под управлением ОС Android, тогда вы можете воспользоваться мобильной версией ресурса. На этот альтернативный вариант вы будете перенаправлены, как только система определит тип устройства, с которого вы осуществили вход.
На этот альтернативный вариант вы будете перенаправлены, как только система определит тип устройства, с которого вы осуществили вход.
Подводим итоги
В общем, для того, чтобы воспользоваться всеми преимуществами данного облачного сервиса от Google достаточно выполнить несколько простых шагов:
- Зарегистрироваться на официальном сайте Google. Эта учетная запись позволит вам использовать все ресурсы компании.
- После подтверждения регистрации, зайдите в свой кабинет, где вы сможете открыть приложение Google Диск.
- Нажмите на вкладку «Создать», после «Загрузить файл». В появившемся окне выберете нужный объект для загрузки. Также можете создавать папки для удобства.
- Загружайте и просматривайте файлы в любой удобный вам момент, предоставляйте доступ к ним друзьям и коллегам, если в этом есть надобность. Если какой-то объект стал не актуальным, вы смело можете его удалить. Это не займет много времени.
В мобильной версии ко всем вышеуказанным пунктам стоит добавить скачивание и установку клиента с официального сайта или Плэй Маркета.
Надеюсь, после моих слов вам стало понятно, как пользоваться Гугл Диском и для чего, собственно, и был разработан сам сервис. Простое управление этим облачным хранилищем, позволит даже самому неопытному пользователю вмиг разобраться с интерфейсом и навсегда забыть о флешках и электронной почте, как о средстве обмена файлами.
- Яндекс диск
- Дропбокс
С уважением! Абдуллин Руслан
много места
возможность расшаривания
Минусы:
нет бекапов
нет истории версий
синхронизация в 1 канал
пропадают файлы, в отзыве все расписал
К техподдержке сервиса облако.майл.ру у меня постоянно возникают какие-то вопросы, уже скопилась приличная переписка. С другими сервисами (dropbox и google drive) у меня вообще вопросов не возникало.
С Cloud.Mail.ru реально чувствуешь себя незащищенным, точнее чувствуешь, что твои данные не защищены и того и гляди что-то пропадет при неудачной синхронизации.
Имею в облаке порядка 400 гб занятых из 1000 гб. Я понимаю, конечно, этот 1 Тб было получен во время акции майл.ру перед новым годом и теоретически поддержка майл.ру может посылать всех халявщиков нафиг. Но я в принципе готов платить за сервис, если бы он был надежен.
Я понимаю, конечно, этот 1 Тб было получен во время акции майл.ру перед новым годом и теоретически поддержка майл.ру может посылать всех халявщиков нафиг. Но я в принципе готов платить за сервис, если бы он был надежен.
Вариант пропажи файлов №1
Суть в том, что сама синхронизация происходит, по моим предположениям, в один канал, т.е. кучу мелких файлов программа может синхронизировать оооочень долго. А пока синхронизирует, ты сделав дела, выключаешь комп ни о чем не подозревая и утром, уже на работе, включаешь другой комп, который также подключен к облаку. Ты можешь обнаружить то, что часть этих мелких файлов пропала потому, что на домашнем компе их не было, ну просто они не подгрузились и программа считает, что надо синхронизировать все так, как было на домашнем компе.
В итоге пропадают файлы и там и там — пздц как весело становится. Ладно, если речь идет о временных файлах, а если это фотки с родными, которых уже нету ни на телефоне, ни на фотоаппарате?
Вариант пропажи файлов №2
Далее. Когда ты переименовываешь файлы на одном компе — в облаке пишется, что файл *** удаляется.
Когда ты переименовываешь файлы на одном компе — в облаке пишется, что файл *** удаляется.
То есть программа тупо удаляет файлы с облака, чтобы затем закачать их под новым именем.
И вот опять, в то время, когда ты переименовал файлы, прога их удалила в облаке — ты выключаешь комп.
В итоге — в облаке файлы удалены, на рабочем компе удалены.
ты приходишь домой и там файлов нету, потому что прога посчитала приоритетным облако и удалила файлы в паке синхронизации.
Короче очень опасливо использовать этот сервис, даже если бы он стоил денег.
Еще раз повторюсь — в dropbox и googledrive такого не было ни разу. Но, увы, стоимость за 1 Тб в год их услуг пока неподъемна.
Google Диск, вход в него может осуществляться как при помощи компьютера, так и при помощи телефона и планшета, что позволяет пользоваться файлами в любое удобное время и в любом месте. Для того чтобы воспользоваться хранилищем необходимо зарегистрировать личный аккаунт Google.
С компьютера
Многие пользователи, которые совсем недавно стали использовать облачное хранилище от Google, интересуются, как авторизоваться в Google диск. Для этого требуется:
Для этого требуется:
- Перейти на страницу облачного хранилища по адресу drive.google.com.
- В том случае, если вход уже произведен, то сразу же откроется страница с вашими файлами. Если же нет, то необходимо выбрать аккаунт и нажать на кнопку «Войти» или же ввести логин и пароль, а затем кликнуть «Войти».
Важно! В том случае, если используете облачное хранилище с чужого компьютера, то следует после завершения всех работ выйти из своего аккаунта. В противном случае конфиденциальность ваших данных окажется под угрозой.
С телефона
Если требуется срочно воспользоваться файлами из облачного хранилища, а под рукой только мобильный телефон, то в Google диск войти можно при помощи официального приложения для Android или iOS. Для этого потребуется:
- Перейти в магазин.
- Найти приложение и установить его на свой смартфон.
- Дождаться окончания установки и произвести вход при помощи логина и пароля.

Важно! Для того чтобы пользоваться данным приложением потребуется смартфон на Android не ниже 4.0 или же iOS не ниже 7.0. Для телефонов на Windows можно установить только неофициальное приложение.
Восстановление пароля
В том случае, если при входе в облачное хранилище возникли проблемы, например, был забыт или потерян пароль, то необходимо сделать следующее:
Это всё, что я хотел рассказать своим читателям о том, как войти в Google Диск — фото, которые находятся в данной статье, надеюсь, помогут вам еще более подробно разобраться с возникшей проблемой. Также вы можете прочесть про другие облачные хранилища: про читайте тут, а про — здесь.
Здравствуйте дорогие посетители! Если вы зашли на эту страницу, то скорее всего вас интересует вопрос, по хранению файлов в облаке. Я сейчас напишу и как уже принято на этом сайте, покажу в картинках, как установить и настроить Google Диск . Но думаю, что не лишним будет написать несколько слов о том, что такое облачные хранилища, зачем они нужны и рассказать немного о Google Диск, он же Google Drive.
Простыми словами, облачное хранилище, это сервис, который предоставляет для вас определенное место в интернете для хранения ваших файлов. Одним из таких сервисов является . Он вместе с почти одновременно появился на рынке и начал предоставлять свои услуги. Есть еще много подобных сервисов, среди которых стоит выделить Dropbox, возможно о нем будет отдельная статья.
Почему я буду писать сегодня именно о Google Диск? Как вы уже наверное догадываетесь, я сам им сейчас пользуюсь, и как раз вчера переустановил системы и нужно снова установить на компьютер эту программу, как раз скриншотов наделаю:).
Удобство таких сервисов, в частности и Google Drive, в том, что вы получаете такую себе “флешку” в интернете, на которой вы можете хранить информацию, и что самое главное, иметь к ней доступ из любого места где есть интернет и возможность зайти на сайт сервиса. Все что нужно, это только знать свой логин и пароль для доступа. Конечно же компания Google создала приложения для компьютеров, планшетов и смартфонов на разных платформах. Все это для удобства использования сервиса Google Диск.
Все это для удобства использования сервиса Google Диск.
Сразу после регистрации, вам будет бесплатно предоставлено 5 Гб для хранения файлов. За 2,5 доллара можно увеличить до 25 Гб, и это не придел.
Думаю хватит этой никому не нужной теории:), давайте перейдем к делу.
Для использования Google Диск нужно создать аккаунт в Google.
Конечно же, нужно зарегистрироваться в Google, для того, что бы получить логин и пароль. О том, как создать аккаунт в Google, можете почитать в статье . Или если вы уже используете хотя бы один из сервисов Google, например Gmail, то для входа в Google Диск можно использовать логин и пароль, который у вас уже есть.
Для того, что бы зарегистрироваться в Google Drive, или подробнее ознакомится с его возможностями, зайдите на страницу . Нажмите справа кнопку “Перейти в Google Диск” .
Если вы уже авторизорованы, то появится веб-версия сервиса Google Диск. Ну а если нет, то появится страница, на которой нажимаем кнопку “Зарегистрироваться”
и проходим процесс регистрации.
После регистрации войдите на сайт под своими данными.
Как установить Google Диск на компьютер?
Вот мы и подошли к самой главной части этой статьи, сейчас будем устанавливать программу, которая позволит удобно работать с Google Диском.
Снова заходим на . Переходим на страницу .
Выбираем версию для компьютеров и нажимаем “Загрузить”.
Появится окно, в котором просто нажимаем “Принять условия и установить” .
Сразу появится сообщение, что загружается Диск Google. Затем пойдет установка.
По завершению установки, нажмите “Закрыть” .
Все, установка закончена. Программа сама запустится, нажимаем кнопку “Войти” . Вводим свой адрес электронной почты и пароль, и снова нажимаем “Войти” .
Появится окно, в котором нажимаем “Вперед” .
В следующем окне, программа сообщит, что все файлы, которые уже находятся на Google Диск будут синхронизированы с специально созданной папкой на вашем компьютере. Для дополнительных настроек нажмите “Расширенные настройки”
, но там ничего интересного вы не увидите, можно сменить размещение этой самой папки, и указать можно ли запускаться Google Диск при включении компьютера, и по сути все. Нажмите кнопку “Синхронизировать”
.
Для дополнительных настроек нажмите “Расширенные настройки”
, но там ничего интересного вы не увидите, можно сменить размещение этой самой папки, и указать можно ли запускаться Google Диск при включении компьютера, и по сути все. Нажмите кнопку “Синхронизировать”
.
Собственно и все.
Как пользоваться Google Диск на компьютере?
На рабочем столе появится папка Google Диск, так же она будет отображаться и в проводнике. Переместив файлы в эту папку, они автоматически загрузятся в облако и вы сможете получить к ним доступ с любого устройства. Или же, при добавлении файлов с другого устройства, допустим планшета, они автоматически появляться в этой папке.
Мне например, когда нужно перекинуть фотографии с телефона на компьютер, просто выгружаю их на Google Диск, затем на компьютере захожу в папку Google Диск и копирую их оттуда. Это даже быстрее, чем подключать телефон по кабелю.
Так же на панеле задач (в трее), появится значок программы, нажав на него правой кнопкой, можно посмотреть сколько у вас еще осталось свободной памяти на Google Диск, так же можно перейти к настройкам программы.
Вот и все, мы с вами установили и настроили программу, которая позволяет комфортно работать с облачным хранилищем Google. Такие программы доступны и для мобильных платформ, в магазинах приложений, таких как Google Play, App Store и т. д. Можете без проблем установить их. Ну, вроде бы все. Удачи!
Как зайти на Гугл Диск с телефона
Главная » Google Drive
Перед тем, как зайти на Гугл Диск с телефона, зарегистрируйте учетную запись. Сделать это можно через компьютер или браузер смартфона, планшета. Аккаунт можно использовать на нескольких устройствах одновременно. Данные автоматически синхронизируются в режиме реального времени.
Содержание
- Создание аккаунта
- Авторизация на телефоне
- Управление аккаунтами
Создание аккаунта
Если у вас нет учетной записи Google, то ее необходимо создать.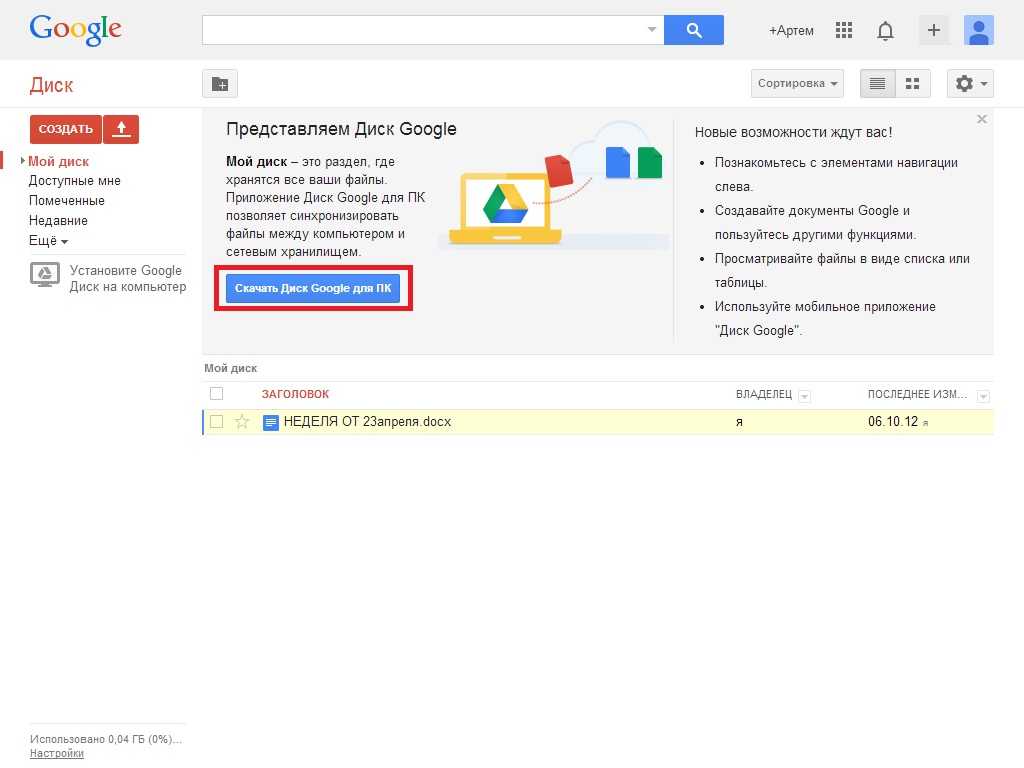 В остальных случаях достаточно авторизоваться в загруженном приложении при помощи адреса электронной почты Gmail и пароля. Чтобы зарегистрироваться, выполните следующие действия:
В остальных случаях достаточно авторизоваться в загруженном приложении при помощи адреса электронной почты Gmail и пароля. Чтобы зарегистрироваться, выполните следующие действия:
- Перейдите на официальный сайт Google Drive через браузер. На главной странице нажмите на синюю кнопку «Перейти к Гугл Диску».
- Откроется новая вкладка, где будет предложено авторизоваться или создать новый профиль. Для этого кликните на надпись «Другие варианты».
- Заполните всю необходимую информацию. Придумайте логин, пароль и укажите дополнительные контакты для восстановления.
После этого созданный профиль можно использовать для авторизации во всех связанных сервисах Гугла на компьютере или смартфоне.
Внимание
Вход в учетную запись осуществляется только один раз. После авторизации повторно вводить логин и пароль не придется.
Авторизация на телефоне
Залогиниться в Google Drive со смартфона или планшета можно через браузер или специальное мобильное приложение. Для этого необходима учетная запись. Если ее нет, то создайте. Как войти в облако Гугл с телефона:
Для этого необходима учетная запись. Если ее нет, то создайте. Как войти в облако Гугл с телефона:
- Перейдите на официальную страницу приложения через Play Market.
- Установите и запустите Google Disk. Введите адрес электронной почты, пароль, чтобы получить доступ к облаку. После этого откроется главная страница диска.
- Зайти в облачное хранилище можно и через браузер. Для этого достаточно перейти на официальный сайт и ввести логин, пароль.
Если к телефону подключена электронная почта Gmail, то авторизация произойдет в автоматическом режиме. После этого можно начать копировать файлы в облако, редактировать хранящиеся на нем файлы.
Управление аккаунтами
Для тех, кто использует несколько учетных записей, приложение позволяет осуществлять управление данными. Для этого запустите программу и вызовите меню свайпом вправо или нажатием на значок в виде трех полосок. После этого:
- В верхней части экрана нажмите на адрес электронной почты.

- Выберите «Добавить аккаунт», чтобы указать приложению дополнительный профиль из списка доступных.
- Выберите «Управление аккаунтами», чтобы настроить параметры учетной записи, синхронизацию файлов и другой информации.
Все изменения применяются автоматически, но только на одном устройстве. Если вы используете несколько телефонов, то указывать информацию придется на каждом отдельно. После этого вы сможете открыть документы и фотографии другого профиля.
Загрузите на устройство приложение, чтобы авторизоваться в Гугл Драйв. Если аккаунта нет, то создайте его через официальный сайт. Профиль будет использоваться по умолчанию для всех связанных сервисах и делать резервные копии для восстановления.
Рейтинг
( Пока оценок нет )
1
Понравилась статья? Поделиться с друзьями:
Как войти в Google Диск на компьютере, телефон
- Вы можете войти в Google Диск, используя то же имя пользователя и пароль, что и ваша учетная запись Gmail.

- Войдя в Google Диск на веб-сайте или в мобильном приложении, вы получите доступ ко всем сохраненным файлам и фотографиям.
- Если вы не можете вспомнить данные своей учетной записи, вы можете использовать « Забыли адрес электронной почты?» или « Забыли пароль?» options для восстановления вашей учетной записи.
Google Диск, пожалуй, самое популярное приложение для облачного хранения. И с 15 ГБ свободного места для хранения нетрудно понять, почему.
К счастью, войти в Google Диск тоже несложно. Google Диск, как и другие сервисы Google, подключен к вашей учетной записи Google. Это означает, что он использует тот же адрес электронной почты, имя пользователя и пароль, что и ваша учетная запись Gmail, учетная запись YouTube и многое другое.
Вот как войти в Google Диск на компьютере и телефоне.
Все, что вам нужно, это ваше имя пользователя и пароль Google.
1. Перейдите на сайт Google Диска.
2. Если вы уже входили в систему ранее, вам может быть предложена одна из ваших учетных записей Google — выберите нужную и введите пароль для входа. В противном случае введите свой адрес Gmail, имя пользователя или номер телефона. и нажмите Следующий .
Введите свой адрес электронной почты и нажмите «Далее». Google; Уильям Антонелли/Инсайдер Подсказка: Если вы видите список учетных записей Google, но хотите войти в другую, нажмите Использовать другую учетную запись .
3. Введите свой пароль и снова нажмите Далее . Если будет предложено, завершите процесс двухфакторной проверки.
Если он у вас настроен, вам потребуется ввести код двухфакторной проверки. Google; Уильям Антонелли/ИнсайдерВы войдете в систему.
Если вы не можете вспомнить данные своей учетной записи, нажмите Забыли адрес электронной почты? или Забыли пароль? Вы сможете использовать свой метод восстановления, чтобы вернуться к учетной записи.
Как войти в мобильное приложение Google Диск Вы можете бесплатно загрузить приложение Google Диск из Apple App Store для iPhone или из Google Play Store для Android.
1. После загрузки откройте приложение Google Диск.
2. Вас спросят, хотите ли вы войти в систему с помощью одной из учетных записей Google, уже сохраненных на вашем устройстве. Если вы хотите, коснитесь одной из них и войдите в систему.
3. Если нет, нажмите Добавить учетную запись или Добавить другую учетную запись .
Выберите учетную запись или добавьте новую. Google; Уильям Антонелли/Инсайдер 4. Вы попадете на страницу, где сможете войти в свою учетную запись. Введите свой адрес Gmail, имя пользователя или номер телефона и нажмите Далее .
5. Введите свой пароль и снова нажмите Далее . Если будет предложено, завершите процесс двухфакторной проверки.
Вы войдете в приложение.
Если вы не можете вспомнить данные своей учетной записи, нажмите Забыли электронную почту? или Забыли пароль? для восстановления вашей учетной записи.
Уильям Антонелли
Технический репортер Insider Reviews
Уильям Антонелли (он/она/они) — писатель, редактор и организатор из Нью-Йорка. Как один из основателей команды Reference, он помог вырастить Tech Reference (теперь часть Insider Reviews) из скромных начинаний в гигантскую силу, которая привлекает более 20 миллионов посещений в месяц.
Помимо Insider, его тексты публиковались в таких изданиях, как Polygon, The Outline, Kotaku и других. Он также является источником технического анализа на таких каналах, как Newsy, Cheddar и NewsNation.
Вы можете найти его в Твиттере @DubsRewatcher или связаться с ним по электронной почте [email protected].
Как один из основателей команды Reference, он помог вырастить Tech Reference (теперь часть Insider Reviews) из скромных начинаний в гигантскую силу, которая привлекает более 20 миллионов посещений в месяц.
Помимо Insider, его тексты публиковались в таких изданиях, как Polygon, The Outline, Kotaku и других. Он также является источником технического анализа на таких каналах, как Newsy, Cheddar и NewsNation.
Вы можете найти его в Твиттере @DubsRewatcher или связаться с ним по электронной почте [email protected].
ПодробнееПодробнее
Начало работы с Google Диском
Урок 2: Начало работы с Google Диском
/en/googledriveanddocs/all-about-google-drive/content/
Начало работы с Google Диском
Хотите начать работу с Google Диском? Посмотрите видео ниже, чтобы узнать, как это сделать.
Создание учетной записи Google
Чтобы использовать Google Диск, вам потребуется учетная запись Google . Учетные записи Google бесплатны, и зарегистрироваться в них довольно просто. Чтобы создать учетную запись Google, вам необходимо ввести некоторую информацию, включая ваше имя , дату рождения и местоположение . При создании учетной записи Google автоматически создается адрес электронной почты Gmail и профиль Google+ .
Если у вас есть адрес Gmail, у вас уже есть учетная запись Google , поэтому вам не нужно создавать учетную запись — вы можете просто войти на Диск, используя свою информацию Gmail.
Чтобы создать учетную запись Google:
- Перейдите на сайт www.google.com. Найдите и выберите кнопку Войти в правом верхнем углу страницы.

- Нажмите Создать учетную запись .
- Появится форма регистрации . Следуйте инструкциям и введите необходимую информацию.
- Затем введите свой номер телефона . Google отправит код подтверждения на ваш телефон, который вы будете использовать для завершения процесса регистрации.
- Введите проверочный код , отправленный на ваш телефон, и нажмите Подтвердить .
- Появится страница личной информации. Следуйте инструкциям и введите свою информацию, включая дату рождения и пол.
- Ознакомьтесь с Условиями использования и Политикой конфиденциальности Google, затем нажмите Я согласен .
- Ваша учетная запись будет создана.
Как и для любой онлайн-службы, важно выбрать надежный пароль — другими словами, такой, который сложно угадать. Для получения дополнительной информации ознакомьтесь с нашим уроком «Советы по паролю».
Доступ к Google Диску
После настройки учетной записи Google вы можете получить доступ к Google Диску , перейдя по адресу http://drive.google.com в веб-браузере.
Вы также можете перейти на Google Диск с любой страницы Google (например, Gmail или поиска Google), выбрав значок сетки в правом верхнем углу, а затем нажав Диск .
Интерфейс Google Диска
Ваш Google Диск может быть пуст прямо сейчас, но когда вы начнете загружать и создавать файлы, вам нужно знать, как просматривать , управлять и организовывать их в интерфейсе .
Нажмите кнопки в интерактивном окне ниже, чтобы ознакомиться с интерфейсом Google Диска.
редактировать точки доступа
Google Диск для мобильных устройств
Доступно для iOS и Android, Мобильное приложение Google Диска позволяет вам просматривать и загружать файлов на Google Диск с помощью мобильного устройства.
Google также имеет отдельные мобильные приложения для создания и редактирования документов, электронных таблиц и презентаций. Чтобы узнать больше, ознакомьтесь с сообщением в блоге Google о новых мобильных приложениях для документов, таблиц и слайдов.
Google Диск для ПК
Если вы предпочитаете работать на ПК, вы можете загрузить приложение Google Диск для ПК на свой компьютер. Доступное для Windows и OS X, это приложение упрощает загрузку существующих файлов и работу в автономном режиме. После установки вы увидите новую папку Google Диска на своем компьютере. Любые файлы, которые вы переместите в эту папку, будут автоматически загружены на ваш Google Диск.
Вызов!
- Посетите сайт www.google.com по номеру и зарегистрируйте учетную запись Google, если у вас ее еще нет.
- Открыть Google Диск .
- Обратите внимание на левую сторону, какая часть вашего хранилища используется и какая доступна.






