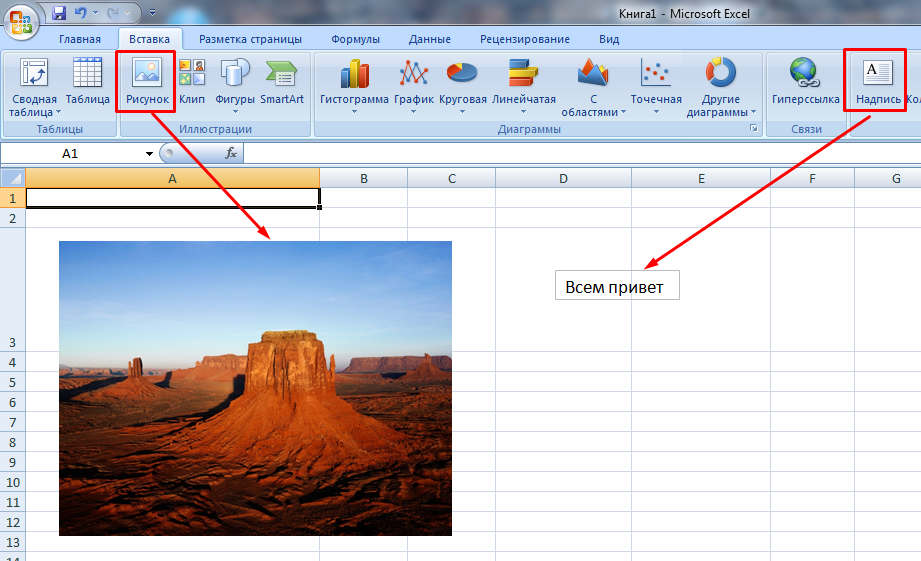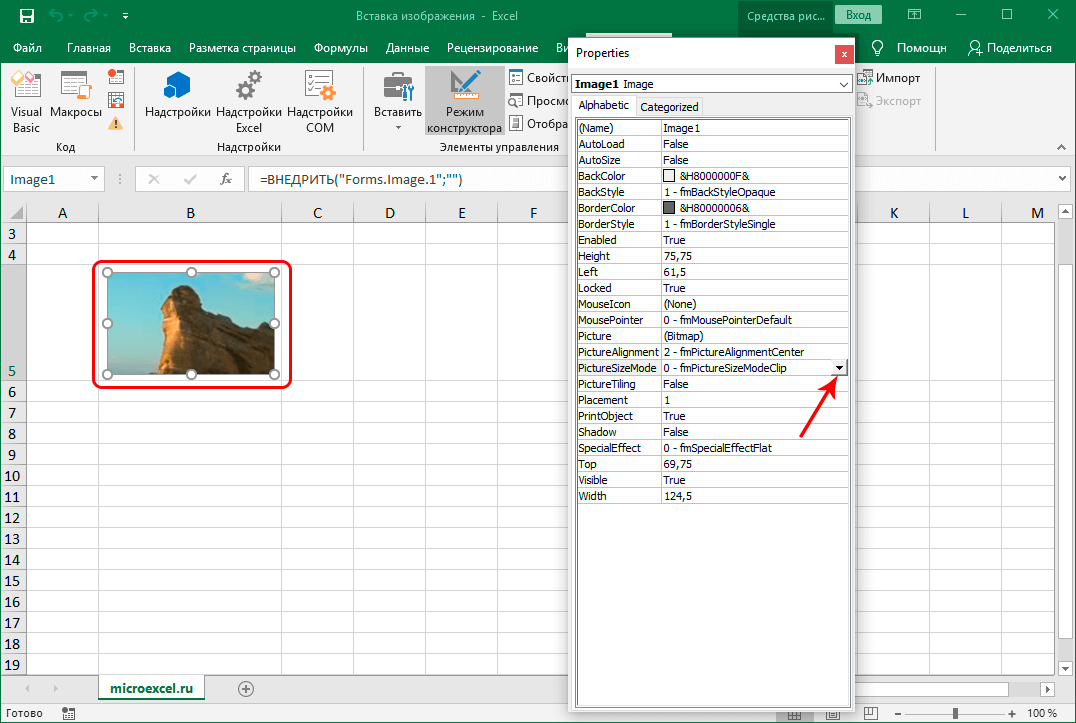инструкция по добавлению изображений к тексту страницы
На что первым делом обращает внимание читатель текста? На вставленные в текст картинки! Поэтому на странице обязательно должны быть красивые фотографии и иллюстрации.
Перед тем как вставить на сайт картинку, подготовьте ее к публикации. Слишком большую картинку уменьшите до нужных размеров или обрежьте. При необходимости осветлите или затемните ее, уберите красные глаза или лишние надписи. Все эти изменения делаются в любом графическом редакторе.
Когда картинка готова, добавим ее к тексту. Это делается и при создании новой страницы, и при редактировании уже созданной.
Найдите в тексте место, в которое хотите поместить изображение, и кликните там мышкой.
Затем нажмите иконку «Вставить изображение» (она сделана в виде фотокарточки со знаком плюса).
У вас появится окно, через которое вы будете вставлять картинку. Найдите в нем кнопку «Выбор на сервере» и нажмите на нее.
При клике вы попадете в библиотеку ресурсов — виртуальное хранилище данных. Сначала вам нужно будет добавить изображение в эту библиотеку.
Когда вы добавили картинку в библиотеку ресурсов, найдите ее в списке. Нажмите справа от нее на кнопку «Вставить».
Картинка появится в окне.
Осталось придумать для нее оформление. Оно указывается в специальных полях.
Граница показывает в пикселях толщину рамки, в которой будет опубликовано ваше изображение. Если в этом поле ничего не писать, то рамка показываться не будет. Если написать 3 — то рамка будет в три пикселя толщиной. Цвет рамки зависит от выбранной вами цветовой темы сайта.
Горизонтальные и вертикальные отступы — расстояние в пикселях, на которое картинка будет удалена от текста. Если для вертикального отступа указано 5, то по вертикали между картинкой и текстом будет 5 пикселей. Если для горизонтального отступа указано 10, то по горизонтали между картинкой и текстом будет 10 пикселей.
Выравнивание позволяет выбрать, как текст будет обтекать вашу картинку — справа или слева. Если вы хотите, чтобы ваша картинка не обрамлялась текстом, а стояла отдельно от него, то оставьте в этом поле значение «Не указано».
Для любой картинки можно добавить описание — оно подскажет поисковым системам, что именно на ней изображено. Кроме того, это описание помогает индексации сайта в целом. Занести его можно в поле «Альтернативный текст».
Когда оформление завершено, нажмите кнопку «ОК».
Изображение будет добавлено в текст.
Теперь сохраните страницу с картинкой, нажав на кнопку «Сохранить» внизу.
После этого в тексте на сайте появится добавленная картинка или фотография.
- Как создать сайт самостоятельно
- Работа со страницами
- Наполнение страниц
- Работа с изображениями и файлами
- Фотогалереи
- Новости
- Каталог товаров
- Интернет-магазин
- Формы обратной связи
- Виджеты
- Функции продвижения
- Доступ в систему управления
- Внешние сервисы
- Дизайн
4 способа вставить изображение в Word бесплатно
Многие воспринимают Microsoft® Word исключительно в качестве инструмента для создания текстов и забывают о возможности вставки изображений в документы Word. Вставка изображений в Word — очень важная функция, которая позволяет делать документы максимально иллюстративными. Важно отметить, что Word поддерживает различные форматы и работает даже с крупными изображениями. Например, если размер изображения слишком большой, вы всегда можете изменить его, сохраняя визуальные размеры документа. Если вы работаете с Word, желательно знать,
Вставка изображений в Word — очень важная функция, которая позволяет делать документы максимально иллюстративными. Важно отметить, что Word поддерживает различные форматы и работает даже с крупными изображениями. Например, если размер изображения слишком большой, вы всегда можете изменить его, сохраняя визуальные размеры документа. Если вы работаете с Word, желательно знать,
Вставить картинку в Word совсем не сложно — достаточно выполнить всего несколько действий:
- Откройте новый документ Word и перейдите на вкладку «Вставка». Обратите внимание — все, что можно вставить в документ Word, находится на вкладке «Вставка».
- Нажмите область в документе в, которую вы хотите вставить изображение в Word, а затем нажмите «Изображения». Это позволит выбрать нужный файл среди изображений, хранящихся в системе.

- Выберите изображение, которое вы хотите вставить в документ. Обратите внимание, что для вставки нескольких изображений вы можете использовать клавишу Ctrl, удерживая эту клавишу нажатой для выбора всех необходимых изображений.
- Для вставки изображений в документ Word нажмите «Вставить», и выбранные изображения появятся в документе. Вы можете изменить размер, настроить качество изображения, откорректировать его цвет или добавить визуальные эффекты.
PDFelement намного эффективнее по сравнению с другими очень сильными конкурентами. В первую очередь на ум приходит Adobe. PDFelement позволяет получить функционал, сравнимый с Adobe, по гораздо меньшей цене. Поэтому он считается наиболее выгодным PDF-редактором.
Для вставки изображения в PDF-файл напрямую откройте PDF в PDFelement, выберите вкладку «Редактировать» и нажмите кнопку «Добавить изображение». Здесь вы можете узнать, как удалять изображения из PDF.
Советы: Формат Word или PDF
Мы знаем, как вставлять картинки в Word, теперь пришло время научиться вставлять картинки в PDF.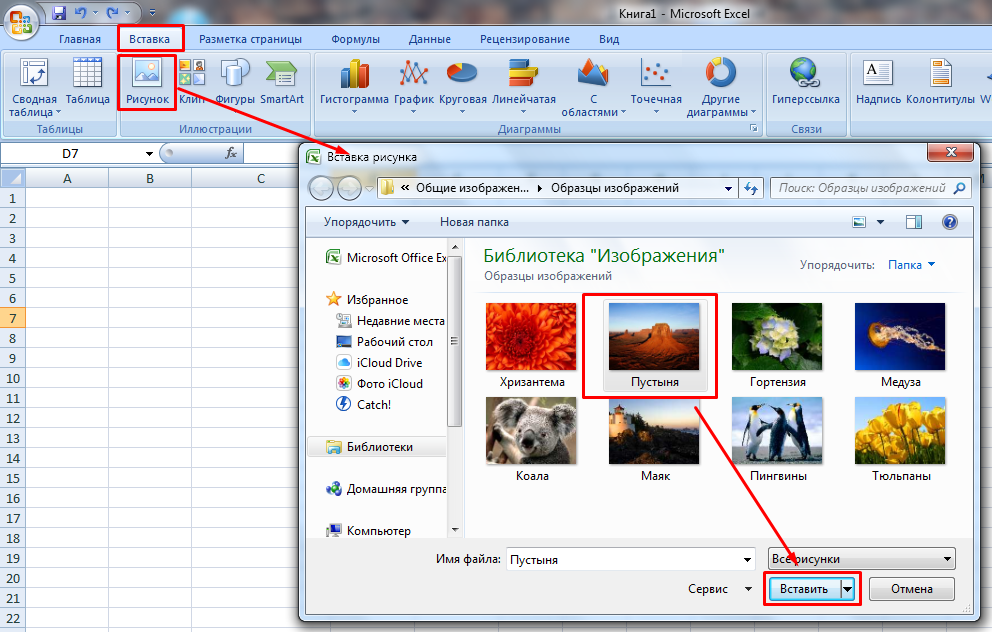
Важно отметить, что для работы с PDF, включая вставку изображений в файлы, нужен PDF-редактор. Трудно найти более совершенный PDF-редактор, чем PDFelement, и вот почему.
- Программа обладает отличным функционалом, поэтому считается универсальным решением для работы с PDF. С помощью приложения можно создавать PDF-файлы с нуля, конвертировать PDF в другие форматы, редактировать PDF так же легко, как текст, а также подтверждать подлинность документов электронной подписью. PDFelement помогает пользователям выделять часть PDF в отдельный файл, аннотировать, объединять, разделять и распечатывать PDF-документы.

- Важно отметить, что PDFelement очень прост в использовании. Это значит, что вам не потребуется никаких технических навыков для использования этой программы. Программа сделана так, чтобы работать в ней было удобно любому пользователю. Дружественный пользовательский интерфейс и наличие опции перетаскивания делает приложение максимально простым в использовании.
- Еще одна причина, по которой PDFelement считается одним из лучших PDF-редакторов — первоклассная функция распознавания текста (OCR). OCR — это оптическое распознавание символов, которое используется для преобразования любого отсканированного PDF-файла в документ с возможностью поиска и редактирования. Благодаря этой функции вы можете быстро преобразовать PDF-файл, созданный на основе изображения, в удобный текст, не меняя внешний вид документа. Узнайте больше о том, как использовать PDFelement.
Видео: вставка изображений — служба поддержки Майкрософт
Вставка таблиц, изображений и водяных знаков
- Вставить таблицу
видео - Вставить картинки
видео - Вставить значки
видео - Вставить объект WordArt
видео - Добавить водяной знак
видео
Следующий: Страницы макета
Вставка таблиц, изображений и водяных знаков
Тренировка слов
Вставка таблиц, изображений и водяных знаков
Вставка таблиц, изображений и водяных знаков
Вставить картинки
- Вставить таблицу
видео - Вставить картинки
- Вставить значки
видео - Вставить объект WordArt
видео - Добавить водяной знак
видео
Следующий: Страницы макета
Попробуйте!
Визуально донесите свою точку зрения с помощью изображений.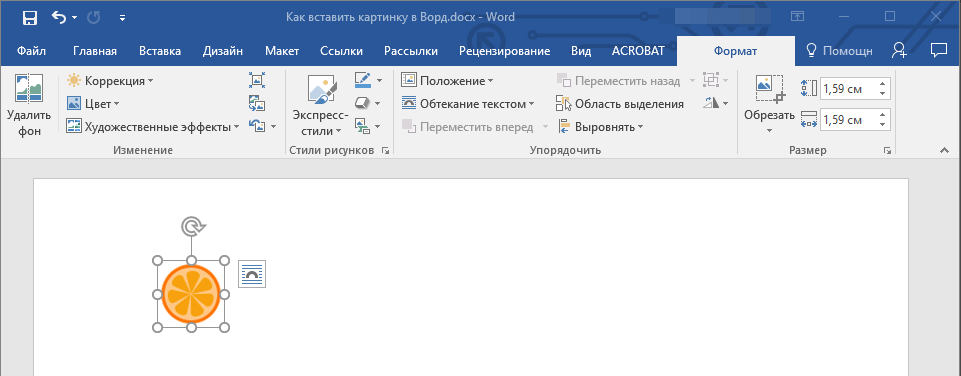
Добавить картинку с компьютера
Выберите Вставьте > Изображения .
Выберите нужное изображение, а затем выберите Вставить .
Выберите Вставьте > Онлайн-изображения .
Выберите нужное изображение, а затем выберите Вставить .

Изменение размера изображения
Обтекание изображения текстом
Переместить картинку
Хотите больше?
Вставить картинки
Узнайте больше об обучении Word на LinkedIn Learning
Как вставить картинку в Word
Вы можете вставлять в документ графику и изображения, которые есть у вас под рукой. Например, вы можете вставить изображение, сделанное в другой программе, или фотографию с цифрового фотоаппарата.
Вставка изображения
- Щелкните документ в то место, куда вы хотите вставить изображение.
- Перейдите на вкладку Вставка .
- Нажмите кнопку Картинки .

- Перейдите к изображению, которое вы хотите вставить, и выберите его.
- Нажмите кнопку Вставить .
Открывается окно браузера файлов.
Чтобы вставить более одного файла одновременно, нажмите и удерживайте Ctrl при их выборе.
Выбранное изображение вставлено.
Вставка онлайн-изображения
Вы также можете использовать Интернет для поиска изображения, если у вас его нет под рукой в ваших файлах.
- Щелкните место, куда вы хотите вставить онлайн-изображение.
- Нажмите кнопку Online Pictures на вкладке Вставка.
- Введите текст ключевого слова в поле поиска и нажмите Введите .
Отсюда вы можете искать изображения с помощью поиска изображений Bing или просматривать свою учетную запись OneDrive в поисках чего-либо для использования.
Вы можете нажать кнопку Фильтр под полем поиска, чтобы уточнить поиск.
- Размер: Выберите размер изображения: от маленькой миниатюры до очень большого изображения.
- Тип: Вы можете искать фотографии, клипарты, штриховые рисунки, анимацию или изображения с прозрачным фоном.
- Цвет: Выберите цвет для отображения изображений, которые в основном содержат этот цвет.
- Макет: Поиск квадратных, широких или высоких изображений.
Изображение вставлено.
Обрезка изображения
При кадрировании изображения вы обрезаете его горизонтальные и вертикальные стороны. Обрезка полезна, когда вы хотите включить только часть изображения или когда вам нужно настроить его пропорции.
- Выберите изображение.
- Щелкните вкладку Формат в группе ленты Работа с рисунками.

- Нажмите кнопку Обрезать .
- Щелкните и перетащите маркеры обрезки в то место, где вы хотите обрезать.
- Нажмите кнопку Crop еще раз, когда закончите настройку области обрезки.
Маркеры кадрирования появляются по бокам и в углах изображения.
Чтобы обрезать все четыре стороны изображения или графика одновременно, сохраняя пропорции изображения, нажмите и удерживайте Ctrl при перетаскивании маркеров.
Изображение обрезается до установленных вами границ.
Использовать стили изображения
Стили изображения позволяют добавлять к изображениям границы и эффекты, такие как тени, отражения и трехмерное вращение. Вы можете выбрать экспресс-стиль или настроить собственный стиль.
- Нажмите кнопку Quick Styles на вкладке Формат.
- Выберите стиль.
Галерея экспресс-стилей расширяется. Каждая миниатюра дает приблизительный предварительный просмотр того, как стиль повлияет на изображение.
Стиль применен, обновляются границы и эффекты изображения.
Использование художественных эффектов
К изображениям в документе Word можно применять различные художественные эффекты. Использование этих эффектов — простой способ выделить ваш документ.
- Выделив изображение, щелкните стрелку списка Художественные эффекты на вкладке Формат в группе ленты Работа с рисунками.
- Выберите эффект из списка.
Появляются эскизы доступных художественных эффектов с имитацией стилей карандашного наброска, стилей рисования и текстурных эффектов.
Применяется художественный эффект.
Таким же образом можно использовать меню Коррекция для настройки и улучшения яркости, контрастности, резкости или мягкости изображения. Вы также можете использовать меню Color для настройки насыщенности и тона или для добавления цветового фильтра.