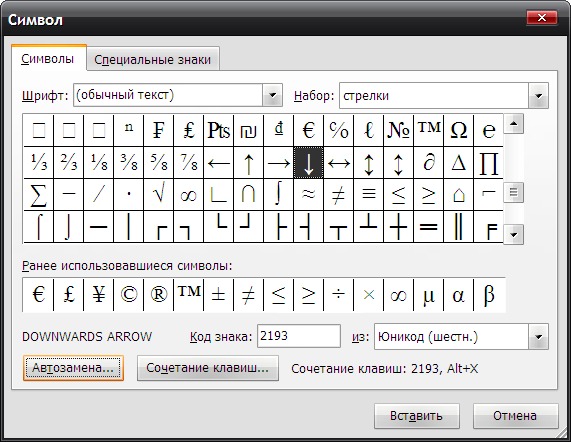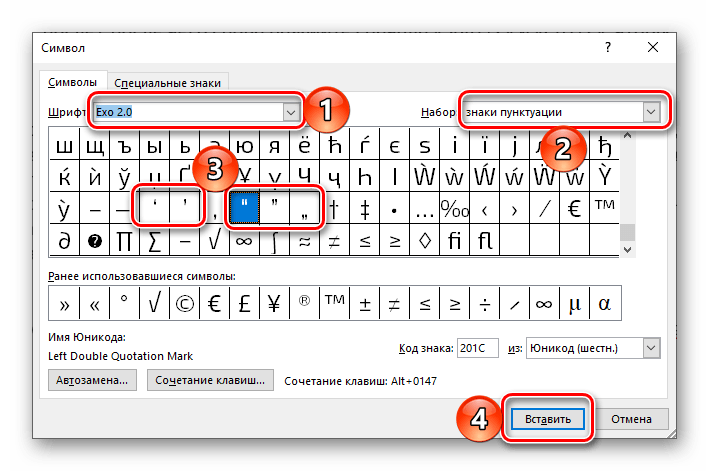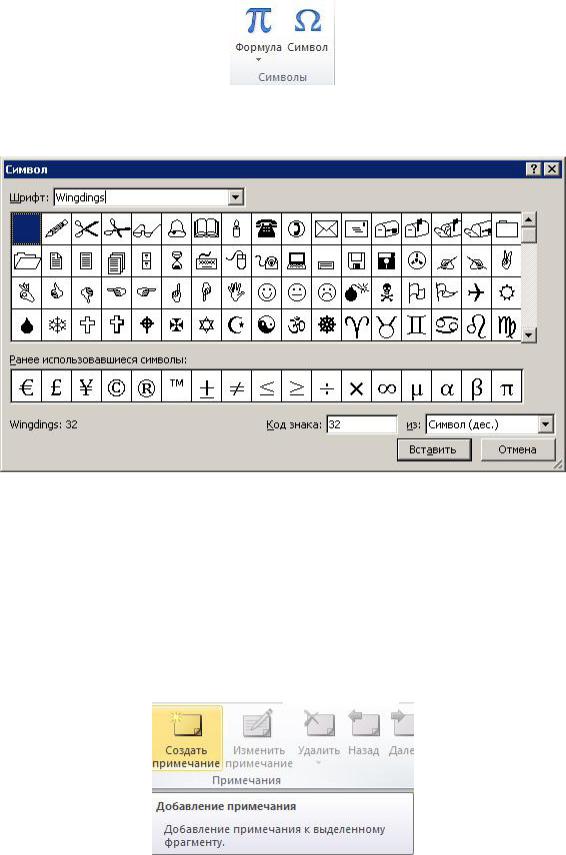Вставка символов и знаков — ONLYOFFICE
При работе может возникнуть необходимость поставить символ, которого нет на вашей клавиатуре. Для вставки таких символов используйте функцию Вставить символ.
Для этого выполните следующие шаги:
- установите курсор, куда будет помещен символ,
- перейдите на вкладку Вставка верхней панели инструментов,
- щелкните по значку Символ,
- в открывшемся окне выберите необходимый символ,
-
чтобы быстрее найти нужный символ, используйте раздел Набор. В нем все символы распределены по группам, например, выберите «Символы валют», если нужно вставить знак валют.
Если же данный символ отсутствует в наборе, выберите другой шрифт. Во многих из них также есть символы, отличные от стандартного набора.
Или же впишите в строку шестнадцатеричный Код знака из Юникод нужного вам символа. Данный код можно найти в Таблице символов.
Также можно использовать вкладку Специальные символы для выбора специального символа из списка.
Для быстрого доступа к нужным символам также используйте Ранее использовавшиеся символы, где хранятся несколько последних использованных символов,
- нажмите Вставить. Выбранный символ будет добавлен в документ.
Вставка символов ASCII
Для добавления символов также используется таблица символов ASCII.
Для этого зажмите клавишу ALT и при помощи цифровой клавиатуры введите код знака.
Обратите внимание: убедитесь, что используете цифровую клавиатуру, а не цифры на основной клавиатуре. Чтобы включить цифровую клавиатуру, нажмите клавишу Num Lock.
Например, для добавления символа параграфа (§) нажмите и удерживайте клавишу ALT, введите цифры 789, а затем отпустите клавишу ALT.
Вставка символов при помощи таблицы символов
С помощью таблицы символов Windows так же можно найти символы, которых нет на клавиатуре. Чтобы открыть данную таблицу, выполните одно из следующих действий:
- В строке Поиск напишите «Таблица символов» и откройте ее
-
Одновременно нажмите клавиши Win+R, в появившемся окне введите
charmap.exeи щелкните ОК.
В открывшемся окне Таблица символов выберите один из представленных
Символы в Microsoft Word — Информационные технологии
Уроки MS Excel
Эксель – это многофункциональная программа, позволяющая выполнять разнообразные манипуляции с информацией табличного вида. В
Уроки по MS Word
Word любит подчёркивать волнистой линией участки текста в документе, чтобы показать, что с ними
Уроки по MS WordПри создании документа в Microsoft Word один из аспектов форматирования, который необходимо рассмотреть, –
Уроки по MS Word
В связи с широким распространением Microsoft Office, мы привыкли хранить личную информацию, бизнес-данные или
Уроки по MS Word
Таблица, созданная в Word, автоматически изменяет размер, подстраиваясь под содержимое.
Уроки по MS Word
Наравне с выделением текста и картинок, выделение содержимого таблицы – это одна из самых
Уроки по MS Word
Причины поставить защиту на документ могут быть самыми разными. Возможно, Вы захотите сделать так,
Уроки по MS Word
Если Вы создаёте документ Word, содержащий конфиденциальную информацию, предназначенную для определённого круга лиц, тоУроки по MS Word
Microsoft Word может автоматически создавать резервную копию документа каждый раз, когда Вы его сохраняете.
Уроки по MS Word
Создавая документ, мы чаще всего начинаем с черновика, в который вносим правки в процессе
Уроки по MS Word
По умолчанию в Word отключено автоматическое создание резервных копий документов, но эту функцию не
Уроки по MS Word
Выполнять резервное копирование документов – это полезная привычка, о которой мы не всегда вспоминаем.
Уроки по MS Word
Вставка автоматически обновляемых даты и времени в документ может быть весьма полезной. В диалоговом
Уроки по MS WordMicrosoft Word позволяет добавлять настраиваемые словари и использовать их для проверки правописания. Когда Вы
Уроки по MS Word
Вероятно, Вы замечали, что при первом сохранении документа Word предлагает имя для файла в
Уроки по MS Word
При вводе содержимого в новые документы, Word применяет настроенное по умолчанию форматирование к шрифту
Специальные символы. Microsoft Office
Читайте также
13.4.1. Широкие символы
Вступление: стандартные символы и символы Unicode
Вступление: стандартные символы и символы Unicode
Прежде чем двигаться дальше, необходимо кратко объяснить, как Windows обрабатывает символы и различает 8-битовые, 16-битовые и обобщенные символы. Эта тема весьма обширна и выходит за рамки данной книги, поэтому мы не будем
Эта тема весьма обширна и выходит за рамки данной книги, поэтому мы не будем
Экспортируемые символы
Экспортируемые символы При загрузке модули динамически компонуются с ядром. Так же как и в случае динамически загружаемых бинарных файлов пространства пользователя, в коде модулей могут вызываться только те функции ядра (основного образа или других модулей), которыеОтладочные символы
Отладочные символы Большинство программ и библиотек по умолчанию компилируются с символами отладки. ( с опцией gcc -g).При отладке программы или библиотеки, скомпилированной с отладочной информацией, отладчик предоставляет не только адреса в памяти, но и имена алгоритмов и
19.5.1 Специальные символы
19.5.1 Специальные символы Иногда идентификатор ресурса содержит пробелы или иные специальные символы (например, слэш или двоеточие), которые применяются в URL как разделители. Например, имена файлов Macintosh и Windows 95 могут содержать пробелы и другие необычные
Символы
Символы СимволС помощью кнопки Символ вы можете вставить в текст всякие символы, которых нет на клавиатуре. Список некоторых особо популярных символов открывается сразу при щелчке на этой кнопке. Среди них значки евро, фунта стерлингов, некоторые греческие буквы и т. д.
Специальные символы
Специальные символы Прочитав о разнообразных кавычках и тире, многие зададутся вопросом: как же их использовать, если эти символы отсутствуют на клавиатуре? Хорошо, если текстовый редактор сам заменит символы необходимыми, а если нет?Обеспокоенных читателей можно
6.
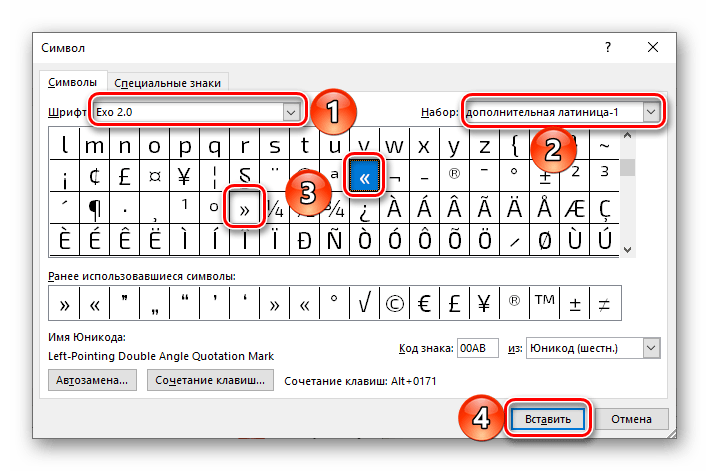 1. Символы
1. Символы
6.1. Символы Символ в Ruby — это экземпляр класса Symbol. Синтаксически он обычно обозначается двоеточием (:), за которым следует идентификатор.Символ похож на строку, он тоже соответствует последовательности символов. Отличие от строки состоит в том, что у каждого символа есть
Символы
Символы Эти знаки соответствуют типографским символам, таким, как А, &, + и т. п. Обычно под каждый символ отводится 1 байт памяти.Char: ключевое слово, используемое для указания данных этого типа. Данные этих типов могут принимать положительные и отрицательные
1. Металингвистические символы
1. Металингвистические символы При описании синтаксических конструкций, использующихся в записи оператора создания базового отношения на псевдокоде, применяются различные металингвистические символы. Это всевозможные открывающие и закрывающие скобки, разнообразные
Пробельные символы
Пробельные символы Символы пробел, табуляция, перевод строки, возврат каретки, новая страница, вертикальная табуляция и новая строка называются пробельными, поскольку они имеют то же самое назначение, что и пробелы между словами и строками в тексте на естественном языке.
Специальные символы
Специальные символы
Картинками мы балуем документ сравнительно редко, а вот к услугам специальных символов приходится прибегать куда чаще. «Специальными» мы называем те символы, которые не указаны на нашей клавиатуре. И неважно, что это – значки арабской вязи, китайские
И неважно, что это – значки арабской вязи, китайские
Специальные символы
Специальные символы Элементы (ключевые слова, параметры), которые обязательны во всех случаях, появляются без каких-либо дополнительных пометок, они выделены таким шрифтом, как и весь код в книге. В предыдущем примере ключевые слова SELECT и FROM являются обязательными для
4.3. Запоминаем специальные символы
4.3. Запоминаем специальные символы Представим, что вам позвонил товарищ, чтобы продиктовать свой электронный адрес. Вот он и диктует по буквам, например: I, g, о, r, а потом говорит: «собачка», потом дальше продолжает диктовать. Так вот, собачкой или лягушкой называют обычно
— Вставка слева-направо: U+202A
Значение символа
Вставка слева-направо. Основная пунктуация.
Символ «Вставка слева-направо» был утвержден как часть Юникода версии 1.1 в 1993 г.
Свойства
| Версия | 1. 1 1 |
| Блок | Основная пунктуация |
| Тип парной зеркальной скобки (bidi) | Нет |
| Композиционное исключение | Нет |
| Изменение регистра | 202A |
| Простое изменение регистра | 202A |
Кодировка
| Кодировка | hex | dec (bytes) | dec | binary |
|---|---|---|---|---|
| UTF-8 | E2 80 AA | 226 128 170 | 14844074 | 11100010 10000000 10101010 |
| UTF-16BE | 20 2A | 32 42 | 8234 | 00100000 00101010 |
| UTF-16LE | 2A 20 | 42 32 | 10784 | 00101010 00100000 |
| UTF-32BE | 00 00 20 2A | 0 0 32 42 | 8234 | 00000000 00000000 00100000 00101010 |
| UTF-32LE | 2A 20 00 00 | 42 32 0 0 | 706740224 | 00101010 00100000 00000000 00000000 |
Как быстро вставить специальные символы в Windows 10.
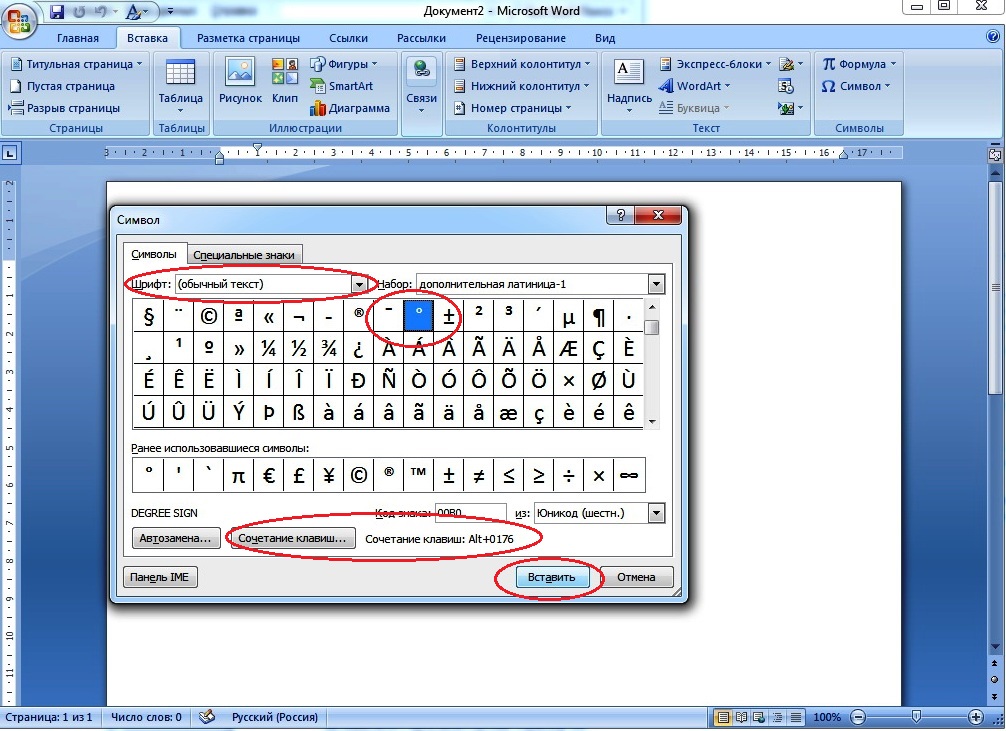 G-ek.com
G-ek.comНе можете вспомнить код клавиши Alt? Или вы продолжаете использовать Интернет только для того, чтобы скопировать и вставить символ? Тогда вот два быстрых способа вставить символы в Windows 10.
В Windows 10, если вы когда-либо писали электронное письмо или документ, вы знаете, как неудобно запоминать коды клавиш Alt или искать в Интернете для вставки символов (например, тире, больше и меньше, стрелки и т. Д.) в ваш текст или пост в социальных сетях.
Начиная с версии 1903 (обновление за май 2019 г.), Windows 10 обновляет панель эмодзи, чтобы включать специальные символы и символы kaomoji (лицо), поэтому вам больше не нужно запоминать коды клавиш Alt или выполнять дополнительные действия.
В этом руководстве вы узнаете о простых шагах в Windows 10 по вставке символов в документы, текстовые файлы, электронные письма и сообщения в социальных сетях.
Как вставить специальные символы с помощью панели Emoji
Чтобы вставить символы или kaomoji в Windows 10, используйте шаги ниже:
- Откройте текстовый файл, документ или электронную почту.
- Используйте сочетание клавиш, клавишу с логотипом Windows Win + . (точка) или клавишу Win + ; (точка с запятой), чтобы открыть панель Emoji.
- Нажмите кнопку Омега Ω, чтобы получить доступ к специальным символам. (Или кнопка лица ¯\_(ツ)_/¯, чтобы получить доступ к Каомодзи.)
- Выберите символы, которые вы хотите вставить.
Совет. Если вы не найдете нужный символ, в нижней части окна выбора вы можете переключаться между различными типами символов, включая знаки препинания, валюту, геометрические, математические, латиницу и языки.
После вставки, символы, которые вы используете чаще, появятся в верхней части вкладки, чтобы в следующий раз их было еще проще выбрать.
Как вставить символы, используя карту символов.
Кроме того, вы все равно можете использовать старое приложение Character Map для вставки символов в любой текстовый файл или сообщение в социальной сети, ознакомившись с нашей статьей: ALT Коды — Список специальных символов Unicode Windows 10
Если вы не видите разделы специальных символов или kaomoji в панели emoji, это потому, что вы используете версию, которая не поддерживает эту функцию. Символы доступны, начиная с Windows 10 версии 1903 (обновление за май 2019 г.), более конкретно, со сборкой 18305 и более поздними версиями.
Вставка символов, отсутствующих на клавиатуре
Символы, отсутствующие на клавиатуре (например, символы денежных единиц, математические символы и др.) вводятся в Word с помощью команды меню Вставка/Символы в местоположение курсора.
Вкладка Символы позволяет выбрать тип шрифта и набор символов шрифта, нужный символ этого шрифта и вставить его. Определить комбинацию клавиш для выбранного символа можно с помощью кнопки Клавиша Вкладка Специальные Символы позволяет вставлять часто используемые специальные символы, требующиеся при наборе текста.
Автозамена
Режим Автозамена позволяет автоматически исправлять типичные ошибки ввода:
сокращать слова и фразы длиной не более 255 символов для ускоренного набора текста;
изменять регистр букв;
исправлять типичные опечатки в словосочетаниях и грамматически не сочетаемые пары слов.
Настроить этот режим можно с помощью
команды Сервис/Автозамена, вкладка
Автозамена. В случае отсутствия флажков
во всех полях режим Автозамена является
отключенным: Кнопка Исключения позволяет
указать слова-исключения, которые не
должны заменяться при вводе текста. Автозамена производится в тот момент,
когда закончен ввод элемента Автозамены,
то есть введен пробел или знак препинания.
Автозамена производится в тот момент,
когда закончен ввод элемента Автозамены,
то есть введен пробел или знак препинания.
Автотекст
Часто повторяющиеся фрагменты текста или иллюстрации можно однажды сохранить с помощью Автотекста и затем при необходимости быстро вставлять в документ.
Чтобы создать элемент автотекста следует выполнить следующие действия:
Ввести текст, который хотим сделать автотекстом.
Отформатировать этот текст.
Выделить его.
Выбрать команду меню Вставка/Автотекст.
Ввести в поле Имя название создаваемого элемента автотекста.
Нажать кнопку — Добавить.
Для вставки элемента автотекста следует выполнить действия.
Установить текстовый курсор в том месте документа, в которое хотите вставить элемент автотекста.
Выбрать команду меню Вставка/Автотекст.
Выбрать из списка имя вставляемого элемента.
Нажать кнопку вставить.
Можно вставить элемент автотекста с помощью кнопки Автотекст на панели инструментов Стандартная.
Для удаления элемента автотекста надо воспользоваться кнопкой — Удалить — в диалоговом окне Автотекст.
Печать документа
Word позволяет выводить на печать, как весь документ, так и отдельные его страницы. Для этой цели предусмотрена специальная команда Файл/Печать. Можно использовать кнопку (Печать) на панели Стандартная.
Процесс подготовки и вывода документа на печать состоит из следующих этапов:
Задание параметров страницы – используется
команда меню Файл/Параметры Страницы.
На этом этапе задаются параметры страницы
(если они не были заданы до ввода текста
или старые параметры нас не устраивают),
размер и источник бумаги.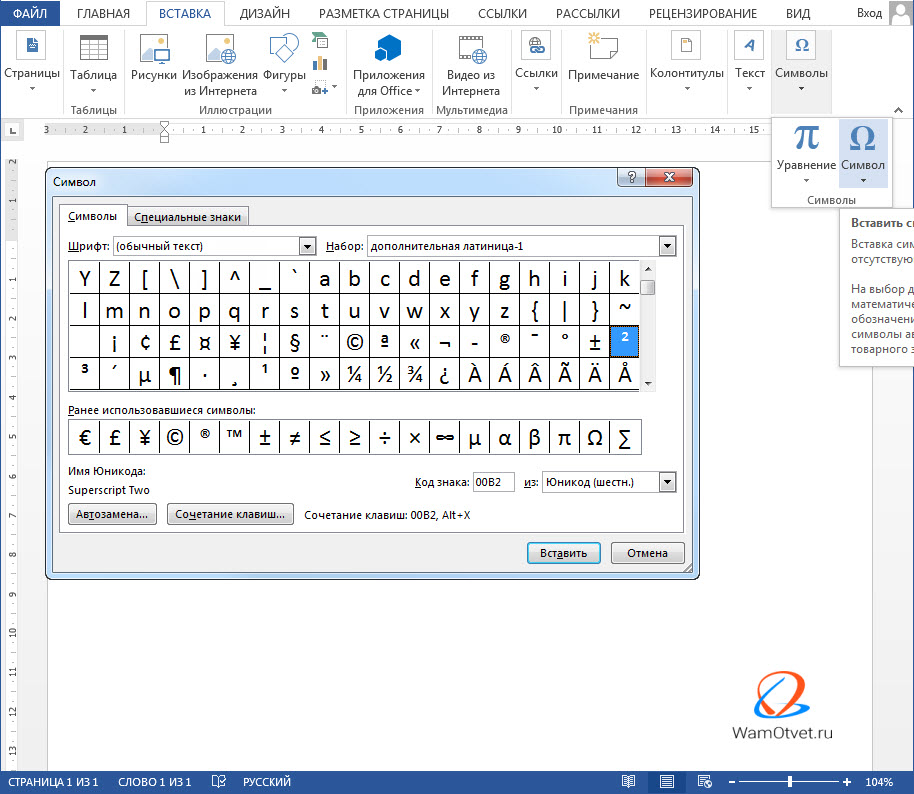
Просмотр печати — команда Файл/Предварительный просмотр. С помощью этой команды можно просмотреть образы печатных страниц. Можно воспользоваться кнопкой — Просмотр печати на панели — Стандартная.
Печать – используется команда Файл/Печать или кнопка Печать на панели Стандартная. На этом этапе задаются количества копий документа, количества печатаемых страниц и печать.
Справочная система Word
Получить справочную информацию о Word можно с помощью команды меню Справка или кнопки на панели Стандартная. Далее следует выбрать раздел, справка по которому интересует пользователя.
Доступ к справке можно получить также с помощью функциональной клавиши [F1]. В зависимости от рабочей ситуации на экране появляется окно выбора темы или конкретная справка.
Вставка символов, отсутствующих на клавиатуре.
Символы, отсутствующие на клавиатуре (например, символы денежных единиц, математические символы и др.) вводятся в Word с помощью команды меню Вставка/Символы в местоположение курсора.
Вкладка Символы позволяет выбрать тип шрифта и набор символов шрифта, нужный символ этого шрифта и вставить его. Определить комбинацию клавиш для выбранного символа можно с помощью кнопки Клавиша Вкладка Специальные Символы позволяет вставлять часто используемые специальные символы, требующиеся при наборе текста.
Автозамена
Режим Автозамена позволяет автоматически исправлять типичные ошибки ввода:
сокращать слова и фразы длиной не более 255 символов для ускоренного набора текста;
изменять регистр букв;
исправлять типичные опечатки в словосочетаниях и грамматически не сочетаемые пары слов.

Настроить этот режим можно с помощью команды Сервис/Автозамена, вкладка Автозамена. В случае отсутствия флажков во всех полях режим Автозамена является отключенным: Кнопка Исключения позволяет указать слова-исключения, которые не должны заменяться при вводе текста. Автозамена производится в тот момент, когда закончен ввод элемента Автозамены, то есть введен пробел или знак препинания.
Автотекст
Часто повторяющиеся фрагменты текста или иллюстрации можно однажды сохранить с помощью Автотекста и затем при необходимости быстро вставлять в документ.
Чтобы создать элемент автотекста следует выполнить следующие действия:
Ввести текст, который хотим сделать автотекстом.
Отформатировать этот текст.
Выделить его.
Выбрать команду меню Вставка/Автотекст.
Ввести в поле Имя название создаваемого элемента автотекста.
Нажать кнопку — Добавить.
Для вставки элемента автотекста следует выполнить действия.
Установить текстовый курсор в том месте документа, в которое хотите вставить элемент автотекста.
Выбрать команду меню Вставка/Автотекст.
Выбрать из списка имя вставляемого элемента.
Нажать кнопку вставить.
Можно вставить элемент автотекста с помощью кнопки Автотекст на панели инструментов Стандартная.
Для удаления элемента автотекста надо воспользоваться кнопкой — Удалить — в диалоговом окне Автотекст.
Печать документа.
Word позволяет выводить
на печать, как весь документ, так и
отдельные его страницы. Для этой цели
предусмотрена специальная команда
Файл/Печать. Можно использовать кнопку (Печать) на панели Стандартная.
Можно использовать кнопку (Печать) на панели Стандартная.
Процесс подготовки и вывода документа на печать состоит из следующих этапов:
Задание параметров страницы – используется команда меню Файл/Параметры Страницы. На этом этапе задаются параметры страницы (если они не были заданы до ввода текста или старые параметры нас не устраивают), размер и источник бумаги.
Просмотр печати — команда Файл/Предварительный просмотр. С помощью этой команды можно просмотреть образы печатных страниц. Можно воспользоваться кнопкой — Просмотр печати на панели — Стандартная.
Печать – используется команда Файл/Печать или кнопка Печать на панели Стандартная. На этом этапе задаются количества копий документа, количества печатаемых страниц и печать.
Справочная система Word
Получить справочную информацию о Word можно с помощью команды меню Справка или кнопки на панели Стандартная. Далее следует выбрать раздел, справка по которому интересует пользователя.
Доступ к справке можно получить также с помощью функциональной клавиши [F1]. В зависимости от рабочей ситуации на экране появляется окно выбора темы или конкретная справка.
Вставить символ в Word
Некоторые дроби (1/4, 1/2 и 3/4) автоматически переключаются на символ дроби (¼, ½, ¾) при их вводе. Но другие этого не делают (1/3, 2/3, 1/5 и т. Д.), Поэтому, если вы хотите вставить их как символы, вам нужно будет использовать процесс вставки символа.
Щелкните или коснитесь того места, куда хотите вставить дробь.
org/ListItem»>В раскрывающемся списке Subset выберите Number Forms .
Примечание. Не все шрифты имеют подмножество числовых форм. Если вы не видите подмножество числовых форм, доступное для вашего шрифта, вам придется использовать другой шрифт, например Calibri, для вставки символа дроби.
Дважды щелкните дробь, которую хотите вставить.
Выбрать Закрыть .
Перейти к Вставить > Символ > Другие символы .
Символы, которые можно заменить, есть только у нескольких обычных дробей. Для более необычных дробей, таких как 8/9, вы можете приблизить символ, установив числитель как верхний индекс, а знаменатель как нижний. Для получения дополнительной информации см. Вставка подстрочного или надстрочного текста.
Вставка символов и специальных символов
Если вы работаете в юридическом поле, вам часто может потребоваться вводить специальные символы и символы, которых нет на клавиатуре.Есть два способа сделать это, и второй особенно удобен, если вы часто используете определенные символы (например, ¶, § или °) и не хотите останавливаться, чтобы использовать мышь.
Подробнее …
Вставка специальных символов и символов с помощью Insert> Symbol
Если вам иногда нужно вставить символ или символ, которых нет на клавиатуре, перейдите на вкладку «Вставка» и в крайнем правом углу на ленте вы увидите символы:
Word 2007/2010
В раскрывающемся списке появится список часто используемых символов (включая те, которые вы, возможно, использовали недавно).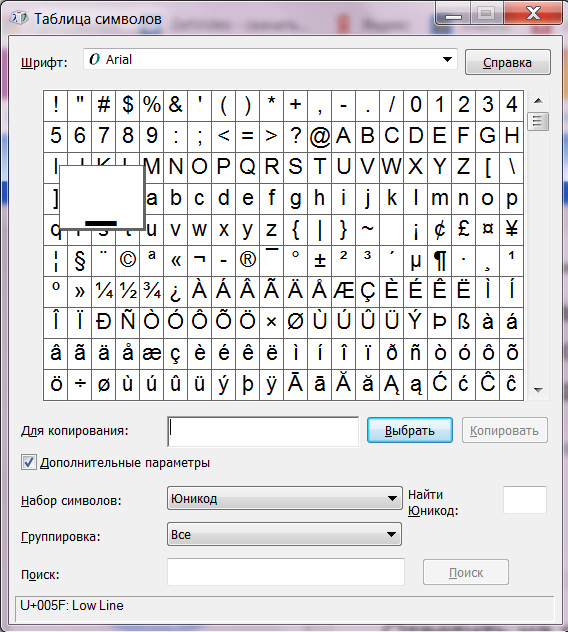 Щелкните тот, который вам нужен, и продолжайте вводить. Или щелкните Дополнительные символы, чтобы получить более обширный список:
Щелкните тот, который вам нужен, и продолжайте вводить. Или щелкните Дополнительные символы, чтобы получить более обширный список:
Некоторые из наиболее часто используемых символов перечислены на вкладке Специальные символы для облегчения доступа:
Версия: Word 2016
Вставка специальных символов и символов с помощью сочетаний клавиш (также известных как горячие клавиши)
Если ваши документы часто содержат специальные символы, такие как ¶ или §, описанный выше процесс может показаться немного утомительным. Вам нужен более быстрый доступ к определенным символам, поэтому позвольте мне показать вам, как настроить сочетания клавиш (a.к.а. горячие клавиши), которые позволяют вам набирать определенную комбинацию клавиш (обычно с использованием SHIFT и / или ALT и / или CTRL) для мгновенной вставки символа.
Этот контент является частью курсаТо, что вы узнали здесь, является лишь небольшой частью моего курса Basic Word Skills for Legal Professionals , который выведет вас из «Я не знаю, куда найдите любую из команд от «до» Я точно знаю, как это сделать! » Для получения дополнительной информации нажмите здесь.
Как получить специальные символы с помощью кодов клавиш Alt или библиотеки символов Word
Microsoft Word, как и все текстовые программы, использует числовой код символа, называемый ASCII (Американский стандартный код для обмена информацией) для каждого буквенного, цифрового и специального символа на клавиатуре. Этот код является причиной того, что мы можем использовать открытые текстовые файлы практически в любой программе, а также причина того, почему пароли некоторых программ чувствительны к регистру (например, заглавная буква «A» — это код ASCII 65, а строчная буква «а» — это код ASCII.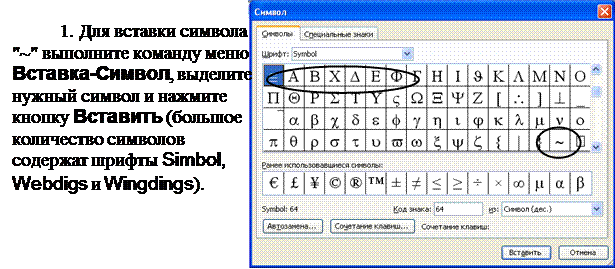 97).Вы можете вставить любой или все эти коды / символы (по отдельности) одним простым нажатием комбинации клавиш: клавиша Alt + десятичный код на цифровой клавиатуре (обратите внимание, что числа в верхней части клавиатуры не работают) или вы можете использовать Библиотека символов.
97).Вы можете вставить любой или все эти коды / символы (по отдельности) одним простым нажатием комбинации клавиш: клавиша Alt + десятичный код на цифровой клавиатуре (обратите внимание, что числа в верхней части клавиатуры не работают) или вы можете использовать Библиотека символов.
Вставка символов из библиотеки символов
Библиотека символов — это наиболее распространенный и знакомый метод вставки символов, не связанных с клавиатурой, в документ. Процесс прост:
1. Выберите вкладку Вставить
2.Нажмите кнопку Символы
3. Выберите символ из небольшого диалогового окна из 20 образцов, или
4. Выберите Дополнительные символы и выберите один из библиотеки символов (из шрифта «обычный текст»).
Word запоминает последние 20 символов, которые вы вставили, и помещает их в диалоговое окно (что-то вроде ускоренного набора символов). Для нерегулярного использования это удобная функция. Но что, если вы используете символы авторских прав и товарных знаков от 25 до 30 раз в одном документе? Или что, если вы используете длинное тире в каждом втором абзаце, или много дробей, или знаки ударения в каждых пяти-шести словах (одних только акцентных знаков более трех десятков)?
JD Sartain / IDG01 Вставить символы из библиотеки символов
Обратите внимание, что Word предоставляет номер кода символа из десятичной таблицы ASCII плюс имя символа и комбинацию клавиш Alt + (или горячую клавишу) на внизу диалогового окна «Символы».
Для записей томов попробуйте вместо них коды ASCII.
Конечно, намного быстрее набрать Alt + 0169 (символ авторского права), чем искать и вставлять его из библиотеки символов, особенно если вам нужно вставить его 40 раз день.
Но есть и другие причины для использования кодов ASCII, такие как доступность и сломанные ключи. Некоторые символы могут быть недоступны в вашей библиотеке символов, потому что ваши шрифты их не поддерживают.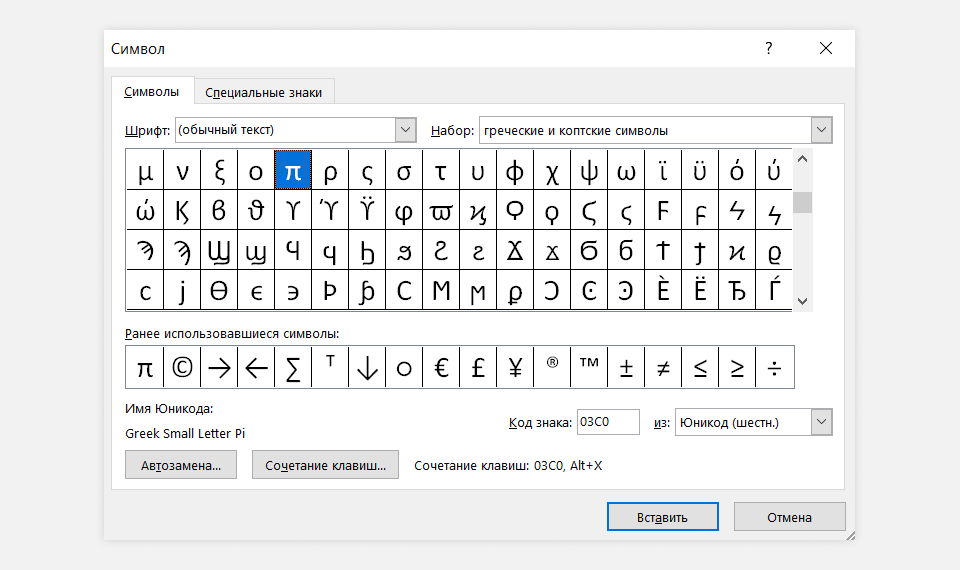 И что произойдет, если одна из клавиш на вашей клавиатуре повреждена — например, кажется, что пробел (32) всегда является первой неисправной клавишей (Alt + 032).
И что произойдет, если одна из клавиш на вашей клавиатуре повреждена — например, кажется, что пробел (32) всегда является первой неисправной клавишей (Alt + 032).
В Интернете есть десятки веб-сайтов, на которых представлены таблицы ASCII и символьных таблиц. Два, которые я посетил, — это ascii-code.com , а другой — специальных символов — последовательности альтернативного кода . Не забудьте нажать и удерживать клавишу Alt и вводить 0 (ноль) перед каждым кодом; Например: если на диаграмме в качестве символа авторского права указано 169, необходимо ввести 0169 (то есть от 0 до 255).
Где-то около десятичного кода 256 предыдущий ноль больше не нужен. Вы можете проверить это сами, введя обе версии этих чисел.Например, Alt + 0251 = û (латинская строчная буква u с символом циркумфлекса над ней), а Alt + 251 = √ (знак квадратного корня) — и так далее, пока вы не достигнете 256, что совпадает с 0256 (оба производят произношение символ заглавной буквы A, то есть Ā).
В дополнение к символам клавиатуры вы найдете десятичные коды для греческих и латинских букв, букв с диакритическими знаками, символов произношения над алфавитом и математических символов, таких как операторы деления и квадратного корня, знаки надстрочного знака и циркумфлекса, плюс символы валют со всего мира и многое другое.Но самые крутые — это графика и значки.
Символы Alt-клавиши
Существуют сотни символов Alt. Фактически, от Alt + 1 до Alt + 31 (без предшествующих нулей) являются символы значков (например, счастливые лица, масти карт, значки астрологии и т. Д.), А с 176 по 223 — графические линии и многоугольники. Вот почему так много пользователей разочаровываются при поиске символа британского фунта £ (Alt + 0163) и в конечном итоге получают острый ударение ú (Alt + 163) латинской буквы в нижнем регистре, которое также встречается при Alt + 0250.
Коды Alt + состоят из пяти цифр, поэтому, если вы не можете найти искомый символ, поиграйте с числами и посмотрите, что вы получите. Начните с 1000 и попробуйте несколько случайных чисел до 10078. Обратите внимание, что многие из 9000-уровневых символов повторяют исходный набор (от 1 до 255).
Начните с 1000 и попробуйте несколько случайных чисел до 10078. Обратите внимание, что многие из 9000-уровневых символов повторяют исходный набор (от 1 до 255).
Всегда весело вставить счастливое лицо (Alt + 1) ☺ или (Alt + 9786) ☺или снеговика (Alt + 9731) ☃.
См. Диаграммы (вверху и внизу), где вы найдете несколько десятков интересных и полезных символов для украшения ваших документов и электронных писем.Эти символы также работают в Microsoft Outlook, Excel и PowerPoint. В Excel символы Alt + после 255 несовместимы, но коды ASCII работают нормально.
ПРИМЕЧАНИЕ: Если десятичный код ASCII не отображает ожидаемый символ, попробуйте вместо него ввести шестнадцатеричный код Unicode / ASCII, а затем нажать Alt + X; например 006A плюс Alt + X.
JD Sartain / IDGДесятичный ASCII, шестнадцатеричный ASCII или юникоды?
Обратите внимание, что все коды Alt на диаграммах выше представлены числами; например, Белая Королева — это Alt + 9813.Но обратите внимание, что некоторые из новых символов также имеют буквы в кодах, таких как шестнадцатеричный код ASCII (он же Unicode) 006A, который должен отображать декоративное сердце из загруженного символьного шрифта под названием «KR All About the Heart».
Десятичным кодом ASCII для этого же символа является Alt + 106, но этот код, а также шестнадцатеричный код Unicode и ASCII (006A плюс Alt + X отображает латинскую строчную букву «j». Это означает, что некоторые символы (особенно загруженные) могут доступен только через команды Insert > Symbol в меню ленты.
ВАЖНОЕ ПРИМЕЧАНИЕ: Не вводите знаки плюса, только клавишу Alt и следующее число ИЛИ символы, за которыми следует одновременное нажатие клавиш Alt и X.
Специальные символы на клавиатуре ноутбука или планшета
Некоторые ноутбуки и планшеты не имеют цифровой клавиатуры. В этом случае клавиатура Number Lock обычно находится на нескольких внутренних клавишах клавиатуры, совместно с другими символами. В некоторых системах также есть кнопка Fn (функциональная клавиша), которую также необходимо нажимать, чтобы использовать коды клавиш Alt +.Чаще всего используются клавиши 7, 8, 9, u, i, j, k, l и m.
В некоторых системах также есть кнопка Fn (функциональная клавиша), которую также необходимо нажимать, чтобы использовать коды клавиш Alt +.Чаще всего используются клавиши 7, 8, 9, u, i, j, k, l и m.
Вы также можете попробовать сочетание клавиш Fn + F11, чтобы открыть клавиатуру типа калькулятора. Если это не помогло, попробуйте одновременно задействовать клавиши Number Lock и Scroll Lock, затем нажмите Alt + код клавиши. И наконец, если ничего не помогает, нажмите и удерживайте кнопку Fn, затем нажмите и удерживайте клавишу Alt, затем введите номер и отпустите все три клавиши одновременно.
На этом этапе было бы проще использовать меню. Другими словами, если на вашем ноутбуке или планшете отсутствует цифровая клавиатура, быстрее (и, вероятно, более эффективно) просто выберите Insert > Symbol > More Symbols и выберите один, затем нажмите Insert .
Найдите и установите новые символы
В настоящее время на вашем компьютере доступны только те символы, которые были предварительно установлены со шрифтами Microsoft Windows, и они не содержат большого количества «вычурных» символов. Например, Windows 10 включает шрифты Bookshelf Symbol 7 и Symbol (минимальные коллекции), а также Web Dings, Wing Dings (1, 2, 3) и Zaph Dingbats, у всех которых есть отличные символы.
Некоторые программы, такие как Adobe Creative Suite и Corel Draw Suite, включают в себя ряд новых шрифтов с программами, которые обычно предварительно устанавливаются, если вы выбираете «стандартную» установку.Если у вас нет одной из этих программ, вы можете найти в Интернете сотни «символьных» шрифтов.
Например, 1001 Fonts рекламирует, что у него есть 587 шрифтов Dingbat в своей библиотеке, которые включают такие категории, как «Праздник», «Цветы», «Животные», «Ретро», «Религия», «Романтика» и многие другие. Загрузить эти шрифты очень просто: просто просмотрите коллекцию, выберите символьный шрифт и нажмите кнопку «Загрузить».
Появится диалоговое окно с вопросом, где / что делать с этим Zip-файлом? Выберите Сохранить файл и нажмите ОК .Откроется диалоговое окно каталога / папки. Найдите Загрузки и нажмите Сохранить. Рекомендуется всегда сначала сохранять загруженные файлы в папку Загрузки , а затем копировать / вставлять, перемещать или разархивировать в соответствующие папки.
Разархивируйте или распакуйте файл обратно в папку Downloads , либо вы можете распаковать его прямо в папку Windows Font . Обратите внимание, что безопаснее извлечь файл в папку Downloads , а затем скопировать и вставить файл шрифта в папку Windows Font .
Проверьте свой новый символьный шрифт. Откройте файл Word, выберите Insert> Symbol , прокрутите вниз до нового шрифта, выберите один из символов и нажмите Insert . Обратите внимание на код символа в правом нижнем углу экрана. Теперь вы можете вставить этот символ, используя код символа ALT +. Если нет, см. Раздел «Десятичный ASCII, шестнадцатеричный ASCII или Юникоды» выше.
Советы: Если вам нужно много математических символов (например, дроби, квадратные корни и т. Д.) в своем документе выберите шрифты символов MS Special Reference . Для деловых или офисных символов загрузите символы « Computer » или « Office » Dingbat из 1001 Fonts. Для дополнительных «уникальных» символьных шрифтов, таких как алфавит подписи и / или музыкальные ноты, выберите « Symbol » из Dingbat символов в 1001 шрифте.
Можно ли преобразовать символы значков в векторную графику?
Да! И эта замечательная функция придает «клипарту» совершенно новое значение, тем более, что многие поставщики клипартов взимают плату за свои продукты.Если у вас есть Corel Draw, Illustrator, InDesign или Photoshop, вы можете преобразовать любой значок символа в векторную графику, что означает, что у вас будет изображение, которое можно изменять и изменять размер без шума сжатия (также известного как нечеткие пиксели).
Три способа вставки специальных символов в Microsoft Word
В этом руководстве показаны три способа вставки специальных символов в Microsoft Word:
1. Диалоговое окно «Символ»
2. Сочетания клавиш
3. Автозамена
Специальные символыWord включают двенадцать текстовых символов, таких как короткое тире, которых нет на традиционных клавиатурах, и пятнадцать символов форматирования, таких как неразрывный дефис, которые влияют на макет текста.В таблице ниже перечислены все двадцать семь специальных символов.
Специальные символы в Microsoft Word
| 1. Em Dash | 10. Зарегистрированный символ | 19. Дополнительный перерыв без ширины |
| 2. En Dash | 11. Товарный знак | .20. Без разрыва без разрыва |
| 3. Неразрывный дефис | 12. Разрыв раздела | 21. Знак слева направо |
| 4. Необязательный дефис | 13.Разрыв абзаца | 22. Метка справа налево |
| 5. Em Space | 14. Многоточие | 23. Вложение слева направо |
| 6. En Space | 15. Однократная начальная цитата | 24. Вложение справа налево |
| 7. Пространство 1/4 em | 16. Единая цена закрытия | 25. Переопределение направления слева направо |
| 8. Неразрывное пространство | 17. Цитата двойного открытия | 26.Преобразование справа налево |
| 9. Знак авторских прав | 18. Двойная цена закрытия | 27. Направленное форматирование всплывающего окна |
Описание каждого символа см. В разделе «Что такое специальные символы в Microsoft Word?»
В разделе «Что такое специальные символы в Microsoft Word?»
Если вы хотите вставить знаки ударения (дополнительные знаки, которые появляются над и под буквами) вместо специальных символов, посетите страницу «Три способа вставки знаков ударения в Microsoft Word».
Это руководство также доступно в виде видеоролика на YouTube, в котором показаны все шаги в реальном времени.
Посмотрите более пятидесяти других видеороликов о Microsoft Word и Adobe Acrobat на моем канале YouTube.
Приведенные ниже изображения взяты из Word для Office 365, который в настоящее время совпадает с Word 2019. Действия аналогичны для Word 2016 и аналогичны для Word 2013 и Word 2010.
Вставка специальных символов с помощью диалогового окна «Символ»
Все двадцать семь специальных символов могут быть вставлены с помощью диалогового окна «Символ».
1.Поместите курсор в то место, где в тексте должен быть вставлен специальный символ.
2. Выберите вкладку Вставить на ленте.
Рисунок 1. Вкладка «Вставить»3. Выберите Symbols в группе Symbols.
Рисунок 2. Группа символов4. Выберите Дополнительные символы в раскрывающемся меню.
Рисунок 3. Параметр «Дополнительные символы»5. Выберите вкладку Специальные символы в диалоговом окне «Символ».
Рис. 4. Вкладка «Специальные символы» в диалоговом окне «Символ»6.Выберите нужный специальный символ в меню «Персонаж».
Рисунок 5. Меню символов7. Нажмите кнопку Insert , чтобы вставить специальный символ.
Рисунок 6. Кнопка «Вставить» 8. Нажмите кнопку «» Закрыть , чтобы закрыть диалоговое окно «Символ».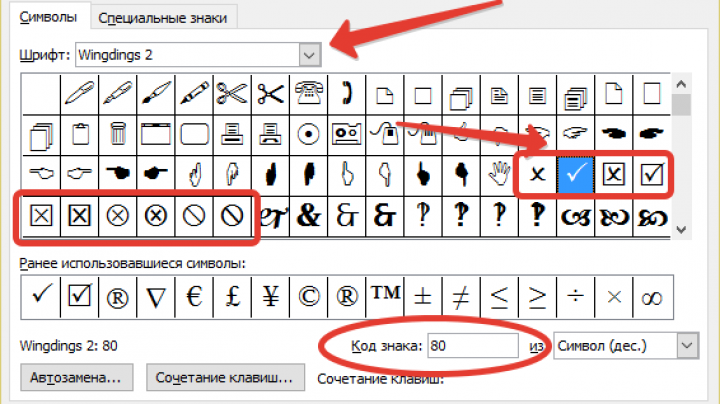
Pro Совет: Если диалоговое окно «Символ» блокирует ваш вид недавно вставленного специального символа, щелкните левой кнопкой мыши стрелку мыши в самой верхней части диалогового окна, чтобы захватить его, а затем переместите в другое место. местоположение на вашем экране.
Рис. 8. Область заголовка диалогового окна «Символ»Вставка специальных символов с помощью сочетаний клавиш
Тринадцать специальных символов могут быть вставлены с помощью предустановленных сочетаний клавиш.
Обратите внимание, что показанные ниже сочетания клавиш для двойной начальной цитаты и двойной закрывающей кавычки отличаются от тех, которые показаны в диалоговом окне Word в символе (что может быть опечатками, поскольку они не работают должным образом).
1. Поместите курсор в то место, где должен быть вставлен специальный символ.
2. Выберите соответствующую комбинацию клавиш на клавиатуре.
Em Dash: Alt + Ctrl + Num —
(Alt плюс Ctrl плюс знак минус на цифровой клавиатуре)
En Dash: Ctrl + Num —
(Ctrl плюс знак минус на цифровой клавиатуре)
Неразрывный дефис: Ctrl + Shift + _
(Ctrl + Shift + подчеркивание)
Необязательный дефис: Ctrl + —
(Ctrl + дефис)
Неразрывный пробел: Ctrl + Shift + пробел
Авторские права: Alt + Ctrl + C
Зарегистрировано: Alt + Ctrl + R
Товарный знак: Alt + Ctrl + T
Многоточие: Alt + Ctrl +.
(Alt + Ctrl + точка)
Цитата с одним открытием: Ctrl + `,`
(Ctrl плюс два серьезных акцента)
Одиночная заключительная цитата: Ctrl + ‘,’
(Ctrl плюс две одинарные кавычки)
Цитата с двойным открытием: Ctrl + `, Shift +‘
(Ctrl плюс один серьезный акцент, за которым следует Shift плюс одна одинарная кавычка)
Двойная закрывающая цитата: Ctrl + ‘, Shift +‘
(Ctrl плюс одна одинарная кавычка, за которой следует Shift плюс одна одинарная кавычка)
Вставьте (несколько) специальных символов с помощью автозамены
Предустановленная функция автозамены Word позволяет вставлять символ авторского права, символ товарного знака, зарегистрированный знак и дефис, вводя в текст определенные строки символов.
Товарный знак: (tm)
Авторские права: (c)
Зарегистрирован: (r)
En Dash: -
Короткое тире не появится автоматически, пока вы не введете следующее слово или строку символов и не нажмете пробел.
Советы для профессионалов: Нажмите Ctrl + Z, чтобы отклонить автокорректированный символ. Вы также можете настроить параметры автозамены Word в разделе «Правописание» диалогового окна «Параметры Word».
Дополнительная литература: Как найти и заменить специальные символы в Microsoft Word
Microsoft Office — вставка символов и специальных символов
Мари Герман делится советами по вставке специальных символов в Microsoft OfficeВам когда-нибудь приходилось вставлять специальные символы, которых нет на клавиатуре? В Microsoft Office доступно множество опций, облегчающих вашу работу.
В первую очередь специальный символ нужно искать на ленте «Вставить» с помощью кнопки «Символ».Треугольник рядом с символом показывает некоторые из наиболее часто используемых и недавно использованных символов в раскрывающемся меню. Кнопка «Больше символов» вызовет карту персонажей, встроенную в Windows.
Вкладка «Символы»
На вкладке «Символы» есть раскрывающийся список для шрифта и текущего подмножества. При выборе разных шрифтов вы получите разные варианты символов. Например, любой «традиционный» шрифт, такой как Courier, Arial, Times New Roman и т. Д., Будет иметь тенденцию отображать символы одного и того же типа — например, знак градуса, символ британского фунта, дроби и т. Д.Однако «нетрадиционные» шрифты с такими названиями, как wingdings, dingbats и т. Д., Будут иметь тенденцию отображать графические изображения.
Сочетание клавиш
Сочетание клавиш позволяет вам назначить комбинацию клавиш для этого символа, если ее еще нет. Как узнать, есть ли он? Посмотрите справа от кнопки быстрого доступа.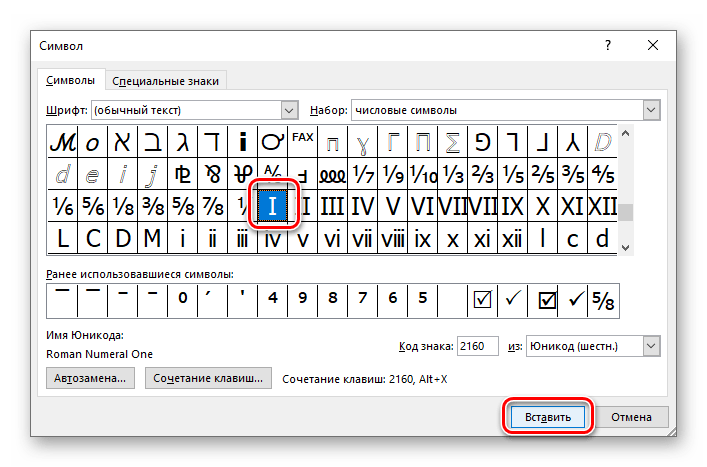 Если есть сочетание клавиш, оно будет отображаться там. Большинство сочетаний клавиш, которые вы бы создали, лучше всего делать с помощью кнопки Alt, так как большинство сочетаний клавиш Ctrl используются (т.е. ctrl-a выделяет весь ваш текст, ctrl-b применяет полужирное форматирование, ctrl-c копирует ваш текст и т. д.). Система сообщит вам, если вы попытаетесь назначить комбинацию клавиш, которая уже используется. После того, как сочетание клавиш настроено (или вы изучите уже установленное сочетание клавиш), вы просто набираете эту комбинацию в любое время в своем документе, и символ будет вставлен. Обратите внимание, что большинство цифр в комбинациях клавиатуры предназначены для цифровой клавиатуры с правой стороны клавиатуры, а не для цифр вверху.
Если есть сочетание клавиш, оно будет отображаться там. Большинство сочетаний клавиш, которые вы бы создали, лучше всего делать с помощью кнопки Alt, так как большинство сочетаний клавиш Ctrl используются (т.е. ctrl-a выделяет весь ваш текст, ctrl-b применяет полужирное форматирование, ctrl-c копирует ваш текст и т. д.). Система сообщит вам, если вы попытаетесь назначить комбинацию клавиш, которая уже используется. После того, как сочетание клавиш настроено (или вы изучите уже установленное сочетание клавиш), вы просто набираете эту комбинацию в любое время в своем документе, и символ будет вставлен. Обратите внимание, что большинство цифр в комбинациях клавиатуры предназначены для цифровой клавиатуры с правой стороны клавиатуры, а не для цифр вверху.
Специальные символы
Вторая вкладка — «Специальные символы», которая показывает вам список некоторых из наиболее распространенных символов, которые люди используют каждый день, и их сочетаний клавиш. Сюда входят такие вещи, как товарные знаки, фигурные кавычки, неразрывные символы и т. Д.
Автозамена
Внизу вкладки «Символы» вы увидите кнопку «Автозамена». Нажатие на эту кнопку позволит вам создать запись автозамены с выводом символа. Вот как вы получаете символ авторского права, когда набираете (c) и нажимаете пробел.
Кстати, знаете ли вы, что можно отменить нежелательную запись автозамены во время набора текста, если вы сразу после нажатия пробела и преобразования текста сделаете возврат назад?
Для этого сначала вставьте свой символ в документ, а затем скопируйте его. Во всплывающем окне символа щелкните Автозамена. Введите слово в поле «Заменить это». Вы можете использовать любой текст, который хотите (при условии, что это не настоящая комбинация слов или букв, которую вы бы использовали) для создания записи автозамены. Затем в поле «Заменить на» вставьте скопированный символ.Щелкните ОК, чтобы сохранить его. В дальнейшем, когда вы набираете это слово или комбинацию букв и нажимаете пробел, он автоматически вставляет символ там, где вы печатаете.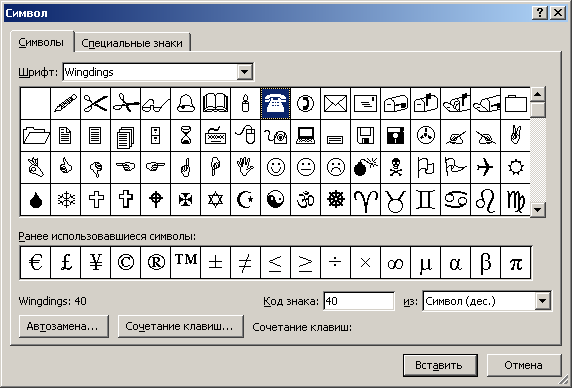
Что делать, если вы не видите искомый символ, например, одну из тех букв с тремя точками над ним или что-то в этом роде? Есть еще один способ добавить символы, особенно сложные символы, которые вам нужно создать самостоятельно. Вы можете использовать редактор формул, щелкнув Insert-Equation.Если щелкнуть раскрывающееся меню под словом уравнение, откроется меню с несколькими общими математическими уравнениями. Вы можете просто выбрать один из них, если это то, что вы ищете. В противном случае щелкните значок пирога над словом «Уравнение» на ленте «Вставить» или нажмите «Вставить новое уравнение» в нижней части раскрывающегося меню. Откроется лента редактора формул.
Если вы просто хотите отформатировать обычный текст в специальные символы (например, букву с диакритическими знаками), вы можете сделать это, щелкнув Обычный текст в левой части ленты, а затем введя текст в поле, которое Office вставил в вашу папку. документ.
В разделе «Символы» на ленте, когда вы щелкаете треугольник в правом нижнем углу математических символов, отображается полный выбор математических вариантов. В правом верхнем углу раскрывающегося списка вы увидите слова «Базовая математика». Щелкнув там, вы увидите несколько дополнительных вариантов, в том числе греческие буквы, буквоподобные символы, оператор, стрелки, отрицательные отношения, сценарии и геометрию.
В этой статье мы сосредоточимся на традиционных символах текстового типа, а не на математических уравнениях.
- Greek Letters поднимает греческий алфавит. Символы
- , похожие на буквы, будут отображать символы, которые выглядят как обычные буквы, но обычно имеют разные шрифты, либо повернуты, либо перевернуты.
- Символы сценария — это буквы с шрифтом Script или Frakturs (аналогично каллиграфии) или шрифтом Doublestruck.
Выберите любой символ из этого раздела, и он появится в поле «Уравнение» в документе.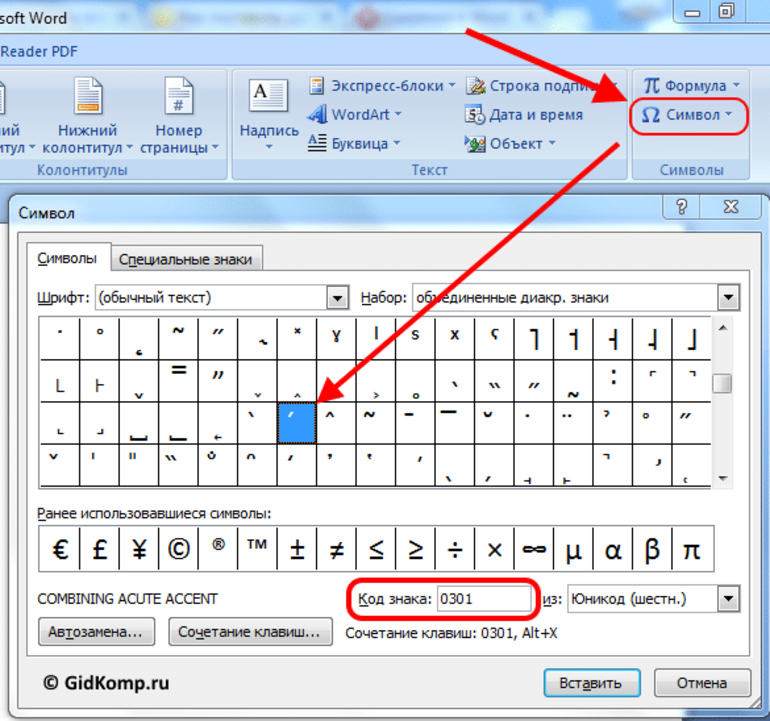
Иногда вам нужно создать международные символы, которые могут сочетать буквы с различными символами клавиатуры.Вы можете найти полезный список ярлыков для создания этих символов здесь (которые работают в других версиях Office, кроме упомянутой только 2007):
https://support.office.com/en-us/article/Keyboard-shortcuts-for-international-characters-108fa0c1-fb8e-4aae-9db1-d60407d13c35.
Добавить ярлык для символов на панель быстрого доступаЕсли вам нужно регулярно добавлять символы в документы, может оказаться полезным добавить кнопку быстрого доступа на панель быстрого доступа.Наведите указатель мыши на панель быстрого доступа в верхней части экрана (чуть выше или ниже ленты). Щелкните правой кнопкой мыши и выберите «Настроить панель быстрого доступа». Измените раскрывающееся меню «Выбрать команды из» с «Популярные команды» на «Все команды». Прокрутите список до пункта «Акцент» и дважды щелкните его, чтобы добавить на панель быстрого доступа. Это добавит новую кнопку на вашу панель инструментов: букву «а» с двумя точками над ней. Вам нужно сделать это только один раз.
Чтобы добавить символ, нажмите кнопку с акцентом.Выпадающее меню покажет вам различные варианты, используя поля, чтобы указать, что они применимы к любой букве. Выберите нужный вариант. Когда вы нажимаете на это поле, в вашем документе появляется небольшое поле, и становится активной лента Equation. Щелкните внутри маленького прямоугольника под персонажем (самый простой способ попасть в него, который я нашел, — это просто нажать клавишу со стрелкой влево один раз, как только вы нажмете кнопку с ударением) и введите свою букву. Когда вы щелкаете мышкой вне маленького поля, ваше письмо будет иметь соответствующий формат.Пока вы находитесь в этом поле уравнения, вы можете включать любые специальные символы с ленты.
Чтобы удалить эту букву, если вы передумали, щелкните курсором сразу после символа, нажмите клавишу возврата — поле станет выделенным.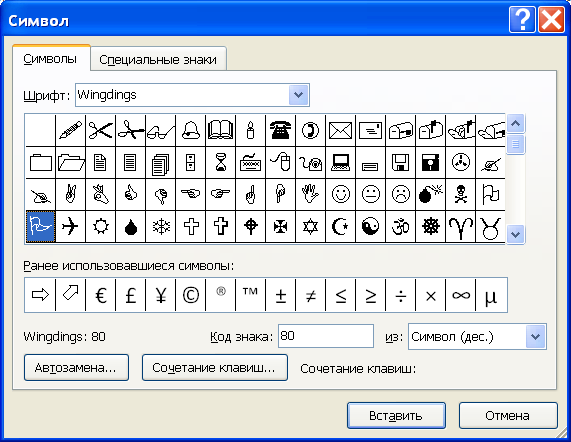 Снова нажмите клавишу возврата, чтобы удалить его. Использование этого метода позволяет создавать любую комбинацию специальных символов по вашему желанию.
Снова нажмите клавишу возврата, чтобы удалить его. Использование этого метода позволяет создавать любую комбинацию специальных символов по вашему желанию.
Microsoft Word позволяет вводить символы с кодами полей, что предотвратит изменение программного обеспечения вашего символа, даже если вы измените шрифт для абзаца, в котором вы находитесь.Для этого нажмите Insert-Quick Parts — Field. Прокрутите вниз слева до символа. Введите номер символа и выберите соответствующие параметры поля, например, подтвердите, что Word должен рассматривать код как символ ANSI, и укажите, какой шрифт использовать для символа и какого размера должен быть шрифт. Существует флажок, предотвращающий влияние символа на межстрочный интервал (что, конечно, может произойти, если вы выберете размер больше, чем остальной текст в абзаце). После того, как вы выбрали нужные параметры, нажмите «ОК», чтобы вставить символ.
ПредостереженияИмейте в виду, что если вы измените шрифт после вставки символов в документ, вы можете повлиять на эти символы. Символы, созданные с использованием этих специальных шрифтов, таких как крылья или дингбаты, не всегда подвержены этим изменениям, но могут.
Иногда вы можете обнаружить, что ваш принтер не поддерживает определенные символы, поэтому, даже если они правильно отображаются на экране, они могут печатать некорректно. Это случается нечасто, но может случиться, поэтому вы должны внимательно следить за этой возможностью.
ВOffice есть несколько удобных опций для вставки непонятных символов. Теперь вы знаете, как их найти!
Вставка символов и специальных символов
Эта статья основана на устаревшем программном обеспечении.
При создании документов вам может потребоваться использовать символ или специальный символ, который не отображается на клавиатуре. Доступ к этим символам и специальным символам можно получить в диалоговом окне Symbol .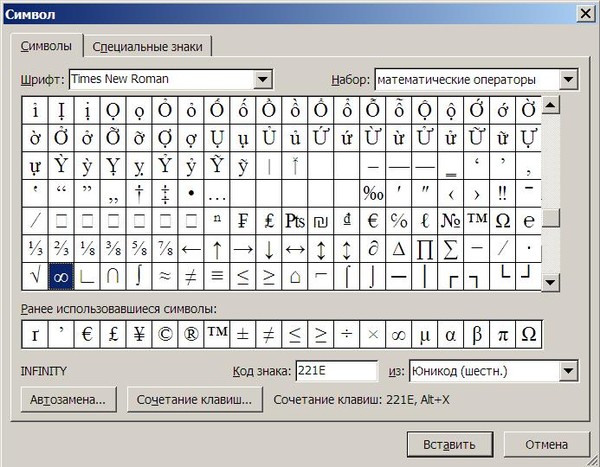
Вставка символов
Используйте диалоговое окно Symbol для поиска символов, символов других языков, стрелок и других символов.После этого символы, вставленные в документы, можно отформатировать как обычный текст. Чтобы посмотреть видео этих процедур, обратитесь к видео: Вставка символов.
Поместите точку вставки в то место, где будет вставлен символ
На вкладке Вставить в группе Символы щелкните СИМВОЛ
Выберите один из вариантов символа, который предоставляет Word
ИЛИ
Выберите Дополнительные символы…
Появится диалоговое окно Symbol .
Выберите вкладку Символы
Выберите нужный символ.
ПРИМЕЧАНИЕ. Если вы не видите нужный символ, в раскрывающемся списке «Шрифт» выберите другой шрифт.
Нажмите ВСТАВИТЬ
Символ появится в вашем документе.Повторяйте шаги 4–5, пока не вставите все нужные символы.
Нажмите ЗАКРЫТЬ
Вставка специальных символов
Специальные символы, как и символы, не отображаются на клавиатуре; однако некоторые из них имеют больше функциональных возможностей, чем символы. Например, неразрывный дефис выглядит как любой другой дефис, но разделяемые им слова всегда остаются в одной строке (т.е., они не разобьются).
Поместите точку вставки туда, где будет вставлен специальный символ
На вкладке Вставить команду в группе Символы щелкните СИМВОЛ » выберите Другие символы …
Появится диалоговое окно Symbol .
Выберите вкладку Специальные символы
В поле прокрутки Символ выберите нужный символ
Нажмите ВСТАВИТЬ
В вашем документе появится специальный символ.
Повторяйте шаги 4–5, пока не вставите все нужные символы.
Нажмите ЗАКРЫТЬ
Вставка символов и знаков — ONLYOFFICE
При работе с презентацией в редакторе презентаций может потребоваться вставить символ, которого нет на клавиатуре.Чтобы вставить такие символы в презентацию, используйте опцию Вставить символ и выполните следующие простые шаги:
- поместите курсор в то место, где должен быть вставлен специальный символ,
- перейти на вкладку Insert на верхней панели инструментов,
- щелкните символ ,
- Появится диалоговое окно Symbol , в котором вы сможете выбрать требуемый символ,
воспользуйтесь разделом Range , чтобы быстро найти нужный символ.Все символы разделены на определенные группы, например, выберите «Символы валюты», если вы хотите вставить символ валюты.
Если этого символа нет в наборе, выберите другой шрифт. Многие из них также имеют символы, отличные от стандартного набора.
Или введите шестнадцатеричное значение Unicode требуемого символа в поле шестнадцатеричное значение Unicode . Этот код можно найти в карте символов .
Вы также можете использовать вкладку Специальные символы для выбора специального символа из списка.
Ранее использованные символы также отображаются в поле Недавно использованные символы ,
- щелкните Вставьте . Выбранный персонаж будет добавлен в презентацию.
Вставить символы ASCII
Таблица ASCII также используется для добавления символов.