Как выровнять текст по вертикали или горизонтали в Microsoft Word
Домой Приложения Microsoft Word Как выровнять текст по вертикали или горизонтали в Microsoft Word
Microsoft Word оснащен инструментом, который позволяет пользователям выравнивать текст по вертикали и по горизонтали, предоставляя Вам полную свободу для определения положения текста в документе Word. Вот как это все работает.
Выравнивание текста по горизонтали в Word
Горизонтальное выравнивание, также известное как центрирование, размещает текст по центру страницы. Этот инструмент также позволяет Вам применить форматирование только к выделенному фрагменту текста, давая Вам больше контроля над тем, что Вы можете сделать с документом.
Чтобы выровнять текст по горизонтали на странице, выделите текст, который Вы хотите центрировать. Затем щелкните значок «По центру» в группе «Абзац» на вкладке «Главная». Кроме того, Вы можете использовать сочетание клавиш Ctrl + E.
Ваш текст теперь будет выровнен по горизонтали. Если текст еще не напечатан, можно также выбрать вариант выравнивания по центру перед вводом текста.
Выравнивание текста по вертикали в Word
Как Вы уже, наверное, догадались, вертикальное выравнивание размещает текст равномерно между верхним и нижним полями страницы. Вы не заметите разницы в выравнивании текста, если будете использовать его на странице, которая уже содержит много текста.
Чтобы увидеть реальные различия, попробуйте включить горизонтальный текст, прежде чем вводить текст в документ.
Чтобы выровнять текст по вертикали на странице, перейдите на вкладку «Макет» и выберите маленький значок в правом нижнем углу группы «Параметры страницы».
Откроется диалоговое окно «Параметры страницы». Выберите вкладку «Источник бумаги», а затем нажмите стрелку рядом с «Вертикальное выравнивание» в разделе «Страница». Появится выбор вариантов вертикального выравнивания. Нажмите «По центру» (или выберите другой вариант, который лучше соответствует Вашим требованиям).
Ваш текст теперь будет отражать выбранный вариант вертикального выравнивания.
Что если нужно выровнять определенный текст в документе только по вертикали? Есть также простой способ сделать это.
Сначала выделите текст, который Вы хотите выровнять по вертикали. После выбора вернитесь на вкладку «Источник бумаги» диалогового окна «Параметры страницы». Затем выберите нужный тип вертикального выравнивания, откройте раскрывающееся меню рядом с «Применить», выберите «к выделенному тексту», а затем нажмите кнопку «ОК».
Выбранный текст теперь будет отражать выбранный вариант вертикального выравнивания.
Предыдущая статьяЧто такое Brave Browser и чем он отличается от Chrome
Следующая статьяЧто такое микротранзакции и почему люди их ненавидят
ПОДЕЛИТЬСЯ
Вас заинтересует
Как выровнять текст в Word
25 маяЛикбезТехнологии
Шесть проверенных способов на выбор.
Поделиться
0Выравнивание — один из базовых приёмов форматирования текста, который чаще всего применяется при оформлении документов. Существует масса различных способов задать нужное расположение текста или отдельных его фрагментов на страницах как по горизонтали (что требуется чаще), так и по вертикали.
Как выровнять текст в Word по горизонтали
1. Через панель инструментов
Самый простой метод выравнивания текста, о котором могут не знать только новички. И всё же его тоже необходимо упомянуть.
Переключитесь на вкладку «Главная» и поставьте курсор на нужный абзац либо выделите фрагмент текста.
Кликните по одной из кнопок, отвечающей за выравнивание.
2. С помощью горячих клавиш
Этот способ знают в основном только опытные пользователи. Он позволяет применять те же варианты выравнивания, что и предыдущий, но с помощью сочетания клавиш. Согласитесь, это удобнее и гораздо быстрее.
Нажмите на клавиатуре Ctrl + L, Ctrl + E, Ctrl + R, Ctrl + J — для выравнивания по левому краю, центру, правому краю и по ширине соответственно.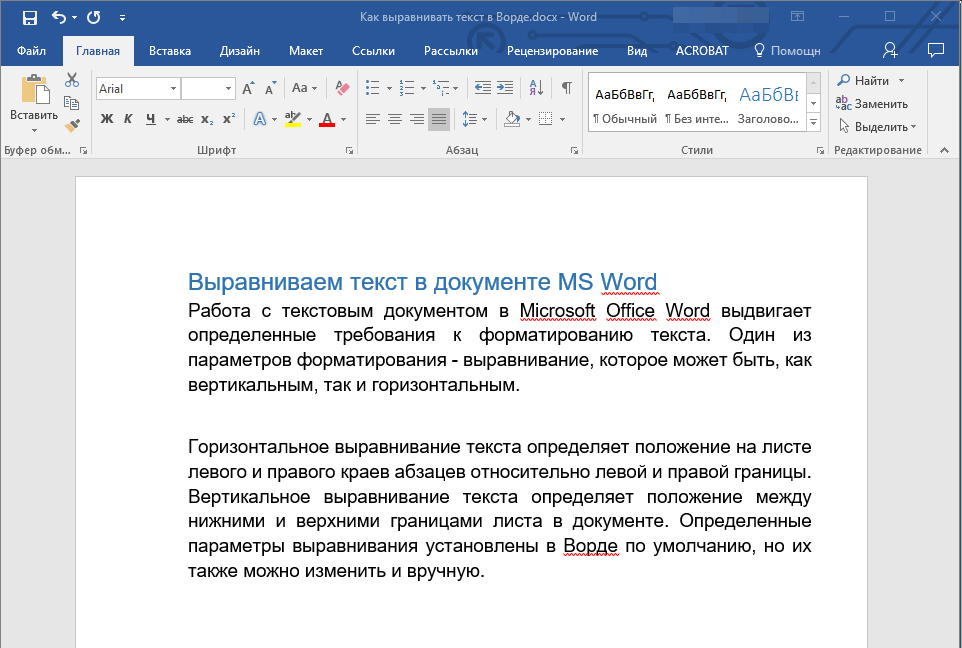
3. Из настроек абзаца
Расположение отдельных частей текста можно также задавать через меню «Абзац», где доступны все стандартные варианты выравнивания.
Поставьте курсор на нужный абзац, кликните правой кнопкой мыши и выберите в контекстном меню «Абзац».
Установите желаемый способ выравнивания и нажмите OK.
4. С помощью линейки
Для визуального выравнивания блоков текста, особенно когда их необходимо подогнать под иллюстрации или другие объекты на странице, удобно использовать линейку.
Перейдите на вкладку «Вид» и в меню «Отображение» включите «Линейку».
Двигая стрелки, выровняйте текст. Верхняя меняет отступ первой строки, а левая и правая — размер отступов с каждой стороны.
При этом, если перетащить границы линейки, можно изменить размеры полей и таким образом отодвинуть текст от краёв.
Как выровнять текст в Word по вертикали
1. Через параметры страницы
Для вертикального выравнивания текста, когда, например, он набран крупным шрифтом и его не много, проще всего воспользоваться настройками документа.
Переключитесь на вкладку «Макет» и кликните «Параметры страницы».
В открывшемся окошке перейдите в раздел «Источник бумаги» и выберите необходимый вариант для вертикального выравнивания.
2. Из макета таблицы
Когда в документе есть таблицы, иногда необходимо выровнять по высоте текст внутри ячеек. Для этого тоже существует специальная опция.
Выделите таблицу и переключитесь на вкладку «Макет».
Кликните по кнопке «Выравнивание» и установите один из вариантов на центральный столбец.
Читайте также 🖨💻📅
- 25 секретов Word, которые упростят работу
- Как поставить ударение в Word
- Как настроить интервалы в Word
- 3 способа уменьшить размер документа в MS Word
- Как вставить, редактировать или убрать колонтитулы в Word
Советы по Microsoft Word: как управлять выравниванием по вертикали
3-минутное чтение
9 мая 2020 г.

Вам нужно, чтобы текст отображался посередине между верхом и низом страницы в Microsoft Word? Затем необходимо настроить вертикальное выравнивание. Ознакомьтесь с нашим руководством ниже, чтобы увидеть, как это работает.
Основные параметры выравнивания в Word
Если вы вообще думаете о выравнивании текста, вы, вероятно, думаете о положении текста между левым и правым полями страницы. Основные параметры выравнивания в Microsoft Word отражают следующее:
- Выровнять по левому краю — выравнивает текст по левому полю страницы.
- Center – Центрирует текст на странице.
- Выровнять по правому краю — Выравнивает текст по правому полю.
- Выровнять — Каждая строка начинается с левого поля и заканчивается справа.
Все эти параметры доступны в разделе «Абзац» на вкладке «Главная» в Word. И чтобы применить их, все, что вам нужно сделать, это выбрать соответствующий текст и щелкнуть по нужному выравниванию. Но как вы контролируете положение текста между верхним и нижним полями? Чтобы сделать это автоматически, вам нужно будет получить доступ к параметрам вертикального выравнивания.
И чтобы применить их, все, что вам нужно сделать, это выбрать соответствующий текст и щелкнуть по нужному выравниванию. Но как вы контролируете положение текста между верхним и нижним полями? Чтобы сделать это автоматически, вам нужно будет получить доступ к параметрам вертикального выравнивания.
Настройка вертикального выравнивания в Microsoft Word
Выравнивание по вертикали относится к положению текста между верхним и нижним полями страницы. Часто, когда люди хотят, чтобы текст отображался в середине страницы, они просто несколько раз нажимают «Ввод». Но хотя это будет работать, может быть сложно идеально выровнять все, что может сделать форматирование беспорядочным.
Находите это полезным?
Подпишитесь на нашу рассылку и получайте советы по написанию от наших редакторов прямо на свой почтовый ящик.
Ваша электронная почта Спасибо за подписку на рассылку!
Вместо этого вы можете получить доступ к параметрам вертикального выравнивания в Word следующим образом:
- Перейдите к Макет > Параметры страницы на главной ленте.

- Щелкните стрелку в правом нижнем углу, чтобы открыть все параметры макета.
- Перейдите на вкладку Макет и перейдите к разделу Страница .
- Выберите необходимое выравнивание в меню Вертикальное выравнивание .
Возможные варианты:
- Верх — Помещает первую строку вверху страницы.
- По центру – текст размещается посередине между верхним и нижним полями.
- Bottom — первая строка каждой страницы начинается с нижнего поля.
- По ширине — текст распределяется по странице так, чтобы первая строка начиналась с верхнего поля, а последняя строка выравнивалась по нижнему полю.
Этот параметр очень полезен, когда вам нужен только небольшой текст в середине страницы (например, при создании обложки для эссе или бизнес-отчета). Однако вертикальное выравнивание влияет на весь текст на странице, поэтому вы не можете использовать его для выравнивания отдельных отрывков, как вы можете с параметрами выравнивания по левому/правому краю.
Поделитесь этой статьей:
Подпишитесь на нашу рассылку
Вертикальное выравнивание разделов (Microsoft Word)
Обратите внимание: Эта статья написана для пользователей следующих версий Microsoft Word: 97, 2000, 2002 и 2003. Если вы используете более позднюю версию (Word 2007 или более позднюю), этот совет может вам не подойти . Чтобы просмотреть версию этого совета, написанную специально для более поздних версий Word, щелкните здесь: Вертикальное выравнивание разделов.
Автор Allen Wyatt (последнее обновление 22 января 2022 г.)
Этот совет относится к Word 97, 2000, 2002 и 2003
Один из параметров форматирования, который можно применить к разделам Word, — вертикальное выравнивание абзацы в разделе. Вероятно, вы не будете часто использовать этот параметр форматирования, но он очень мощный. Например, предположим, что вы добавили отдельный раздел в начале документа для титульного листа или титульного листа. В этом разделе всего два абзаца, а именно:
В этом разделе всего два абзаца, а именно:
Виджеты в Новом Свете
Своевременный отчет Джоан Доу
Вместо того, чтобы пытаться расставить эти абзацы по вертикали методом проб и ошибок или прибегать к вычислениям, чтобы увидеть, сколько места вы должны поставить перед первым абзацем, вы можете использовать возможности вертикального выравнивания Word. Для этого после настройки абзацев и раздела выполните следующие действия:
- Поместите точку вставки в первый раздел (тот, что для титульного листа).
- Выберите «Параметры страницы» в меню «Файл». Вы увидите диалоговое окно «Параметры страницы».
- Убедитесь, что выбрана вкладка «Макет». (См. рис. 1.)
- В раскрывающемся списке «Выравнивание по вертикали» выберите «По центру».
- Нажмите OK.
Рисунок 1. Вкладка «Макет» диалогового окна «Параметры страницы».
Если на титульном листе больше абзацев, можно использовать параметр «По ширине» для вертикального выравнивания. Это приведет к тому, что все ваши абзацы будут равномерно распределены между верхним и нижним текстовыми полями.
Это приведет к тому, что все ваши абзацы будут равномерно распределены между верхним и нижним текстовыми полями.
WordTips — ваш источник недорогого обучения работе с Microsoft Word. (Microsoft Word — самая популярная в мире программа для обработки текстов.) Этот совет (1806) относится к Microsoft Word 97, 2000, 2002 и 2003. Вы можете найти версию этого совета для ленточного интерфейса Word (Word 2007 и более поздних версий) здесь: Вертикальное выравнивание разделов .
Биография автора
Allen Wyatt
На его счету более 50 научно-популярных книг и множество журнальных статей, Аллен Вятт является всемирно признанным автором. Он является президентом Sharon Parq Associates, компании, предоставляющей компьютерные и издательские услуги. Узнать больше об Аллене…
Первое и последнее слово в Word! Бестселлер Для чайников Автор Дэн Гукин возвращается к своей обычной веселой и дружелюбной откровенности, чтобы показать вам, как ориентироваться в Word 2013. Тратьте больше времени на работу и меньше на попытки разобраться во всем этом! Проверьте Word 2013 для чайников сегодня!
Тратьте больше времени на работу и меньше на попытки разобраться во всем этом! Проверьте Word 2013 для чайников сегодня!
Подписаться
БЕСПЛАТНАЯ УСЛУГА: Получайте подобные советы каждую неделю в WordTips, бесплатном информационном бюллетене по продуктивности. Введите свой адрес и нажмите «Подписаться».
Просмотреть последний информационный бюллетень.
(Ваш адрес электронной почты никому и никогда не передается.)
Комментарии
Этот сайт
Есть версия Word, которая использует интерфейс меню (Word 97, Word 2000, Word 2002 или Word 2003)? Этот сайт для вас! Если вы использовать более позднюю версию Word, посетите наш сайт WordTips посвящен ленточному интерфейсу.
Видео
Посетите канал WordTips на YouTube
Подпишитесь
БЕСПЛАТНАЯ УСЛУГА: Получайте подобные советы каждую неделю в WordTips3, бесплатном информационном бюллетене 9005.


