- Статья
- Чтение занимает 5 мин
ОБЛАСТЬ ПРИМЕНЕНИЯ:2013 2016 2019 Subscription Edition SharePoint в Microsoft 365
Расширив веб-приложение до зоны с набором привязок IIS и URL-адресами альтернативного сопоставления доступа, вы можете решить, что для доступа к веб-приложению вам необходимо использовать другой URL-адрес. Например, изначально при создании веб-приложения вы предполагали использование HTTP, а затем решили использовать вместо этого SSL. Кроме того, вы можете создать веб-приложение для использования заголовка www. contoso1.com
contoso1.com
www.contoso2.com вместо него заголовок узла. В этой статье приводится подробное руководство по изменению URL-адреса и привязок IIS веб-приложения.Примечание.
[!Примечание] В этой статье основное внимание уделяется изменению существующего URL-адреса и привязок IIS веб-приложения. Если вы хотите добавить в веб-приложение дополнительные URL-адреса и привязки IIS, вы можете сделать это, расширив веб-приложение до неиспользуемой зоны.
Обновление URL-адреса веб-приложения и его привязок к службам IIS
В отличие от обычных приложений IIS, невозможно просто использовать Диспетчер IIS или другие средства метабазы IIS для изменения привязок IIS веб-приложений, которые были расширены с помощью SharePoint Server.
Если вы измените привязки IIS веб-приложения, добавив привязку заголовка узла или порта SSL или изменив номер порта, SharePoint Server не узнает об этих изменениях и не обновит URL-адреса альтернативного сопоставления доступа веб-приложения.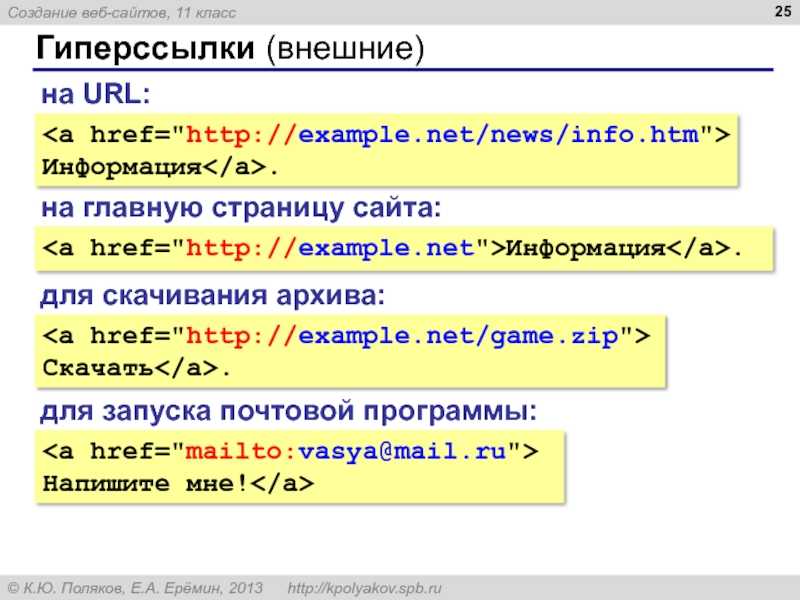
Чтобы обновить URL-адрес или привязки IIS веб-приложения, отмените расширение или повторно расширьте веб-приложение и перенастройте URL-адреса альтернативного сопоставления доступа или привязки IIS веб-сайта.
Мы не рекомендуем повторно использовать один и тот же веб-сайт IIS для размещения HTTP и SSL. Вместо этого расширьте отдельные веб-сайты HTTP и SSL и для каждого из них назначьте собственную зону альтернативного сопоставления доступа и URL-адреса.
Дополнительные сведения об альтернативном сопоставлении доступа см. в статье Планирование сопоставлений альтернативного доступа для SharePoint 2013.
Коллекции альтернативного сопоставления доступа соответствуют следующим зонам проверки подлинности:
По умолчанию
Intranet
Интернет
Настраиваемая
Экстрасеть
Отмена расширения и повторное расширение веб-приложения
Если вам нужно изменить привязки IIS, отмените расширение веб-приложения в зоне, до которой оно было расширено (не удаляя его), а затем повторно расширьте веб-приложение до этой зоны.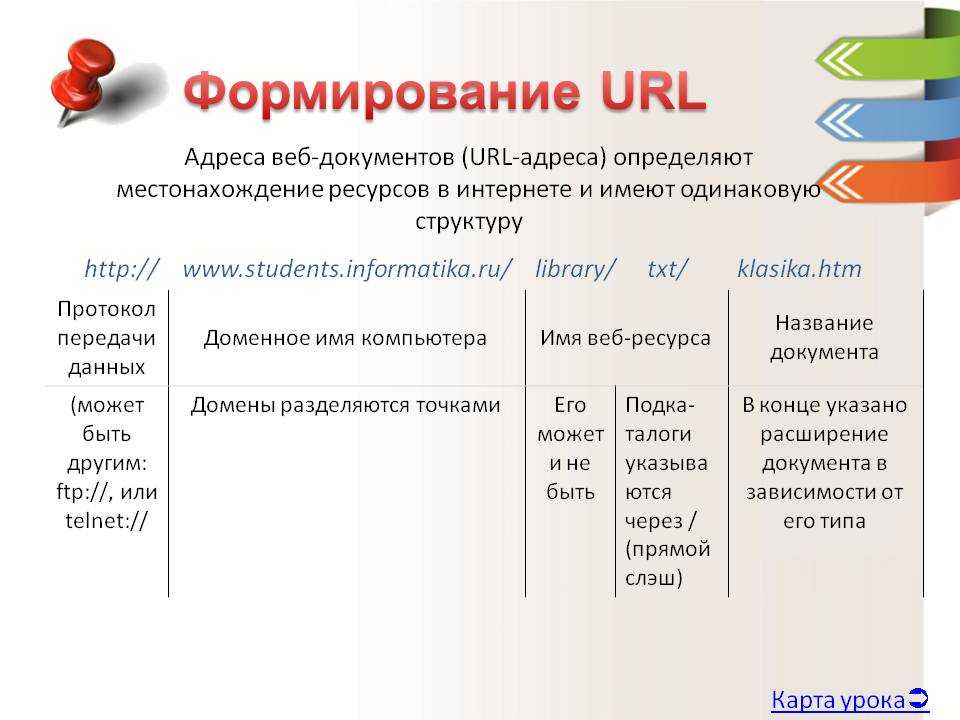 Вы можете попробовать эти процедуры переноса в тестовой среде, прежде чем развертывать их в рабочих условиях.
Вы можете попробовать эти процедуры переноса в тестовой среде, прежде чем развертывать их в рабочих условиях.
Чтобы отменить расширение веб-приложения в зоне, используйте ссылку Удаление SharePoint с веб-сайта IIS на странице Управление приложениями в центре администрирования, как описано в следующей процедуре.
Отмена расширения веб-приложения
Зайдите в Веб-сайт центра администрирования SharePoint и на странице Управление приложениями в разделе Веб-приложения выберите Управление веб-приложениями.
В меню Веб-приложения выберите веб-приложение, расширение которого необходимо отменить, нажмите Удалить, а затем выберите элемент Удаление SharePoint с веб-сайта IIS.
На странице Удаление SharePoint с веб-сайта IIS выберите веб-приложение, расширение которого необходимо отменить.

В списке Выберите веб-сайт IIS и зону для удаления выберите веб-сайт IIS и зону, которую нужно удалить. Так как веб-приложение можно расширить до пяти зон, проверьте, правильно ли вы выбрали веб-сайт IIS и зону.
В разделе Удалить веб-сайты IIS нажмите
Нажмите кнопку ОК. Это действие не приводит к удалению веб-приложения или контента баз данных приложения.
После отмены расширения приложения вы можете повторно расширить его до той же зоны, используя обновленные привязки.
Повторное расширение веб-приложения
В Веб-сайт центра администрирования SharePoint на странице Управление приложениями в разделе Веб-приложения выберите Управление веб-приложениями.

Выберите веб-приложение, которое требуется расширить. На ленте выберите элемент Расширить
.Если вы уже создали веб-сайт IIS с соответствующими привязками для использования SharePoint Server, в разделе Веб-сайт IIS выберите параметр Использовать существующий веб-сайт IIS и веб-сайт IIS из списка. В противном случае выберите параметр Создать новый веб-сайт IIS.
В полях Порт, Заголовок узла и Использовать SSL укажите нужные привязки IIS.
В разделе URL-адрес домена со сбалансированной нагрузкой в поле URL-адрес введите URL-адрес, по которому пользователи будут находить это веб-приложение. Если вы используете подсистему балансировки нагрузки или обратный прокси-сервер, введите URL-адрес подсистемы балансировки нагрузки или обратного прокси-сервера.
В разделе URL-адрес домена со сбалансированной нагрузкой в списке Зона нажмите зону, которую вы раньше выбрали.

Нажмите кнопку ОК.
Дополнительные шаги для обновления URL-адреса и привязок IIS веб-приложения
Чтобы завершить процесс обновления URL-адреса или привязок IIS веб-приложения, после повторного расширения веб-приложения до этой же зоны выполните дополнительные действия, указанные в этом разделе.
Обновление URL-адресов альтернативного сопоставления доступа для зоны
Если вы используете подсистему балансировки нагрузки или обратный прокси-сервер, убедитесь, что ваши внутренние URL-адреса обновлены в альтернативных сопоставлениях доступа в соответствии с новыми привязками IIS. Кроме того, обновите свои правила подсистемы балансировки нагрузки или обратного прокси-сервера, чтобы они соответствовали новым привязкам IIS.
Применение SSL-сертификата
Если новые привязки IIS используют SSL, примените SSL-сертификат к новому веб-сайту IIS, назначенному вашей зоне. Дополнительные сведения о настройке SSL см. в статье Настройка SSL в IIS 7 ).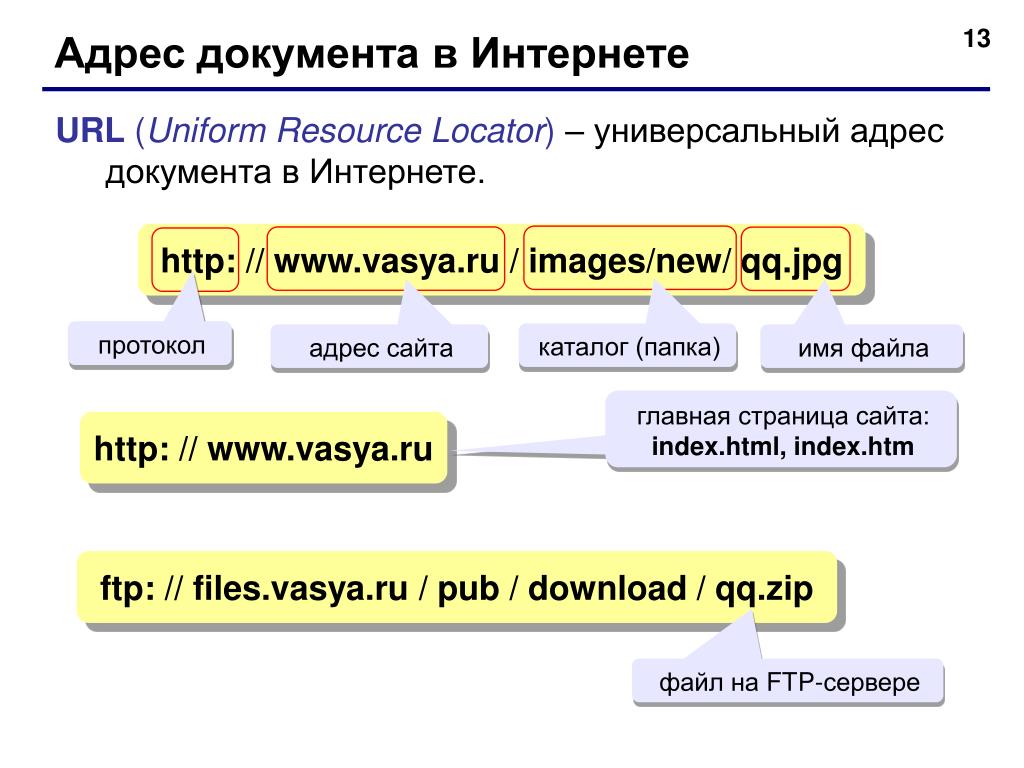
Применение метода проверки подлинности
При повторном развертывании веб-приложения по умолчанию для зоны используется метод проверки подлинности SharePoint Server Integrated проверка подлинности Windows. Если вы хотите использовать другой способ проверки подлинности, явным образом примените его. Дополнительные сведения о методах проверки подлинности см. в статье Планирование методов проверки подлинности пользователей в SharePoint Server.
Дополнительные сведения о настройке проверки подлинности для SharePoint Server 2016 см. в статье Безопасность SharePoint Server.
Проверка начальных адресов поиска и параметров личных сайтов
Убедитесь, что начальные адреса поиска SharePoint Server правильные для источников содержимого. Если начальные адреса поиска SharePoint Server неверны, обновите их. Проверьте также правильность параметров личных сайтов, в том числе центр поиска для личного сайта, поставщика личного сайта и RSS-канал по умолчанию. Если ваши параметры личного сайта неправильны, измените их. Дополнительные сведения о настройке параметров личного сайта см. в статье Настройка личных сайтов в SharePoint Server.
Дополнительные сведения о настройке параметров личного сайта см. в статье Настройка личных сайтов в SharePoint Server.
Дополнительные сведения о начальных адресах поиска см. в статье Планирование обхода контента и федерации в SharePoint Server.
Проверка надежных расположений файлов
Если службы Excel в SharePoint Server 2013 является частью развертывания, убедитесь, что надежные расположения файлов настроены правильно. Если они настроены неправильно, обновите их. Дополнительные сведения о надежных расположениях файлов см. в статье Configure Excel Services in SharePoint Server 2013.
Примечание.
Службы Excel в SharePoint доступны только в SharePoint Server 2013.
Повторное развертывание решения
При удалении SharePoint Server с веб-сайта IIS, если вы удаляете последний (или только) веб-сайт, связанный с веб-приложением, все развернутые вами решения веб-приложений также будут удалены. Если вам нужны эти решения, повторно разверните их. Дополнительные сведения об управлении решениями см.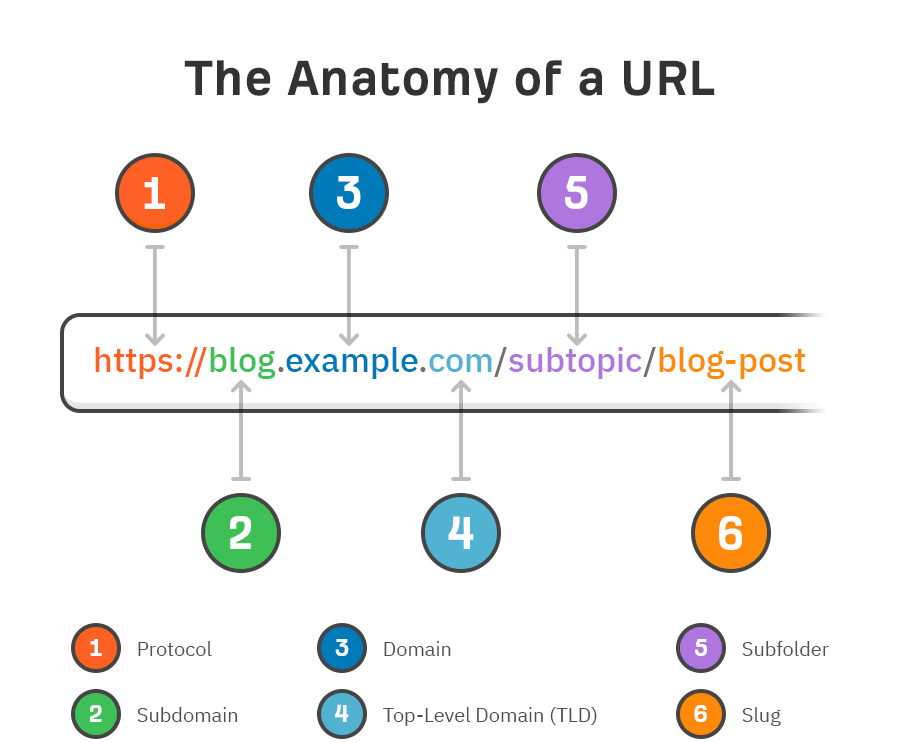 в статье Установка решений и управление ими для SharePoint Server.
в статье Установка решений и управление ими для SharePoint Server.
java — Как изменить Url или Web-Context при деплое WAR архива на WildFly
Вопрос задан
Изменён 6 месяцев назад
Просмотрен 118 раз
Пытаюсь разобраться в работе веб-сервисов на Java.
Очень раздражает один момент. Не понимаю как настраивать url по которому нужно обращаться для работы с сервисом, когда он уже находится на WildFly.
В частности сейчас war архив деплоится по адресу: http://localhost:8080/demo-1.0-SNAPSHOT
Я хочу настроить эту часть: /demo-1.0-SNAPSHOT
Эта часть формируется из pom.xml. Если изменить
<version>1.0-SNAPSHOT</version> <name>demo</name>
то url тоже меняется.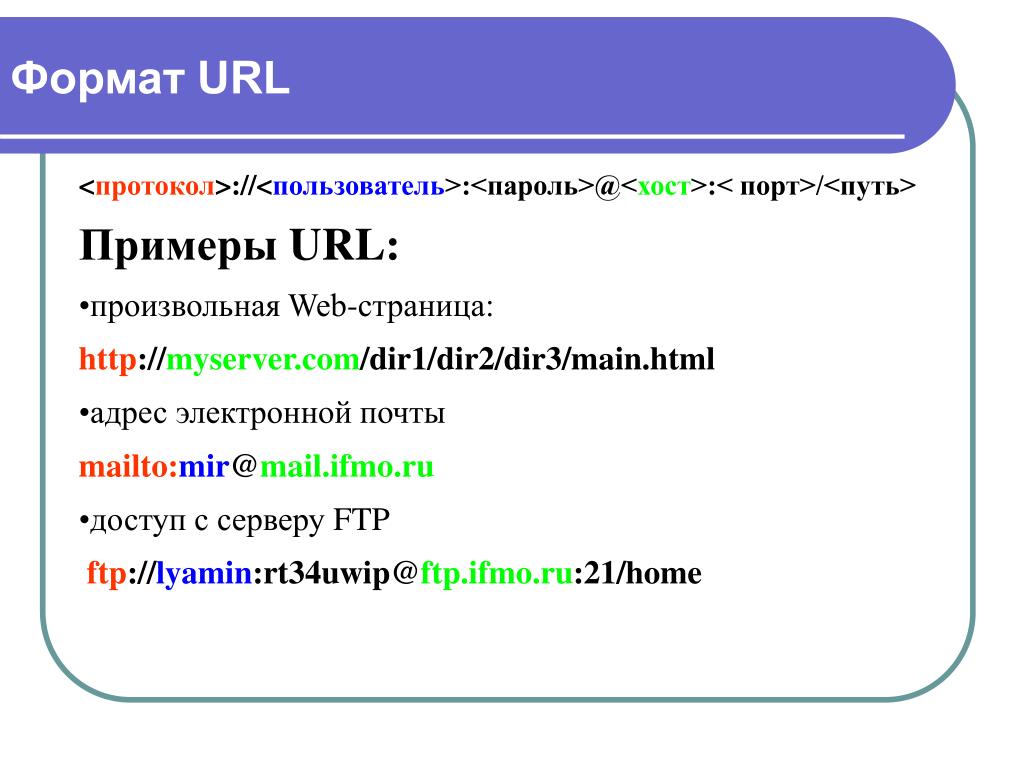 Но вероятно это неправильный путь.
Но вероятно это неправильный путь.
Подскажите пожалуйста, где это нужно настраивать. Сам найти ничего не смог.
- java
- java-ee
- веб-сервер
- servlet
- wildfly
Url, по которому будет доступно web-приложение, обычно настраивается с помощью дескриптора развёртывания специфичного для данного сервера приложений.
У Wildfly это jboss-web.xml, который Вы должны поместить в WEB-INF
И заполнить соответствующим образом
<?xml version="1.0" encoding="UTF-8"?>
<jboss-web>
<context-root>demo</context-root>
</jboss-web>
Тогда url на сервере Wildfly будет http://localhost:8080/demo.
Коль скоро используете maven, то в исходных кодах прожекта должен быть в файл src/main/webapp/WEB-INF/jboss-web.xml
3
В «pom.xml» находим тэг «build» и добавляем в него тэг «finalName». Должно выглядеть примерно так.
Должно выглядеть примерно так.
<build>
<finalName>${project.name}</finalName>
<plugins>
<plugin>
<groupId>org.apache.maven.plugins</groupId>
<artifactId>maven-war-plugin</artifactId>
<version>3.3.2</version>
</plugin>
</plugins>
</build>
${project.name} будет ссылаться на тэг . Впрочем по Ctrl+B в IntelliJ Idea можно перейти к нужной переменной.
Зарегистрируйтесь или войдите
Регистрация через GoogleРегистрация через Facebook
Регистрация через почту
Отправить без регистрации
Почта
Необходима, но никому не показывается
Отправить без регистрации
Почта
Необходима, но никому не показывается
Нажимая на кнопку «Отправить ответ», вы соглашаетесь с нашими пользовательским соглашением, политикой конфиденциальности и политикой о куки
Веб-коннектор Power Query — Power Query
Редактировать
Твиттер LinkedIn Фейсбук Электронная почта
- Статья
- 8 минут на чтение
Сводка
| Товар | Описание |
|---|---|
| Состояние выпуска | Общая доступность |
| Продукты | Power BI (наборы данных) Power BI (потоки данных) Power Apps (потоки данных) Excel Dynamics 365 Customer Insights |
| Поддерживаемые типы аутентификации | Web.Contents Anonymous Windows Basic Web API Учетная запись организации Web.BrowserContents Web.Page |
| Справочная документация по функциям | Web.Contents Web.BrowserContents Web.Page |
Примечание
Некоторые возможности могут присутствовать в одном продукте, но не в других из-за графиков развертывания и возможностей конкретного хоста.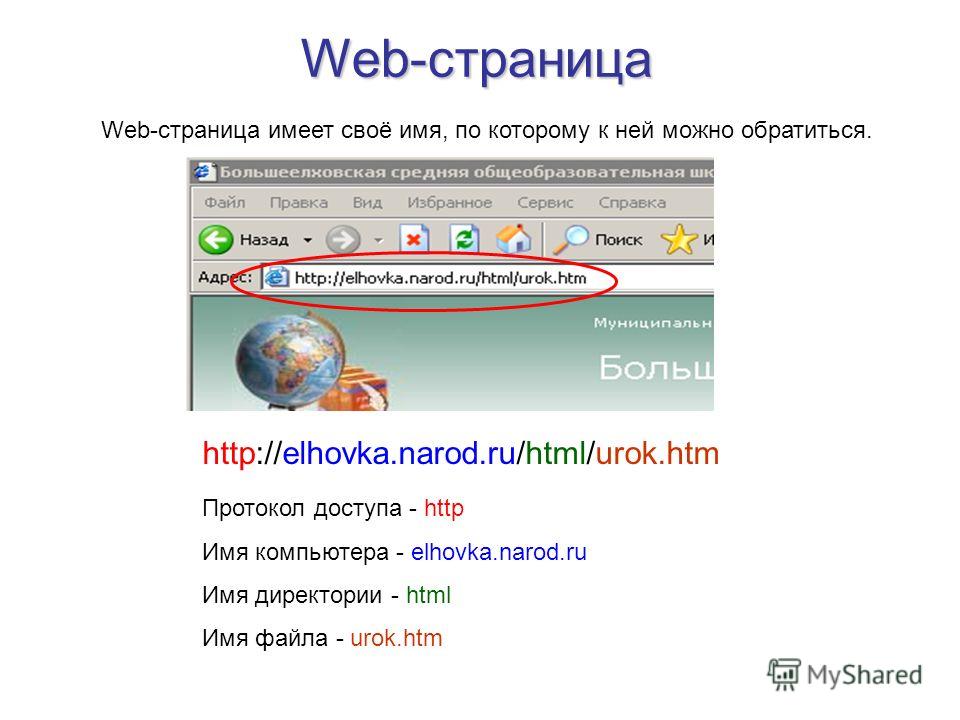
Необходимые условия
- Web.Page требуется Internet Explorer 10.
Поддерживаемые возможности
- Подключение к URL-адресу
- Расширенный
- Использование комбинации текстовых констант и параметров для создания URL-адреса
- Указание времени ожидания команды
- Определение параметров заголовка HTTP-запроса (только Web.Contents)
Загрузка веб-данных с помощью Power Query Desktop
Чтобы загрузить данные с веб-сайта с помощью Power Query Desktop:
Выберите Получить данные > Интернет в Power BI или Из Интернета на ленте Данные в Excel.
Нажмите кнопку Basic и введите URL-адрес в текстовое поле. Например, введите
https://en.wikipedia.org/wiki/List_of_states_and_territories_of_the_United_States. Затем выберите OK .Если введенный URL-адрес недействителен, рядом с текстовым полем URL появится значок предупреждения.

Если вам нужно создать более расширенный URL-адрес перед подключением к веб-сайту, перейдите к разделу Загрузка веб-данных с использованием расширенного URL-адреса.
Выберите метод проверки подлинности для этого веб-сайта. В этом примере выберите Anonymous . Затем выберите уровень, к которому вы хотите применить эти настройки — в данном случае https://en.wikipedia.org/ . Затем выберите Подключить .
Доступные методы проверки подлинности для этого соединителя:
Анонимный : выберите этот метод аутентификации, если веб-страница не требует учетных данных.
Windows : выберите этот метод проверки подлинности, если веб-странице требуются ваши учетные данные Windows.
Базовый : Выберите этот метод аутентификации, если веб-страница требует базового имени пользователя и пароля.

Веб-API : выберите этот метод, если веб-ресурс, к которому вы подключаетесь, использует ключ API для аутентификации.
Учетная запись организации : выберите этот метод аутентификации, если для веб-страницы требуются учетные данные организации.
Примечание
При загрузке отчета в службу Power BI доступны только анонимный , Windows и базовый методы проверки подлинности.
Уровень, который вы выбираете для метода аутентификации, определяет, к какой части URL-адреса будет применен метод аутентификации. Если вы выберете веб-адрес верхнего уровня, выбранный вами метод аутентификации будет использоваться для этого URL-адреса или любого подадреса в этом адресе. Однако вы можете не захотеть устанавливать для верхнего URL-адреса определенный метод проверки подлинности, поскольку для разных подадресов могут потребоваться разные методы проверки подлинности.
 Например, если вы обращались к двум отдельным папкам одного сайта SharePoint и хотели использовать разные учетные записи Microsoft для доступа к каждой из них.
Например, если вы обращались к двум отдельным папкам одного сайта SharePoint и хотели использовать разные учетные записи Microsoft для доступа к каждой из них.После того как вы установили метод аутентификации для определенного адреса веб-сайта, вам не нужно будет снова выбирать метод аутентификации для этого URL-адреса или любого подадреса. Например, если вы выберете в этом диалоговом окне адрес
https://en.wikipedia.org/, любая веб-страница, начинающаяся с этого адреса, не потребует повторного выбора метода аутентификации.Примечание
Если вам потребуется изменить метод аутентификации позже, перейдите к разделу Изменение метода аутентификации.
В диалоговом окне Navigator можно выбрать таблицу, а затем либо преобразовать данные в редакторе Power Query, выбрав Transform Data , либо загрузить данные, выбрав Load .
В правой части диалогового окна Navigator отображается содержимое таблицы, выбранной для преобразования или загрузки.
 Если вы не уверены, какая таблица содержит интересующие вас данные, вы можете выбрать Web View 9.0112 таб. Веб-представление позволяет увидеть все содержимое веб-страницы и выделить каждую из таблиц, обнаруженных на этом сайте. Вы можете установить флажок над выделенной таблицей, чтобы получить данные из этой таблицы.
Если вы не уверены, какая таблица содержит интересующие вас данные, вы можете выбрать Web View 9.0112 таб. Веб-представление позволяет увидеть все содержимое веб-страницы и выделить каждую из таблиц, обнаруженных на этом сайте. Вы можете установить флажок над выделенной таблицей, чтобы получить данные из этой таблицы.В нижней левой части диалогового окна Navigator также можно выбрать кнопку Добавить таблицу с использованием примеров . Этот выбор представляет собой интерактивное окно, в котором вы можете просмотреть содержимое веб-страницы и ввести образцы значений данных, которые вы хотите извлечь. Дополнительные сведения об использовании этой функции см. в разделе Получение данных веб-страницы с помощью примеров.
Загрузка веб-данных с помощью Power Query Online
Чтобы загрузить данные с веб-сайта с помощью Power Query Online:
В диалоговом окне Получить данные выберите веб-страницу или веб-API .

В большинстве случаев вам потребуется выбрать коннектор веб-страницы. По соображениям безопасности вам потребуется использовать локальный шлюз данных с этим соединителем. Соединителю веб-страницы требуется шлюз, поскольку HTML-страницы извлекаются с помощью элемента управления браузера, что связано с потенциальными проблемами безопасности. Эта проблема не связана с соединителем веб-API, так как он не использует элемент управления браузера.
В некоторых случаях может потребоваться использовать URL-адрес, указывающий либо на API, либо на файл, хранящийся в Интернете. В этих сценариях соединитель веб-API (или соединители для конкретных файлов) позволит вам двигаться вперед без использования локального шлюза данных.
Также обратите внимание, что если ваш URL-адрес указывает на файл, вы должны использовать коннектор определенного файла вместо коннектора веб-страницы.
Введите URL-адрес в текстовое поле. Для этого примера введите
https://en.. wikipedia.org/wiki/List_of_states_and_territories_of_the_United_States
wikipedia.org/wiki/List_of_states_and_territories_of_the_United_States Выберите имя локального шлюза данных.
Выберите метод аутентификации, который вы будете использовать для подключения к веб-странице.
Доступные методы проверки подлинности для этого соединителя:
Анонимный : выберите этот метод аутентификации, если веб-страница не требует учетных данных.
Windows : выберите этот метод проверки подлинности, если веб-странице требуются ваши учетные данные Windows.
Базовый : Выберите этот метод аутентификации, если веб-страница требует базового имени пользователя и пароля.
Учетная запись организации : выберите этот метод аутентификации, если для веб-страницы требуются учетные данные организации.
После выбора метода аутентификации выберите Далее .

В диалоговом окне Navigator можно выбрать таблицу, а затем преобразовать данные в редакторе Power Query, выбрав Преобразование данных .
Загружать веб-данные с помощью расширенного URL-адреса
При выборе Получить данные > Из Интернета в Power Query Desktop в большинстве случаев вы будете вводить URL-адреса в параметре Basic. Однако в некоторых случаях вам может понадобиться собрать URL-адрес из отдельных частей, установить время ожидания для соединения или предоставить индивидуальные данные заголовка URL-адреса. В этом случае выберите параметр Advanced в диалоговом окне From Web .
Используйте раздел частей URL-адреса диалогового окна, чтобы собрать URL-адрес, который вы хотите использовать для получения данных. Первая часть URL-адреса в разделе частей URL-адреса , скорее всего, будет состоять из схемы, полномочий и пути URI (например, http://contoso. ). Второе текстовое поле может содержать любые запросы или фрагменты, которые вы будете использовать для фильтрации информации, предоставляемой веб-сайту. Если вам нужно добавить более одной части, выберите Добавьте часть , чтобы добавить еще одно текстовое поле фрагмента URL. По мере ввода каждой части URL-адреса полный URL-адрес, который будет использоваться при выборе OK , отображается в поле предварительного просмотра URL-адреса . com/products/
com/products/
В зависимости от того, сколько времени требуется POST-запросу для обработки данных, вам может потребоваться увеличить время, в течение которого запрос остается подключенным к веб-сайту. Тайм-аут по умолчанию для POST и GET составляет 100 секунд. Если этот тайм-аут слишком короткий, вы можете использовать дополнительный тайм-аут команды в минутах , чтобы увеличить количество минут, в течение которых вы остаетесь на связи.
Вы также можете добавить определенные заголовки запроса к POST, который вы отправляете на веб-сайт, используя необязательный раскрывающийся список параметров заголовка HTTP-запроса . В следующей таблице описаны заголовки запросов, которые вы можете выбрать.
В следующей таблице описаны заголовки запросов, которые вы можете выбрать.
| Заголовок запроса | Описание |
|---|---|
| Принять | Указывает допустимые типы носителя ответа. |
| Принять кодировку | Указывает, какие наборы символов допустимы в содержимом текстового ответа. |
| Принять кодировку | Указывает, какие кодировки содержимого ответа допустимы в ответе. |
| Принять язык | Указывает набор естественных языков, которые предпочтительны в ответе. |
| Кэш-Контроль | Указывает политики кэширования, заданные директивами, в запросах клиентов и ответах сервера. |
| Тип содержимого | Указывает тип носителя содержимого. |
| Если изменено, с | Условно определяет, было ли изменено веб-содержимое с даты, указанной в этом поле. Если содержимое не изменилось, сервер отвечает только заголовками с кодом состояния 304.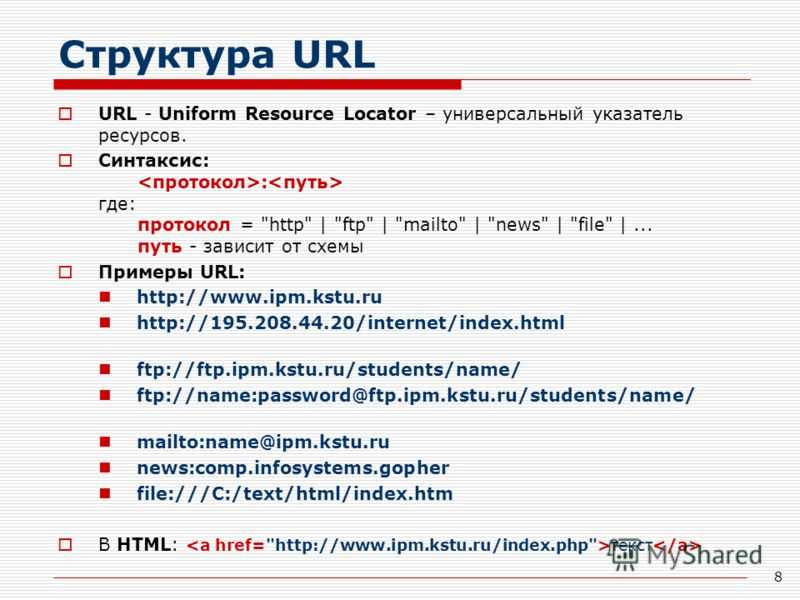 Если содержимое изменилось, сервер вернет запрошенный ресурс вместе с кодом состояния 200. Если содержимое изменилось, сервер вернет запрошенный ресурс вместе с кодом состояния 200. |
| Предпочтение | Указывает, что клиент предпочитает определенное поведение сервера, но не требуется для успешного выполнения запроса. |
| Диапазон | Задает один или несколько поддиапазонов выбранных данных представления. |
| Реферер | Задает ссылку URI для ресурса, из которого был получен целевой URI. |
Импорт файлов из Интернета
Обычно при импорте локального локального файла в Power Query Desktop для импорта этого файла используется соединитель определенного типа, например соединитель JSON для импорта JSON или соединитель CSV для импорта файла CSV. Однако если вы используете Power Query Desktop и файл, который вы хотите импортировать, находится в Интернете, для импорта этого файла необходимо использовать веб-коннектор. Как и в локальном случае, вам будет представлена таблица, которую коннектор загружает по умолчанию, которую вы затем можете либо загрузить, либо преобразовать.
Web Connector поддерживает следующие типы файлов:
- Доступ к базе данных
- CSV-документ
- Книга Excel
- JSON
- Текстовый файл
- HTML-страница
- XML-таблицы
- ПДФ
Например, можно использовать следующие шаги для импорта файла JSON на веб-сайт https://contoso.com/products :
В диалоговом окне Получить данные выберите Веб-коннектор .
Нажмите кнопку Basic и введите адрес в поле URL , например:
http://contoso.com/products/Example_JSON.jsonВыберите OK .
Если вы впервые посещаете этот URL-адрес, выберите Anonymous в качестве типа аутентификации, а затем выберите Connect .
Теперь редактор Power Query будет открываться с данными, импортированными из файла JSON.
 Выберите вкладку View в редакторе Power Query, затем выберите Панель формул , чтобы включить панель формул в редакторе.
Выберите вкладку View в редакторе Power Query, затем выберите Панель формул , чтобы включить панель формул в редакторе.Как видите, веб-коннектор возвращает веб-содержимое с предоставленного вами URL-адреса, а затем автоматически заключает веб-содержимое в соответствующий тип документа, указанный в URL-адресе (в этом примере
Json.Document).
См. также
- Извлечение данных с веб-страницы на примере
- Устранение неполадок веб-соединителя Power Query
Обратная связь
Просмотреть все отзывы о странице
Подключение к Виртуальному рабочему столу Azure с помощью веб-клиента удаленного рабочего стола — Azure
Редактировать
Твиттер LinkedIn Фейсбук Электронная почта
- Статья
- 2 минуты на чтение
Клиент удаленного рабочего стола Microsoft используется для подключения к Виртуальному рабочему столу Azure для доступа к вашим рабочим столам и приложениям. В этой статье показано, как подключиться к Виртуальному рабочему столу Azure с помощью веб-клиента удаленного рабочего стола. Веб-клиент позволяет получить доступ к ресурсам Виртуального рабочего стола Azure непосредственно из веб-браузера без необходимости установки отдельного клиента.
Список всех клиентов удаленного рабочего стола, которые можно использовать для подключения к Виртуальному рабочему столу Azure, можно найти в обзоре клиентов удаленного рабочего стола.
Предварительные условия
Прежде чем вы сможете получить доступ к своим ресурсам, вам необходимо выполнить следующие предварительные условия:
Доступ в Интернет.
Поддерживаемый веб-браузер. Хотя должен работать любой веб-браузер с поддержкой HTML5, мы официально поддерживаем следующие веб-браузеры и операционные системы:
.
Веб-браузер Поддерживаемая операционная система Примечания Microsoft Edge Windows, macOS, Linux, Chrome OS Версия 79 или более поздняя Гугл Хром Windows, macOS, Linux, Chrome OS Версия 57 или более поздняя Сафари Apple macOS Версия 11 или более поздняя Мозилла Фаерфокс Windows, macOS, Linux Версия 55 или более поздняя
Примечание
Веб-клиент удаленного рабочего стола не поддерживает мобильные веб-браузеры.
С 30 сентября 2021 г. веб-клиент удаленного рабочего стола больше не поддерживает Internet Explorer. Вместо этого мы рекомендуем использовать Microsoft Edge с веб-клиентом удаленного рабочего стола. Для получения дополнительной информации см. запись в нашем блоге.
Доступ к вашим ресурсам
При входе в веб-клиент удаленного рабочего стола вы увидите свои рабочие области.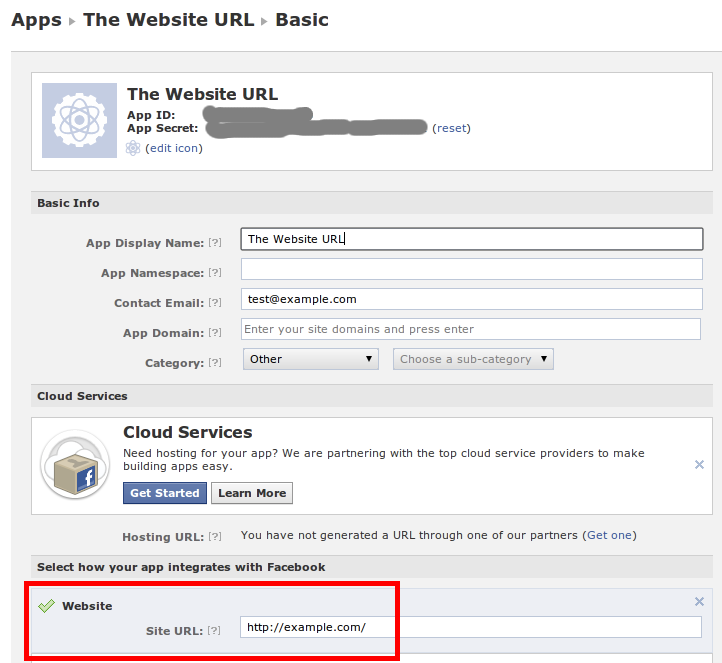 Рабочая область объединяет все рабочие столы и приложения, которые были предоставлены вам вашим администратором. Вы входите в систему, выполнив следующие действия:
Рабочая область объединяет все рабочие столы и приложения, которые были предоставлены вам вашим администратором. Вы входите в систему, выполнив следующие действия:
Откройте веб-браузер.
Перейдите по одному из следующих URL-адресов:
Среда Azure URL-адрес рабочей области Облако Azure (наиболее распространенный) https://client.wvd.microsoft.com/arm/webclient/ Облако Azure (классическое) https://client.wvd.microsoft.com/webclient/index.html Azure Правительство США https://rdweb.wvd.azure.us/arm/webclient/ Azure Китай 21Vianet https://rdweb.wvd.azure.cn/arm/webclient/ Войдите под своей учетной записью. После успешного входа в ваши рабочие области должны отображаться рабочие столы и приложения, которые были предоставлены вам вашим администратором.

Выберите один из значков, чтобы запустить сеанс виртуального рабочего стола Azure. Вам может быть предложено снова ввести пароль для вашей учетной записи пользователя, в зависимости от того, как ваш администратор настроил Виртуальный рабочий стол Azure.
Может отображаться запрос Доступ к локальным ресурсам с просьбой подтвердить, какие локальные ресурсы вы хотите сделать доступными в удаленном сеансе. Сделайте свой выбор, затем выберите Разрешить .
Совет
Если вы уже вошли в веб-браузер с другой учетной записью Azure Active Directory, отличной от той, которую вы хотите использовать для Виртуального рабочего стола Azure, вам следует либо выйти, либо использовать приватное окно браузера.
Функции предварительного просмотра
Если вы хотите помочь нам протестировать новые функции, вам следует включить предварительный просмотр. Новый пользовательский интерфейс доступен в предварительной версии; чтобы узнать, как попробовать новый пользовательский интерфейс, см.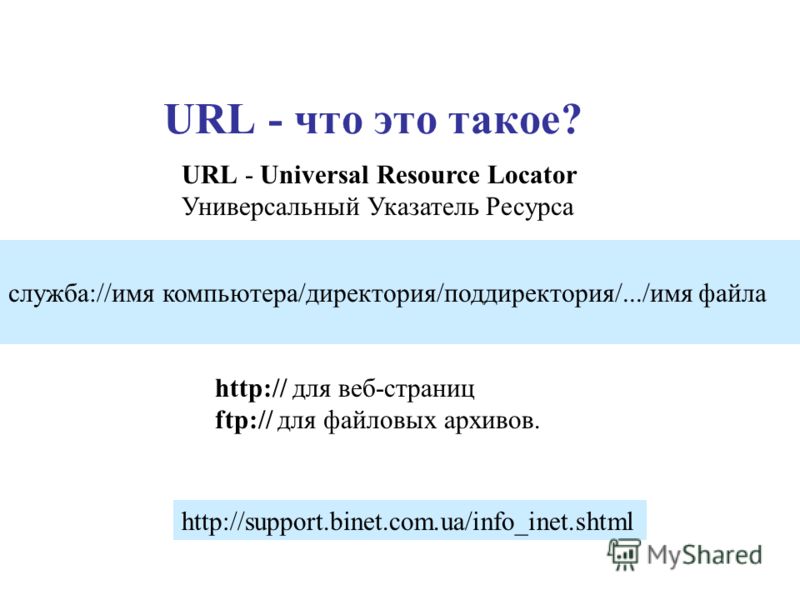


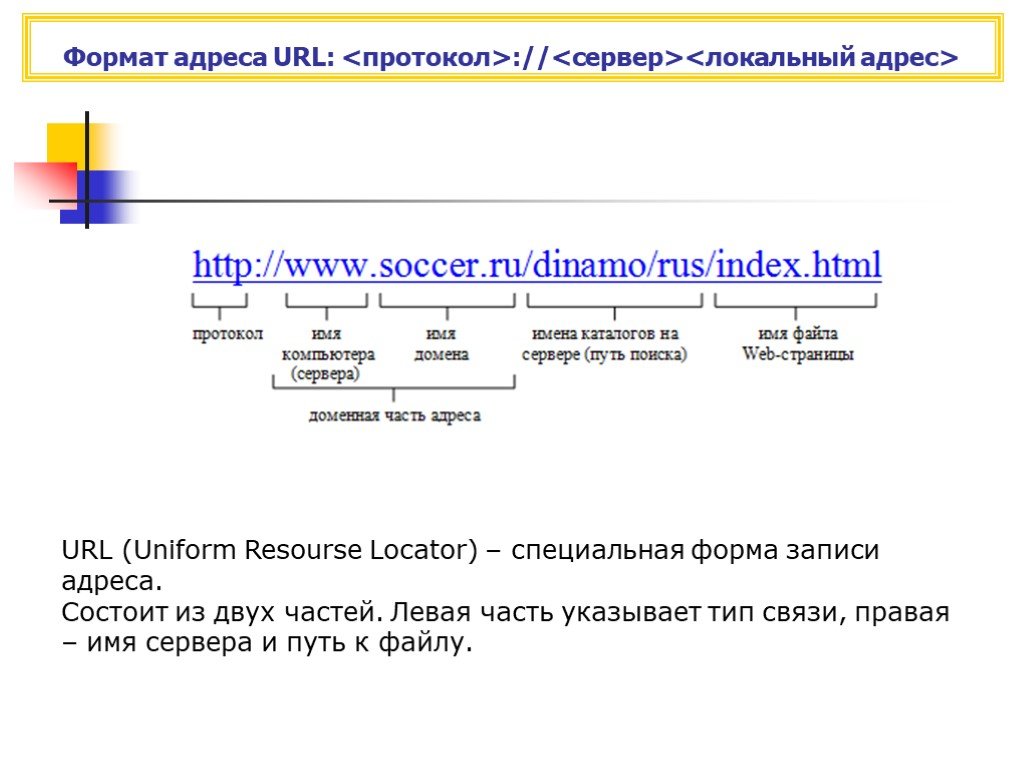
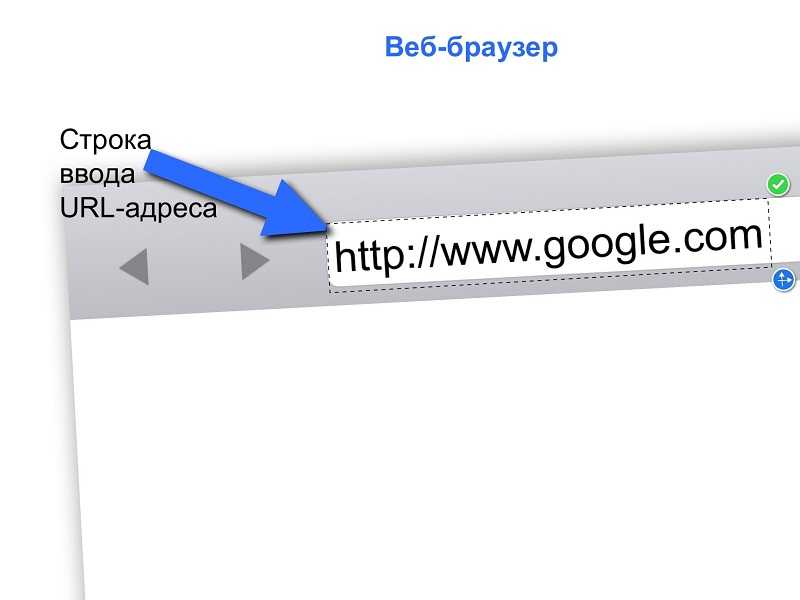

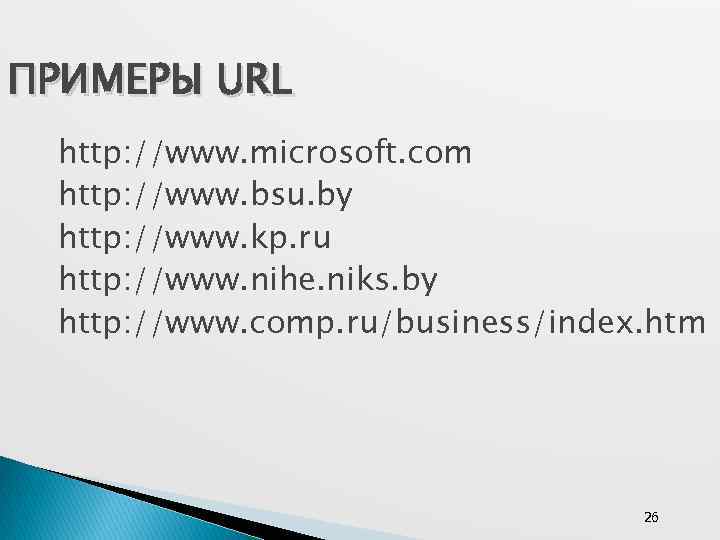
 Например, если вы обращались к двум отдельным папкам одного сайта SharePoint и хотели использовать разные учетные записи Microsoft для доступа к каждой из них.
Например, если вы обращались к двум отдельным папкам одного сайта SharePoint и хотели использовать разные учетные записи Microsoft для доступа к каждой из них.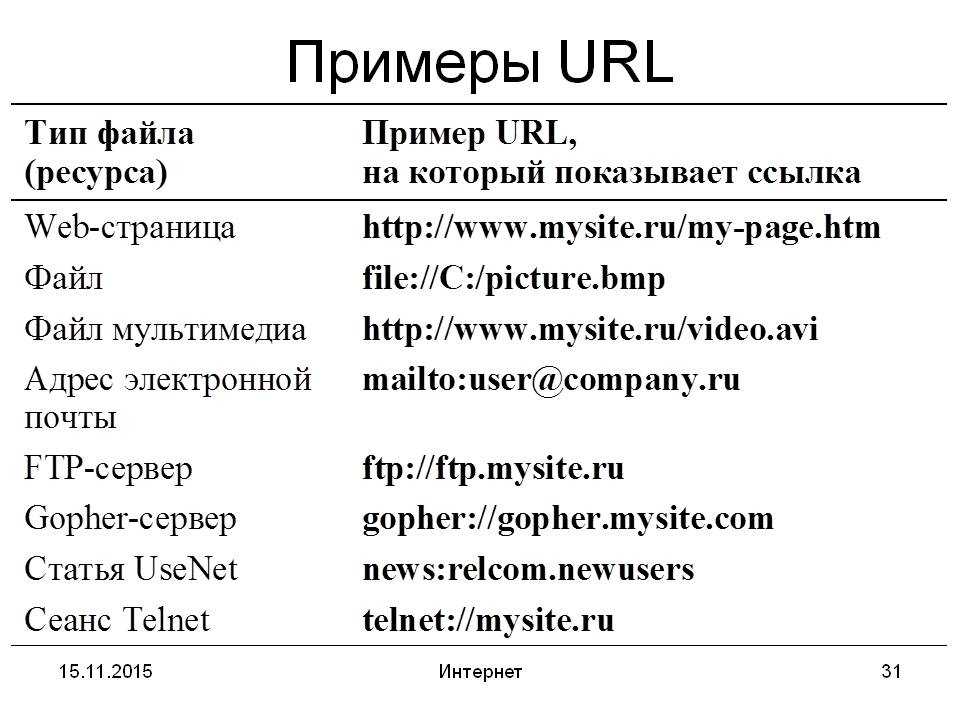 Если вы не уверены, какая таблица содержит интересующие вас данные, вы можете выбрать Web View 9.0112 таб. Веб-представление позволяет увидеть все содержимое веб-страницы и выделить каждую из таблиц, обнаруженных на этом сайте. Вы можете установить флажок над выделенной таблицей, чтобы получить данные из этой таблицы.
Если вы не уверены, какая таблица содержит интересующие вас данные, вы можете выбрать Web View 9.0112 таб. Веб-представление позволяет увидеть все содержимое веб-страницы и выделить каждую из таблиц, обнаруженных на этом сайте. Вы можете установить флажок над выделенной таблицей, чтобы получить данные из этой таблицы.
 wikipedia.org/wiki/List_of_states_and_territories_of_the_United_States
wikipedia.org/wiki/List_of_states_and_territories_of_the_United_States 
 Выберите вкладку View в редакторе Power Query, затем выберите Панель формул , чтобы включить панель формул в редакторе.
Выберите вкладку View в редакторе Power Query, затем выберите Панель формул , чтобы включить панель формул в редакторе.
