изменить число записей на странице блога
Если вам нужно изменить число записей (постов) выводимых на странице блога на WordPress, то данное руководство поможет вам. По умолчанию в настройках WordPress задано 10 записей на страницу, т.е. общее количество записей делится на 10 и все посты выводятся с пагинацией (разбиением на страницы).
Для того, чтобы изменить количество записей на страницу в WordPress, достаточно зайти в меню Настройки панели управления вашего сайта на Вордпресс.
Изменяем количество записей WordPress на страницу
Итак, авторизуемся в панели управления (консоли) WordPress, переходим в меню Настройки — Чтение и находим настройку «На страницах блога отображать не более … записей».
Изменяем значение на то, которое вам нужно путем прямого ввода числа.
После этого сохраняем настройки и переходим в публичную часть блога и проверяем, что настройки изменились.
Почему число записей не изменилось?
Такое может быть если:
- на сайте используются стандартные типы контента (Записи и Страницы), но в коде темы оформления используется кастомный цикл (запрос) записей (новый экземпляр класса WP_Query или функции get_posts, query_posts)
- на сайте имеются пользовательские типы записей (в админке страницы редактируются не в меню Записи или Страницы, а в другом пункте, например Услуги, Портфолио и т.
 п.). В таком случае число записей на страницу может быть задано в настройках темы оформления или плагина, либо число записей задано разработчиком непосредственно в коде шаблона.
п.). В таком случае число записей на страницу может быть задано в настройках темы оформления или плагина, либо число записей задано разработчиком непосредственно в коде шаблона.
Если вы столкнулись с такой ситуацией, когда число записей из админки не меняется и вы считаете, что оно зашито в вашу тему или какой-либо плагин и вы сами с этим не можете разобраться, то обратитесь к специалистам.
Какое число записей лучше использовать на сайте?
Большинство сайтов использует вывод контента (записи блога, статьи, новости и т.п.) по 10 штук на страницу. Это наиболее предпочтительно и максимально удобно. Вы же можете выводить любое количество записей, но все-таки рекомендуется использовать именно значение по умолчанию, либо значение кратное 10.
Но иногда этот параметр приходится изменять. Например, ваша тема оформления WordPress выводит записи блога в виде сетки по 2, 3, 4 штуки в ряд, тогда можно заметить что последняя строка сетки записей — неполная, т.е. у вас тема выводит по 3 поста на строку и в каждой строке у вас по 3 элемента, а в последней всего 1. Почему? Потому, что в настройках вордпресс указано именно 10 записей на страницу.
Почему? Потому, что в настройках вордпресс указано именно 10 записей на страницу.
В таком случае вам придется изменить вышеуказанный параметр на значение кратное числу элементов в строке сетки записей, если в шаблоне используется трехколоночная сетка постов, то в настройках нужно поставить — 12, 15, 30 — (значение кратное 3).
На этом все. Надеюсь, что материал будет полезным, особенно начинающим пользователям Вордпресс.
on Суббота, 06 Апрель 2019. Posted in WordPress
Похожие статьи
- Как отключить все ненужные виджеты WordPress?
- WordPress: как вывести количество записей?
- Соли (SALT) WordPress как сменить автоматически
- Как в WordPress изменить URL страницы поиска
- Как добавить пользовательское поле в комментарии WordPress
Как отключить комментарии в WordPress
Короче, я тебе WordPress дал, и со спамерами в благородство играть не собираюсь. Выполнишь для меня парочку заданий (ну, лайк там поставишь, мнение к статье напишешь), и мы в расчете.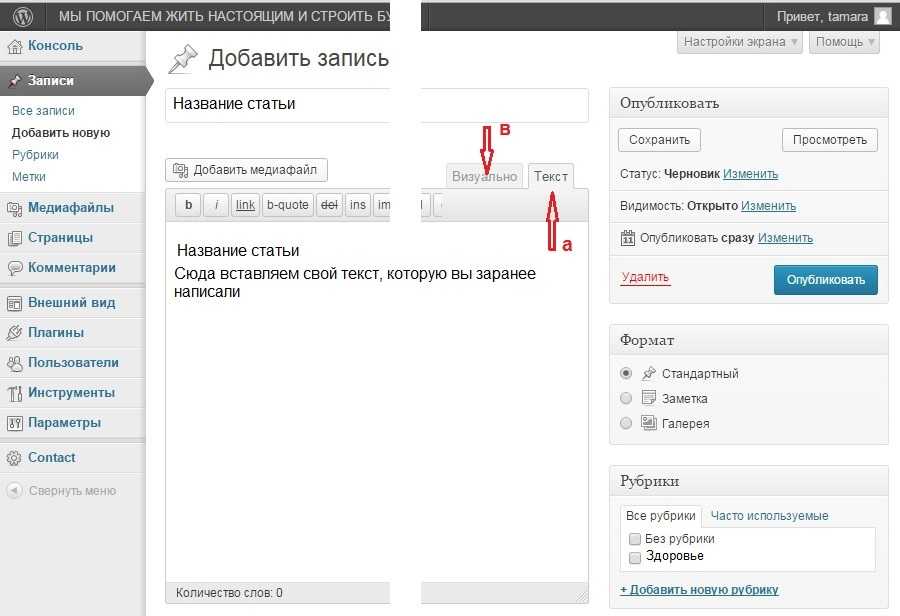 А по твоей теме постараюсь разузнать, да рассказать поподробнее. Не знаю, на кой ляд тебе это отключение комментов сдалось, но я в чужие дела не лезу, хочешь отрубить их в WP, значит, есть за что…
А по твоей теме постараюсь разузнать, да рассказать поподробнее. Не знаю, на кой ляд тебе это отключение комментов сдалось, но я в чужие дела не лезу, хочешь отрубить их в WP, значит, есть за что…
Для отключения комментариев в Wordpress вам не потребуется каких-либо особых навыков в работе с CMS. Ничего сверхъестественного, простая классика ковыряния в настройках, плагинах и коде движка.
Деактивация комментирования в WordPress через консоль
Когда в статьях сайта плодятся кучи спам-сообщений со ссылками на иные ресурсы, а дух Akismet даже не наведывался, тогда в мозгу админа просыпается мысль – а не отключить ли мне форму комментирования? Если вас также посетила данная идея, вот инструкция к действию.
1. Открываем консоль сайта, переходим в раздел «Настройки» и выбираем вкладку «Обсуждение».
2. Снимаем галочку с пункта «Разрешить оставлять комментарии к новым записям», пролистываем страницу до конца и жмем кнопку «Сохранить изменения».
По факту, одним нажатием кнопки вы отключили форму комментирования в постах и на страницах сайта, перекрыв доступ всем: спамерам, ботам, активным читателям, желающим прокомментировать вашу статью, и прочим представителям интернет-сообщества.
Чтобы контролировать популяцию спамеров и комментариев, в консоли есть три интересных пункта, о которых многие забывают или вовсе не знают. Речь идет об ручной модерации, которую можно активировать, отметив галочками следующие пункты:
Комьюнити теперь в Телеграм
Подпишитесь и будьте в курсе последних IT-новостей
Подписаться
Отключение формы комментариев в отдельных записях и на страницах сайта
Что делать, если нужно отключить комментарии у какой-либо отдельной записи или, наоборот, оставить возможность комментирования для определенной страницы? Для этих ситуаций у Вордпресса есть простое решение.
1. Через меню (правая часть консоли) переходим в раздел «Записи».
2. Наводим стрелочкой мыши на интересующую нас статью и кликаем «Свойства».
3. Снимаем галочку «Разрешить комментарии» и жмем «Обновить».
4. Переходим в раздел «Страницы», чтобы деактивировать комментарии на определенных страницах.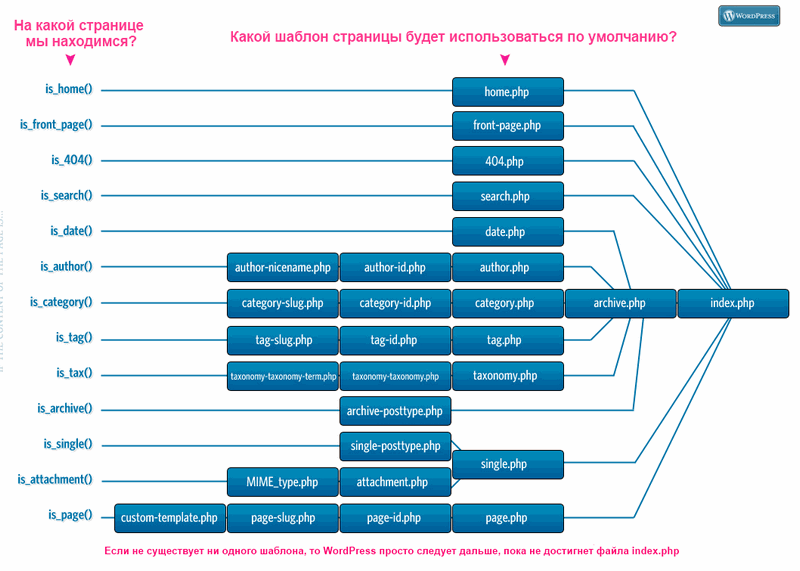
5. Процедура аналогична той же, что указана в пунктах 2 и 3.
Читайте также
Что делать, когда нужно отключить комментарии в нескольких статьях?
Админы как фломастеры: все разные, на вкус и цвет, со своими тараканами в голове. Захотели оставить комментарии в одной рубрике, а в других – побыть тираном, уничтожая свободу слова?
Не беда, опция массового изменения записей поможет и в этом случае.
1. Открываем раздел «Записи», выбираем интересующую нас рубрику и кликаем кнопку «Фильтр».
2. Справа от этой кнопки указано количество статей в ней. По умолчанию CMS Wodpress выводит по 20 записей на страницу. Дабы по нескольку раз не повторять процедуру массового отключения комментов, в верхней части экрана жмем кнопку «Настройки экрана».
3. Указываем количество записей в рубрике и жмем «Применить». Но будьте осторожны с этим показателем, ведь данная платформа жутко не любит высокие нагрузки на базу и при виде большого количества запросов падает в обморок. Поэтому лучше не экспериментировать, укажите около полусотни записей для обработки.
Поэтому лучше не экспериментировать, укажите около полусотни записей для обработки.
4. Отмечаем галочкой нужные пункты (см. рисунок ниже), выбираем «Изменить», а затем жмем на кнопку «Применить». Поздравляю, вы запустили адронный коллайдер пакетную обработку статей.
5. В выпадающем списке, напротив строки «Комментарии», выбираем «Запретить» и подтверждаем действие кликом по «Обновить». WordPress обработает сразу все отмеченные статьи и отключит комментарии к ним.
6. Проделываем данную процедуру с оставшимися статьями, если таковые есть.
Отключение комментариев при помощи плагина Disable Comments
С помощью плагина можно деактивировать форму комментирования у всех опубликованных статей, не выбирая на начальном этапе рубрику записей. Но если записей слишком много, а возиться с пакетным отключением особо не хочется, на помощь придет плагин Disable Comments.
1. Открываем раздел «Плагины» и нажимаем «Добавить новый».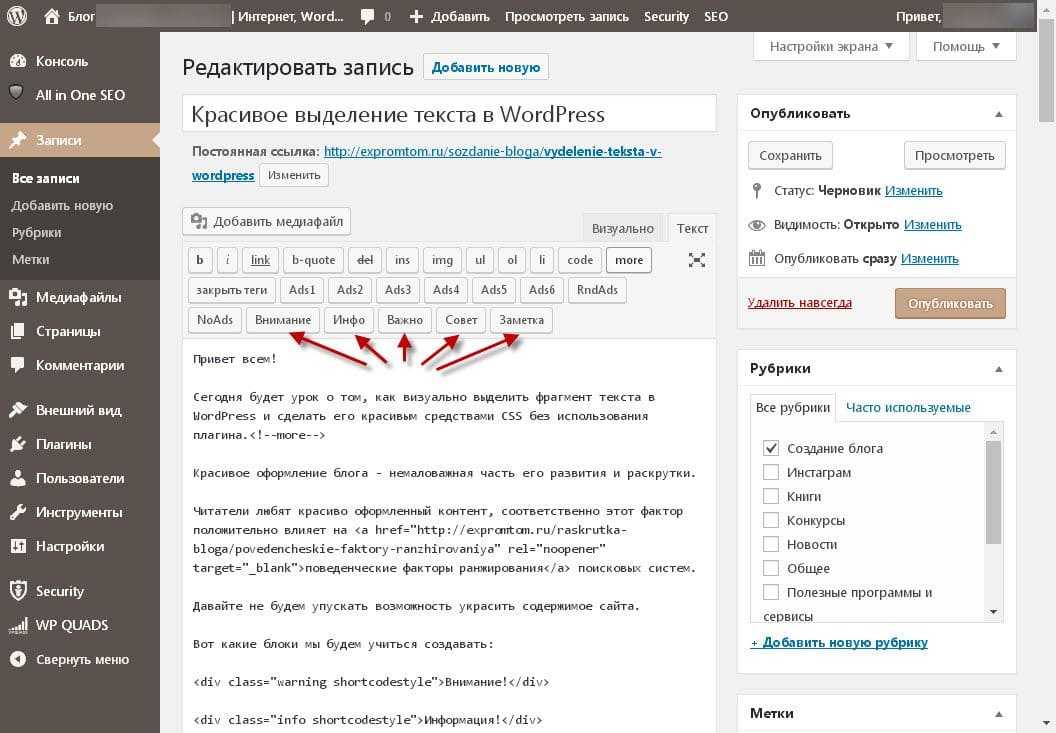
2. В поисковой форме вбиваем название расширения «Disable Comments» и устанавливаем его из репозитория, кликнув соответствующую кнопку. Не забудьте нажать «Активировать» после установки.
3. Если по каким-либо причинам инсталляция плагина в автоматическом режиме невозможна, можно воспользоваться ручным методом. Для этого необходимо перейти по ссылке https://ru.wordpress.org/plugins/disable-comments/ и скачать архив с расширением на свой компьютер. После чего в верхней части экрана на странице с добавлением плагина кликаем «Загрузить плагин» (Download plugin) и осуществляем его установку.
4. Открываем раздел «Настройки» плагина Disable Comments и переходим во вкладку «Отключение комментариев».
5. Главный «киллер» комментаторов имеет простой интерфейс и всего лишь одну кнопку:
- если нужно отключить комментарии WordPress по всему сайту, отмечаем триггером «Везде» и жмем «Сохранить изменения»;
- если же требуется деактивация комментов лишь в записях или на страницах, то отмечаем галочкой соответствующий пункт и подтверждаем действие кликом по «Сохранить изменения».

Удаление кода, отвечающего за вывод комментариев в WP
WordPress позволяет кастомизировать сайт посредством огромного количества шаблонов. И нередко в коде темы встречаются «заглушки» вместо отключенной формы комментирования, эдакие тексты в стиле «Комментарии к статье отключены».
Чтобы избавиться от них и окончательно «вырезать» форму ввода комментария, необходимо поковыряться в коде шаблона. Если у вас это впервые, то будьте предельно осторожны с файлами, так как одна лишняя точка, оставленная не в том месте, может сказаться на корректном отображении вашего сайта в браузере.
1. Открываем вкладку «Внешний вид» и переходим в «Редактор тем». CMS WP предупредит об «опасности» прямого вмешательства в код шаблона. В очередной раз осознав, что собираемся делать, а также договорившись со своими внутренними демонами любопытства и рассудительности, нажимаем «Я понимаю».
2. Как правило, код вывода комментариев в записях скрывается в файле single. php. Указываем его в правой колонке и удаляем строки, как показано на скриншоте. Но перед этим скопируйте данный код в отдельный текстовый файл. Поверьте, бэкап вам еще пригодится. После чего обновляем файл и идем смотреть, что у нас в итоге получилось.
php. Указываем его в правой колонке и удаляем строки, как показано на скриншоте. Но перед этим скопируйте данный код в отдельный текстовый файл. Поверьте, бэкап вам еще пригодится. После чего обновляем файл и идем смотреть, что у нас в итоге получилось.
3. Если форма комментариев со страницы с записями исчезла, а сайт по-прежнему нормально отображается в браузере, значит, вы все сделали правильно. В противном случае верните удаленный код обратно и никому не рассказывайте о вашем фиаско.
4. Если нужно отключить комментарии на страницах, проделываем ту же процедуру с файлом page.php, который также содержится в каждой теме.
5. Иногда создатели шаблонов предпочитают прятать все функции в файле functions.php. Но, будем откровенны, лезть туда без навыков работы с PHP не стоит, ибо в нем может запутаться даже опытный кодер/админ.
Как удалить опубликованные комментарии?
Отключение формы и прочее баловство – это, конечно, хорошо. Но что делать с комментариями, которые уже имеются к записям сайта? WordPress позволяет удалять комменты как по отдельности, так и пачкой, по аналогии с той же процедурой, что и при одновременном запрете комментирования у нескольких статей.
Но что делать с комментариями, которые уже имеются к записям сайта? WordPress позволяет удалять комменты как по отдельности, так и пачкой, по аналогии с той же процедурой, что и при одновременном запрете комментирования у нескольких статей.
Открываете раздел «Комментарии», помечаете галочкой то, что необходимо отправить в корзину, и из предложенных действий выбираете «Удалить». После чего все действия подтверждаете кликом на «Применить».
И помните: перед любым действием с CMS WordPress лучше запастись бэкапом и терпением.
Как изменить количество сообщений, отображаемых в вашем блоге WordPress
Последнее обновление от редакции | Раскрытие информации для читателей
Раскрытие информации: Наш контент поддерживается читателями. Это означает, что если вы нажмете на некоторые из наших ссылок, мы можем получить комиссию. Узнайте, как финансируется WPBeginner, почему это важно и как вы можете нас поддержать.
акции 204 Делиться Твитнуть Делиться Facebook-мессенджер WhatsApp Эл. адрес
Вы хотите изменить количество сообщений, отображаемых на странице вашего блога WordPress? По умолчанию на всех страницах архива WordPress отображается не более 10 сообщений на странице.
Однако вы можете легко изменить их в настройках панели инструментов и показывать столько статей, сколько захотите.
В этой статье мы покажем вам, как легко изменить количество сообщений, отображаемых на странице вашего блога WordPress, всего за 2 простых шага.
Видеоруководство
Подписаться на WPBeginner
Если вы предпочитаете письменные инструкции, просто продолжайте читать.
Первое, что вам нужно сделать, это войти в панель управления WordPress и перейти на страницу Настройки » Чтение . Затем вам нужно изменить значение параметра «Максимум показов страниц блога» на любое количество сообщений, которые вы хотите отображать.
Не забудьте нажать кнопку «Сохранить изменения», чтобы сохранить настройки.
Теперь ваш блог WordPress и страницы архива будут отображать количество сообщений, которые вы хотите отобразить.
Сколько сообщений должно отображаться на странице моего блога?
Обычно блоггеры отображают 10 сообщений на странице, как установлено по умолчанию. Это кажется подходящим числом для отображения с точки зрения пользовательского опыта и SEO (поисковой оптимизации).
Вы можете отображать столько сообщений, сколько хотите, но мы не рекомендуем выбирать число больше 10, особенно если вы не показываете отрывки.
Главным образом потому, что чем больше сообщений вы показываете на странице, тем больше будет размер страницы, что замедляет ее загрузку.
На страницах блога и архива WPBeginner мы показываем 10 сообщений с выдержкой и избранным изображением. Это облегчает нашим пользователям быстрый просмотр архивов и обеспечивает лучший пользовательский опыт.
Мы надеемся, что эта статья помогла вам изменить количество сообщений, отображаемых на странице вашего блога. Вы также можете ознакомиться с нашим руководством о том, как запланировать публикацию ваших сообщений в WordPress в будущем.
Если вам понравилась эта статья, подпишитесь на наш канал YouTube для видеоуроков по WordPress. Вы также можете найти нас в Twitter и Facebook.
Акции
204
Делиться
Твитнуть
Делиться
Facebook-мессенджер
WhatsApp
Эл.
Раскрытие информации: Наш контент поддерживается читателями. Это означает, что если вы нажмете на некоторые из наших ссылок, мы можем получить комиссию. Узнайте, как финансируется WPBeginner, почему это важно и как вы можете нас поддержать.
О редакции
Редакция WPBeginner — это команда экспертов WordPress во главе с Сайедом Балхи. Мы создаем учебные пособия по WordPress с 2009 года, и WPBeginner стал крупнейшим в отрасли сайтом с бесплатными ресурсами WordPress.
Как обращаться с категориями WordPress как ниндзя
Что такое категории WordPress?
Представьте, что вы идете в книжный магазин, чтобы купить книгу на день рождения друга. Там тысячи книг. У вас есть «История», «Биология», «Литература», «Психология» и многие другие. Вы решили заняться литературой. Что за литература? Это «приключения», «триллер», «классика», «фантастика»?
Поехали с «приключением». Хорошо, мы немного сузили круг. Дальше вариантов больше: фантастика, научная фантастика, мистика и т. д. Кажется, мы к чему-то пришли…
Дальше вариантов больше: фантастика, научная фантастика, мистика и т. д. Кажется, мы к чему-то пришли…
Использование классификаций очень помогает, они вносят порядок в хаос, не так ли? Что было бы, если бы в книжном магазине не было конкретных книжных отделов? Вероятно, очень плохой пользовательский опыт и продавец книг в состоянии выгорания.
Так же должны быть организованы и блоги, чтобы читатель не заблудился, пролистывая ту или иную тему.
Основные разделы (например: «История», «Биология») называются категориями. У них могут быть подкатегории («триллеры», «научная фантастика») или теги («фэнтези»).
Ниже мы расскажем подробности, так что следуйте за мной!
Категории WordPress и теги WordPress
Категории предназначены для более широкой классификации серии сообщений в блоге. Категории могут иметь свои собственные подкатегории. Если вы чувствуете, что внутри основной категории есть несколько важных подразделов, вы определенно можете определить подкатегории.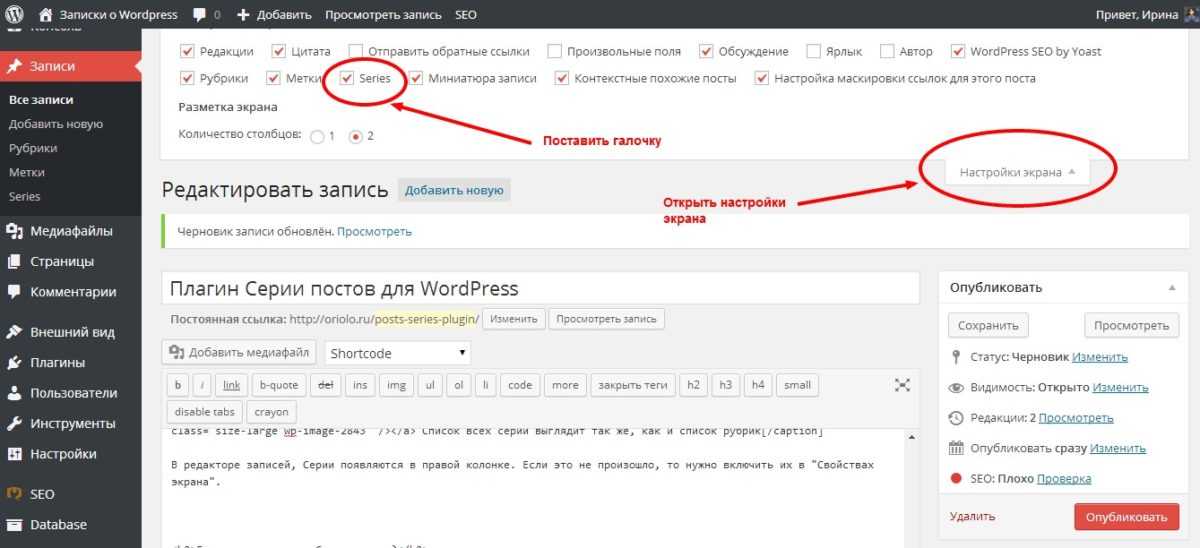
Теги выполняют ту же классифицирующую роль, только они становятся более конкретными. Рассматривайте их как микрокатегории.
В нашем блоге вы можете увидеть категории на правой боковой панели.
Эта статья имеет теги: «создать веб-сайт WordPress», «веб-дизайн WordPress». «WordPress 2021»
Если вы назначите категорию статье в блоге, WordPress назначит категорию по умолчанию «Без категории». Наш совет — переименовать его в «Другое» или «Разное».
Как создавать категории WordPress
Прежде чем создавать категории, вы должны выяснить структуру и их иерархию. Возможно, это самое сложное — расставить приоритеты в том, что должно быть категорией, подкатегорией или тегом.
С технической точки зрения все просто. Вы можете определить категории двумя способами:
1. Создайте категорию WordPress на уровне поста в блоге
Перейдите в «Сообщения» -> «Добавить новый». Выберите «Добавить новую категорию» на панели справа.
Если вы хотите создать подкатегорию, вам нужно будет назначить «родительскую категорию» и выбрать уже существующую категорию.
Вы можете создать больше категорий и назначить только ту, которая актуальна для текущей статьи в блоге.
Прямо под категориями вы увидите опцию для создания тегов.
Вот и все! Миссия выполнена.
2. Создайте категорию WordPress на панели инструментов WordPress
Перейдите в «Сообщения» -> «Категории».
При определении категории укажите следующую информацию:
Имя : название категории. Он появится на вашем сайте.
Slug : URL-удобная версия категории. Он генерируется автоматически на основе названия категории, но вы можете изменить его, если хотите.
Допустим, ваша категория — «здоровое питание», ваш слизняк может относиться к здоровому питанию. Вам не нужно включать всю ссылку на сайт, WordPress знает, как ее создать, как показано ниже:
Родительская категория: , если вы хотите создать подкатегорию.
Описание (необязательно): описание того, что читатель найдет в этой конкретной категории блога.
В тот момент, когда вы нажмете «Добавить новую категорию», вы увидите категорию справа.
Как управлять категориями WordPress
Мы только что упомянули, что справа есть панель под Записями->Категории.
Здесь вы можете:
- Удалить категорию
- Просмотр категории — вы будете перенаправлены на веб-страницу категории со всеми статьями внутри категории.
- Редактировать все детали категории
- Быстрое редактирование — здесь вы можете обновить название и ярлык категории.
Под каждым сообщением также есть опция «Быстрое редактирование». Это выглядит так:
Таким образом вы можете быстро назначить другую категорию уже существующим сообщениям, вместо того, чтобы вводить каждое сообщение и вносить изменения.
Это отличный способ управления категориями, особенно когда вы только что переопределили всю структуру категорий.
Как добавить категории WordPress на боковую панель блога?
Хотите, чтобы ваши категории было легче найти вашим читателям? Вы можете включить их в боковую панель вашего сайта.
Примечание: не во всех темах есть боковая панель. Но вы всегда можете использовать плагин для этого.
Вот несколько простых шагов, чтобы сделать это:
- Перейдите в Внешний вид->Виджеты.
- Перетащите виджет «Категории» из «Доступные виджеты» влево и перетащите вправо, в «Область виджетов боковой панели».
- Внесите изменения в виджет (дайте ему имя, выберите, хотите ли вы видеть подкатегории или показывать количество сообщений внутри категорий).
- Сохраните виджет.
И ты жив!
Как добавить категории WordPress в меню?
В WordPress вы также можете назначать категории меню. Давайте посмотрим, как мы можем это сделать.
- Перейдите в Внешний вид->Меню.
- Выберите меню или создайте новое.

- Перейдите в «Добавить пункты меню» и отметьте категории, которые вы хотите отображать в своем меню.
- Выберите «Добавить в меню».
- Сохраните меню с панели справа.
Категории WordPress и SEO
Если вы сделаете правильную категоризацию контента, вы сможете улучшить SEO своего сайта. Правильная структура сайта и навигация обеспечивают хорошее взаимодействие с пользователем, и Google воспринимает это как хороший сигнал в своем алгоритме ранжирования.
Имейте в виду одну вещь: избегайте назначения нескольких категорий для одного сообщения, это может повредить вашему веб-сайту с точки зрения SEO. Вы можете назначить несколько тегов, если хотите.
Мы видели, что каждая категория получает свой собственный URL. В идеале ваши категории должны быть ключевыми словами, которые ищет ваша целевая аудитория. Слаг страницы вашей категории также должен фокусироваться на таких ключевых словах. Что еще вы можете сделать, чтобы повысить рейтинг страницы вашей категории в органических списках Google?
Самый простой подход состоит в использовании плагина SEO, такого как Yoast SEO.
На всякий случай, вот как вы можете установить плагин WordPress.
После активации плагина перейдите в Записи->Категории. Выберите нужную категорию и выберите «Редактировать».
Под настройкой категории вы увидите рекомендации по SEO-оптимизации от Yoast SEO.
Вам необходимо определить:
- Ключевую фразу , соответствующую теме и аудитории.
- SEO-заголовок — броский заголовок для вашей страницы категории, который также содержит ключевую фразу фокуса.
- Мета-описание — описание вашей темы, которое должно быть достаточно убедительным для аудитории, чтобы на него кликнули. Избегайте кликбейта, пожалуйста.
Выводы
При разработке веб-сайта WordPress убедитесь, что он обеспечивает наилучшее взаимодействие с пользователем.

 п.). В таком случае число записей на страницу может быть задано в настройках темы оформления или плагина, либо число записей задано разработчиком непосредственно в коде шаблона.
п.). В таком случае число записей на страницу может быть задано в настройках темы оформления или плагина, либо число записей задано разработчиком непосредственно в коде шаблона.
