Как перенести сайт с локального сервера на хостинг wordpress
Как перенести сайт WordPress на хостинг
Здравствуйте, друзья! Вот и пришло время поговорить с Вами о том, как перенести сайт WordPress на хостинг с локального сервера или с хостинга на хостинг.
Переносить сайт на хостинг в первый раз всегда волнительно. У многих возникают мысли «лишь бы не накосячить» и «как все это перенести?!». Но поверьте, ничего сложного в переносе сайта на хостинг нету! Соберитесь с мыслями, и следуя пошаговой инструкции из этого урока приступите к переносу сайта. У Вас все обязательно получится, а если будут возникать вопросы — задавайте их в комментариях, и я постараюсь Вам помочь!
И так, приступим!
Перенос сайта WordPress на хостинг
Я постараюсь как можно более подробно объяснить что за чем делать, и дабы не делать урок очень длинным, буду ссылаться в некоторых случаях на прошлые уроки. Также замечу, что для примера я буду использовать хостинг которым я пользуюсь, и на котором находится данный сайт.
Также замечу, что для примера я буду использовать хостинг которым я пользуюсь, и на котором находится данный сайт.
1. Заходим в панель администратора хостинга, на который будем переносить сайт. Домен для сайта на этот момент уже должен быть зарегистрирован, а сайт добавлен в панель хостинга. Если Вы еще не добавили сайт в панели, перейдите в Мои сайты -> Добавить сайт.
2. Далее нужно создать новую базу данных для сайта. Для этого в панели хостинга переходим в Базы данных -> Создать базу данных.
Указываем имя новой базе данных и нажимаем кнопку «Создать»
После создания Вы увидите логин, хост и пароль к базе данных. Эти данные пригодятся Вам далее, при изменении файла wp-config.php.
3. Теперь нужно изменить файл конфигурации wp-config.php. Напомню, что данный файл находится в корневой папке сайта (на локальном сервере).
Откройте файл wp-config.php и измените данные о базе данных на те, которые Вы получили в предыдущем шаге. Вам нужно указать новое имя базы данных, имя пользователя, пароль и имя сервера (хост).
Вот так будет выглядеть файл конфигурации wp-config.php после заполнения:
Данные для заполнения мы получили после создания базы данных на хостинге
4. Далее делаем копию базы данных сайта находящегося на локальном сервере (http://localhost/Tools/phpMyAdmin/). Подробнее о том как сделать резервную копию базы данных мы говорили в одном из прошлых уроков.
5. Созданную в предыдущем шаге копию базы нужно загрузить (импортировать) на хостинг. Для этого заходим в панель управления хостингом и находим настройки базы данных. В них запускаем php MyAdmin и импортируем базу данных сайта. Аналогичную процедуру делают при восстановлении сайта из резервной копии базы данных.
6. После импорта необходимо сделать небольшие изменения в базе данных. Откройте таблицу wp_options и измените строчки siteurl и home. После импорта базы там будут ссылки с адресом сайта расположенном на Денвере, а нам нужно указать адрес нашего сайта на хостинге. К примеру, если на локальном сервере адрес сайта был http://www.site.com, а Вы создаете на хостинге сайт http://www.test.com — укажите в строчках http://www.test.com (без слеша в конце url).
Изменяем строчки siteurl и home на адрес вашего сайта
7. Одним из последних этапов переноса будет загрузка файлов сайта на сервер хостинга. Загрузить файлы можно с помощью файл-менеджера на хостинге или с помощью FTP-соединения. Вам нужно загрузить все файлы сайта WordPress, включая измененный ранее файл конфигурации wp-config.php.
После загрузки файлов на сервер можно считать что перенос сайта на хостинг почти завершен!
Важно! Обязательно!
8. После переноса базы данных и файлов на хостинг нужно обновить ссылки на сайте. Без этого все URL-ы останутся старыми (с локального сервера)! О том, как это сделать быстро и правильно я объясню в следующем уроке. Выношу этот урок специально отдельно, чтобы тем людям, которые переносили сайт не по этой инструкции было легче найти нужную информацию.
После переноса базы данных и файлов на хостинг нужно обновить ссылки на сайте. Без этого все URL-ы останутся старыми (с локального сервера)! О том, как это сделать быстро и правильно я объясню в следующем уроке. Выношу этот урок специально отдельно, чтобы тем людям, которые переносили сайт не по этой инструкции было легче найти нужную информацию.
Читайте далее:
- Обновление ссылок после переноса сайта на хостинг
Друзья, если у вас будут возникать вопросы — пишите в комментариях.
Перенос WordPress с локального web-сервера на хостинг
В большинстве случаев WordPress, как впрочем и другие CMS, не сразу «заливается» на хостинг, а сначала устанавливается на локальный сервер – Denwer или Wamp Server, в зависимости от индивидуальных предпочтений веб-разработчика. Там же, на локальном компьютере, проект реализованный на базе WordPress доводят до полной готовности, тестируют в разных браузерах и только потом, полностью функциональный и уже наполненный контентом, переносят на хостинг.
Перенести WP-сайт совсем не сложно, если, конечно, вы делаете это не в первый раз, или обладаете хотя бы зачаточными способностями юного компьютерного гения. Но начинающие сайтостроители часто допускают ошибки при переносе сайта на хостинг, и получают, в итоге, частично или полностью неработоспособный сайт. Мне очень захотелось уберечь вас и предложить пошаговую инструкцию, неукоснительно следуя которой, вы перенесете сайт с локального сервера на хостинг без каких-либо проблем.
Наверное достаточно вступительных слов, а посему перейдем к делу.
Как перенести WordPress с Денвера на хостинг
1. Запускаем локальный сервер и заходим в WP-админку. Идем в меню «Плагины» и отключаем все установленные расширения.
2. Подготовка к экспорту Базы Данных (далее просто БД).
Перед тем как экспортировать БД с которой работает WordPress, нужно обязательно изменить ссылки URL. В админ-панеле идем таким путем: «Настройки» → «Общие» и вместо localhost/wordpress, пишем URL вашего сайта(домена), к примеру — your domian.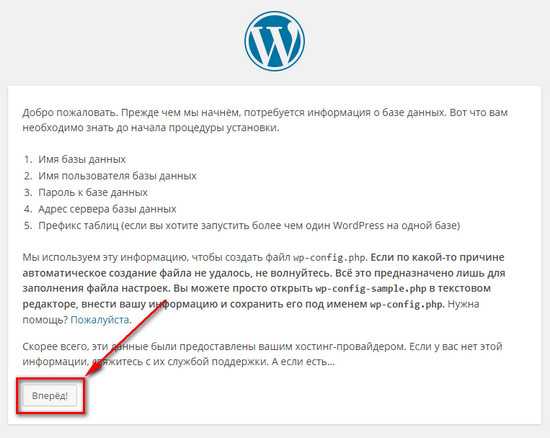 ru. Сохраняем изменения. Естественно, что доменное имя уже должно быть куплено и привязано к хостингу.
ru. Сохраняем изменения. Естественно, что доменное имя уже должно быть куплено и привязано к хостингу.
Не пугайтесь, если не сможете заново войти в консоль Денвера, продолжайте выполнять шаги по экспорту БД в следующем пункте. После того как сохраните базу данных к себе на компьютер, вернитесь обратно в phpMyAdmin на денвере, выбирайте название своей базы данных, найдите там wp_options и в нем поменяйте URL сайта на тот, какой был раньше.
3. Экспорт БД.
Заходим в phpMyAdmin (набрать в адресной строке браузера http://localhost/tools/phpmyadmin/), выбираем нужную базу данных ⇒ выделяем все файлы (убедитесь, чтобы галочки были проставлены во всех чекбоксах) ⇒ нажимаем «Экспорт» ⇒ выбираем формат SQL ⇒ жмем ОК. Обязательно запоминаем куда скачали БД.
4. Создание новой БД на хостинге.
Не будем терять времени, зайдем в панель управления хостингом и создадим новую базу данных и нового пользователя, привязанного к ней.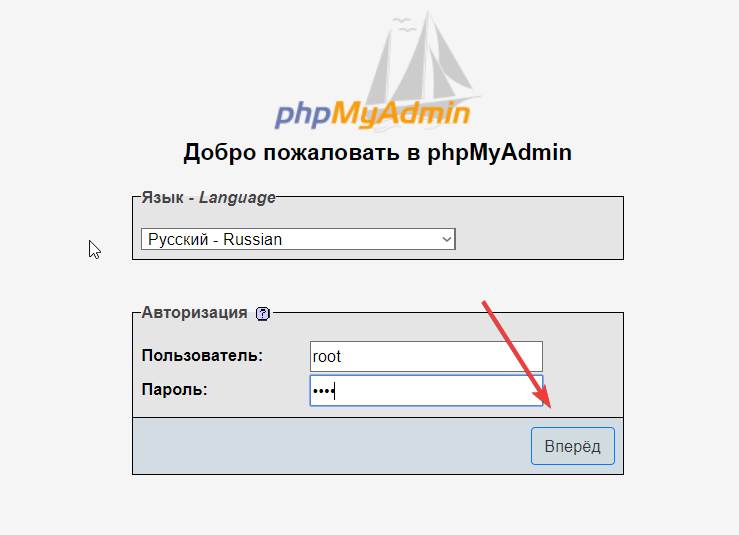 Запоминаем имя база данных, пользователя, а так же пароль к ней. Лучше всего забить эту информацию в «Блокнот», так как она понадобится позже.
Запоминаем имя база данных, пользователя, а так же пароль к ней. Лучше всего забить эту информацию в «Блокнот», так как она понадобится позже.
5. Импорт БД.
Заходим в phpMyAdmin уже в хостинг-панели, выбираем созданную ранее БД и жмем «Импорт», выбираем файл, экспортированный в пункте 3, с таблицами Базы данных и жмем Go.
6. Редактирование файла wp-config.php.
Находим в корневой папке сайта файл wp-config.php, открываем его в редакторе кода и вписываем новое имя базы данных, имя пользователя и пароль, которые мы записали ранее.
7. Перенос файлов WordPress на хостинг.
Запускаем любой FTP-клиент, налаживаем связь с хостингом и копируем все файлы из папки WordPress на вашем локальном компьютере в корневую директорию на хостинге.
8. Вот и все! Активируем плагины и ждем первых посетителей!
Как перенести сайт WordPress на хостинг
Выбираем формат архива — zip, метод сжатия — максимальный.
Экспорт базы данных
Необходимо зайти в phpMyAdmin .
Выбрать нужную БД нажав на неё, далее перейти во вкладку Экспорт и сохранить.
Перенос базы данных с помощью WP Migrate DB — WordPress Migration Made Easy
Для переноса базы данных можно использовать плагин WP Migrate DB — WordPress Migration Made Easy , если в базе присутствуют данные в сериализованном виде.
При использовании данного плагина, вам не придётся выполнять SQL запросы после импорта базы на новом домене.
Загружаем и распаковываем файлы на хостинге
Нужно зайти в панель управления хостингом в менеджер файлов .
Разархивируем сайт на примере панели управления сервером ISPmanager хостинга HandyHost (ссылку на хостинг можно найти на главной странице сайта).
Заходим в нужную директорию и нажимаем Закачать .
Выбираем архив, который мы создали на первом шаге.
Далее нам нужно его извлечь (распаковать).
Вносим изменения в wp-config.
 php
phpПосле того как распаковали архив с сайтом, открываем файл wp-config.php .
Находим следующие строки и изменяем на свои значения.
Иногда нужно изменить ещё и имя сервера MySQL
Сохраняем изменения и переходим к загрузке баз данных.
Импорт базы данных
Для импорта баз данных заходим в phpMyAdmin , только теперь не на локальном сервере, а на хостинге.
Выбираем базу данных и нажимаем Перейти .
Ранее мы осуществляли экспорт БД из phpMyAdmin на локальном сервере, теперь нам необходимо выполнить импорт базы данных на хостинге, нажав на вкладку с соответствующим названием.
SQL-запросы
Если вы не использовали плагин WP Migrate DB — WordPress Migration Made Easy , вам осталось выполнить поочерёдно 3 SQL-запроса.
Для этого нам необходимо перейти во вкладку SQL .
Вам нужно заменить значения на свои.
Мы рассмотрели, как перенести сайт WordPress на хостинг с локального сервера.
Точно также осуществляется перенос с одного хостинга на другой.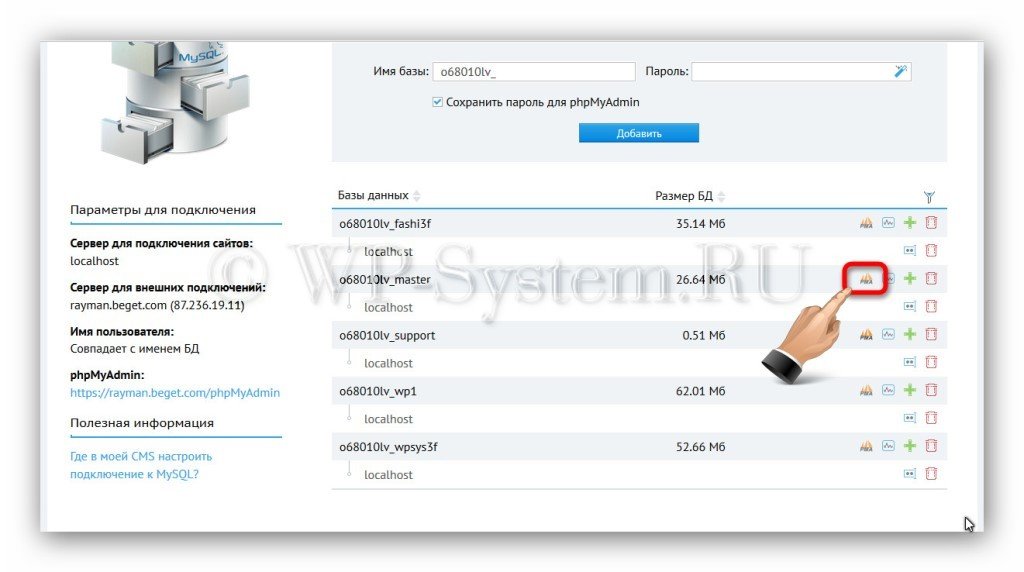
Если вам понравилась данная статья, то рекомендую к прочтению шпрагалку по WordPress.
Надеюсь, вам понравилась данная информация. Если вам интересна тема web-разработки, то можете следить за выходом новых статей в Telegram.
Перенос сайта wordpress на OpenServer
Задача по перемещению сайта wordpress на локальный сервер нужна для обновления и тестирования новых версий самой системы и установленных расширений.
Новых тем, плагинов не на рабочей версии сайта, а на его копии. Без боязни поломки своего сайта.
Многие пользователи копируют свой сайт на локальный сервер. Для приобретения навыков кодирования, работая с html, css, php и так далее.
Работающий сайт использовать для этих целей неудобно и не безопасно.
- Создаем базы данных на OpensServer
- Импорт базы данных
- Изменения в корневой папке
- Доработка после переноса
Общие шаги для переноса сайта wordpress на локальный сервер.
Внимание! При переносе сайта на локальный веб-сервер, рекомендуется сначала делать полный бекап всего сайта.
Первое, что делаем это резервную копию своего сайта. К резервной копии относятся:
Первое, что делаем это скачиваем файлы сайта и базу данных в виде архива к себе на компьютер. Я уже скачал.
Затем в папке domains локального сервера OpenServer, создаем корневую папку сайта.
Например, у меня wp.ru. Распаковываем в нее архив с сайтом. Название корневой папки может быть любым.
Создаем базы данных на OpensServer
.
Для этого нажимаем на зеленый флажок в панели задач компьютера. После чего всплывает меню, в котором при прикосновении к строке Дополнительно.
Всплывает целый список программ, утилит, скриптов, файлов и так далее Где нажимаем вверху списка на PhpMyAdmin.
Появляется форма для Авторизации, где в строке Пользователь пишем root, а строку Пароль оставляем пустой. Как показано на картинке формы.
Нажимаем Вперед
Раскрывается утилита PhpMyAdmin открывая, доступ к созданию базы данных.
Здесь нажимаем на Базы данных. После чего нужно будет прописать имя базы данных wpru. Можно без пользователя и пароля.
Кодировку из выпадающего списка ставим utf8_general_ci и нажимаем Создать. Не перепутайте имя базы данных с корневой папкой wp.ru
Импорт базы данных
Теперь выделяем нашу созданную базу и начинаем Импорт базы данных нашего намеченного к перемещению сайта.
Жмем Выберите файл с компьютера. Открывается диалоговое окно где находим файл базы данных.
Выделяем файл и жмем Открыть начнется импорт. Ждем скачивание, будет происходит какое-то время.
Для входа в административную панель. Изменим адрес сайта в базе данных.
Находим файл wp_options
Нажимаем как показано стрелкой и далее в открывшейся странице нажимаем на карандашик.
Открывается поле для изменения адреса сайта.
Вносим изменения и жмем Вперед далее нужно сделать еще одно изменение в файле home.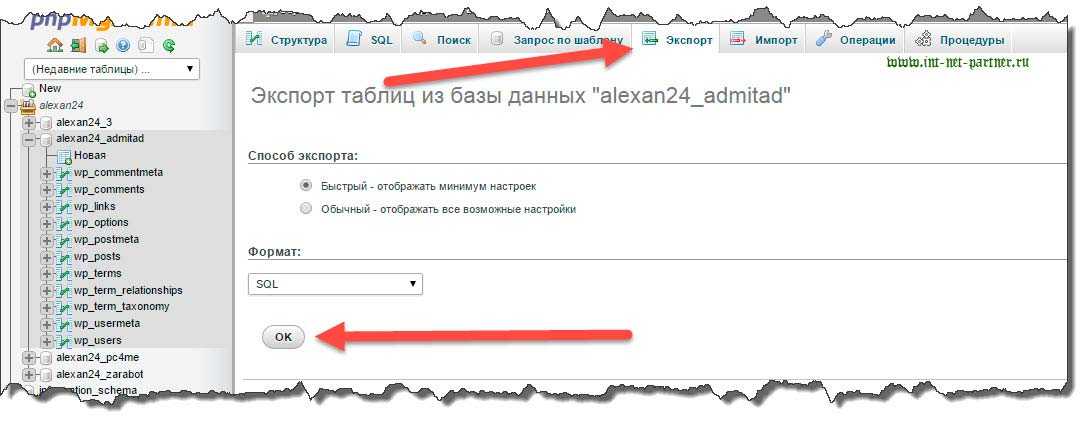
Здесь производим аналогичные действия как и в предыдущем
примере. С базой данных на этом все.
Изменения в корневой папке
Переходим в корневую папку wp.ru где находим файл wp-config.php. Открываем с помощью блокнота notepad++ и вносим изменения как показано на картинке.
Имя пользователя будет root, c которым заходили в PhpMyAdmin.
Далее после всех произведенных изменений. Локальный сервер необходимо Перезапустить.
Попробуем открыть наш сайт на локальном сервере.
Можно открыть с помощью поисковой строки в браузере прописав, wp.ru.
Может вместо сайта появиться страница с ошибкой.
Это означает что сайт находится на защищенном протоколе https. Можно проделать следующее в файле htaccess внести изменения с помощью блокнота notepad++.
Отмеченное желтым цветом удалить и сохранить изменения в блокноте. Перезагружаем локальный сервер. После чего изменения вступят в силу. Снова запускаем наш сайт.
После чего изменения вступят в силу. Снова запускаем наш сайт.
Доработка после переноса
Нужно поменять старые адреса на новые. Также ссылки на различные формы, включая партнерские и изображения и так далее. Иначе они не будут работать на локальном сервере.
Вручную проделать все изменения практически невозможно.
Для этих целей необходимо установить плагин. Это- плагин Velvet Blues Update URLs. Плагин можно добавить из административной панели сайта
Можно скачать по ссылке с официального сайта
(https://wordpress.org/plugins/velvet-blues-update-urls/)
После установки плагина в консоли административной панели нажимаем на Инструменты. В выпадающем меню нажимаем Update URLs.
В открывшейся странице производим действия как показано внизу на картинке.
И нажимаем кнопку Update URLs NOW. После чего появляется страница с результатами всех изменений, включая адреса старые на новые.
Последнее что нужно сделать это зайти в Настройки-Общие в консоли административной панели и изменить адреса.
А в меню Главная изменить адрес на wp.ru
Вот теперь все.
Похожие темы:
Перенос WordPress-сайта на другой хостинг
Время от времени может возникнуть ситуация, когда Вам требуется перенести сайт, работающий на движке WordPress, к новому хостинг-провайдеру. Не будем искать причины переноса, суть не в этом.
Суть заключается в том, как осуществить данный процесс с наименьшими потерями времени и Ваших нервов, поскольку, во-первых, время — деньги, во-вторых, необходимо обеспечить при этом безостановочную работу сайта.
В настоящий момент мне видятся 3 способа, используя которые можно перенести WordPress-сайт на новый хостинг, о чем я и хочу поведать ниже.
В принципе, всю нижеописанную информацию можно применить и к любому другому блоговому движку или системе управления сайтом. Я упоминаю WordPress, поскольку это наиболее часто используемая блоговая платформа.
Я упоминаю WordPress, поскольку это наиболее часто используемая блоговая платформа.
Итак, способы переноса WordPress-сайта на другой хостинг:
- Перенести сайт вручную. Подразумевается следующее:
- Сначала необходимо скопировать все файлы с фтп-сервера со старого хостинг на новый. Данный процесс упростит возможность сжатия всех файлов в один архив, который закачивается и распаковывается на новом хостинге. Любой современный хостер должен поддерживать работу с архивами через панель управления хостингом. Иначе пофайловая загрузка займет гораздо больше времени (в папке с Вордпрессом очень много файлов).
Другой момент здесь — возможность копирования файлов напрямую с одного фтп-сервера на другой. Я пока с данной возможностью не встречался, но, насколько мне известно, это есть. Если такой возможности нет, то процесс переноса файлов весьма неудобен — сначала их необходимо скачать на свой компьютер (конечно, если нет локальной копии), а после этого закачивать на новый хостинг.

Если новый хостер не «умеет» распаковывать архивы, то Вам поможет статья «Как распаковать ZIP архив на FTP-сервере»
Таким образом, данный способ в связи с вышеописанными особенностями переноса может быть весьма неудобным и является не самым приятным из всех 3-х.
- Перенести дамп базы данных. Сначала необходимо экспортировать дамп БД через phpMyAdmin, используя соответствующий пункт меню. После чего импортировать сей дамп через тот же инструмент на новом хостинге. Процесс, вроде бы, прост, но в ряде случаев, особенно при загрузке дампов большого размера, могут возникнуть трудности с импортом — появляется либо пустая страница, либо ошибка типа «временной лимит превышен».
- Сначала необходимо скопировать все файлы с фтп-сервера со старого хостинг на новый. Данный процесс упростит возможность сжатия всех файлов в один архив, который закачивается и распаковывается на новом хостинге. Любой современный хостер должен поддерживать работу с архивами через панель управления хостингом. Иначе пофайловая загрузка займет гораздо больше времени (в папке с Вордпрессом очень много файлов).
- Попросить нового хостера перенести все содержимое со старого хостинга. Суть проста — необходимо предоставить саппорту хостера все необходимые данные от старого хостинг-аккаунта и он (саппорт) все действия по переносу WordPress-сайта выполнит за Вас.
 Адекватный хостинг-провайдер в большинстве случаев не откажет Вам в этом, ведь он должен оставить хорошее впечатление о качестве своих услуг.
Адекватный хостинг-провайдер в большинстве случаев не откажет Вам в этом, ведь он должен оставить хорошее впечатление о качестве своих услуг. - Перенести сайт с помощью SSH. Самый простой и интересный способ. Используя этот вариант, процесс переноса занимает у меня от силы 15-20 минут. Практически все автоматизировано, никаких лишних, так сказать, телодвижений. Главное — у Вас должен быть shell-доступ к своему аккаунту и на том, и на другом хостинге. Это максимально упростит перенос WordPress-сайта.
Как в таком случае выглядит последовательность действий:
- Через файловый менеджер в панели управления хостинга архивируем весь сайт.
- Заходим через SSH-клиент (мне очень понравилась программа WinSCP) в аккаунт старого хостера и создаем дамп нужной БД следующей командой:
mysqldump -u USERNAME -pPASSWORD BD_NAME > dump.sqlгде:
USERNAME — имя пользователя БД,
PASSWORD — пароль пользователя БД,
BD_NAME — название БД.
Обращаю внимание, что пробелы должны стоять точно так, как показано в вышеуказанной команде (и нижеуказанных командах).
Поскольку дамп БД очень хорошо сжимается в архив, лучше его запаковать.
- Заходим через SSH-клиент в нужную папку аккаунта нового хостинга и скачиваем только что созданные архивы сайта и БД следующими командами:
wget http://site.name/site-archive.zip
wget http://site.name/dump.zipПоскольку скачивание удаленных файлов через шелл происходит, минуя Ваш персональный компьютер, то данный процесс происходит очень быстро.
- Распаковываем скачанные архивы в панели управления нового хостера.
- Импортируем дамп в базу данных следующей командой:
mysql -u USERNAME -pPASSWORD -D BD_NAME < dump.sqlгде USERNAME, PASSWORD и BD_NAME — соответствующие параметры БД на новом хостинге (естественно, она должна быть создана заранее).
Таким образом, на первый взгляд кажущийся сложным 3-й способ, на самом деле очень прост и, благодаря технологии SSH, значительно облегчает перенос WordPress-сайта на другой хостинг.

После всех вышеописанных действий остается только сменить NS-сервера Вашего домена, чтобы сайт заработал на новом хостинге.
На этом все. Надеюсь, что данная статья кому-то окажется полезной.
Как правильно перенести сайт на WordPress?
При переносе WordPress сайта с локального компьютера на сервер (или наоборот) сайт перестает работать. Аналогичная проблема возникает и при смене домена, по которому сайт доступен.
Признаки неработоспособности бывают самые разные — не отображаются некоторые страницы, не отображаются картинки в библиотеке медиафайлов, не грузятся стили, не работают слайдеры, и т.д., и т.п. В чем причина такого поведения и как правильно перенести WordPress сайт или сменить его домен?
Начнем с причин. Глобально, их три.
Первая причина
В первую очередь так происходит потому, что все ссылки в базе WordPress хранятся как абсолютные. Например, ссылка на иконку сайта выглядит примерно так:
http://mysite.com/wp-content/uploads/2017/01/cropped-test-favicon.png
Для правильной работы сайта на новом домене (например, https://newsite.org) ссылка в базе должна измениться на:
https://newsite.org/wp-content/uploads/2017/01/cropped-test-favicon.png
Обратите внимание на то, что даже при простом переводе сайта с http на https, все ссылки внутри базы надо менять!
За использованием абсолютных ссылок в WordPress лежат серьезные доводы. Почитайте этот ответ на английском StackOverflow, в котором даны объяснения. В том числе, приведено мнение одного из ведущих разработчиков WordPress. Единственная проблема, которая возникает при использовании абсолютных ссылок — перенос сайтов. Однако перенос сайта с относительными ссылками в общем случае ещё более проблематичен. В упомянутом ответе это тоже обсуждается.
Вторая причина
Вторая причина проблем при переносе — сериализованные данные в базе.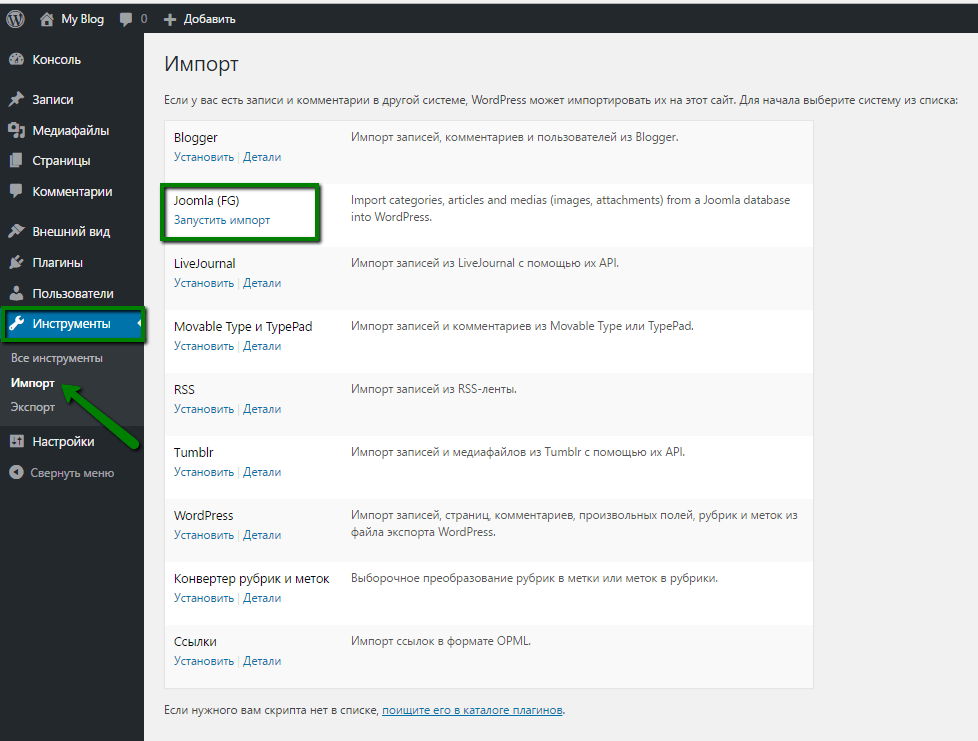 Все современные плагины (включая WooCommerce, слайдеры, различные визуальные редакторы типа Visual Composer), темы — хранят данные в базе в сериализованном виде. Это упакованные в строки массивы и объекты. Несколько примеров.
Все современные плагины (включая WooCommerce, слайдеры, различные визуальные редакторы типа Visual Composer), темы — хранят данные в базе в сериализованном виде. Это упакованные в строки массивы и объекты. Несколько примеров.
Информация о последнем отредактированном файле из темы twentyseventeen:
(39, 'recently_edited', 'a:3:{i:0;s:46:\"/var/www/test/wp-content/themes/test/style.css\";i:2;s:50:\"/var/www/test/wp-content/themes/test/functions.php\";i:3;s:0:\"\";}', 'no'),
Данные Jetpack:
(5104, 'jpsq_sync-1494597052.351881-573008-5', 'a:6:{i:0;s:21:\"jetpack_sync_constant\";i:1;a:2:{i:0;s:7:\"ABSPATH\";i:1;s:14:\"/var/www/test/\";}i:2;i:1;i:3;d:1494597052.351856;i:4;b:0;i:5;a:9:{s:12:\"display_name\";s:4:\"kagg\";s:10:\"user_email\";s:12:\"[email protected]\";s:2:\"ip\";s:14:\"87.110.237.209\";s:7:\"is_cron\";b:0;s:11:\"is_wp_admin\";b:1;s:7:\"is_rest\";b:0;s:9:\"is_xmlrpc\";b:0;s:10:\"is_wp_rest\";b:0;s:7:\"is_ajax\";b:0;}}', 'no'),
Данные популярного плагина бэкапа сайтов BackWPUp:
(5884, 'backwpup_jobs', 'a:1:{i:1;a:32:{s:5:\"jobid\";i:1;s:10:\"backuptype\";s:7:\"archive\";s:4:\"type\";a:3:{i:0;s:6:\"DBDUMP\";i:1;s:4:\"FILE\";i:2;s:8:\"WPPLUGIN\";}s:12:\"destinations\";a:1:{i:0;s:6:\"FOLDER\";}s:4:\"name\";s:15:\"Database backup\";s:14:\"mailaddresslog\";s:12:\"info@kagg. eu\";s:20:\"mailaddresssenderlog\";s:28:\"BackWPup test <[email protected]>\";s:13:\"mailerroronly\";b:1;s:13:\"archiveformat\";s:4:\".zip\";s:11:\"archivename\";s:24:\"%Y-%m-%d_%H-%i-%s_%hash%\";s:11:\"fileexclude\";s:51:\".DS_Store,.git,.svn,.tmp,/node_modules/,desktop.ini\";s:10:\"dirinclude\";s:0:\"\";s:19:\"backupexcludethumbs\";b:0;s:18:\"backupspecialfiles\";b:1;s:10:\"backuproot\";b:0;s:17:\"backupabsfolderup\";b:0;s:13:\"backupcontent\";b:0;s:13:\"backupplugins\";b:0;s:12:\"backupthemes\";b:0;s:13:\"backupuploads\";b:0;s:21:\"backuprootexcludedirs\";a:0:{}s:24:\"backupcontentexcludedirs\";a:1:{i:0;s:7:\"upgrade\";}s:24:\"backuppluginsexcludedirs\";a:1:{i:0;s:8:\"backwpup\";}s:23:\"backupthemesexcludedirs\";a:0:{}s:24:\"backupuploadsexcludedirs\";a:0:{}s:9:\"backupdir\";s:32:\"uploads/backwpup-a34fdc-backups/\";s:10:\"maxbackups\";i:7;s:18:\"backupsyncnodelete\";b:0;s:7:\"lastrun\";d:1510222228;s:7:\"logfile\";s:98:\"/var/www/test/wp-content/uploads/backwpup-a34fdc-logs/backwpup_log_a34fdc_2017-11-09_10-10-28.
eu\";s:20:\"mailaddresssenderlog\";s:28:\"BackWPup test <[email protected]>\";s:13:\"mailerroronly\";b:1;s:13:\"archiveformat\";s:4:\".zip\";s:11:\"archivename\";s:24:\"%Y-%m-%d_%H-%i-%s_%hash%\";s:11:\"fileexclude\";s:51:\".DS_Store,.git,.svn,.tmp,/node_modules/,desktop.ini\";s:10:\"dirinclude\";s:0:\"\";s:19:\"backupexcludethumbs\";b:0;s:18:\"backupspecialfiles\";b:1;s:10:\"backuproot\";b:0;s:17:\"backupabsfolderup\";b:0;s:13:\"backupcontent\";b:0;s:13:\"backupplugins\";b:0;s:12:\"backupthemes\";b:0;s:13:\"backupuploads\";b:0;s:21:\"backuprootexcludedirs\";a:0:{}s:24:\"backupcontentexcludedirs\";a:1:{i:0;s:7:\"upgrade\";}s:24:\"backuppluginsexcludedirs\";a:1:{i:0;s:8:\"backwpup\";}s:23:\"backupthemesexcludedirs\";a:0:{}s:24:\"backupuploadsexcludedirs\";a:0:{}s:9:\"backupdir\";s:32:\"uploads/backwpup-a34fdc-backups/\";s:10:\"maxbackups\";i:7;s:18:\"backupsyncnodelete\";b:0;s:7:\"lastrun\";d:1510222228;s:7:\"logfile\";s:98:\"/var/www/test/wp-content/uploads/backwpup-a34fdc-logs/backwpup_log_a34fdc_2017-11-09_10-10-28.
html\";s:21:\"lastbackupdownloadurl\";s:129:\"http://test.kagg.eu/wp-admin/admin.php?page=backwpupbackups&action=downloadfolder&file=2017-11-09_10-10-28_SKRU7XDQ01.zip&jobid=1\";s:11:\"lastruntime\";d:1;}}', 'no'),
Во всех примерах можно найти путь к папке сайта на сервере: /var/www/test/.
Вот пример сохраненных настроек из очень популярного SEO-плагина Yoast:
(291, 2, 'wp_yoast_notifications', 'a:3:{i:0;a:2:{s:7:\"message\";s:309:\"The configuration wizard helps you to easily configure your site to have the optimal SEO settings.<br/>We have detected that you have not finished this wizard yet, so we recommend you to <a href=\"http://test.kagg.eu/wp-admin/?page=wpseo_configurator\">start the configuration wizard to configure Yoast SEO</a>.\";s:7:\"options\";a:8:{s:4:\"type\";s:7:\"warning\";s:2:\"id\";s:31:\"wpseo-dismiss-onboarding-notice\";s:5:\"nonce\";N;s:8:\"priority\";d:0.80000000000000004;s:9:\"data_json\";a:0:{}s:13:\"dismissal_key\";N;s:12:\"capabilities\";s:14:\"manage_options\";s:16:\"capability_check\";s:3:\"all\";}}i:1;a:2:{s:7:\"message\";s:768:\"We\'ve noticed you\'ve been using Yoast SEO for some time now; we hope you love it! We\'d be thrilled if you could <a href=\"https://yoa. st/rate-yoast-seo?utm_content=4.8\">give us a 5 stars rating on WordPress.org</a>!\n\nIf you are experiencing issues, <a href=\"https://yoa.st/bugreport?utm_content=4.8\">please file a bug report</a> and we\'ll do our best to help you out.\n\nBy the way, did you know we also have a <a href=\'https://yoa.st/premium-notification?utm_content=4.8\'>Premium plugin</a>? It offers advanced features, like a redirect manager and support for multiple keywords. It also comes with 24/7 personal support.\n\n<a class=\"button\" href=\"http://test.kagg.eu/wp-admin/?page=wpseo_dashboard&yoast_dismiss=upsell\">Please don\'t show me this notification anymore</a>\";s:7:\"options\";a:8:{s:4:\"type\";s:7:\"warning\";s:2:\"id\";s:19:\"wpseo-upsell-notice\";s:5:\"nonce\";N;s:8:\"priority\";d:0.80000000000000004;s:9:\"data_json\";a:0:{}s:13:\"dismissal_key\";N;s:12:\"capabilities\";s:14:\"manage_options\";s:16:\"capability_check\";s:3:\"all\";}}i:2;a:2:{s:7:\"message\";s:162:\"Don\'t miss your crawl errors: <a href=\"http://test.
st/rate-yoast-seo?utm_content=4.8\">give us a 5 stars rating on WordPress.org</a>!\n\nIf you are experiencing issues, <a href=\"https://yoa.st/bugreport?utm_content=4.8\">please file a bug report</a> and we\'ll do our best to help you out.\n\nBy the way, did you know we also have a <a href=\'https://yoa.st/premium-notification?utm_content=4.8\'>Premium plugin</a>? It offers advanced features, like a redirect manager and support for multiple keywords. It also comes with 24/7 personal support.\n\n<a class=\"button\" href=\"http://test.kagg.eu/wp-admin/?page=wpseo_dashboard&yoast_dismiss=upsell\">Please don\'t show me this notification anymore</a>\";s:7:\"options\";a:8:{s:4:\"type\";s:7:\"warning\";s:2:\"id\";s:19:\"wpseo-upsell-notice\";s:5:\"nonce\";N;s:8:\"priority\";d:0.80000000000000004;s:9:\"data_json\";a:0:{}s:13:\"dismissal_key\";N;s:12:\"capabilities\";s:14:\"manage_options\";s:16:\"capability_check\";s:3:\"all\";}}i:2;a:2:{s:7:\"message\";s:162:\"Don\'t miss your crawl errors: <a href=\"http://test.
kagg.eu/wp-admin/admin.php?page=wpseo_search_console&tab=settings\">connect with Google Search Console here</a>.\";s:7:\"options\";a:8:{s:4:\"type\";s:7:\"warning\";s:2:\"id\";s:17:\"wpseo-dismiss-gsc\";s:5:\"nonce\";N;s:8:\"priority\";d:0.5;s:9:\"data_json\";a:0:{}s:13:\"dismissal_key\";N;s:12:\"capabilities\";s:14:\"manage_options\";s:16:\"capability_check\";s:3:\"all\";}}}'),
Здесь мы видим в сериализованных данных строку с упоминанием домена: href=\"http://test.kagg.eu/wp-admin/?page=wpseo_configurator\". Она мало того, что сериализована, да ещё и экранирована (\").
Третья причина
Третья причина — наличие в базе путей к файлам. Они могут быть не только от корня WordPress, но и от домашнего каталога пользователя хостинг-аккаунта или даже от корня веб-сервера (некоторые плагины так делают). Пути могут быть представлены как обычными строками, так и сериализованными данными (первый пример выше).
Что произойдет, если просто перекинуть базу как есть на новый сервер? Очевидно, перестанут работать вещи, связанные с путями к файлам и ссылками, содержащими предыдущий домен.
Что надо делать? Очевидно, менять пути к файлам на новые и имя домена в базе. Вопрос, как. Совершенно непригодны два плохих совета, которые часто можно встретить:
- Заменить в базе в таблице
wp_optionsзаписи coption_name=siteurlиhomeна новое имя домена. Работает только на самых примитивных сайтах. - Сделать дамп базы в файл .sql, и провести текстовые замены путей и домена, затем залить базу на новый сервер. Это прямой путь к разрушению сайта. Сериализованные данные при этом будут безнадежно испорчены.
Рассмотрим первый пример выше с сериализованными данными. После текстовой замены /var/www/test/ на, скажем, /home/i/account-name/site-name. (как на одном популярном хостинге), из строки: org/public_html
org/public_html
s:46:\"/var/www/test/wp-content/themes/test/style.css\"
получится строка:
s:46:\"/home/i/account-name/site-name.org/public_html/wp-content/themes/test/style.css\"
Только ее длина уже ни разу не 46 символов, и WordPress не сможет прочитать эти сериализованные данные из базы.
Таким образом, оба «популярных» совета надо признать вредными.
Как правильно переносить сайт?
Надо использовать программные средства, специально предназначенные для этого. Упомянутые ниже программы корректно работают с сериализованными данными, пересчитывая длину строк.
Database Search and Replace
Скрипт Database Search and Replace поможет корректно внести изменения в базу. Для этого пользователь должен, правда, понимать, что он делает, знать, например, какие пути на старом сайте и какие — на новом.
WP Migrate DB
Плагин WP Migrate DB позволяет корректно подготовить базу для миграции. Для завершения процесса пользователь должен использовать phpMyAdmin для импорта базы на новом сервере.
Для завершения процесса пользователь должен использовать phpMyAdmin для импорта базы на новом сервере.
WP-CLI
Интерфейс командной строки для WordPress (WP-CLI) позволяет конвертировать базу одной командой. Например, для конвертации http://site.ru в https://site.org:
wp search-replace --url=http://site.ru http://site.ru https://site.org --recurse-objects --report-changed-only --precise --skip-columns=guid --skip-tables=wp_users --skip-plugins --skip-themes
Duplicator
Самым простым и автоматизированным решением лично мне представляется плагин Duplicator, который снимает копию локального сайта, предоставляет для скачивания 2 файла: .zip и installer.php, которые надо перенести на новый сервер и там запустить installer.php. Все остальное плагин проделает автоматически. В большинстве случаев имеет смысл переносить только базу с помощью этого плагина, а файлы копировать по FTP.
С мультисайтом ситуация несколько сложнее. Плагины Duplicator и All-in-One WP Migration переносят их только в платной версии.
Плагины Duplicator и All-in-One WP Migration переносят их только в платной версии.
Мне не известны бесплатные плагины для переноса мультисайтов. Если хочется сделать перенос мультисайта бесплатно, то можно скопировать базу, а потом воспользоваться Database Search and Replace.
Ссылки
- Как правильно перенести сайт на WordPress? (автор Игорь Гергель)
ВКонтакте
Одноклассники
Telegram
PHP WordPress
Как перенести сайт на хостинг – База знаний Timeweb Community
Несмотря на то, что Timeweb абсолютно бесплатно предоставляет услуги по переносу вашего сайта с другого хостинга, мы все равно решили подготовить материал, раскрывающий все аспекты перемещения веб-ресурсов с компьютера пользователя или сервера другого хостинг-провайдера. Данная статья содержит пошаговую инструкцию по переносу проектов любого типа.
Виды сайтов и их отличия
С технической точки зрения сайты делятся на две группы.
Статические — представляют собой набор html-файлов. Каждый из них является законченной страницей, содержащей разметку, а также текстовую или графическую информацию. В такой форме создаются, например, сайты-визитки.
Динамические — к ним относятся форумы, интернет-магазины, блоги и другие ресурсы с постоянно изменяемым контентом. Их страницы генерируются “на лету”, а сам сайт можно условно разделить на две составные части:
- Движок — представлен набором скриптов на языке программирования PHP, Ajax, JavaScript и других, размещенных в корневом каталоге, совокупность которых обеспечивает генерацию страниц в тот момент, когда на сайт заходит посетитель, а также работу тех или иных функций (регистрация пользователей, добавление комментариев, оформление и оплата покупок и т.д.)
- База данных MySQL — здесь, собственно, содержится вся информация
Как нетрудно понять, работа со статическим проектом сводится к простому копированию всех его файлов в нужную директорию на сервере Timeweb. Перенос динамического сайта на хостинг — процедура несколько более сложная. Она состоит из следующих этапов:
Перенос динамического сайта на хостинг — процедура несколько более сложная. Она состоит из следующих этапов:
- Перенос базы данных
- Перенос файлов сайта
- Перенастройка движка
Комьюнити теперь в Телеграм
Подпишитесь и будьте в курсе последних IT-новостей
Подписаться
Перенос статического сайта на хостинг
Для перемещения статического проекта Вам понадобится FTP-клиент — утилита, предназначенная для загрузки и скачивания файлов с удаленного сервера. Лучшее решение в данном сегменте — Fileziila: надежная, многофункциональная и при этом бесплатная программа. Установив ее, можно сразу приступать к работе.
В том случае, если сайт уже размещен на хостинге, сперва необходимо скачать все файлы на свой компьютер. Для этого достаточно проделать нехитрую последовательность действий:
- Запустите Filezilla.
- В верхнем меню выберите “Сервер” — “Принудительно отображать скрытые файлы”.

- Заполните поля “Хост”, “Имя пользователя”, “Пароль” (эти данные должен предоставить хостинг-провайдер) и нажмите на кнопку “Быстрое соединение”.
- Перейдите в каталог Вашего сайта. Обычно его название соответствует доменному имени проекта. Например, для mysite.ru путь может быть таков: var/www/mysite.ru/public_html. Именно в папке public_html находятся необходимые файлы.
- Выделите папку public_html, щелкните по ней правой кнопкой мыши и нажмите “Скачать”.
- Выберите место на компьютере и сохраните полученные файлы.
Чтобы загрузить файлы на хостинг Timeweb, необходимо осуществить обратную процедуру:
- Запустите Filezilla и подключитесь к серверу, используя предоставленные адрес хоста, логин и пароль.
- В правом окне “Удаленный сайт” найдите директорию public_html (по умолчанию расположена в каталоге, имя которого совпадает с названием сайта — например, mysite.ru/public_html) и откройте ее двойным щелчком.

- В левом окне “Локальный сайт” найдите папку с файлами сайта, выделите их, а затем щелкните по выделению правой кнопкой мыши и нажмите “Закачать на сервер”.
После того, как все файлы переданы, веб-ресурс будет полностью готов к работе.
Перенос динамического сайта на хостинг
Первое, с чего следует начать — перенос базы данных. В этом поможет phpMyAdmin — веб-приложение, предназначенное для администрирования MySQL. Данная программа позволяет осуществлять любые операции через наглядный интерфейс прямо из браузера. Здесь имеется окно авторизации. Введя логин и пароль, вы попадете в панель управления phpMyAdmin.
Далее необходимо осуществить следующую последовательность действий:
- Выберите базу данных, экспорт которой хотите совершить, щелкнув по ее названию в левой колонке интерфейса phpMyAdmin.
- Зайдите на вкладку “Экспорт”.
- Убедитесь, что установлена опция “Быстрый — отображать минимум настроек”, а в поле “Формат” выбрано SQL.

- Нажмите кнопку “Ок” и сохраните файл на компьютер.
Мы получили полную копию базы данных сайта, так называемый “дамп”. Осталось импортировать его на сервер Timeweb. Делается это следующим образом:
- Авторизуйтесь в панели phpMyAdmin хостинга.
- Перейдите на вкладку “Базы данных”, введите желаемое название в поле, расположенное сразу под строчкой “Создать базу данных”.
- Выберите кодировку как в базе данных на старой площадке, чтобы все было идентично.
- Выберите новую базу данных в левой колонке, щелкнув по ней один раз мышкой.
- Перейдите на вкладку “Импорт”.
- Нажмите кнопку “Обзор” и выберите ранее сохраненный дамп.
- Выставьте нужную кодировку (в большинстве случаев — UTF-8).
- Нажмите на кнопку “Ок”.
Что касается копирования скриптов, то оно осуществляется при помощи Filezilla, точно также, как и в случае с динамическим сайтом. Однако есть и одно существенное различие. Некоторые CMS создают файлы и папки не только в директории public_html, но и в корневом каталоге сайта. Это характерно, например, для движков интернет-магазинов — инвойсы и некоторые административные модули находятся за пределами public_html, что обеспечивает дополнительную защиту данных. Поэтому перед тем, как перенести сайт на хостинг, стоит проверить, присутствуют ли в mysite.ru, помимо public_html, другие файлы и папки — их также необходимо закачать на сервер, иначе попросту ничего не будет работать.
Некоторые CMS создают файлы и папки не только в директории public_html, но и в корневом каталоге сайта. Это характерно, например, для движков интернет-магазинов — инвойсы и некоторые административные модули находятся за пределами public_html, что обеспечивает дополнительную защиту данных. Поэтому перед тем, как перенести сайт на хостинг, стоит проверить, присутствуют ли в mysite.ru, помимо public_html, другие файлы и папки — их также необходимо закачать на сервер, иначе попросту ничего не будет работать.
Последний этап — изменение настроек CMS и подключение базы данных. Для этих целей следует определенным образом отредактировать конфигурационный файл (как правило, он носит название configuration.php, config.php, settings.php или аналогичное). Необходимо изменить следующие значения:
- db_host – имя сервера баз данных;
- db_name – название базы данных;
- db_user – имя пользователя базы данных;
- db_password – пароль пользователя базы данных.

Проще всего использовать связку Filezilla и Notepad++ (свободно распространяемый текстовый редактор со множеством полезных функций). После его установки, необходимо соответствующим образом настроить ftp-клиент:
- Запустите Filezilla.
- Зайдите в меню “Редактирование” — “Настройки” — “Правка файлов”.
- Выберите пункт “Использовать следующий редактор”.
- Нажмите кнопку “Обзор” и выберите исполняемый файл Notepad++ (для 64-битных версий Windows он будет располагаться по адресу C:\Program Files (x86)\Notepad++\notepad++.exe).
- Нажмите кнопку “Ок”.
Теперь, чтобы редактировать файлы непосредственно в панели управления, достаточно сделать следующее:
- Подключитесь к серверу, используя предоставленные адрес хоста, логин и пароль.
- В правом окне “Удаленный сайт” найдите конфигурационный файл.
- Щелкните по нему правой кнопкой мыши и в появившемся меню выберите “Просмотр/Правка”.

- Внесите необходимые изменения в открывшемся окне Notepad++, нажмите кнопку “Сохранить” и закройте редактор.
- В появившемся диалоговом окне “Файл изменен” нажмите кнопку “Да”.
Обратите внимание: в зависимости от типа движка, названия параметров могут отличаться. Чтобы узнать, какие именно строчки требуется исправить, необходимо обратиться к официальной документации CMS.
Описанные действия кажутся довольно простыми. На самом же деле в процессе переноса может возникнуть масса сложностей. Львиная доля таковых приходится на динамические сайты: ошибка выбора кодировки для MySQL, неправильная настройка конфигурационного файла (который, помимо перечисленных, может содержать и дополнительные параметры, подлежащие изменению), наконец, банальный человеческий фактор — все это может привести к тому, что веб-ресурс попросту откажется работать. Однако большинства проблем можно избежать, если четко и внимательно следовать приведенным инструкциям, а также тщательно изучить сведения, предоставляемые разработчиками CMS.
Если же Вы планируете стать клиентом Timeweb, задача становится еще проще. Каждый новый пользователь хостинга, перешедший к нам от другого провайдера, может воспользоваться бесплатной услугой переноса сайта на наши сервера. Для этого вам необходимо обратиться в службу поддержки и сообщить информацию, необходимую для управления базами данных MySQL и доступа по протоколу FTP.
Перенос сайта WordPress на другой хостинг в 2022 году: подробная инструкция
Содержание статьи
Перенос сайта с хостинга на хостинг
Что важно знать о переносе WordPress-сайта на другой хостинг
Перенос сайта на WordPress на другой хостинг при помощи плагина
Частые ошибки после переноса WordPress на другой хостинг
Перенос сайта с хостинга на хостинг
Перенос сайта на другой хостинг — процедура, которая зачастую выполняется самими хостинг-провайдерами. Однако иногда этим вопросом приходится заниматься самостоятельно.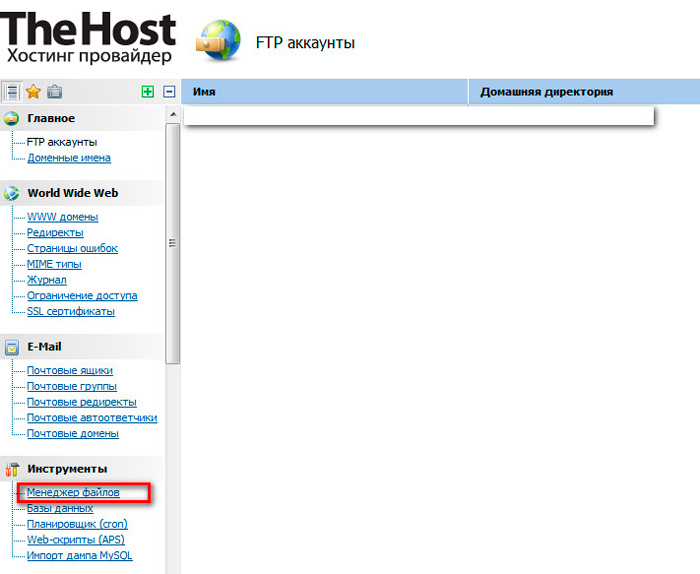 В этой статье мы предлагаем вашему вниманию максимально подробную инструкцию, которая подойдёт вам, если вы хотите перенести сайт, сделанный на CMS WordPress.
В этой статье мы предлагаем вашему вниманию максимально подробную инструкцию, которая подойдёт вам, если вы хотите перенести сайт, сделанный на CMS WordPress.
Что важно знать о переносе WordPress-сайта на другой хостинг
Существует два способа переноса сайта. Это можно сделать, используя специальную программу (плагин), либо осуществить весь процесс вручную. Разумеется, для начинающих больше подойдёт плагин, поэтому в этом материале будет инструкция про перенос сайта при помощи плагина.
Важный момент, от которого зависит выбор способа переноса сайта, — планируете ли вы менять доменное имя и пути к файлам сайта. Если вы копируете сайт без смены домена и путей к файлам, то переносить его можно любым способом. В то же время, при переносе со сменой домена — использование плагина обязательно.
Перенос сайта, сделанного на CMS WordPress, на другой хостинг при помощи плагина
Существует целый ряд плагинов, которые помогут вам в переносе WordPress-сайта:
Плагины, у которых есть бесплатная версия
Платные плагины
Чаще всего в своей работе специалисты HostFly.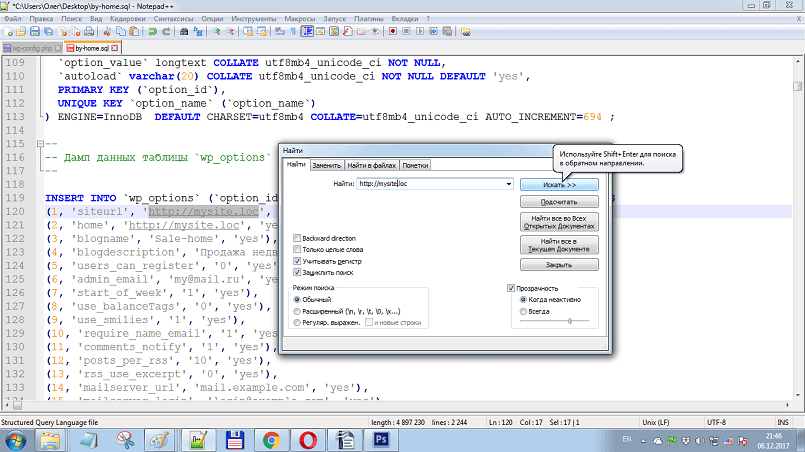 by используют плагины Duplicator и Аkeeba Backup. В этой статье мы расскажем вам о переносе сайта на примере использования плагина Аkeeba Backup.
by используют плагины Duplicator и Аkeeba Backup. В этой статье мы расскажем вам о переносе сайта на примере использования плагина Аkeeba Backup.
Шаги переноса сайта на WordPress при помощи плагина Аkeeba Backup
Скачайте плагин на его официальном сайте
У плагина есть платная Pro-версия. Но вам для стандартного переноса будет достаточно минимальной бесплатной.
Установите плагин
Многие плагины WordPress устанавливаются через панель инструментов сайта из архива. Но Akeeba Backup нет в каталоге архива WordPress. Поэтому для его загрузки потребуется альтернативный метод:
- Войдите в админку вашего сайта и перейдите на вкладку “Плагины”
- Выберите пункт “Добавить новый”
- Нажмите кнопку “Загрузить плагин” и загрузите архив, который вы до этого скачали с официального сайта Akeeba Backup
- Далее выберите файл плагина с компьютера и нажмите «Установить»
- Активируйте плагин
Сделайте бэкап и скачайте его
-
Чтобы сделать бэкап, нажмите кнопку “backup now”.

- Предупредительную надпись “Akeeba Backup for WordPress may not work as expected” вы можете проигнорировать и сразу перейти к заполнению формы.
- Верхнее поле формы — Short description — по умолчанию будет заполнено информацией о том, в какой день и время вы делаете бэкап. Вы можете здесь ничего не менять, а можете заполнить поле по своему усмотрению. Поле Backup comment вы можете оставить пустым. После заполнения (или не заполнения) полей — нажмите кнопку Backup Now!
- Оставьте вкладку открытой, пока создание бэкапа не завершится.
- При успешном создании бэкапа вы увидите кнопку Manage Backups. Нажмите на неё.
- Вы перейдёте на страницу, где увидите подробное описание вашего бэкапа: его статус, размер резервной копии и кнопку для скачивания. В зависимости от конфигурации, файлов может быть несколько. Для скачивания бэкапа на ваш компьютер нажмите зелёную кнопку Download, а затем на всплывающем окне — также нажмите Download.
 Обратите внимание, что ваш бэкап должен быть в формате архива .ZIP, в противном случае — нужно поменять настройки.
Обратите внимание, что ваш бэкап должен быть в формате архива .ZIP, в противном случае — нужно поменять настройки.
- После скачивания файла на ваш компьютер, вы можете удалить его с вашего сайта, чтобы он не занимал лишнее место. Поставьте галочку напротив бэкапа и нажмите оранжевую кнопку Delete Files.
Внимание, если вы нажмёте красную кнопку Delete, то вы удалите не только сам файл, но и запись о том, что бэкап был сделан. Если же вы удалили бэкап с использованием оранжевой кнопки, то запись останется, но напротив неё будет соответствующий статус:
Итак, вы скачали бэкап и можете приступать к загрузке сайта на новый хостинг.
Загрузите копию сайта на новый хостинг
-
Зайдите в личный кабинет вашего нового хостинг-провайдера. А затем перейдите в панель управления хостингом. Мы в HostFly.by по умолчанию предоставляем пользователям веб-хостинга панель управления cPanel.
 На её примере и будем рассказывать про загрузку сайта на хостинг.
На её примере и будем рассказывать про загрузку сайта на хостинг.
- В панели cPanel найдите раздел “Базы данных” и кликните на пункт “Базы данных MySQL”.
- Создайте новую базу данных, предварительно вписав её название.
- Вернитесь назад и пролистайте страницу немного вниз — вы увидите окно для создания нового пользователя. Создайте нового пользователя и придумайте для него пароль. Для этого можно воспользоваться генератором паролей. Важно: чтобы надёжность пароля была максимальной, используйте в нём спец. символы. После заполнения всех полей не забудьте нажать кнопку “Создать пользователя”.
- Теперь добавьте пользователя в базу данных:
- Выдайте вашему пользователю привилегии (права):
-
Теперь вернитесь в основное меню cPanel.
 Найдите раздел “Файлы” и перейдите в “Менеджер файлов”.
Найдите раздел “Файлы” и перейдите в “Менеджер файлов”.
- В менеджере найдите папку public_html и перейдите в неё.
- Теперь нажмите “Загрузить” и закачайте архив сайта с вашего компьютера.
- Скачанный бекап загрузите в папку будущего сайта.
- Скачайте скрипт Kickstart (Standalone) с официального сайта.
- Загрузите содержимое архива со скриптом в папку, в которой лежит бэкап вашего сайта.
- Теперь откройте новую вкладку браузера и введите в строку поиска ссылку вида: http://mysite.com/kickstart.php . Запустится мастер восстановления. После завершения его работы перенос сайта будет завершён.
Ошибки, с которыми вы можете столкнуться после переноса сайта на другой хостинг
Ошибка установки соединения с БД
При этой ошибке вы увидите надпись “Error establishing a database connection”. Обычно в этом случае причина кроется в том, что данные для подключения к базе данных в файле wp-config.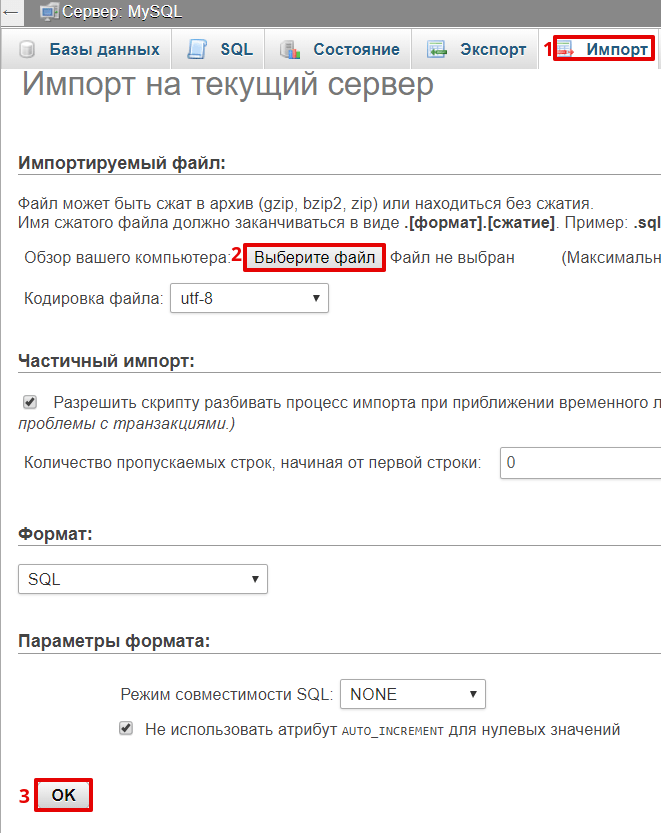 php были указаны неверно.
php были указаны неверно.
Зайдите в Менеджер файлов, перейдите в папку public_html. Найдите файл wp-config.php и проверьте данные, указанные в нём.
Открывается только главная страница сайта
Нужно проверить файл .htaccess. Скорее всего, у вас не прописаны правила для формирования человекопонятных URL.
Некоторые страницы сайта стали вести на ошибку 404
Возможно, при переносе сайта вы меняли доменное имя, или пути к страницам. Такая ошибка часто возникает при переносе сайта вручную. Именно поэтому в таких ситуациях мы рекомендуем использовать плагин.
Есть два варианта решения данной проблемы:
- Перенести сайта заново, на этот раз используя плагин.
- Проанализировать все страницы сайта, используя любой сервис для поиска 404 страниц. Лучшим решением в этом случае будет Google Search Console.
Заказать хостинг
Как безопасно перенести WordPress с локального хоста на живой сервер: руководство
Веб-дизайн, WordPress
Перенос WordPress с локального хоста на работающий сервер может занять много времени, быть пугающим и рискованным (особенно если вы новичок в WordPress).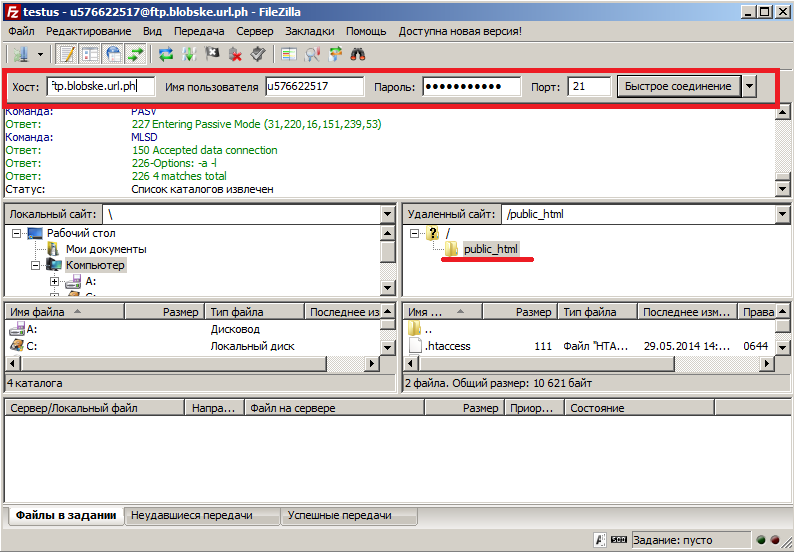 Тем не менее, действительно хорошо создать веб-сайт локально для быстрой разработки с использованием программного обеспечения, такого как XAMPP, WAMP (для Windows) или MAMP (для Mac). Я рекомендую использовать XAMPP, так как он очень прост в использовании.
Тем не менее, действительно хорошо создать веб-сайт локально для быстрой разработки с использованием программного обеспечения, такого как XAMPP, WAMP (для Windows) или MAMP (для Mac). Я рекомендую использовать XAMPP, так как он очень прост в использовании.
Кроме того, локальное создание веб-сайта позволяет вам тестировать различные темы, шаблоны, плагины, а также избавляет вас от ненужной головной боли, связанной с поломкой вашего сайта при устранении неполадок и так далее.
Если вы удовлетворены дизайном своего веб-сайта на локальном хосте, вы можете перенести WordPress с локального хоста на сервер за считанные минуты и как можно быстрее поделиться своим дизайном со всем миром. Звучит жестко, но очень легко.
Между тем, в этом руководстве я дам вам пошаговое руководство по перемещению веб-сайта WordPress с локального хоста на рабочий сервер вручную с помощью панели управления cPanel без использования плагина WordPress.
Обратите внимание , что в этих шагах, чтобы переместить WordPress на новый сервер, вам необходимо сделать следующее:
- Перенесите файлы WordPress с вашего локального сайта на работающий сайт.

- Переместить базу данных WordPress с локального хоста на сервер.
Теперь приступим:
Шаг № 1
Прежде всего, вам нужен план веб-хостинга для установки и загрузки вашего веб-сайта WordPress в Интернет. Я рекомендую использовать Bluehost. Они предлагают доступные и надежные услуги быстрого веб-хостинга, которые вы когда-либо получали для веб-сайтов WordPress и других сайтов. Создайте бесплатную учетную запись хостинга сейчас, чтобы с легкостью получить наилучший результат при переносе WordPress с локального хоста на сервер.
Шаг № 2
Войдите в свою учетную запись cPanel и прокрутите вниз до раздела « Softaculous Apps Installer ». Нажмите на значок WordPress, чтобы установить WordPress на работающий сервер. Узнайте, как установить WordPress в один клик.
Шаг №3
После установки WordPress нажмите Файловый менеджер на панели инструментов cPanel. Перейдите к «public_html»/root Там вы увидите файлы и папки конфигурации WordPress (т. е. если WordPress установлен в корневой папке).
Перейдите к «public_html»/root Там вы увидите файлы и папки конфигурации WordPress (т. е. если WordPress установлен в корневой папке).
Шаг №4
Теперь вернитесь к файлам локального веб-сайта на рабочем столе или локальном диске. Перейдите в папку wp-content .
Шаг №5
Создайте новую папку и переименуйте ее так, чтобы она называлась « wpitems ».
Шаг № 6
Выберите плагины , темы и загружает папки, затем скопируйте эти три папки во вновь созданную папку « wpitems ». Наконец, сожмите (заархивируйте) папку « wpitems ». Узнайте, как сжать (архивировать) папку на вашем компьютере.
Шаг № 7
В браузере перейдите в базу данных localhost, введя URL-адрес «localhost/phpmyadmin» в адресной строке.
Шаг №8
Выберите и откройте базу данных, которая в настоящее время используется вашим локальным сайтом WordPress (это ваш сайт WordPress, который все еще находится на вашем компьютере).
Шаг #9
Перейдите на вкладку Экспорт . Прокрутите страницу вниз и нажмите кнопку 9.0022 Кнопка «Перейти» . Ваша база данных сайта WordPress на локальном хосте будет экспортирована в файл формата «.sql».
Шаг №10
Теперь давайте завершим настройку WordPress в cPanel. В корневой папке вашего веб-сайта (public_html) перейдите в папку wp-content . Удалите папку «плагины», «темы» и «загрузки» и нажмите загрузить в верхней панели навигации.
Шаг №11
Перетащите заархивированную папку «wpitems» с локального файлов в браузер и дождитесь завершения загрузки. После полной загрузки вернитесь в папку wp-content в cPanel и нажмите reload . Теперь вы должны увидеть загруженную сжатую (заархивированную) папку «wpitems».
После полной загрузки вернитесь в папку wp-content в cPanel и нажмите reload . Теперь вы должны увидеть загруженную сжатую (заархивированную) папку «wpitems».
Шаг №12
Выберите заархивированную папку «wpitems» и нажмите «Извлечь» на верхней панели навигации. После извлечения заархивированной папки в папку wp-content нажмите , перезагрузите , чтобы просмотреть извлеченную папку «wpitems» .
Шаг №13
Перейдите в извлеченную папку «wpitems». Выберите папки «плагины», «темы» и «загрузки» вместе и нажмите , переместите в верхней панели навигации.
Появится всплывающее меню, показывающее каталог, в который вы хотите переместить эти три папки. Удалите «/wpitems» и щелкните Переместить файл(ы) . Вернитесь в папку «wp-content», нажав «На один уровень вверх».
Теперь вы должны увидеть все три недавно перемещенные папки: заархивированную папку «wpitems» и разархивированную пустую папку «wpitems». Выберите и удалите обе папки с надписью «wpitems» (заархивированные и разархивированные).
Теперь у вас есть три недавно загруженные папки (плагины, темы, загрузки) и файл index.php. Отличная работа, мы почти закончили перенос WordPress с локального хоста на рабочий сервер.
Получите бесплатные роскошные темы WordPress любой отрасли для своего веб-сайта и блога. Загрузите превосходную элегантную тему WordPress прямо сейчас!
Шаг №14
Затем вернитесь в корневую папку (public_html) и найдите файл с меткой 9.0022 wp-конфигурация . Выберите его и нажмите «Изменить» на верхней панели навигации, чтобы отредактировать его содержимое.
Шаг №15
В вашем файле wp-config. php вы увидите множество кодов и комментариев. Не зацикливайтесь на этом. Нажмите CTR + F , чтобы найти конкретный текст, во всплывающем окне введите «$table_prefix », чтобы найти префикс таблицы текущей базы данных WordPress.
php вы увидите множество кодов и комментариев. Не зацикливайтесь на этом. Нажмите CTR + F , чтобы найти конкретный текст, во всплывающем окне введите «$table_prefix », чтобы найти префикс таблицы текущей базы данных WordPress.
Измените значение на ‘ wp_ ’ или любой другой префикс вашей базы данных сайта WordPress на локальном хосте. Например: от «wp896_» до «wp_». И нажмите Сохранить изменения , затем закройте.
Шаг №16
Теперь найдите папку, в которую вы загрузили экспортированную базу данных localhost , о которой мы говорили в « Шаг № 9 ». Выберите его и откройте с помощью текстового редактора или IDE. Я рекомендую использовать текстовый редактор Sublime Text для начинающих, так как он легкий и простой в использовании (есть и другие текстовые редакторы, которые вы также можете использовать для достижения той же цели).
После загрузки и установки Sublime Text.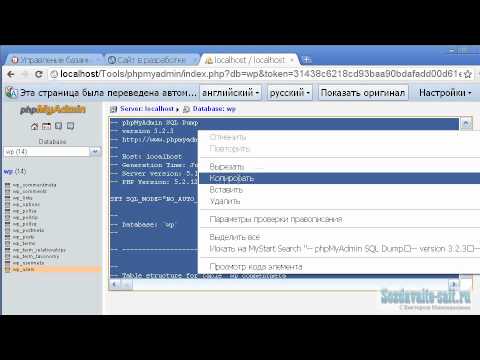 Выберите экспортированный файл базы данных «.sql», щелкните правой кнопкой мыши и откройте с помощью Sublime Text.
Выберите экспортированный файл базы данных «.sql», щелкните правой кнопкой мыши и откройте с помощью Sublime Text.
Шаг №17
Когда вы откроете экспортированный файл localhost «.sql» в Sublime Text Editor, вы увидите много кодов. Чтобы снова не волноваться, нажмите CTR + F , чтобы найти. В строке поиска ниже введите « http://localhost/sitefoldername » и нажмите Найти все . Будет выбран весь текст, относящийся к « http://localhost/sitefoldername » (замените sitefoldername на имя папки вашего сайта на локальном хосте).
Затем замените весь выделенный текст URL-адресом вашего нового активного сайта WordPress: например, « http://newlivewordpresssite.com» (замените newlivewordpresssite на ваше доменное имя). И сохраните файл с CTR + S .
Шаг №18
Вернитесь на панель управления cPanel, прокрутите вниз и нажмите phpMyAdmin в разделе Базы данных , чтобы открыть панель управления базой данных..png) Выберите и откройте текущую базу данных сайта WordPress, которая используется в данный момент.
Выберите и откройте текущую базу данных сайта WordPress, которая используется в данный момент.
Перейдите на вкладку Экспорт в верхней панели навигации и экспортируйте базу данных (на всякий случай, хотя она больше не нужна). Затем Проверьте все таблицы в базе данных и нажмите сбросьте , чтобы удалить текущие таблицы живого сайта WordPress.
Шаг №19
Наконец, перейдите на вкладку импорта, нажмите кнопку выбора файла и выберите новую модифицированную базу данных сайта WordPress localhost (не забудьте переименовать файл базы данных localhost в новое имя базы данных сайта). Прокрутите вниз и нажмите «Перейти», чтобы импортировать.
Шаг №20
Теперь вы можете перезагрузить ваш работающий сайт WordPress в браузере, чтобы убедиться, что все работает гладко.
Вот и все, вы успешно перенесли WordPress с локального сервера на работающий сайт!
P.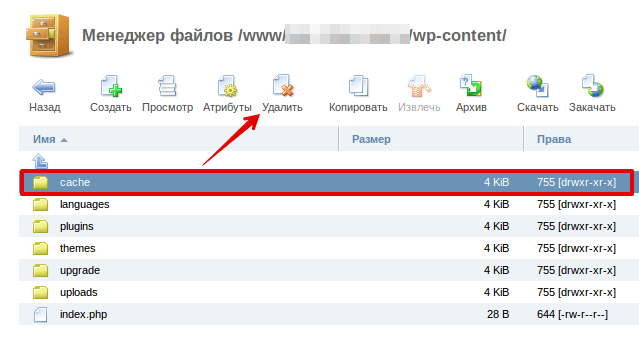 S: Чтобы войти в панель управления вашего нового работающего сайта /wp-admin , используйте данные для входа, используемые при установке сайта WordPress на локальном хосте.
S: Чтобы войти в панель управления вашего нового работающего сайта /wp-admin , используйте данные для входа, используемые при установке сайта WordPress на локальном хосте.
Заключение
Перемещение WordPress с локального хоста на работающий сайт может показаться трудным и пугающим на первый взгляд. Тем не менее, выполнение правильных шагов с правильным руководством позволит вам получить желаемый результат в кратчайшие сроки, поскольку для этого требуется всего несколько шагов вручную.
Поздравляем вас, если вы зашли так далеко в переносе WordPress с локального хоста на сервер. Вы должны знать, что вы больше не новичок в WordPress, если вы делаете эти шаги правильно и осторожно.
Если вам понравилась эта статья, пожалуйста, отметьте нашу страницу в Facebook, Twitter и Instagram, чтобы получать больше полезных советов о WordPress. Кроме того, ознакомьтесь с нашими потрясающими доступными услугами веб-дизайна и цифрового маркетинга, которые помогут развитию вашего бизнеса в быстром темпе. И, наконец, не забудьте поделиться с друзьями во всех социальных сетях, чтобы избавить их от лишней головной боли. Удачи!
И, наконец, не забудьте поделиться с друзьями во всех социальных сетях, чтобы избавить их от лишней головной боли. Удачи!
У вас все еще возникают проблемы при попытке перенести веб-сайт WordPress с локального хоста на рабочий сервер или вы застряли на одном из шагов, описанных выше? Оставьте комментарий ниже, и мы ответим, чтобы исправить ваши потребности как можно скорее.
«Раскрытие информации: некоторые ссылки в этом посте являются «партнерскими ссылками». Это означает, что если вы нажмете на ссылку и купите товар, я получу партнерскую комиссию. Благодарю вас».
Перемещение локального сайта WordPress на работающий сервер
Некоторые пользователи WordPress предпочитают создавать свои веб-сайты в локальной среде. Есть несколько причин, почему этот подход к созданию веб-сайтов лучше, чем создание на реальном сервере. Во-первых, процесс разработки веб-сайта происходит намного быстрее, так как он полностью выполняется на вашем компьютере или ноутбуке. Кроме того, этот способ дешевле, так как вам не понадобятся услуги хостинг-провайдера во время работы. Кроме того, работа в локальной среде, то есть на локальном хосте, — это отличная возможность изучить возможности новой темы или плагина. И, что более важно, он может служить «песочницей» для получения дополнительной информации о WordPress или для создания и тестирования новых пользовательских кодов.
Кроме того, этот способ дешевле, так как вам не понадобятся услуги хостинг-провайдера во время работы. Кроме того, работа в локальной среде, то есть на локальном хосте, — это отличная возможность изучить возможности новой темы или плагина. И, что более важно, он может служить «песочницей» для получения дополнительной информации о WordPress или для создания и тестирования новых пользовательских кодов.
Но после того, как вы разработаете свой веб-сайт WordPress на локальном хосте, вам все равно нужно будет переместить его, то есть перенести на рабочий сервер, чтобы он стал общедоступным. Однако, поскольку этот процесс может быть довольно напряженным, он часто удерживает пользователей WordPress от создания своих веб-сайтов локально. Поэтому в этой статье мы покажем вам, как правильно перенести локальный сайт WordPress на рабочий сервер. Мы рассмотрим два метода, которые вы можете использовать:
- .
Как перенести ваш сайт WordPress с помощью плагина
Как перенести сайт WordPress вручную
Темы Qode: Лучшие темы
View Collection
Bridge
Креативная многоцелевая тема WordPress
Stockholm
Действительно мультиконцептуальная тема
Startit
Fresh Startup Business Theme
036
Оба метода, которые мы рассмотрим — перенос сайта с помощью плагина и перенос сайта вручную — имеют свои плюсы и минусы.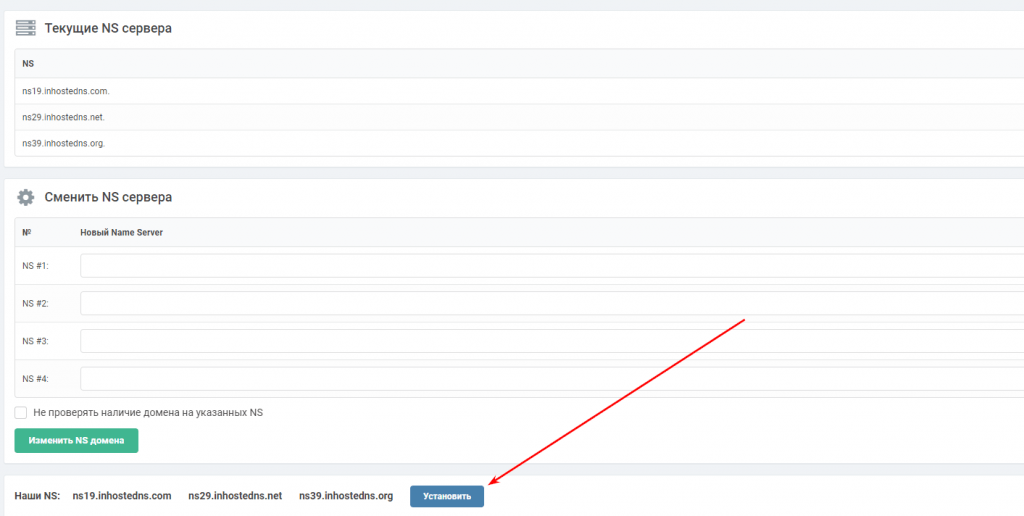 Вам нужно будет выбрать, какой из них использовать, исходя из ваших потребностей и существующих знаний WordPress. При этом давайте быстро рассмотрим все предварительные условия, необходимые для процесса миграции.
Вам нужно будет выбрать, какой из них использовать, исходя из ваших потребностей и существующих знаний WordPress. При этом давайте быстро рассмотрим все предварительные условия, необходимые для процесса миграции.
Во-первых, вам понадобится полностью разработанный веб-сайт на локальном хосте. Чтобы создать такой веб-сайт, вам необходимо настроить локальную среду с помощью программного обеспечения, такого как XAMPP, WAMP или MAMP. После того, как вы создадите веб-сайт локально, вам нужно будет приобрести хороший хостинг, который поддерживает WordPress для вашего живого веб-сайта. Наконец, вам нужно выбрать подходящее доменное имя, которое будет поддерживать бренд, который вы хотите создать или уже имеете. После того, как вы выполнили все предварительные условия, вы можете перейти к следующему разделу.
Использование плагина
Вообще говоря, большинство пользователей WordPress предпочитают использовать плагин WordPress для перемещения локального веб-сайта. Это удобнее и проще, так как требует меньше технических знаний. Благодаря обилию плагинов WordPress вы можете легко найти подходящие плагины, которые помогут перенести локальный сайт WordPress на работающий сервер. Плагины, которые вы можете изучить, — это те, которые созданы специально для целей миграции, или те, которые выполняют резервное копирование и также включают функцию миграции. Одним из лучших плагинов для этой цели, о котором мы решили рассказать в этой статье, является плагин All-in-One WP Migration.
Это удобнее и проще, так как требует меньше технических знаний. Благодаря обилию плагинов WordPress вы можете легко найти подходящие плагины, которые помогут перенести локальный сайт WordPress на работающий сервер. Плагины, которые вы можете изучить, — это те, которые созданы специально для целей миграции, или те, которые выполняют резервное копирование и также включают функцию миграции. Одним из лучших плагинов для этой цели, о котором мы решили рассказать в этой статье, является плагин All-in-One WP Migration.
Плагин All-in-One WP Migration — это бесплатный плагин, созданный специально для миграции веб-сайтов. Он работает с широким спектром хостинг-провайдеров, операционных систем и поддерживает все версии PHP, начиная с 5.2, а также все версии WordPress, начиная с 3.3.
Обратите внимание, что бесплатная версия плагина имеет ограничение на импорт 512 МБ и не работает для многосайтовых установок WordPress. Заплатив за Unlimited Extension этого плагина, вы снимете ограничение на импорт, сможете восстанавливать резервные копии со своего сервера с помощью этого плагина, получите доступ к командам WP-CLI и премиум-поддержке, а также сможете мигрировать многосайтовые сети. При этом давайте объясним, как использовать этот плагин.
При этом давайте объясним, как использовать этот плагин.
Помимо того, что мы упоминали о предварительных условиях миграции ранее, существует дополнительное условие для использования этого плагина на вашем локальном веб-сайте — вам необходимо установить WordPress на ваш рабочий сервер . Затем вам нужно будет установить плагин как на ваш локальный веб-сайт, так и на ваш рабочий сервер , чтобы иметь возможность использовать его для миграции. После выполнения обеих задач перейдите в раздел All-in-One WP Migration > Export на локальном веб-сайте WordPress 9.0023 . Затем нажмите кнопку Экспорт в и выберите, где вы хотите сохранить экспорт вашего локального сайта.
Затем выберите опцию File , которая сохранит ваш сайт в файле, который вы сможете загрузить на свой компьютер.
Кроме того, мы должны упомянуть, что у плагина есть опции, которые позволяют вам редактировать файл, который вы собираетесь экспортировать, прежде чем делать это. Они отображаются после того, как соответствующие разделы опций развернуты. Эти параметры включают в себя выполнение поиска и замены в базе данных для заданной строки или исключение части содержимого из файла экспорта. Контент, который можно исключить, — это спам-комментарии, редакции постов, медиафайлы, темы, плагины и обязательные к использованию плагины, сама база данных и домен электронной почты.
Они отображаются после того, как соответствующие разделы опций развернуты. Эти параметры включают в себя выполнение поиска и замены в базе данных для заданной строки или исключение части содержимого из файла экспорта. Контент, который можно исключить, — это спам-комментарии, редакции постов, медиафайлы, темы, плагины и обязательные к использованию плагины, сама база данных и домен электронной почты.
Эти параметры в основном предназначены для более опытных пользователей WordPress, которые хотят настроить процесс миграции. А поскольку некоторые из них, такие как функция поиска и замены, могут нанести ущерб вашему веб-сайту, лучше пропустить их, если вы не уверены, что знаете, что делаете. Мы решили пропустить их в этом руководстве, поскольку инструкции предназначены для широкой аудитории. С учетом сказанного, давайте продолжим процесс экспорта.
Выбрав опцию файла, вам придется дождаться завершения экспорта . На вашем экране вы сможете следить, как далеко зашел процесс и какие действия были выполнены. Когда экспорт будет готов, нажмите кнопку Download , чтобы сохранить подготовленный файл на свой компьютер.
Когда экспорт будет готов, нажмите кнопку Download , чтобы сохранить подготовленный файл на свой компьютер.
Нажав эту кнопку, вы загрузите файл .wpress, который будет расположен в папке, которую вы выбрали ранее. Этот файл требуется для следующего шага , поэтому постарайтесь не удалить его случайно.
Далее, , войдите в свою активную установку веб-сайта WordPress , используя свои учетные данные.
В этом уроке мы будем использовать работающий веб-сайт, где у нас есть чистая установка WordPress без какого-либо содержимого. Это шаг, который мы также предлагаем вам, но он не обязателен — вы можете перенести локальный веб-сайт WordPress на существующий работающий веб-сайт. Однако при этом вы потеряете любой контент, который присутствовал на вашем работающем веб-сайте 9.0023 , так как его база данных и все его файлы будут заменены файлами с вашего локального сайта. С учетом сказанного давайте перейдем к следующему этапу процесса миграции — импорту файла . wpress.
wpress.
После входа на действующий веб-сайт перейдите в раздел All-in-One WP Migration > Import и нажмите кнопку Import from .
Как мы упоминали ранее, бесплатная версия плагина All-in-One позволяет вам переносить локально размещенные веб-сайты, размер которых не превышает 512 МБ. Если размер вашего веб-сайта больше, вам нужно либо использовать другой способ миграции, либо рассмотреть возможность оплаты премиум-версии этого плагина.
Кроме того, мы рекомендуем проверить ограничение размера загружаемого файла на вашем сервере, так как низкий предел может еще больше затруднить часть импорта вашего процесса миграции. Поэтому, если размер файла .wpress превышает ограничение на размер загружаемого файла на вашем рабочем сервере, вам необходимо связаться с вашим хостинг-провайдером для увеличения этого ограничения, если это возможно.
После устранения обоих потенциальных препятствий для процесса импорта выберите Файл вариант и выберите файл . wpress , который вы загрузили ранее, из открывшегося диалогового окна файла.
wpress , который вы загрузили ранее, из открывшегося диалогового окна файла.
После этого вам придется подождать загрузки файла . Индикатор выполнения позволит вам отслеживать, какая часть файла была загружена.
Когда загрузка будет завершена, вам будет предложено с предупреждением о том, что, продолжая, вы переопределите все содержимое, которое в настоящее время находится на вашем активном веб-сайте. Если вы хотите сохранить какой-либо существующий контент, мы рекомендуем сделать резервную копию вашего работающего веб-сайта, прежде чем двигаться дальше. После этого вы можете нажать кнопку Продолжить .
С другой стороны, , если у вас все в порядке с переопределением контента сайта в реальном времени или у вас его просто нет, вы можете нажать кнопку Продолжить без предварительного резервного копирования.
Когда процесс импорта завершится, появится сообщение об успешном завершении. Осталось только обновить структуру постоянных ссылок, сохранив их. Нажмите Сохранить структуру постоянных ссылок ссылка для этого.
Осталось только обновить структуру постоянных ссылок, сохранив их. Нажмите Сохранить структуру постоянных ссылок ссылка для этого.
Как указано в сообщении, по этой ссылке откроется страница Постоянные ссылки в новом окне. Тем не менее, он также выведет вас из административной панели WordPress на вашем работающем веб-сайте. Чтобы снова войти в систему, вам нужно будет использовать учетные данные WordPress, которые вы использовали на своем веб-сайте localhost. Это связано с тем, что процесс импорта переопределяет содержимое вашей базы данных, а также вашего сайта. Таким образом, все существующие пользователи и их информация были заменены теми, которые можно найти на вашем локальном веб-сайте WordPress.
После входа в систему вы будете перенаправлены в раздел «Настройки» > «Постоянные ссылки». Просто прокрутите вниз страницы и нажмите кнопку Сохранить изменения .
После этого, , вы должны просмотреть свой действующий веб-сайт, чтобы убедиться, что все было правильно перенесено.
Миграция вручную
Если вам не удалось перенести локальный веб-сайт WordPress с помощью плагина миграции или вы просто не хотели использовать дополнительный плагин, бесплатный или платный, вам следует попытаться вручную перенести свой Веб-сайт. Тем не менее, мы должны отметить, что этот метод больше подходит для опытных пользователей WordPress, поскольку он требует знакомства с использованием phpMyAdmin и FTP.
Поскольку процесс переноса вручную является более сложным и длительным с технической точки зрения, мы разбили его на этапы в том порядке, в котором вам необходимо их выполнять. Давайте продолжим.
Чтобы вручную перенести локальный веб-сайт WordPress на работающий сервер, вам необходимо сначала экспортировать локальную базу данных. Для этого войдите в phpMyAdmin на вашем компьютере и войдите, используя свои локальные учетные данные phpMyAdmin . Вы можете войти в phpMyAdmin, перейдя по ссылке, созданной добавлением phpmyadmin в конец вашего имени хоста. В нашем случае это ссылка http://localhost/phpmyadmin. В зависимости от вашей настройки вам может понадобиться использовать адрес с номером порта, например http//:localhost:portnumber/phpmyadmin. Номер порта — это номер порта, который вы назначили для своего веб-сервера, если порт по умолчанию (80) использовался другим приложением.
Вы можете войти в phpMyAdmin, перейдя по ссылке, созданной добавлением phpmyadmin в конец вашего имени хоста. В нашем случае это ссылка http://localhost/phpmyadmin. В зависимости от вашей настройки вам может понадобиться использовать адрес с номером порта, например http//:localhost:portnumber/phpmyadmin. Номер порта — это номер порта, который вы назначили для своего веб-сервера, если порт по умолчанию (80) использовался другим приложением.
Затем найти базу данных вашего локального веб-сайта из списка ранее созданных баз данных и нажмите на него . Затем щелкните вкладку Экспорт в верхней части экрана. На этой вкладке вы сможете настроить параметры, связанные с экспортом, т. е. метод и формат экспорта. Для этой статьи мы выберем метод экспорта Quick и убедитесь, что для формата экспорта установлено значение SQL . После этого остается только нажать кнопку Go .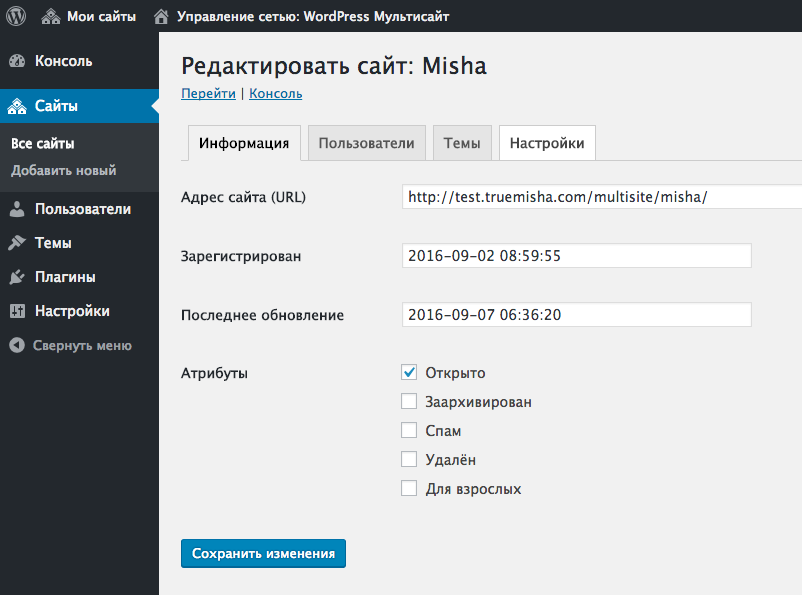
Будет экспортирован файл .sql с именем базы данных в качестве заголовка . В нашем случае имя файла было black.sql.
Следующий шаг требует, чтобы вы загрузили все файлы WordPress с вашего локального сервера на работающий с помощью FTP. Однако вы должны знать, что при этом вы переопределите все соответствующие файлы, которые в настоящее время находятся на вашем рабочем сервере. Сюда входят все файлы WordPress по умолчанию, файлы, связанные с сервером, такие как .htaccess, плагины, темы, медиафайлы и т. д. Таким образом, лучше всего, если ваш корневой каталог WordPress на рабочем сервере пуст . Это противоположно методу плагина, где установка WordPress была одним из предварительных условий. Кроме того, вам понадобится FTP-клиент и знания о том, как использовать FTP.
Когда вы будете готовы, подключитесь к вашему действующему серверу , используя свои учетные данные FTP. Затем на правой панели перейдите в корневой каталог WordPress (часто называемый public_html), а на левой панели перейдите в папку на вашем компьютере, содержащую файлы вашего сайта. Выберите все файлы в этой папке, щелкните правой кнопкой мыши любой из выбранных файлов и выберите в раскрывающемся меню пункт Загрузить .
Выберите все файлы в этой папке, щелкните правой кнопкой мыши любой из выбранных файлов и выберите в раскрывающемся меню пункт Загрузить .
После этого вам придется подождать, пока завершится процесс загрузки. Это может занять некоторое время, в зависимости от размера вашего локального веб-сайта WordPress. Таким образом, вы можете перейти к следующему шагу во время загрузки файлов.
Чтобы создать новую базу данных MySQL, войдите в cPanel и нажмите на опцию Базы данных MySQL внутри.
Вскоре после этого откроется страница баз данных MySQL, и вам следует перейти к разделу вверху. Чтобы добавить новую базу данных, просто введите имя базы данных в поле Новая база данных и нажмите кнопку Создать базу данных .
После этого вы получите сообщение об успешном завершении, похожее на показанное ниже.
После этого вернуться на предыдущую страницу и прокрутить вниз до раздела Добавить пользователя в базу данных . Выберите пользователя и базу данных, которую вы только что создали и , нажмите кнопку Добавить .
На следующем экране установите флажок рядом с опцией Все привилегии вверху и нажмите кнопку Внести изменения .
Как и в предыдущем шаге, после этого появится сообщение об успешном выполнении.
Выполнив описанные выше шаги, вы создадите новую базу данных MySQL, назначите для нее ранее созданного пользователя и предоставите ему все привилегии.
Если у вас нет существующего пользователя, вам необходимо сначала создать его. Вы можете сделать это, используя раздел «Добавить нового пользователя » на странице «Базы данных MySQL» и выполнив оставшиеся шаги, как указано выше.
После выполнения предыдущих шагов вам необходимо импортировать базу данных, которую вы ранее экспортировали, на рабочий сервер. Для этого войдите в личный кабинет панели управления вашего хостинг-провайдера . В нашем случае это cPanel. Затем щелкните параметр phpMyAdmin , расположенный в разделе Базы данных .
Для этого войдите в личный кабинет панели управления вашего хостинг-провайдера . В нашем случае это cPanel. Затем щелкните параметр phpMyAdmin , расположенный в разделе Базы данных .
Вскоре после этого phpMyAdmin откроется в новой вкладке. Найдите базу данных, созданную на предыдущем шаге и щелкните вкладку Импорт . Затем нажмите кнопку Выбрать файл внутри.
Использование диалогового окна файла, выберите файл .sql, который вы сохранили ранее и нажмите кнопку Перейти .
Вам придется подождать, пока файл .sql не будет импортирован. После этого вы получите сообщение об успешном завершении, похожее на приведенное ниже.
После импорта базы данных вам нужно будет вручную отредактировать соответствующие URL-адреса WordPress . Это делается для того, чтобы ваши страницы и сообщения указывали на ваш работающий веб-сайт, а не на ваш локальный.
Чтобы изменить URL-адреса WordPress, чтобы они соответствовали вашему веб-сайту, нажмите на свою базу данных, найдите внутри таблицу wp_options и щелкните по ней . Если вы изменили префикс базы данных по умолчанию в только что импортированной базе данных, вам следует найти параметры yourprefix_options, где часть yourprefix должна быть заменена фактическим новым префиксом.
Вам нужно будет отредактировать значения для siteurl и home в этой таблице. Они будут расположены в верхней части экрана, как и первые два варианта.
Вы должны редактировать эти параметры по одному, нажав соответствующую кнопку Изменить рядом с каждым параметром. Затем замените URL-адрес локального хоста на URL-адрес вашего работающего веб-сайта в полях значений для обоих вариантов. Не ставьте косую черту в конце URL-адреса. После этого нажмите кнопку Перейти .
На этом этапе, если вы попытаетесь получить доступ к своему веб-сайту, вы заметите, что на вашем веб-сайте возникает ошибка при установлении соединения с базой данных, поскольку вы сможете увидеть аналогичный экран ошибки.
Не беспокойтесь, сейчас это абсолютно нормально. Причина этой ошибки в том, что при импорте файлов WordPress с нашего локального веб-сайта мы также импортировали локальный файл wp-config.php. Помимо прочего, этот файл используется для установления соединения с базой данных путем предоставления соответствующих настроек MySQL. Но поскольку мы импортировали локальный файл wp-config.php, между настройками MySQL есть несоответствие, что и вызывает ошибку.
Чтобы устранить ошибку, нам нужно вручную отредактировать настройки MySQL, чтобы они соответствовали настройкам, используемым для создания нашей активной базы данных. Вы можете редактировать файл wp-config.php либо с помощью FTP-клиента, либо с помощью параметра «Диспетчер файлов» в cPanel. Мы выберем последнее.
Мы выберем последнее.
Таким образом, войдите в cPanel , используя свои учетные данные, и нажмите на Файловый менеджер опцию , расположенную в разделе Файлы .
Затем найдите ваш сайт в списке слева и перейдите в его корневой каталог WordPress , часто называемый public_html. Найдите файл wp-config.php внутри, щелкните его правой кнопкой мыши и выберите параметр Редактировать .
Найдите раздел настроек MySQL в файле и отредактируйте записи для имени базы данных, пользователя и пароля. Имя базы данных должно быть тем, которое вы создали на одном из предыдущих шагов, а пользователь и пароль должны быть связаны с этой базой данных. Когда вы закончите, нажмите кнопку Сохранить изменения в правом верхнем углу.
Как только вы отредактируете файл wp-config. php, ошибка исчезнет. И тогда вы сможете войти в панель администратора вашего действующего веб-сайта, используя учетные данные, которые вы использовали на своем локальном веб-сайте WordPress. Это связано с тем, что, импортируя базу данных, вы, среди прочего, импортировали локально размещенных пользователей и их регистрационную информацию.
php, ошибка исчезнет. И тогда вы сможете войти в панель администратора вашего действующего веб-сайта, используя учетные данные, которые вы использовали на своем локальном веб-сайте WordPress. Это связано с тем, что, импортируя базу данных, вы, среди прочего, импортировали локально размещенных пользователей и их регистрационную информацию.
Затем перейдите в «Настройки» > «Основные», прокрутите вниз и нажмите кнопку Сохранить изменения . Это перепишет URL-адреса, чтобы они соответствовали вашему действующему веб-сайту.
Кроме того, вам следует обновить свои постоянные ссылки, чтобы убедиться в отсутствии проблем с постоянными ссылками. Для этого перейдите в «Настройки» > «Постоянные ссылки» 9.0023 и снова нажмите кнопку Сохранить изменения .
Исправление неработающих ссылок
Несмотря на то, что большинство ссылок будут обновлены путем изменения URL-адресов WordPress и сохранения общих настроек, у вас могут остаться неработающие ссылки или отсутствующие изображения. Чтобы изменить остальные ссылки, вам нужно будет выполнить поиск и замену в вашей базе данных. Это можно сделать либо путем выполнения SQL-запросов, либо с помощью плагина для изменения базы данных, такого как Better Search Replace. Мы покажем последнее.
Чтобы изменить остальные ссылки, вам нужно будет выполнить поиск и замену в вашей базе данных. Это можно сделать либо путем выполнения SQL-запросов, либо с помощью плагина для изменения базы данных, такого как Better Search Replace. Мы покажем последнее.
После установки подключаемого модуля перейдите в Инструменты > Лучший поиск Заменить. Вставьте домен localhost в поле Искать и действующий домен в поле Заменить на . Выберите таблицы, в которых вы хотите выполнить операцию поиска-замены. Обычно достаточно выбрать таблицу wp_posts, так как эта таблица содержит информацию о ваших сообщениях и страницах. Проверка Пробный запуск , чтобы увидеть, сколько ячеек будет затронуто до внесения изменений.
Затем можно еще раз запустить операцию поиска-замены с теми же параметрами, но с отключенной опцией пробного запуска. После этого все ранее неработающие ссылки или отсутствующие изображения будут исправлены.
На этом процесс ручной миграции завершен. Единственное, что осталось, — это просмотреть ваш работающий веб-сайт и убедиться, что все работает как надо.
Заключительные мысли
Настройка локальной среды на вашем компьютере дает много преимуществ, но наиболее важными в нашем случае являются скорость создания локального веб-сайта WordPress и экономия средств в процессе. После локального создания веб-сайта вам нужно будет перенести его на работающий сервер одним из двух методов, которые мы обсуждали в этой статье. Поскольку мы тщательно рассмотрели все шаги, мы уверены, что вы успешно переместите свой локальный сайт WordPress на работающий сервер, используя любой из этих методов. И, даже если что-то пойдет не так, вы всегда можете рассчитывать на помощь вашего хостинг-провайдера, а также на локальную версию вашего сайта, выступающую в качестве резервной копии. При этом мы предлагаем добавить эту статью в закладки на случай, если в будущем вам понадобится снова перенести локальный веб-сайт WordPress на работающий сервер.
Миграция WordPress: пошаговое руководство и лучшие плагины
Как и в случае перемещения между традиционными и строительными объектами, виртуальное перемещение между сервером A и сервером B также является сложной задачей, требующей тщательного планирования и терпения. Причины перехода на другой сервер разные: переход к другому провайдеру, настройка резервного сервера или просто реализация пробного раунда. Если вы хотите перенести свой блог WordPress, вы можете заручиться помощью инструмента миграции. В этом пошаговом руководстве описаны некоторые из лучших советов и приемов, которые следует учитывать при переносе сервера WordPress.
Содержание
- Ручной перенос учетной записи WordPress
- Шаг 1: Резервное копирование базы данных и данных WordPress
- Шаг 2: Создание новой базы данных и точки доступа
- Шаг 3: Выравнивание и загрузка данных WordPress : Смена домена
- Шаг 5: импорт вашей базы данных
- Шаг 6: завершение и проверка миграции WordPress
- 5 лучших бесплатных инструментов миграции WordPress:
- WordPress Move
- All-In-One WP Migration
- WordPress Clone By WordPress Academy
- WordPress Duplicator
- UpdRaftplus
Mangual Mircration A WordPress Account
MIGRATION A WordPress Arcpure
. это выполнимая задача, которую обычный пользователь WordPress должен иметь без проблем, выполняя . Перенос всех ваших тем, плагинов, настроек и контента (включая комментарии) — это вопрос выполнения нескольких основных шагов. Требования для переноса вашего блога: учетная запись FTP на существующем сайте, доступ phpMyAdmin к базе данных того же сайта и пакет веб-хостинга от интернет-провайдера. Примерно через час старые данные сохраняются и экспортируются, создаются новые учетные записи и новая база данных, и, наконец, существующие данные адаптируются и импортируются.
это выполнимая задача, которую обычный пользователь WordPress должен иметь без проблем, выполняя . Перенос всех ваших тем, плагинов, настроек и контента (включая комментарии) — это вопрос выполнения нескольких основных шагов. Требования для переноса вашего блога: учетная запись FTP на существующем сайте, доступ phpMyAdmin к базе данных того же сайта и пакет веб-хостинга от интернет-провайдера. Примерно через час старые данные сохраняются и экспортируются, создаются новые учетные записи и новая база данных, и, наконец, существующие данные адаптируются и импортируются.Управляемый хостинг WordPress с IONOS!
Быстро запустите свой веб-сайт и воспользуйтесь преимуществами самой безопасной и актуальной версии WordPress!
Домен
SSL
Поддержка 24/7
Шаг 1: резервное копирование базы данных и данных WordPress
Резервное копирование и защита ваших данных — это первый шаг перед перемещением. Но защита ваших данных не заканчивается защитой вашего контента. Другие важные настройки, такие как плагины, также необходимо защитить перед миграцией на новый сервер WordPress. Программное обеспечение phpmyAdmin — удобный вариант для блогов, которые занимают менее 2 МБ и часто уже интегрированы во многие хостинги. Для больших веб-сайтов следует рассмотреть возможность использования внешней программы, такой как mySQLDumper . Резервные копии могут быть сохранены локально. В phpMyAdmin вы сначала выбираете правильную базу данных — если вы запускаете несколько веб-сайтов на сервере. Нажмите «Экспорт», и вам будут представлены варианты « Quick » или « Custom ». Последний вариант позволяет вам влиять на экспорт. Это рекомендуется только в том случае, если вы уже знакомы с MySQL. Причина резервного копирования: вы хотите перенести WordPress вручную. Поэтому вам следует снова выбрать SQL в качестве формата. Другие форматы полезны только в том случае, если вы преследуете разные цели при экспорте.
Но защита ваших данных не заканчивается защитой вашего контента. Другие важные настройки, такие как плагины, также необходимо защитить перед миграцией на новый сервер WordPress. Программное обеспечение phpmyAdmin — удобный вариант для блогов, которые занимают менее 2 МБ и часто уже интегрированы во многие хостинги. Для больших веб-сайтов следует рассмотреть возможность использования внешней программы, такой как mySQLDumper . Резервные копии могут быть сохранены локально. В phpMyAdmin вы сначала выбираете правильную базу данных — если вы запускаете несколько веб-сайтов на сервере. Нажмите «Экспорт», и вам будут представлены варианты « Quick » или « Custom ». Последний вариант позволяет вам влиять на экспорт. Это рекомендуется только в том случае, если вы уже знакомы с MySQL. Причина резервного копирования: вы хотите перенести WordPress вручную. Поэтому вам следует снова выбрать SQL в качестве формата. Другие форматы полезны только в том случае, если вы преследуете разные цели при экспорте.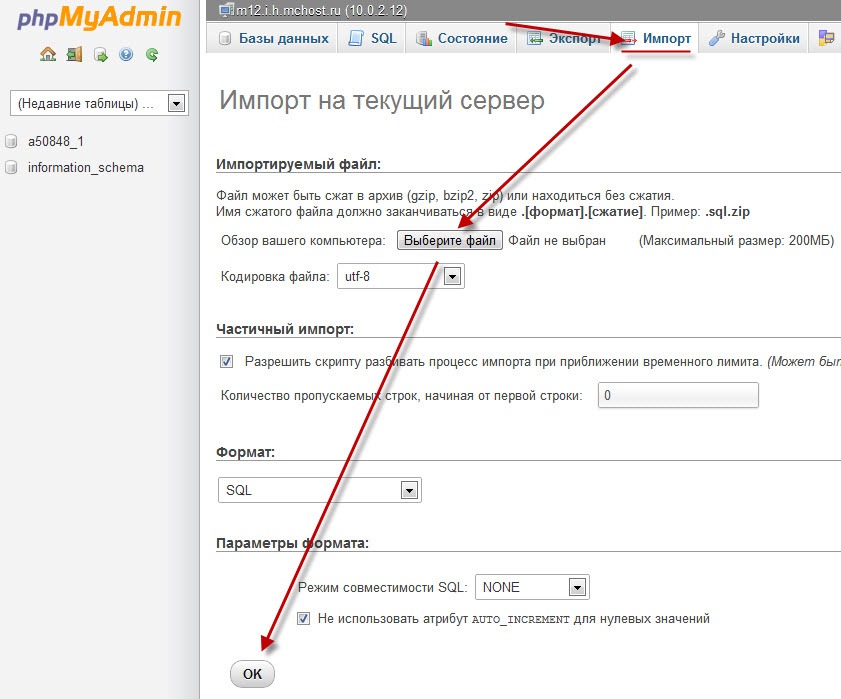 Подтвердите свои настройки и сохраните файл на жесткий диск.
Подтвердите свои настройки и сохраните файл на жесткий диск.
При использовании FTP-клиента, такого как FileZilla, все остальные файлы WordPress будут сохранены локально: выберите нужный веб-сайт из структуры папок и скопируйте данные на жесткий диск. Теперь у вас есть все файлы вместе, и вы можете перемещаться с помощью WordPress.
С помощью программного обеспечения FTP, такого как FileZilla, вы можете скопировать все файлы на свой жесткий дискШаг 2: Создание новой базы данных и точки доступа
На следующем этапе необходимо настроить базу данных для нового веб-хостинг-провайдера. Как клиент IONOS, просто откройте Центр управления в области базы данных MySQL и создайте там новую базу данных. Для вашего нового сервера вам нужен FTP-доступ, который вы обычно можете создать через область входа в систему вашего хостинг-провайдера. Запишите свое новое имя пользователя и пароль при создании FTP-доступа, чтобы иметь их для дальнейшего использования. Также запишите имя базы данных, имя хоста, имя пользователя базы данных, а также пароль.
Также запишите имя базы данных, имя хоста, имя пользователя базы данных, а также пароль.
Шаг 3. Выравнивание и загрузка данных WordPress
Следующим шагом является выравнивание существующих данных. Для этого откройте файл wp-config.php с помощью обычного текстового редактора. Этот файл находится в корневом каталоге только что созданной резервной копии. Выровняйте и сохраните записи DB_NAME, DB_USER, DB_PASSWORD и DB_HOST . Вы также найдете эту информацию на хосте настроек. Теперь ваш блог готов к переносу на новый хостинг-сервер WordPress. FileZilla или аналогичная программа позволяет загрузить копию всех файлов и папок WordPress в корневой каталог нового сервера.
Перед переносом сайта WordPress необходимо настроить параметры в файле wp-config.phpШаг 4: Смена домена
Если вы меняете домен сайта или блога при переносе, вы можете отметить это прямо в Файл SQL перед загрузкой . Если вы ищете ключевые слова « siteurl » и « home ‘ с помощью текстового редактора старый домен можно заменить новым адресом.
Если вы ищете ключевые слова « siteurl » и « home ‘ с помощью текстового редактора старый домен можно заменить новым адресом.
Если вы все еще ищете новый домен, вам может помочь программа проверки домена IONOS:
Проверка домена
- .com
- .us
- .net
- .org
- .info
- .blog
Шаг 5: импорт вашей базы данных
Чтобы завершить миграцию WordPress, необходимо импортировать базу данных. В административной области вашего нового провайдера вы можете получить доступ к программам phpMyAdmin или, для больших проектов, MySQLDumper . Там вы можете снова импортировать ранее экспортированный файл SQL. Для phpMyAdmin: важно щелкнуть нужную базу данных на левой боковой панели, иначе база данных не будет выбрана и импорт не удастся. Теперь вы можете перейти на вкладку импорт , выбрать базу данных на жестком диске и начать загрузку. Если вы не меняли никаких специальных настроек во время экспорта, вы также можете сохранить настройки по умолчанию во время импорта.
Если вы не меняли никаких специальных настроек во время экспорта, вы также можете сохранить настройки по умолчанию во время импорта.
Шаг 6: завершение и проверка переноса WordPress
На этом этапе ваш веб-сайт должен работать. В ходе этого процесса могут возникнуть некоторые ошибки. Вот список наиболее распространенных и способы их устранения:
- . ошибка htaccess : файл . htaccess позволяет веб-мастерам вручную добавлять ссылки. После миграции на новый сервер нередко остается несколько таких ссылок. Эти ссылки относятся к вашему старому домену и, следовательно, вызывают отчет о проблеме появится при доступе к ним. Ошибки легко исправляются в файле .htaccess .
- Mod_Rewrite и внутренняя ошибка 500 : Сервер не может читать. htaccess файлов, если активирован модуль mod_rewrite . Внутренняя ошибка 500 появится при попытке доступа к статье, если это так.
 Вы можете деактивировать этот параметр в разделе «Настройки /постоянная ссылка 9».0419» функция, расположенная в приборной панели. Если после изменения настроек постоянной ссылки все будет работать гладко и без ошибок, то повторная активация mod_rewrite не должна вызывать дальнейших проблем.
Вы можете деактивировать этот параметр в разделе «Настройки /постоянная ссылка 9».0419» функция, расположенная в приборной панели. Если после изменения настроек постоянной ссылки все будет работать гладко и без ошибок, то повторная активация mod_rewrite не должна вызывать дальнейших проблем.
Миграция WordPress с помощью плагинов
Многие руководства, найденные в Интернете, создают у читателя впечатление, что миграция WordPress — это простая задача, с которой справятся даже новички. Однако ручная миграция может стать серьезной проблемой для менее технически подкованных пользователей WordPress. Если вы забудете выполнить хотя бы один небольшой шаг, это может привести к неудачной миграции сервера и большому разочарованию. Программное обеспечение WordPress с открытым исходным кодом легко позволяет разработчикам создавать полезные плагины, которые помогают в миграции WordPress. Эти программы охватывают все необходимые меры безопасности до переезда; однако все же желательно заранее создать резервную копию.
5 лучших бесплатных инструментов миграции WordPress:
WordPress MoveСамой привлекательной особенностью WordPress Move является его простое и интуитивно понятное использование. Этот инструмент миграции позволяет перенести весь ваш веб-сайт, одновременно сменив домен и перенеся все ваши данные. Он также служит резервным инструментом.
Введите только данные FTP нового сервера: перемещение с помощью WordPress стало очень простым благодаря плагину После установки и активации плагина вы можете использовать помощника по миграции на панели инструментов под Инструменты вкладка. Если вы выберете перемещение сервера WordPress ( Migrate ), вы должны сначала установить новую установку WordPress на новый хост и установить там плагин. Введите данные FTP нового сервера. После создания резервной копии вы можете перейти к расширению миграции в новой установке и восстановить старое содержимое и настройки с помощью Восстановить .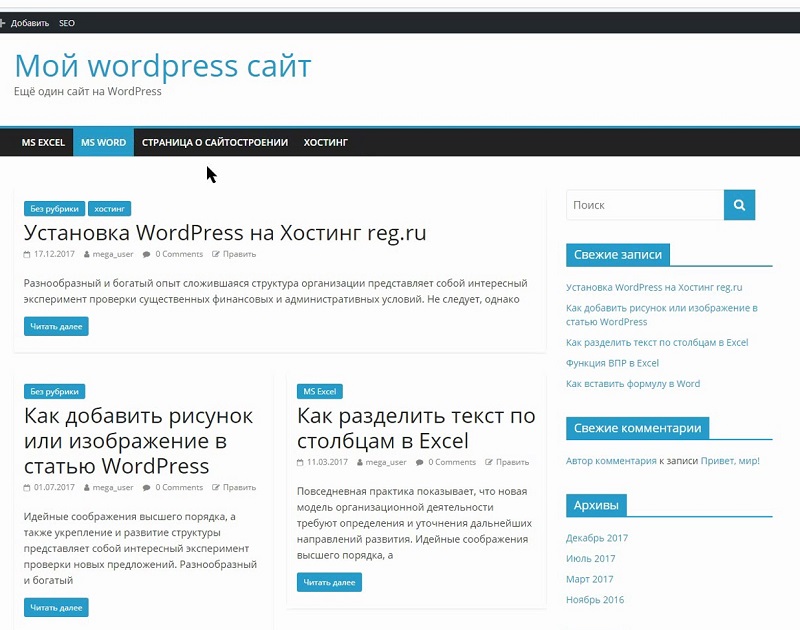
Как следует из названия, All-in-One WP Migration предлагает комплексное решение для большинства ваших потребностей в миграции WordPress. Он экспортирует все данные, чтобы вы могли перемещать все файлы вместе с базой данных WordPress: за один шаг. Еще одно преимущество, предлагаемое расширением, заключается в том, что загрузка делится на небольшие пакеты. Это позволяет избежать любых возможных ограничений размера, которые может иметь веб-сервер.
Плагин миграции WordPress позволяет выполнить перенос всего несколькими щелчками мыши.Вы можете экспортировать все в один файл. Если вы выберете премиум-версию, у вас есть возможность загружать все прямо на FTP-сервер или в различные облачные решения. На новом сервере вы также можете установить WordPress и плагин, а затем использовать функцию перетаскивания для загрузки старых данных.
WordPress Clone от WordPress Academy Плагин WordPress Clone — это самое быстрое и наименее сложное решение для переноса WordPress. Эта программа также позволяет пользователям переносить страницы в локальную серверную среду, что позволяет создавать копии для тестирования различных подходов.
Эта программа также позволяет пользователям переносить страницы в локальную серверную среду, что позволяет создавать копии для тестирования различных подходов.
С помощью WP Clone вы можете создать новый пункт меню. Ход очень легкий. Нажмите « Создать резервную копию », чтобы создать ссылку. Теперь резервную копию можно будет найти по этому адресу. URL можно легко добавить на новый сервер.
WordPress DuplicatorWordPress Duplicator позволяет пользователям дублировать блог до переноса веб-сайта с сервера A на сервер B. Этот плагин ни в коем случае не предназначен для начинающих пользователей WordPress, а скорее предназначен для поддержки опытные разработчики.
Дубликатор создает установщик во время резервного копирования, что облегчает миграцию. В пункте меню « Дубликатор » можно изменить некоторые настройки перед тем, как инструмент создаст резервную копию.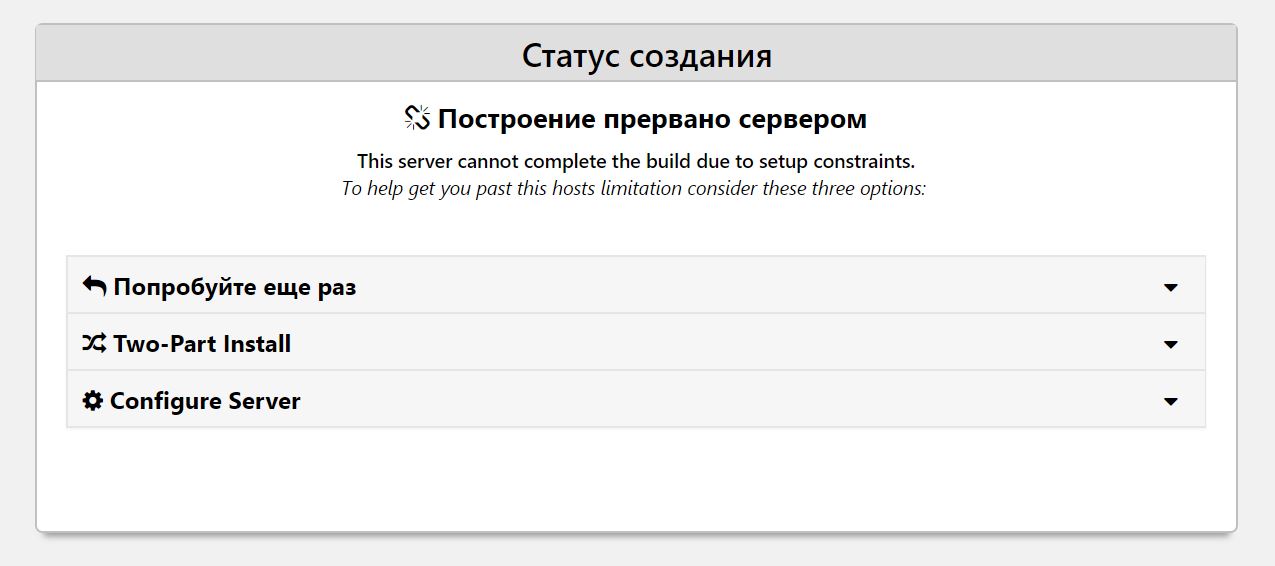 Кроме того, каждый созданный архив получает установщик , что значительно упрощает переезд. Оба файла можно скачать, а затем загрузить на новый сервер. Затем на новом сервере (например, mywebsite.com/installer.php ) осуществляется доступ к файлу installer.php, после чего можно начинать миграцию.
Кроме того, каждый созданный архив получает установщик , что значительно упрощает переезд. Оба файла можно скачать, а затем загрузить на новый сервер. Затем на новом сервере (например, mywebsite.com/installer.php ) осуществляется доступ к файлу installer.php, после чего можно начинать миграцию.
В целях защиты вашей конфиденциальности видео не будет загружаться, пока вы не нажмете на него.
UpdraftPlus
Плагин UpdraftPlus позволяет сохранять резервную копию на разных облачных серверах: после включения расширения вы найдете плагин в разделе «Настройки» на панели управления вашей установки WordPress. В UpdraftPlus укажите, куда следует сохранять резервную копию: Dropbox, Amazon S3, Диск или даже электронная почта (последнее рекомендуется только в том случае, если вы не пользуетесь бесплатным почтовым провайдером, так как это сильно ограничивает размер получаемых файлов . ) После настройки всех параметров резервное копирование можно настроить одним щелчком мыши. Чтобы установить его на новый сервер, вы снова переключаетесь на вид плагина во вновь созданном WordPress и выбираете соответствующие файлы, которые необходимо восстановить.
) После настройки всех параметров резервное копирование можно настроить одним щелчком мыши. Чтобы установить его на новый сервер, вы снова переключаетесь на вид плагина во вновь созданном WordPress и выбираете соответствующие файлы, которые необходимо восстановить.
Еще проще, если вы переключитесь на платную версию плагина, а это значит, что вам будет доступна специальная функция миграции. Премиум-пользователи также могут шифровать свои резервные копии, что неплохо для резервных копий на облачных серверах.
- Блоги
- Учебники
- MySQL
- Плагины
- PHP
- База данных
- WordPress
Безопасность WordPress: самые важные плагины безопасности
WordPress является одной из наиболее часто используемых систем управления контентом для блогов, форумов и других платформ онлайн-публикаций.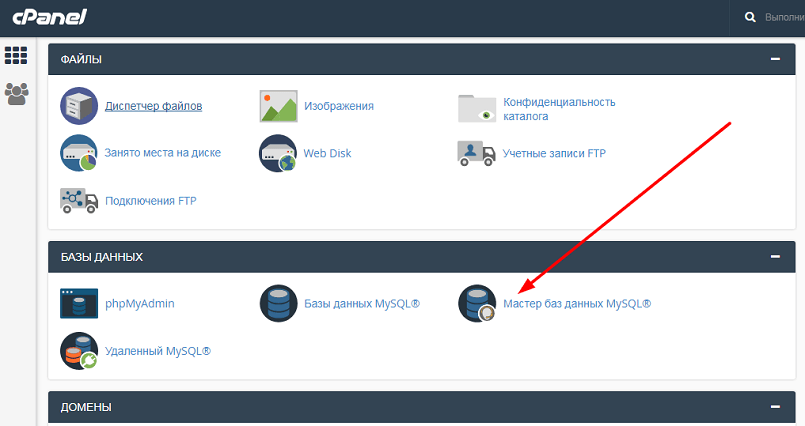 С миллионом пользователей его популярность означает, что он также является рассадником преступной деятельности, когда хакеры сканируют веб-сайты в поисках возможных слабых мест. Единственный способ помешать хакерам получить доступ через черный ход — это принять адекватные меры предосторожности.
С миллионом пользователей его популярность означает, что он также является рассадником преступной деятельности, когда хакеры сканируют веб-сайты в поисках возможных слабых мест. Единственный способ помешать хакерам получить доступ через черный ход — это принять адекватные меры предосторожности.
Оптимизация сайта: делаем WordPress быстрее
- Блоги
Интернет-пользователи обычно решают за считанные секунды, собираются ли они покинуть страницу или остаться на ней. Даже для простых сайтов WordPress плохое время загрузки является распространенной проблемой, из-за которой посетители нажимают кнопку «Назад». Но не бойтесь! Есть несколько простых приемов и практических плагинов, которые помогают оптимизировать производительность WordPress.
Оптимизация сайта: делаем WordPress быстрееЛучшие плагины для резервного копирования WordPress
- Блоги
Если вы вложили много времени и усилий в свой проект WordPress, вы должны убедиться, что у вас есть адекватное решение для резервного копирования. С плагином резервного копирования WordPress вы можете управлять резервным копированием ваших данных в популярной системе управления контентом, чтобы предотвратить потерю данных в долгосрочной перспективе. Почему эти расширения так важны? И какие плагины доступны?
Лучшие плагины для резервного копирования WordPressМиграция сервера: как перенести данные на новый сервер
- Конфигурация
Переезд на новый сервер может стать настоящим испытанием, даже если вы не меняете провайдера. Вам нужно позаботиться и хорошо спланировать свою стратегию. Только так можно обеспечить целостность данных, передаваемых на новый сервер, и свести время простоя к минимуму. Но что такое миграция данных сервера? И каких проблем можно ожидать при внедрении?
Миграция сервера: как перенести данные на новый серверКак сделать резервную копию вашего сайта WordPress
- Блоги
Резервные копии WordPress позволяют защитить веб-сайты, созданные с помощью системы управления контентом WordPress, в случае непреднамеренной потери данных. У вас есть возможность регулярно создавать резервные копии сайтов WordPress с помощью вашего провайдера или поставщика облачных услуг. С другой стороны, ручное резервное копирование требует немного дополнительной работы, но дает вам полный контроль.
Как создать резервную копию вашего сайта WordPressКак перенести сайт WordPress на общий хостинг — EasyWP
Как перенести сайт WordPress на общий хостинг
Переместить сайт WordPress проще, чем кажется, и его можно выполнить без простоев.
В этом пошаговом руководстве мы описываем два метода переноса вашего веб-сайта WordPress на общий сервер. Вы можете сделать это вручную или с помощью плагина.
Основное различие между этими двумя способами заключается в том, что при переносе плагина существующий или новый домен необходимо указать на общий сервер во время процесса, что приведет к простою. Чтобы предотвратить простои, мы покажем вам, как изменить файл hosts на вашем компьютере.
Чтобы предотвратить простои, мы покажем вам, как изменить файл hosts на вашем компьютере.
Если вы переносите веб-сайт WordPress, созданный с помощью EasyWP, мы рекомендуем не отменять подписку, пока вы полностью не перенесете свой сайт WordPress и не протестируете его в новой общей учетной записи. Также может быть хорошей идеей оставить старую учетную запись активной в течение нескольких дней, чтобы убедиться, что все работает должным образом и данные не теряются во время переноса. Кроме того, вы можете сохранить копию веб-сайта из панели инструментов EasyWP >> меню «Резервные копии» — ее можно использовать для ручного восстановления, если метод плагина не подходит для миграции.
В дополнение к нашей бесплатной автоматизированной службе миграции WordPress вы можете использовать один из следующих трех способов для переноса вашего веб-сайта WordPress от стороннего хостинг-провайдера на учетную запись общего хостинга .
Manual transfer
Transfer with the help of plugins
- All-in-one WP migration plugin
- Duplicator plugin
Manual transfer
Step 1 — Backup your website
Чтобы восстановить свой сайт WordPress на учетной записи хостинга, вам необходимо сделать резервное копирование файлов веб-сайта и база данных . Если вы используете EasyWP, следуйте это руководство.
Если вы используете EasyWP, следуйте это руководство.
Шаг 2. Загрузите резервную копию в свою учетную запись общего хостинга
1. Войдите в свою учетную запись cPanel, используя domain.com/cpanel или https://servername:2083 URL.
Данные для входа в cPanel отличаются от данных Namecheap и были отправлены в ваш Приветственное руководство по хостингу . Если у вас нет этих данных или вы не помните свой пароль cPanel, сотрудник нашей службы поддержки будет рад повторно отправить электронное письмо или помочь вам сбросить пароль.
2. Далее перейдите в меню File Manager в раздел Files .
3. Перейдите в корневую папку вашего домена . Файлы основного домена хостинга находятся в папке public_html . Если вы хотите перенести веб-сайт дополнительного домена, вы можете проверить корневую папку в Дополнительные домены меню.
4. Нажмите Загрузить на панели инструментов Диспетчера файлов :
Используйте кнопку Выбрать файл , чтобы загрузить резервную копию файлов с вашего компьютера (например, wp-name-of-website-number -date. tar.gz ):
tar.gz ):
ПОЖАЛУЙСТА, ОБРАТИТЕ ВНИМАНИЕ: Если ваш файл резервной копии большой, будет быстрее передать его с помощью FTP.
5. После завершения загрузки нажмите Вернуться в корневую папку домена.
Щелкните правой кнопкой мыши загруженный файл и выберите Извлечь , чтобы извлечь файлы в рабочий каталог:
Шаг 3. Создайте новую базу данных
Используйте это руководство для создания новой базы данных, пользователя базы данных и назначения пользователя в базу данных. Запишите имя базы данных, пользователя базы данных и пароль пользователя базы данных. Эти данные понадобятся вам позже.
Шаг 4. Отредактируйте сведения о конфигурации
1. Вернитесь к шагу Диспетчер файлов . Найдите извлеченные файлы, щелкните правой кнопкой мыши файл wp-config.php и выберите Edit .
2. Найдите строку настроек MySQL и замените имя базы данных , имя пользователя базы данных и пароль своими фактическими значениями. Кроме того, измените имя хоста MySQL на localhost :
Кроме того, измените имя хоста MySQL на localhost :
Сохраните изменения и закройте файл.
Шаг 5. Импорт базы данных
1. Вернитесь в меню cPanel >> PHPMyAdmin и импортируйте резервную копию базы данных, как описано в этом руководстве.
2. Дождитесь импорта базы данных. Слева должен появиться список таблиц WordPress:
Перенос завершен. Мы рекомендуем проверить, как веб-сайт разрешается с общего сервера, прежде чем менять DNS. Вы можете найти инструкции здесь.
Если все работает правильно, измените DNS, чтобы указать домен на вашу новую учетную запись хостинга.
Перенос с помощью плагинов
ОБРАТИТЕ ВНИМАНИЕ : Поскольку описанные ниже плагины являются сторонними инструментами, мы не несем ответственности за их функционирование и возможность правильной миграции веб-сайта. Мы советуем вам всегда сохранять копию вашего веб-сайта, созданную вручную через панель инструментов EasyWP >> меню «Резервные копии».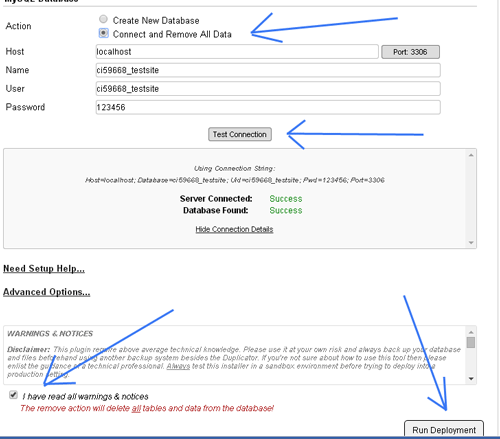 Если есть проблемы с резервной копией, созданной через плагин, или восстановление через плагин невозможно для вашего сайта, вы всегда сможете восстановить свой сайт из резервной копии вручную.
Если есть проблемы с резервной копией, созданной через плагин, или восстановление через плагин невозможно для вашего сайта, вы всегда сможете восстановить свой сайт из резервной копии вручную.
Универсальный плагин миграции WP
Шаг 1. Экспорт веб-сайта WordPress
1. Войдите в свою панель управления WordPress. По умолчанию используется ссылка yourdomain.tld/wp-admin .
Если вы установили EasyWP и не помните свой пароль, используйте это руководство для его сброса.
2. Перейдите к Плагины >> Добавить новый >> поиск Универсальная миграция WP :
Нажмите Кнопка «Установить сейчас» для установки плагина. Затем нажмите Активировать .
ОБРАТИТЕ ВНИМАНИЕ: Бесплатная версия этого плагина позволяет импортировать веб-сайты размером до 512 МБ.
3. Перейдите к Экспорт в новом меню All-in-one WP Migration , появившемся на левой боковой панели:
4.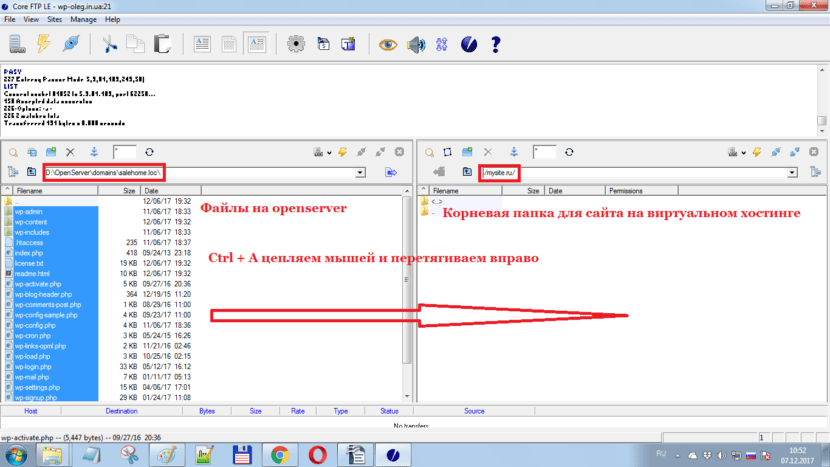 Нажмите кнопку Экспорт в . Там у вас есть несколько вариантов экспорта (например, Dropbox, GoogleDrive, FTP и т. д.). Выберите файл вариант:
Нажмите кнопку Экспорт в . Там у вас есть несколько вариантов экспорта (например, Dropbox, GoogleDrive, FTP и т. д.). Выберите файл вариант:
5. Подождите, пока файлы будут подготовлены, и нажмите ссылку, чтобы загрузить резервную копию на свой компьютер:
Шаг 2 — Установите WordPress на общий сервер
Войдите в свою cPanel учетная запись с использованием URL-адреса domain.com/cpanel или https://servername:2083 .
Данные для входа в cPanel отличаются от данных Namecheap и были отправлены в вашем приветственном руководстве по хостингу . Если у вас нет этих данных или вы не помните свой пароль cPanel, сотрудник нашей службы поддержки будет рад повторно отправить электронное письмо или помочь вам сбросить пароль.
Используйте это руководство для установки WordPress на свой домен.
Шаг 3. Установите подключаемый модуль миграции All-in-one WP на стороне общего сервера
На этом этапе ваш домен по-прежнему привязан к предыдущему хостинг-провайдеру или серверу EasyWP. Если вас не беспокоит время простоя, вы можете изменить DNS, чтобы указать ваш домен на общую учетную запись.
Если вас не беспокоит время простоя, вы можете изменить DNS, чтобы указать ваш домен на общую учетную запись.
Если вы хотите избежать простоев, вы можете получить доступ к своему новому веб-сайту на своем компьютере, временно изменив файл hosts.
Когда будете готовы, войдите в панель управления WordPress по адресу yourdomain.tld/wp-admin . Убедитесь, что вы находитесь в новой панели управления. Он должен быть по умолчанию, без постов, страниц.
Установите плагин All-in-one WP Migration так же, как вы установили его на стороне WordPress.
Шаг 4. Импортируйте резервную копию
1. Перейдите к All-in-one WP Migration >> Import и нажмите кнопку Import to . Выберите Файл из раскрывающегося списка:
2. Выберите файл резервной копии .wpress , сохраненный на вашем компьютере. Появится всплывающее окно с предупреждением. Нажмите Продолжить :
3. Дождитесь завершения импорта.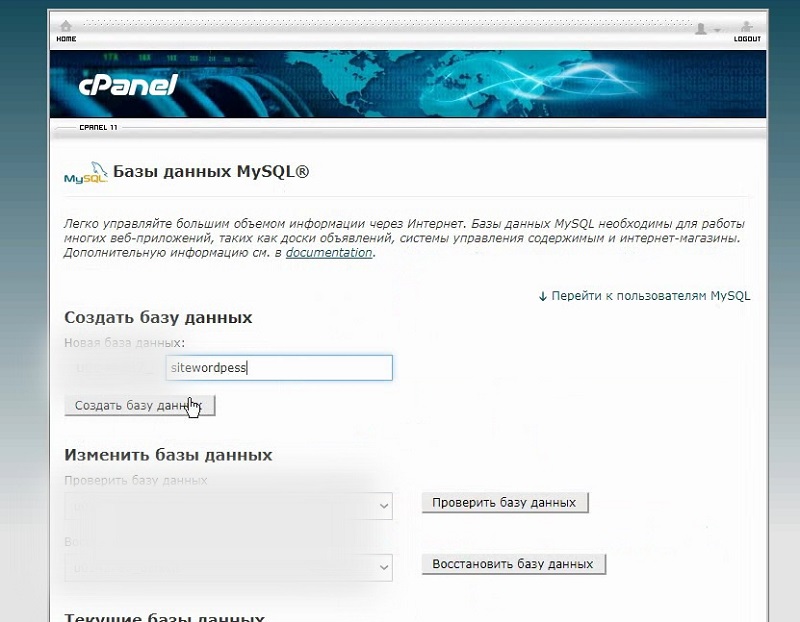 Когда появится подтверждающее сообщение, нажмите Настройки постоянных ссылок :
Когда появится подтверждающее сообщение, нажмите Настройки постоянных ссылок :
ОБРАТИТЕ ВНИМАНИЕ: Возможно, вам потребуется повторно войти в панель управления WordPress. Поскольку резервная копия уже восстановлена, используйте данные для входа, которые ранее были установлены для панели управления WordPress.
4. В меню Постоянные ссылки выберите предпочтительную структуру постоянных ссылок и нажмите Сохранить изменения .
Если вы используете пользовательскую структуру , сначала скопируйте ее. Выберите другую настройку и нажмите Сохранить изменения . Затем вставьте пользовательскую структуру и снова сохраните ее:
Перенос завершен. Вы должны протестировать свой сайт WordPress, чтобы убедиться, что все работает должным образом.
ПРИМЕЧАНИЕ : После восстановления резервной копии проверьте каталог wp-content — если вы нашли папку mu-plugins , обязательно удалите ее. Папка mu-plugins и ее содержимое нужны только на серверах EasyWP и могут негативно повлиять на ваш сайт на виртуальном хостинге.
Папка mu-plugins и ее содержимое нужны только на серверах EasyWP и могут негативно повлиять на ваш сайт на виртуальном хостинге.
Если вы не указали свой домен на общую учетную запись на предыдущем шаге, обновите записи DNS, как описано в этом руководстве.
Плагин дубликатора
Шаг 1. Резервное копирование веб-сайта WordPress с помощью Duplicator
1. Войдите в панель управления WordPress. По умолчанию используется ссылка yourdomain.tld/wp-admin . Если вы не помните свой пароль, воспользуйтесь этим руководством, чтобы сбросить его.
2. Перейдите к Плагины >> Добавить новый >> и найдите Duplicator :
Нажмите кнопку Установить сейчас , чтобы установить плагин, затем нажмите Активировать .
3. На левой боковой панели появится новое меню Дубликатор . Перейдите к Дубликатор >> Пакеты . Нажмите кнопку Создать новый в правом верхнем углу:
Нажмите кнопку Создать новый в правом верхнем углу:
4. Нажмите Далее и проверьте результаты сканирования. Если все говорит Good , нажмите Build и дождитесь завершения процесса:
5. Когда пакет будет готов, вы увидите варианты загрузки. Используйте Загрузка в один клик , чтобы сохранить файл установщика и архив на свой компьютер (убедитесь, что оба файла были загружены. Вы также можете скачать их по отдельности):
Шаг 2. Загрузите резервную копию на свой хостинг-аккаунт
1. Войдите в свою учетную запись cPanel, используя URL-адрес domain.com/cpanel или https://servername:2083 .
Данные для входа в cPanel отличаются от данных Namecheap и были отправлены в вашем Руководстве по приветствию хостинга . Если у вас нет этих данных или вы не помните свой пароль cPanel, сотрудник нашей службы поддержки будет рад повторно отправить электронное письмо или помочь вам сбросить пароль.
2. Далее перейдите в меню File Manager в раздел Files .
3. Перейдите в корневую папку вашего домена . Файлы основного домена хостинга находятся в папке public_html . Если вы хотите перенести веб-сайт дополнительного домена, вы можете проверить корневую папку в Дополнительные домены меню.
Нажмите Загрузить на панели инструментов Диспетчер файлов :
4. Используйте кнопку Выбрать файл , чтобы загрузить installer.php и файловый архив Нажмите Назад
когда загрузка завершена.
Шаг 3. Создайте новую базу данных
Используйте это руководство создать новую базу данных, пользователя базы данных и назначить пользователя база данных. Запишите имя базы данных, пользователя базы данных и пароль пользователя базы данных. Эти данные понадобятся вам позже.
Шаг 4. Запустите программу установки
Следующим шагом является
доступ installer. php на новом сервере. Однако в этот момент домен по-прежнему указывает на предыдущего хостинг-провайдера или другой сервер. Если вас не беспокоит время простоя, вы можете изменить DNS, чтобы указать ваш домен на общую учетную запись.
php на новом сервере. Однако в этот момент домен по-прежнему указывает на предыдущего хостинг-провайдера или другой сервер. Если вас не беспокоит время простоя, вы можете изменить DNS, чтобы указать ваш домен на общую учетную запись.
Если вы хотите избежать простоев, вы можете получить доступ к своему новому веб-сайту на своем компьютере, временно изменив файл hosts.
1. Когда вы будете готовы, войдите в программу установки, используя yourdomain.tld/ installer.php ссылку, заменив yourdomain.tld на ваш фактическое доменное имя.
2. Программа установки выполнит несколько проверок и покажет вам Pass рядом с Archive и Validation .
Если вы видите какую-либо ошибку, исправьте ее и снова перейдите по ссылке.
Установите флажок Я прочитал и принимаю все условия и уведомления и нажмите Далее :
3. На следующем шаге введите localhost в качестве хоста, имя базы данных , имя пользователя базы данных и пароль пользователя базы данных , которые вы создали ранее. Нажмите Далее :
Нажмите Далее :
4. Появится всплывающее окно. Подтвердите настройки базы данных, нажав Да :
5. На третьем шаге вы можете изменить домен для установки, путь, по которому будут извлекаться файлы, и название сайта. Если вы не планируете менять домен, оставьте значения по умолчанию и нажмите Следующий :
6. Процесс установки займет несколько минут. После завершения вы попадете на четвертый шаг. Откройте свой веб-сайт в браузере и войдите в панель управления WordPress, чтобы проверить, все ли работает должным образом:
7. Наконец, вернитесь в cPanel >> Файловый менеджер >> в корневую папку домена и удалите установку. файлы:
- installer.php
- installer-backup.php
- dup-installer-data_[HASH].sql
- dup-database_[HASH].sql
- dup-installer-log_[HASH].txt
- [HASH]_archive.zip
Чтобы удалить файл, щелкните его правой кнопкой мыши и выберите Удалить из раскрывающегося меню
Сохранение этих файлов в вашей учетной записи может представлять угрозу безопасности.
Передача завершена. Вы можете посетить свой сайт WordPress, чтобы убедиться, что все работает должным образом.
ПРИМЕЧАНИЕ : После восстановления резервной копии проверьте каталог wp-content — если вы нашли папку mu-plugins , обязательно удалите ее. Папка mu-plugins и ее содержимое нужны только на серверах EasyWP и могут негативно повлиять на ваш сайт на виртуальном хостинге.
Если вы не указали свой домен на общую учетную запись на предыдущем шаге, обновите записи DNS, как описано в этом руководстве.
Статьи по теме
Как перенести сайт WordPress на EasyWP с общего хостинга
Миграция WordPress с локального хоста на Live Server — пошаговое руководство писатели.
Пользователи WordPress, особенно те, кто хочет опубликовать свой сайт WordPress на рабочем сервере, часто задаются вопросом «Как сделать сайт WordPress живым?». К счастью для вас, ответ на этот вопрос прост: используйте любой из двух методов миграции WordPress, которые мы рассмотрели в этой статье.
Итак, ваш веб-сайт WordPress готов, и теперь вы хотите перенести его с локального хоста на работающий сайт/хостинг, правильно. Создание и тестирование ваших веб-сайтов на вашем локальном хосте — это хорошая практика, и даже если что-то пойдет не так, это не повлияет на ваш работающий веб-сайт.
Содержание:
- Метод 1: перенос сайта WordPress с локального хоста на Live Server с помощью плагина
- Шаг 1: установка и настройка плагина Duplicator
- Шаг 2: создание пакета
- Шаг 3: Перенесите файл Installer.php и архив
- Шаг 4: Запустите программу установки на рабочем сервере
- Шаг 5: Тестирование работающего сайта
- Способ 2: Ручной перенос сайта WordPress с локального хоста на Live server
- Шаг 1. Экспорт базы данных WordPress Localhost
- Шаг 2. Удаление таблиц базы данных из базы данных хостинга
- Шаг 3. Импорт базы данных WordPress Localhost на действующий сайт
- Шаг 4.
 Изменение URL-адреса сайта, домашней страницы и имени блога
Изменение URL-адреса сайта, домашней страницы и имени блога
- Метод 1: перенос сайта WordPress с локального хоста на Live Server с помощью плагина
Итак, в этом руководстве я пройду пошаговую настройку и покажу вам, как загрузить и перенести ваш сайт WordPress с локального хоста на хостинг/живой сайт двумя простыми способами. :
- Перенос сайта WordPress с локального хоста на рабочий сервер с помощью плагина
- Вручную перенос сайта WordPress с локального хоста на рабочий сервер
технически подкованных и не технически подкованных пользователей, потому что он не зависит от ваших хостинг-провайдеров. Однако, если вы являетесь пользователем Cloudways, вы обнаружите, что ручной метод также является простым способом переноса вашего сайта WordPress.
Предварительные требования:
Чтобы перенести сайт WordPress с локального хоста на другой сервер, вам необходимо убедиться, что:
- На вашем компьютере настроен локальный сервер.
 (Если нет, см. наше руководство по установке WordPress на локальном хосте с помощью XAMPP)
(Если нет, см. наше руководство по установке WordPress на локальном хосте с помощью XAMPP) - У вас есть хороший план веб-хостинга, который поддерживает WordPress. (Вот наш список лучших хостинговых компаний WordPress, из которых вы можете выбрать)
- Если вы хотите обновить версию PHP на XAMPP. (Как изменить версию PHP на XAMPP)
- На вашем компьютере настроен локальный сервер.
Хотя есть много отличных вариантов, мы рекомендуем хостинг для WordPress — Cloudways, и мы сотрудничаем с ними, чтобы предоставить нашим читателям эксклюзивный код купона на 3 месяца.
Примечание: Я использую платформу хостинга Cloudways для демонстрации процесса миграции в этом руководстве.
Начнем!
Метод 1: перенос сайта WordPress с локального хоста на Live Server с помощью плагина0004
Шаг 1: Установите и настройте плагин Duplicator на вашем Localhost WordPress
Шаг 2: Создание пакета
Шаг 3: Перенесите файл Installer. php и архив (zip) через FTP-клиент, например FileZilla
php и архив (zip) через FTP-клиент, например FileZilla
Шаг 4: Запустите программу установки на рабочем сервере
Шаг 5: Перенос и тестирование работающего сайта WordPress
Пока я использую плагин Duplicator, вот несколько других плагинов миграции, которые вы можете использовать для процесс:
- Duplicator (Freemium)
- All-in-One WP Migrate (бесплатно)
- BackupBuddy (Premium)
- UpdraftPlus Плагин резервного копирования WordPress (UpdraftPlus Migrator) (Freemium)
- Guru Migrate2 WP Migrate DB (Премиум)
- VaultPress (Премиум)
Шаг 1: Установите и настройте плагин Duplicator на вашем локальном хосте WordPress
Во-первых, вам необходимо установить и активировать плагин Duplicator на вашем локальном сайте WordPress (т. е. на XAMPP). Для этого перейдите на ДОБАВЬТЕ НОВЫЙ плагин и введите Дубликатор в поиске и нажмите Установить сейчас и Активировать его.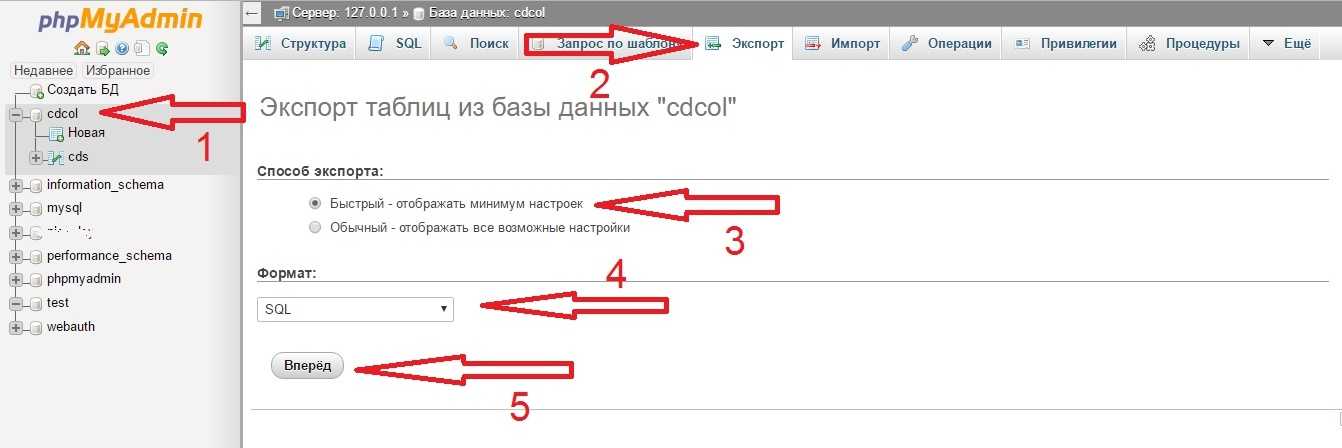
Шаг 2: Создание пакета
Вы увидите меню Duplicator на левой панели панели инструментов WordPress. Нажмите Дубликатор > Пакеты > Создать новый
После создания пакета просто нажмите кнопку Далее .
Теперь нажмите кнопку Build .
Сборка пакета займет несколько секунд. Пакет создает zip-файл со всеми плагинами сайта, темами, контентом, базой данных и файлами WordPress.
Шаг 3. Перенесите файл Installer.php и файл архива (zip) на сервер Cloudways Live через FTP-клиент FileZilla
Сначала запустите новое приложение на Cloudways.
После запуска приложения необходимо загрузить FTP-клиент, например FileZilla. Вы можете скачать его с FileZilla-Project.org.
Чтобы подключить FileZilla, вам необходимо предоставить ему основные учетные данные вашего сервера (IP-адрес хоста, пользователя, пароль и порт).
Для FileZilla:
Хост = общедоступный IP-адрес Cloudways
Имя пользователя = имя пользователя Cloudways
Пароль = пароль Cloudways
Порт = 22
Примечание: Для бесперебойной работы выберите порт 22.
Вы можете найти все эти данные в своих основных учетных данных в разделе «Управление сервером» на платформе Cloudways, как показано на рисунке ниже.
После ввода основных учетных данных в соответствующие поля нажмите Quickconnect.
Затем перейдите в папку Applications , выберите папку DB Name (имя базы данных, указанное в сведениях о доступе к приложению), выберите public_html и удалите файл WP-CONFIG.PHP через FileZilla FTP, а также загрузите файлы Installer и Archive со своего рабочего стола в эту папку.
Примечание: Перед загрузкой файлов архива убедитесь, что вы удалили файл wp-config. php из своего приложения (находится в папке public_html).
php из своего приложения (находится в папке public_html).
Шаг 4. Запустите программу установки на Live Server
Теперь, когда вы завершили процесс загрузки, описанный выше, вам нужно запустить URL-адрес вашего сайта.
Далее вы увидите установку установки WordPress:
Просто удалите «wp-admin/setup-config.php» из URL-адреса http://YourSiteName.com/wp-admin/setup-config.php и замените его на «Installer.php» http://YourSiteName.com/installer.php .
Замените его на «Installer.php» http://YourSiteName.com/installer.php.
При вводе URL-адреса YourSiteName/installer.php на экране появится следующая конфигурация установки:
Просто нажмите кнопку Далее !
Примечание: Плагин Duplicator лучше всего работает с пустыми базами данных. Следовательно, прежде чем двигаться вперед, вам необходимо удалить все предыдущие данные. Для этого перейдите в Управление приложениями и нажмите Запуск диспетчера баз данных .
Для этого перейдите в Управление приложениями и нажмите Запуск диспетчера баз данных .
Теперь вам нужно проверить Таблицы , чтобы выбрать все таблицы в базе данных, и нажать кнопку Удалить , чтобы удалить выбранные таблицы, как показано на рисунке ниже.
Теперь, возвращаясь к настройке развертывания дубликатора, вы можете продолжить настройку дубликатора, введя Учетные данные доступа MySQL на 2-м шаге.
Host = Localhost
Database = «Имя вашей БД»
User = «Имя пользователя вашей БД»
Password = «Пароль вашей БД»
Теперь просто нажмите NEXT для установки установки.
Шаг 5. Перенос и тестирование работающего сайта WordPress
Теперь вам нужно протестировать его на работающем сайте, поэтому просто нажмите Admin Login , и откроется страница wp-login .
Затем вам необходимо предоставить учетные данные администратора сайта Localhost WordPress, то есть учетные данные XAMPP (не учетные данные для доступа к Cloudways).
В целях безопасности отключите все плагины при переносе сайта WordPress с локального хоста на сервер Live. Чтобы повторно активировать деактивированные плагины, перейдите к Плагины > Установленный плагин , выберите Массовые действия и нажмите кнопку Активировать , как показано на рисунке ниже.
Как видите, перенести сайт WordPress с локального хоста на работающий сервер несложно. Теперь вы также знаете, что плагин Duplicator — это мощный инструмент, упрощающий перенос вашего сайта WordPress на работающий сервер.
Метод 2: ручной перенос сайта WordPress с локального хоста на сервер Live
В этом методе я покажу вам, как вы можете вручную переместить свой сайт WordPress с локального хоста на работающий сайт/хостинг.
Хотя это уже было связано выше, вот как запустить новое приложение на новом сервере в Cloudways.
Шаг 1: Экспорт базы данных Localhost WordPress
Во-первых, вам необходимо экспортировать файл базы данных , созданный вами в XAMPP для WordPress.
Выберите базу данных WordPress на локальном хосте и нажмите Экспорт > Метод быстрого экспорта > Перейдите , и вы увидите файл « .SQL » в папке загрузки.
Шаг 2. Удаление таблиц базы данных из базы данных хостинга
Следующим шагом является запуск диспетчера баз данных нажатием кнопки Launch Manager .
Далее вам нужно удалить все таблицы, отметив Таблицы и нажав кнопку Удалить .
Шаг 3: Импортируйте базу данных Localhost WordPress на сайт Live:
Теперь следующим шагом будет импорт файла базы данных « . SQL » в вашу БД хостинга. Для этого вам нужно нажать Import > Choose Files , затем выбрать файл .SQL из вашей папки и нажать кнопку Open и нажать Execute .
SQL » в вашу БД хостинга. Для этого вам нужно нажать Import > Choose Files , затем выбрать файл .SQL из вашей папки и нажать кнопку Open и нажать Execute .
Шаг 4. Измените URL-адрес сайта, домашнюю страницу и имя блога:
Затем вам нужно изменить URL-адрес сайта, домашнюю страницу и имя блога для работающего сервера.
Затем найдите таблицу wp_options в своей базе данных.
Примечание: Если вы изменили свой префикс при установке, то это может быть _options.
Теперь нажмите wp_options или
Здесь вам просто нужно изменить 3 имени:
URL-адрес сайта = «URL-адрес вашего сайта»
Home = «URL-адрес вашего сайта»
Название блога = «URL-адрес вашего сайта без HTTPS:// »
Это «URL-адрес вашего сайта», который вам нужно скопировать.
Нажмите , отредактируйте для каждого выделенного имени параметра, упомянутого выше, и вставьте вышеупомянутые значения в поле option_value . Ваш локальный URL-адрес установки, вероятно, будет выглядеть примерно так: http://localhost/test.
Затем просто нажмите Сохранить и все готово.
Поздравляем! Вы успешно перенесли сайт WordPress с локального хоста на работающий сайт.
Заключение
Надеюсь, статья помогла вам понять « Как сделать сайт WordPress живым », а также как опубликовать свой сайт WordPress на облачном сервере.
Теперь, когда вы знаете оба процесса переноса вашего веб-сайта WordPress с Localhost на работающий сервер, я уверен, что вы думаете, что это простой процесс. На первом этапе это плагин Duplicator, который делает эту миграцию WordPress такой простой. Во-вторых, это интуитивно понятная платформа Cloudways, которая также упрощает ручную миграцию WordPress. Итак, теперь ваш веб-сайт готов, у вас есть для него крутое доменное имя? Если нет, вот статья о том, как выбрать идеальное доменное имя для вашего сайта.
Итак, теперь ваш веб-сайт готов, у вас есть для него крутое доменное имя? Если нет, вот статья о том, как выбрать идеальное доменное имя для вашего сайта.
После того, как ваше доменное имя и веб-сайт будут запущены и запущены, все готово для того, чтобы произвести впечатление в Интернете!
Как перенести сайт WordPress самостоятельно (без простоев)
В какой-то момент вам может понадобиться выполнить перенос сайта WordPress. Возможно, вы хотите перенести сайт WordPress на новый хостинг. Возможно, вы создали локальный сайт или выполняете миграцию с многосайтовой установки.
В этом руководстве вы узнаете, как самостоятельно перенести сайт WordPress. Если вы переходите на Kinsta, мы позаботимся о миграции за вас.
Если вы работаете с другим хостом, предпочитаете делать это вручную или выполняете миграцию между локальными и удаленными сайтами, это руководство поможет вам понять, как перенести сайт WordPress на новый хост.
Когда вам может понадобиться перенести сайт WordPress
Существует несколько сценариев, в которых вам может понадобиться перенести сайт WordPress. Давайте посмотрим на некоторые из них.
Давайте посмотрим на некоторые из них.
- Загрузка локального сайта разработки на удаленный сайт. Если вы занимаетесь разработкой локально (что является хорошей идеей), вам необходимо перенести сайт на удаленный сайт. Позже, когда вы будете разрабатывать сайт, вам может понадобиться перенести только файлы, а не базу данных, или вам может понадобиться перенести базу данных в обоих направлениях, чтобы вы могли протестировать любые изменения с текущими данными.
- Переключение между хостинг-провайдерами. Это один из самых распространенных сценариев миграции WordPress. Обычно довольно просто перенести сайт WordPress на новый хост. Хороший хостинг-провайдер WordPress (включая Kinsta) выполнит миграцию для вас бесплатно: вам просто нужно предоставить данные для входа на ваш старый сайт. Если ваш сайт имеет более сложную настройку или вы предпочитаете делать это самостоятельно, вы можете следовать методам, описанным в этом посте.
- Миграция сайта из мультисайтовой сети WordPress.
 Если вы разместили сайт в многосайтовой сети и решили, что вам нужно его отделить, вам нужно будет перенести только этот сайт из сети, а затем перенести его на новую установку WordPress. Это сложнее, чем миграция с одного автономного сайта на другой, но это можно сделать.
Если вы разместили сайт в многосайтовой сети и решили, что вам нужно его отделить, вам нужно будет перенести только этот сайт из сети, а затем перенести его на новую установку WordPress. Это сложнее, чем миграция с одного автономного сайта на другой, но это можно сделать. - Миграция сайта в мультисайтовую сеть WordPress. Иногда вам может понадобиться взять существующий отдельный сайт и перенести его в сеть. Опять же, это немного сложнее, чем миграция с одного сайта на другой, но вы можете это сделать. Это то, что я иногда делаю для клиентов, у которых есть существующий сайт, который они хотят перенести на мой хостинг; Я предпочитаю использовать Multisite для всех своих клиентских сайтов.
Самый простой способ перенести ваш сайт WordPress — использовать плагин.
Как перенести сайт WordPress на новый хост с помощью плагина WordPress Duplicator
Бесплатный плагин WordPress Duplicator — это плагин, который мы рекомендуем для переноса сайта на Kinsta. Вы можете установить его на свой сайт через экран плагинов, и это бесплатно.
Вы можете установить его на свой сайт через экран плагинов, и это бесплатно.
Давайте посмотрим, как перенести сайт WordPress на новый хост с помощью плагина Duplicator.
Эти инструкции будут работать для любой стандартной установки WordPress, позволяя вам перемещать свой сайт WordPress с одного хоста на другой : удаленный или локальный. Это также сработает, если вы хотите перенести всю многосайтовую сеть. Я расскажу о переносе сайтов в Multisite и обратно позже.
Плагин дубликатора создает два файла:
- ZIP-файл, содержащий файлы и базу данных с вашего старого сайта (сайта, с которого вы мигрируете).
- Файл installer.php .
Затем вы загружаете эти файлы на новый сайт и запускаете файл installer.php . Плагин распакует zip-файл и импортирует ваши данные и файлы.
Давайте посмотрим, как это сделать.
Перед началом миграции с помощью Duplicator
Перед началом миграции необходимо выполнить несколько шагов.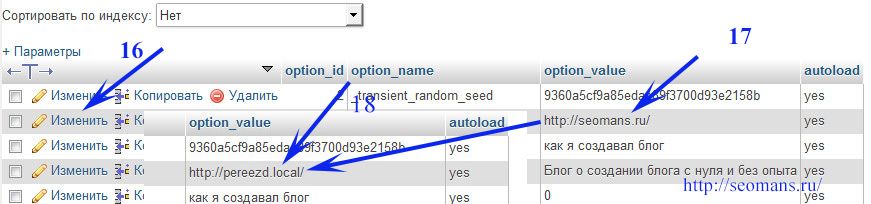
Очистите свой старый сайт
Потратьте некоторое время на очистку своего старого сайта, т.е. удалите все темы или плагины, которые вы не используете. Обновите до последних версий WordPress, вашу тему и плагины. Нет смысла переносить сайт, на котором работает код, который вам не нужен.
Отключить плагины кэширования
Плагины кэширования могут помешать миграции, поэтому, если вы используете какой-либо из них на своем старом сайте, отключите их. Если вы переходите на Kinsta, у нас есть список запрещенных плагинов (включая плагины кэширования), поэтому убедитесь, что вы не используете ни один из них.
Сделайте резервную копию вашего старого сайта
Перед переносом сайта WordPress с одного хоста на другой сделайте резервную копию. Это относится к любой среде хостинга. Используйте плагин для резервного копирования или панель инструментов вашего хостинг-провайдера, чтобы создать резервную копию вашего старого сайта и сохранить ее в надежном месте, а не на сервере хостинга.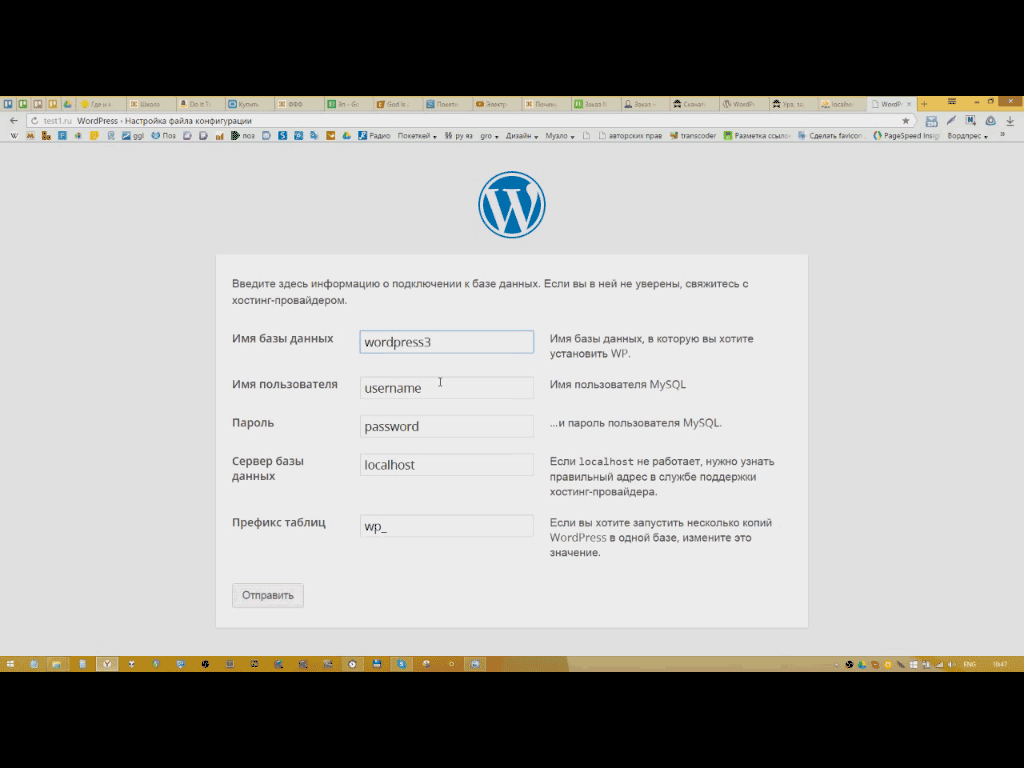
Создать новый сайт
Вам потребуется создать новый пустой сайт (без установленного WordPress) в новом месте для вашего сайта.
Если вы переходите на Kinsta, вы можете создать новый сайт из MyKinsta за считанные минуты. Перейдите к Сайты на панели инструментов MyKinsta и нажмите кнопку Добавить сайт в правом верхнем углу.
Добавление сайта в MyKinstaЗатем вы можете импортировать свои файлы на этот сайт. Помните, не устанавливайте WordPress .
Если вы переходите на локальный сайт, вам потребуется установить такой инструмент, как Desktop Server, чтобы вы могли запускать WordPress. Если вы импортируете на другого хостинг-провайдера, вам потребуется SFTP-доступ к вашему каталогу /public/. Вам не нужно устанавливать WordPress.
Миграция многосайтовой сети
Если вы переносите многосайтовую сеть в Kinsta и эта сеть включает в себя подкаталоги, вам необходимо обратиться в службу поддержки Kinsta и попросить их включить необходимую конфигурацию Nginx, чтобы это работало.
Если вы переходите на другого хостинг-провайдера или с него, уточните у него, нужно ли вам что-то сделать, прежде чем вы сможете выполнить миграцию.
Вам также следует ознакомиться с рекомендациями по подключаемому модулю Duplicator, чтобы узнать о дополнительных шагах, которые необходимо предпринять для миграции на несколько сайтов. Это применимо только в том случае, если вы переходите к другому хостинг-провайдеру или другому доменному имени.
Создание архива файлов и данных со старого сайта WordPress
Первым шагом в процессе миграции является создание файлов со старого сайта, чтобы вы могли импортировать их на новый сайт.
Установите и активируйте плагин WordPress Duplicator. Перейдите в «Плагины » > «Добавить новый », затем выполните поиск «WordPress Duplicator». Нажмите кнопку Установить для подключаемого модуля, а затем кнопку Активировать .
Установка плагина Duplicator Теперь пришло время создать архивный файл, который будет использоваться для переноса вашего сайта. Нажмите на Duplicator в меню администратора, чтобы перейти к настройкам плагина.
Нажмите на Duplicator в меню администратора, чтобы перейти к настройкам плагина.
На этом экране показаны все созданные вами пакеты, которые являются архивами вашего сайта. Прямо сейчас он будет пуст.
Чтобы создать архив вашего сайта, нажмите кнопку Создать новый .
Затем вы попадете на экран настройки, где вы вводите сведения о пакете следующим образом:
- Имя : Дайте пакету понятное вам имя.
- Хранилище : Укажите, где будут храниться файлы пакета. В бесплатной версии плагина вы можете сохранить его на своем веб-сервере, и в этом случае вам нужно будет либо загрузить его позже, либо получить из электронного письма, которое вам отправит плагин. С профессиональной версией плагина вы можете использовать сторонние службы хранения, такие как Dropbox и Google Drive. Выберите тот, который вы хотите использовать, и вам будет предложено войти в него.
- Архив : укажите, хотите ли вы архивировать только базу данных или базу данных и файлы.
 При переносе сайта вам понадобится все. Не устанавливайте флажки.
При переносе сайта вам понадобится все. Не устанавливайте флажки. - Installer : в этом разделе включите защиту паролем для вашего пакета, добавив пароль. Вы создаете файл со всем, что находится на вашем сайте, поэтому безопасность важна.
Теперь нажмите кнопку Далее , чтобы продолжить.
Плагин просканирует вашу систему и сообщит, все ли в порядке.
Сканирование пакетовЕсли есть какие-либо проблемы, следуйте советам плагина. Поскольку вы очистили свой сайт перед началом работы, у вас не должно возникнуть никаких проблем.
Теперь нажмите кнопку Build , чтобы создать архив. Дождитесь завершения процесса и не нажимайте вдали от экрана.
Когда это будет сделано, вам будет предложено загрузить файлы пакета.
Загрузите свой пакет Нажмите кнопку One-Click Download , чтобы загрузить оба файла на свой компьютер. Храните их в безопасном месте, откуда вы сможете получить их для переноса на новый сайт.
Теперь у вас есть архив.
Импорт архива на новый сайт
Следующим шагом будет импорт файлов на новый сайт и запуск файла импортера.
Используйте SFTP для загрузки двух файлов в каталог /public/ вашего нового сайта. Используя ваш FTP-клиент, загрузите два файла в эту папку (узнайте разницу между FTP и SFTP).
Файлы-дубликаторы на новом сайтеПосле этого запустите программу установки, перейдя по ее URL-адресу в браузере. Вы делаете это, используя временный URL-адрес вашего нового сайта, поскольку вы не переносили свой домен.
Итак, если ваш временный URL-адрес http://temp.kinsta.com , вы должны посетить http://temp.kinsta.com/installer.php в своем браузере.
Откроется экран копировального аппарата.
Запрос пароля дубликатораЕсли вы указали пароль при настройке файла дубликатора, введите его и нажмите кнопку Кнопка отправки .
Затем вы пройдете процесс запуска импорта. На следующем экране установите флажок внизу и нажмите кнопку Next .
На следующем экране установите флажок внизу и нажмите кнопку Next .
Затем плагин извлечет архивные файлы, что может занять некоторое время в зависимости от размера вашего сайта. Следующим шагом будет установка новой базы данных, для которой потребуются:
- имя хоста.
- пароль.
- имя пользователя.
Плагин будет использовать эти данные для обновления настроек сайта.
Вы можете найти все это на экране Информация для этого сайта в MyKinsta.
Если вы переходите к другому хостинг-провайдеру, запросите у них подробности или найдите их в электронном письме, которое они отправили вам при регистрации.
Создание базы данных в дубликатореНажмите кнопку, чтобы проверить, правильно ли работает база данных, и при необходимости внесите необходимые исправления. Как только система будет счастлива, нажмите Кнопка «Далее» .
Плагин Duplicator затем выполнит шаг 3, где будет использовать временный URL-адрес вашего нового сайта, чтобы база данных работала правильно. Нажмите кнопку Next , чтобы перейти к шагу 4, с которого вы можете войти на сайт.
Нажмите кнопку Next , чтобы перейти к шагу 4, с которого вы можете войти на сайт.
Теперь, когда вы посещаете свой сайт, у вас должна быть точная копия вашего старого сайта. Единственная разница будет заключаться в доменном имени.
Перенаправление доменного имени
После того, как вы протестировали свой новый сайт и довольны его работой, вы можете перенаправить доменное имя на новый сайт.
Если вы меняете хостинг-провайдера, вам нужно будет обновить DNS для вашего доменного имени, чтобы оно указывало на ваш новый сайт.
Вместе с регистратором домена измените серверы имен, запись A или CNAME, чтобы они отражали ваше новое местоположение. Какой из них вы используете, будет зависеть от вашей настройки.
Если вам также нужно использовать свое доменное имя для таких вещей, как электронная почта, вам не нужно менять серверы имен, так как это приведет к тому, что все версии вашего доменного имени будут указывать на вашего нового хостинг-провайдера.
После этого вам нужно обновить домен в админке хостинга. В MyKinsta перейдите на страницу Domains вашего сайта, где вы можете обновить домен.
Если вы работаете с другим хостинг-провайдером, вам необходимо добавить дополнительный домен в свою учетную запись, чтобы он перенаправлял вас на ваш новый сайт. Ваш врач должен дать вам рекомендации по этому поводу.
Вы еще не совсем закончили.
Последний шаг — обновить домен на экранах администратора WordPress. На вашем сайте перейдите к Настройки > Общие и найдите поля URL. Вы должны сделать это только после того, как DNS распространится и домен будет указывать на ваш новый сайт.
Это может занять до 48 часов, но часто намного быстрее.
Настройки URL-адреса WordPressЕсть два поля для обновления:
- Адрес WordPress (URL) : это адрес самого сайта, то есть основной домен, который вы используете с сайтом.
- Адрес сайта (URL) : если вы хотите, чтобы адрес, который видят пользователи, отличался от фактического адреса сайта, просто обновите это поле.
 Если оба они будут одинаковыми (что нормально), обновите оба поля.
Если оба они будут одинаковыми (что нормально), обновите оба поля.
Нажмите кнопку Сохранить изменения , чтобы сохранить URL-адреса.
Теперь ваш новый сайт работает в новом месте. Если вам больше не нужен старый сайт, пришло время удалить его и закрыть старую учетную запись хостинга, если вы сменили провайдера.
Миграция сайта в мультисайт WordPress или из него с помощью плагинов
Если вы переносите один сайт в мультисайт WordPress или из него, вы можете сделать это с помощью плагина, но вы не можете использовать плагин WordPress Duplicator . Это потому, что вы не хотите, чтобы вся база данных и файлы были перенесены: только с соответствующего сайта.
Для миграции в Multisite и из нее с помощью подключаемого модуля вам потребуется три подключаемых модуля:
- Один для переноса содержимого.
- Один для переноса настроек виджета.
- Один для переноса пользователей.
В зависимости от вашей настройки вам может не понадобиться использовать все это. Давайте посмотрим на вещи шаг за шагом.
Давайте посмотрим на вещи шаг за шагом.
Перенос файлов в мультисайт WordPress или из него
Перед переносом какого-либо контента или настроек необходимо перенести файлы темы и плагинов. Вы можете сделать это одним из двух способов:
- Установите ту же тему и плагины на новый сайт через экран Темы или Плагины или загрузите их на новый сайт, если вы купили их у стороннего источника. .
- Загрузите файлы темы и подключаемого модуля со старого сайта с помощью SFTP и загрузите их на новый сайт.
Оба этих метода будут работать, но если ваша тема или плагин были разработаны специально для вашего сайта, вам нужно будет скачать их со старого сайта и загрузить на новый сайт. В качестве альтернативы, если вы сохранили резервную копию файлов локально или используете систему контроля версий, такую как Github (что является хорошей идеей), вы можете загрузить их оттуда.
(Рекомендуемая литература: Git и Github: в чем разница и как начать работу с обоими)
Если вам нужно загрузить и установить темы и плагины на сайт в многосайтовой сети WordPress, вам необходимо сети, а затем активировать их для отдельного сайта. Вы можете узнать больше об этом в нашем руководстве по WordPress Multisite.
Вы можете узнать больше об этом в нашем руководстве по WordPress Multisite.
Информация
Не можете выбрать тему WordPress? Ознакомьтесь с нашим тщательно отобранным списком лучших тем WordPress.
Активируйте тему для вашего нового сайта, а также активируйте все плагины. Несколько вещей, о которых следует знать:
- Если ваш новый сайт находится в многосайтовой сети, вам необходимо включить тему для этого сайта, выбрав Network > Sites , нажмите кнопку Edit под сайтом. вы работаете и выбираете вкладку Темы. Оттуда вы можете включить тему. Затем перейдите на Внешний вид > Темы на новом сайте и активируйте тему там.
- Вам не нужно включать плагины для отдельного сайта. Вместо этого вы можете установить их, а затем перейти на экран Плагины для этого сайта и активировать их там.
- Если вы переходите с сайта в сети на автономный сайт, вы можете просто установить и активировать тему и плагины, как и для любого сайта.

Теперь все ваши файлы размещены на новом сайте. Потратьте некоторое время на настройку темы и плагинов: вам придется сделать это вручную, если вы используете плагин для переноса.
Единственная конфигурация, которую вам не нужно делать, это для виджетов: вы можете использовать для этого плагин, как мы вскоре увидим.
Импорт пользователей в Мультисайт и из него
Если на сайте, который вы хотите перенести, есть пользователи, отличные от вас, вам необходимо экспортировать пользователей со старого сайта на новый. Если вы единственный пользователь, вы можете пропустить этот шаг, так как вы будете создавать себя как пользователя при создании нового сайта.
Импорт и экспорт пользователей в Multisite и из него осложняется тем фактом, что WordPress не хранит пользователей для каждого сайта в Multisite. Вместо этого он хранит их все в одной таблице базы данных для всей сети, которая называется 9.0022 wp_users .
Если вы импортируете с сайта в сети, вы должны экспортировать только тех пользователей, которые зарегистрированы на вашем сайте, а не тех, кто зарегистрирован на других сайтах в сети. И если вы импортируете на сайт в сети, вы хотите активировать только этих пользователей на этом сайте, а не на других сайтах в сети.
И если вы импортируете на сайт в сети, вы хотите активировать только этих пользователей на этом сайте, а не на других сайтах в сети.
Если на вашем сайте несколько авторов, сделайте это перед импортом контента, чтобы можно было назначить нужного пользователя контенту при его импорте на новый сайт. Итак, давайте сделаем это!
Вы можете переносить пользователей между сайтами с помощью плагина «Импорт экспортировать пользователей WordPress».
Начните с установки и активации плагина на старом и новом сайтах. Затем на старом сайте перейдите к Users > User Import Export .
User Import Export settingsВыберите вкладку User/Customer Export вверху. Выберите, какие роли пользователей вы хотите экспортировать (если вы оставите это значение по умолчанию, будут экспортированы все роли), затем прокрутите вниз и нажмите Export Users 9кнопка 0023.
Плагин загрузит файл CSV на ваш компьютер. Сохраните это где-нибудь, чтобы вы могли снова найти его для импорта.
Теперь на новом сайте перейдите к Users > User Import Export и выберите вкладку User/Customer Import .
Импорт пользователя/клиентаЗагрузите только что созданный CSV-файл и нажмите кнопку Загрузить файл и импортировать . Плагин загрузит файл и импортирует пользователей на ваш новый сайт.
При работе на сайте в сети Multisite вы выполняете импорт и экспорт на сайте, а не в сетевом администраторе. Любые импортированные пользователи будут добавлены в базу данных для всей сети, но активированы они будут только на одном сайте.
Перенос контента в мультисайт WordPress или из него
Начните с экспорта вашего контента. Перейдите в Инструменты > Экспорт . Выберите Весь контент и нажмите кнопку Загрузить Экспорт .
Экспорт из MultisiteСохраните загруженный файл где-нибудь, чтобы его можно было снова найти. Он будет в формате XML.
Прежде чем импортировать какой-либо контент на новый сайт, важно убедиться, что у вас настроены какие-либо пользовательские типы сообщений или таксономии, если они были на старом сайте. Если вы этого не сделали, вернитесь к предыдущему шагу и убедитесь, что на новом сайте установлены и активированы те же темы и плагины, что и на старом.
Если вы этого не сделали, вернитесь к предыдущему шагу и убедитесь, что на новом сайте установлены и активированы те же темы и плагины, что и на старом.
Теперь откройте новый сайт и перейдите в Инструменты > Импорт . Прокрутите вниз до раздела WordPress . Если у вас уже установлен подключаемый модуль импортера, нажмите Запустить импортер . Если он у вас не установлен, следуйте приведенным здесь инструкциям, чтобы установить и активировать его, а затем запустите.
Импортер WordPressИмпортер предложит вам загрузить файл для импорта. Нажмите Выберите файл , найдите файл, который вы экспортировали со старого сайта, и нажмите кнопку 9.0022 Загрузить файл и импортировать кнопку.
Импортер предложит вам назначить контент нужным пользователям на вашем новом сайте, поэтому важно импортировать пользователей перед импортом контента. Если вы еще этого не сделали, приостановите импорт контента и вернитесь к предыдущему шагу.
Выберите соответствующих пользователей и установите флажок Загружать и импортировать вложенные файлы . WordPress найдет любые вложения на вашем старом сайте, захватит их, если сможет, и импортирует на новый сайт. Иногда это не работает из-за безопасности или доступа, но если вы переходите с одного удаленно размещенного сайта на другой, обычно это происходит.
Нажмите кнопку Отправить . WordPress загрузит файл и создаст контент. Когда это будет сделано, вы получите уведомление. Перейдите к своим сообщениям (нажмите Posts в меню администратора), и вы увидите импортированные сообщения на своем новом сайте.
Вы уже на пути к переносу своего сайта — осталось только перенести настройки виджета.
Перенос виджетов в мультисайт и обратно
Последний шаг — перенос виджетов. Вам не нужно настраивать их вручную: вместо этого вы можете использовать плагин Widget Importer & Exporter.
Начните с установки и активации плагина как на старом, так и на новом сайте.
На старом сайте перейдите в Инструменты > Средство импорта/экспорта виджетов . Это приведет вас к экрану импорта/экспорта виджета .
Экран импорта-экспорта виджетовНажмите кнопку Экспорт виджетов . Это загрузит на ваш компьютер файл с настройками виджета.
Теперь откройте новый сайт. Убедитесь, что у вас установлены и активированы все те же темы и плагины, что и на старом сайте, так как некоторые из них могут предоставлять виджеты, которые вам нужно установить.
Процесс импорта виджетов не импортирует сами виджеты. Вместо этого он импортирует настройки для виджетов. Также важно, чтобы у вас была активирована одна и та же тема, чтобы области виджетов были одинаковыми.
Перейдите к Инструменты > Импортер/экспортер виджетов . На этот раз нажмите кнопку Choose file и загрузите файл, который вы только что скачали со своего старого сайта. Он будет иметь расширение . WIE.
WIE.
Нажмите кнопку Импорт виджетов . Плагин импортирует виджеты и предоставит вам экран состояния, чтобы сообщить вам, что они были импортированы.
Результаты импорта виджетовЕсли отсутствуют какие-либо области виджетов, виджеты со старого сайта будут импортированы, но добавлены в область Неактивные виджеты на экране администрирования виджетов.
И если вы попытаетесь импортировать виджет, который недоступен на вашем новом сайте, вероятно, из-за того, что вы не активировали плагин, вы получите сообщение об ошибке. Установите и активируйте плагин и снова запустите импорт, плагин не будет дублировать те виджеты, которые вы уже импортировали.
Теперь у вас должна быть идентичная копия вашего старого сайта на новом сайте. Потратьте некоторое время, чтобы проверить все настройки и конфигурацию нового сайта и убедиться, что они идентичны старому сайту (или настроить их, если вы хотите внести изменения).
Затем, если ваш старый сайт находился в сети Multisite, попросите сетевого администратора заархивировать или удалить его. И если ваш старый сайт был отдельным сайтом, удалите его.
И если ваш старый сайт был отдельным сайтом, удалите его.
Миграция сайта WordPress вручную
Если вам удобно работать с SFTP и MySQL, это может быть более быстрый и надежный способ миграции сайта вручную вместо использования плагина.
Здесь я сосредоточусь на переносе одной автономной установки WordPress на другую. В следующем разделе я рассмотрю, чем это отличается для многосайтовых сетей WordPress.
Создание новой установки WordPress
Начните с создания нового сайта в виде пустой установки WordPress.
В MyKinsta нажмите Сайты в меню администратора, а затем нажмите кнопку Добавить сайт в правом верхнем углу экрана. Вы увидите диалоговое окно с вопросом, какой сайт вы хотите создать.
Новый сайт WordPress в MyKinsta Выберите центр обработки данных, в котором вы хотите разместить свой сайт, затем введите данные для имени вашего сайта и выберите Не устанавливать WordPress .
Это связано с тем, что вы перенесете файлы WordPress со своего старого сайта . На данный момент оставьте имя личного домена пустым, так как вы хотите пока оставить свое доменное имя на старом сайте, пока вы настроите и запустите новый сайт.
Нажмите кнопку Добавить сайт , и для вас будет создан новый сайт.
Если вы не с Kinsta, вы можете создать новый сайт, используя интерфейс администратора вашего хостинг-провайдера: все, что вам нужно сделать, это создать папку, в которую будет помещен сайт, или, если у вас еще нет других сайтов на вашей учетной записи хостинга, вы можете пропустить этот шаг и просто загрузить файлы в папку /public/ на следующем шаге.
Экспорт файлов с помощью SFTP
Следующим шагом будет перенос файлов со старого сайта на новый. Это будет включать файлы тем, плагины, загрузки и любые другие файлы, которые плагины могли добавить в ваш каталог wp-content .
Войдите на свой старый сайт через SFTP и загрузите все файлы WordPress. Если ваш сайт находится в корневом домене вашего хостинга, то это будет означать загрузку всех файлов. Если вы установили WordPress в подкаталог, загрузите содержимое этого каталога.
Чтобы получить доступ к вашему сайту, вам понадобятся ваши данные SFTP. В MyKinsta вы можете найти их, щелкнув Сайты , затем название вашего сайта и выбрав вкладку Информация .
Вкладка информации в MyKinstaНиже вы можете увидеть файлы на моем сайте, как они просматриваются в бесплатном FTP-клиенте FileZilla.
Файлы WordPress в FTP-клиентеЭкспорт базы данных со старого сайта
Помимо файлов, вашему новому сайту WordPress потребуется дубликат старой базы данных. Для этого вы используете инструмент MySQL, обычно phpMyAdmin.
В интерфейсе хостинга для вашего старого сайта перейдите в phpMyAdmin.
В MyKinsta вы делаете это, нажимая Sites , выбирая свой сайт и затем переходя к Экран информации . В разделе Доступ к базе данных нажмите кнопку Открыть phpMyAdmin .
В разделе Доступ к базе данных нажмите кнопку Открыть phpMyAdmin .
Вам будет предложено ввести имя пользователя и пароль для базы данных. Это не то же самое, что пароль для вашей учетной записи хостинга.
В MyKinsta вы можете найти имя пользователя и пароль базы данных в разделе Доступ к базе данных на экране Информация . Если вы переходите на другого хостинг-провайдера, вы, вероятно, получите эту информацию при регистрации своей учетной записи или на экранах администратора.
В phpMyAdmin перейдите на вкладку Базы данных . Это даст вам список всех баз данных, которые вы создали в своей учетной записи хостинга.
Базы данных в phpMyAdminЩелкните имя базы данных, соответствующей сайту, который вы хотите скопировать. Затем вы увидите список всех таблиц в базе данных.
Таблицы базы данных Установите флажок Отметить все под списком таблиц и в раскрывающемся списке С выбранным: рядом с ним выберите Экспорт.
PhpMyAdmin перенесет вас на новый экран. Нажмите кнопку Перейти в нижней части экрана.
Экспорт таблиц из базы данныхPhpMyAdmin экспортирует файл SQL и загрузит его на ваш компьютер. Сохраните его где-нибудь, чтобы вы могли найти его снова.
Импорт файлов на ваш новый сайт WordPress
Следующим шагом будет загрузка всех этих файлов на ваш новый сайт.
Если ваш новый сайт размещен на Kinsta, вы можете перейти на MyKinsta, чтобы получить учетные данные для подключения к нему через SFTP. Нажмите на Сайты в админ меню, затем название вашего сайта. На экране Info вы найдете свои данные SFTP.
В FTP-клиенте подключитесь, указав следующие данные:
- Тип подключения : SFTP.
- Имя хоста, адрес, сервер или URL-адрес : ваш адрес IPv4.
- Имя пользователя : ваше имя пользователя SFTP.
- Пароль : ваш пароль SFTP.

- Порт : ваш порт SFTP.
Загрузите файлы в тот же каталог, что и на старом сайте, обычно это каталог /public/ .
Загрузка может занять некоторое время, так что вы можете выпить чашечку кофе, пока ждете.
Импорт таблиц базы данных на новый сайт
Последним шагом является импорт таблиц базы данных.
В интерфейсе хостинга для вашего нового сайта перейдите в phpMyAdmin. В MyKinsta вы получаете доступ к этому через экран Info для вашего сайта.
Если вы уже случайно создали установку WordPress или вам нужно переопределить существующий сайт WordPress, вам нужно удалить существующие таблицы базы данных. Выберите все таблицы так же, как при экспорте их со старого сайта, и щелкните раскрывающийся список With selected: . Выберите Отбросьте .
Удалить таблицы базы данных Вам будет предложено подтвердить, что вы хотите удалить таблицы, после чего все в вашей базе данных будет удалено. Если вы сомневаетесь, что хотите это сделать, сначала сделайте резервную копию базы данных, экспортировав таблицы.
Если вы сомневаетесь, что хотите это сделать, сначала сделайте резервную копию базы данных, экспортировав таблицы.
После того, как вы удалили таблицы базы данных или если у вас вообще не было базы данных, вам нужно будет импортировать таблицы со старого сайта на новый сайт.
В phpMyAdmin перейдите на вкладку Импорт . В разделе File to import нажмите кнопку Choose file и выберите файл SQL на своем компьютере, который вы уже загрузили.
Загрузка таблиц базы данныхПерейдите в конец страницы и нажмите кнопку Перейти . PhpMyAdmin загрузит файл SQL и использует его для создания таблиц базы данных для вашего нового сайта, которые будут идентичны таблицам на старом сайте.
Если вы переносите сайт на локальную установку или к хостинг-провайдеру, отличному от Kinsta, вам, вероятно, потребуется создать пустую базу данных, прежде чем вы сможете импортировать таблицы. В phpMyAdmin для этого перейдите на экран Базы данных и нажмите кнопку Создать базу данных . Дайте базе данных имя, которое имеет смысл, а затем импортируйте в него таблицы.
Дайте базе данных имя, которое имеет смысл, а затем импортируйте в него таблицы.
Отредактируйте файл wp-config.php
Теперь, когда ваша база данных загружена, вам нужно отредактировать файл wp-config.php на новом сайте, чтобы убедиться, что он отражает базу данных, которую вы только что создали.
Вернитесь к своему FTP-клиенту и найдите файл wp-config.php на новом сайте. Сделайте его копию, чтобы у вас была резервная копия (на всякий случай). Затем щелкните файл правой кнопкой мыши и выберите параметр Edit , чтобы открыть его. Найдите раздел, содержащий сведения о базе данных:
wp-config.php сведения о базе данныхОбновите эти строки учетными данными для вашей базы данных, которые вы найдете на экране Info в MyKinsta. Если сайт находится на локальном компьютере, используйте эти учетные данные:
- Имя : имя, которое вы дали базе данных при ее создании.
- Имя пользователя : root.

- Пароль : root.
Если вы переносите свой сайт на другого хостинг-провайдера, вам необходимо найти эти учетные данные в панели управления хостингом.
Информация
Если вы пропустите этот шаг, вам будет предложено указать эти данные при первой попытке доступа к сайту.
Протестируйте свой сайт и обновите домен
Теперь у вас есть новый сайт WordPress, найдите время, чтобы проверить, работает ли он так, как должен. Пока вы тестируете его, проверяйте только те ссылки, которые указывают на новый сайт, а не на старый, так как вы обнаружите, что некоторые ссылки в базе данных имеют старое доменное имя.
Это нормально, потому что после того, как вы протестировали сайт, вы обновите доменное имя.
Сравните старый и новый сайт и убедитесь, что они идентичны.
Перенаправить доменное имя на новый сайт
Теперь, когда ваш новый сайт готов, пришло время отключить старый сайт и перенаправить ваше доменное имя на новый сайт.
Процесс для этого такой же, как если бы вы использовали плагин Duplicator, поэтому следуйте инструкциям выше в этом разделе этого поста.
Теперь у вас есть новый сайт в новом месте. Если вам больше не нужен старый сайт, пришло время удалить его и закрыть старую учетную запись хостинга. И вы сделали!
Миграция мультисайтовой сети WordPress вручную
Если вам нужно вручную перенести многоузловую сеть или перенести сайт в многоузловую сеть или из нее, и вы не хотите использовать описанный выше подход с подключаемыми модулями, вы можете сделать это.
Это усложняется тем, что вам нужно перенести только некоторые таблицы базы данных и некоторые файлы.
Вместо полного описания процесса я опишу различия, чтобы вы могли применить их при ручной миграции, описанной выше.
Обратите внимание, что если вы переносите всю сеть, процесс такой же, как и для одного сайта, так как вы переносите всю установку. Здесь я сосредоточусь на миграция отдельных сайтов в мультисайт и обратно .
Важно
Если вы переносите многосайтовую сеть в Kinsta и эта сеть включает в себя подкаталоги, вам необходимо обратиться в службу поддержки Kinsta и попросить их включить необходимую конфигурацию Nginx, чтобы эта работа работала.
Создайте новый сайт
Поскольку вы не будете переносить всю сетевую установку, вам нужно будет настроить установку WordPress перед началом. Если вы мигрируете в существующую сеть, вам не нужно этого делать, так как сеть уже существует.
Когда вы перенесете файлы, вы не будете импортировать файлы WordPress, а только содержимое каталога wp-content .
Экспорт файлов
Если вы экспортируете файлы с одного сайта в сеть, процесс экспорта файлов будет таким же, как описано выше.
Если вы экспортируете сайт, который в настоящее время находится в многосайтовой сети, вам нужно будет найти только файлы с этого сайта.
Начните с плагинов и тем. Вам нужно скачать только те файлы плагинов и тем, которые используются на этом конкретном сайте, а не все плагины и темы, установленные в сети. Найдите их на экранах администратора сайта и загрузите их с каталоги wp-content/themes и wp-content/plugins .
Найдите их на экранах администратора сайта и загрузите их с каталоги wp-content/themes и wp-content/plugins .
В многосайтовой сети загрузки хранятся отдельно для каждого сайта, поэтому вам просто нужно загрузить те, которые вы экспортируете.
Файлы в многосайтовой сетиНачните с поиска идентификатора сайта, который будет числом. Вы можете найти это на экране Network Admin > Sites в вашей сети. Затем в вашем каталоге wp-content откройте загрузки/сайты и найдите папку с идентификатором сайта (числом) в качестве имени. Загрузите содержимое этой папки.
Экспорт таблиц базы данных
Если вы экспортируете данные с сайта в сети, вам нужно будет экспортировать только те таблицы, которые относятся к этому сайту. В phpMyAdmin найдите таблицы с именем wp-id-name , где id — это идентификатор сайта, а name — это имя каждой уникальной таблицы. Выберите все из них, а затем щелкните параметр Export .
Выберите все из них, а затем щелкните параметр Export .
В приведенном ниже примере используется сайт в сети с подключаемыми модулями, создающими дополнительные таблицы базы данных для каждого сайта. Вам также нужно экспортировать их.
Дополнительные таблицы базы данных в MultisiteПосле того, как вы это сделаете, вам нужно будет отредактировать имена этих таблиц, прежде чем вы сможете импортировать их на автономный сайт. Сделайте резервную копию файла SQL и откройте оригинал. Поиск всех экземпляров (например) wp-3-, где 3 — идентификатор сайта. Замените их на wp-. Сохраните файл, а затем используйте недавно отредактированный файл при импорте на новый сайт.
Импорт файлов
Если вы импортируете файлы на сайт в многосайтовой сети, вам необходимо загрузить загрузки в папку с правильным номером в wp-content/uploads/sites .
Это означает, что вам нужно сначала создать новый сайт в вашей сети, чтобы WordPress создал эту папку. Сделайте это, следуя инструкциям в нашем руководстве по WordPress Multisite.
Сделайте это, следуя инструкциям в нашем руководстве по WordPress Multisite.
Когда вы импортируете файлы темы и плагина, загрузите их в wp-content/themes и wp-content/plugins папок, как на обычном сайте WordPress.
Импорт таблиц базы данных
Если вы импортируете данные на сайт в многосайтовой сети, перед импортом необходимо убедиться, что таблицы в файле SQL имеют правильный префикс.
После создания нового пустого сайта в вашей сети, на который вы будете выполнять миграцию, запишите идентификатор этого сайта. Сделайте резервную копию файла SQL, который вы скачали со старого сайта, и откройте оригинал. В этом файле замените все экземпляры wp- на (например) wp-3-, где 3 — идентификатор нового сайта. Сохраните этот файл.
Далее в phpMyAdmin выберите файлы, созданные для нового сайта в вашей сети (все те, у которых в префиксе есть ID сайта). Отбросьте все это. Как только это будет сделано, импортируйте новый файл, чтобы создать новые версии этих таблиц.
Если вы случайно удалите неправильные файлы или неправильно отредактируете файл SQL, это может привести к нарушению работы вашей многосайтовой сети. Так что делайте это только в том случае, если вам удобно работать в phpMyAdmin. И сначала сделайте резервную копию вашей сети !
Импорт пользователей
Поскольку пользователи хранятся для всей сети, а не для отдельных сайтов в сети, нет способа вручную экспортировать пользователей на сайт или с сайта в многосайтовой сети WordPress.
Единственный способ сделать это — использовать метод плагина, описанный ранее в этом посте. Сделайте это после того, как вы импортировали все остальные файлы и таблицы.
Обратите внимание, что когда вы импортируете пользователей таким образом, они не будут распознаваться как один и тот же пользователь, когда дело доходит до атрибуции сообщений авторам. Вам нужно будет просмотреть все сообщения/страницы и вручную приписать их правильным авторам.
Предварительный просмотр вашего сайта
После того, как вы закончите миграцию многосайтового дочернего сайта или многосайтовой сети, вы можете легко просмотреть перенесенный сайт, отредактировав файл hosts на своем компьютере. Это позволяет указать ваш локальный DNS на сервер, на котором размещается перенесенный сайт. Для получения дополнительной информации о том, как редактировать файл hosts, ознакомьтесь с подробным руководством здесь.
Это позволяет указать ваш локальный DNS на сервер, на котором размещается перенесенный сайт. Для получения дополнительной информации о том, как редактировать файл hosts, ознакомьтесь с подробным руководством здесь.
Резюме
Миграция сайта WordPress между хостами или с локальной установки на удаленную — это то, что рано или поздно приходится делать многим пользователям WordPress. Есть несколько способов сделать это, и основное различие заключается в том, делаете ли вы это вручную или с помощью плагина.
Если вы переедете на Kinsta, мы будем рады позаботиться о переносе вашего сайта для вас.
С другой стороны, если вы решите перенести сайт WordPress самостоятельно, описанные выше шаги помогут вам сделать это надежно и убедиться, что ваш новый сайт WordPress идентичен вашему старому.


 Адекватный хостинг-провайдер в большинстве случаев не откажет Вам в этом, ведь он должен оставить хорошее впечатление о качестве своих услуг.
Адекватный хостинг-провайдер в большинстве случаев не откажет Вам в этом, ведь он должен оставить хорошее впечатление о качестве своих услуг.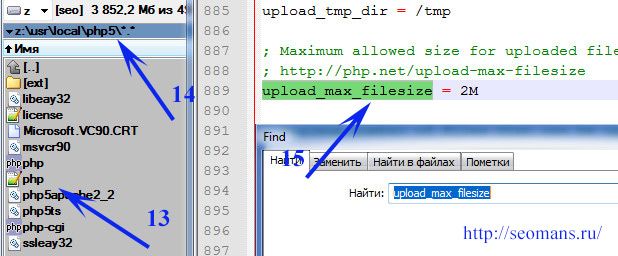

 com/wp-content/uploads/2017/01/cropped-test-favicon.png
com/wp-content/uploads/2017/01/cropped-test-favicon.png
 eu\";s:20:\"mailaddresssenderlog\";s:28:\"BackWPup test <
eu\";s:20:\"mailaddresssenderlog\";s:28:\"BackWPup test <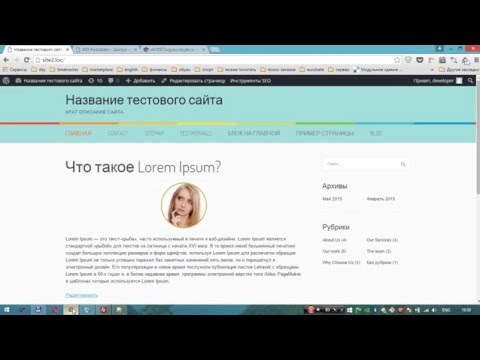
 st/rate-yoast-seo?utm_content=4.8\">give us a 5 stars rating on WordPress.org</a>!\n\nIf you are experiencing issues, <a href=\"https://yoa.st/bugreport?utm_content=4.8\">please file a bug report</a> and we\'ll do our best to help you out.\n\nBy the way, did you know we also have a <a href=\'https://yoa.st/premium-notification?utm_content=4.8\'>Premium plugin</a>? It offers advanced features, like a redirect manager and support for multiple keywords. It also comes with 24/7 personal support.\n\n<a class=\"button\" href=\"http://test.kagg.eu/wp-admin/?page=wpseo_dashboard&yoast_dismiss=upsell\">Please don\'t show me this notification anymore</a>\";s:7:\"options\";a:8:{s:4:\"type\";s:7:\"warning\";s:2:\"id\";s:19:\"wpseo-upsell-notice\";s:5:\"nonce\";N;s:8:\"priority\";d:0.80000000000000004;s:9:\"data_json\";a:0:{}s:13:\"dismissal_key\";N;s:12:\"capabilities\";s:14:\"manage_options\";s:16:\"capability_check\";s:3:\"all\";}}i:2;a:2:{s:7:\"message\";s:162:\"Don\'t miss your crawl errors: <a href=\"http://test.
st/rate-yoast-seo?utm_content=4.8\">give us a 5 stars rating on WordPress.org</a>!\n\nIf you are experiencing issues, <a href=\"https://yoa.st/bugreport?utm_content=4.8\">please file a bug report</a> and we\'ll do our best to help you out.\n\nBy the way, did you know we also have a <a href=\'https://yoa.st/premium-notification?utm_content=4.8\'>Premium plugin</a>? It offers advanced features, like a redirect manager and support for multiple keywords. It also comes with 24/7 personal support.\n\n<a class=\"button\" href=\"http://test.kagg.eu/wp-admin/?page=wpseo_dashboard&yoast_dismiss=upsell\">Please don\'t show me this notification anymore</a>\";s:7:\"options\";a:8:{s:4:\"type\";s:7:\"warning\";s:2:\"id\";s:19:\"wpseo-upsell-notice\";s:5:\"nonce\";N;s:8:\"priority\";d:0.80000000000000004;s:9:\"data_json\";a:0:{}s:13:\"dismissal_key\";N;s:12:\"capabilities\";s:14:\"manage_options\";s:16:\"capability_check\";s:3:\"all\";}}i:2;a:2:{s:7:\"message\";s:162:\"Don\'t miss your crawl errors: <a href=\"http://test.




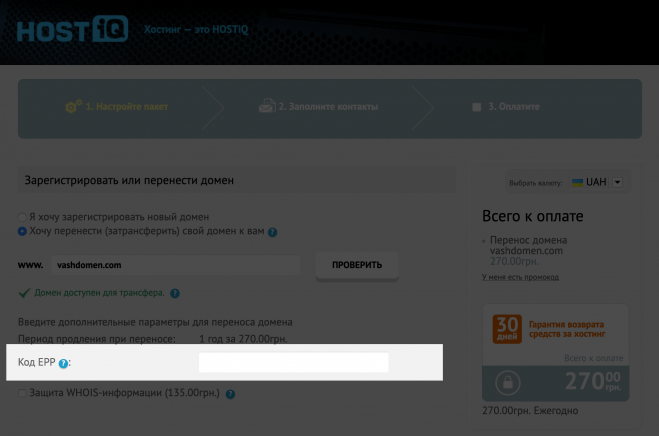

 Обратите внимание, что ваш бэкап должен быть в формате архива .ZIP, в противном случае — нужно поменять настройки.
Обратите внимание, что ваш бэкап должен быть в формате архива .ZIP, в противном случае — нужно поменять настройки. На её примере и будем рассказывать про загрузку сайта на хостинг.
На её примере и будем рассказывать про загрузку сайта на хостинг. 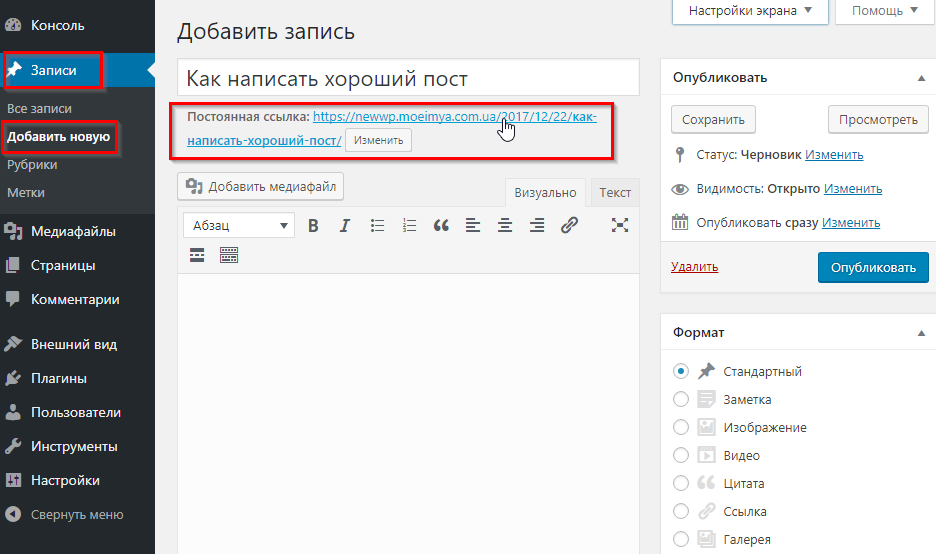 Найдите раздел “Файлы” и перейдите в “Менеджер файлов”.
Найдите раздел “Файлы” и перейдите в “Менеджер файлов”.
 Вы можете деактивировать этот параметр в разделе «Настройки /постоянная ссылка 9».0419» функция, расположенная в приборной панели. Если после изменения настроек постоянной ссылки все будет работать гладко и без ошибок, то повторная активация mod_rewrite не должна вызывать дальнейших проблем.
Вы можете деактивировать этот параметр в разделе «Настройки /постоянная ссылка 9».0419» функция, расположенная в приборной панели. Если после изменения настроек постоянной ссылки все будет работать гладко и без ошибок, то повторная активация mod_rewrite не должна вызывать дальнейших проблем. Изменение URL-адреса сайта, домашней страницы и имени блога
Изменение URL-адреса сайта, домашней страницы и имени блога (Если нет, см. наше руководство по установке WordPress на локальном хосте с помощью XAMPP)
(Если нет, см. наше руководство по установке WordPress на локальном хосте с помощью XAMPP)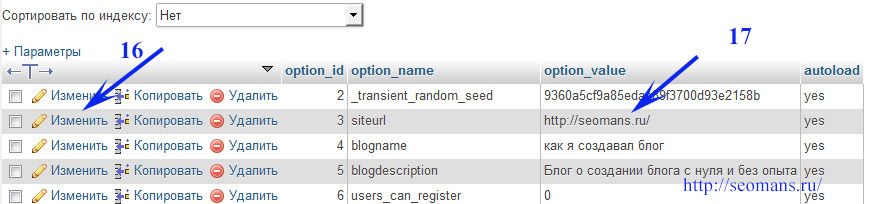 Если вы разместили сайт в многосайтовой сети и решили, что вам нужно его отделить, вам нужно будет перенести только этот сайт из сети, а затем перенести его на новую установку WordPress. Это сложнее, чем миграция с одного автономного сайта на другой, но это можно сделать.
Если вы разместили сайт в многосайтовой сети и решили, что вам нужно его отделить, вам нужно будет перенести только этот сайт из сети, а затем перенести его на новую установку WordPress. Это сложнее, чем миграция с одного автономного сайта на другой, но это можно сделать. При переносе сайта вам понадобится все. Не устанавливайте флажки.
При переносе сайта вам понадобится все. Не устанавливайте флажки. Если оба они будут одинаковыми (что нормально), обновите оба поля.
Если оба они будут одинаковыми (что нормально), обновите оба поля.