Перенос WordPress с локального Web-сервера на хостинг
Главная » Создание WordPress блога » Установка WordPress » Перенос WordPress с локального web-сервера на хостинг
21 октября | Автор З. Владимир | 10 комментариев
В большинстве случаев WordPress, как впрочем и другие CMS, не сразу «заливается» на хостинг, а сначала устанавливается на локальный сервер – Denwer или Wamp Server, в зависимости от индивидуальных предпочтений веб-разработчика. Там же, на локальном компьютере, проект реализованный на базе WordPress доводят до полной готовности, тестируют в разных браузерах и только потом, полностью функциональный и уже наполненный контентом, переносят на хостинг.
Перенести WP-сайт совсем не сложно, если, конечно, вы делаете это не в первый раз, или обладаете хотя бы зачаточными способностями юного компьютерного гения. Но начинающие сайтостроители часто допускают ошибки при переносе сайта на хостинг, и получают, в итоге, частично или полностью неработоспособный сайт. Мне очень захотелось уберечь вас и предложить пошаговую инструкцию, неукоснительно следуя которой, вы перенесете сайт с локального сервера на хостинг без каких-либо проблем.
Мне очень захотелось уберечь вас и предложить пошаговую инструкцию, неукоснительно следуя которой, вы перенесете сайт с локального сервера на хостинг без каких-либо проблем.
Наверное достаточно вступительных слов, а посему перейдем к делу.
1. Запускаем локальный сервер и заходим в WP-админку. Идем в меню «Плагины» и отключаем все установленные расширения.
2. Подготовка к экспорту Базы Данных (далее просто БД).
Перед тем как экспортировать БД с которой работает WordPress, нужно обязательно изменить ссылки URL. В админ-панеле идем таким путем: «Настройки» → «Общие» и вместо localhost/wordpress, пишем URL вашего сайта(домена), к примеру — your domian.ru. Сохраняем изменения. Естественно, что доменное имя уже должно быть куплено и привязано к хостингу.
Не пугайтесь, если не сможете заново войти в консоль Денвера, продолжайте выполнять шаги по экспорту БД в следующем пункте. После того как сохраните базу данных к себе на компьютер, вернитесь обратно в phpMyAdmin на денвере, выбирайте название своей базы данных, найдите там wp_options и в нем поменяйте URL сайта на тот, какой был раньше.
После того как сохраните базу данных к себе на компьютер, вернитесь обратно в phpMyAdmin на денвере, выбирайте название своей базы данных, найдите там wp_options и в нем поменяйте URL сайта на тот, какой был раньше.
3. Экспорт БД.
Заходим в phpMyAdmin (набрать в адресной строке браузера http://localhost/tools/phpmyadmin/), выбираем нужную базу данных ⇒ выделяем все файлы (убедитесь, чтобы галочки были проставлены во всех чекбоксах) ⇒ нажимаем «Экспорт» ⇒ выбираем формат SQL ⇒ жмем ОК. Обязательно запоминаем куда скачали БД.
4. Создание новой БД на хостинге.
Не будем терять времени, зайдем в панель управления хостингом и создадим новую базу данных и нового пользователя, привязанного к ней. Запоминаем имя база данных, пользователя, а так же пароль к ней. Лучше всего забить эту информацию в «Блокнот», так как она понадобится позже.
5. Импорт БД.
Импорт БД.
Заходим в phpMyAdmin уже в хостинг-панели, выбираем созданную ранее БД и жмем «Импорт», выбираем файл, экспортированный в пункте 3, с таблицами Базы данных и жмем Go.
6. Редактирование файла wp-config.php.
Находим в корневой папке сайта файл wp-config.php, открываем его в редакторе кода и вписываем новое имя базы данных, имя пользователя и пароль, которые мы записали ранее.
7. Перенос файлов WordPress на хостинг.
Запускаем любой FTP-клиент, налаживаем связь с хостингом и копируем все файлы из папки WordPress на вашем локальном компьютере в корневую директорию на хостинге.
8. Вот и все! Активируем плагины и ждем первых посетителей!
Удачи всем!
С огромным Уважением, Vladimir Zadorozhnyuk
Понравилась статья? Подпишитесь на новости блога или поделитесь в социальных сетях, а я отвечу вам ВЗАИМНОСТЬЮ
tweet
FB
G+
VK
OK
Прокомментировать (+)
Ваш комментарий (Спам не пройдет!!!)
Как перенести WordPress с локального хоста на рабочий сервер?
В этом руководстве я расскажу, как загрузить и перенести WordPress-сайт с локального хоста на хостинг двумя способами: с помощью плагина и вручную.
- Предварительные условия
- Перенос WordPress-сайта с помощью специального плагина
- Шаг 1: Установите и настройте плагин Duplicator на локальном WordPress -сайте
- Шаг 2: Создание пакета
- Шаг 3: Перенесите файл Installer.php и ZIP-архив на сервер Cloudways с помощью FTP-клиента FileZilla
- Шаг 4: Запустите программу установки на сервере
- Шаг 5: Тестирование сайта
- Метод 2: Ручной перенос WordPress-сайта с локального хоста на сервер
- Шаг 1: Экспорт локальной базы данных WordPress
- Шаг 2: Удалите таблицы из базы данных на хостинге
- Шаг 3: Импортируйте локальную базу данных WordPress на действующий сервер
- Шаг 4. Измените URL-адрес сайта, главной страницы и страницы блога
- Заключение
Чтобы перенести WordPress-сайт с локального хоста на сервер, потребуются:
- Локальный сервер, установленный на компьютере.
- Оплаченный хостинг с поддержкой WordPress.
Примечание. В этом руководстве для демонстрации переноса я использую хостинговую платформу Cloudways.
В этом руководстве для демонстрации переноса я использую хостинговую платформу Cloudways.
Шаг 1: Установите и настройте плагин Duplicator на локальном WordPress.
Шаг 2: Создайте пакет.
Шаг 3: Перенесите файлы Installer.php и архив с помощью FTP-клиента, такого как FileZilla.
Шаг 4: Запустите программу установки на рабочем сервере.
Шаг 5: Протестируйте сайт.
Я использую плагин Duplicator. Но вы можете выбрать один из следующих:
- Duplicator (бесплатная и платная версия).
- All-in-One WP Migration (бесплатный).
- BackupBuddy (платный).
- UpdraftPlus WordPress Backup Plugin (бесплатная и платная версия).
- WP Migrate DB (платный).
- Migrate Guru (платный).
- VaultPress (платный).
Для этого в панели администрирования перейдите в пункт «Плагины», нажмите кнопку «Добавить новый». Затем в поисковом поле введите Duplicator, «Установить сейчас» и активируйте плагин.
После этого меню Duplicator появится в левой части панели администрирования.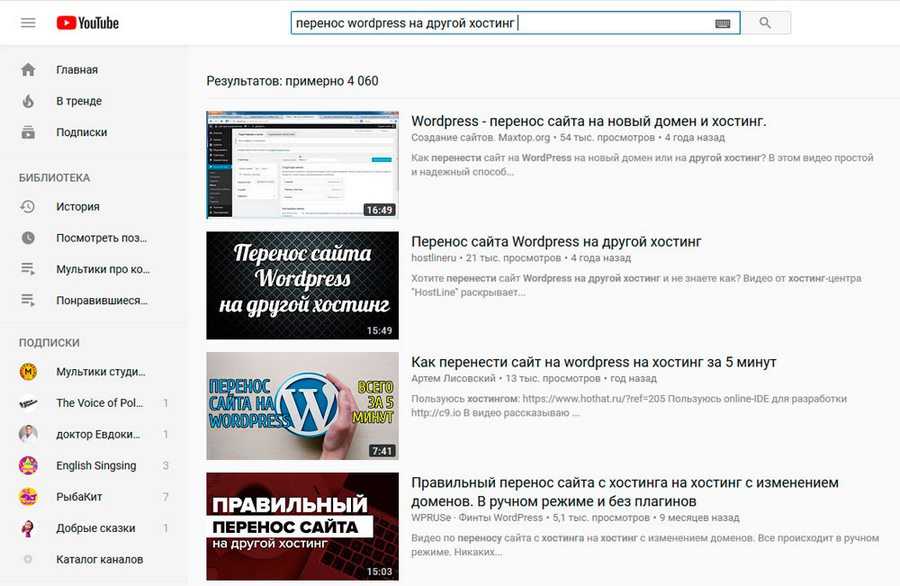 Перейдите в Duplicator> Пакеты> Создать новый.
Перейдите в Duplicator> Пакеты> Создать новый.
После этого нажмите кнопку «Далее».
Затем нажмите на кнопку «Собрать».
Сборка займет несколько секунд. Пакет представляет собой ZIP-архив со всеми плагинами, темами оформления, контентом сайта, базой данных и файлами WordPress.
Теперь можно загрузить Installer.php и архив, нажав кнопку «Загрузка в один клик».
Сначала запустите новое приложение на Cloudways.
После запуска приложения необходимо будет открыть FTP-клиент, такой как FileZilla. Вы можете скачать его с FileZilla-Project.org.
Чтобы подключиться к серверу с помощью FileZilla, введите IP-адрес хоста, имя пользователя, пароль и порт.
Для FileZilla:
Host = публичный IP-адрес Cloudways.
Имя пользователя = имя пользователя Cloudways.
Пароль = пароль
Порт = 22
Примечание: для стабильной работы FileZilla используйте порт 22.
Все эти данные указаны в разделе «Управление сервером» на платформе Cloudways.
После ввода учетных данных в соответствующие поля, нажмите кнопку «Быстрое соединение».
Затем перейдите в папку Applications, выберите папку DB Name, public_html и удалите с помощью FTP-клиента FileZilla файл WP-CONFIG.PHP. После чего загрузите файлы Installer и архив в эту папку.
Примечание. Перед загрузкой ZIP-архива обязательно удалите файл wp-config.php. Он находится в папке public_html.
После того как вы завершите процесс загрузки, откройте URL-адрес переносимого сайта. Далее проведите настройку установки WordPress. Замените wp-admin/setup-config.php в URL-адресе http://YourSiteName.com/wp-admin/setup-config.php на Installer.php — http://YourSiteName.com/installer.php
Измените URL-адрес на http://YourSiteName.com/installer.php
При вводе URL-адреса YourSiteName/installer.php на экране появится следующая конфигурация установки:
Затем нажмите на кнопку «Далее».
Примечание: Плагин Duplicator лучше всего работает с пустыми базами данных. Чтобы удалить их, перейдите в «Управление приложениями» и нажмите кнопку «Запустить менеджер баз данных».
Чтобы удалить их, перейдите в «Управление приложениями» и нажмите кнопку «Запустить менеджер баз данных».
Выберите все таблицы базы данных и нажать кнопку «Удалить», чтобы удалить выбранные таблицы.
Теперь можно продолжить настройку, указав на втором этапе учетные данные MySQL Access.
Host = Localhost
Database = “Имя вашей БД”
User = “Имя пользователя вашей БД”
Password = “Пароль вашей БД”
Нажмите кнопку «Далее», чтобы сохранить настройки.
Нажмите кнопку Admin Login. После этого должна отобразиться страница wp-login.
Введите учетные данные администратора локального сайта. В целях безопасности отключите все плагины на время переноса WordPress- сайта. Чтобы снова активировать плагины, перейдите в меню Плагины> Установленные плагины.
В приложении PHPMyAdmin выберите локальную базу данных WordPress и перейдите в Экспорт> Способ экспорта: быстрый. После чего вы увидите файл .SQL в папке загрузок.
В панели управления хостингом нажмите кнопку «Запустить менеджер баз данных».
Удалите все таблицы, выбрав их и нажав на кнопку «Удалить».
Для этого перейдите в пункт Импорт> Выбрать файлы. Выберите файл .SQL на компьютере, нажать кнопку «Открыть» и «Выполнить».
Найдите в базе данных таблицу wp_options.
Примечание. Если при установке вы изменили префикс, у этой таблицы может быть другое имя.
Выберите wp_options или <prefix>_options и нажмите кнопку «Выбрать данные».
Здесь нужно изменить три поля:
Site URL = «URL-адрес вашего сайта»
Home = «URL-адрес вашего сайта»
Blog name = “URL-адрес вашего сайта без HTTPS://”
Это URL-адрес вашего сайта, который нужно скопировать.
Нажмите на кнопку «Редактировать» для каждого выделенного поля и вставьте соответствующие значения в поле option_value. URL-адрес локальной установки будет выглядеть примерно так: http://localhost/test.
Затем нажмите кнопку «Сохранить».
Поздравляю! Вы успешно перенесли WordPress-сайт с локального сервера на сервер хостинга.
Теперь вы убедились в том, что перенос локального WordPress – достаточно простой процесс.
Вадим Дворниковавтор-переводчик статьи «Migrate WordPress from Localhost to Live Server – A Step-by-Step Guide»
Как перенести WordPress с локальной установки на работающий веб-сервер
Вы можете выбрать между перемещением WordPress вручную или с помощью плагина для переноса вашего сайта на рабочий сервер.
Давайте рассмотрим перенос WordPress вручную с помощью плагина только для экспорта базы данных из локальной установки.
В этом уроке мы:
- Установить плагин WP Migrate DB и добавить домен и путь к серверу
- Создать новую базу данных
- Импорт файла базы данных вашего локального сервера с помощью phpMyAdmin
- Загрузите файлы WordPress на свой сервер
- Редактировать файл wp-config.php
- Направьте ваши серверы имен на ваш веб-хост
Требования
- Выберите доменное имя
- Учетная запись веб-хостинга
- FTP-клиент
Изменение URL-адреса сайта и пути к серверу
Первым шагом является установка плагина WP Migrate DB и добавление вашего доменного имени вместе с новым путем к серверу в корневой каталог public_html.
Поиск корневого каталога public_html.
В cPanel перейдите в Диспетчер файлов, и вы найдете следующие данные:
В приведенном выше примере показан полный путь к папке с именем wordpresssites, которая находится в корневом каталоге public_html в качестве надстройки или поддомена. В этом случае полный путь, который необходимо добавить в настройки переноса плагинов WP Migrate DB:
/home4/daltonwi/public_html/wordpresssites
Пример параметров переноса с именем домена и путем к рабочему серверу:
На следующем изображении показан путь к серверу при использовании надстройки или поддомена с именем live
После того, как вы определились с настройками миграции, экспортируйте локальную БД и сохраните ее на рабочем столе.
Создайте новую базу данных на рабочем сервере
Следуйте этому руководству, чтобы узнать, как создать новую базу данных для WordPress.
Импортируйте базу данных ваших локальных серверов на ваш рабочий сервер
Войдите в PHPMyAdmin, используя cPanel на вашем реальном сервере.
Щелкните базу данных, которую вы создали для своего нового сайта, и нажмите «Импорт», чтобы импортировать базу данных, которую вы экспортировали с локальных серверов PHPMyAdmin.
Примечание: Если вы уже установили WordPress на свой рабочий сервер без добавления какого-либо контента, удалите все таблицы с помощью PHPmyAdmin, прежде чем импортировать локальную базу данных. В этом случае вам нужно только загрузить папку wp-content из вашей локальной установки.
Загрузить файлы WordPress на сервер
Вы можете загрузить все свои файлы WordPress на свой рабочий сервер или установить WordPress на свой рабочий сервер и загрузить только папку wp-content, содержащую ваши загрузки, темы и плагины. Единственный файл, который вам нужно будет отредактировать, — это ваш файл wp-config. php с вашим новым именем базы данных, именем пользователя и паролем.
php с вашим новым именем базы данных, именем пользователя и паролем.
Редактировать файл wp-config.php
Вам потребуется изменить параметры конфигурации базы данных в файле wp-config.php. Вы можете сделать это до того, как перенесете свои файлы на ваш сервер в реальном времени или после этого.
Вы должны были принять к сведению новые настройки базы данных при создании новой базы данных.
Вот руководство о том, как отредактировать файл wp-config.php, который подключит вашу базу данных к вашему сайту
Направьте серверы доменных имен на ваш веб-хост
Если ваш менеджер домена отличается от вашего веб-хостинга, вам нужно будет отредактировать DNS — серверы имен доменов, чтобы они указывали на ваш веб-хост. Как правило, когда вы регистрируете новую учетную запись хостинга, вы должны получить приветственное письмо с настройками сервера имен для этого хоста.
Вот видео о том, как изменить DNS (серверы доменных имен)
Перемещение локального сайта WordPress на работающий сервер
Некоторые пользователи WordPress предпочитают создавать свои веб-сайты в локальной среде. Есть несколько причин, почему этот подход к созданию веб-сайтов лучше, чем создание на реальном сервере. Во-первых, процесс разработки веб-сайта происходит намного быстрее, так как он полностью выполняется на вашем компьютере или ноутбуке. Кроме того, этот способ дешевле, так как вам не понадобятся услуги хостинг-провайдера во время работы. Кроме того, работа в локальной среде, то есть на локальном хосте, — это отличная возможность изучить возможности новой темы или плагина. И, что более важно, он может служить «песочницей» для получения дополнительной информации о WordPress или для создания и тестирования новых пользовательских кодов.
Есть несколько причин, почему этот подход к созданию веб-сайтов лучше, чем создание на реальном сервере. Во-первых, процесс разработки веб-сайта происходит намного быстрее, так как он полностью выполняется на вашем компьютере или ноутбуке. Кроме того, этот способ дешевле, так как вам не понадобятся услуги хостинг-провайдера во время работы. Кроме того, работа в локальной среде, то есть на локальном хосте, — это отличная возможность изучить возможности новой темы или плагина. И, что более важно, он может служить «песочницей» для получения дополнительной информации о WordPress или для создания и тестирования новых пользовательских кодов.
Но после того, как вы разработаете свой веб-сайт WordPress на локальном хосте, вам все равно нужно будет переместить его, то есть перенести на рабочий сервер, чтобы он стал общедоступным. Однако, поскольку этот процесс может быть довольно напряженным, он часто удерживает пользователей WordPress от создания своих веб-сайтов локально. Поэтому в этой статье мы покажем вам, как правильно перенести локальный сайт WordPress на рабочий сервер. Мы рассмотрим два метода, которые вы можете использовать:
Мы рассмотрим два метода, которые вы можете использовать:
- .
Как перенести ваш сайт WordPress с помощью плагина
Как перенести сайт WordPress вручную
Темы Qode: Лучшие темы
View Collection
Bridge
Креативная многоцелевая тема WordPress
Stockholm
Действительно мультиконцептуальная тема
Startit
Fresh Startup Business Theme
133Оба метода, которые мы рассмотрим — перенос сайта с помощью плагина и перенос сайта вручную — имеют свои плюсы и минусы. Вам нужно будет выбрать, какой из них использовать, исходя из ваших потребностей и существующих знаний WordPress. При этом давайте быстро рассмотрим все предварительные условия, необходимые для процесса миграции.
Во-первых, вам понадобится полностью разработанный веб-сайт на локальном хосте. Чтобы создать такой веб-сайт, вам необходимо настроить локальную среду с помощью программного обеспечения, такого как XAMPP, WAMP или MAMP.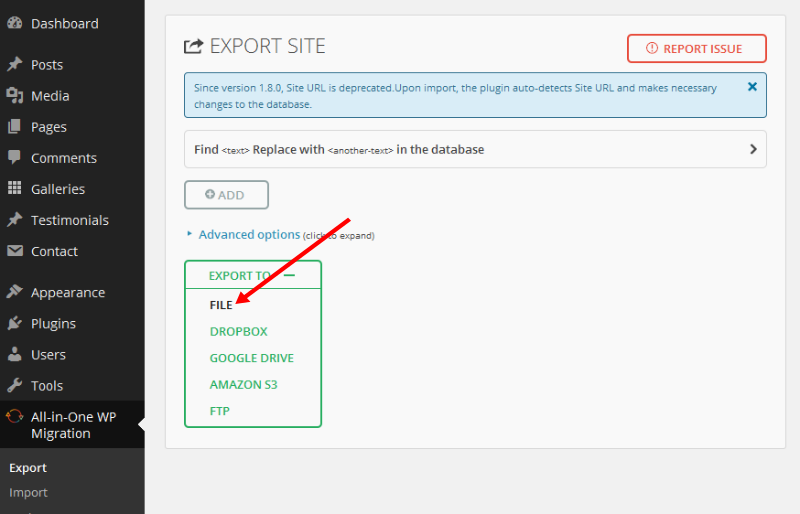 После того, как вы создадите веб-сайт локально, вам нужно будет приобрести хороший хостинг, который поддерживает WordPress для вашего живого веб-сайта. Наконец, вам нужно выбрать подходящее доменное имя, которое будет поддерживать бренд, который вы хотите создать или уже имеете. После того, как вы выполнили все предварительные условия, вы можете перейти к следующему разделу.
После того, как вы создадите веб-сайт локально, вам нужно будет приобрести хороший хостинг, который поддерживает WordPress для вашего живого веб-сайта. Наконец, вам нужно выбрать подходящее доменное имя, которое будет поддерживать бренд, который вы хотите создать или уже имеете. После того, как вы выполнили все предварительные условия, вы можете перейти к следующему разделу.
Использование плагина
Вообще говоря, большинство пользователей WordPress предпочитают использовать плагин WordPress для перемещения локального веб-сайта. Это удобнее и проще, так как требует меньше технических знаний. Благодаря обилию плагинов WordPress вы можете легко найти подходящие плагины, которые помогут перенести локальный сайт WordPress на работающий сервер. Плагины, которые вы можете изучить, — это те, которые созданы специально для целей миграции, или те, которые выполняют резервное копирование и также включают функцию миграции. Одним из лучших плагинов для этой цели, о котором мы решили рассказать в этой статье, является плагин All-in-One WP Migration.
Плагин All-in-One WP Migration — это бесплатный плагин, созданный специально для миграции веб-сайтов. Он работает с широким спектром хостинг-провайдеров, операционных систем и поддерживает все версии PHP, начиная с 5.2, а также все версии WordPress, начиная с 3.3.
Обратите внимание, что бесплатная версия плагина имеет ограничение на импорт 512 МБ и не работает для многосайтовых установок WordPress. Заплатив за Unlimited Extension этого плагина, вы снимете ограничение на импорт, сможете восстанавливать резервные копии со своего сервера с помощью этого плагина, получите доступ к командам WP-CLI и премиум-поддержке, а также сможете мигрировать многосайтовые сети. При этом давайте объясним, как использовать этот плагин.
Помимо того, что мы упоминали о предварительных условиях миграции ранее, существует дополнительное условие для использования этого плагина на вашем локальном веб-сайте — вам необходимо установить WordPress на ваш рабочий сервер . Затем, , вам нужно будет установить плагин как на ваш локальный веб-сайт, так и на ваш рабочий сервер , чтобы иметь возможность использовать его для миграции. После выполнения обеих задач перейдите в раздел All-in-One WP Migration > Export на локальном веб-сайте WordPress 9.0038 . Затем нажмите кнопку Экспорт в и выберите, где вы хотите сохранить экспорт вашего локального сайта.
Затем, , вам нужно будет установить плагин как на ваш локальный веб-сайт, так и на ваш рабочий сервер , чтобы иметь возможность использовать его для миграции. После выполнения обеих задач перейдите в раздел All-in-One WP Migration > Export на локальном веб-сайте WordPress 9.0038 . Затем нажмите кнопку Экспорт в и выберите, где вы хотите сохранить экспорт вашего локального сайта.
Затем выберите опцию File , которая сохранит ваш сайт в файле, который вы сможете загрузить на свой компьютер.
Кроме того, мы должны упомянуть, что у плагина есть опции, которые позволяют вам редактировать файл, который вы собираетесь экспортировать, прежде чем делать это. Они отображаются после того, как соответствующие разделы опций развернуты. Эти параметры включают в себя выполнение поиска и замены в базе данных для заданной строки или исключение части содержимого из файла экспорта. Контент, который можно исключить, — это спам-комментарии, редакции постов, медиафайлы, темы, плагины и обязательные к использованию плагины, сама база данных и домен электронной почты.
Эти параметры в основном предназначены для более опытных пользователей WordPress, которые хотят настроить процесс миграции. А поскольку некоторые из них, такие как функция поиска и замены, могут нанести ущерб вашему веб-сайту, лучше пропустить их, если вы не уверены, что знаете, что делаете. Мы решили пропустить их в этом руководстве, поскольку инструкции предназначены для широкой аудитории. С учетом сказанного, давайте продолжим процесс экспорта.
Выбрав опцию файла, вам придется дождаться завершения экспорта . На вашем экране вы сможете следить, как далеко зашел процесс и какие действия были выполнены. Когда экспорт будет готов, нажмите кнопку Download , чтобы сохранить подготовленный файл на свой компьютер.
Нажав эту кнопку, вы загрузите файл .wpress, который будет расположен в папке, которую вы выбрали ранее. Этот файл необходим для следующего шага 9.0038 , поэтому постарайтесь не удалить его случайно.
Далее, , войдите в свою активную установку веб-сайта WordPress , используя свои учетные данные.
В этом уроке мы будем использовать работающий веб-сайт, где у нас есть чистая установка WordPress без какого-либо содержимого. Это шаг, который мы также предлагаем вам, но он не обязателен — вы можете перенести локальный веб-сайт WordPress на существующий работающий веб-сайт. Однако, , при этом вы потеряете любой контент, который присутствовал на вашем работающем веб-сайте 9.0038 , так как его база данных и все его файлы будут заменены файлами с вашего локального сайта. С учетом сказанного давайте перейдем к следующему этапу процесса миграции — импорту файла .wpress.
После входа на действующий веб-сайт перейдите в раздел All-in-One WP Migration > Import и нажмите кнопку Import from .
Как мы упоминали ранее, бесплатная версия плагина All-in-One позволяет вам переносить локально размещенные веб-сайты, размер которых не превышает 512 МБ.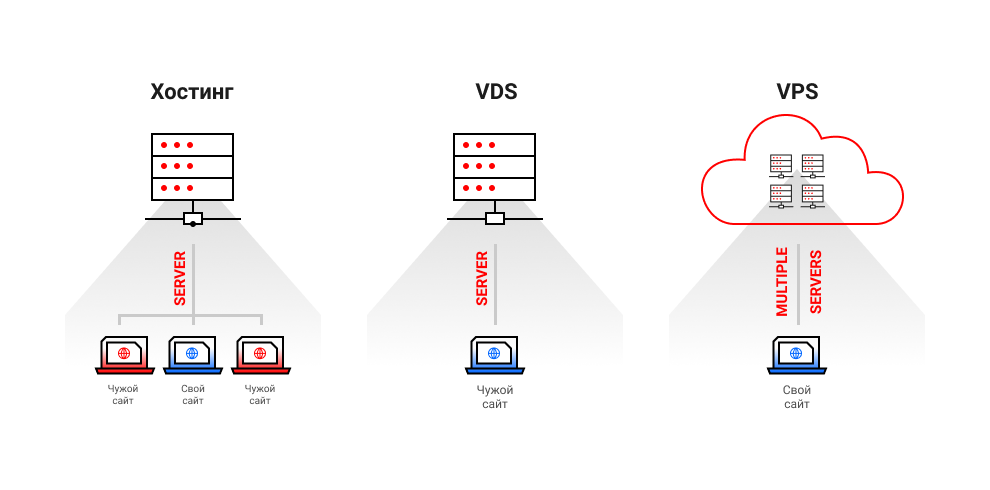 Если размер вашего веб-сайта больше, вам нужно либо использовать другой способ миграции, либо рассмотреть возможность оплаты премиум-версии этого плагина.
Если размер вашего веб-сайта больше, вам нужно либо использовать другой способ миграции, либо рассмотреть возможность оплаты премиум-версии этого плагина.
Кроме того, мы рекомендуем проверить ограничение размера загружаемого файла на вашем сервере, так как низкий предел может еще больше затруднить часть импорта вашего процесса миграции. Поэтому, если размер файла .wpress превышает ограничение на размер загружаемого файла на вашем рабочем сервере, вам необходимо связаться с вашим хостинг-провайдером для увеличения этого ограничения, если это возможно.
После устранения обоих потенциальных препятствий для процесса импорта выберите Файл вариант и выберите файл .wpress , который вы загрузили ранее, из открывшегося диалогового окна файла.
После этого вам придется подождать загрузки файла . Индикатор выполнения позволит вам отслеживать, какая часть файла была загружена.
Когда загрузка будет завершена, вам будет предложено с предупреждением о том, что, продолжая, вы переопределите все содержимое, которое в настоящее время находится на вашем активном веб-сайте. Если вы хотите сохранить какой-либо существующий контент, мы рекомендуем сделать резервную копию вашего работающего веб-сайта, прежде чем двигаться дальше. После этого вы можете нажать кнопку Продолжить .
Если вы хотите сохранить какой-либо существующий контент, мы рекомендуем сделать резервную копию вашего работающего веб-сайта, прежде чем двигаться дальше. После этого вы можете нажать кнопку Продолжить .
С другой стороны, , если у вас все в порядке с переопределением контента сайта в реальном времени или у вас его просто нет, вы можете нажать кнопку Продолжить без предварительного создания резервной копии.
Когда процесс импорта завершится, вы получите сообщение об успешном завершении. Осталось только обновить структуру постоянных ссылок, сохранив их. Нажмите Сохранить структуру постоянных ссылок ссылка для этого.
Как указано в сообщении, по этой ссылке откроется страница Постоянные ссылки в новом окне. Тем не менее, он также выведет вас из административной панели WordPress на вашем работающем веб-сайте. Чтобы снова войти в систему, вам нужно будет использовать учетные данные WordPress, которые вы использовали на своем веб-сайте localhost. Это связано с тем, что процесс импорта переопределяет содержимое вашей базы данных, а также вашего сайта. Таким образом, все существующие пользователи и их информация были заменены теми, которые можно найти на вашем локальном веб-сайте WordPress.
Это связано с тем, что процесс импорта переопределяет содержимое вашей базы данных, а также вашего сайта. Таким образом, все существующие пользователи и их информация были заменены теми, которые можно найти на вашем локальном веб-сайте WordPress.
После входа в систему вы будете перенаправлены в раздел «Настройки» > «Постоянные ссылки». Просто прокрутите вниз страницы и нажмите кнопку Сохранить изменения .
После этого, , вы должны просмотреть свой действующий веб-сайт, чтобы убедиться, что все было правильно перенесено.
Миграция вручную
Если вы не смогли переместить свой локальный веб-сайт WordPress с помощью плагина миграции или просто не хотели использовать дополнительный плагин, бесплатный или платный, вам следует попытаться вручную перенести свой Веб-сайт. Тем не менее, мы должны отметить, что этот метод больше подходит для опытных пользователей WordPress, поскольку он требует знакомства с использованием phpMyAdmin и FTP.
Поскольку процесс переноса вручную является более сложным и длительным с технической точки зрения, мы разбили его на этапы в том порядке, в котором вам необходимо их выполнять. Давайте продолжим.
Чтобы вручную перенести локальный веб-сайт WordPress на работающий сервер, вам необходимо сначала экспортировать локальную базу данных. Для этого войдите в phpMyAdmin на вашем компьютере и войдите, используя свои локальные учетные данные phpMyAdmin . Вы можете войти в phpMyAdmin, перейдя по ссылке, созданной добавлением phpmyadmin в конец вашего имени хоста. В нашем случае это ссылка http://localhost/phpmyadmin. В зависимости от вашей настройки вам может понадобиться использовать адрес с номером порта, например http//:localhost:portnumber/phpmyadmin. Номер порта — это номер порта, который вы назначили для своего веб-сервера, если порт по умолчанию (80) использовался другим приложением.
Затем найти базу данных вашего локального веб-сайта из списка ранее созданных баз данных и нажмите на него . Затем щелкните вкладку Экспорт в верхней части экрана. На этой вкладке вы сможете настроить параметры, связанные с экспортом, т. е. метод и формат экспорта. Для этой статьи мы выберем метод экспорта Quick и убедитесь, что для формата экспорта установлено значение SQL
Затем щелкните вкладку Экспорт в верхней части экрана. На этой вкладке вы сможете настроить параметры, связанные с экспортом, т. е. метод и формат экспорта. Для этой статьи мы выберем метод экспорта Quick и убедитесь, что для формата экспорта установлено значение SQL
Будет экспортирован файл .sql с именем базы данных в качестве заголовка . В нашем случае имя файла было black.sql.
Следующий шаг требует, чтобы вы загрузили все файлы WordPress с вашего локального сервера на работающий с помощью FTP. Однако вы должны знать, что при этом вы переопределите все соответствующие файлы, которые в настоящее время находятся на вашем рабочем сервере. Сюда входят все файлы WordPress по умолчанию, файлы, связанные с сервером, такие как .htaccess, плагины, темы, медиафайлы и т. д. Таким образом, лучше всего, если ваш корневой каталог WordPress на рабочем сервере пуст . Это противоположно методу плагина, где установка WordPress была одним из предварительных условий. Кроме того, вам понадобится FTP-клиент и знания о том, как использовать FTP.
д. Таким образом, лучше всего, если ваш корневой каталог WordPress на рабочем сервере пуст . Это противоположно методу плагина, где установка WordPress была одним из предварительных условий. Кроме того, вам понадобится FTP-клиент и знания о том, как использовать FTP.
Когда вы будете готовы, подключитесь к вашему действующему серверу , используя свои учетные данные FTP. Затем на правой панели перейдите в корневой каталог WordPress (часто называемый public_html), а на левой панели перейдите в папку на вашем компьютере, содержащую файлы вашего сайта. Выберите все файлы в этой папке, щелкните правой кнопкой мыши любой из выбранных файлов и выберите в раскрывающемся меню пункт Загрузить .
После этого вам придется подождать, пока завершится процесс загрузки. Это может занять некоторое время, в зависимости от размера вашего локального веб-сайта WordPress. Таким образом, вы можете перейти к следующему шагу во время загрузки файлов.
Чтобы создать новую базу данных MySQL, войдите в cPanel и нажмите на опцию Базы данных MySQL
Вскоре после этого откроется страница баз данных MySQL, и вам следует перейти к разделу Создать новую базу данных вверху. Чтобы добавить новую базу данных, просто задайте имя базы данных в поле Новая база данных и нажмите кнопку Создать базу данных .
После этого вы получите сообщение об успешном завершении, похожее на показанное ниже.
После этого вернуться на предыдущую страницу и прокрутить вниз до раздела Добавить пользователя в базу данных . Выберите пользователя и только что созданную базу данных и нажмите кнопку Добавить .
На следующем экране установите флажок рядом с опцией Все привилегии вверху и нажмите кнопку Внести изменения .
Как и в предыдущем шаге, после этого появится сообщение об успешном выполнении.
Выполнив описанные выше действия, вы создадите новую базу данных MySQL, назначите для нее ранее созданного пользователя и предоставите ему все привилегии.
Если у вас нет существующего пользователя, вам необходимо сначала создать его. Вы можете сделать это, используя раздел Добавить нового пользователя на странице баз данных MySQL и выполнив оставшиеся шаги, как указано выше.
После выполнения предыдущих шагов вам необходимо импортировать базу данных, которую вы ранее экспортировали, на рабочий сервер. Для этого войдите в личный кабинет панели управления вашего хостинг-провайдера . В нашем случае это cPanel. Затем выберите phpMyAdmin опцию , расположенную в разделе Базы данных .
Вскоре после этого phpMyAdmin откроется в новой вкладке.  Затем нажмите кнопку Выбрать файл внутри.
Затем нажмите кнопку Выбрать файл внутри.
Использование диалогового окна файла, выберите файл .sql, который вы сохранили ранее и нажмите кнопку Перейти .
Вам придется подождать, пока файл .sql не будет импортирован. После этого вы получите сообщение об успешном завершении, похожее на приведенное ниже.
После импорта базы данных вам нужно будет вручную отредактировать соответствующие URL-адреса WordPress . Это делается для того, чтобы ваши страницы и сообщения указывали на ваш работающий веб-сайт, а не на ваш локальный.
Чтобы изменить URL-адреса WordPress, чтобы они соответствовали вашему веб-сайту, нажмите на свою базу данных, найдите внутри таблицу wp_options
и щелкните по ней . Если вы изменили префикс базы данных по умолчанию в только что импортированной базе данных, вам следует найти параметры yourprefix_options, где часть yourprefix должна быть заменена фактическим новым префиксом.
Вам нужно будет отредактировать значения для siteurl и home в этой таблице. Они будут расположены в верхней части экрана, как и первые два варианта.
Вы должны редактировать эти параметры по одному, нажав соответствующую кнопку Изменить рядом с каждым параметром. Затем замените URL-адрес локального хоста на URL-адрес вашего работающего веб-сайта в полях значений для обоих вариантов. Не ставьте косую черту в конце URL-адреса. После этого нажмите кнопку Перейти .
На этом этапе, если вы попытаетесь получить доступ к своему веб-сайту, вы заметите, что на вашем веб-сайте возникает ошибка при установлении соединения с базой данных, поскольку вы сможете увидеть аналогичный экран ошибки.
Не беспокойтесь, сейчас это абсолютно нормально. Причина этой ошибки в том, что при импорте файлов WordPress с нашего локального веб-сайта мы также импортировали локальный файл wp-config. php. Помимо прочего, этот файл используется для установления соединения с базой данных путем предоставления соответствующих настроек MySQL. Но поскольку мы импортировали локальный файл wp-config.php, между настройками MySQL есть несоответствие, что и вызывает ошибку.
php. Помимо прочего, этот файл используется для установления соединения с базой данных путем предоставления соответствующих настроек MySQL. Но поскольку мы импортировали локальный файл wp-config.php, между настройками MySQL есть несоответствие, что и вызывает ошибку.
Чтобы устранить ошибку, нам нужно вручную отредактировать настройки MySQL, чтобы они соответствовали настройкам, используемым для создания нашей активной базы данных. Вы можете редактировать файл wp-config.php либо с помощью FTP-клиента, либо с помощью параметра «Диспетчер файлов» в cPanel. Мы выберем последнее.
Таким образом, войдите в cPanel , используя свои учетные данные, и нажмите на Файловый менеджер , опцию , расположенную в разделе Файлы .
Затем найдите ваш сайт в списке слева и перейдите в его корневой каталог WordPress , часто называемый public_html. Найдите файл wp-config.php внутри, щелкните его правой кнопкой мыши и выберите параметр Редактировать .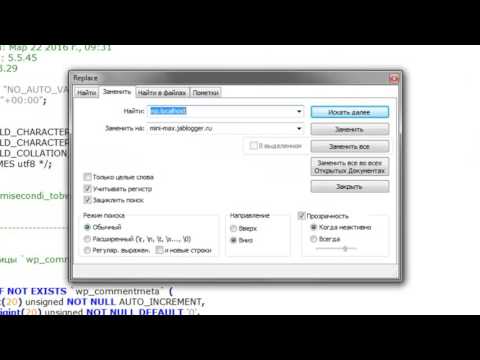
Найдите раздел настроек MySQL в файле и отредактируйте записи для имени базы данных, пользователя и пароля. Имя базы данных должно быть тем, которое вы создали на одном из предыдущих шагов, а пользователь и пароль должны быть связаны с этой базой данных. Когда вы закончите, нажмите кнопку Сохранить изменения в правом верхнем углу.
Как только вы отредактируете файл wp-config.php, ошибка исчезнет. И тогда вы сможете войти в панель администратора вашего действующего веб-сайта, используя учетные данные, которые вы использовали на своем локальном веб-сайте WordPress. Это связано с тем, что при импорте базы данных вы, среди прочего, импортировали локально размещенных пользователей и их регистрационную информацию.
После этого перейдите в «Настройки» > «Основные», прокрутите вниз и нажмите кнопку «Сохранить изменения» .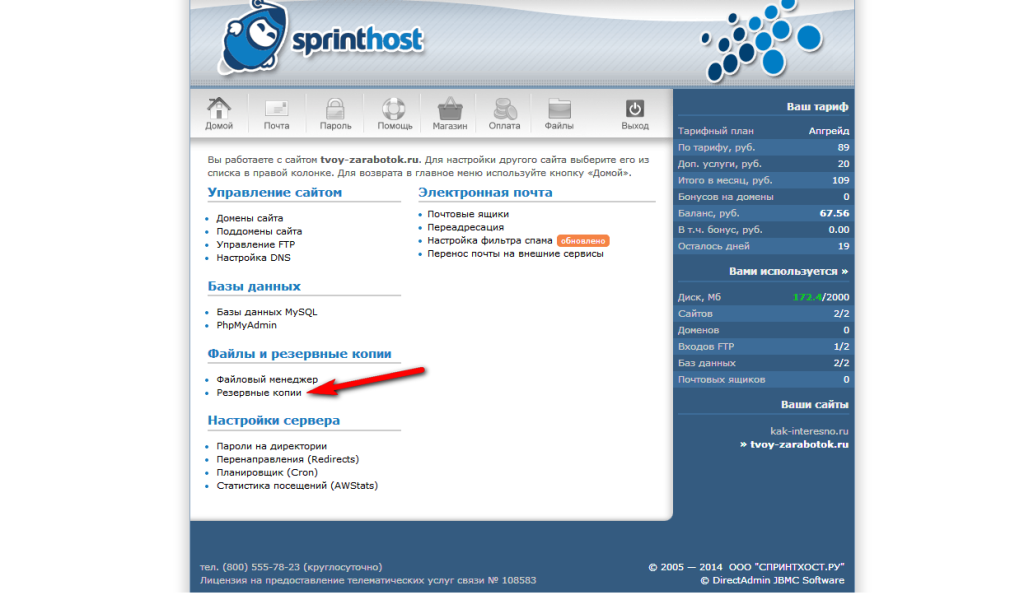 Это перепишет URL-адреса, чтобы они соответствовали вашему действующему веб-сайту.
Это перепишет URL-адреса, чтобы они соответствовали вашему действующему веб-сайту.
Кроме того, вам следует обновить свои постоянные ссылки, чтобы убедиться в отсутствии проблем с постоянными ссылками. Для этого перейдите в «Настройки» > «Постоянные ссылки» 9.0038 и снова нажмите кнопку Сохранить изменения .
Исправление неработающих ссылок
Несмотря на то, что большинство ссылок будут обновлены путем изменения URL-адресов WordPress и сохранения общих настроек, у вас могут остаться неработающие ссылки или отсутствующие изображения. Чтобы изменить остальные ссылки, вам нужно будет выполнить поиск и замену в вашей базе данных. Это можно сделать либо путем выполнения SQL-запросов, либо с помощью плагина для изменения базы данных, такого как Better Search Replace. Мы покажем последнее.
После установки подключаемого модуля перейдите в Инструменты > Лучший поиск Заменить. Вставьте домен localhost в поле Искать и активный домен в поле Заменить на . Выберите таблицы, в которых вы хотите выполнить операцию поиска-замены. Обычно достаточно выбрать таблицу wp_posts, поскольку эта таблица содержит информацию о ваших сообщениях и страницах. Проверить Пробный прогон , чтобы увидеть, сколько ячеек будет затронуто до внесения изменений.
Вставьте домен localhost в поле Искать и активный домен в поле Заменить на . Выберите таблицы, в которых вы хотите выполнить операцию поиска-замены. Обычно достаточно выбрать таблицу wp_posts, поскольку эта таблица содержит информацию о ваших сообщениях и страницах. Проверить Пробный прогон , чтобы увидеть, сколько ячеек будет затронуто до внесения изменений.
Затем можно еще раз запустить операцию поиска-замены с теми же параметрами, но с отключенной опцией пробного прогона. После этого все ранее неработающие ссылки или отсутствующие изображения будут исправлены.
На этом процесс ручной миграции завершен. Единственное, что осталось, — это просмотреть ваш работающий веб-сайт и убедиться, что все работает как надо.
Заключительные мысли
Настройка локальной среды на вашем компьютере дает много преимуществ, но наиболее важными в нашем случае являются скорость создания локального веб-сайта WordPress и экономия средств в процессе.
