Перенос сайта с локального компьютера на онлайн-хостинг – Блог про WordPress
Перенос сайта с локальной сборки на онлайн-сервер является один из самых распространенных случаев миграций WordPress. Если вы занимаетесь разработкой веб-сайта на локальном компьютере, и вам требуется загрузить его на хостинг, чтобы показать своим клиентам или членам команды разработки, вам понадобится переместить свой сайт на онлайн-сервер. В данном случае вам понадобится переместить три компонента:
- Сам WordPress – вам нужно будет установить систему на новом месте;
- Базу данных – вы можете ее перенести с помощью phpMyAdmin;
- Файлы вашей темы, ее загрузки и плагины;
Итак, процесс переноса сайта с локального компьютера на хостинг состоит из следующих шагов.
1. Выключаем постоянные ссылки.
Отключаем постоянные ссылки на экране «Permalinks», который находится в меню «Settings». Установим их по умолчанию, выбрав пункт «Default» и щелкнув по кнопке «Save Changes».
2. Делаем бэкап базы данных.
Создаем копию базы данных и даем ей новое название (к примеру, добавив префикс «old» к ее старому названию).
3. Устанавливаем WordPress на новом месте и загружаем контент.
Устанавливаем WordPress на онлайн-сервер. С помощью FTP или SFTP копируем файлы из локальной папки «wp-content» в аналогичную папку на сервере, сохраняя ту же самую файловую структуру, что и в локальной сборке.
Уходим пить кофе, поскольку эти файлы обычно загружаются достаточно долго.
4. Редактируем базу данных.
Просто открыть оригинальный файл базы данных из локальной сборки и отредактировать его не получится. Данные в БД сериализированы, поэтому их нельзя редактировать с помощью обычных текстовых редакторов. Лучше всего для этого воспользоваться специальным инструментом Search-Replace-DB. Замените старый URL-адрес, относящийся к локальной сборке, на новый URL-адрес, относящийся к онлайн-сайту.
К примеру, если ваш старый URL был http://localhost/example, то вам понадобится изменить его, допустим, на http://example.com.
Использование команды replace позволит заметно ускорить данный процесс – в базе данных могут быть храниться тысячи таких экземпляров. Сохраняем базу данных.
5. Удаляем существующую базу данных на хостинге.
Примечание: данный шаг применим только в том случае, если вы использовали для установки WordPress скрипты, такие как Softaculous или Fantastico, поскольку эти скрипты автоматически создают базу данных. Если вы устанавливали WordPress вручную, вы можете проигнорировать данный шаг.
В phpMyAdmin удалите базу данных, которая была создана на сайте при установке WordPress:
Выбираем базу данных, которая нам требуется.
Щелкаем по вкладке Structure
Сразу под списком таблиц выбираем Check All
В выпадающем меню выбираем пункт With selected, после чего пункт Drop.
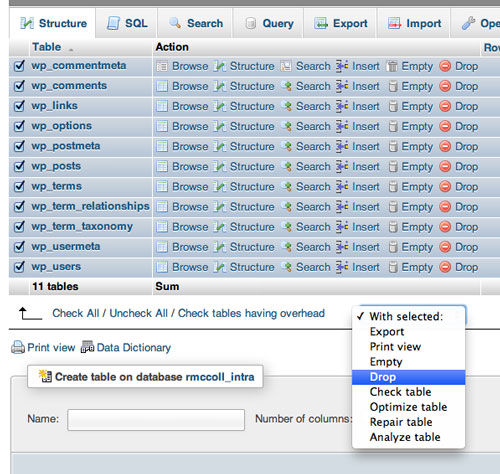
Вылезет предупреждение, спрашивающее, действительно ли вы желаете удалить все таблицы. Щелкаем Yes.
В конце концов вы увидите сообщение, которое сообщит вам, что все прошло успешно:
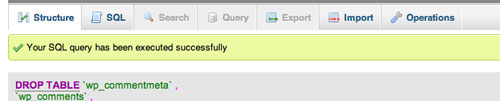
6. Загружаем новую базу данных.
Пока вы находитесь в phpMyAdmin, загрузите базу данных, которую вы ранее отредактировали:
Переходим к вкладке Import
Щелкаем по кнопке Choose file
Выбираем базу данных, сохраненную на шаге 4, после чего щелкаем Choose или OK.
Через некоторое время (в зависимости от размера базы данных) мы увидим сообщение, что загрузка была успешно завершена.
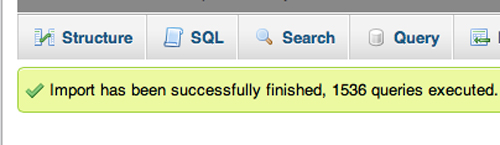
7. Чистим кэш браузера.
Чтобы избежать разных проблем, очистим на всякий случай кэш браузера (вдруг он будет использовать кэшируемый контент из старой версии удаленной базы данных).
8. Заходим в панель администратора на сайте и обновляем постоянные ссылки.
Ваш логин и ваш пароль будут теми же самыми, что и в локальной сборке. Если вы устанавливали иные данные для входа в консоль на сайте, они будут переписаны данными, хранящимися в импортируемой БД.
Переходим к экрану Permalinks и возвращаем обратно постоянные ссылки.
Все готово!
Источник: wp.smashingmagazine.com
Переносим wordpress сайт с Денвера (localhost) на хостинг
Рассмотрим как за 10 минут перенести wordpress сайт с Денвера на хостинг при помощи бесплатного wordpress плагина.
Предположим Вы создали свой сайт на локальном сервере и теперь перед вами стоит проблема – как же его перенести на реальный хостинг?
Оказывается достаточно просто – если воспользоваться плагином Duplicator.
Шаг 1. Устанавливаем плагин Duplicator на локальном сервере.
Для этого достаточно войти в админку wordpress, в левом меню выбрать пункт “Плагины” и его подпункт “Добавить новый”, в строку поиска вводим “Duplicator”, устанавливаем и активируем.
Сведения о плагине Duplicator:
Последнее обновление: 2015-5-24
Количество активных загрузок: 500,000+
Сайт плагина: “wordpress.org/plugins/duplicator/”
Шаг 2. Создаем дубликат сайта на локальном сервере.
После активации плагина у вас появиться новый пункт в админке с названием “Dublicator”, заходим в него и жмем кнопку “Create New”:
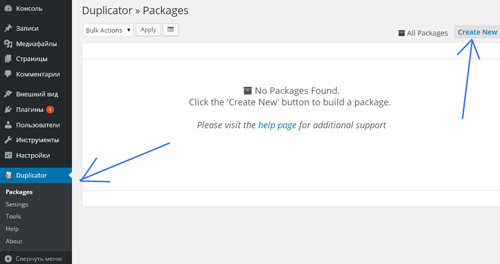
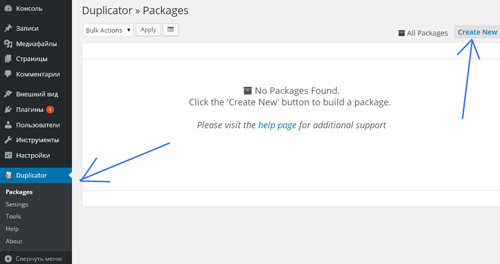
Все оставляем по умолчанию и жмем кнопку “Next”:
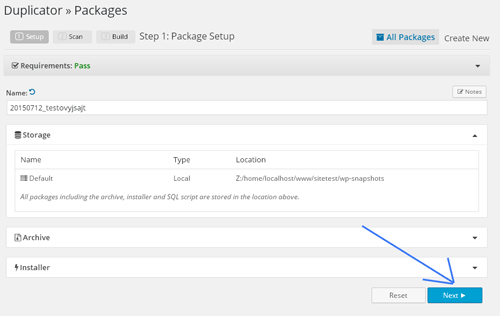
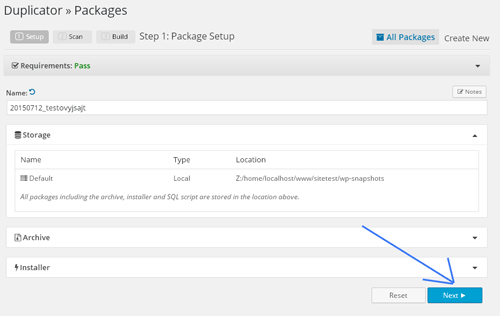
Далее происходит процесс сканирования сайта, после чего жмем на кнопку “Build”: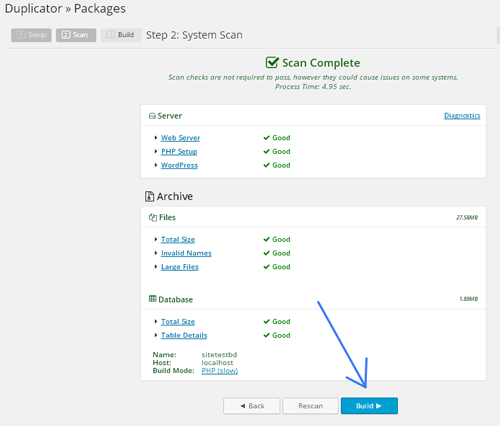
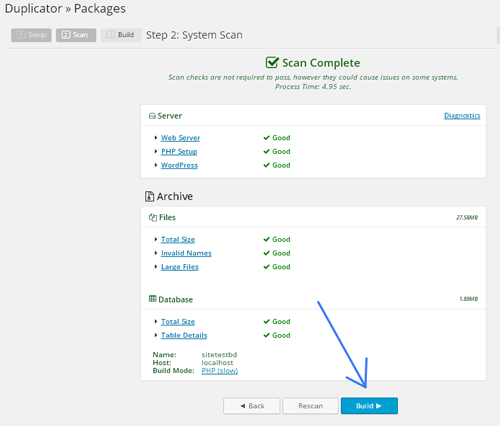
Ждем пока создается дубликат сайта, а затем скачиваем 2 файла: Installer и Archive:
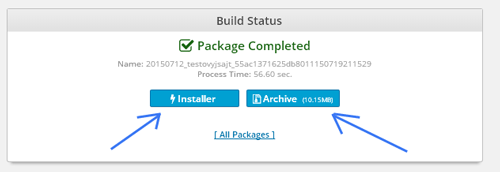
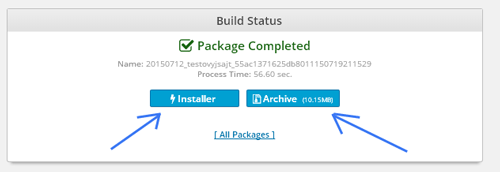
Шаг 3. Выбираем надежный хостинг.
Лучше выбрать сразу надежный и быстрый хостинг.
Надежный хостинг – сэкономит вам огромное количество времени, которое вы потратите на перенос сайта с одного ненадежного хостинга на другой в поисках лучшего варианта.
Шаг 4. Перенос файлов дубликата сайта (“Installer” и “Archive”) в корневую папку сайта.
Надеюсь вы выбрали надежный хостинг, теперь же нам надо закачать 2 файла (“Installer” и “Archive”), созданных плагином Dublicator в корневую папку сайта (в большинстве случаев это папка “/ public_html”) – для этого можно воспользоваться “Файловым менеджером”, который есть на всех надежных хостингах или же воспользоваться бесплатной программой – FileZilla (Total Commander или др.):
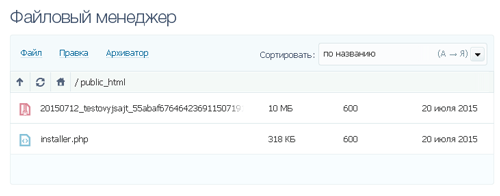
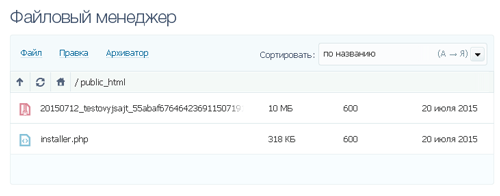
Шаг 5. Создаем БД на хостинге.
Далее нам нужно создать Базу Данных сайта (БД), для этого на вашем хостинге заходим в пункт “Базы Данных MySQL” и жмем на ссылку “Создать новую базу данных”:
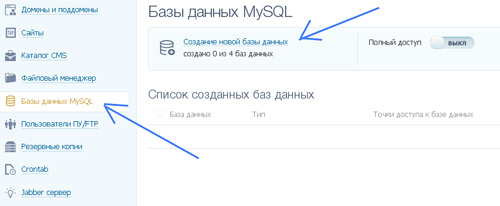
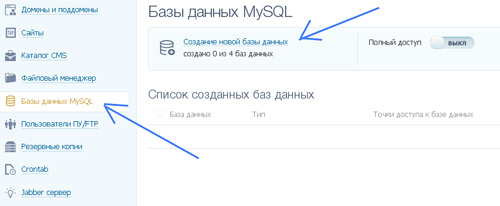
, после чего вводим:
– название новой БД,
– пароль к новой БД.
Запоминаем или записываем: название БД, имя пользователя БД, пароль к БД – понадобиться далее.
Шаг 6. Запускаем файл “Installer” на хостинге и следуем пошаговой инструкции.
Для того чтобы запустить файл “Installer” на хостинге достаточно ввести в адресной строке браузера следующий url (перейти по следующему url):
домен сайта/installer.php
Например, если бы мы переносили сайт mnogoblog.ru, то нужно было бы ввести следующий url:
https://mnogoblog.ru/installer.php
Откроется окно “Установщика”:
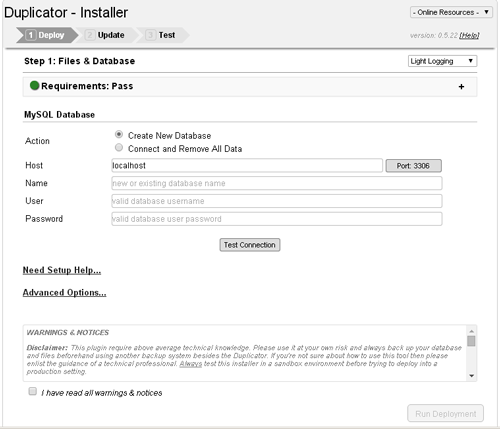
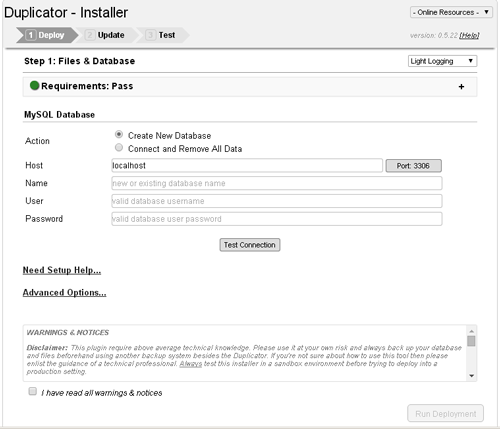
Здесь вводим созданное нами в “Шаге 5” имя БД, пользователя БД, пароль БД и жмем кнопку “Test Connections”, чтобы проверить соединение с БД:
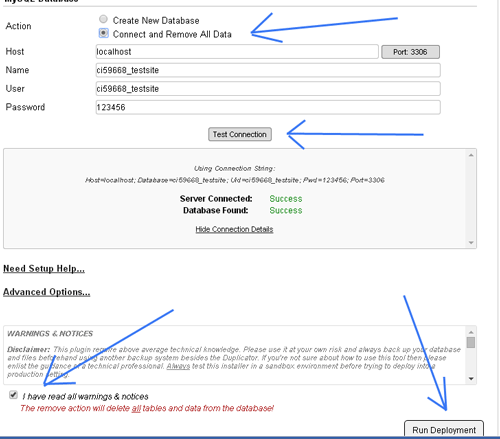
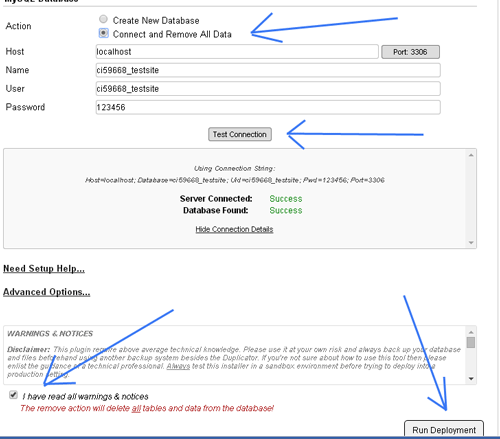
Как видите соединение с БД есть, теперь отмечаем в пункте “Actions” пункт “Connect and Remove All Data” и в самом низу ставим галочку напротив “I have read all warnings & notices”, а после жмем на кнопку “Run Deployment”.
В следующем окне ничего не меняем и жмем кнопку “Run Update”:
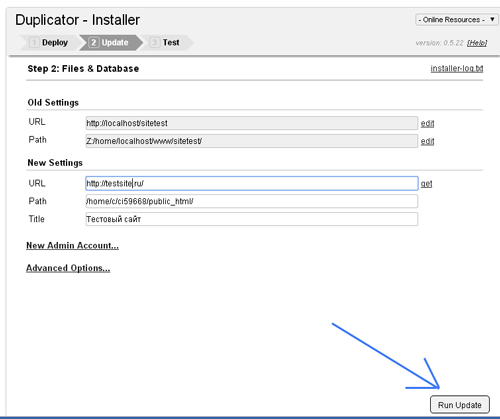
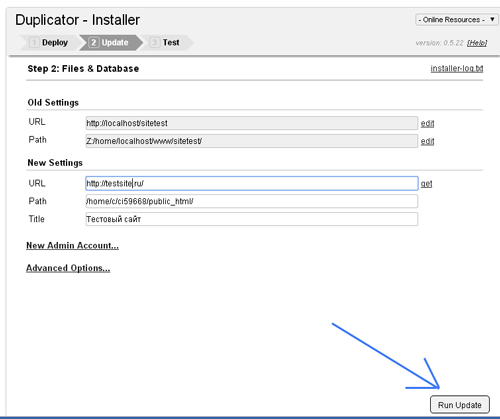
Далее у вас появиться следующее окошко:
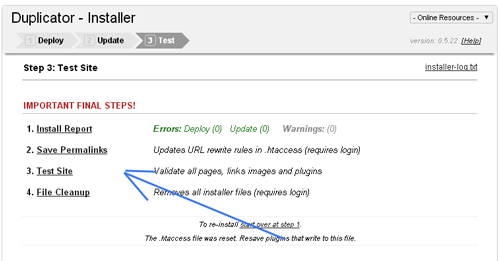
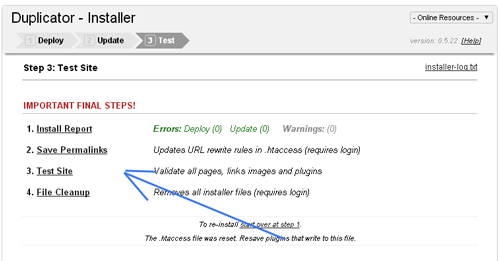
Здесь вы можете нажать на ссылку “Test site” – и посмотреть как работает на реальном хостинге ваш перенесенный сайт.
Осталось лишь удалить “Установочные файлы плагина Dublicator” – а для этого нужно нажать по ссылке “File Cleanup”:
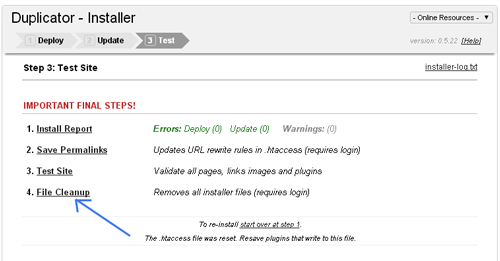
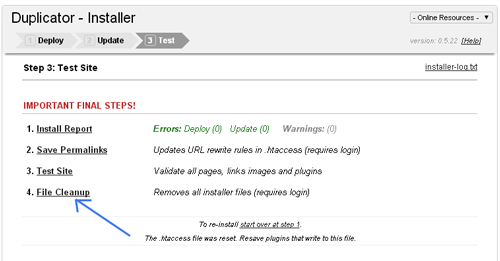
После чего высветиться следующее сообщение:
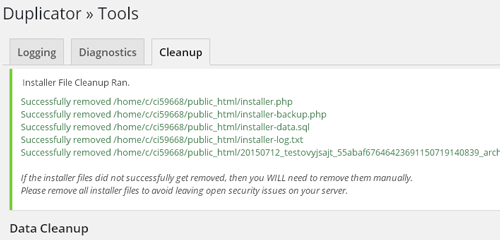
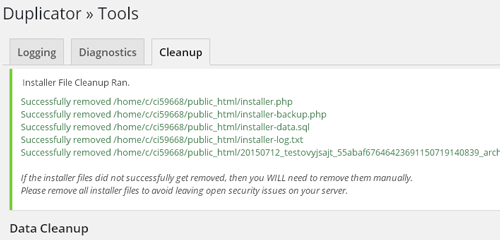
На этом все!
Как перенести WordPress на хостинг — CMS WordPress
Сегодня мы расскажем о том, как перенести WordPress с локального сервера на хостинг. В процессе создания сайта, в т.ч. и на WordPress, имеет смысл осуществлять разработку сайта на своем компьютере, установив локальный сервер. Установка сайта на локальный сервер дает возможность многократного редактирования контента и дизайн сайта. Кроме того, это также позволяет довести проект до ума в спокойной, домашней обстановке.
Когда установка сайта на локальном сервере будет завершена, то неизбежно возникнет вопрос, а как же осуществить с движком WordPress перенос сайта с локального сервера на хостинг? Как раз этим вопросом мы и займемся в этом уроке. Данная процедура во многом схожа с процедурой установки WordPress, однако в процессе создания сайта на локальном сервере создается база данных MySQL, которую также нужно перенести на хостинг. Процесс переноса базы данных на хостинг имеет ряд особенностей, необходимых к выполнению. И мы обязательно поговорим об этих особенностях.
Исходя из вышеизложенных замечаний, необходимо составить план переноса сайта на WordPressс локального сервера на хостинг. Мы имеем полностью готовый сайт, расположенный на локальном сервере. Итак, что необходимо сделать для того, чтобы перенести WordPress на хостинг:
- Создайте на хостинге базу данных. Запишите пароль доступа к базе, имя базы данных и пользователя базы.
- Зайдите в phpMyAdmin на локальном сервере и осуществите экспорт базы данных Вашего сайта. Сохраните базу данных в файле.
- При помощи специального скрипта выясните полный путь к папкам и файлам на хостинге.
- Отредактируйте базу данных, заменив локальные адреса хостинговыми.
- Зайдите в phpMyAdmin на хостинге и осуществите импорт базы данных на хостинг.
- Скопируйте все файлы и каталоги сайта на локальном сервере в отдельную папку.
- Отредактируйте файл wp-config.php. Поменяйте в нем пароль, имя базы данных и пользователя.
- Сделайте zip-архив всех папок и файлов сайта и загрузите архив на хостинг. Распакуйте архив на хостинге.
Теперь у Вас имеется план переноса на хостинг сайта на WordPress.
Итак, для того, чтобы создать базу данных на хостинге и создать пользователя для подключения к данной базе данных, зайдите в контрольную панель хостинга (в нашем случае мы рассматриваем хостинг Jino, однако у всех хостингов панели довольно похожи). Кликните “Управление базами MySQL”. В случае, если не подключена услуга управления базами данных, то появится окно с сообщением об ошибке и будет предложено подключить услугу.
Теперь кликните по ссылке “Управление базами MySQL”, появится окно с доступными базами. После подключения услуги “Управление базами MySQL” автоматически сформируется одна база данных из трех доступных. Сформированной базе автоматически присваивается имя Вашего логина на хостинге. Помимо этого, для данной базы данных формируется пользователь так же, с именем Вашего логина на хостинге.
На странице “Управление базами MySQL” можно добавить нового пользователя или новую базу. Для того, чтобы задать пароль пользователю, кликните в логин пользователя. Вы окажитесь на странице, на которой можно задать новый пароль для подключения пользователя к базе данных. Теперь можно сохранить пароль, имя базы данных и пользователя.
Для того, чтобы осуществить экспорт базы MySQL локального сервера, запустите интерфейс phpMyAdmin для администрирования базы данных MySQL. В появившемся окне в левой части выберите необходимую Вам базу.
Теперь в верхнем меню кликните “Export” . В новом окне выберите все таблицы Вашей базы ссылкой – “SelectAll”. После чего кликните “Go”. У Вас сформируется текстовый файл, который необходимо скопировать и сохранить. Теперь сохраните полный путь к папкам и файлам на хостинге.
Дело тут вот в чем. Когда Вы создаете сайт на локальном сервере, то в процессе формировании базы данных, все ссылки на файлы и папки в базе формируются исходя из конфигурации компьютера, на котором находится локальный сервер.
Поэтому в процессе переноса сайта на WordPress с локального сервера на хостинг нужно заменить все пути в базе данных на хостинговые.
Для того, чтобы решить эту задачу, воспользуйтесь данным php скриптом –
[sourcecode]
<?php
echo ‘Document root: ‘.$_SERVER[‘DOCUMENT_ROOT’].'<br>’;
echo ‘Полный путь к скрипту и его имя: ‘.$_SERVER[‘SCRIPT_FILENAME’].'<br>’;
echo ‘Имя скрипта: ‘.$_SERVER[‘SCRIPT_NAME’];
?>
[/sourcecode]
Теперь сохраните скрипт в файле url_path.php и затем закачайте его в коренной каталог сайта, после чего откройте страницу: http://ваш_домен/url_path.php. Скрипт выдаст полный путь к папкам и файлам на Вашем хостинге. Сохраните этот путь.
Теперь нужно отредактировать базу данных, которая будет переноситься на хостинг, заменив в ней локальные адреса хостинговыми. Откройте в блокноте файл с базой данных и организуйте поиск локального адреса домена. В моем случае это был http://cms-wordpress.ru. Если адреса будут найдены, значит, Вы на верном пути.
Теперь необходимо заменить локальный адрес домена реальным, тем, на который Вы переносите Ваш сайт. В меню блокнота выберете “Правка”, “Заменить”. В открывшемся окне заполните поля “Чем” и “Что”. В поле “Что” впишите адрес, который необходимо заменить, а в поле “Чем” впишите адрес реального домена, на который вы собираетесь перенести сайт. Кликните “Заменить все” и считайте, что часть работы Вы уже сделали.
Теперь найдите в базе данных полный путь к папкам и файлам. Задайте в строке поиска cms-wordpress.ru, редактор выдаст нам нечто вроде C:\WebServers\home\cms-wordpress.ru\www, замените эти строки на полный путь к папкам и файлам на Вашем хостинге, с которым Вы определились ранее. Теперь Ваша локальная база данных готова к переносу на хостинг.
Зайдите в контрольную панель хостинга, перейдите в меню управления MySQL и кликните по ссылке phpMyAdmin для перехода в интерфейс администрирования MySQL. Выберете базу данных на хостинге. Для того, чтобы импортировать базу данных, кликните кнопку “Импорт” в верхнем меню. Теперь в новом окне, найдите файл с локальной базой данных, и кликните “Выбрать”.
Затем, ниже по окну, выберете необходимую кодировку, у меня, например, Windows – 1251, и кликните “ОК”. Если появится сообщение о том, что база данных успешно импортирована, значит все нормально.
Теперь скопируйте в отдельную папку все файлы и папки нашего сайта. Это необходимо для того, чтобы отредактировать файл wp-config.php и создать zip-архив сайта для последующего копирования его на хостинг.
Процедура редактирования файла wp-config.php включает в себя изменение пароля, имени базы данных и пользователя для подключения к базе данных. После того как будет отредактирован файлwp-config.php, создайте архив всего сайта и затем закачайте его в коренной каталог сайта на хостинге, для этого воспользуйтесь файловым менеджером хостинга. Затем распакуйте архив.
Итак, выполнены все пункты по переносу сайта на WordPress на хостинг. Теперь откройте в браузере адрес домена, на который осуществлялся перенос. Вы увидите, что в Интернете появился сайт, являющийся полной копией сайта, который Вы создали на локальном сервере.
Перенос сайта с Денвера на хостинг. Как разместить сайт в интернете. Как выгрузить wordpress-сайт в интернет. Хостинг в деталях
Рассмотрим существующие методы переноса сайта с Денвера на хостинг: с помощью настольных FTP-клиентов, web-based файловых менеджеров, SSH и специализировнных скриптов.
Что нужно для выгрузки сайта в интернет
В этой статье мы будем использовать следующие инструменты:
- WordPress — движок сайта, на котором будем тренироваться. Предполагается, что у вас уже есть готовый сайт на этой CMS, работающий на вашем компьютере с помощью Денвера.
- FileZilla — программа для переноса сайта на сервер в интернете (FTP-клиент).
- WinZip — стандартный архиватор.
- PhpMyAdmin — веб-интерфейс для доступа к базе данных.
- Домен (адрес сайта вида site.ru). Можно купить у регистратора или получить бесплатно при регистрации хостинга, или даже взять на сервисе dot.tk
- Хостинг с PHP и MySQL (место для сайта на сервере в интернете). Можно купить у хостинг-провайдера, либо взять бесплатный.
Подготовка сайта к переносу
Первое, что надо сделать — это собрать все составляющие нашего сайта с локального сервера (Денвера), запаковать и подготовить к закачке на хостинг. Основных части две — файлы движка и база данных MySQL.
Итак, мы должны забрать файлы движка из папки Денвера. Обычно папка WebServers располагается в корне диска C:\
Запаковываем их в архив с помощью WinZip. Имя архива латинскими буквами без пробелов.
Далее, нам нужно забрать вторую часть сайта — базу данных. Доступ к базе данных на локальном веб-сервере можно получить по адресу http://localhost/Tools/phpMyAdmin/ или http://127.0.0.1/Tools/phpMyAdmin/ . Там выбираем нашу базу данных (в примере это test_1) и делаем экспорт всех записей (ссылка обозначена на скриншоте).
В поле «Формат» выбираем SQL. Если база большая, можно попробовать сделать сразу архивом (но получается не всегда). Нам предложат сохранить файл *.sql, делаем это и кладем рядом с архивом файлов движка. Имя архива так же латинскими буквами без пробелов.
Если база большая, экспорт можно сделать из командной строки Windows. Если у нас Windows 8, запускаем Windows PowerShell (Папка «Служебные — Windows»). Пишем:
decd c:\webservers\usr\local\mysql-5.5\bin
./mysqldump -u root --default_character_set=utf8 -f test_1 > c:\test_1.sql
Для Windows XP синтаксис будет немного отличаться:
cd c:\webservers\usr\local\mysql-5.5\bin
mysqldump -u root -f test_1 > c:\test_1.sql
Потом, при необходимости, можно запаковать базу в zip-архив.
Заказ хостинга и получение реквизитов доступа к серверу
Если у нас еще нет аккаунта на хостинге, выбираем какого-нибудь провайдера, и регистрируемся. В этом примере, исключительно в иллюстративных целях, мы используем бесплатный хостинг hostinger.ru. Для других хостингов процесс будет похож. Суть этого этапа — получить реквизиты доступа к серверу, на котором разместим наш сайт. Процедура стандартная: указать имя, почту и пароль, подтвердить регистрацию пройдя по ссылке, которую вышлют на почту, и зайти в панель администрирования.
После авторизации в верхнем меню надо выбрать «Хостинг -> Новый аккаунт», далее — «Бесплатный» и нажать «Заказать». Придумываем домен третьего уровня, который хотели бы получить, и вводим пароль два раза (это уже другой пароль, он конкретно для этого домена).
После регистрации в разделе «Хостинг» появится наш домен. Заходим и выбираем его. Далее в панели ищем кнопку «FTP Доступ» (находится в разделе «Файлы») и нажимаем на нее. Данные, которые нам понадобятся: «FTP сервер», «FTP порт», «FTP пользователь» и пароль, который вводили чуть ранее, при регистрации поддомена.
У многих провайдеров реквизиты FTP-доступа автоматически высылаются письмом при регистрации.
Перенос файлов сайта на сервер
Теперь, для загрузки данных на хостинг, нам нужно установить FTP-клиент FileZilla. Аналогичные функции есть в программах Total Commander и WinSCP. Если установить программу на локальный компьютер возможности нет, то существует вариант загрузки через файловый менеджер, работающий в браузере.
Мы подключаемся к серверу по FTP с помощью FileZilla, используя полученные реквизиты:
На хостинге выбираем папку public_html и в нее копируем архив с нашим движком сайта — кликаем по архиву правой кнопкой и выбираем «Закачать на сервер». После закачки на хостинг архив надо распаковать. Для этого возвращаемся к административной панели, там выбираем «Файлы» -> «Файловый Менеджер 2», заходим в public_html, ставим галочку напротив нашего архива и жмем «Unzip».
Кстати, через этот веб-интерфейс тоже можно загружать файлы на сервер — кнопки «Upload» слева. Но для больших файлов не всегда срабатывает.
Если на хостинге нет файлового менеджера, то распаковать архив можно, подключившись к сайту по SSH с помощью программы PuTTy. Для этого нужно, чтобы на вашем тарифе хостинга работал SSH. Реквизиты подключения обычно те же, что и для FTP. С помощью команд cd, ls и pwd нужно добраться до каталога с архивом и выполнить unzip имя_архива.
pwd– выводит имя текущего каталогаls– показывает список файлов в текущем каталогеcd путь_к_каталогу— переход в другой каталог
Еще один вариант — попробовать выполнить команду mc. Если сработает, то появится двухпанельный файловый менеджер. С его помощью перемещаться по папкам проще. В нужной папке пишем unzip имя_архива.
Замечательно, одну часть сайта мы перенесли, осталось импортировать базу данных.
Перенос базы данных на сервер
Так как база данных на новом месте у нас пока не создана, сделаем это. В панели управления хостингом заходим в «Базы данных» -> «Базы Данных MySQL», указываем все необходимые данные и нажимаем «Создать». Прошу обратить внимание, что эти данные нам еще понадобятся, так что запишем их отдельно.
После того, как мы создали базу данных, она у нас появилась в разделе «Список текущих баз данных MySQL» чуть ниже. Нажимаем на нее один раз и выбираем «phpMyAdmin» из развернувшегося списка.
В phpMyAdmin выбираем «Импорт» и указываем на наш *.sql скрипт. База данных импортирована.
Если база большая, и есть SSH-доступ, можно попробовать импорт из командной строки:
mysql -h имя_хоста_бд -u имя_пользователя_бд -p пароль_бд --default_character_set utf8 имя_бд
Еще один вариант — использовать скрипт Syphex Dumper.
Конфигурирование движка
Теперь возвращаемся в наш «Файл менеджер2», открываем файл wp-config.php и изменяем значения констант DB_NAME, DB_USER и DB_PASSWORD — вписываем реквизиты доступа к новой базе данных. Сохраняем файл, проходим по адресу нашего сабдомена, сайт должен работать.
Если вы видите белый экран или с сайтом что-то не то, нужно найти и посмотреть логи веб-сервера. Они бывают доступны из панели управления или через файловый менеджер. В error-логе могут быть ошибки PHP, например, из-за отсутствия на хостинге каких-то модулей или неподходящей версии интерпретатора.
Чтобы заработала загрузка файлов из движка, на соответствующий каталог нужно выставить права 775 (кнопка «Chmod»).
Привязка доменного имени
Чтобы у вашего сайта было красивое имя вида site.ru, нужно купить домен у регистратора. Домен привязывается к сайту через панель управления хостингом, в результате чего вы получается адреса ns-серверов. Эти адреса нужно прописать в панели управления доменами у регистратора. Обычно домен начинает работать в течение суток.
Пример привязки бесплатного домена к hostinger.ru:
1. Заходим на dot.tk и регистрируем бесплатный домен. Чуть позже нужно будет сделать привязку домена к хостингу, поэтому выбираем пункт «Используйте DNS» и на время оставляем эту вкладку браузера.
2. В другой владке авторизуемся в аккаунте на hostinger.ru, выбираем «Хостинг» -> «Новый аккаунт», указываем нужные данные, в том числе наш домен. Подтверждаем регистрацию — вводим капчу и нажимаем «Ок».
3. Выбираем «Хостинг» -> «site.tk» (в примере blobske.tk) и попадаем на страницу нашего домена. В левой колонке выводится IP-адрес, который и нужно внести в настройки домена на dot.tk.
4. Копируем адрес, возвращаемся на первую вкладку и указываем его в настройках DNS нашего домена. Ждем от 2 до 8 часов, пока обновятся записи, и пользуемся бесплатным доменом.
Автор: sm0k3
