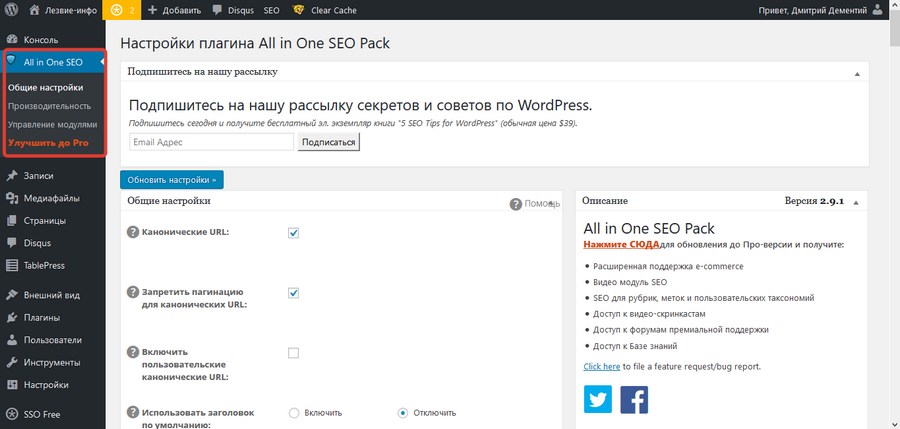Как добавить категории в WordPress? (Все сценарии)
Что такое категория WordPress и дочерняя категория?
Как добавить категории в WordPress?
Как создать дочернюю категорию в WordPress
Как назначить посты по категориям?
Как добавить описание к категории?
Как изменить категорию WordPress по умолчанию
Как переименовать категорию в WordPress?
Как удалить категорию в WordPress?
Как удалить категорию и ее сообщения в WordPress?
Некоторые другие указатели на категории
Как использовать категории для улучшения SEO вашего сайта?
Вывод
Одна из ключевых функций WordPress – это возможность категоризировать ваш контент. Вы можете отображать свой контент на веб-сайте в разных тегах и категориях.
Вы можете создать несколько подкатегорий для каждой из ваших категорий. В этой статье мы научим вас добавлять категории в WordPress.
Что такое категория WordPress и дочерняя категория?
С помощью категорий вы можете организовать свой контент. Важно с самого начала создать прочную структуру для вашего сайта. Но если вы захотите изменить или создать свою таксономию позже, есть способ сделать это.
Важно с самого начала создать прочную структуру для вашего сайта. Но если вы захотите изменить или создать свою таксономию позже, есть способ сделать это.
Представьте, что вы создали сайт туристических достопримечательностей. Ваши посетители предпочитают осматривать достопримечательности каждой страны и города в одиночку.
Например, вы создали веб-сайт туристических достопримечательностей со всего мира и создали раздел о Новой Зеландии.
Лучше всего делать контент на основе разных городов (Окленд, Веллингтон и т.д. ). Убедитесь, что вы также используете подкатегории. Страна Новая Зеландия должна быть вашей родительской категорией, а Окленд – подкатегорией.
Вам не обязательно добавлять контент одновременно в подкатегорию и родительскую категорию. Например, когда вы пишете статью о туристических достопримечательностях Окленда, у вас есть возможность добавить ее в категории Окленда и Новой Зеландии.
Это предотвратит создание повторяющегося контента. Если вы добавляете статью только в подкатегорию, то статья будет заархивирована в подкатегории.
Если вы добавляете статью только в подкатегорию, то статья будет заархивирована в подкатегории.
Чтобы добавить категории в WordPress, при создании публикации прокрутите вниз, пока не увидите «Добавить новую категорию», и нажмите на нее.
Вы также можете создать категорию, не редактируя свой пост. На панели управления WordPress нажмите «Сообщения», а затем «Категории».
На открывшейся странице вы можете создать новую категорию или отредактировать старые категории.
Как создать дочернюю категорию в WordPress
Добавить подкатегорию так же просто, как добавить категорию в WordPress. Как и выше, нажмите «Добавить новую категорию». Введите название своей категории и в раскрывающемся меню выберите родительскую категорию.
Другой способ – это, конечно, добавить подкатегорию, не редактируя пост. На панели управления WordPress нажмите «Сообщения», а затем «Категории».
Выберите имя и в раскрывающемся меню «Родительская категория» выберите родительскую категорию. Кроме того, убедитесь, что вы выбрали имя в разделе Slug.
Кроме того, убедитесь, что вы выбрали имя в разделе Slug.
Как назначить посты по категориям?
Есть два простых способа. Первый способ – просто выбрать категорию во время публикации сообщения.
Для этого просто прокрутите вниз, пока не увидите поле «Категории», и отметьте нужную категорию для своего сообщения.
Второй способ – перейти на панель управления WordPress, навести курсор на «Записи» и нажать «Все публикации».
Выберите сообщения, к которым вы хотите добавить категории. В меню «Массовое действие» выберите «Изменить» и нажмите «Применить». На вашем экране появится новое окно. Найдите раздел “Категории”. Выберите нужную категорию и нажмите «Обновить».
Теперь выбранные вами сообщения находятся в нужной категории.
Как добавить описание к категории?
Чтобы добавить описание к категории в WordPress, вам необходимо его отредактировать. На панели управления WordPress наведите указатель мыши на «Записи» и нажмите «Категория».
Найдите категорию, которую вы хотите отредактировать, и нажмите «Изменить» под ней.
В поле «Описание» введите предпочтительное описание и по завершении нажмите «Обновить», чтобы сохранить изменения.
Как изменить категорию WordPress по умолчанию
Есть два способа изменить категорию по умолчанию:
- Создайте новую категорию и сделайте ее категорией по умолчанию
- Измените название категории «Без категории».
Мы подробно объяснили в нашей статье об изменении категории по умолчанию WordPress.
Как переименовать категорию в WordPress?
Чтобы улучшить SEO сайта, вам может потребоваться переименовать категорию; или вы можете создать новую категорию и перенести в нее связанный контент.
Чтобы переименовать категорию, на панели управления WordPress наведите указатель мыши на «Записи» и нажмите «Категории». Нажмите «Изменить» под категорией. Выберите новое имя и заголовок для категории и нажмите «Обновить», когда закончите, чтобы сохранить изменения.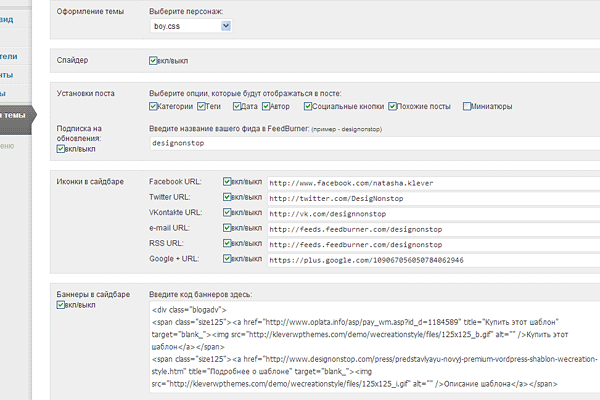
Имейте в виду, чтобы переименовать категорию в WordPress.com, выполните шаг, упомянутый выше. Однако заголовок изменяется автоматически после переименования категории.
WordPress сам заботится о процессе перенаправления. Потому что идентификационный номер категории не изменился.
Как удалить категорию в WordPress?
Выполните следующие действия, чтобы удалить категорию без потери содержимого.
На панели управления WordPress наведите указатель мыши на «Записи» и нажмите «Категории». В меню «Массовое действие» выберите «Удалить».
При этом все ваши сообщения будут перенесены в категорию по умолчанию. Не волнуйтесь, вы можете отредактировать их позже.
Как удалить категорию и ее сообщения в WordPress?
Помимо добавления категории в WordPress, вы также можете удалить ее.
В предыдущем методе контент остается на вашем сайте. Но что, если мы хотим удалить категорию и все ее содержимое? Затем нам нужно использовать функцию массового редактирования.
Из панели управления WordPress перейдите в Записи. Выберите категорию, чтобы просмотреть все содержимое. Убедитесь, что вы не удаляете не тот пост. Выберите любые сообщения, которые вы хотите удалить, или нажмите «Выбрать все» рядом с заголовком.
В меню «Массовое действие» выберите «Переместить в корзину» и нажмите «Применить». Если ваши сообщения находятся в разных категориях, вам нужно выбрать их по одной и удалить.
Вы также можете использовать плагин Bulk Delete для удаления сообщений и категорий из WordPress.
Некоторые другие указатели на категории
- Категории отображаются на вашем сайте, если к ним добавлены какие-либо сообщения.
- Ключевые слова следует использовать в категориях. Выбор правильного ключевого слова в категориях помогает вашему SEO.
- Максимальное количество слов, которые можно использовать в заголовке категории, – 4.
- Ваши сообщения могут быть в нескольких категориях.
- Каждая категория может иметь подкатегории.

- Перейдя в Настройки> Записи, вы можете изменить категорию по умолчанию в WordPress.
- По умолчанию WordPress использует категории в постоянных ссылках.
- Структура подкатегории WordPress такова:
- http://example.com/category/subcategory/post/
- Описание категории отображается в теме. Для этой цели вы можете использовать описание категории.
- Категории также включают корм.
- http://example.com/category/blogging/feed/
- Страницы WordPress нельзя добавлять в категории.
Как использовать категории для улучшения SEO вашего сайта?
Как вы знаете, использование ключевых слов в URL-адресе веб-сайта – отличный способ привлечь посетителей и добиться более высокого рейтинга в поисковых системах. Если вы используете подкатегории в своих сообщениях, у вас может быть хорошее ключевое слово в URL-адресе веб-сайта.
Обычно Категория отображается в URL-адресе. Чтобы удалить категорию из URL-адреса веб-сайта, установите плагин FV Top Level Categories.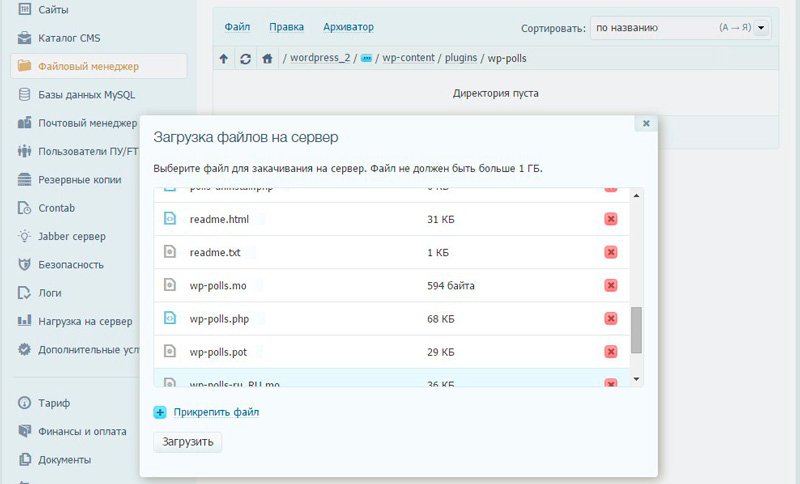 С помощью этого плагина вы можете удалить слово Категория из URL-адреса веб-сайта.
С помощью этого плагина вы можете удалить слово Категория из URL-адреса веб-сайта.
Всегда старайтесь, чтобы URL вашего сайта был аккуратным и привлекательным.
Вывод
В этой статье мы говорили о добавлении категорий в WordPress, подкатегорий и упомянули некоторые ключевые моменты, касающиеся категорий в WordPress.
Всегда не забывайте использовать ключевые слова в категориях, чтобы улучшить SEO сайта.
Источник записи: https://betterstudio.com
Как изменить категорию по умолчанию Без рубрики в WordPress
В сегодняшней статье мы рассмотрим довольно противоречивый вопрос, с которым вы можете столкнуться при ведении своего блога на CMS WordPress. Мы рассмотрим практическое решение задачи по изменению дефолтной категории блога, когда пост не привязан к какой-либо другой категории. По умолчанию категория ваших постов будет автоматически прикрепляться к Uncategorized (Без рубрики), пока вы не присвоите им другую категорию. Технически, Без рубрики – это также категория. Каждая созданная публикация в блоге должно принадлежать к какой-либо категории. Это является частью того, как посты структурируются в WordPress. И это является причиной того, что вы не сможете удалить дефолтную категорию Без рубрики.
Каждая созданная публикация в блоге должно принадлежать к какой-либо категории. Это является частью того, как посты структурируются в WordPress. И это является причиной того, что вы не сможете удалить дефолтную категорию Без рубрики.
Прежде чем мы перейдем к практическому решению данного вопроса, сначала рассмотрим причины, почему вам может понадобиться использовать категории и почему вам нужно будет изменить дефолтную категорию своего блога на какую-то другую.
Зачем использовать категории
Использование категорий может принести дополнительную ценность вашему сайту на WordPress. Ниже рассмотрены основные из этих преимуществ.
SEO и пользовательский опыт
Использование категорий – одна из тех вещей, которые приносят пользу для SEO вашего сайта и пользователям в долгосрочной перспективе. Посетители вашего сайта смогут быстрее найти нужные статьи без необходимости прилагать слишком много усилий. И если у них сразу есть возможность кликнуть на ссылке нужной статьи, не просматривая массу других статей, показатель отказов снизится.
Структурированность на сайте
Создание категорий и присвоение ваших постов этим категориям не требует много усилий. Сначала вам нужно создать определенную привычку классифицировать созданную публикацию. Через некоторое время это будет для вас естественным делом. Наличие этой структурированности на вашем сайте особенно важно для возвращающихся посетителей. Эти посетители через некоторое время будут знать структуру вашего сайта наизусть. Если вы предложите им такую структурированность, они не будут чувствовать себя потерянными на вашем сайте.
Разделение по категориям
Еще одно большое преимущество, которое у вас есть, — это разделение постов на основе категорий. Ваш сайт или блог может содержать посты на различные темы. Но это не означает, что каждый посетитель обязательно интересуется всеми темами, которые есть на сайте. Категории очень хорошо подходят для классификации разных тем постов в определенной категории. И если кто-то хочет поделиться постами, относящимися только к этой категории, у них будет такая возможность.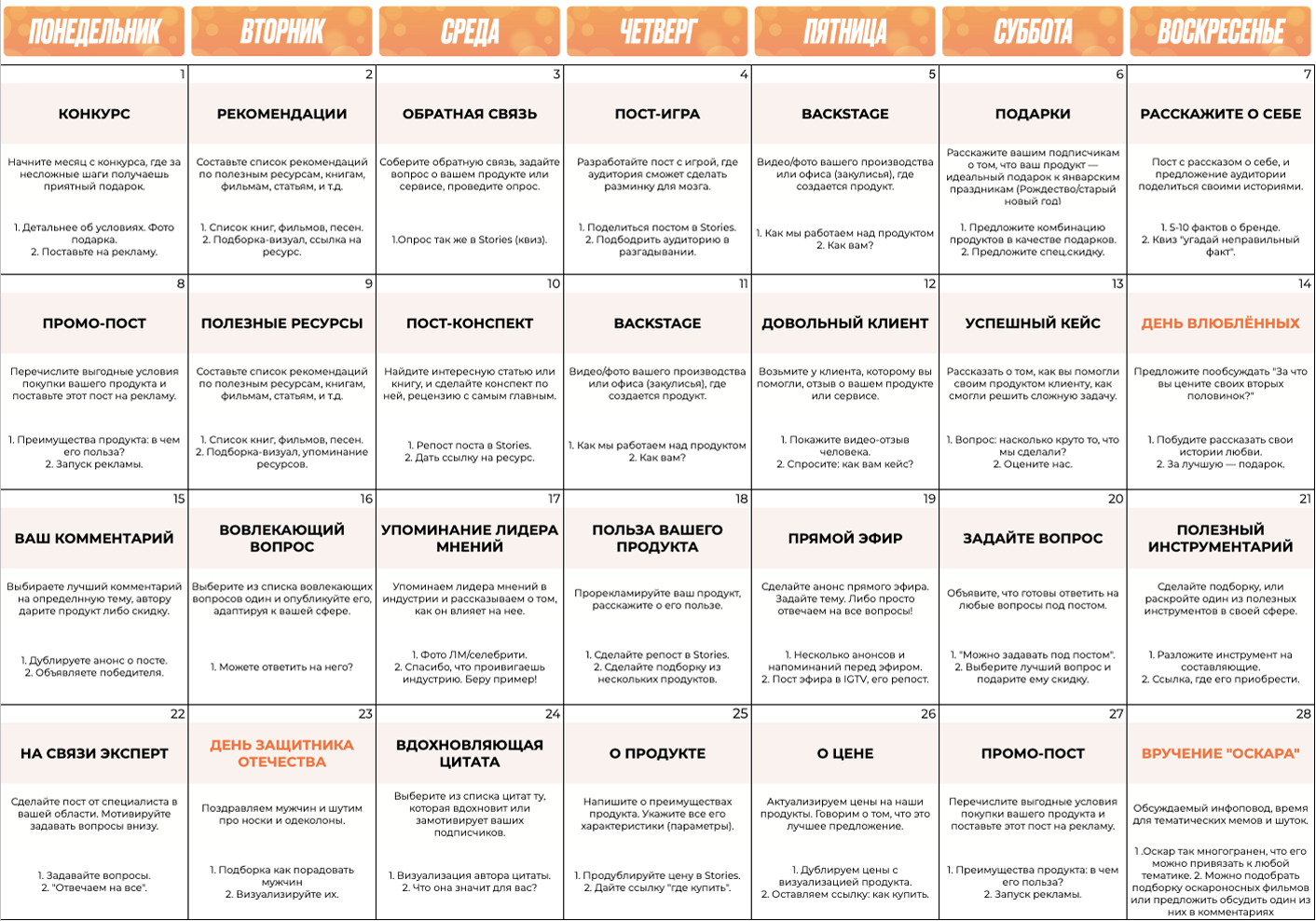 Фокус и экспертные знания ведут к пониманию аудитории. Вместо того, чтобы создавать контент для разных покупателей в вашей аудитории, вы сегментируете контент, что ведет к более личному и персональному подходу.
Фокус и экспертные знания ведут к пониманию аудитории. Вместо того, чтобы создавать контент для разных покупателей в вашей аудитории, вы сегментируете контент, что ведет к более личному и персональному подходу.
Зачем изменять дефолтную категорию блога
Вы, возможно, уже создали свои категории (или собираетесь это сделать), но вы все еще задаетесь вопросом: зачем менять категорию по умолчанию на другую? Давайте рассмотрим две причины, которые могут помочь вам разобраться.
В случае, если вы забудете присвоить категорию вручную
Одной из причин, почему вы, возможно, захотите установить категорию по умолчанию для вашего блога, является то, что вы иногда можете забыть присвоить категорию. Написание и оформление хорошего поста в блоге требует много работы. И вполне возможно, что вы забудете что-то изменить, сосредоточившись на чем-то другом. Для людей, которые читают блог только по категориям, это означает, что они не будут знать, какой пост в блоге вы создали и приложили столько усилий.
Однако, если у вас есть общая категория, которую вы можете стандартно назначать для постов, вы по-прежнему сможете рассчитывать на аудиторию, которая посещает ваш блог по категориям.
Когда у вас есть несколько авторов контента
Если вы создаете много контента, вам, вероятно, потребуется нанимать внештатных авторов или сотрудников, чтобы поддерживать рост вашего сайта. Изучение организационной структуры компании требует времени. Каждый новый сотрудник должен привыкнуть к различным подходам, которые использует компания. Установив категорию по умолчанию, отличную от не классифицированной, вы будете знать, что любой пост не потеряется в забытой категории вашего веб-сайта.
Теперь мы перейдем к практическому решению данного вопроса: как реально изменить категорию по умолчанию для блога на WordPress.
Создание различных категорий для вашего сайта
Первое, что вам нужно сделать, если еще не сделали этого, — создать разные категории для ваших постов. Для этого перейдите в Консоль WordPress > Записи > Категории.
Для этого перейдите в Консоль WordPress > Записи > Категории.
В форме, расположенной в левой части страницы, добавьте столько категорий, сколько нужно. Убедитесь, что у вас есть категория, которая соответствует всем другим категориям (например, Общее).
Назначение постов категориям
Следующее, что вам нужно сделать, это назначить свои записи категориям. Для этого откройте каждый пост отдельно и измените в правом блоке категорию на ту категорию, к которой относится пост.
Выберите наиболее общую категорию
После двух предыдущих шагов, пришло время выбрать самую общую тему (категорию). Эта тема обычно похожа на «Общее». Наиболее общая тема в большинстве случаев, вероятно, будет наиболее часто используемой категорией. И даже если вы когда-либо забудете изменить категорию одного из ваших постов, шансы довольно высоки, что запись все равно относится к общей категории.
Изменить категорию по умолчанию
После того, как вы выбрали свою самую общую категорию, вы можете перейти и изменить свою категорию по умолчанию. Для этого перейдите в Консоль WordPress > Настройки > Написание > Категория записей по умолчанию > Выберите наиболее общую категорию, созданную в предыдущем шаге.
Краткий итог
В данной публикации мы рассмотрели дополнительную информацию о категориях блога на ВордПресс. Мы сделали обзор того, почему и когда использовать категории постов в блогах и почему вы должны рассмотреть возможность изменения категории по умолчанию. Мы также увидели, как можно легко внести изменения для этого на ваш сайт. Если у вас есть какие-либо вопросы или предложения, не стесняйтесь оставлять комментарии в разделе комментариев ниже.
Теги: WordPress
- 3069
- Опубликовано
- Wordpress — как сделать
- прокомментируйте статью
- расскажите друзьям
Как найти идентификатор пользователя, записи, категории, комментария или тега в WordPress
Автор Каумил Патель / Категории WordPress, Учебники WordPress
- Фейсбук
- Твиттер
Многие элементы в WordPress контролируются идентификационными номерами.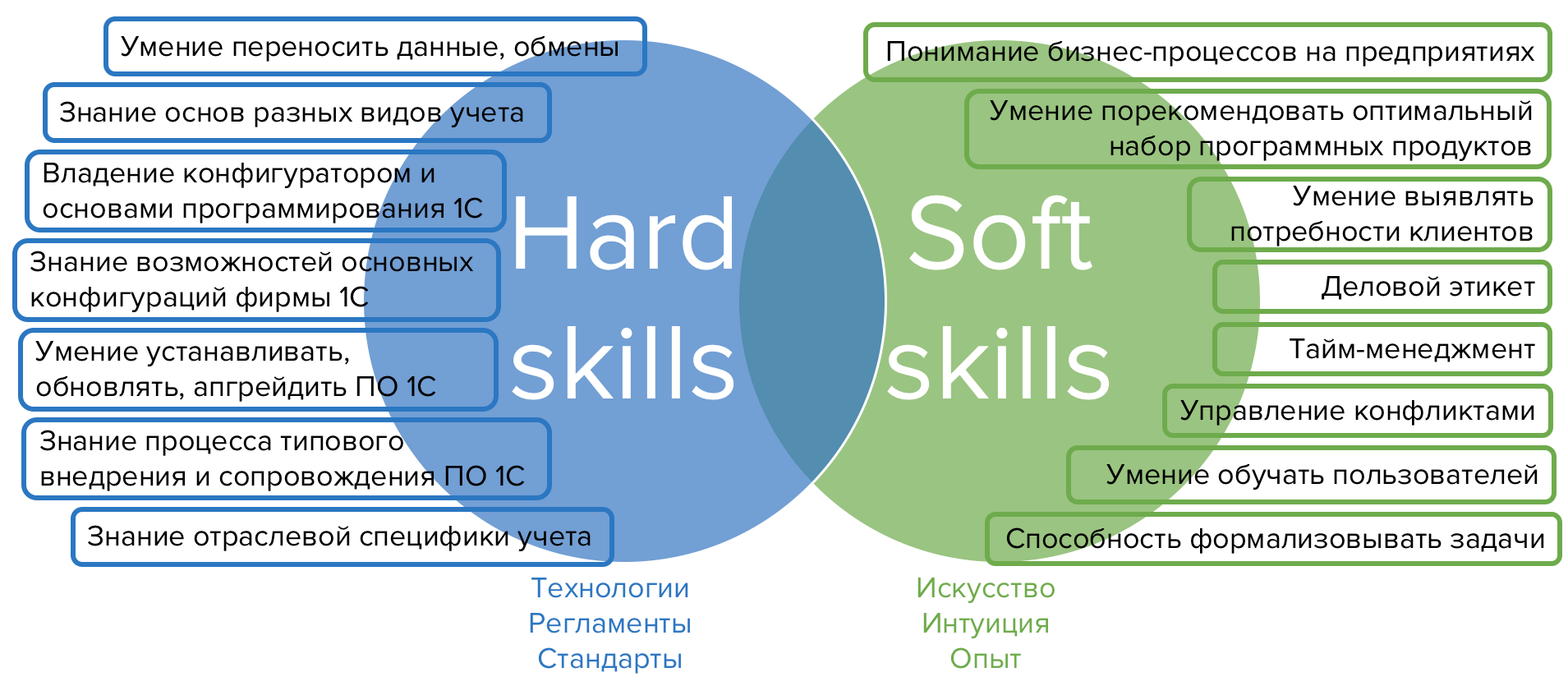 После установки WordPress вы можете увидеть что-то вроде «post=» в URL-адресе контента. Эти идентификаторы остаются в WordPress даже после изменения постоянных ссылок. Это связано с характером развития самой системы.
После установки WordPress вы можете увидеть что-то вроде «post=» в URL-адресе контента. Эти идентификаторы остаются в WordPress даже после изменения постоянных ссылок. Это связано с характером развития самой системы.
Не волнуйтесь, посетители и поисковые системы все равно будут правильно видеть постоянную ссылку, если вы ее изменили.
В некоторых случаях вам может понадобиться найти эти идентификационные номера для различных форм контента. Сегодня я собираюсь показать вам, как проверить эти числа и где их можно найти.
Проверка идентификатора пользователя
Выберите функцию «Пользователи» в левом столбце.
Щелкните имя, чтобы внести изменения.
В адресной строке вашего браузера вы увидите строку текста. Искомое число находится после части «user_ID=».
Что делать, если вам нужен идентификатор автора? Вы найдете это аналогичным образом. Вместо того, чтобы нажимать на имя пользователя, нажмите на количество сообщений в крайнем правом углу.
Это покажет полный список всех статей, которые пользователь отправил в WordPress. В адресной строке вы увидите число после «author=». Это идентификатор автора.
Проверка идентификатора страницы или сообщения
Идентификаторы страниц и сообщений при поиске практически идентичны. Единственная разница в том, что в одном написано «страница», а в другом — «пост». Для этого примера я ищу идентификатор сообщения.
Щелкните параметр «Сообщения» слева. Это также будет работать, если вы нажмете на Страницы.
Щелкните заголовок сообщения или страницы, для которой вы хотите получить идентификатор.
В адресной строке вы увидите число после текста «post=». Это идентификационный номер поста. Это будет выглядеть так же, если вы смотрите на страницу, за исключением того, что там будет написано «страница =».
Проверка идентификатора категории
Чтобы найти идентификатор определенной категории, перейдите в «Сообщения» и нажмите «Категории».
Щелкните категорию, чтобы изменить ее.
Идентификатор категории — это число после «category&tag_ID=». Вот как WordPress обрабатывает таксономию контента в системе. Это не то же самое, что «тег», который вы использовали бы для маркировки своего контента, как в облаке тегов.
Проверка идентификатора комментария
Возможно, вам нужен идентификатор комментария. Щелкните функцию «Комментарии» слева.
Щелкните Изменить рядом с комментарием, который хотите просмотреть.
Идентификатор — это число после «&c=».
Проверка идентификатора тега
Нравятся категории, теги находятся в разделе «Сообщения» WordPress. Они используются для соединения определенных статей вместе, вроде ключевых слов. Одним щелчком мыши посетители могут увидеть весь контент, относящийся к определенному тегу.
Чтобы найти их идентификационный номер, перейдите в «Сообщения» и нажмите «Теги».
Щелкните имя тега, чтобы открыть его.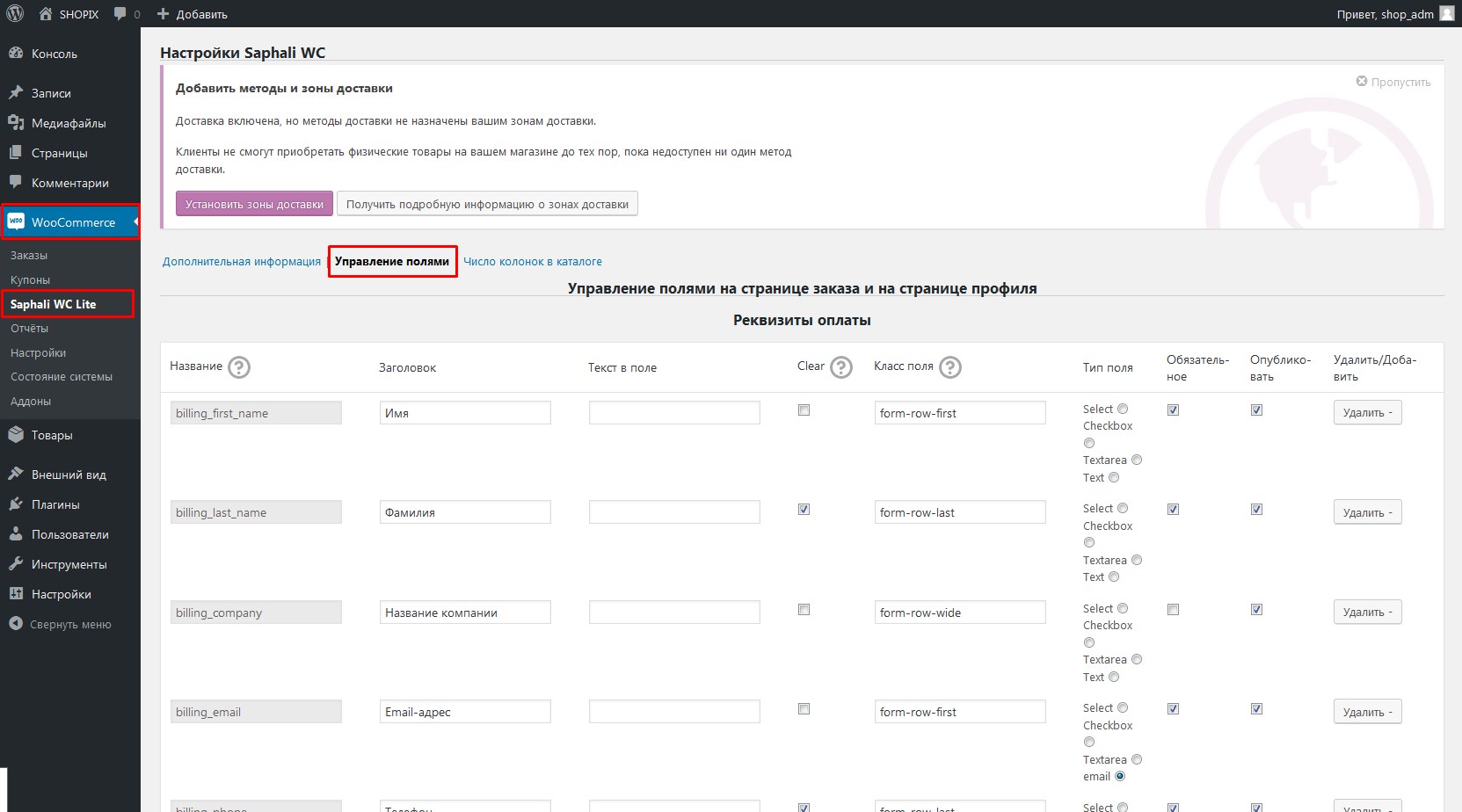 Это похоже на то, как работает раздел категорий выше.
Это похоже на то, как работает раздел категорий выше.
Идентификационный номер тега в WordPress находится после «tag_ID=» в URL-адресе.
Доступ ко всему
WordPress дает вам доступ ко всему, что вам нужно для вашего сайта. От поиска конкретных идентификационных номеров до настройки строк кода — он очень гибкий. Узнайте больше о том, что хостинг WordPress может сделать для вас, и о преимуществах одной из самых популярных систем управления в Интернете.
Как часто вам нужен идентификатор пользователя или другие элементы при создании веб-сайта? Сколько категорий или тегов вы используете в своем контенте?
- Фейсбук
- Твиттер
Как найти идентификатор категории на панели инструментов WordPress
Для некоторых виджетов, тем или плагинов WordPress вам необходимо ввести идентификатор категории, чтобы фильтровать сообщения по категориям. Начиная с версии WordPress 2.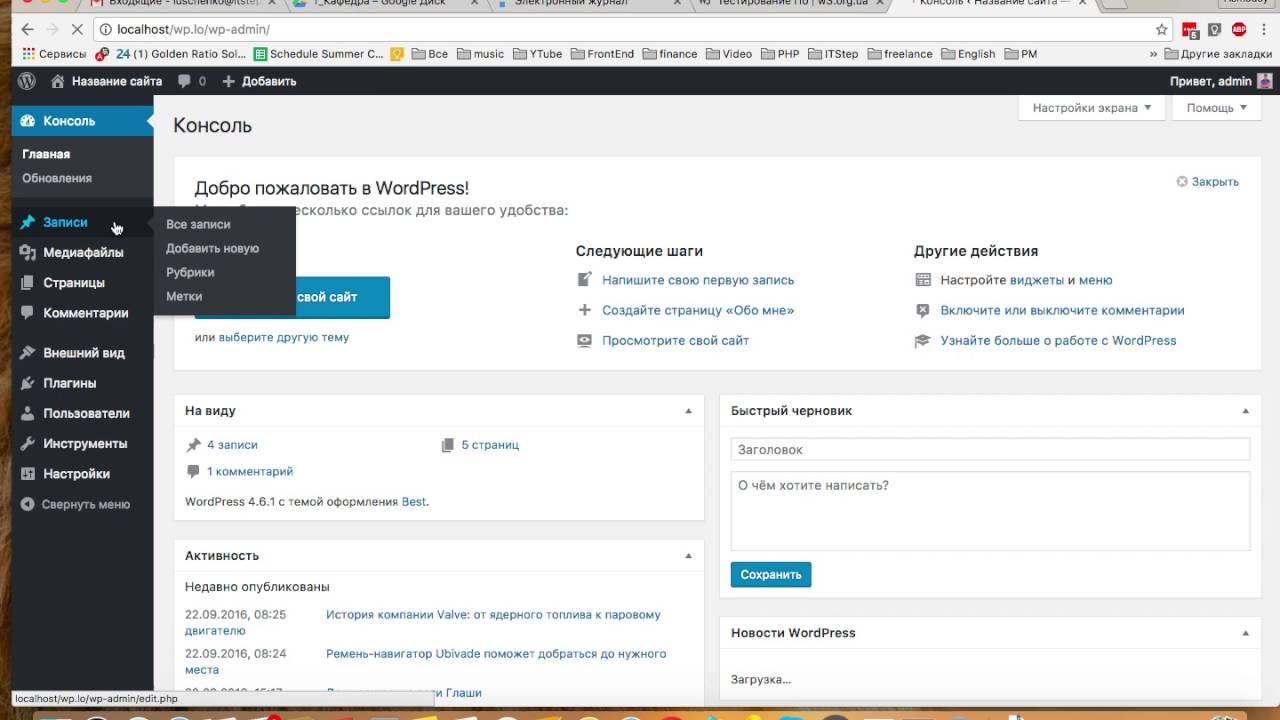 5 идентификаторы категорий больше не отображаются на страницах администрирования WordPress. Но как найти идентификаторы категорий WordPress после их удаления? В этом уроке вы узнаете два
5 идентификаторы категорий больше не отображаются на страницах администрирования WordPress. Но как найти идентификаторы категорий WordPress после их удаления? В этом уроке вы узнаете два
Загружая видео, вы соглашаетесь с политикой конфиденциальности YouTube.
Узнать больше
Загрузить видео
Всегда разблокировать YouTube
При использовании наших тем WordPress вы можете фильтровать категории в определенных виджетах, например, MH Slider , MH Custom Posts , Столбцы категорий MH , MH Carousel и многие другие, в зависимости от конкретной темы, которую вы используете. Помимо выбора определенной категории, вы можете фильтровать контент из нескольких категорий, просто введя один или несколько идентификаторов категорий в поле формы виджета. В этом учебном пособии, включающем видеофрагменты, рассказывается о нескольких простых шагах, позволяющих найти правильный идентификатор категории.
В этом учебном пособии, включающем видеофрагменты, рассказывается о нескольких простых шагах, позволяющих найти правильный идентификатор категории.
- Как найти идентификатор категории на панели инструментов WordPress
- Использование плагина для отображения идентификаторов категорий в WordPress
- Как использовать идентификаторы категорий WordPress в виджетах или еще
Как найти идентификатор категории в панели управления WordPress
В панели управления WordPress в разделе Сообщения => Категории вы можете найти обзор доступных категорий. Если категорий пока нет, вам нужно сначала создать категории. Чтобы узнать идентификатор для определенных категорий, вы можете просто навести указатель мыши на название категории, и в строке состояния (обычно в нижнем левом углу вашего браузера) вы увидите всплывающий URL-адрес.
Наведите указатель мыши на категорию Этот URL-адрес содержит идентификатор конкретной категории и появляется за термином тег ( tag_ID=202 ). Теперь вы можете использовать этот идентификатор (в нашем примере это 202 ) и использовать идентификатор в виджетах или других функциях для отображения сообщений из этой категории. Чтобы показать сообщения из более чем одной категории, вы можете ввести идентификаторы нескольких категорий и разделить их запятыми, например: 202, 25, 7, 19 .
Теперь вы можете использовать этот идентификатор (в нашем примере это 202 ) и использовать идентификатор в виджетах или других функциях для отображения сообщений из этой категории. Чтобы показать сообщения из более чем одной категории, вы можете ввести идентификаторы нескольких категорий и разделить их запятыми, например: 202, 25, 7, 19 .
См. видеоруководство: Как найти идентификатор категории в WordPress
Обратите внимание, : Если вы используете браузер Safari, у вас может не быть строки состояния без установки расширения для браузера. В этом случае нажмите Изменить для конкретной категории и проверьте адресную строку браузера на следующей странице, чтобы увидеть идентификатор категории.
Благодаря этому первому подходу теперь вы можете легко найти идентификатор категории WordPress на панели управления WordPress и использовать его где угодно. Если у вас возникли проблемы с поиском идентификаторов категорий с помощью вышеупомянутого метода или если вам нужно собрать несколько идентификаторов, и если вы ищете более эффективный способ поиска идентификаторов категорий WordPress, вы можете использовать подходящий плагин, как описано ниже.
Использование плагина для отображения идентификаторов категорий в WordPress
Если вы не хотите каждый раз искать идентификатор категории или вам нужно несколько идентификаторов одновременно, вы также можете использовать полезные плагины, которые отображают категорию идентификаторы автоматически. Подходящим плагином для этой цели будет плагин Reveal IDs. Перейдите к Плагины => Добавить новый на панели инструментов и введите имя этого или любого другого плагина, который вы хотели бы использовать для этой цели.
Плагин Reveal IDs — Источник изображения: снимок экрана (WordPress.org) Вы можете установить и активировать плагин Reveal IDs, как и любой другой плагин в WordPress. После того, как плагин Reveal IDs был активирован, вы можете перейти к