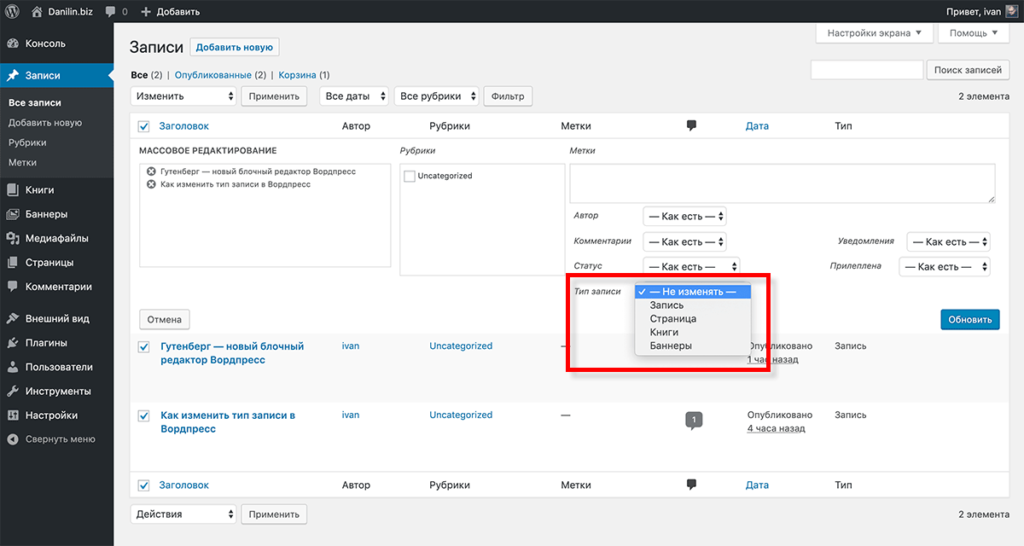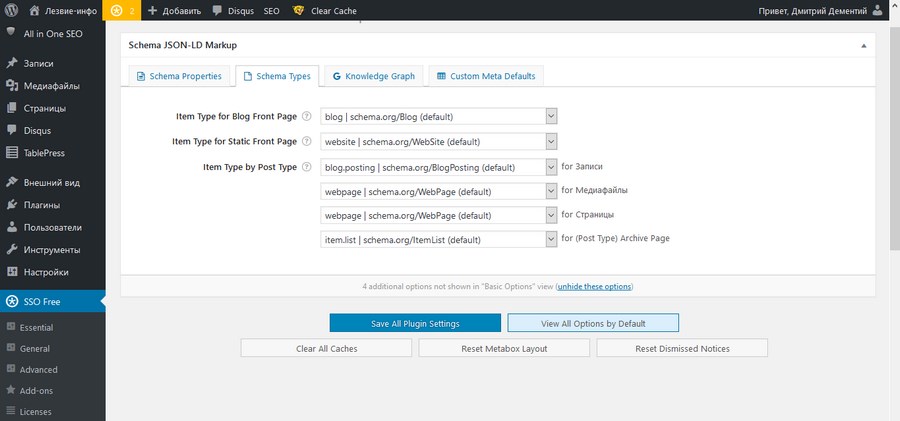Права и роли пользователей WordPress
Рубрика: Дополнительные плагины
Всем привет! В этой статье речь пойдет о роли пользователей WordPress, иными словами о правах пользователей в группах. Что каждый из них умеет и как настроить права доступа.
Прежде чем заняться настройками прав пользователей WordPress, давайте разберемся, как эти самые новые пользователи могут создаваться.
Способ №1
Разрешить читателям регистрироваться на блоге. Это можно сделать в разделе «Общие настройки»:
Поставьте галочку напротив «Любой может зарегистрироваться» и выберете роль пользователя WordPress, то есть к какой группе будет относится зарегистрированный на блоге читатель.
Способ №2
В ручную создавать нового пользователя. Для этого необходимо воспользоваться разделом админки WordPress «Пользователи» — «Добавить нового»:
Обязательными являются только поля Имя, Email и пароль. Внизу не забудьте выбрать для него роль.
Теперь давайте разбираться с правами и возможностями стандартных ролей, которые имеются в WordPress по умолчанию.
Стандартные группы пользователей (роли) и их права доступа
Всего ролей пять: подписчик, участник, автор, редактор и администратор. Каждая следующая роль включает возможности предыдущей плюс некоторые дополнительные. Рассмотрим их по мере возрастания прав.
Подписчик
Самое бесправное из всех зарегистрированных «существ» в WP. Имеет доступ только к настройкам своего профиля.
Участник
Помимо редактирования своего профиля участник умеет:
- Просматривать заголовки имеющихся на блоге записей, включая те, которые еще не опубликованы. При этом только заголовки, заглядывать в содержимое запрещено.
- Писать статьи и отправлять на утверждение администратору.
- Просматривать комментарии, но редактировать их нельзя.
- Если на блоге имеется плагин Contact Form 7, то участник может посмотреть код обратной связи, который можно добавить в статью.
Автор
Какие привилегии имеет автор по сравнению с участником:
- Может самостоятельно публиковать статьи без одобрения администратора.

- Добавлять медиа-файлы в WordPress.
- Если имеется плагин WP-Filebase, то он предоставляет возможность загружать разного рода файлы на сервер.
Редактор
Редактор имеет все права связанные с публикацией и редактированием материалов сайта. Настройки самой админки WP и большинства плагинов ему не доступны. И так, пряники редактора:
- Возможность публиковать записи и страницы на блоге, а также изменять уже существующие.
- Создавать категории, метки и внешние ссылки.
- Полный контроль над комментариями — удаление/создание/редактирование.
- Помимо упомянутых выше, какие еще плагины доступны (из замеченных мной): Contact Form 7 — теперь все настройки формы обратной связи; FV Gravatar Cache — настройки кэширования аватар в комментариях; Subscribe To Comments — подписка на новые комментарии; WP-Filebase — теперь загружаемые файлы можно группировать по рубрикам.
Администратор
Админ может все!!!
Создание и редактирование ролей пользователей
Что делать, если необходимо расширить функции какой-то роли, наделить ее дополнительными правами? На помощь приходит плагин User Role Editor, который позволяет редактировать права существующих ролей и создавать новые.
Плагин устанавливается стандартно:
- скачайте User Role Editor с wordpress.org;
- распакуйте архив в текущую директорию и полученную папку загрузите на сервер в каталок wp-content/plugins, используя бесплатный ftp клиент FileZilla;
- зайдите в раздел «Плагины» админки WordPress, найдите и активируйте User Role Editor.
Настройки плагина доступны по адресу «Пользователи» — «User Role Editor». Радует, что они польностью на русском языке! В первом поле можно отредактировать права для уже существующих ролей.
Порядок действий таков:
- выбираем роль, которую хотим отредактировать;
- ставим галочку напротив Показ возможностей в читабельной форме для лучшего восприятия списка доступных функций;
- галочками отмечаем нужные права и сохраняем настройки.
Можно добавить новую роль. Для этого воспользуемся одноименной опцией:
Имя должно быть вписано латинскими буквами. Часть прав можно взять от стандартных ролей. После создания галочками отмечаем доступные возможности и сохраняем настройки.
После создания галочками отмечаем доступные возможности и сохраняем настройки.
Кроме этого, плагин позволяет редактировать возможности каждого зарегистрированного человека в WordPress в отдельности. В разделе «Пользователи» админки WP появляется новая функциональная кнопка:
Нажмите на нее и в появившемся окне выберете права, которыми хотите наделить данного человека.
На этом все. Спасибо за внимание! Берегите себя.
Лучший способ выразить благодарность автору — поделиться с друзьями!
Узнавайте о появлении нового материала первым! Подпишитесь на обновления по email:
Следите за обновлениями в Twitter и RSS.
Оставьте комментарий
Роли и разрешения пользователей WordPress
Роли пользователей WordPress
1. Администратор (админ)
2. Редактор
3. Автор
4. Автор
5. Подписчик
Подписчик
6. Супер администратор
Как управлять пользователями в WordPress
Как добавить нового пользователя
Пользовательские роли пользователей
Вывод
Когда пришло время управлять блогом WordPress, не все пользователи созданы одинаково. Некоторые смогут делать практически все, что захотят, в то время как другие будут иметь ограниченный доступ к контенту, функциям, параметрам и настройкам вашего сайта. И для этого есть веская причина – вы не хотите, чтобы кто-либо имел доступ к ценной информации на сайте.
Например, если вы нанимаете писателя, ему не нужно иметь доступ к темам и плагинам. Или, если вы разрешаете пользователям регистрироваться на своем сайте, чтобы иметь возможность оставлять комментарии и иметь несколько дополнительных льгот, вы же не хотите, чтобы они начали публиковать сообщения и менять пароли, верно?
Роли пользователей WordPress
youtube.com/embed/pGm-1Ur7vKI»>К счастью, разработчики WordPress проявили достаточно изобретательности, чтобы ввести систему ролей пользователей. При создании новой учетной записи вы можете описать пользователя с помощью одной из пяти предопределенных пользовательских ролей. В зависимости от роли этот пользователь будет иметь разные разрешения и ограниченный доступ к определенным областям сайта. В следующих строках мы покажем вам все пять ролей пользователей с добавлением суперадминистратора, который отображается только в экземпляре мультисайта.
1. Администратор (админ)
Администратор (также известный как Admin) – это человек, отвечающий за всю установку WordPress. Эта роль пользователя дает вам возможность контролировать все; включая установку новых плагинов, изменение тем WordPress, публикацию сообщений, удаление контента и т . д. Администратор – самая мощная роль пользователя на обычном сайте WordPress.
Администратор также может назначать роли пользователей кому-либо еще в блоге WordPress и является единственным человеком, который может обновлять и даже удалять весь сайт.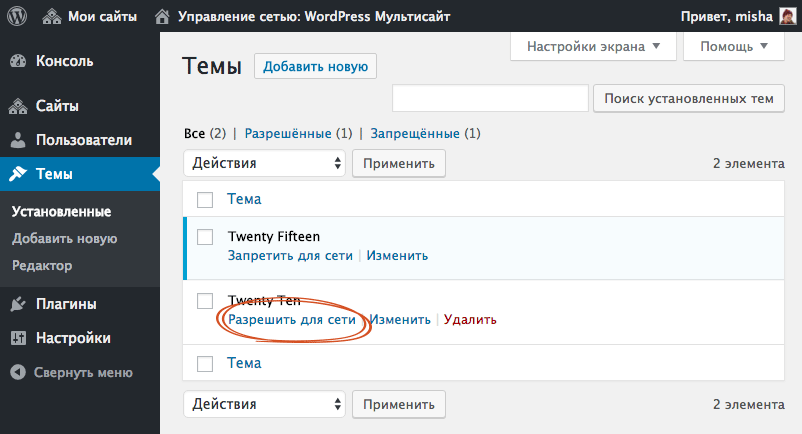
Человек, устанавливающий WordPress, автоматически получает права администратора.
Единственный пользователь с более высоким рейтингом – это суперадминистратор, отвечающий за многосайтовую сеть (систему взаимосвязанных блогов WordPress, которые работают вместе в одном домене).
2. Редактор
Подобно тому, как редактор новостного журнала отвечает за контент, публикуемый в газете, редактор в WordPress отвечает за все сообщения и страницы в блоге. Эта роль пользователя может контролировать все, что связано с контентом.
Это означает, что редактор может писать, редактировать, публиковать и удалять сообщения и страницы.
Обычно редакторы ждут, пока авторы и участники отправят статьи на рассмотрение, проверяют их и при необходимости изменяют, а затем распространяют среди публики. Редакторы также могут иметь полный контроль над комментариями WordPress.
Поскольку они отвечают за контент, редакторы не могут управлять плагинами и темами WordPress, а также не могут работать с другими настройками.
3. Автор
Эта роль пользователя определяет человека, имеющего возможность писать, редактировать, публиковать и удалять свой собственный контент, а также того, кто может загружать файлы без ограничений.
Авторы могут добавлять новые теги, но они не могут добавлять новые категории (они могут только выбирать существующие категории из списка). Что касается комментариев, авторы могут видеть их все, но не имеют прав на редактирование комментариев.
У авторов более высокий пользовательский уровень, чем у участников, но ниже, чем у редакторов.
4. Автор
Эта роль пользователя очень похожа на роль автора, но имеет еще больше ограничений.
Авторы могут создавать новые сообщения и редактировать свои собственные статьи, но они не могут публиковать или удалять их.
Они могут только отправлять сообщения на утверждение, чтобы редакторы или администраторы могли их публиковать.
Самая большая разница между авторами и участниками заключается в том, что последние не могут загружать медиафайлы. Они также могут выбирать только существующие категории и добавлять новые теги. Авторы имеют право просматривать комментарии, но не имеют возможности изменять или утверждать их.
Они также могут выбирать только существующие категории и добавлять новые теги. Авторы имеют право просматривать комментарии, но не имеют возможности изменять или утверждать их.
5. Подписчик
Подписчики – это самая ограниченная роль пользователя в WordPress.
Они могут только войти на ваш сайт, получить доступ к своему личному профилю и изменить данные и пароль.
Эта роль пользователя не может работать с сообщениями, страницами, комментариями, настройками или чем-либо еще на вашем сайте. Подписчики – это идеальная роль пользователя для использования при создании сайта членства. Поскольку вы можете разрешить только зарегистрированным пользователям оставлять комментарии на вашем сайте, вам нужна роль со строгими ограничениями. Выбирая подписчиков, вы не ошибетесь, так как они получат право оставлять комментарии, но при этом не смогут попасть в другие разделы сайта.
6. Супер администратор
В некоторых случаях администраторам потребуется несколько веб-сайтов на одной установке WordPress. Со стороны эти блоги могут выглядеть как отдельные установки WordPress, но на самом деле они будут частью многосайтовой сети.
Со стороны эти блоги могут выглядеть как отдельные установки WordPress, но на самом деле они будут частью многосайтовой сети.
В этом случае Super Admin – это человек, который контролирует всю сеть веб-сайтов WordPress.
В дополнение ко всем правам администратора, которые мы уже упоминали в начале, суперадминистраторы могут добавлять новые сайты в сеть, управлять ими и удалять их. Они могут устанавливать темы и плагины, которые можно использовать во всей системе, а также работать с настройками сети.
Суперадминистратор будет указан среди доступных пользователей только после активации многосайтовой сети, поэтому не беспокойтесь, если вы не видите эту роль пользователя.
Как управлять пользователями в WordPress
Чтобы увидеть список всех пользователей, которые зарегистрировали учетные записи в вашем блоге, перейдите в «Пользователи» -> «Все пользователи» в меню администратора панели управления. Здесь вы можете увидеть все имена пользователей, фактические имена, адреса электронной почты, роли пользователей и количество назначенных им сообщений.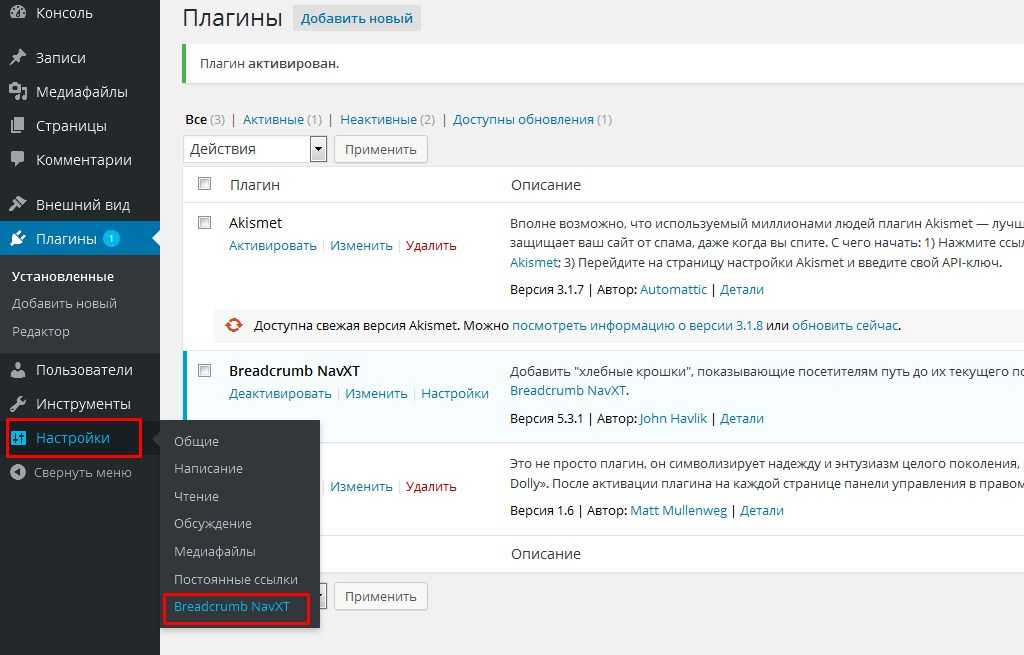
Как администратор, вы можете навести курсор мыши на любого пользователя, чтобы редактировать или удалять его. В верхней части списка вы можете увидеть ссылки, посвященные каждой группе ролей пользователей. Так, например, если вы хотите перечислить только редакторов, щелкните соответствующую ссылку.
Массовые действия позволяют выбрать сразу нескольких пользователей и изменить их роль, выбрав ее из раскрывающегося списка.
Каждый пользователь может управлять своей индивидуальной учетной записью. Для этого откройте ссылку Пользователи -> Ваш профиль, где вы можете редактировать личную информацию, параметры и управлять учетной записью.
Как добавить нового пользователя
Добавить новых пользователей в WordPress относительно просто:
- Перейдите в Пользователи -> Добавить новый
- Заполните данные (требуется только имя пользователя и адрес электронной почты)
- Нажмите «Показать пароль», чтобы увидеть сгенерированный пароль, или введите собственный.

- Выберите, хотите ли вы отправить электронное письмо с информацией об учетной записи
- Выберите роль пользователя
- Нажмите кнопку «Добавить нового пользователя».
Теперь ваш новый пользователь будет включен в список всех пользователей. Если вы выбрали вариант отправки уведомления по электронной почте, этот пользователь получит сообщение с информацией об учетной записи. Из того же электронного письма ваш новый пользователь сможет открыть страницу входа и изменить пароль на какой-нибудь уникальный.
Пользовательские роли пользователей
Хотя разработчики WordPress создали роли пользователей, чтобы они подходили практически для любого существующего сайта, некоторым людям нужны настраиваемые функции. Например, вы можете разрешить своим редакторам устанавливать плагины и управлять некоторыми настройками на вашем сайте.
К сожалению, по умолчанию WordPress не поддерживает создание пользовательских ролей. Но вы можете создать их с помощью плагина. Одним из таких плагинов является бесплатный Capability Manager Enhanced, который позволит вам изменять разрешения для любой роли, добавлять новые, копировать существующие функции и даже добавлять новые возможности существующим пользователям.
Одним из таких плагинов является бесплатный Capability Manager Enhanced, который позволит вам изменять разрешения для любой роли, добавлять новые, копировать существующие функции и даже добавлять новые возможности существующим пользователям.
Вывод
Управление ролями пользователей в вашем блоге WordPress – важная работа. Прочитав эту статью, вы должны больше узнать о ролях пользователей по умолчанию и узнать, как их назначать пользователям. Если вам нужны настраиваемые роли пользователей, обратите внимание на бесплатный плагин, который позволит вам контролировать каждую часть каждой роли пользователя WordPress.
Источник записи: https://firstsiteguide.com
Как редактировать и настраивать роли пользователей в WordPress
От создания страниц до публикации блога и улучшения внешнего вида и функциональности вашего веб-сайта с помощью тем и плагинов — существует несколько ограничений на то, что вы можете сделать с помощью WordPress CMS. Все становится еще сложнее в команде, где у каждого человека разные задачи, связанные с сайтом.
Если у вас есть несколько человек, отвечающих за управление вашим веб-сайтом WordPress и/или добавление контента, вам понадобится способ контролировать, что каждый из этих пользователей может (и не может) делать. Вот почему роли пользователей WordPress являются обязательными. Роли пользователей помогают вам, веб-мастеру, управлять всеми, кто участвует в создании и обслуживании вашего веб-сайта WordPress.
В этой статье я объясню, что представляет собой роль пользователя, роли пользователей по умолчанию, которые поставляются с вашей установкой WordPress, и как создавать собственные роли пользователей с помощью плагина WordPress.
Роли пользователей WordPress
В WordPress роль пользователя — это набор разрешенных действий или «возможностей», назначенных определенным пользователям WordPress. Возможности включают в себя разрешения более низкого уровня, такие как создание учетной записи на сайте или оставление комментария к сообщению, до разрешений более высокого уровня, таких как изменение плагинов, тем и пользователей.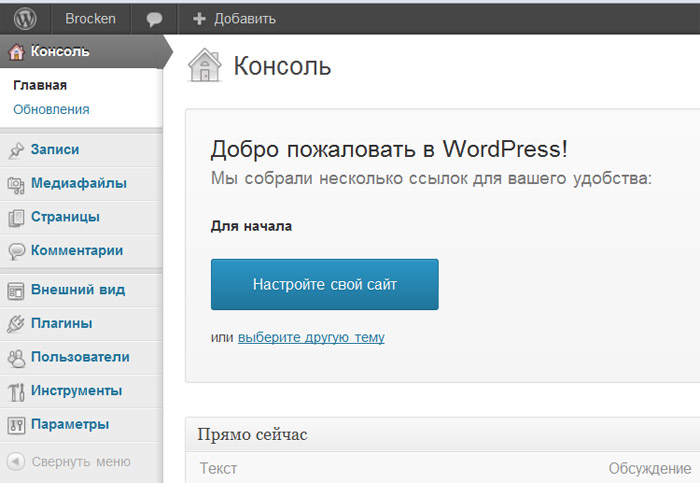
Роли пользователей можно реализовать на любом сайте WordPress, но они наиболее эффективны на сайтах с большим количеством участников. Роли пользователей помогают отслеживать этих участников и следить за тем, чтобы каждый оставался на своей полосе. Это важный компонент надлежащей безопасности веб-сайта — пользователи должны иметь доступ только к тому, что им нужно.
Роли пользователей и разрешения пользователей
Роли пользователей определяют общий объем пользовательских возможностей в WordPress, а разрешения пользователей относятся к отдельным возможностям, составляющим каждую роль. Например, единственное разрешение, включенное в роль подписчика, — это возможность создавать и редактировать учетные записи пользователей. Роль администратора, тем временем, имеет разрешения на изменение и редактирование любого контента на сайте, изменение ролей пользователей или удаление доступа пользователей.
WordPress поставляется с несколькими ролями по умолчанию, а также позволяет пользователям редактировать роли пользователей и создавать новые пользовательские роли с помощью плагинов. Мы скоро перейдем к пользовательским ролям пользователей, но давайте сначала рассмотрим готовые роли.
Мы скоро перейдем к пользовательским ролям пользователей, но давайте сначала рассмотрим готовые роли.
Роли пользователей WordPress по умолчанию
Установка WordPress для одного сайта включает пять пользовательских ролей по умолчанию: Подписчик , Участник , Автор , Редактор и Администратор . Для многосайтовых установок WordPress требуется шестая предварительно созданная роль, 9.0023 Супер администратор .
Каждая роль пользователя по умолчанию имеет возможности всех ролей ниже нее, а также собственные дополнительные возможности. Давайте рассмотрим каждую роль по умолчанию в порядке от наименьшего к большему количеству возможностей:
Роль подписчика WordPress
Роль подписчика имеет наименьшую силу ролей по умолчанию. Подписчики могут создавать и редактировать свои собственные защищенные паролем учетные записи на вашем сайте WordPress, и это все.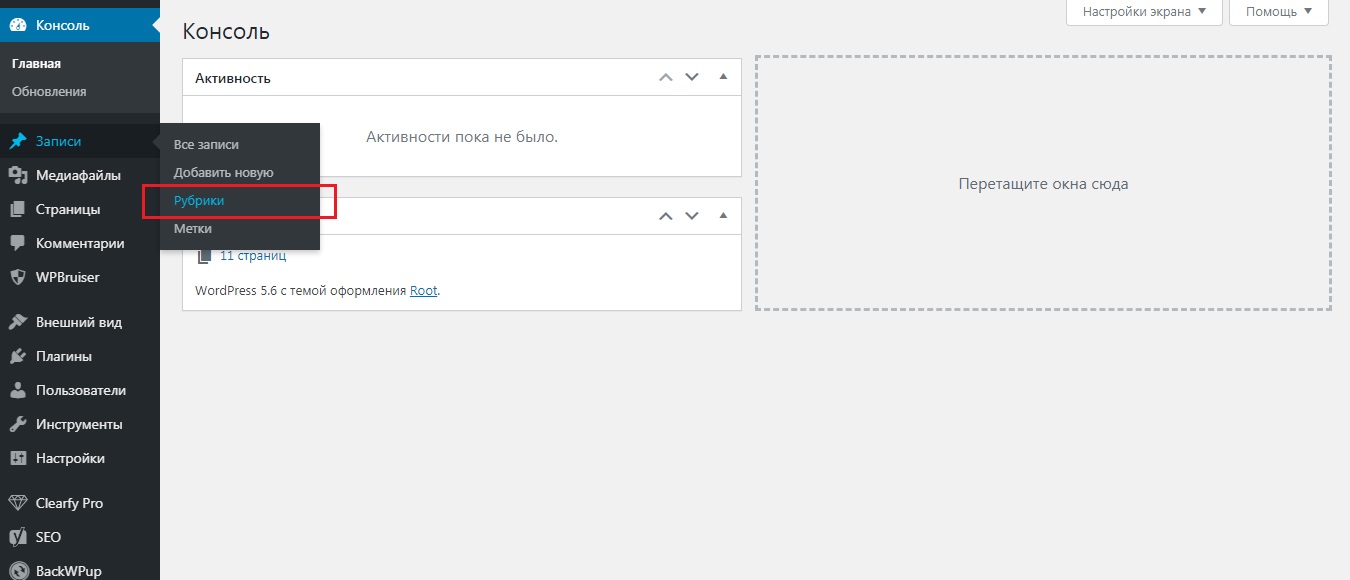 Они не могут создавать сообщения, редактировать существующий контент или изменять какие-либо настройки вашего сайта.
Они не могут создавать сообщения, редактировать существующий контент или изменять какие-либо настройки вашего сайта.
Эта роль хорошо подходит для веб-сайтов WordPress, которым требуются учетные записи для просмотра контента с ограниченным доступом, например сайтов с членством. Вы также можете назначить роль подписчика посетителям, которые подписываются на предложение контента или список рассылки. В противном случае вашему сайту эта роль, скорее всего, не понадобится.
Уровень доступа: минимальный
Абоненты имеют самый низкий уровень доступа. Они могут создавать свои собственные учетные записи, но не могут изменять какой-либо контент на сайте.
Автор WordPress против участника
Авторы и участники выполняют аналогичные функции в WordPress, но с одним заметным отличием: хотя оба могут создавать сообщения, только авторы могут редактировать, удалять и публиковать свои сообщения на сайтах WordPress.
Роль участника WordPress
Участники могут создавать сообщения, но не могут публиковать их.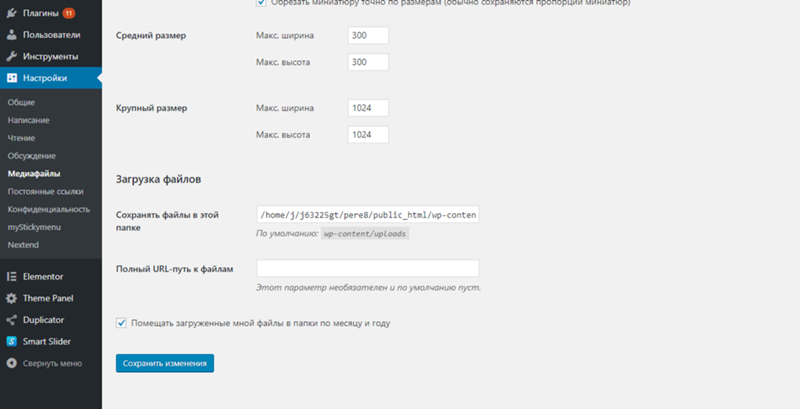 Администратор или редактор должны опубликовать свои сообщения для них, и участники не могут редактировать или удалять свои сообщения после публикации. Им также не разрешено загружать изображения или другие файлы в свои работы, и они не могут изменять какие-либо настройки сайта.
Администратор или редактор должны опубликовать свои сообщения для них, и участники не могут редактировать или удалять свои сообщения после публикации. Им также не разрешено загружать изображения или другие файлы в свои работы, и они не могут изменять какие-либо настройки сайта.
Эта роль лучше всего подходит для создателей контента, которые нуждаются в более тщательном контроле, чем авторы, например, разовые или нечастые авторы или создатели, не входящие в вашу основную группу контента.
Уровень доступа: Низкий
Участники имеют больше доступа, чем подписчики, но их общий доступ остается низким, и они могут только создавать сообщения.
Роль автора WordPress
Авторы похожи на участников, но с большей автономией. Они имеют полный контроль над собственным контентом, включая возможность создавать, публиковать, редактировать и удалять собственные сообщения. В отличие от участников, авторы также могут добавлять файлы к своему контенту и редактировать комментарии, оставленные к своим сообщениям.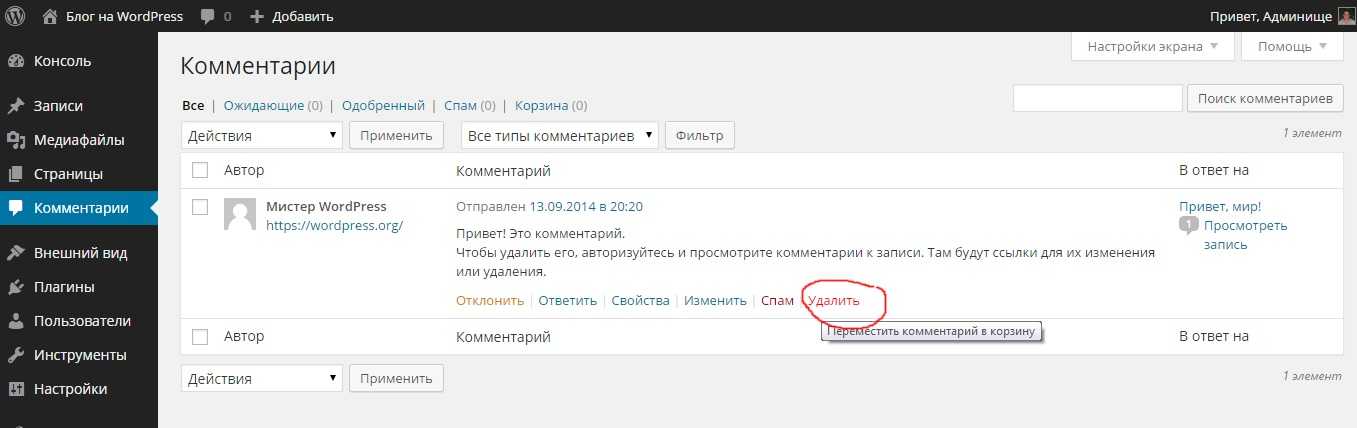 Однако они не могут изменять или удалять сообщения других пользователей или изменять настройки сайта.
Однако они не могут изменять или удалять сообщения других пользователей или изменять настройки сайта.
Эта роль идеально подходит для членов команды, основной задачей которых является создание контента. авторам разрешено публиковать собственный контент и при необходимости изменять или удалять его, поэтому лучше не назначать эту роль создателям за пределами вашей команды или организации.
Уровень доступа: Средний
Авторы получают расширенные права, включая возможность создавать, публиковать, редактировать и удалять сообщения.
Роль редактора WordPress
Роль редактора управляет контентом, созданным участниками и авторами. Они могут создавать, публиковать, изменять или удалять любую запись или страницу на вашем сайте. Редакторы также могут полностью модерировать разделы комментариев и управлять тегами и категориями сообщений. Хотя редакторы имеют значительно больший контроль, чем лица с более низкими ролями, они также не могут вносить более серьезные изменения на ваш сайт.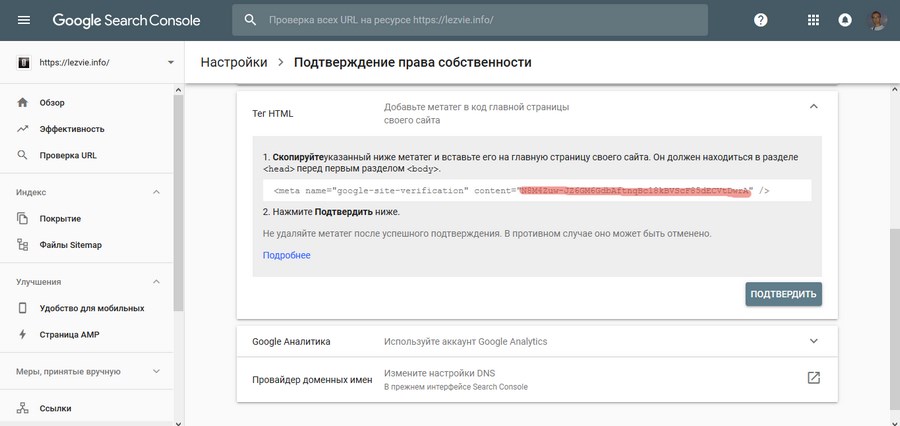
Уровень доступа: основной
Редакторы могут создавать, публиковать, изменять или удалять любую страницу на вашем сайте, а также имеют право управлять комментариями.
Роль администратора WordPress
Администраторы отвечают за весь веб-сайт WordPress. Они имеют полный контроль над содержимым сайта, темой, плагинами, обновлениями и внутренним кодом. Администратор также может добавлять, изменять и удалять пользователей, даже других администраторов.
WordPress автоматически назначает роль администратора пользователю, который создает сайт. Чаще всего на каждом веб-сайте есть только один администратор, возможно, больше, если ваш бизнес больше.
Назначать роль другим пользователям следует с большой осторожностью — все администраторы должны хорошо понимать функциональность вашего сайта, а также лучшие практики безопасности WordPress. Если учетная запись администратора будет взломана, это плохие новости.
Уровень доступа: Расширенный
Администраторы имеют широкий контроль над содержимым сайта и ролями других пользователей.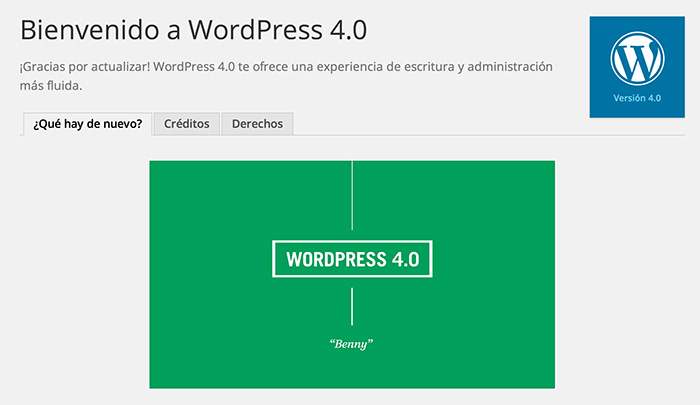 Они также могут добавлять, изменять или удалять код, плагины и темы.
Они также могут добавлять, изменять или удалять код, плагины и темы.
Роль суперадминистратора WordPress
Роль суперадминистратора существует только в многосайтовых сетях WordPress и контролирует все сайты в сети. Помимо разрешений на уровне администратора для каждого сайта, суперадминистратор вносит изменения в масштабах всей сети, включая добавление или удаление сайтов из сети, а также изменение тем и подключаемых модулей на разных сайтах.
Уровень доступа: Полный
Суперадминистраторы делают еще один шаг вперед с полным контролем над многосайтовыми сетями WordPress и их содержимым.
Полный список возможностей для каждой роли см. на странице «Роли и возможности WordPress».
Пользовательские роли WordPress
Если параметры WordPress по умолчанию не совсем соответствуют потребностям вашего сайта, администратор может изменить возможности существующих ролей пользователей, создать новые роли и удалить ненужные роли. Это обеспечивает более жесткий контроль над разрешениями пользователей и лучшую систему, соответствующую структуре вашей команды.
Как назначать и изменять роли пользователей
Только администраторы могут изменять роли пользователей. Эта роль автоматически назначается пользователю, который создает сайт WordPress, и они, в свою очередь, могут назначать новым пользователям роль по своему выбору.
Чтобы назначить роль новому пользователю, выполните приведенные ниже шаги или следуйте этому видео.
Шаг 1: Нажмите Users на панели инструментов, затем нажмите +Invite . Вы должны увидеть этот экран:
Шаг 2: Введите адрес электронной почты или имя пользователя WordPress.com пользователя, которого хотите пригласить, выберите его роль и нажмите Отправить приглашение .
Шаг 3: Если вы хотите изменить роли пользователей, просто вернитесь к Вкладка «Пользователи» , щелкните пользователя, роль которого вы хотите изменить, и внесите изменения.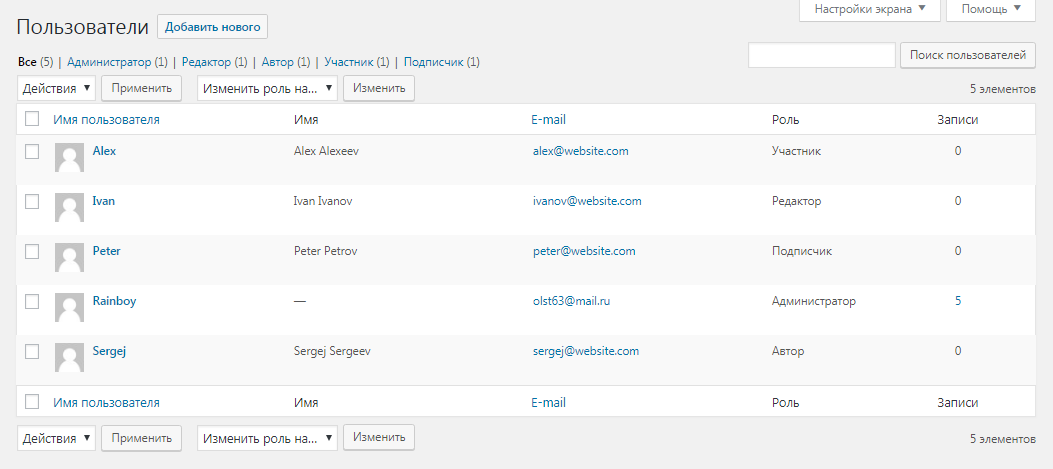
Совет для профессионалов: Как только вы назначите роль администратора любому пользователю, он сможет изменять другие учетные записи, включая вашу, поэтому выбирайте с умом.
Как отредактировать существующую роль пользователя в WordPress
Если вы хотите отредактировать существующую роль пользователя в WordPress, самый простой способ — использовать плагин, такой как Редактор ролей пользователя. Вот как это выглядит на практике:
Шаг 1: На левой панели выберите Пользователи > Редактор ролей пользователей . Вы попадете в основной интерфейс плагина.
Шаг 2: Выберите роль пользователя, которую вы хотите изменить, из верхнего раскрывающегося меню . Вы увидите список всех возможностей, разрешенных в настоящее время для этой роли. Установите флажок рядом с Показать возможности в удобочитаемой форме , чтобы перечислить эти функции более четко.
Шаг 3: Выберите / отменить выбор возможностей, которые вы хотите добавить к / удалить из роли.
Шаг 4: Нажмите Обновить , затем Да в окне подтверждения . Список обновится с обновленными разрешениями.
Как создать пользовательскую роль в WordPress
Если вы хотите создать пользовательскую роль в WordPress с помощью редактора ролей пользователя, выполните следующие действия:
Шаг 1: Выберите Пользователи > Пользователь Редактор ролей на левой панели.
Шаг 2: В правой панели кнопок выберите Добавить роль .
Шаг 3: Создайте идентификатор и отображаемое имя роли.
Имя отображаемой роли — это то, что отображается для пользователей на панели инструментов WordPress. Администраторы могут изменить отображаемое имя роли, выбрав «Переименовать роль» в главном интерфейсе.
Администраторы могут изменить отображаемое имя роли, выбрав «Переименовать роль» в главном интерфейсе.
Идентификатор отображается только в подключаемом модуле User Role Editor. Оно может совпадать с отображаемым именем роли или отличаться для целей систематической маркировки. Вы не можете переименовать идентификатор после создания новой роли.
Шаг 4: Если вы хотите клонировать существующую роль, выберите ее в раскрывающемся списке Создать копию.
Шаг 5: Щелкните Добавить роль .
Шаг 6: Выберите возможности, которые вы хотите добавить к новой роли.
Шаг 7: Нажмите Обновить , затем Да в окне Подтвердить . Список обновится с обновленными разрешениями.
Как удалить роль пользователя в WordPress
Чтобы удалить роль пользователя с помощью подключаемого модуля «Редактор ролей пользователей», сначала переназначьте новые роли всем пользователям, в настоящее время выполняющим роль, которую вы хотите удалить.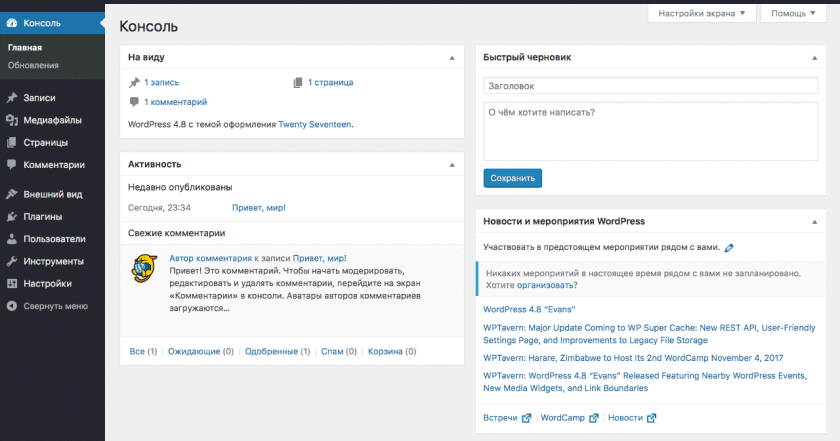 Затем перейдите в «Пользователи» > «Редактор ролей пользователей». Выберите роль в верхнем раскрывающемся списке. На правой панели выберите «Удалить роль», затем нажмите «Удалить роль» в появившемся окне.
Затем перейдите в «Пользователи» > «Редактор ролей пользователей». Выберите роль в верхнем раскрывающемся списке. На правой панели выберите «Удалить роль», затем нажмите «Удалить роль» в появившемся окне.
Плагины ролей пользователей WordPress
Любая возможность может быть добавлена или удалена из существующей роли пользователя. Например, вы можете запретить авторам удалять свои сообщения после публикации или разрешить редакторам изменять или модифицировать текущую тему.
Чтобы включить настройку ролей пользователей, вам необходимо использовать плагин. Существует несколько опций плагинов, созданных специально для настройки ролей, и многие плагины безопасности также включают функцию для этой цели.
Вот пять плагинов, которые помогут вам управлять, настраивать и редактировать роли пользователей в WordPress.
1. Редактор ролей пользователей
Редактор ролей пользователей позволяет быстро изменять роли или возможности пользователей. Этот плагин также позволяет создавать индивидуальные роли пользователей. Вы можете добавить новые имена ролей и назначить им любые разрешения, которые вы предпочитаете. Вы также можете удалить роли, если они больше не нужны — если это произойдет, роль пользователя по умолчанию автоматически станет ролью подписчика. Редактор ролей пользователей также предлагает поддержку нескольких сайтов.
Вы можете добавить новые имена ролей и назначить им любые разрешения, которые вы предпочитаете. Вы также можете удалить роли, если они больше не нужны — если это произойдет, роль пользователя по умолчанию автоматически станет ролью подписчика. Редактор ролей пользователей также предлагает поддержку нескольких сайтов.
2. Members
Благодаря более чем 200 000 загрузок и регулярным обновлениям роль Members предоставляет простой пользовательский интерфейс, который позволяет создавать, настраивать и назначать роли пользователей. Этот подключаемый модуль также позволяет назначать более одной роли одному пользователю, клонировать существующие роли для экономии времени или явно отказывать в возможностях определенным ролям пользователей для повышения безопасности.
3. Возможности PublishPress
Помимо создания и изменения ролей пользователей, PublishPress позволяет указать, что каждая роль видит на экранах редактирования Classic и Gutenberg. Вы также можете запретить пользователям доступ к любой ссылке меню администратора или ссылке меню внешнего интерфейса в зависимости от их роли.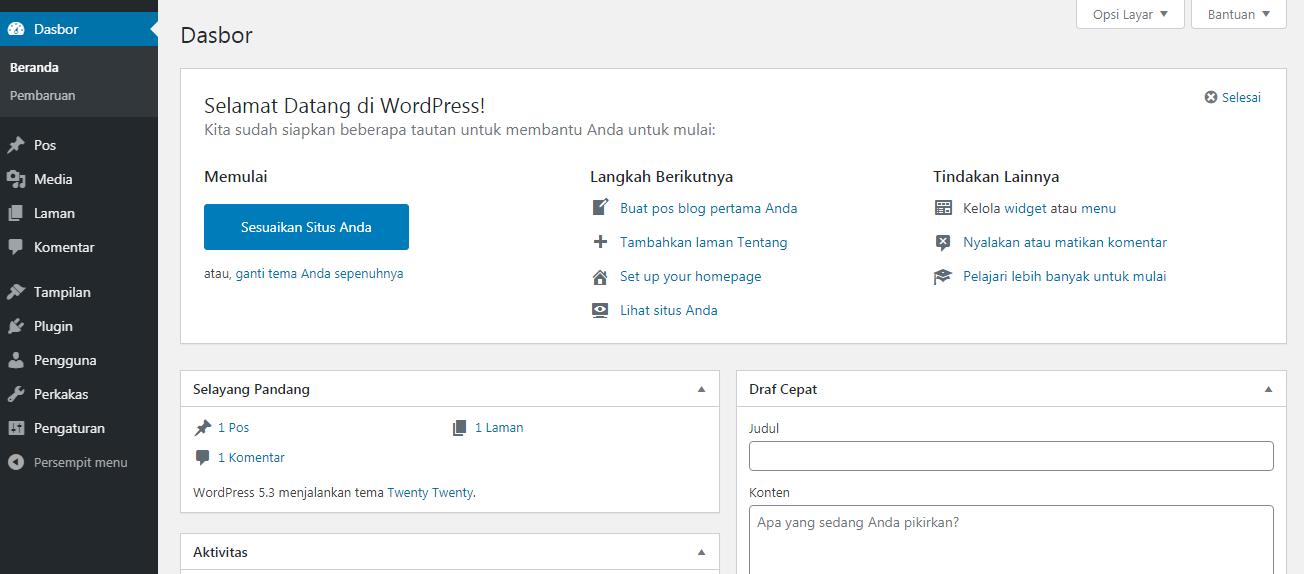
4. Редактор ролей пользователей WPFront
Плагин WPFront предназначен для простого управления ролями на вашем сайте. Возможности этого плагина включают возможность создавать новые роли, назначать несколько ролей, восстанавливать предыдущие роли, переносить пользователей и назначать новое состояние роли по умолчанию для новых пользователей.
5. Advanced Access Manager
Роль Advanced Access Manager обеспечивает детальный контроль над всеми аспектами ролей и разрешений WordPress. Администраторы сайта могут управлять доступом на уровне содержимого, определяя доступ по умолчанию для всех страниц, сообщений, настраиваемых сообщений, категорий и даже настраиваемых таксономий.
Ваша работа как администратора состоит в том, чтобы обеспечить безопасность, организованность и обновление разрешений на вашем сайте — даже плагин не может изменить эту обязанность. Сопоставляя возможности каждой роли пользователя с вашей командой, вы можете быть уверены, что ваши пользователи вносят свой вклад там, где они должны быть.
Примечание редактора: этот пост был первоначально опубликован в июне 2020 г. и был обновлен для полноты информации.
Темы: Веб-сайт WordPress
Не забудьте поделиться этим постом!
Как создавать и управлять ролями и разрешениями пользователей WordPress
Вордпресс Основы
14 декабря 2022 г.
Леонардус Н.
5 минут Чтение
Научиться создавать и управлять ролями и разрешениями пользователей WordPress очень важно, когда вы работаете с несколькими людьми на одном веб-сайте. Знакомство с различными доступами позволяет вам контролировать, что пользователь может или не может делать на своем сайте.
Каждая роль от администратора до подписчика имеет набор предустановленных задач по умолчанию, которые можно настроить. В этой статье мы рассмотрим шесть стандартных ролей разрешений пользователей WordPress и способы управления ими.
Что такое роли пользователей WordPress?
WordPress — это система управления контентом, роли которой представляют собой простую концепцию, используемую для управления действиями (называемыми возможностями), которые каждый пользователь может выполнять через свою панель управления.
Существует шесть ролей WordPress по умолчанию, которые вы можете назначить своим пользователям: администратор, редактор, автор, участник, подписчик и суперадминистратор.
Независимо от того, какой веб-сайт вы используете и какие услуги хостинга вы используете, управление ролями пользователей является абсолютной необходимостью. Например:
- Безопасный доступ — вы можете легко ограничить, кто может и не может получить доступ или выполнять административные задачи, такие как установка обновлений, тем, плагинов или настройка PHP-кода вашего сайта.
- Контролируемый рабочий процесс — позволяет пользователям сосредоточиться на своих личных задачах и предотвратить дублирование обязанностей между ними.
6 WordPress User Permission Roles
Let’s break down these permissions for every user role in more detail:
| Permission | Administrator | Editor | Author | Contributor | Абонент | Super Admin |
| Posts | Full control | Full control | Add, edit, publish, delete own | Add, edit, delete own | No control | Full control |
| Страницы | Полный доступ | Полный доступ | Нет контроля | Нет контроля | Нет контроля | Полный контроль |
| Загрузка файлов0024 | Full control | Full control | Full control | No control | No control | Full control |
| Moderate comments | Full control | Full control | No control | No control | Нет контроля | Полный контроль |
| Плагины | Полный контроль | Нет контроля | Нет контроля | Нет контроля | No control | Full control |
| Themes | Full control | No control | No control | No control | No control | Full control |
| Users | Full control | Изменить собственное | Изменить собственное | Изменить собственное | Изменить собственное | Полный доступ |
| Настройки | Полный доступ | Нет контроля | Нет контроля | Нет контроля | Нет контроля | Полный контроль |
Администратор
Администраторы имеют полный контроль над каждым аспектом веб-сайта.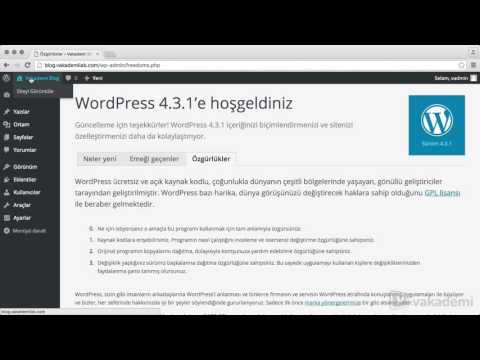 Они могут добавлять, редактировать и удалять плагины, а также изменять внешний вид веб-сайта. У них также есть доступ к настройкам сайта и управлению контентом, включая публикации, страницы и комментарии.
Они могут добавлять, редактировать и удалять плагины, а также изменять внешний вид веб-сайта. У них также есть доступ к настройкам сайта и управлению контентом, включая публикации, страницы и комментарии.
Кроме того, администраторы — единственная роль, которая может управлять другими ролями пользователей. Таким образом, если вы сами являетесь администратором, вы можете добавлять новых пользователей, удалять существующих или изменять их роли WordPress.
Редактор
Редакторы могут управлять комментариями, страницами и сообщениями (в том числе созданными другими пользователями). Однако у них нет доступа к панели настроек, установке новых плагинов, настройке темы сайта или организации других пользователей.
Автор
В отличие от редакторов, роль авторов ограничена их собственным управлением контентом. Вот почему у них нет разрешения на организацию сообщений других пользователей, утверждение и удаление комментариев, а также управление страницами. Кроме того, у них такие же ограниченные роли и разрешения WordPress, что и у редакторов.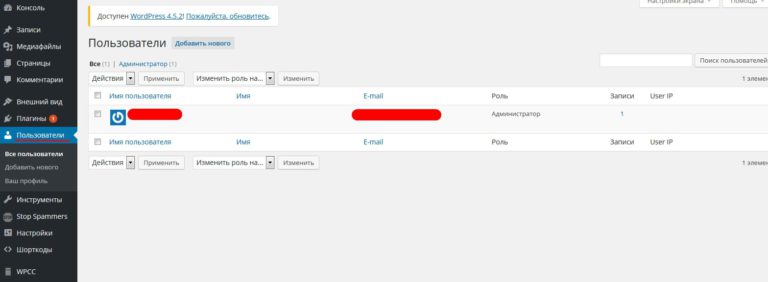
Участник
Роль участника в WordPress позволяет пользователям добавлять, редактировать и удалять собственный контент. Участники не могут публиковать, загружать медиафайлы и управлять своими публикациями после их публикации.
Подписчик
Подписчики имеют доступ только к просмотру опубликованных сообщений или комментариев и управлению разделом своего профиля на панели инструментов.
Суперадминистратор
Роль суперадминистратора (которая применима только к многосайтовой сети WordPress) может выполнять любые административные задачи в сети, такие как добавление или удаление веб-сайтов, установка темы или плагина WordPress, организация контента и его настроек. Они имеют полный контроль над пользователями сети.
Выбор правильной роли пользователя WordPress
Прежде чем выбрать подходящую роль для пользователей, задайте себе следующие ключевые вопросы: Позволите ли вы пользователям управлять вашей панелью управления WordPress? Доверяете ли вы им организацию контента вашего сайта? Стоит ли просматривать их сообщения перед публикацией? Достаточно ли они способны редактировать и публиковать сообщения других пользователей?
Важно! Будьте осторожны, назначая другого пользователя новым администратором. После назначения они получают полный доступ к вашей панели администратора и даже могут редактировать или удалять вашу учетную запись.
После назначения они получают полный доступ к вашей панели администратора и даже могут редактировать или удалять вашу учетную запись.
Управление пользователями WordPress
Далее давайте разберемся, как правильно добавлять, удалять и настраивать роли пользователей на вашем сайте.
Что нужно знать перед настройкой ролей пользователей WordPress
Вот несколько ключевых моментов, которые необходимо усвоить перед настройкой ролей пользователей:
- Администратор может изменить роли пользователей в любое время из меню Пользователи .
- После назначения новые пользователи получат электронное письмо, содержащее их учетные данные для входа.
- Некоторые роли пользователей могут иметь небольшие различия в возможностях, особенно роли создателей контента (автор и участник). Поймите, чем каждая роль отличается друг от друга, прежде чем назначать кого-либо.
- Пользователи с Нет роли для этого сайта могут входить только в вашу панель управления, но не имеют доступа к какой-либо странице.

- Суперадминистратор может выполнять задачи локального администратора, такие как обновление самого WordPress, управление темами, пользователями и плагинами.
Добавление нового пользователя
Выполните следующие действия, чтобы создать и назначить новую роль пользователя WordPress:
- Войдите в свою панель управления WordPress -> Пользователи -> Добавить новую .
- Заполните форму с личными данными пользователя.
- Создайте новый пароль, нажав кнопку Показать пароль . Это необязательно, так как пользователь может изменить пароль после входа в систему.
- В раскрывающемся меню выберите предпочтительную роль.
- Нажмите Добавить нового пользователя .
Удаление пользователя WordPress
Если вы хотите удалить учетную запись пользователя:
- Перейдите в меню Пользователи на панели управления WordPress -> Все пользователи .

- Нажмите Удалить рядом с именем пользователя.
- На странице WordPress Удалить пользователей нажмите кнопку Подтвердить удаление . Если у пользователей был какой-либо контент на вашем веб-сайте, вам нужно выбрать, следует ли удалить или приписать их контент другому пользователю.
В качестве альтернативы назначьте им Нет роли для этого сайта , чтобы сохранить их сообщения и учетные записи на вашем веб-сайте. Вот шаги:
- Выберите All Users из меню Users .
- Найдите имя пользователя -> Редактировать .
- В разделе Имя выберите Нет роли для этого сайта из раскрывающегося меню.
- Щелкните Обновить пользователя .
Настройка ролей пользователей WordPress
Также возможно изменить роли и возможности пользователя по умолчанию. В этом уроке мы будем использовать плагин PublishPress Capabilities. Этот плагин управления пользователями WordPress позволяет редактировать или удалять задачи каждой роли, и вы даже можете создать новое имя роли и ее возможности.
В этом уроке мы будем использовать плагин PublishPress Capabilities. Этот плагин управления пользователями WordPress позволяет редактировать или удалять задачи каждой роли, и вы даже можете создать новое имя роли и ее возможности.
Давайте узнаем, как использовать этот плагин:
- Установите и активируйте Возможности PublishPress из меню Плагины .
- В качестве меры предосторожности создайте резервную копию перед редактированием или удалением чего-либо. Перейдите к Возможности меню -> Резервное копирование .
- В разделе Backup Tool for PublishPress Capabilities выберите Backup -> Manual Backup .
- Затем перейдите к разделу Возможности .
- В верхнем левом углу страницы Role Capabilities щелкните раскрывающееся меню, чтобы выбрать роль.
- Настройте эти параметры по своему вкусу -> Сохранить изменения .

Рекомендуем к прочтению
Хотите узнать больше об управлении сайтом на WordPress? Ознакомьтесь с нашим руководством по установке плагинов WordPress
Заключение
Вы можете легко добавлять и управлять ролями пользователей вашего веб-сайта, используя параметры WordPress по умолчанию. Напомним, вот шесть предопределенных ролей и разрешений WordPress, которые вы можете организовать:
- Администратор — полный доступ к панели администратора.
- Редактор — имеет полный контроль над разделом контента сайта (посты, страницы, комментарии).
- Автор — пользователи имеют доступ к собственным сообщениям.
- Участник — частичный доступ к собственному контенту (не может публиковать или управлять своими сообщениями после их публикации).
- Подписчик — может только читать опубликованные посты и комментарии.
- Суперадминистратор — полный контроль над всем сайтом в мультисайтовой сети WordPress.