Как запустить кампанию — Директ. Справка
Нажмите Добавить → Кампанию. Выберите цели рекламы:
в Мастере кампаний — Узнаваемость и охват;
в режиме эксперта — Охват в Рекламной сети Яндекса.
Укажите сайт.
- Шаг 1. Создайте объявление
Загрузите видео с компьютера.
Видео должно соответствовать правилам модерации и следующим техническим требованиям:
Формат MP4, WebM, MOV, QT, FLV, AVI Размер Не более 100 МБ Длительность От 5 до 60 c Для непропускаемого видео можно использовать видеоролики только до 15 с.
Соотношение сторон 3 : 1; 2 : 1; 1,9 : 1; 16 : 9; 4 : 3; 1.91 : 1; 1 : 1; 3 : 4; 4 : 5; 9 : 16; 1 : 2; 1 : 3 Минимальное разрешение 360 p Рекомендованное разрешение 1080 p Частота кадров от 20 до 30 кадров в секунду Видеокодеки H.  264, VP6F, VP8, Theora
264, VP6F, VP8, TheoraКоличество видеодорожек 1 Минимальное качество 44 кГц, 16 Кбит/c, стерео Аудиокодеки AAC, MP3, Vorbis Количество аудиодорожек 0 или 1 Кодек файла avc1, F4V, isom, M4A, M4V, mp4, mp41, mp42, qt Обложка Нет Чтобы пользователь не смог пропустить ваш видеоролик, включите опцию Сделать видео непропускаемым. Такое размещение доступно для видеороликов до 15 с и приносит максимальное количество досмотров. Непропускаемое видео размещается только в InStream.
Добавьте элементы видео, которые будут показаны только в формате InPage: заголовок с текстом, логотип, кнопку действия:
Логотип повысит заметность бренда ещё до начала просмотра ролика.
В тексте можно использовать слоган компании или информацию о специальных предложениях — например, о скидках или доставке.

На кнопку лучше добавить призыв к покупке или предложение узнать больше об услугах. Это поможет увеличить количество целевых переходов, так как пользователь будет заранее знать, куда попадет после клика.
Дополнительная кнопка позволит пользователю сразу перейти к товару или форме заказа.
Использовать в одной кампании одновременно и видео, и баннеры невозможно.
Добавьте счетчик ADFOX или пиксель Яндекс Метрики для подсчета показов объявлений.
Чтобы указать единый счетчик для всех видео, на вкладке Настроить все введите счетчик ADFOX или укажите ссылку на пиксель Метрики. В счетчике или пикселе обязательно должен быть макрос
%random%. Также они должны поддерживать протоколhttps. Максимальное количество счетчиков — 4.Также можно подключить подсчет показов для каждого видео — на вкладке Настроить каждое отдельно.

- Шаг 2. Определите аудиторию
Выберите регионы показа.
Укажите профиль пользователей — совокупность характеристик пользователей, которым вы хотите показывать рекламу. Вы можете скомбинировать следующие условия:
социально-демографический профиль;
интересы;
привычки и поведение.
В блоке справа вы увидите общее количество уникальных пользователей, которые подходят под заданные на этом шаге характеристики.
Разные условия таргетинга работают по принципу пересечения. Например, если указать в настройках интересы и устройства, то выбранная аудитория будет соответствовать обоим условиям. Это может снизить охват кампании.
Внутри одного условия таргетинги работают по принципу объединения. Например, если указать несколько интересов, то будет выбрана аудитория, у которой есть хотя бы один указанный интерес. Так можно повысить охват кампании.
- Шаг 3.
 Укажите бюджет и выберите стратегию
Укажите бюджет и выберите стратегию Укажите дату начала и окончания кампании.
Определите бюджет на этот срок.
Если кампания подходит под условия Brand Lift, запустите исследование.
Выберите стратегию:
чтобы получить максимум просмотров за выбранную стоимость — Оплата за просмотры;
для продвижения товаров и услуг среди целевой аудитории — Максимум показов по минимальной цене;
для вывода на рынок новых товаров и услуг — Снижение цены повторных показов.
Укажите цену просмотра или цену за тысячу показов.
В блоке справа будет отображаться прогноз показа рекламной кампании с учетом бюджета и форматы креативов. Система проанализирует все настройки и предложит уточненную рекомендацию для цены, которая позволит эффективно использовать указанный бюджет за период.
Если необходимо, настройте ограничения показов:
включите и настройте частоту показов объявлений на одного пользователя;
задайте ограничения показов по типам контента;
исключите конкретные площадки;
установите типы инвентаря;
выберите типы устройств для отображения рекламы.

Перейдите по ссылке Вернуться в прежний интерфейс справа от названия кампании.
- Шаг 1. Перейдите к созданию кампании и настройте ее параметры
Укажите название кампании. Задайте дату начала и окончания кампании. Если вы хотите показывать объявления в определенное время, настройте временной таргетинг. Выберите регионы показа.
Выберите стратегию показа объявлений. Мы рекомендуем автоматические стратегии. Чтобы получить максимум просмотров за выбранную стоимость, выберите Оплата за просмотры; больший охват — Снижение цены повторных показов; больше показов — Максимум показов.
Также можно ограничить частоту показов объявлений кампании для одного пользователя.
Чтобы увеличить или уменьшить вероятность показа на определенных типах видеоинвентаря, вы можете настроить корректировки ставок. Например, задать повышающий коэффициент для показов в потоковых видео или видео в приложениях.
- Шаг 2. Выберите тип объявлений
Выберите тип объявлений — видео.

Чтобы пользователь не смог пропустить ваш видеоролик, включите признак Непропускаемое видео. Такое размещение работает для видеороликов до 15 с и приносит максимальный досмотр, но делает видеорекламу дороже. Непропускаемое видео размещается только в InStream.
В группе могут быть объявления только одного типа, в кампании — всех типов. После сохранения группы изменить тип объявлений в ней невозможно.
Выберите регионы показа.
- Шаг 3. Настройте сбор аудитории для ретаргетинга
Вы можете собрать аудиторию пользователей, которые посмотрели видео из медийной кампании, и использовать ее при настройке ретаргетинга.
Выберите интересующие вас события:
показ видео;
просмотр 25, 50 или 75% видео;
просмотр всего видео.
Для каждого события автоматически будет создан отдельный сегмент в Яндекс Аудиториях на том же аккаунте, что и кампания в Директе. В него попадут пользователи, которые начали смотреть видео, увидели 25%, 50% или 75% хотя бы одного видео из группы или посмотрели его полностью (в зависимости от выбранного события).

Подробнее читайте в разделе Ретаргетинг на аудиторию видео.
- Шаг 4. Настройте условия показа
Видеореклама показывается только в Рекламной сети Яндекса по профилю пользователей или по жанрам и тематикам:
Профиль пользователей — это совокупность характеристик пользователей, которым вы хотите показывать рекламу
Жанры и тематики — подберите категории площадок и видео, которые тематически перекликаются с вашей рекламой.
На группу объявлений можно выбрать только один тип условий показа. После сохранения группы изменить тип условий показа нельзя.
Совет. Если вы выбрали автоматическую стратегию, после сохранения группы объявлений вернитесь к настройкам стратегии. Система учтет условия показа и предложит уточненную рекомендацию для средней цены, которая позволит эффективно использовать указанный бюджет за период.
- Шаг 5. Настройте корректировки ставок
- Вы можете настроить корректировки ставок по погоде.
 Нажмите Корректировки ставок → + Новая корректировка. Отметьте нужные условия и назначьте для них повышающие или понижающие коэффициенты.
Нажмите Корректировки ставок → + Новая корректировка. Отметьте нужные условия и назначьте для них повышающие или понижающие коэффициенты. - Шаг 6. Создайте видео
Для создания объявления используйте собственный видеоролик. Необязательно нанимать профессионалов или арендовать студию. Вы можете снять ролик на смартфон с хорошей камерой или сделать его в видеоконструкторе.
Видео должно соответствовать правилам модерации и следующим техническим требованиям:
Формат MP4, WebM, MOV, QT, FLV, AVI Размер Не более 100 МБ Длительность От 5 до 60 c Для непропускаемого видео можно использовать видеоролики только до 15 с.
Соотношение сторон 3 : 1; 2 : 1; 1,9 : 1; 16 : 9; 4 : 3; 1.91 : 1; 1 : 1; 3 : 4; 4 : 5; 9 : 16; 1 : 2; 1 : 3 Минимальное разрешение 360 p Рекомендованное разрешение 1080 p Частота кадров от 20 до 30 кадров в секунду Видеокодеки H.  264, VP6F, VP8, Theora
264, VP6F, VP8, TheoraКоличество видеодорожек 1 Минимальное качество 44 кГц, 16 Кбит/c, стерео Аудиокодеки AAC, MP3, Vorbis Количество аудиодорожек 0 или 1 Кодек файла avc1, F4V, isom, M4A, M4V, mp4, mp41, mp42, qt Обложка Нет Учитывайте дизайн рекламного плеера при подготовке видео — расположение и формат кнопки перехода на сайт. Она закреплена в нижнем левом углу ролика, и ее цвет и положение нельзя изменить:
Лучше размещать основной рекламный контент в центральной части видео, отступая около 5% сверху и 18% снизу.
При необходимости размещайте предупреждение внизу видео, в нижних 10%, чтобы кнопки его не перекрывали.
Пример
Пример актуален для большинства форматов. Диапазон зависит от формата и устройства.
 Например, меньше всего кнопка на десктопе, если пользователь смотрит видео, развернутое на весь экран. Крупнее всего кнопка отображается на маленьком экране смартфона.
Например, меньше всего кнопка на десктопе, если пользователь смотрит видео, развернутое на весь экран. Крупнее всего кнопка отображается на маленьком экране смартфона.Юридическую информацию не обязательно вставлять в ролик на этапе монтажа. Укажите предупреждение при загрузке видео в блоке Юридическая информация, и оно будет доступно в меню в правом верхнем углу видео.
- Как создать видео в конструкторе
В блоке Видео нажмите Конструктор. Откроется окно конструктора видео.
Загрузите видео с компьютера, по ссылке или выберите из созданных в видеоконструкторе. Аудио добавится из загруженного видеоролика автоматически.
Обработка видеоролика займет несколько минут. Если ролик не соответствует техническим требованиям, он не загрузится. Вы увидите сообщение об ошибке. Исправьте ее и загрузите ролик заново.
Добавьте пэкшот — изображение, которое будет появляться на несколько секунд после вашего видео. Он помогает закрепить образ рекламируемого объекта у зрителя.
 Для пэкшота можно использовать, например, фото товара или логотип компании. Кликнув на пэкшот, пользователь перейдет на ваш сайт.
Для пэкшота можно использовать, например, фото товара или логотип компании. Кликнув на пэкшот, пользователь перейдет на ваш сайт.Требования к пэкшоту
Формат JPEG Ширина изображения от 1080 до 3840 пикселей Высота изображения от 1080 до 3840 пикселей Соотношение сторон Совпадает с соотношением сторон видео Выберите текст для кнопки перехода.
Если требуется, установите возрастную метку. В блоке Юридическая информация укажите данные, необходимые по требованиям законодательства и правилам Яндекса. В объявлении они будут доступны в меню в правом верхнем углу видео.
Нажмите кнопку Создать. Видео будет добавлено в объявление.
- Шаг 7. Добавьте страницу перехода
По клику на баннер открывается Турбо-страница, сайт или страница в соцсети с дополнительной информацией о предложении.

Вы можете настроить разные варианты страницы перехода в зависимости от типа устройства.
Чтобы при показе на компьютерах и планшетах реклама вела на основной сайт, на смартфонах — на Турбо-страницу:
В блоке Страница перехода в разделе На десктопах и планшетах выберите Ссылка на сайт или соцсеть. Укажите ссылку на страницу вашего сайта.
В разделе На мобильных устройствах выберите Турбо-страница. Создайте Турбо-страницу.
Также вы можете настроить переход на Турбо-страницу с любых типов устройств. В блоке Страница перехода в обоих разделах выберите Турбо-страница.
- Шаг 8. Продумайте оформление
Добавьте в баннер заголовок с текстом, логотип и кнопку действия:
Логотип повысит заметность бренда ещё до начала просмотра ролика.
В тексте можно использовать слоган компании или информацию о специальных предложениях — например, о скидках или доставке.

На кнопку лучше добавить призыв к покупке или предложение узнать больше об услугах. Это поможет увеличить количество целевых переходов, так как пользователь будет заранее знать, куда попадет после клика.
Дополнительная кнопка позволит пользователю сразу перейти к товару или форме заказа.
И текст, и кнопка будут кликабельными. В тексте будет такая же ссылка, как и на видео, а для кнопки можно задать дополнительную — на страницу товара или услуги.
Логотип, кнопка и заголовок с текстом могут появится рядом с видео в текстовом контенте, в приложениях и видео за вознаграждение. Расположение элементов и возможность их отображения зависят от площадки и места показа. Чем больше дополнений вы добавите, тем больше вариантов объявления сможет увидеть ваша аудитория на разных площадках.
- Шаг 9. Укажите счетчик показов
Вы можете использовать счетчик ADFOX или пиксель Яндекс Метрики для медийной рекламы для подсчета показов объявлений.
 В счетчике или пикселе обязательно должен быть макрос
В счетчике или пикселе обязательно должен быть макрос %random%. Также они должны поддерживать протокол https.
Примечание. Если вы выбрали автоматическую стратегию, после сохранения групп объявлений вернитесь к настройкам стратегии. Система учтет параметры видео и условия показа и предложит уточненную рекомендацию для средней цены, которая позволит эффективно использовать указанный бюджет за период.
При создании кампании Яндекс, как оператор рекламных данных, присваивает каждому креативу уникальный идентификатор — токен. Затем по этому токену агрегирует всю информацию по размещению и передает в Единый реестр интернет-рекламы (ЕРИР). Подробнее о маркировке рекламы.
Создать медийную кампанию
Нажмите кнопку Отправить на модерацию и подтвердите, что согласны с условиями оферты, на основании которой Яндекс размещает рекламу.
Модераторы проверят, соответствуют ли объявления требованиям. Обычно модераторы проверяют объявления в течение нескольких часов.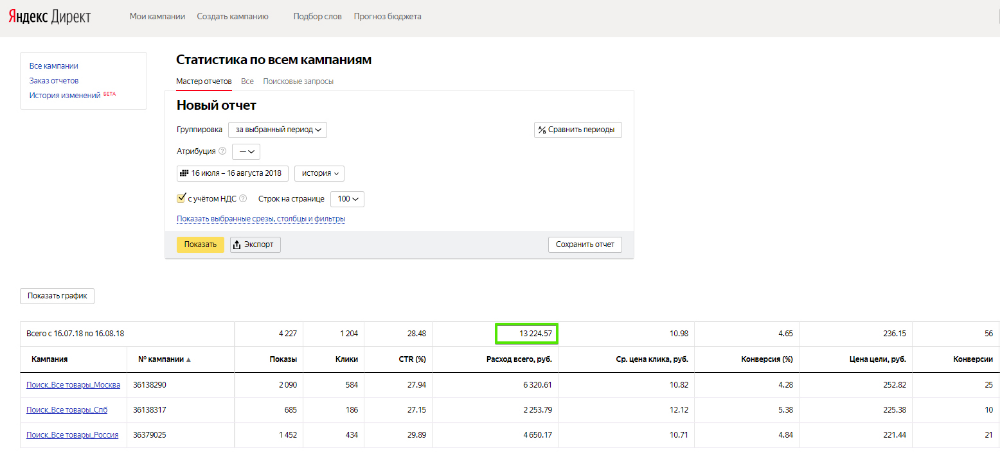 В выходные и праздники она может занять больше времени, чем в будни.
В выходные и праздники она может занять больше времени, чем в будни.
Письмо с результатами проверки придет на адрес, который вы указали при создании рекламной кампании.
Показы объявлений начнутся после того, как вы оплатите размещение рекламы.
Профиль пользователей
Как оценить результат видеорекламы
Внимание. Специалисты отдела клиентского сервиса могут вас проконсультировать только по рекламным кампаниям того логина, с которого вы обращаетесь. Логин можно увидеть в правом верхнем углу экрана. Специалист получит доступ к вашим данным только при обработке обращения.
Написать в чат
Клиентам и представителям агентств можно связаться с нами круглосуточно по телефонам:
Россия: 8 800 234-24-80 (звонок из России бесплатный)
Москва: +7 495 739-37-77
Беларусь: 8 820 00-73-00-52 (звонок из Беларуси бесплатный), +375 17 336-31-36
Казахстан: +7 727 313-28-05, доб.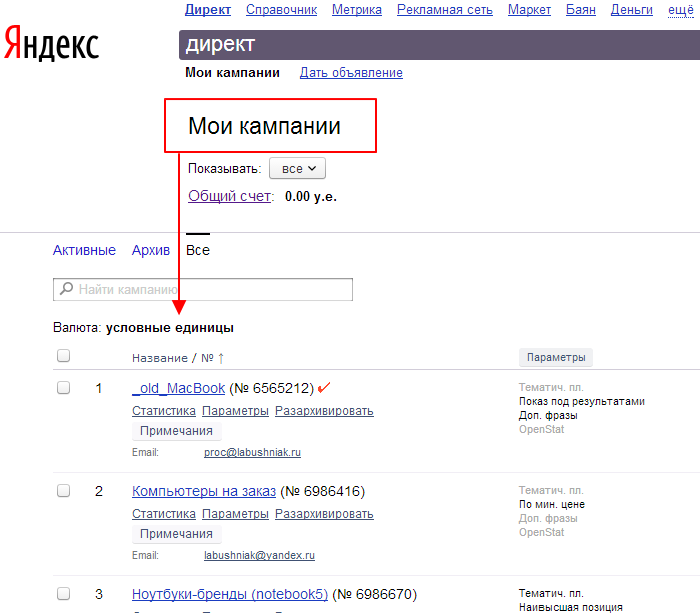 2480
2480
Для доступа к кампаниям специалисту потребуется PIN-код.
Создание кампании на поиске Яндекса
Чтобы создать рекламную кампанию в аккаунте от Yagla, откройте вкладку «Бюджеты и аккаунты», найдите этот аккаунт и под ним нажмите кнопку «Создать кампанию»:
Откроется окно, в котором нужно выбрать тип рекламной кампании. Он определяет, где будут показываться ваши объявления, а также доступные настройки в Яндекс.Директе. Мы рассмотрим процесс создания на примере текстово-графических объявлений – универсального типа, который подходит для рекламы большинства товаров и услуг.
После этого вы попадаете в интерфейс Яндекс.Директ, где и задаете настройки для рекламной кампании.
Итак, мы нажимаем «Текстово-графические объявления» и переходим к созданию рекламной кампании.
Шаг 1. Настройка рекламной кампании
1) Название кампании
Задайте простое название, по которому в дальнейшем будет понятно, что это за кампания, на какой регион / аудиторию она рассчитана и т.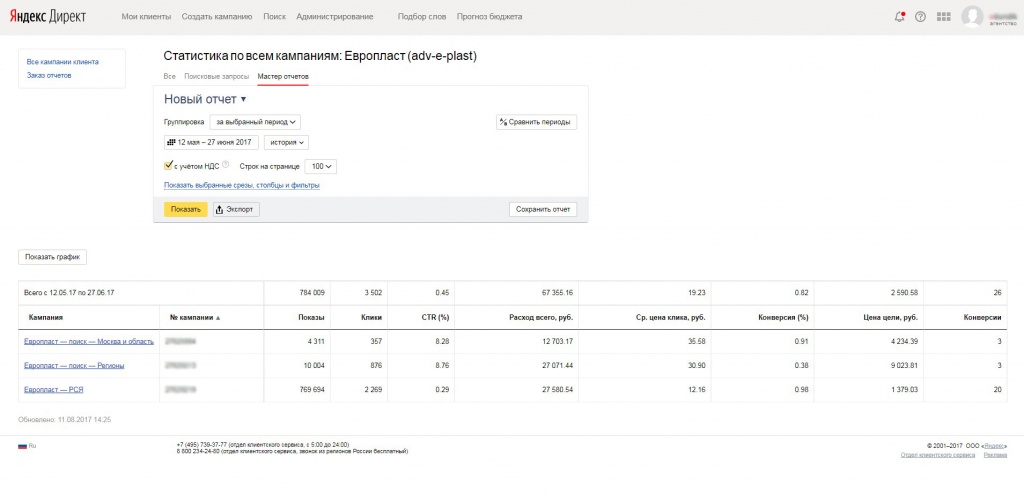
2) Расписание показов
Дата начала кампании устанавливается автоматически, но можно изменить её вручную. Дополнительно можно задать дату окончания, например, если вы запускаете рекламу под конкретную акцию с ограниченным сроком.
По умолчанию объявления показываются круглосуточно, но иногда это нецелесообразно. Например, если у вас нет возможности получать заявки с сайта, вы обрабатываете их по телефону и хотите, чтобы пользователи обращались к вам только в рабочее время. В таких ситуациях необходимо задать временной таргетинг.
Для этого нажмите кнопку «Изменить»:
Допустим, мы работаем с 10:00 до 19:00 с понедельника по пятницу и хотим, чтобы наше объявление показывалось только в это время. Для этого убираем галочку из чек-бокса напротив «сб» и «вс», а с понедельника по пятницу удаляем лишние часы, кликнув по ним.
Примечание: временной таргетинг ограничивает время показов объявлений, а не кликов по ним.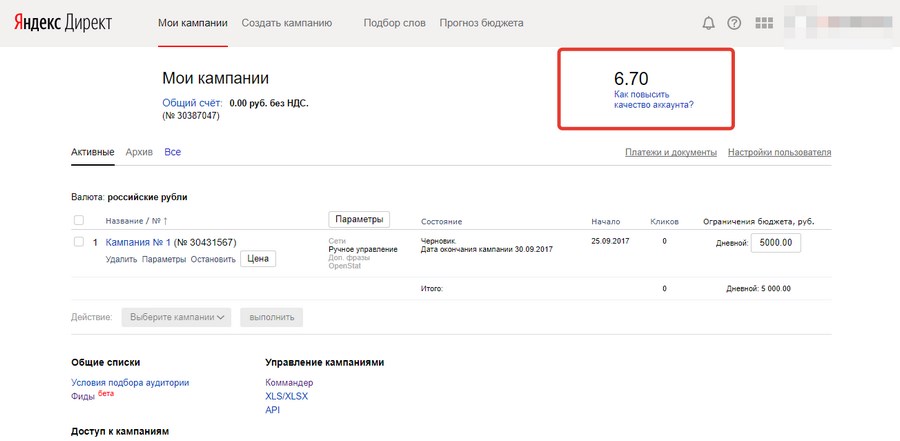 Переход по объявлению может произойти значительно позже показа. Например, если пользователь оставил вкладку с объявлением открытой на несколько часов, а потом вернулся к ней и перешел по объявлению.
Переход по объявлению может произойти значительно позже показа. Например, если пользователь оставил вкладку с объявлением открытой на несколько часов, а потом вернулся к ней и перешел по объявлению.
Обратите внимание на пункты:
Поставьте или уберите галочку в зависимости от того, хотите вы показывать рекламу в рабочие выходные и / или праздники или нет.
Необходимо указывать не ваш часовой пояс, а тот, в котором находится ваша аудитория. Например, если вы настраиваете рекламу для Москвы, но сами находитесь в Воронеже, выбирайте часовой пояс столицы.
3) География
Выберите регион / регионы показов. При необходимости вы можете включить расширенный географический таргетинг, подробнее о нём читайте здесь.
4) Управление показами
В Яндекс.Директе несколько стратегий управления показами: ручная (вы вручную задаете ставки) и автоматические (полностью автоматизированный процесс).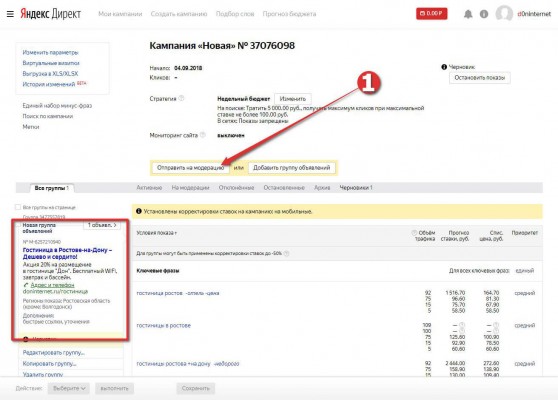
Для первой кампании рекомендуем выбрать ручное управление показами. Так вы сможете накопить статистику и понять, какая стратегия для вас оптимальная.
Важно: по умолчанию в Яндекс.Директе реклама показывается на поиске и в РСЯ. Чтобы реклама была только на поиске, выберите пункт «Только на поиске».
При ручном управлении ставками укажите дневной бюджет. Рассчитать его просто: разделите общий месячный бюджет на количество дней, в которые планируете показывать рекламу:
Кроме того, здесь можно выбрать режим показа:
При стандартном режиме объявления показываются каждый раз, когда это возможно, и приостанавливаются, когда бюджет заканчивается. При распределенном система равномерно расходует сумму дневного бюджета, чтобы показы распределялись на протяжении всего дня.
Далее задайте корректировки ставок:
Это нужно, если вы собираетесь повысить или понизить ставку при показе объявлений в определенном формате или определенной аудитории.
Примечание: не забудьте поставить галочку напротив пункта «Останавливать объявления при неработающем сайте», чтобы не спускать в этих случаях бюджет впустую.
5) Визитка
Можно создать визитку со всеми контактными данными вашей компании. Она привлечет дополнительное внимание к объявлению и поможет аудитории связаться с вами быстро и удобным для неё способом.
Для этого отключите опцию «Использовать единый адрес и телефон» и заполните все необходимые поля. Подробную информацию можно найти здесь.
6) Метрика
Обязательно укажите счетчик Яндекс.Метрики, чтобы собиралась статистика о посещениях сайта. Подробную инструкцию можно найти здесь.
Поставьте галочку напротив пункта «Размечать ссылки для Метрики».
Чтобы отслеживать результаты рекламной кампании с помощью систем аналитики OpenStat или LiveInternet, добавьте метку «_openstat» к ссылкам. Более подробная информация – здесь.
7) Уведомления
По желанию включите уведомления по email и / или SMS (бесплатно для рекламодателей), чтобы всегда быть в курсе событий рекламной кампании.
8) Специальные настройки
Добавьте минус-фразы – слова и словосочетания, которые блокируют показ рекламы. То есть если запрос содержит минус-слово или минус-фразу, ваше объявление по нему не показывается. Об особенностях работы с минус-фразами в Яндекс.Директе можно прочитать тут.
Чтобы добавить минус-фразы, нажмите кнопку «Добавить»:
В появившемся окне введите фразы через запятую или со знаком «-» следующим образом:
Сохраните.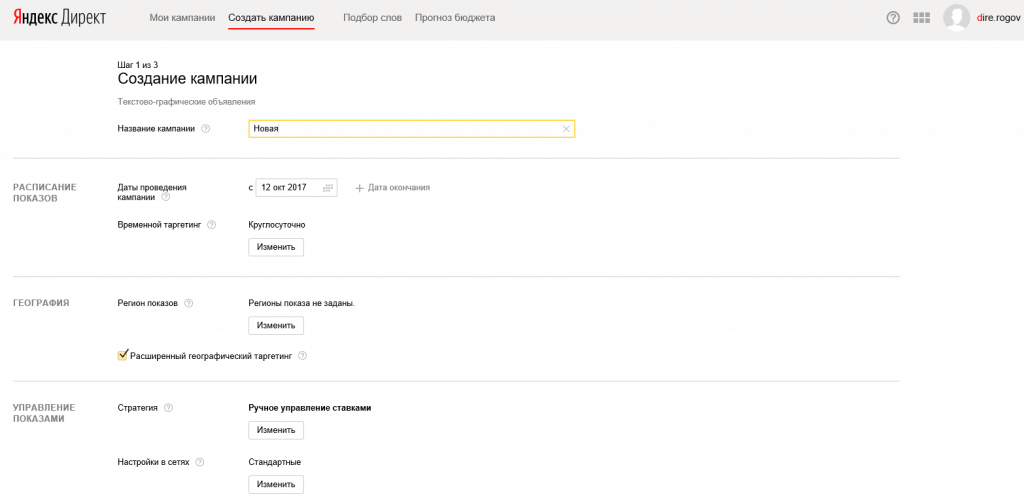
При необходимости включите дополнительные релевантные фразы. Яндекс.Директ проанализирует вашу тематику и добавит дополнительную семантику.
Внимание! Используйте эту возможность с осторожностью, так как нет гарантии, что все подобранные автоматически фразы действительно окажутся целевыми. Советуем её использовать, если вы создаете первую рекламную кампанию и у вас пока нет накопленной статистики по запросам и опыта в подборе семантики.
Чтобы включить показы по дополнительным релевантным фразам:
1) Нажмите «Изменить» напротив пункта «Дополнительные релевантные фразы»;
2) Активируйте переключатель «Показы по дополнительным релевантным фразам»;
3) Укажите максимальный расход (в процентах) от общего расхода кампании. Как это сделать, подробнее смотрите здесь;
4) Включите оптимизацию конверсии по цели. Это позволит Директу подбирать фразы, которые чаще приводят к достижению цели. Выбрать цель можно сразу после первого целевого визита.
Это позволит Директу подбирать фразы, которые чаще приводят к достижению цели. Выбрать цель можно сразу после первого целевого визита.
Также в этом блоке можно настроить:
-
Количество групп объявлений на странице кампании. Укажите количество, которое вам удобно для просмотра и работы с группами;
-
Запрещение показов по IP-адресам. Это может пригодиться, например, если вы работаете в крупной компании и не хотите, чтобы реклама показывалась сотрудникам;
-
Отключить подстановку части текста в заголовок. Подробнее об этом – здесь;
-
Разрешить отображать данные из Яндекс.Справочника при показе объявлений на Яндекс.Картах и в блоке Врезка. Это могут быть фотографии вашей компании, отзывы о ней и т.д.;
-
Не учитывать автоматически остановленные объявления конкурентов при выставлении ставок.
 Подробнее об этом – здесь.
Подробнее об этом – здесь.
На этом первый этап создания рекламной кампании завершен. Нажмите «Дальше», чтобы перейти ко второму шагу.
Шаг 2. Создание группы объявлений
Важно, чтобы объявления соответствовали выбранным ключевым фразам – поисковым запросам, по которым они показываются.
1) Название группы объявлений
Аналогично – задайте такое название, чтобы понимать, какие объявления или ключевые фразы включает данная рекламная группа.
2) Мобильное объявление. По умолчанию объявления Яндекс.Директа показываются на десктопах и мобильных устройствах. Вы можете отдельно настроить мобильное объявление. Подробнее о нем читайте здесь.
3) Тип объявления – выберите «Текстово-графическое».
4) Заголовок 1 – обязательный элемент объявления.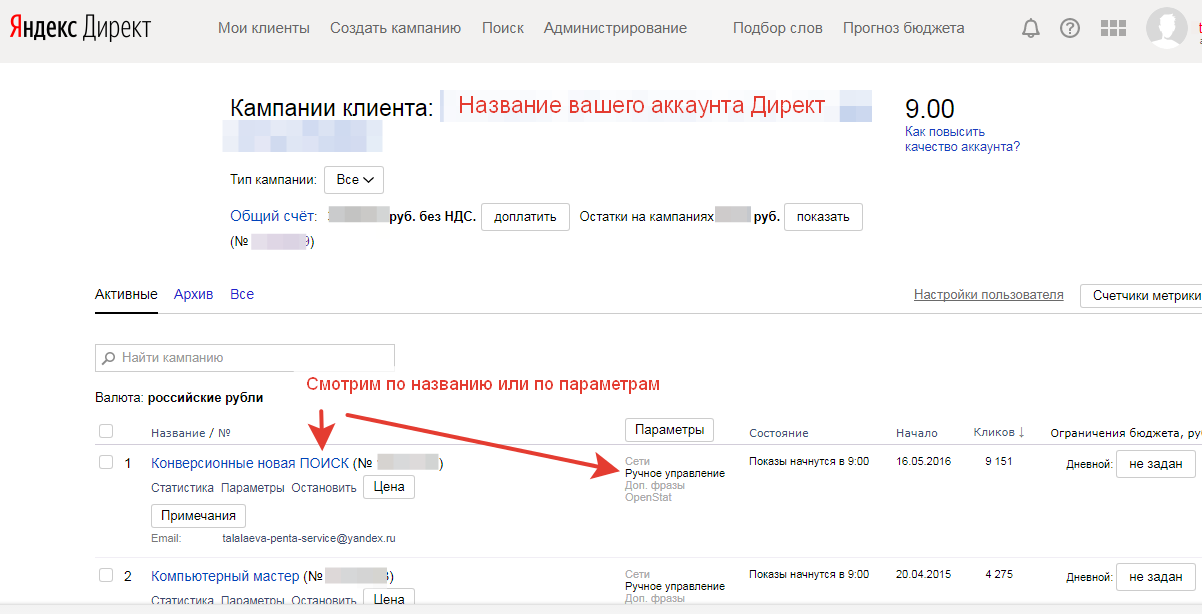
5) Заголовок 2 – дополнительный элемент объявления, в котором можно кратко упомянуть ваше спецпредложение, выгоду продукта и т.д. Учитывайте, что второй заголовок показывается не всегда, поэтому не стоит указывать в нем самую важную информацию. Важно, чтобы без него объявление не утратило смысл.
6) Текст объявления. В этом поле опишите подробнее ваш продукт и его выгоды / характеристики, которые могут повлиять на принятие решения о покупке. Можно рассказать про акцию, упомянуть цену или гарантийное обслуживание, добавить призыв к действию.
Примечание: в заголовках и тексте соблюдайте ограничения по количеству символам, иначе Яндекс.Директ не сохранит ваше объявление. Знаки препинания при подсчете символов не учитываются.
7) Ссылка на сайт. Выберите протокол (http или https) и добавьте ссылку на сайт, на который будут попадать пользователи при переходе по объявлению.
Отображаемую ссылку добавляйте по желанию. Подробнее о ней можно прочитать здесь.
Примечание: не забывайте добавлять во все ссылки UTM-метки.
В интерфейсе Яндекс.Директа (справа) вы увидите, как будет выглядеть каждый элемент объявления.
8) Турбо-страница. Турбо-страницы – это мобильные лендинги с ускоренной загрузкой, а с недавних пор они доступны и для десктопного трафика. Подробно о них можно прочитать в нашем блоге
9) Дополнения:
— Изображение – актуально только для РСЯ;
— Видео – на данный момент актуально только для РСЯ;
— Быстрые ссылки – ссылки на определенные разделы сайта, которые могут быть интересны аудитории. Например, прайс-лист, информация о доставке и т.д. В объявлении они выглядят примерно так:
— Уточнения. Это небольшие тексты, которые показываются в дополнительной строке под объявлением. В них можно указать выгоды или преимущества, о которых вы не упомянули в основной части объявления. Подробнее об уточнениях читайте здесь;
Это небольшие тексты, которые показываются в дополнительной строке под объявлением. В них можно указать выгоды или преимущества, о которых вы не упомянули в основной части объявления. Подробнее об уточнениях читайте здесь;
— Адрес и телефон. Автоматически подтягивается информация, которую вы указали ранее на уровне кампании, при необходимости её можно изменить.
Добавьте в группу еще до 49 объявлений по кнопке «Добавить объявление»:
10) Настройки на всю группу:
— Использовать автотаргетинг. Если включить данную опцию, система автоматически подберет подходящие поисковые запросы, ориентируясь на текст вашего объявления и ваш сайт. О принципах работы можно узнать здесь.
Для первой рекламной кампании мы не советуем использовать автотаргетинг. Как вариант, можно протестировать его в дальнейшем.
— Новые ключевые фразы. Если у вас уже есть готовые ключевики, остается только добавить их. Если пока нет, можно воспользоваться встроенными подсказками Яндекс.Директа:
Если у вас уже есть готовые ключевики, остается только добавить их. Если пока нет, можно воспользоваться встроенными подсказками Яндекс.Директа:
Вы увидите ключевые фразы, которые подойдут для вашего объявления:
— Минус-фразы на группу – они будут блокировать показы объявлений конкретно для данной рекламной группы;
— Ретаргетинг и подбор аудиторий. Неактуально для поисковой рекламной кампании, но актуально для РСЯ;
— Регионы показов. Автоматически сюда подтягиваются те, которые вы указали на уровне кампании. При необходимости для данной группы объявлений их можно изменить здесь;
— Корректировки ставок. Автоматически сюда подтягиваются те, которые вы указали на уровне кампании. При необходимости для данной группы объявлений их можно изменить здесь;
— Метки. Они помогают объединять группы объявлений внутри кампании, чтобы в будущем быстро их находить и редактировать.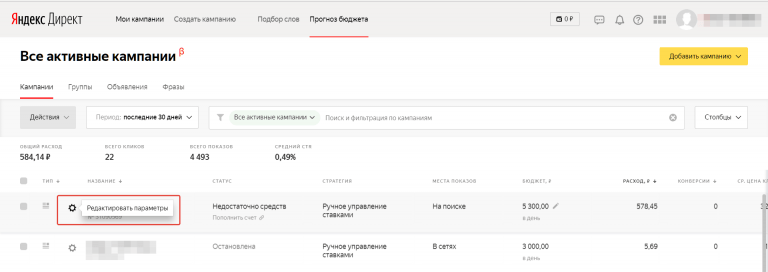 Подробнее о метках можно прочитать здесь.
Подробнее о метках можно прочитать здесь.
Когда все настройки готовы, нажмите кнопку «Сохранить»:
Теперь можно отправлять кампанию на модерацию:
Рекламные материалы – текст, ключевые фразы, ссылки (если есть) – модерируются обычно в течение нескольких часов, но в отдельных случаях проверка может продлится до 48 часов. Рекомендуем дождаться письма об успешном или неуспешном прохождении. Во втором случае сообщите прямо в онлайн чат сервиса Yagla id и статус группы объявлений.
Пока идет модерация объявлений, можно пополнить рекламный бюджет аккаунта, если вы не сделали этого раньше
Пополнить рекламный бюджет
Если бюджет уже пополнен, значит, пора создавать первый проект связок из рекламной кампании
Перейти к настройке проекта связок>>>>
Создать рекламу — Яндекс.
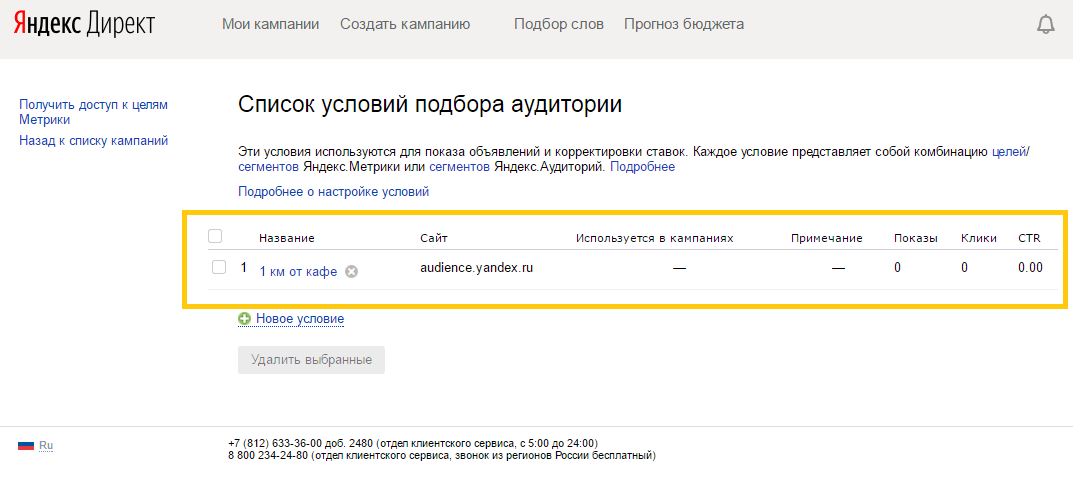 Директ. Справка
Директ. Справка- Шаг 1. Перейдите на страницу создания кампании и настройте параметры
Нажмите Добавить → Кампания. Выберите режим «Эксперт» и выберите цель рекламы: конверсии, продажи и трафик.
Введите название кампании. Выберите места размещения для ваших объявлений.
Выберите рекламную стратегию.
Установите даты начала и окончания кампании. Если вы хотите показывать рекламу в определенное время, настройте временной таргетинг.
Часть информации будет заполнена автоматически. Проверьте его и измените при необходимости. Подробнее об основных настройках рекламной кампании.
- Шаг 2. Создайте группу объявлений и настройте критерии таргетинга
Примечание. Критерии таргетинга настраиваются для всей группы объявлений (для всех объявлений в группе).
Выберите регион показа вашей рекламы.
При показе объявлений в сетях система автоматически выбирает объявления, ключевые слова которых соответствуют тематике сайта или интересам пользователя.
 Если у вас есть тег Яндекс Метрики или сегмент Яндекс Аудитория, вы можете добавить список ретаргетинга.
Если у вас есть тег Яндекс Метрики или сегмент Яндекс Аудитория, вы можете добавить список ретаргетинга.- Шаг 3. Выберите тип объявления
На странице создания объявления выберите тип: Изображение.
- Шаг 4. Добавьте креатив
Загрузите рекламный креатив со своего компьютера или из Интернета или создайте его с помощью Конструктора объявлений.
Адаптивный креатив автоматически адаптируется к рекламному блоку, чтобы вы могли показывать свою рекламу на максимальном количестве сайтов. В конструкторе объявлений вы можете автоматически сгенерировать креатив на основе контента вашего сайта или создать его из шаблона, настраивая параметры дизайна по мере необходимости.
Дополнительная информация о Редакторе объявлений.
В одно объявление можно добавить только одно объявление.
Рекламные объявления, загруженные с компьютера или из Интернета, должны соответствовать следующим требованиям:
Максимальный размер файла: 512 КБ.

Формат файла: JPG, PNG или GIF.
Размеры указаны в таблице:
Размер рекламного блока в пикселях Рекомендуемые размеры креативов для экранов с высокой плотностью пикселей 240 × 400 480 × 800 or 720 × 1200 300 × 250 600 × 500 or 900 × 750 300 × 500 600 × 1000 or 900 × 1500 300 × 600 600 × 1200 or 900 × 1800 320 × 50 640 × 100 or 960 × 150 320 × 100 640 × 200 or 960 × 300 320 × 480 640 × 960 or 960 × 1440 336 × 280 672 × 560 or 1008 × 840 480 × 320 960 × 640 or 1440 × 960 728 × 90 1456 × 180 or 2184 × 270 970 × 250 1940 × 500 or 2910 × 750
How to select a size for ad creative
If you are planning to create components without using Ad Builder, мы рекомендуем сначала подготовить их для наиболее распространенных размеров объявлений: 240 × 400, 300 × 250 и 728 × 9.
 0 пикселей. Графические объявления с этими типами креатива будут охватывать значительную аудиторию.
0 пикселей. Графические объявления с этими типами креатива будут охватывать значительную аудиторию.Обычно для настольных версий сайтов используются следующие размеры рекламных блоков (в пикселях): 240 × 400, 300 × 250, 300 × 500, 300 × 600, 336 × 280, 728 × 9 и 970 × 250.
Мы рекомендуем загружать объявления с двойным или тройным разрешением, если вы хотите показывать их на экранах с высокой плотностью пикселей. То есть используйте разрешения 480 × 800 или 720 × 1200 пикселей вместо 240 × 400.
Креативы размером 640 × 100, 640 × 200, 640 × 960 и 960 × 640 пикселей обычно используются для мобильных версий веб-сайтов и мобильных приложений. Хотя рекламные блоки меньшего размера чаще используются для рекламы на мобильных устройствах (320 × 50, 320 × 100, 320 × 480 и 480 × 320 пикселей), Яндекс просит вас загружать объявления большего размера, чтобы ваша реклама не выглядела размытой на экранах. с высокой плотностью пикселей (например, на дисплеях Retina).
Ваше графическое объявление должно соответствовать определенным требованиям, чтобы пройти модерацию.
 Подробнее о требованиях к дизайну графических объявлений.
Подробнее о требованиях к дизайну графических объявлений.После сохранения объявления вы можете заменить креатив для этого объявления только другими компонентами того же размера. Адаптивный креатив можно заменить только другим адаптивным креативом. Вы не можете изменить источник рекламного объявления. Например, рекламный креатив из конструктора объявлений можно заменить только другими креативами из конструктора объявлений.
- Шаг 5. Введите свои контактные данные
В поле Ссылка в объявлении введите URL страницы сайта, на которую будет вести ваше объявление.
Являясь оператором рекламных данных, Яндекс при создании кампаний присваивает каждому креативу уникальный идентификатор, именуемый «токен». Затем он использует этот токен для агрегирования всех ваших данных о размещении и передачи их в Единый реестр интернет-рекламы (ЕРИР). Подробнее о маркировке объявлений.
Попробуйте
После того, как вы создадите объявление, оно будет проверено на соответствие всем требованиям. Нажмите Отправить на модерацию и подтвердите, что принимаете условия Яндекса для публикации вашего объявления. Модераторы обычно рассматривают объявление в течение нескольких часов. В выходные и праздничные дни модерация может занять больше времени, чем в будни.
Нажмите Отправить на модерацию и подтвердите, что принимаете условия Яндекса для публикации вашего объявления. Модераторы обычно рассматривают объявление в течение нескольких часов. В выходные и праздничные дни модерация может занять больше времени, чем в будни.
Результаты модерации будут отправлены по электронной почте на адрес, который вы указали при создании рекламной кампании.
Показ ваших объявлений начнется, как только Яндекс получит ваш платеж.
Внимание. Наш отдел обслуживания клиентов может помочь вам только с кампаниями, созданными под тем же именем пользователя, которое вы используете для связи с нами. Вы можете увидеть свой текущий логин в правом верхнем углу экрана. Наша команда может получить доступ к вашим данным только при обработке вашего запроса.
Вы можете связаться с нами с 10:00 до 19:00 (UTC+3) по телефону:
Москва : +7(495)780-65-20
Звонок по России бесплатный : 8(800)234-24-80, доб.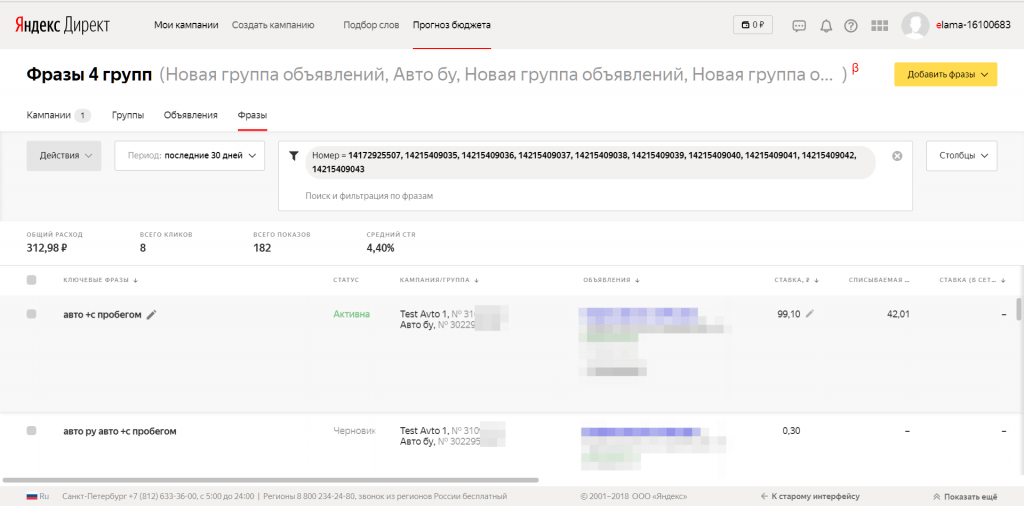 9
9
Внимание.
Для доступа к кампаниям специалисту службы поддержки потребуется ваш PIN-код.
Как запустить кампанию
- Шаг 1. Перейдите на страницу создания кампании и выполните настройки
Нажмите Добавить → Кампания. Выберите режим «Эксперт» и выберите цель рекламы: Охват на сервисах Яндекса.
Введите название кампании. Сделайте настройки:
Выберите продукт: для каждого продукта вы можете увидеть максимальное и минимальное количество показов, срок действия и цену за тысячу показов.
Установите даты начала и окончания кампании. Кампании размещаются строго по календарным неделям, поэтому убедитесь, что кампания начинается в понедельник и заканчивается в воскресенье. Даты кампании не могут быть позже сроков действия продукта.
Укажите количество показов, которое вы хотите получить. Он должен быть в пределах значений, указанных в описании товара.

При наличии можно изменить следующие параметры:
Укажите тег Яндекс Метрики на своем сайте.
Если кампания соответствует критериям Brand Lift, запустите опрос Brand Lift.
- Шаг 2. Создайте группу объявлений.
После создания рекламной кампании открывается страница, на которой можно создать обязательную группу объявлений. Группа объявлений по умолчанию наследует настройки вашей кампании. Если доступно, вы можете изменить профиль пользователя. Сохраните группу.
Если вам нужно показывать пользовательские баннеры для узкой аудитории, добавьте больше групп объявлений. Для этих групп настройте:
Регионы показа (выберите из списка доступных для выбранного товара).
Пол, возраст, доход и интересы аудитории, которой вы хотите показывать свои баннеры.
Для этой группы указанные баннеры будут отображаться в порядке приоритета.

- Например, создайте еще одну группу в дополнение к обязательной группе. Укажите в нем аудиторию: женщины, 18-36 лет. Загрузите свой набор креативов для этой группы. После запуска кампании это объявление будет показано женщинам выбранного возраста.
- Шаг 3. Добавьте креативы
Добавьте креативы любого размера в обязательную группу: нажмите «Добавить» → «Загрузить креативы». Загрузите изображение или баннер HTML5 со своего компьютера или выберите ранее добавленный баннер. Вы можете добавлять любые креативы в другие группы объявлений.
Узнайте больше о требованиях к баннерам HTML5. Баннеры также должны соответствовать требованиям модерации и оформления:
Укажите до трех ссылок на сайт. Убедитесь, что порядковый номер ссылки совпадает со значением параметра clickNum при вызове метода
homeExpandableDesktopBannerAPI.clickAndClose(clickNum)из кода баннера.- Шаг 4.
 Введите пиксель Яндекс Аудитории и тег показа
Введите пиксель Яндекс Аудитории и тег показа Вы можете использовать пиксель Яндекс Аудитории для разработки различных сценариев подключения к вашей медийной аудитории. Пиксель — это специальный код, встроенный в ваши рекламные материалы.
Создать пиксель в Яндекс Аудитории. Подробнее читайте в Справке Яндекс Аудиторий.
Добавьте код пикселя к баннеру. После начала показов пиксель начинает собирать уникальный идентификатор пользователя's мобильное приложение или браузер. Идентификатор становится активным, когда пользователь использует приложение или браузер. По мере обновления сегментов неактивные анонимные идентификаторы удаляются из сегментов и добавляются новые (например, если пользователь приобрел новое устройство или переустановил приложение), так что только те анонимные идентификаторы, которые были активны в течение последних 30 дней остаются в сегментах.»}}»> пользователей, увидевших вашу рекламу. Вы можете использовать эти данные при настройке ретаргетинга.

Вы можете использовать тег ADFOX или пиксель Яндекс Метрики для подсчета показов медийной рекламы. Тег или пиксель должен содержать
%random%макрос. Они также должны поддерживать HTTPS.
Являясь оператором рекламных данных, Яндекс при создании кампаний присваивает каждому креативу уникальный идентификатор, именуемый «токен». Затем он использует этот токен для агрегирования всех ваших данных о размещении и передачи их в Единый реестр интернет-рекламы (ЕРИР). Подробнее о маркировке объявлений.
Создать кампанию с фиксированной ценой за тысячу показов
После создания ваших объявлений они проверяются на соответствие требованиям оформления и правилам модерации: Для прохождения модерации также убедитесь, что на вашем общем счету достаточно средств для оплаты для размещения. Если вы не можете внести полную сумму сейчас, напишите своему менеджеру в Яндекс.
На странице кампании нажмите → Отправить на модерацию и подтвердите согласие с условиями размещения рекламы на Яндексе.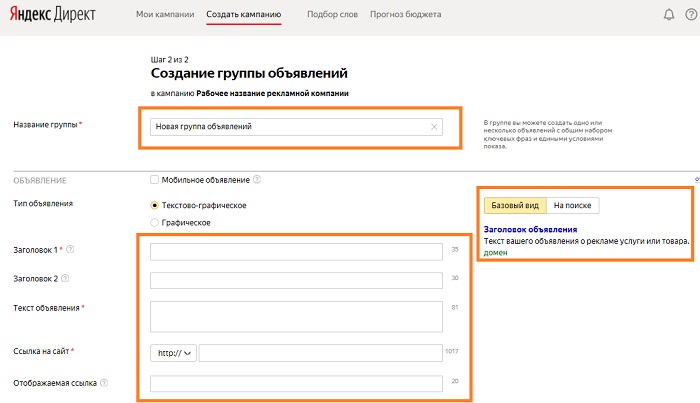 Обычно модераторам требуется несколько часов для просмотра объявлений.
Обычно модераторам требуется несколько часов для просмотра объявлений.
Результаты модерации будут отправлены по электронной почте на адрес, который вы указали при создании рекламной кампании.
Внимание. В кампании должна быть обязательная группа. Креативы должны быть одобрены модераторами. В противном случае показы объявлений не начнутся.
Показ ваших объявлений начнется, как только Яндекс получит ваш платеж. Активация показов может занять до одного дня, независимо от способа запуска.
Внимание.
Кампании на новой вкладке Яндекс.Браузера с фиксированной ценой за тысячу показов размещаются на срок, указанный в настройках рекламной кампании. Ваша кампания может быть остановлена из-за неисправности вашего сайта или по другой технической причине. Если вы решите остановить свои кампании досрочно, с вас будет снята полная стоимость услуг. Условия аннулирования изложены в Порядке размещения Материалов на Интернет-СМИ Яндекса.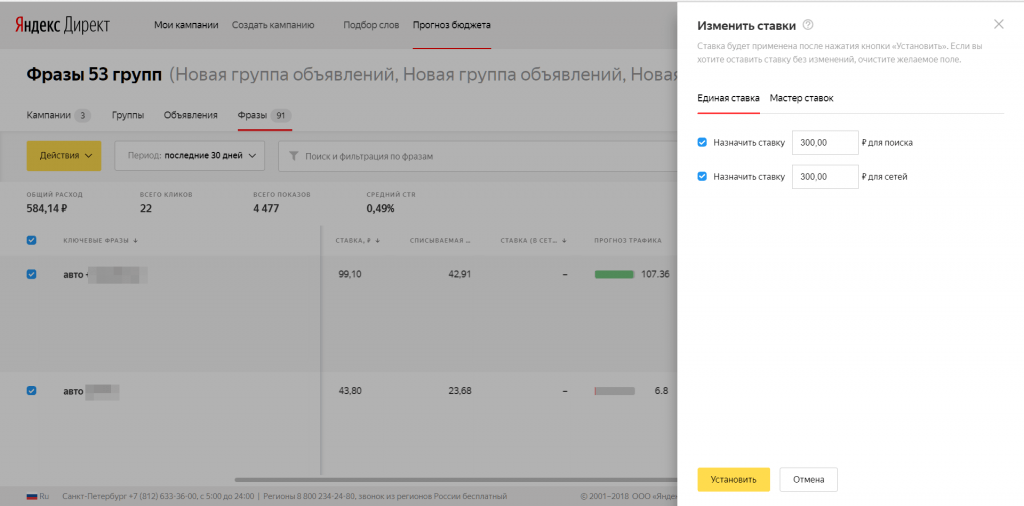

 264, VP6F, VP8, Theora
264, VP6F, VP8, Theora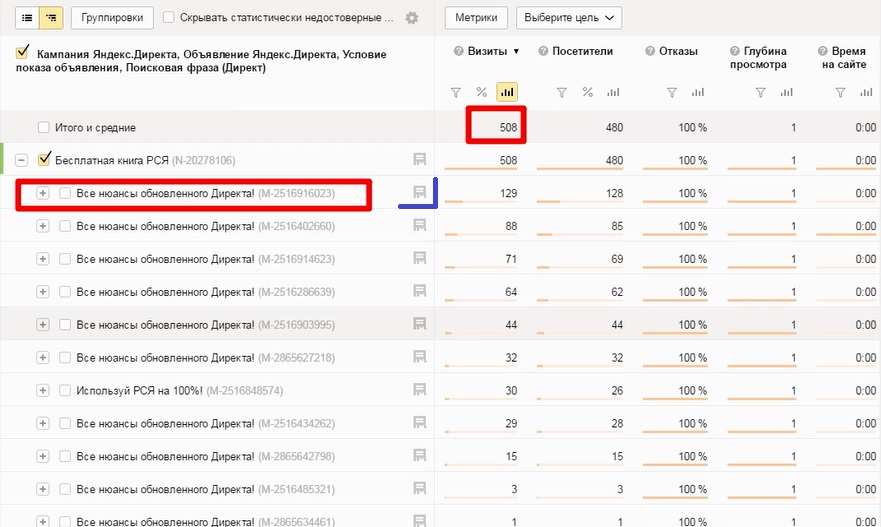

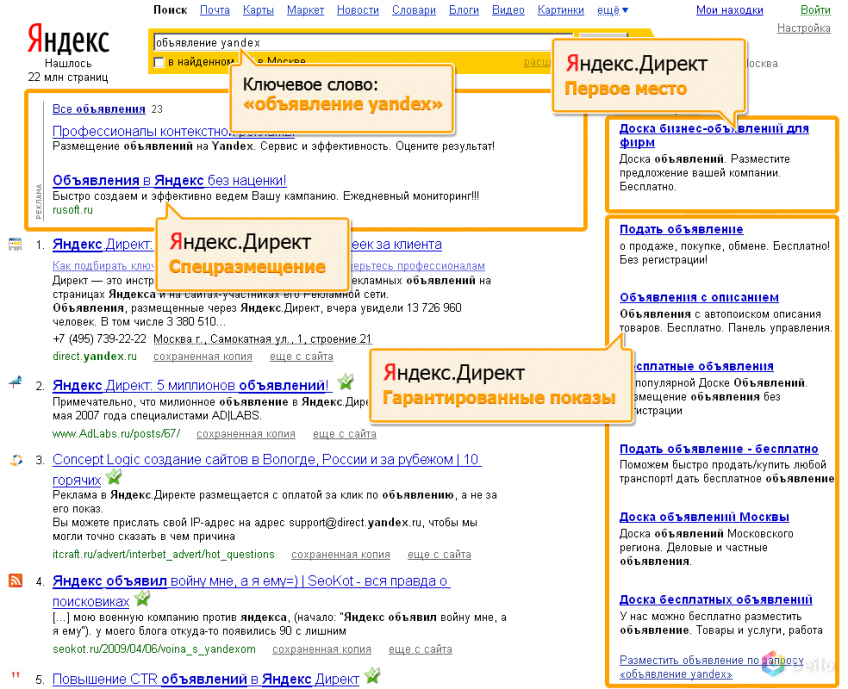 Укажите бюджет и выберите стратегию
Укажите бюджет и выберите стратегию


 Нажмите Корректировки ставок → + Новая корректировка. Отметьте нужные условия и назначьте для них повышающие или понижающие коэффициенты.
Нажмите Корректировки ставок → + Новая корректировка. Отметьте нужные условия и назначьте для них повышающие или понижающие коэффициенты. 264, VP6F, VP8, Theora
264, VP6F, VP8, Theora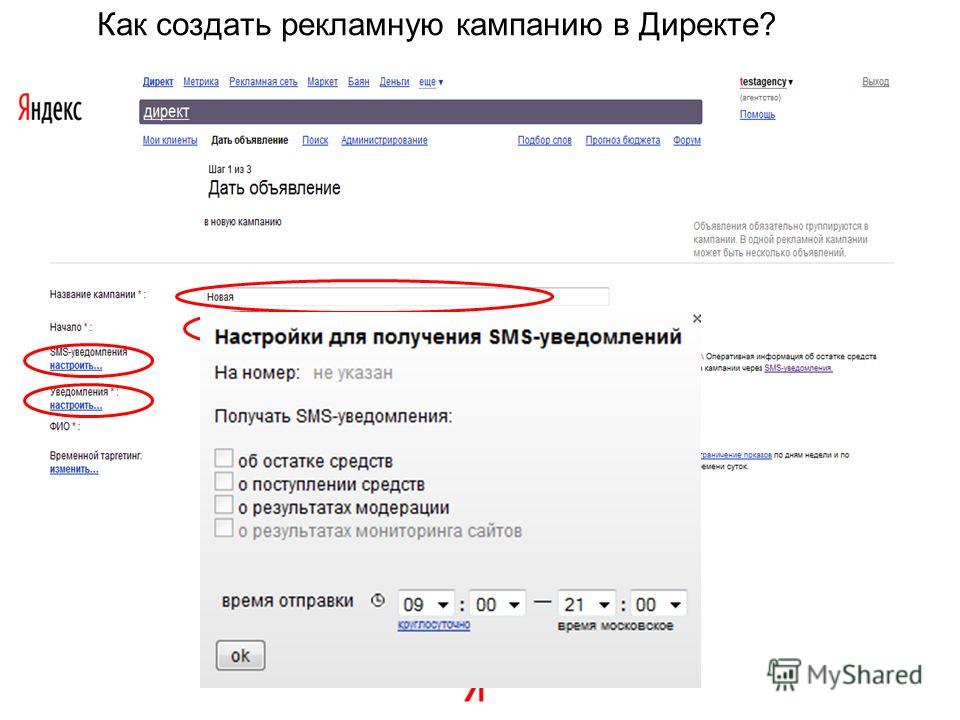 Например, меньше всего кнопка на десктопе, если пользователь смотрит видео, развернутое на весь экран. Крупнее всего кнопка отображается на маленьком экране смартфона.
Например, меньше всего кнопка на десктопе, если пользователь смотрит видео, развернутое на весь экран. Крупнее всего кнопка отображается на маленьком экране смартфона. Для пэкшота можно использовать, например, фото товара или логотип компании. Кликнув на пэкшот, пользователь перейдет на ваш сайт.
Для пэкшота можно использовать, например, фото товара или логотип компании. Кликнув на пэкшот, пользователь перейдет на ваш сайт.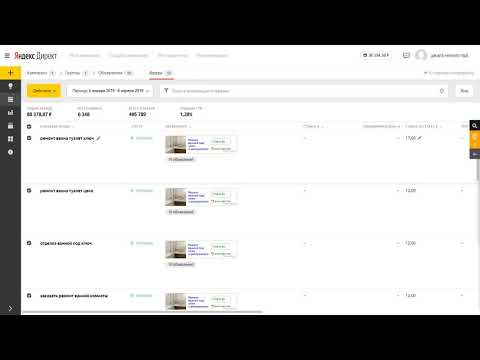
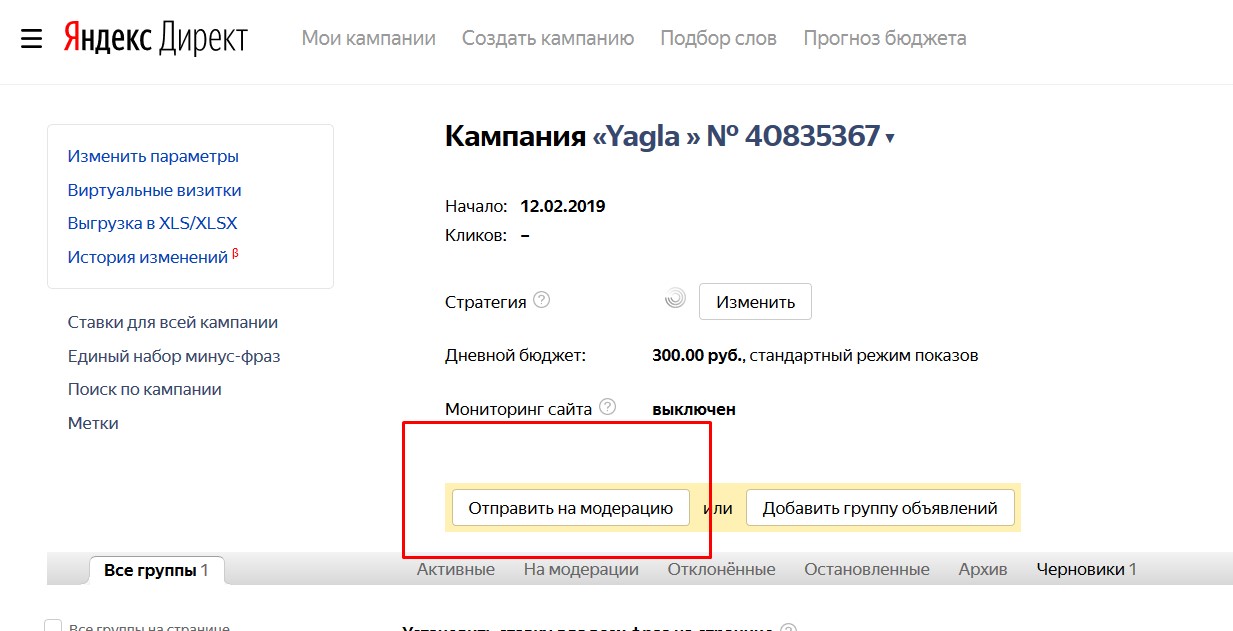
 В счетчике или пикселе обязательно должен быть макрос
В счетчике или пикселе обязательно должен быть макрос 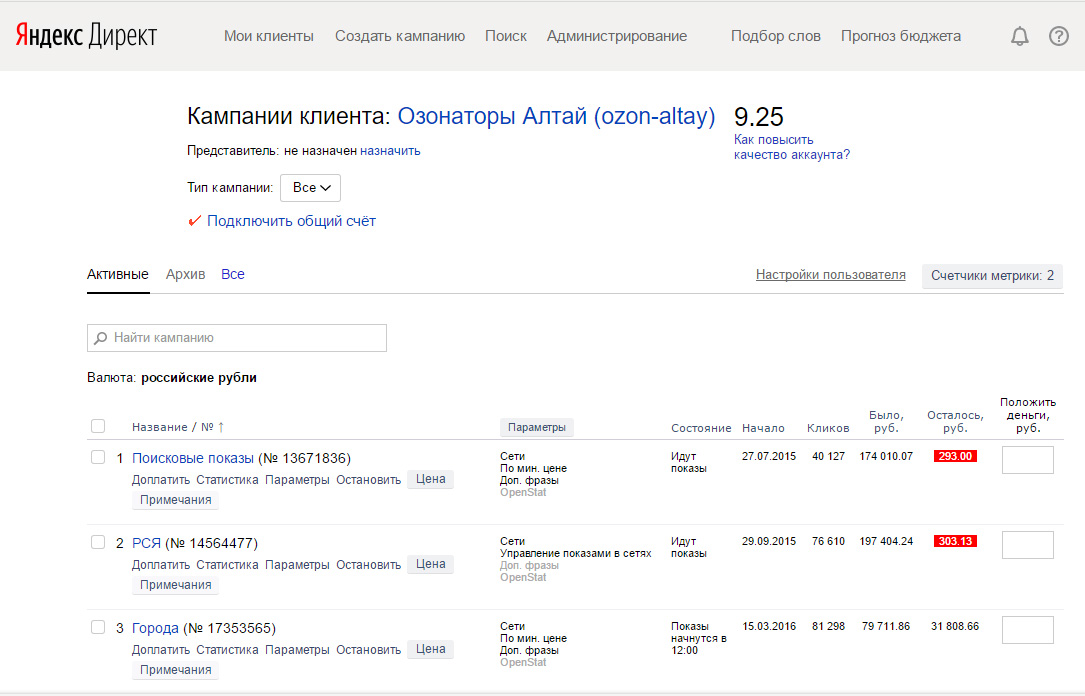 Подробнее об этом – здесь.
Подробнее об этом – здесь. Если у вас есть тег Яндекс Метрики или сегмент Яндекс Аудитория, вы можете добавить список ретаргетинга.
Если у вас есть тег Яндекс Метрики или сегмент Яндекс Аудитория, вы можете добавить список ретаргетинга.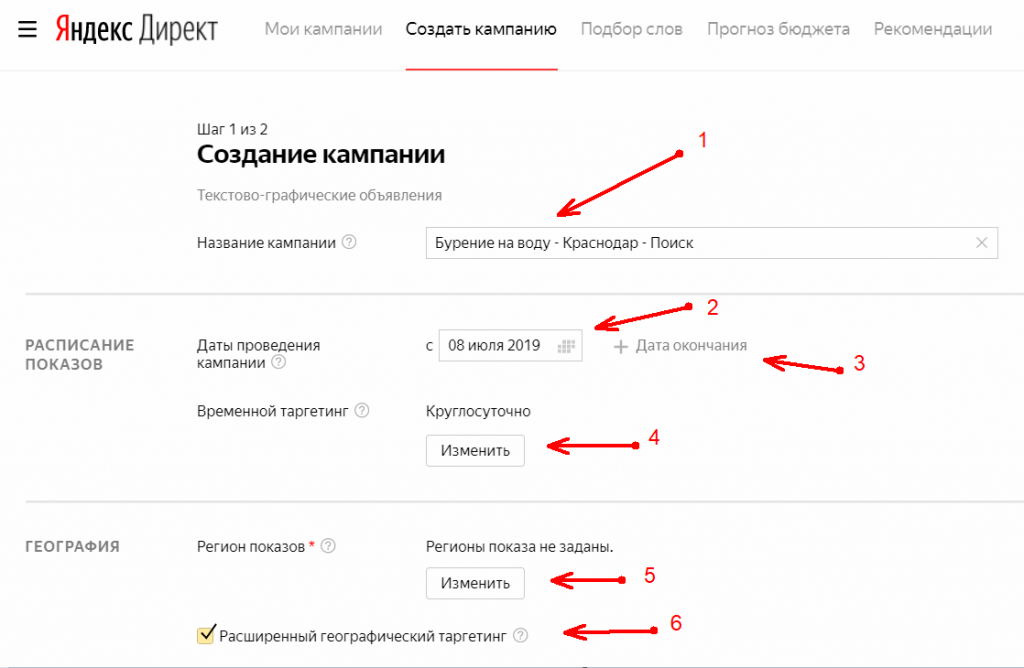
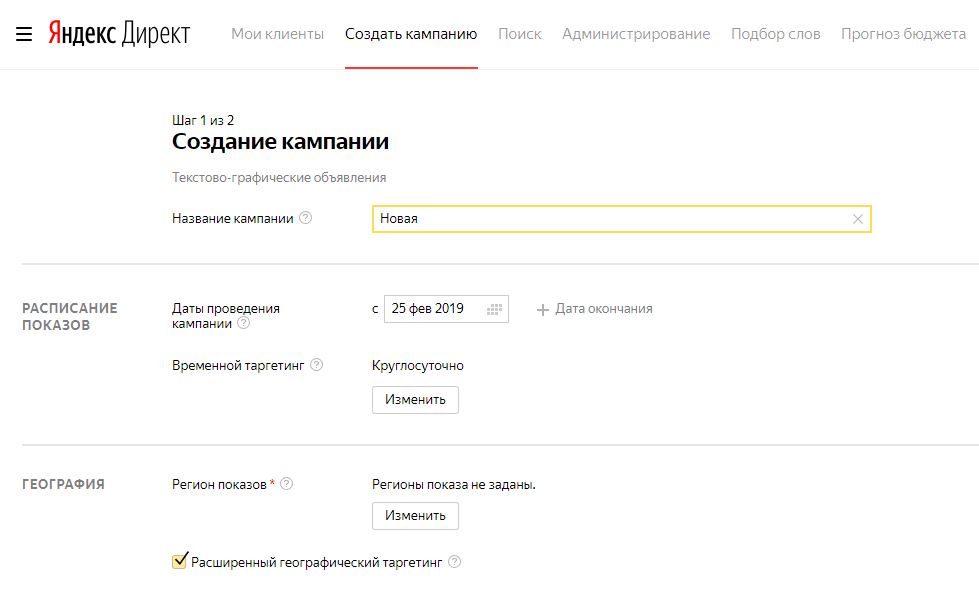 0 пикселей. Графические объявления с этими типами креатива будут охватывать значительную аудиторию.
0 пикселей. Графические объявления с этими типами креатива будут охватывать значительную аудиторию.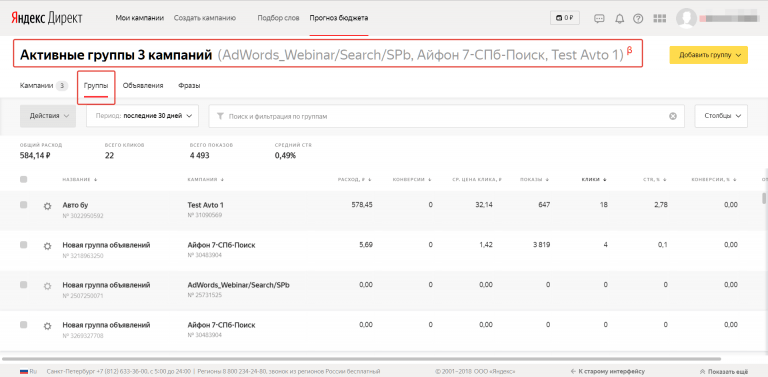 Подробнее о требованиях к дизайну графических объявлений.
Подробнее о требованиях к дизайну графических объявлений.
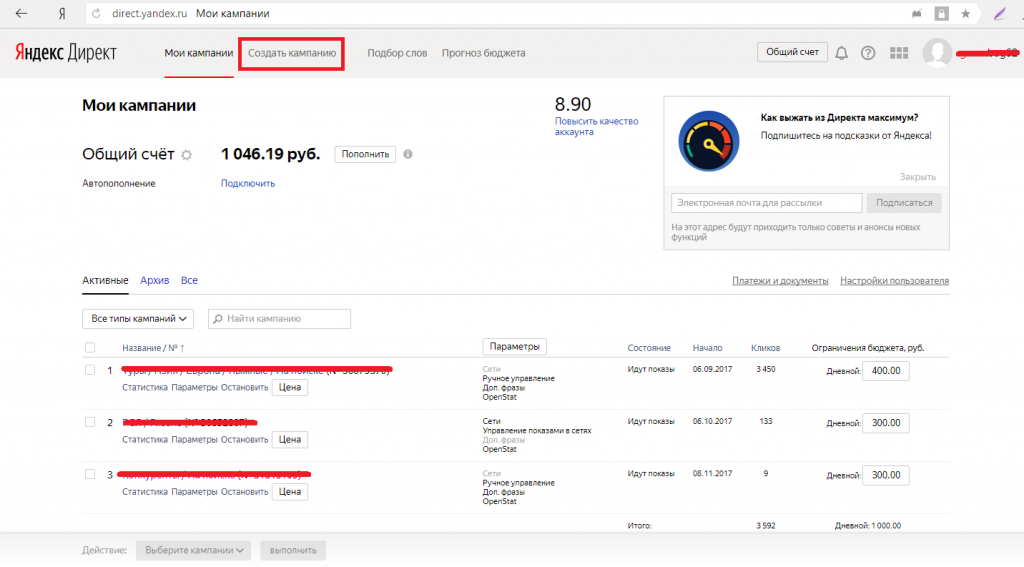
 Введите пиксель Яндекс Аудитории и тег показа
Введите пиксель Яндекс Аудитории и тег показа