Со мной поделились ссылкой — Яндекс Диск. Справка
Если с вами поделились ссылкой на файл или папку, вы можете просмотреть их с публичной страницы, скопировать на свой Диск или скачать.
- Ограничения ссылки
- Просмотреть файл или папку с публичной страницы
- Скопировать на свой Диск
- Скачать
- Не скачивается файл
У ссылки, которой с вами поделились, могут быть указаны настройки безопасности:
- Запрет на скачивание
- Скачивание и копирование на Диск недоступно, если владелец файла или папки установил запрет на скачивание. Вы можете только просмотреть файл или папку с публичной страницы.
- Срок действия
- Когда срок подойдет к концу, ссылка удалится и файл или папка будут недоступны, пока владелец не поделится ими снова.
- Защита паролем
- Чтобы открыть файл или папку, вам нужно ввести пароль, который установил владелец.
Если с вами поделились ссылкой на файл или папку, которые хранятся на Яндекс Диске, вы можете скопировать их на свой Диск.
Чтобы скопировать файл или папку, перейдите по полученной ссылке и нажмите кнопку Сохранить на Яндекс Диск. Файл или папка будут помещены в папку Загрузки вашего Диска.
В папку Загрузки вы можете перейти из панели слева.
Если с вами поделились ссылкой на файл или папку, которые хранятся на Яндекс Диске, вы можете скачать их на свой компьютер или мобильное устройство.
Чтобы публичный файл сохранился на вашем устройстве, перейдите по полученной ссылке и нажмите кнопку Скачать.
Скачать с публичной страницы можно только папки, в которых меньше 500 файлов, или папки размером до 5 ГБ. Более крупные папки сохраняйте на свой Диск и скачивайте с помощью программы для компьютера:
На публичной странице нажмите кнопку Сохранить на Яндекс Диск. Папка будет помещена в папку Загрузки вашего Диска.
Скачайте программу на странице Яндекс Диск и установите ее.
Авторизуйтесь в программе.
Если вы еще не зарегистрированы на Яндексе, перейдите по ссылке Зарегистрироваться и зарегистрируйтесь.
 Затем введите логин и пароль в программе.
Затем введите логин и пароль в программе.Внимание. Если вы используете или раньше использовали двухфакторную аутентификацию, для авторизации в программе Яндекс Диск нужен одноразовый пароль, сгенерированный мобильным приложением «Яндекс Ключ».
Откройте папку Загрузки.
В контекстном меню нужной папки выберите Создать копию на компьютере.
Скачанная папка не синхронизируется с облаком. Если вы скачали папку, изменили в ней что-то и хотите, чтобы изменения появились на Яндекс Диске, загрузите папку туда вручную.
Если вы хотите скачать папку и синхронизировать ее с облаком, в контекстном меню выберите Сохранить на компьютере.
Иногда при работе с Диском перестают работать кнопки, не загружаются элементы страницы, не открываются фото, не скачиваются файлы или браузер сообщает об ошибке.
Почему это происходит и как это исправить:
- Скачивание публичного файла ограничено
Если публичный файл был скачан много раз в течение суток, включается лимит — скачивание может быть ограничено на сутки.
 Если вы не хотите ждать, сохраните файл на свой Диск с помощью кнопки Сохранить на Яндекс Диск. Чтобы скачивать публичные файлы без ограничений, подключите Яндекс 360 Премиум.
Если вы не хотите ждать, сохраните файл на свой Диск с помощью кнопки Сохранить на Яндекс Диск. Чтобы скачивать публичные файлы без ограничений, подключите Яндекс 360 Премиум.Примечание. Скачивать можно только публичные папки, в которых меньше 500 файлов, или папки размером до 5 ГБ. Папки большего размера вы можете сохранить на свой Диск.
- Владелец файла установил запрет на скачивание
Если владелец файла при создании ссылки включил опцию Запретить скачивание, вы не сможете скачать файл или скопировать его на свой Диск. Файл доступен только для просмотра с публичной страницы. Попросите владельца файла создать ссылку без запрета на скачивание.
- Браузер некорректно отображает страницу
Чтобы уменьшить расход трафика, браузер сохраняет копии посещенных страниц в кеше. Когда вы повторно просматриваете страницы, браузер может загружать их данные из памяти. Например, если вы измените имя файла через программу для компьютера, а браузер загрузит из памяти информацию об этом файле, вы увидите неактуальное имя файла.

Попробуйте обновить страницу, чтобы принудительно загрузить ее из интернета. Если проблема не решится, очистите кеш браузера и удалите все файлы cookie.
- Расширения блокируют Яндекс Диск
Диск может работать некорректно из-за дополнений и расширений в браузере. Чтобы проверить это, временно отключите их. Если Диск работает неправильно из-за блокировщика рекламы или расширения-антивируса, добавьте страницу Диска в исключения этого расширения. Подробнее см. в разделах Настроить блокировщики рекламы, Настроить исключения для сайтов.
- Включена блокировка данных в браузере
Выключите блокировку данных по инструкции для вашего браузера:
Откройте настройки браузера.
Перейдите на вкладку Сайты.
Прокрутите страницу вниз и нажмите Расширенные настройки сайтов.
Прокрутите страницу вниз и найдите раздел Cookie-файлы.
Выключите опцию Блокировать данные и файлы сторонних сайтов.

Откройте настройки браузера.
Перейдите на вкладку Приватность и защита.
Прокрутите страницу вниз и найдите раздел Куки и данные сайтов.
Нажмите кнопку Управление разрешениями.
В строку Адрес веб-сайта введите
https://disk.yandex.ru/.Нажмите Разрешить.
Сохраните изменения.
Откройте настройки браузера.
Прокрутите левое меню вниз и нажмите Дополнительные → Конфиденциальность и безопасность.
Найдите раздел Настройки сайта и нажмите Файлы cookie и данные сайтов.
Выключите опцию Блокировать сторонние файлы cookie.
Откройте настройки браузера.

Перейдите на вкладку Дополнительно → Безопасность.
Откройте раздел Настройки сайта → Файлы cookie и данные сайта.
Выключите опцию Блокировать сторонние файлы cookie.
Откройте параметры браузера.
Перейдите на вкладку Разрешения для сайта.
Откройте раздел Файлы cookie и данные сайта.
Выключите опцию Блокировать сторонние файлы cookie.
Откройте свойства браузера.
Перейдите на вкладку Конфиденциальность и нажмите Дополнительно.
В столбике Сторонние файлы cookies выберите опцию Принимать.
Сохраните изменения.
Яндекс Браузер
Mozilla Firefox
Google Chrome
Opera
Edge
Internet Explorer
- Вы используете устаревший браузер
Устаревший браузер может не поддерживать технологии, которые используются для быстрой и удобной загрузки страниц. Установите последнюю версию вашего браузера.

- На интернет-соединение влияют антивирус, файрвол или прокси
Диск может работать некорректно из-за антивируса, файрвола или прокси-сервера. Чтобы проверить это, временно отключите их. Если Диск работает неправильно из-за антивируса или файрвола, добавьте страницу Диска в исключения этой программы.
- Снизилась скорость интернета
Проверьте скорость интернет-соединения на странице yandex.ru/internet. Закройте в браузере все вкладки, кроме Диска. Отключите приложения, использующие интернет, и перезагрузите страницу.
Редактор Wix: Добавление ссылки к элементу | Центр Поддержки
Добавьте ссылки к элементам сайта, чтобы посетители могли переходить между разными разделами и легко находили релевантный и важный контент.
Есть много типов ссылок, которые вы можете добавить, в том числе ссылки на страницы, внешние URL-адреса и ссылки на адреса эл. почты.
Содержание
Типы ссылок
Есть много типов ссылок, которые можно добавить к элементам, чтобы направлять посетителей к любому контенту, включая ссылки на промобоксы, якоря и внешние URL-адреса.
Выберите вариант ниже, чтобы узнать больше о типах ссылок:
Веб-адрес
Добавление ссылки на веб-адрес — это быстрый и простой способ направить посетителей на релевантный или полезный контент за пределами вашего сайта. Когда ваши посетители нажимают на элемент, они перенаправляются на добавленный вами веб-адрес.
Совет: выберите, где будет открываться ссылка: в новом окне браузера или в текущем окне.
Страница
Ссылка на страницу сайта может привлечь внимание к важному или актуальному контенту. Когда посетители нажимают на элемент, они перенаправляются на выбранную вами страницу.
Совет: выберите, где будет открываться ссылка: в новом окне браузера или в текущем окне.
Секция или якорь
Секции — это строительные блоки сайта, которые вы можете использовать для организации, упорядочивания и отображения контента. Якоря — это невидимые маркеры расположения, которые можно разместить в любом месте сайта.
Добавьте ссылки к элементам на якорь или секцию, чтобы привести посетителей непосредственно к нужному контенту на выбранной странице.
Наверх / вниз страницы
Добавьте ссылку к верхней или нижней части страницы. Когда посетители нажимают на элемент, они попадают вверх или вниз страницы, на которой находятся.
Добавление этой ссылки может упростить навигацию по страницам сайта, особенно если они содержат много контента.
Документ
Ссылка на документ, который вы загрузили на сайт Wix. Когда посетители нажимают на элемент, открывается новая вкладка браузера с документом.
Ссылки на документы упрощают отображение контента, такого как PDF-файлы и другие файлы на вашем сайте.
Эл. почта
Вы можете добавить ссылку на конкретный адрес эл. почты. Когда посетители сайта нажимают на элемент, открывается их аккаунт эл. почты по умолчанию, и они могут отправить эл. письмо прямо на адрес, который вы указали.
Ссылка на адрес электронной почты — это отличный способ помочь посетителям сайта связаться с вами.
Телефон
Ссылка на номер телефона. Когда посетители сайта нажимают на элемент на мобильном устройстве, они могут сразу позвонить вам.
Примечание: если они используют компьютер, открывается приложение для звонков (например, FaceTime).
Промобокс
Добавьте к элементу ссылку на промобокс. Добавление ссылки на промобокс — это интересный и креативный способ привлечь внимание посетителей к контенту сайта, например, к объявлениям и акциям. Подробнее о промобоксах.
Добавление ссылки к элементу
Добавьте ссылки на различные элементы, включая изображения, текст, кнопки и векторную графику.
Чтобы добавить ссылку к элементу:
- Нажмите на значок ссылки .
- Выберите тип ссылки и введите сведения о ссылке.
- Нажмите Готово.
Меню содержит пункты, которые ведут на страницы или разделы на сайте. Однако вы также можете связать пункт меню с другим местом.
Эти ссылки выглядят как обычные пункты меню, и вы можете дать им название по своему усмотрению.
Чтобы добавить ссылку к пункту меню:
- Нажмите Меню и страницы в левой части редактора.

- Нажмите значок Добавить ссылку .
- Выберите тип ссылки и введите сведения о ссылке.
- Выберите, будет ли ссылка открываться в новом окне или в текущем окне.
- Нажмите Сохранить.
- Введите название пункта меню.
Подробнее о добавлении ссылок к пунктам меню.
Добавление ссылок в галереи
Добавьте ссылки к медиафайлам в галереях, чтобы они открывались при клике по ним. Вы можете добавлять ссылки к медиафайлам как в галерее Pro Gallery, так и в обычной галерее.
Выберите вариант ниже и узнайте подробнее о добавлении ссылок к элементам галереи.
Как добавить ссылку к медиафайлу в Pro Gallery
- Нажмите на галерею Wix Pro Gallery в редакторе.
- Нажмите Настройки.
- Перейдите во вкладку Настройка.
- Нажмите на выпадающее меню При нажатии и выберите Открывается ссылка, затем закройте панель.
- Нажмите Управлять медиа.

- Нажмите на элемент галереи, к которому вы хотите добавить ссылку.
- Нажмите на поле Ссылка справа.
- Выберите тип ссылки и заполните соответствующую информацию.
- Нажмите Сохранить.
- Нажмите на поле Название ссылки и добавьте название ссылки.
- Нажмите Сохранить.
Подробнее о ссылках в галерее Pro Gallery.
Как добавить ссылку к изображению галереи
- Нажмите на галерею.
- Нажмите значок Настроить .
- Нажмите на выпадающее меню в разделе При нажатии фото:
- Выберите Открывается ссылка.
- Нажмите Заменить фотографии.
- Нажмите на изображение.
- Нажмите на поле Ссылка справа.
- Выберите тип ссылки и введите сведения о ссылке.
- Нажмите Готово.
- Нажмите Готово, чтобы закрыть это окно.

Добавление ссылок в Velo
Если вы используете Velo от Wix, имейте в виду, что наличие двух функций onClick (если одна установлена из панели ссылок редактора, а другая из Velo) может вызвать конфликт. При использовании двух функций onClick для одного и того же элемента ссылка должна быть добавлена с помощью кода.
Если вы используете менеджер контента, помните, что действия при клике в менеджере контента могут конфликтовать со ссылками, если ссылка добавляется через панель ссылок. Менеджер контента можно подключить к полям типа URL и документ. Подробнее о работе с набором данных для кнопок.
Расширенные настройки SEO
Когда вы добавляете ссылку к элементу на страницу сайта или веб-адрес, вы можете выбрать атрибут rel для ссылки. Атрибуты rel определяют отношения между вашими страницами и ссылками, которые вы добавляете на них, таким образом страница / поисковая система обрабатывает их соответствующим образом.
Чтобы добавить атрибут rel:
- Нажмите на нужный элемент в редакторе.

- Нажмите на значок ссылки.
- Выберите, следует ли связать элемент со страницей сайта или веб-адресом в левой части панели.
- Нажмите Дополнительные настройки SEO.
- Выберите, какие атрибуты вы хотите применить, из раскрывающегося меню:
- noopener: этот атрибут предотвращает доступ к странице / сайту, на которую вы ссылаетесь (или информации о ней). Мы рекомендуем использовать этот атрибут в большинстве случаев, поскольку это повышает безопасность вашего сайта.
- noreferrer: этот атрибут запрещает странице / внешнему сайту, на который вы ссылаетесь, получить доступ к информации о вашем сайте и его страницах.
- nofollow: атрибут nofollow указывает поисковым системам игнорировать ссылку, поскольку она не связана с вашим сайтом. Поэтому поисковые системы не сканируют ссылку.
- sponsored: этот атрибут сообщает поисковым системам, что ссылка является рекламой или местом размещения рекламы, и что вам заплатили за ее добавление на сайт.
 Мы рекомендуем использовать этот атрибут для всех платных объявлений или ссылок на места размещения рекламы на вашем сайте, поскольку это снижает вероятность того, что ваш рейтинг будет оштрафован за попытку манипулировать рейтингом в поисковой выдаче.
Мы рекомендуем использовать этот атрибут для всех платных объявлений или ссылок на места размещения рекламы на вашем сайте, поскольку это снижает вероятность того, что ваш рейтинг будет оштрафован за попытку манипулировать рейтингом в поисковой выдаче.
Как найти элемент на странице
Попробуйте нашу бесплатную замену SeleniumIDE
Скорее всего, вы попали сюда, потому что столкнулись с ошибкой «Элемент не найден» при воспроизведении тестового примера в реальном браузере. Если это так, вы находитесь в правильном месте!
Поиск правильного элемента для взаимодействия — самая большая проблема при разработке тестовых сценариев для реальных браузеров с помощью Load Tester. Освоение расположения элементов упрощает все остальное, так что читайте дальше!
Что такое элемент?
Все, что вы видите на странице, является элементом. Каждое поле, ссылка, изображение, текст и многое другое, что вы не видите, — все это элементы. Элемент эквивалентен тегу в HTML, хотя на странице могут быть элементы, не полученные из источника HTML. Чтобы изучить элементы более подробно, читайте здесь.
Чтобы изучить элементы более подробно, читайте здесь.
Что такое локатор элементов?
Локатор элемента , обычно называемый просто локатором , представляет собой метод поиска элемента на странице. Существует множество различных типов локаторов. Решение о том, какой из них использовать, зависит от множества различных факторов, и нет правильного ответа, кроме 9.0015 тот, который вам подходит . Во многих случаях для выполнения одной и той же задачи можно использовать несколько разных локаторов. См. шаг 3 (ниже) для некоторых советов по началу работы.
Как каждый шаг получает локатор?
Есть два способа:
- Любой шаг, записанный в браузере, будет иметь локатор, созданный регистратором
- Вы можете настроить локаторы вручную в пользовательском интерфейсе для любого шага. Это необходимо для шагов, созданных вручную.
Отладка во время воспроизведения
Самый продуктивный способ диагностировать сбой локатора (и настроить лучший локатор) — во время повтора, когда и браузер, и тестовый набор приостановлены (обычно в момент сбоя). Эта статья будет действовать по этому сценарию и покажет, как найти альтернативный локатор.
Эта статья будет действовать по этому сценарию и покажет, как найти альтернативный локатор.
Ниже приведен пример того, что показывает Load Tester при сбое локатора:
Шаг 1: Почему локатор не работает?
Прежде чем вы сможете настроить локатор лучше
, важно сначала понять почему локатор не сработал. В некоторых случаях проблема может быть даже не в локаторе… поэтому смена локатора не поможет.Вот некоторые распространенные причины. Перейдите по ссылкам, чтобы решить, применим ли этот случай и что с этим делать.
- Атрибуты элемента изменены таким образом, что стратегия локатора стала недействительной
- Элемент не существует (пока)
- Элемент не виден/нажимаем
- Тестовый набор выполняется слишком быстро
- Элемент находится в IFrame
В приведенном выше примере снимка экрана на шаге использовался локатор идентификатора элемента. Но похоже, что идентификатор меняется каждый раз, когда страница представлена в этом приложении, поэтому решение состоит в том, чтобы использовать другой тип локатора (это причина изменения атрибутов элемента в приведенном выше списке).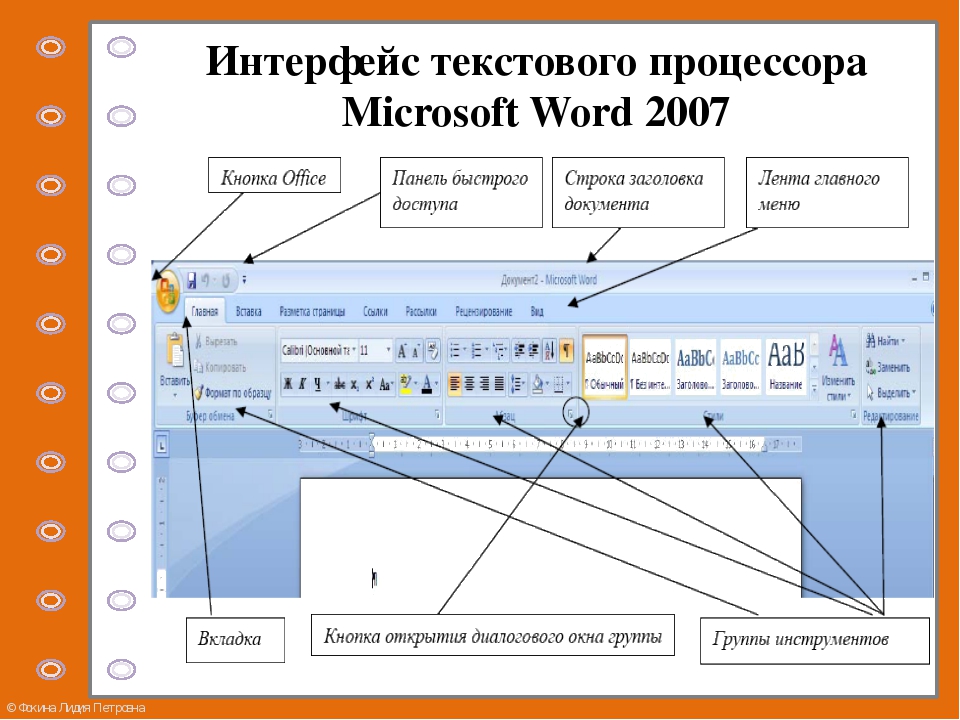
Шаг 2: Найдите и проверьте элемент
Нам нужно знать, с чем мы работаем, поэтому следующим шагом всегда является просмотр элемента на странице, чтобы увидеть, какие еще свойства он имеет, по которым мы можем его идентифицировать. . Браузер (или плагин) поможет вам в этом — у нас есть несколько заметок, которые помогут вам начать работу здесь.
Вот что мы находим для приведенного выше примера:
Это показывает, что идентификатор элемента (поле пароля) изменился с момента настройки локатора, поэтому локатор идентификатора элемента не смог найти его.
Шаг 3: Выберите новый локатор
После проверки элемента и окружающих его элементов в этом примере показано несколько способов, которыми мы могли бы попытаться найти этот элемент.
Атрибут ID : Поле пароля имеет атрибут ID (id=»user_pass»), который обычно является первым выбором. Но поскольку мы уже определили, что идентификатор меняется для каждой итерации, мы знаем, что в данном случае это не сработает.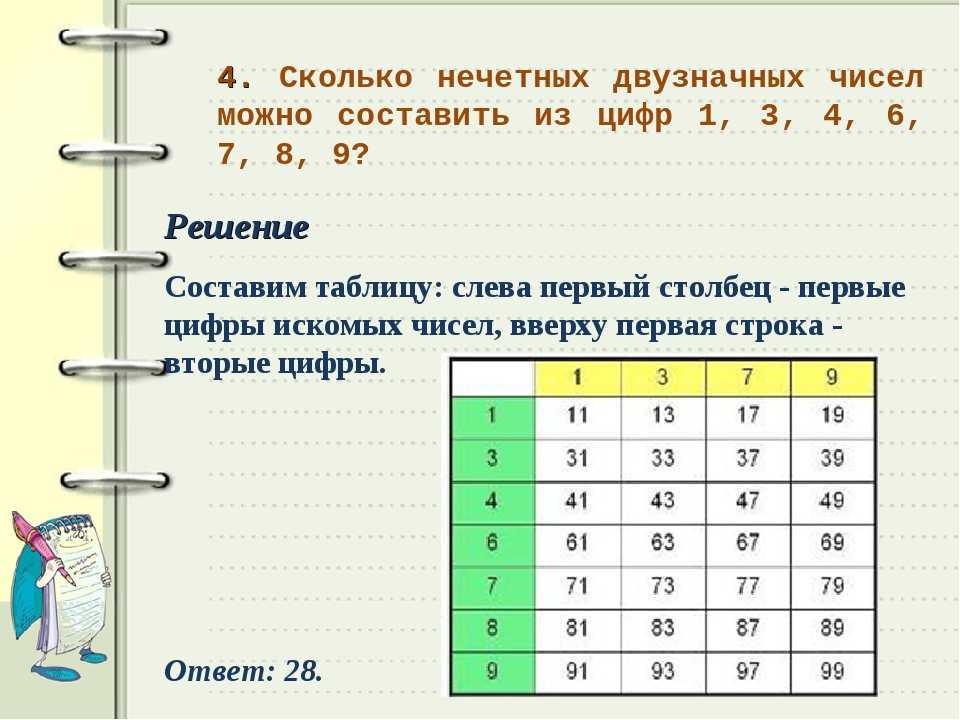
Атрибут имени: Этот элемент является элементом ввода в форме и имеет атрибут имени (name=»pwd»). Имя поля, как правило, является хорошим вторым выбором после идентификатора элемента. Попробуйте локатор имени поля, используя имя «pwd».
Атрибут класса: Элемент имеет класс CSS (атрибут). Если это первый (или единственный) элемент на странице, использующий этот класс, то этот элемент можно найти с помощью локатора классов CSS с классом «ввод».
XPath: XPath всегда доступен для элемента — на самом деле обычно существует множество допустимых XPath для элемента. XPath — это мощная и гибкая функция. Если вы не знакомы с XPath, ознакомьтесь с ресурсами XPath, ссылками на которых являются страницы «Типы локаторов элементов», а также страница «Примеры XPath». Как описано на странице «Как проверить элемент», мы знаем, что браузер может предоставить XPath. Однако, поскольку у этого элемента есть идентификатор, браузер сгенерирует XPath на основе идентификатора, который, как мы уже знаем, нельзя использовать в данном случае. Мы видим, что родительская форма также имеет идентификатор — если этот идентификатор не меняется, то XPath от этого элемента к полю пароля должен работать. Для этого вы можете написать XPath с нуля или обмануть браузер, чтобы он сделал это за вас, удалив атрибут ID из поля пароля, а затем снова запросив у браузера XPath для элемента. в форме (используя идентификатор элемента формы), а затем следует по пути вниз по DOM к полю пароля:
Мы видим, что родительская форма также имеет идентификатор — если этот идентификатор не меняется, то XPath от этого элемента к полю пароля должен работать. Для этого вы можете написать XPath с нуля или обмануть браузер, чтобы он сделал это за вас, удалив атрибут ID из поля пароля, а затем снова запросив у браузера XPath для элемента. в форме (используя идентификатор элемента формы), а затем следует по пути вниз по DOM к полю пароля:
//*[@id="loginform"]/p[2]/label/input
Этот XPath по-прежнему использует идентификатор, но идентификатор формы, а не поле пароля. Если ID формы также меняется при каждом просмотре страницы, то это тоже не сработает и следует рассматривать другой тип локации.
Если вы удалили атрибут ID из поля, как описано выше, не забудьте отменить внесенные вами изменения на странице (CTRL-Z). Приложение может работать некорректно без атрибута ID в поле пароля.
Селектор CSS: Многие элементы можно легко выбрать с помощью селекторов CSS. В приведенном выше примере элемент имеет класс CSS input и, вероятно, является единственным полем ввода на странице с атрибутом type=’ password’, поэтому этот селектор CSS может работать:
В приведенном выше примере элемент имеет класс CSS input и, вероятно, является единственным полем ввода на странице с атрибутом type=’ password’, поэтому этот селектор CSS может работать:
[type='password' ].input
Селекторы CSS — это мощная и гибкая функция, полное описание которой не входит в рамки этого документа. Дополнительные сведения о селекторах CSS см. в ресурсах, перечисленных для селекторов CSS, на нашей странице «Типы локаторов элементов».
Текст ссылки: Ссылки можно найти, сопоставив текст ссылки с предоставленным параметром.
Текст: Часто используемые элементы с видимой меткой или текстом часто можно найти с помощью этого простого локатора.
Шаг 4. Проверка локатора
После выбора локатора следующим шагом будет его проверка. Вы можете редактировать локатор в редакторе шагов в верхней части редактора тестовых сценариев браузера (после выбора шага), как показано ниже.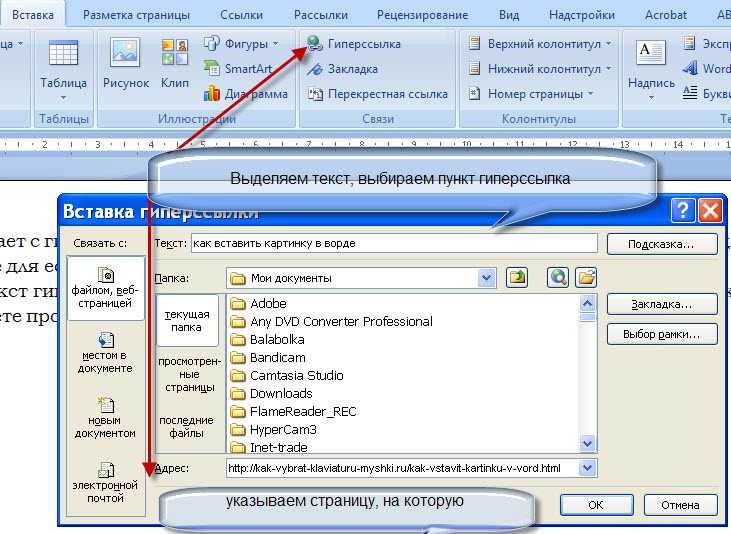 Однако, если вы не уверены, что новый локатор верен, продолжайте читать некоторые советы по повышению производительности.
Однако, если вы не уверены, что новый локатор верен, продолжайте читать некоторые советы по повышению производительности.
Если вы попробуете локатор, отредактировав шаг, как показано выше, и он не найдет ни одного элемента, вы можете просто попробовать еще раз. Однако, если он находит неправильный элемент и продолжает щелкать его (если это был шаг щелчка), вы не сможете просто повторить попытку. Если вы можете нажать кнопку «Назад», чтобы вернуться в то же состояние, вы можете попробовать еще раз, в противном случае вам, возможно, придется остановить повтор, перезапустить его с самого начала и позволить ему вернуться к неудачному локатору.
Шаг 5: Не паникуйте!
Если вы не можете заставить локатор работать с вашим тестовым набором, вам доступны несколько ресурсов. Поскольку Load Tester построен на Selenium/WebDriver, популярной среде управления браузером с открытым исходным кодом, уже существует множество советов: ваш элемент, например «xpath» или «найти ссылку».
- Предыдущая тема: Создание тестового набора
- Следующая тема: Типы локаторов элементов
автоматизированное тестирование. Как получить ссылку из веб-элемента без фактической загрузки с помощью Selenium Python?
У меня есть несколько ссылок на веб-странице с кнопкой. Я хотел проверить и убедиться, что все ссылки работают. Не хотите загружать каждый файл и ждать, пока он не будет завершен. После успешной загрузки проверить файл, соответствует ли он ожидаемому?
После успешной загрузки проверить файл, соответствует ли он ожидаемому?
Проблема: Мой подход заключается в извлечении ссылки для скачивания из веб-элемента и проверке самой ссылки. Но не удалось извлечь ссылку для скачивания 🙁
Решения, которые я пробовал:
Пытался найти элемент, используя другую стратегию локатора: например, xpath, class_name, css_selector, id и даже комбинацию двух рекламных стратегий локаторов
Команда, дайте мне знать, если вы столкнулись и применили рабочее решение для этой проблемы. Спасибо!
Система:
Питон Селен Пограничный браузер и Chrome Цель: Любой браузер
- Автоматизированный тестирование
- Selenium-Webdriver
- Python
Работое решение:
- My Targeted Web содержит ATTRIBUTE DATA-LINK Внутренний атрибут DOM для Special Special Special Special Copplate.
- Я предпочел использовать find_elements для получения списка всех доступных ссылок для скачивания и повторяется в соответствии с требованием
# Ожидание элемента WebDriverWait(context.driver, 40, 0.4).until(EC.presence_of_element_located((By.CSS_SELECTOR, 'button:nth-child(2)'))) # Идентифицированный элемент, который имеет ссылку для скачивания в атрибуте "data-link" и повторяется для печати всех доступных ссылок elements = context.driver.find_elements(By.CSS_SELECTOR, 'кнопка:nth-child(2)') для элемента в элементах: print(" > > Ссылка для скачивания: ", element.get_attribute('ссылка на данные'))
Вы можете извлечь ссылку из веб-элемента с помощью метода get_attribute в Selenium. Метод принимает имя атрибута в качестве аргумента, и в этом случае атрибутом, который вам нужно извлечь, является атрибут href . Вот пример того, как это сделать в Python:
из selenium import webdriver
драйвер = webdriver.Chrome()
driver.get("https://www.example.com")
# Находим элемент со ссылкой
link_element = driver.find_element_by_xpath("//a[@href='link_to_download']")
# Извлечь ссылку из элемента
ссылка = link_element.get_attribute("href")
# Проверить ссылку
распечатать (ссылка)
В этом примере элемент найден с помощью метода find_element_by_xpath
xpath задана строка, указывающая ссылку.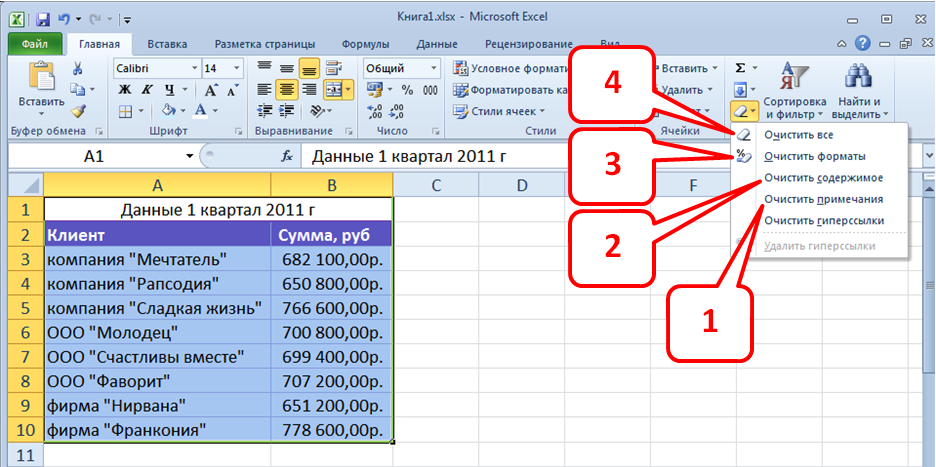

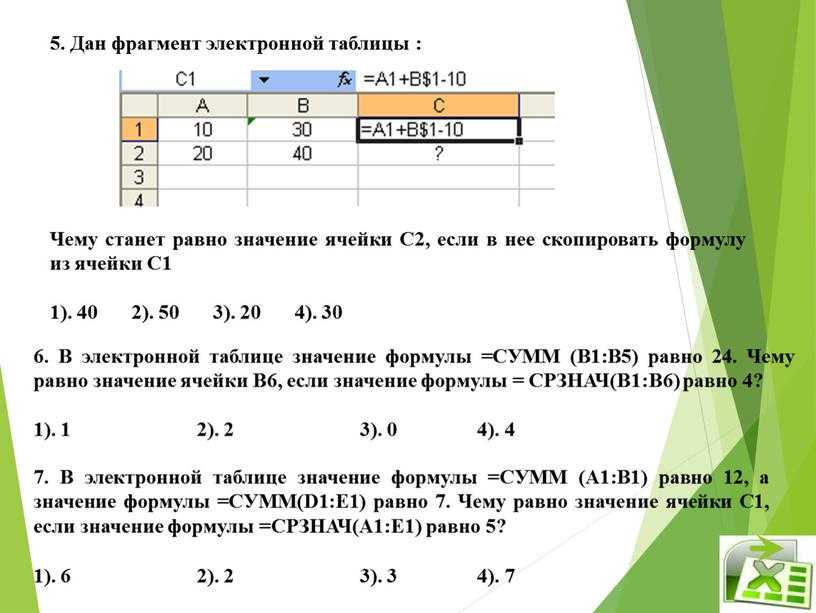 Затем введите логин и пароль в программе.
Затем введите логин и пароль в программе. Если вы не хотите ждать, сохраните файл на свой Диск с помощью кнопки Сохранить на Яндекс Диск. Чтобы скачивать публичные файлы без ограничений, подключите Яндекс 360 Премиум.
Если вы не хотите ждать, сохраните файл на свой Диск с помощью кнопки Сохранить на Яндекс Диск. Чтобы скачивать публичные файлы без ограничений, подключите Яндекс 360 Премиум.





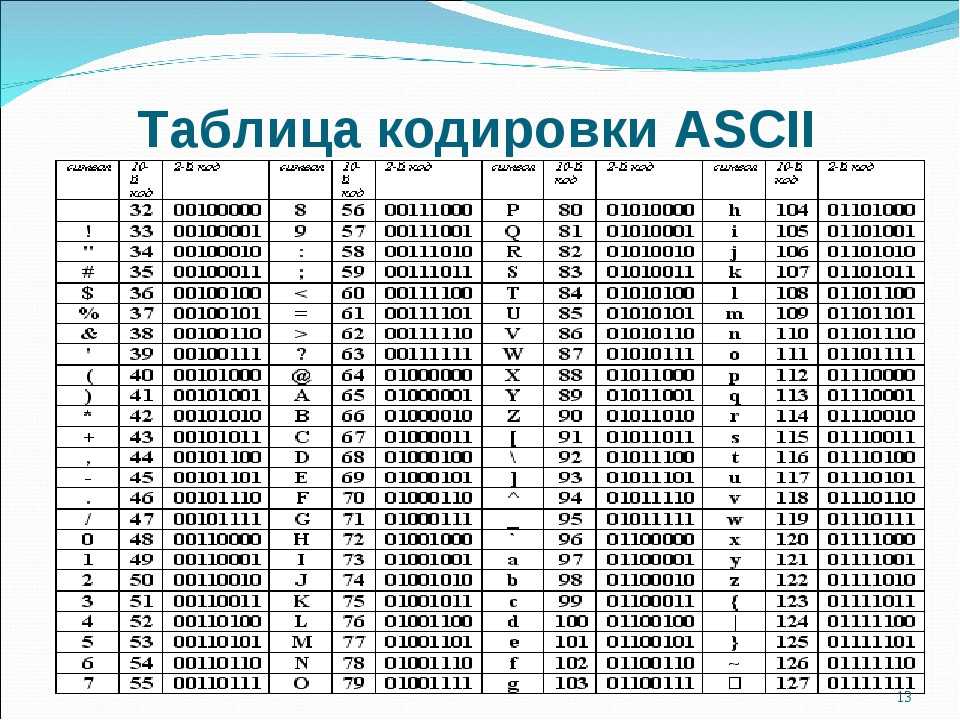
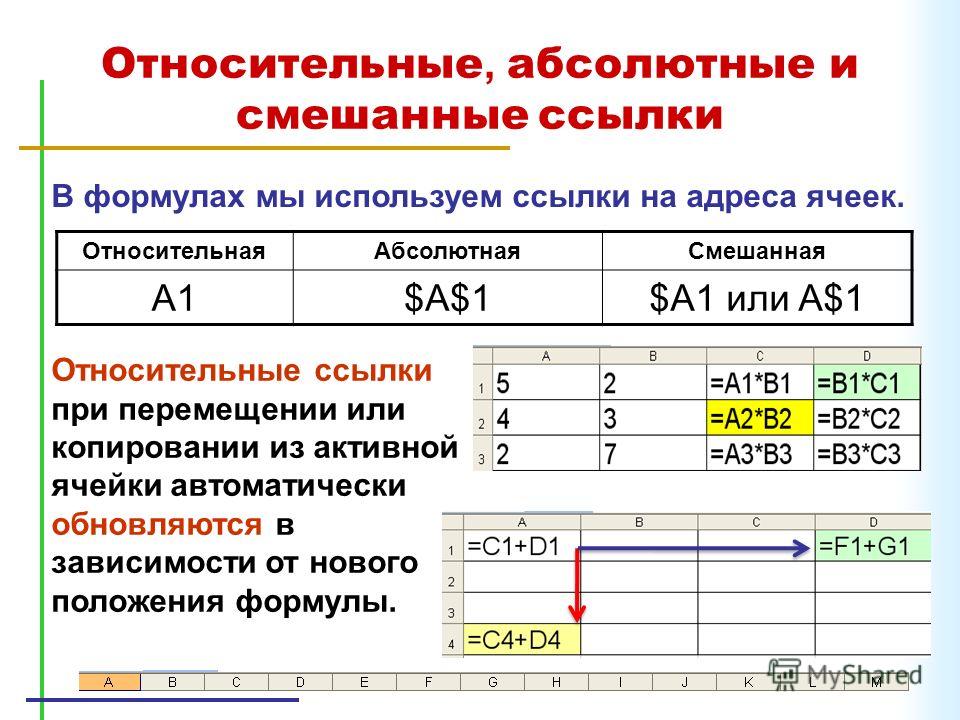
 Мы рекомендуем использовать этот атрибут для всех платных объявлений или ссылок на места размещения рекламы на вашем сайте, поскольку это снижает вероятность того, что ваш рейтинг будет оштрафован за попытку манипулировать рейтингом в поисковой выдаче.
Мы рекомендуем использовать этот атрибут для всех платных объявлений или ссылок на места размещения рекламы на вашем сайте, поскольку это снижает вероятность того, что ваш рейтинг будет оштрафован за попытку манипулировать рейтингом в поисковой выдаче. driver, 40, 0.4).until(EC.presence_of_element_located((By.CSS_SELECTOR, 'button:nth-child(2)')))
# Идентифицированный элемент, который имеет ссылку для скачивания в атрибуте "data-link" и повторяется для печати всех доступных ссылок
elements = context.driver.find_elements(By.CSS_SELECTOR, 'кнопка:nth-child(2)')
для элемента в элементах:
print(" > > Ссылка для скачивания: ", element.get_attribute('ссылка на данные'))
driver, 40, 0.4).until(EC.presence_of_element_located((By.CSS_SELECTOR, 'button:nth-child(2)')))
# Идентифицированный элемент, который имеет ссылку для скачивания в атрибуте "data-link" и повторяется для печати всех доступных ссылок
elements = context.driver.find_elements(By.CSS_SELECTOR, 'кнопка:nth-child(2)')
для элемента в элементах:
print(" > > Ссылка для скачивания: ", element.get_attribute('ссылка на данные'))