Добавление, изменение, скрытие или удаление комментариев в презентации
Делитесь и соавторствуйте
Справка и обучение PowerPoint
Делитесь и соавторствуйте
Делитесь и соавторствуйте
Добавление, изменение, скрытие или удаление комментариев в презентации
- Добавление, изменение, скрытие или удаление комментариев в презентации
Статья - Поделитесь своей презентацией PowerPoint с другими
Статья - Сохранить презентацию как видео
Статья - Проверить презентацию
Статья - Сохраняйте презентации PowerPoint в виде файлов PDF
Статья
Используйте комментарии, когда вы хотите, чтобы люди просматривали и оставляли отзывы о созданной вами презентации, или когда коллеги запрашивают ваши отзывы о презентации. Комментарий — это заметка, которую можно прикрепить к букве или слову на слайде или ко всему слайду.
Добавить комментарий
Выберите объект или слайд, который вы хотите прокомментировать. Выберите Обзор > Новый комментарий . Или выберите Новый , если панель Комментарии открыта. Вы также можете добавить комментарий, выбрав Вставить > Комментарий .
На панели комментариев введите свое сообщение в поле и выберите Опубликуйте или нажмите Ctrl+Enter.
Когда вы комментируете документ или презентацию и используете знак @ с чьим-либо именем, указанный вами человек получает письмо со ссылкой на ваш комментарий.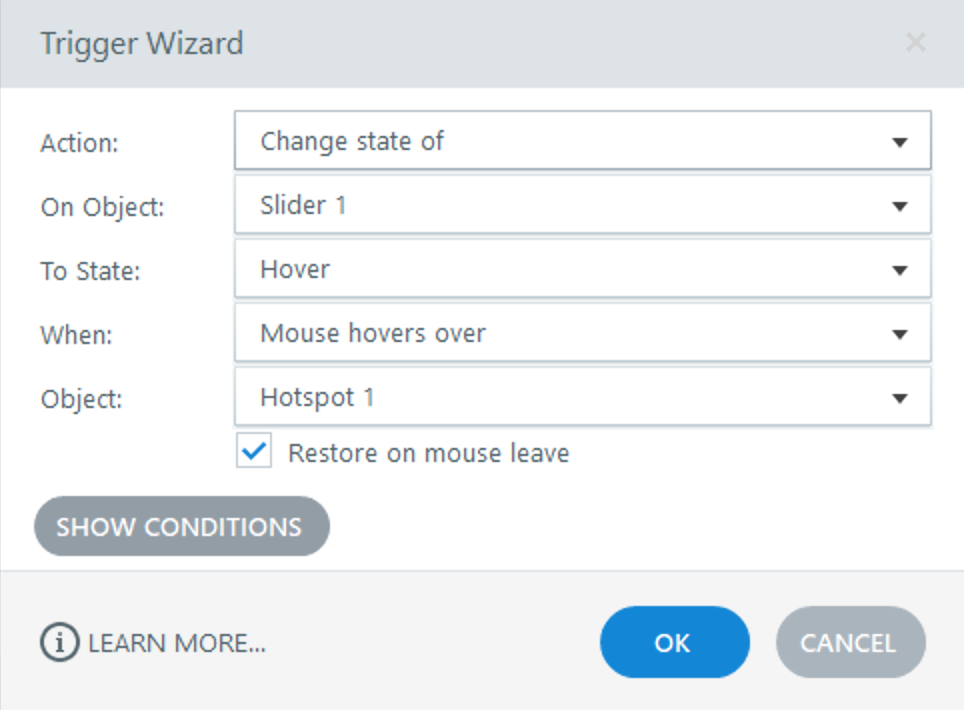
На вкладке View щелкните Normal .
На вкладке Обзор щелкните Показать комментарии .
Выберите комментарий на панели Комментарии .
Выберите Ответить , чтобы ответить на комментарий.
На панели навигации в режиме Обычный щелкните слайд, который вы хотите прокомментировать.
На панели комментариев щелкните комментарий, который нужно изменить, а затем щелкните значок карандаша , чтобы внести изменения.
Примечание: Имейте в виду, что другие могут редактировать ваши комментарии. Комментарии в документе Office хранятся в файле, поэтому любой, у кого есть права на редактирование вашего файла, может редактировать ваш комментарий.
На панели Комментарии выберите комментарий, который хотите удалить, выберите Дополнительные действия с цепочкой ( … ) и выберите Удалить цепочку .
Добавить комментарий
Выберите объект или слайд, который вы хотите прокомментировать. Выберите Обзор > Новый комментарий . Или выберите Новый , если панель Комментарии открыта. Вы также можете добавить комментарий, выбрав
На панели Комментарии введите свое сообщение в поле и выберите Опубликовать .
Когда вы комментируете документ или презентацию и используете знак @ с чьим-либо именем, указанный вами человек получает письмо со ссылкой на ваш комментарий.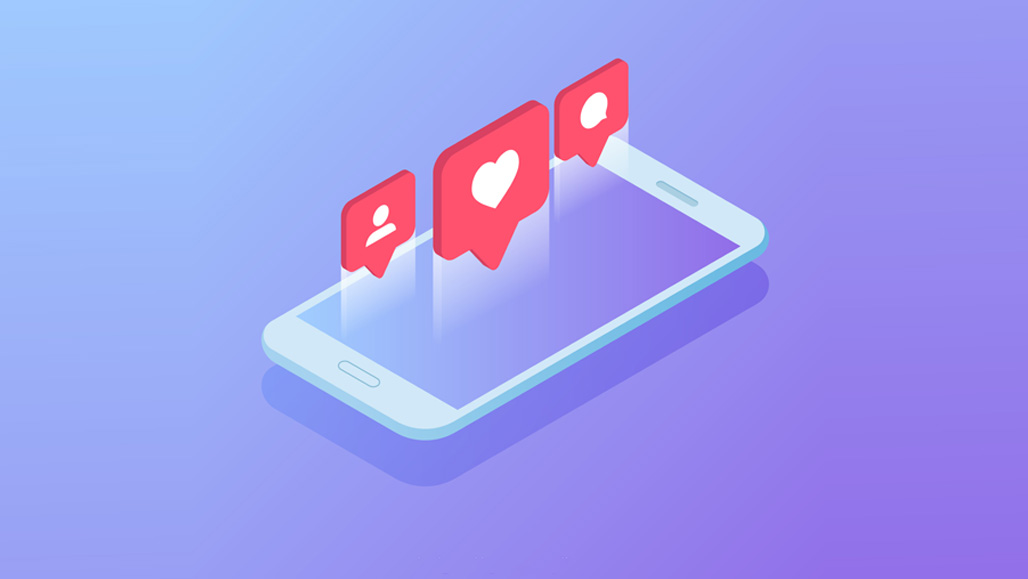 Дополнительные сведения см. в разделе Использование @упоминания в комментариях, чтобы отметить кого-либо.
Дополнительные сведения см. в разделе Использование @упоминания в комментариях, чтобы отметить кого-либо.
Для этой функции требуется PowerPoint для Microsoft 365 для Mac версии 16.24.
- На вкладке View щелкните Normal .
На вкладке Обзор щелкните Показать комментарии .
Выберите комментарий на панели Комментарии .

Выберите Ответить , чтобы ответить на комментарий.
На панели навигации в режиме Обычный щелкните слайд, который вы хотите прокомментировать.
На панели комментариев щелкните комментарий, который нужно изменить, а затем щелкните значок карандаша , чтобы внести изменения.
Примечание. Имейте в виду, что другие пользователи могут редактировать ваши комментарии. Комментарии в документе Office хранятся в файле, поэтому любой, у кого есть права на редактирование вашего файла, может редактировать ваш комментарий.
Комментарии в документе Office хранятся в файле, поэтому любой, у кого есть права на редактирование вашего файла, может редактировать ваш комментарий.
На панели Комментарии выберите комментарий, который хотите удалить, выберите Дополнительные действия с цепочкой ( … ) и выберите Удалить цепочку .
Добавить комментарий
Выберите объект или слайд, который вы хотите прокомментировать. Выберите Обзор > Новый комментарий . Или выберите Новый , если панель Комментарии открыта. Вы также можете добавить комментарий, выбрав Вставить > Комментарий . Вы также можете использовать любое из этих сочетаний клавиш.
Сочетание клавиш в Windows: Ctrl+Alt+M
Сочетание клавиш в macOS: +Shift+M
На панели Комментарии введите свое сообщение в поле и выберите Опубликовать .
Когда вы комментируете документ или презентацию и используете знак @ с чьим-либо именем, указанный вами человек получает письмо со ссылкой на ваш комментарий. Дополнительные сведения см. в разделе Использование @упоминания в комментариях, чтобы отметить кого-либо.
На вкладке View щелкните Normal .
На вкладке Обзор щелкните Показать комментарии .
Выберите комментарий на панели Комментарии .
Выберите Ответить , чтобы ответить на комментарий.
На панели навигации в режиме Обычный щелкните слайд, который вы хотите прокомментировать.
На панели комментариев щелкните комментарий, который нужно изменить, а затем щелкните значок карандаша , чтобы внести изменения.

Примечание. Имейте в виду, что другие пользователи могут редактировать ваши комментарии. Комментарии в документе Office хранятся в файле, поэтому любой, у кого есть права на редактирование вашего файла, может редактировать ваш комментарий.
На панели Комментарии выберите комментарий, который хотите удалить, выберите Дополнительные действия с цепочкой ( … ) и выберите Удалить цепочку .
Добавить комментарий к слайду
Выберите слайд, который вы хотите прокомментировать. Нажмите кнопку Комментарий в нижней части экрана.
Введите сообщение в поле и нажмите кнопку Отправить .

Выберите объект, который вы хотите прокомментировать. Коснитесь Опция New Comment на панели инструментов.
Введите сообщение в поле и нажмите кнопку Отправить .
Когда вы комментируете документ или презентацию и используете знак @ с чьим-либо именем, указанный вами человек получает письмо со ссылкой на ваш комментарий. Дополнительные сведения см. в разделе Использование @упоминания в комментариях, чтобы отметить кого-либо.
Для этой функции требуется PowerPoint для Android версии 16. 0.11231.
0.11231.
Нажмите Комментарии над сортировщиком слайдов. Появится панель Комментарии .
Используйте кнопки на ленте для перемещения вперед и назад по комментариям.
Введите в поле Ответить , чтобы ответить на комментарий.
Нажмите Комментарии над сортировщиком слайдов.
 Появится панель Комментарии .
Появится панель Комментарии .Коснитесь комментария и коснитесь Изменить.
Отредактируйте комментарий и нажмите Сохранить .
Нажмите Комментарии над сортировщиком слайдов. Появится панель Комментарии .
Коснитесь комментария, чтобы отредактировать его, и коснитесь трех точек, чтобы отобразить меню.

Нажмите Удалить цепочку , чтобы удалить комментарий.
Добавить комментарий к слайду
Выберите слайд, который вы хотите прокомментировать. Нажмите кнопку Комментарий в нижней части экрана.
Введите сообщение в поле и коснитесь Отправить кнопку .
- org/ListItem»>
Введите сообщение в поле и нажмите кнопку Отправить .
Выберите объект, который вы хотите прокомментировать. Коснитесь параметра Новый комментарий на панели инструментов.
Когда вы комментируете документ или презентацию и используете знак @ с чьим-либо именем, указанный вами человек получает письмо со ссылкой на ваш комментарий. Дополнительные сведения см. в разделе Использование @упоминания в комментариях, чтобы отметить кого-либо.
Для этой функции требуется PowerPoint для iOS версии 2.21.
Нажмите Комментарии над сортировщиком слайдов.
 Появится панель Комментарии .
Появится панель Комментарии .Используйте кнопки на ленте для перемещения вперед и назад по комментариям.
Введите в поле Ответить , чтобы ответить на комментарий.
Нажмите Комментарии над сортировщиком слайдов. Комментарии 9Появится панель 0037.
Коснитесь комментария и коснитесь Изменить.

Отредактируйте комментарий и нажмите Сохранить .
Нажмите Комментарии над сортировщиком слайдов. Комментарии Появится панель.
Коснитесь комментария, чтобы отредактировать его, и коснитесь трех точек, чтобы отобразить меню.
Нажмите Удалить цепочку , чтобы удалить комментарий.

Современные комментарии в PowerPoint
Современные комментарии в PowerPoint — служба поддержки Майкрософт
Мы внедряем новый, более современный интерфейс комментариев в текущих версиях PowerPoint, включая мобильные и веб-версии. Этот новый интерфейс улучшает совместную работу, добавляя ряд новых возможностей в процесс комментирования.
Примечания:
Для наших корпоративных клиентов эта функция включена по умолчанию.
Когда кто-то, у кого включены современные комментарии, добавляет комментарии к файлу, в котором нет существующих комментариев, новые комментарии добавляются как современные комментарии. Если они добавят комментарии к файлу, в котором уже есть комментарии, они продолжат использовать прежний опыт комментирования в этом файле.

Если вы ИТ-администратор и ищете информацию о том, как включить современные комментарии, ознакомьтесь со статьей Что нужно знать ИТ-администраторам о современных комментариях в PowerPoint.
Давайте посмотрим, что нового.
Привязка комментариев
В новом интерфейсе комментарии привязаны к объектам, поэтому при перемещении объекта комментарий остается с ним. Это упрощает просмотр того, какую именно часть слайда комментирует рецензент, и делает его более надежным, если вы позже реорганизуете свой контент.
Использование привязки комментариев очень просто. Просто выберите объект на слайде, который вы хотите прокомментировать, а затем выберите Comment или @Mention на вкладке Review на ленте, в контекстном меню, вызываемом правой кнопкой мыши, или на плавающей панели инструментов, которая появляется, когда вы выбрали объект.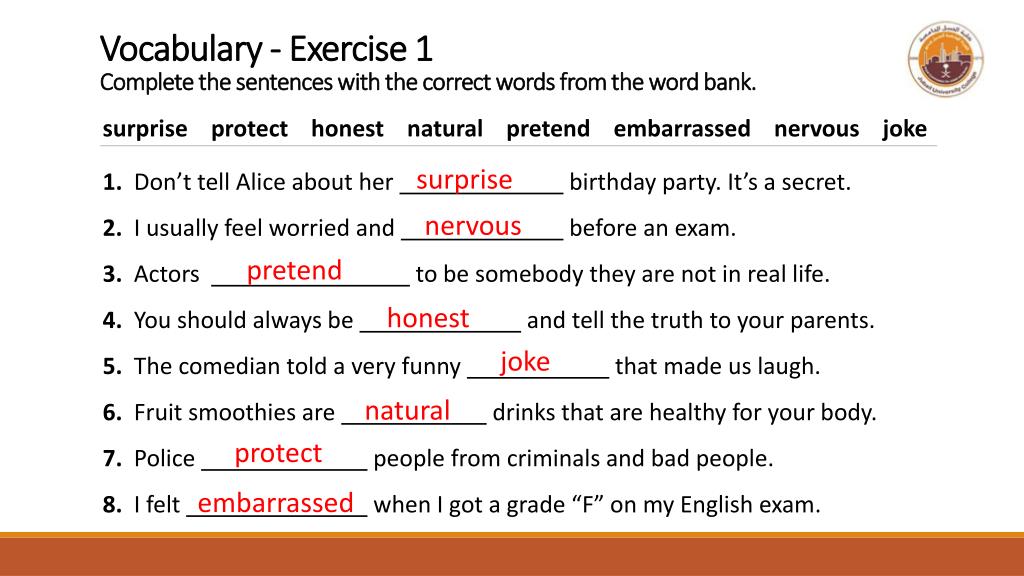
Вы можете ввести новый комментарий на панели комментариев справа и выбрать Опубликовать (или нажать CTRL+Enter в Windows или CMND+Enter в Mac), чтобы завершить комментарий.
После публикации комментария вы можете перетащить облачко комментария в любое место объекта, который вы прокомментировали, чтобы точно указать, на что вы ссылаетесь.
Комментарии на полях или в области комментариев
По умолчанию в PowerPoint для Интернета комментарии отображаются на полях справа от слайдов. Если вы хотите получить доступ ко всем функциям современных комментариев, вы можете открыть Комментарии Панель. Чтобы включить панель комментариев , нажмите кнопку комментариев в правом верхнем углу окна PowerPoint.
Привязка комментариев к тексту
Привязка к тексту — это новый способ привязки ваших комментариев к заданному диапазону текста, а не к объекту.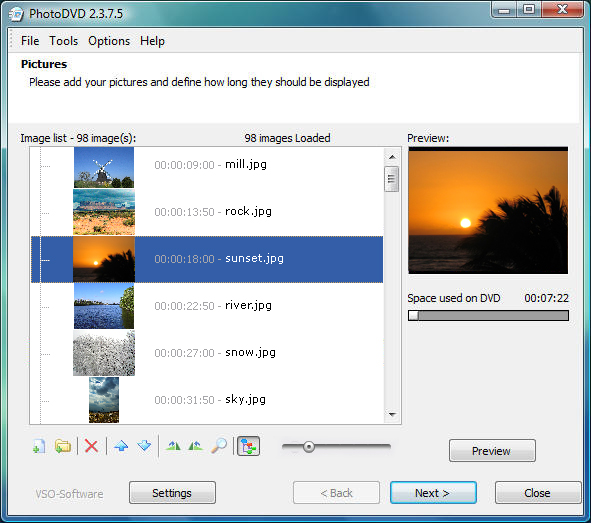 Чтобы добавить комментарий с закрепленным текстом, выберите нужный текст и нажмите Новый комментарий на вкладке Обзор или нажмите Новый на панели Комментарии . Текст выделен. Оттенок выделения меняется в зависимости от того, светлый текст или темный.
Чтобы добавить комментарий с закрепленным текстом, выберите нужный текст и нажмите Новый комментарий на вкладке Обзор или нажмите Новый на панели Комментарии . Текст выделен. Оттенок выделения меняется в зависимости от того, светлый текст или темный.
Вы можете редактировать выделенный текст. Любой текст, который вы добавите в выделенный диапазон, расширит выделенную область. Аналогичным образом, удаление текста приведет к сокращению выделенной области. Добавление текста в начало или конец диапазона выделенного текста не приведет к расширению выделенной области.
При работе с комментариями, привязанными к тексту, вы заметите, что выделение меняется в зависимости от того, наведен ли комментарий на панели комментариев или выбран. Если ни то, ни другое, выделение видно, если выбран объект текстового поля или если вы включили Show Advanced Markup .
Улучшено @Mentions в комментариях
Эта функция доступна только для бизнес-клиентов и корпоративных клиентов.
После того, как вы начали свой новый комментарий, вы можете привлечь внимание одного или нескольких своих коллег, используя функцию @mention. Просто введите символ @, а затем их имя или псевдоним электронной почты.
Совет: Псевдоним электронной почты – это часть адреса электронной почты перед знаком @. Например: «alexw» — это псевдоним электронной почты для [email protected].
Когда вы закончите и опубликуете свой комментарий, все, кого вы @упомянули в этом комментарии, получат уведомление по электронной почте. Уведомление по электронной почте позволяет им узнать, что вы упомянули их, и дает им предварительный просмотр слайда, на котором был комментарий, а также комментарий, который вы оставили. Они могут ответить на ваш комментарий в электронном письме или щелкнуть ссылку в электронном письме с уведомлением, чтобы открыть набор слайдов и сразу перейти к оставленному вами комментарию, если они хотят увидеть больше контекста.
Разрешить цепочки комментариев
Комментарии в файлах обычно представляют собой вопросы, идеи или опасения по поводу содержимого. Когда они были устранены, современные комментарии позволяют пометить эту ветку как разрешенную . Разрешенные ветки комментариев не будут отображаться на полях (хотя вы все еще можете найти их на панели комментариев), поэтому вы можете сосредоточиться на ветках комментариев, в которых все еще есть нерешенные проблемы.
Повышенная уверенность благодаря дизайну
Современный комментарий может редактировать только тот, кто его создал.
Показать расширенную разметку
По умолчанию современные комментарии показывают маркер комментария только для текущего выбранного комментария. Однако вы можете настроить PowerPoint на одновременное отображение всех маркеров комментариев на слайде.
Чтобы изменить этот параметр, перейдите к Обзор > Комментарии > Показать комментарии и выберите Показать расширенную разметку .
Параметр действует только в течение одного сеанса. Если вы закроете и снова откроете презентацию, вам нужно будет снова изменить настройку, чтобы PowerPoint отображал все маркеры комментариев для слайда.
И многое другое!
Мы только начинаем улучшать работу с комментариями. Следите за новостями, чтобы узнать больше о новых и интересных функциях, которые помогут сделать вашу совместную работу более насыщенной, безопасной и простой.
Включение или отключение создания современных комментариев
Когда мы внедряем эту функцию, возможность создавать современные комментарии включена по умолчанию для обязательных пользователей, но при желании ее можно отключить. Если вы являетесь бизнес-пользователем или корпоративным пользователем, параметром для этого управляет ваш ИТ-администратор. Если вы пользователь-потребитель, сделайте следующее:
В PowerPoint для Windows перейдите к файлу 9 .0037 > Опции > Общие > Комментарии . В PowerPoint для macOS выберите PowerPoint > Настройки > Общие > Комментарии .
Выполните одно из следующих действий:
Если современные комментарии включены, чтобы отключить их, выберите Использовать классические комментарии .
Если современные комментарии отключены, чтобы включить их, выберите Использовать современные комментарии .

Обратите внимание, что отключение современных комментариев не изменит файлы, в которых уже есть комментарии. Этот параметр определяет только тип комментариев, которые вы можете добавлять к презентациям, в которых еще нет комментариев.
Кроме того, этот параметр доступен только в PowerPoint для настольных ПК. Если вашей установкой PowerPoint управляет ваша компания, эти параметры будут отключены.
Почему я не вижу современные комментарии?
Текущие сборки, использующие современные комментарии
Современные комментарии теперь доступны для деловых, корпоративных и обычных пользователей. Вы увидите современные комментарии только в том случае, если используете эти текущие версии PowerPoint
.PowerPoint для Microsoft 365
org/ListItem»>PowerPoint для iOS
PowerPoint для Интернета
PowerPoint для Android
Если вы не видите современные комментарии
Вы используете сборку PowerPoint, в которой еще не реализованы эти новые функции.
Вы используете рабочую или учебную учетную запись, и ваш ИТ-администратор не включил современные комментарии.
 Вы можете связаться с ними и спросить, могут ли они включить его.
Вы можете связаться с ними и спросить, могут ли они включить его.
Если вы используете старые версии PowerPoint, вы не сможете читать или создавать современные комментарии. Если вы получили файл с современными комментариями и у вас есть PowerPoint 2010, PowerPoint 2013, PowerPoint 2016 или PowerPoint 2019, вы получите уведомление с предложением открыть его в PowerPoint для Интернета, чтобы просмотреть современные комментарии.
Примечания:
Когда кто-то, у кого включены современные комментарии, добавляет комментарии к файлу, в котором нет существующих комментариев, новые комментарии добавляются как современные комментарии. Если они добавят комментарии к файлу, в котором уже есть комментарии, они продолжат использовать прежний опыт комментирования в этом файле.
org/ListItem»>
Включение современных комментариев не обновляет файлы, в которых уже есть комментарии. Чтобы инициировать современные комментарии к файлам с существующими классическими комментариями, удалите классические комментарии, чтобы перевести файл в нейтральное состояние. Добавленные комментарии к файлу будут иметь современный интерфейс комментариев.
Комментарии могут не отображаться в совместной работе
Если вы не видите комментариев в файле PowerPoint, возможно, вы сотрудничаете с кем-то, у кого нет такой же настольной версии PowerPoint. В файлах PowerPoint могут отображаться либо современные, либо классические комментарии, но не оба варианта одновременно. Первый комментарий, сделанный в файле, определяет, какой тип комментариев будет отображаться в этом файле.
Примечания:
- org/ListItem»>
Если соавтор, использующий версию PowerPoint для настольных ПК, которая имеет , а не , имеет современные комментарии , делает первый комментарий, файл будет использовать классические комментарии. Те, у кого есть современных комментариев , не увидят комментарии и не смогут добавлять комментарии.
Если соавтор, использующий настольную версию PowerPoint с современными комментариями, сделает первый комментарий, файл будет использовать современные комментарии. Те, у кого классический комментарии не будут видеть комментарии или не смогут добавлять комментарии.
Что делать, если вы не видите комментарии соавтора?
Если вы не видите комментарии соавтора из-за того, что используете разные версии PowerPoint для настольных ПК,



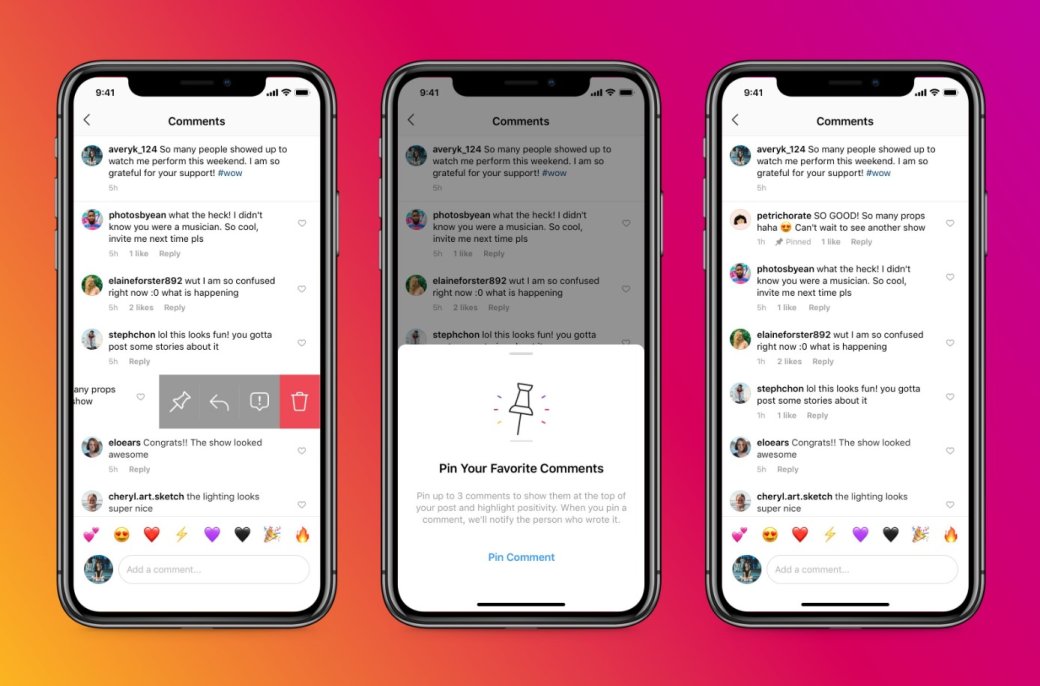
 Появится панель Комментарии .
Появится панель Комментарии .
 Появится панель Комментарии .
Появится панель Комментарии .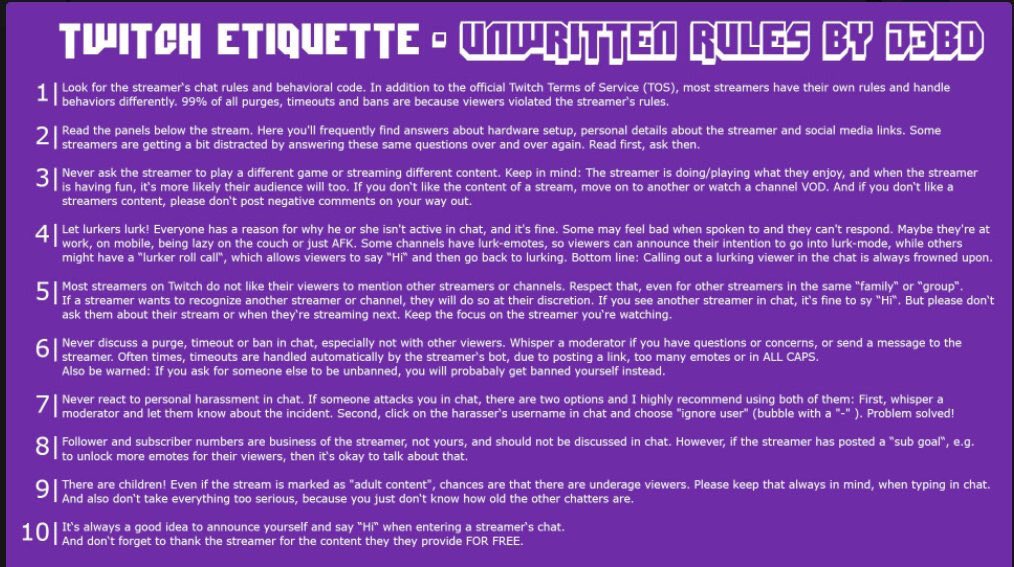
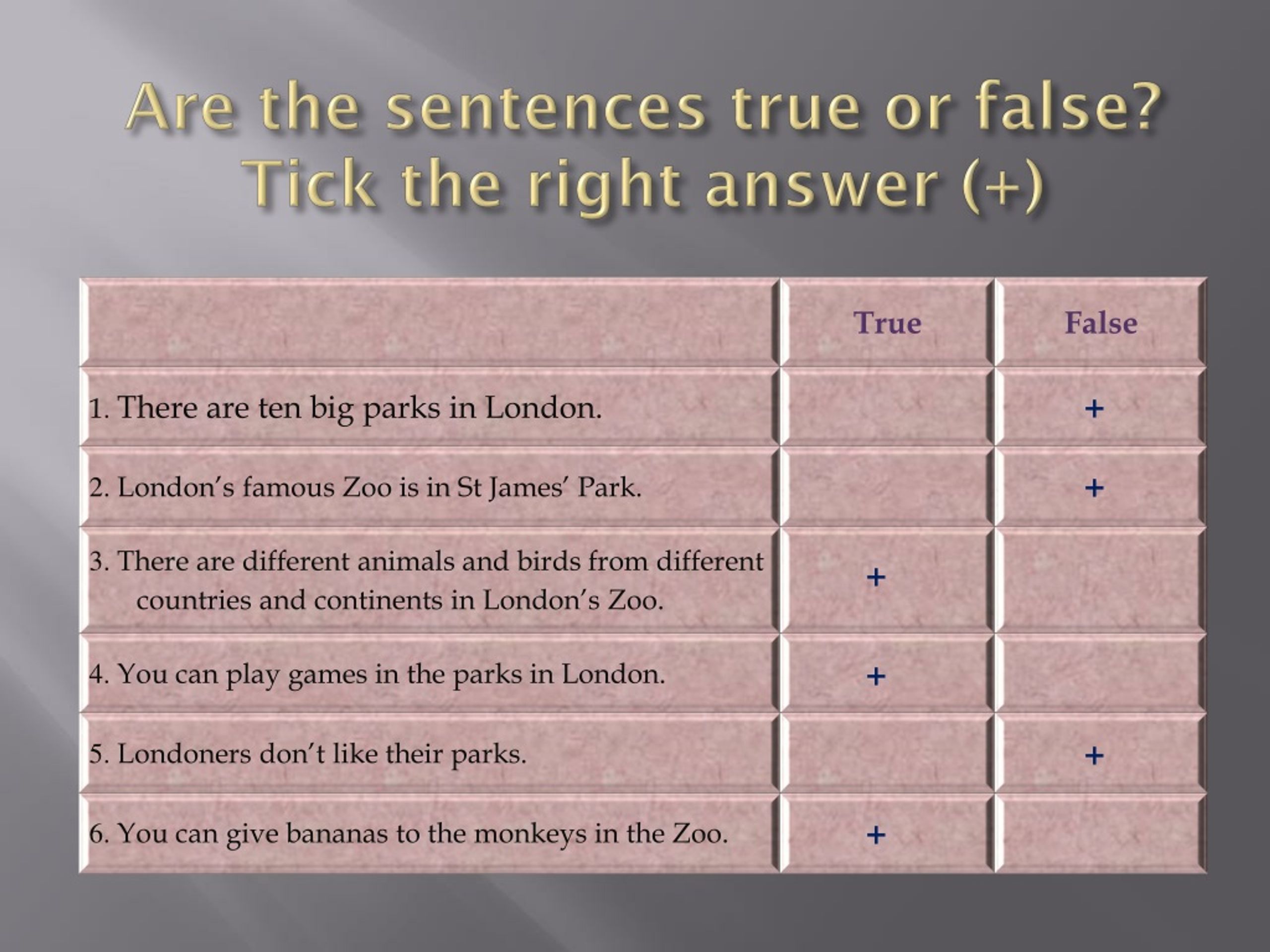

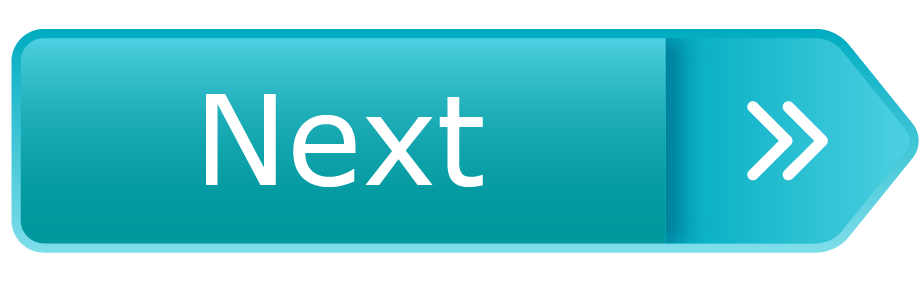
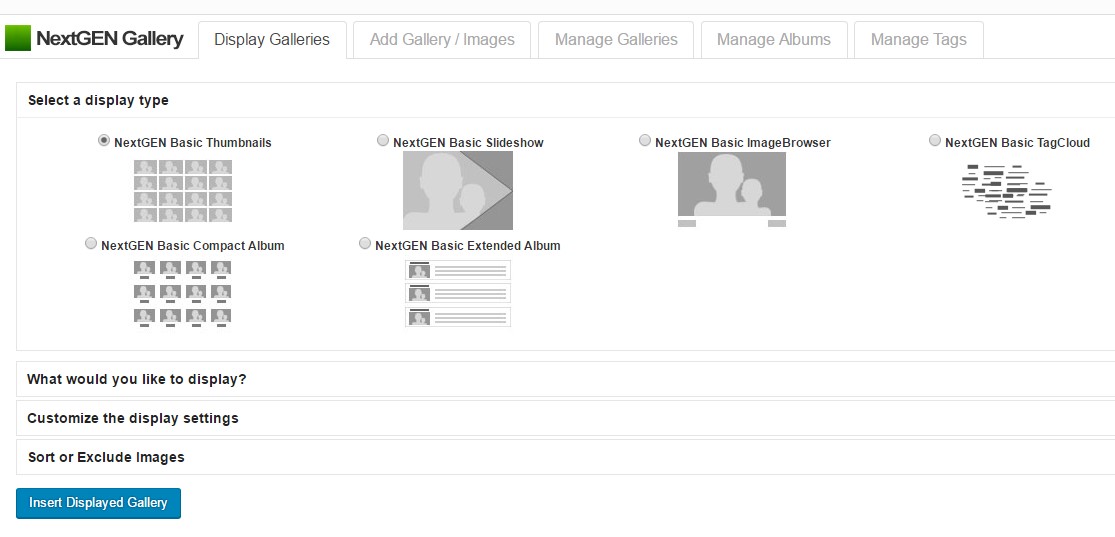 Вы можете связаться с ними и спросить, могут ли они включить его.
Вы можете связаться с ними и спросить, могут ли они включить его.