Как удалить электронную почту (почтовый ящик) на Mail.ru, Яндексе и Gmail
Обновлено 9 февраля 2023 Просмотров: 177 506 Автор: Дмитрий ПетровЗдравствуйте, уважаемые читатели блога KtoNaNovenkogo.ru. Иногда может возникнуть ситуация, когда вы захотите удалить уже ненужный вам почтовый ящик. Как это сделать? В принципе, можно просто стереть все письма из ящика стандартными средствами (сначала перенести корреспонденцию в корзину, а потом эту самую корзину очистить). Но в Майл.ру и Яндексе, например, есть возможность полностью удалить Емайл со всем его содержимым.
В этом случае никакой новой почты на этот ящик уже приходить не будет, ибо его Эмейл перестанет быть действительным. При желании, Емайл вы потом сможете восстановить, а вот уже содержимое ящика восстановлению не подлежит. Поэтому еще раз продумайте все последствия удаления электронного почтового ящика в Mail.ru, Яндексе и Gmail, ибо потом можно будет об этом пожалеть.
Как удалить почту в Майл.
 ру?
ру?Не так давно я опубликовал довольно объемную статью про обновленную электронную почту Mail.ru и нюансы работы с ней. Правда, упомянуть там про удаление почтового ящика я забыл. Теперь самое время исправить эту ошибку. Чтобы закрыть почту в Майл.ру вам нужно будет перейти на специальную страницу:
Обратите внимание, что вместе с почтой (корреспонденцией, адресной книгой, календарем) удалится и ваш аккаунт в социальной сети «Мой мир», а также вы потеряете доступ к сервису вопросов и ответов от Mail.ru. Если ничего страшного вы в этом не видите, то впишите причину, и введите символы капчи, после чего смело жмите на кнопку «Удалить».
Если вдруг после вы передумаете, то всегда есть возможность восстановить ваш почтовый ящик в Майл.ру, просто введя его название и пароль к нему на главной странице Mail.ru.
Правда, таким образом вы получите совершенно пустой ящик (без почты и контактов), а также будет утеряна вся информация, хранящаяся на сопутствующих сервисах Майл.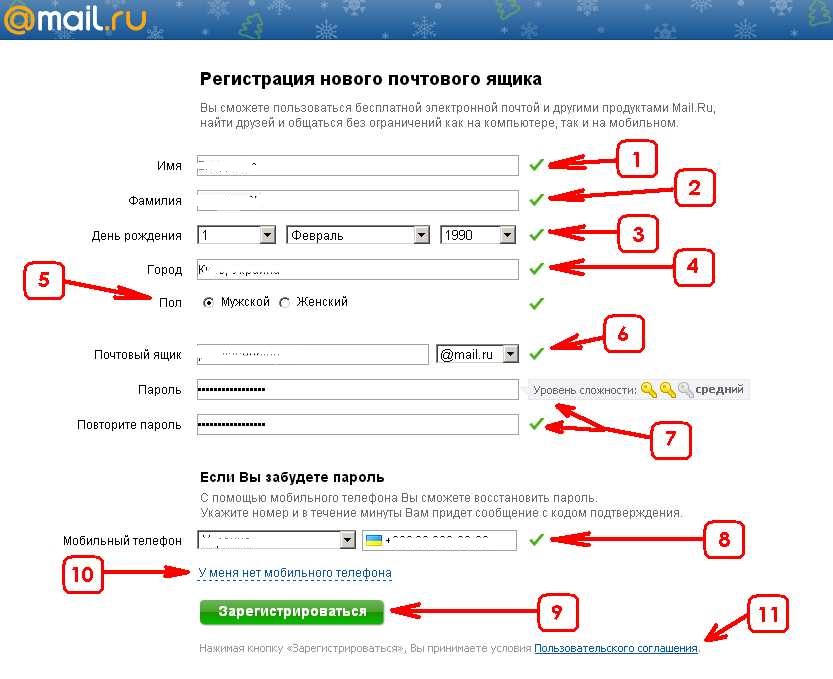 ру. Фактически, таким образом вы восстанавливаете только логин вашего аккаунта, а во всем остальном вы как бы создаете его заново. Поэтому еще раз призываю быть осторожным с удалением, ибо обратного пути по восстановлению информации фактически не будет.
ру. Фактически, таким образом вы восстанавливаете только логин вашего аккаунта, а во всем остальном вы как бы создаете его заново. Поэтому еще раз призываю быть осторожным с удалением, ибо обратного пути по восстановлению информации фактически не будет.
Удаляем почтовый ящик на Яндексе?
Удаление почты на Яндексе не повлечет за собой закрытие всего аккаунта, как это было в случае с Майл.ру. Чтобы уничтожить почтовый ящик нужно будет зайти в настройки и перейти по расположенной в самом низу ссылке «Удалить»:
На открывшейся странице почты вам нужно будет указать действующий пароль от ящика и нажать на кнопку «Удалить»:
В результате будет удалена вся содержащаяся в нем корреспонденция, а новая почта в него, естественно, попадать не будет. После закрытия ящика, однако, вы все равно сможете использовать свой аккаунт в Яндексе. Если вы и ее тоже хотите закрыть, то перейдите на эту страницу и воспользуйтесь расположенной внизу ссылкой «Удалить аккаунт»:
После закрытия ящика, однако, вы все равно сможете использовать свой аккаунт в Яндексе. Если вы и ее тоже хотите закрыть, то перейдите на эту страницу и воспользуйтесь расположенной внизу ссылкой «Удалить аккаунт»:
Закрываем почту в Gmail
Удалить свой электронный адрес в Gmail довольно просто. Для этого нужно будет войти в свой Google аккаунт. Затем прокрутите страницу настроек аккаунта до самого низа и кликните по пункту «Удалить сервисы» (в области «Управление аккаунтом»).
На открывшейся странице кликните по ссылке «Навсегда удалить сервис Gmail»:
Потом аккаунт можно будет восстановить, но за сохранность данных никто ответственности не несет. Если повезет, то они останутся.
Удачи вам! До скорых встреч на страницах блога KtoNaNovenkogo.ru
Поделиться в соцсетяхКак завести почтовый ящик Mail.Ru, настроить и удалить
Привет дорогие читатели блога seoslim.ru! Цель этой статьи познакомить вас с одним из популярнейших почтовых клиентов (после Gmail от Google), электронной почтой Mail РУ, ведь в сфере сайтостроения, заработка просто нереально осуществлять свою деятельность, не имея электронного ящика для обмена сообщениями.
Mail.ru – проект, представленный компанией Mail.
Ru Group, и являющийся на сегодняшний день крупнейшим сервисом бесплатной электронной почты среди русскоязычных пользователей.
Число активных аккаунтов уже успело перевалить за 100 миллионов – показатель говорит сам за себя. Поводом для гордости служит предоставление пользователям неограниченного объема почтового ящика и широкого пакета возможностей.
В данной статье вы узнаете историю сервиса, а также о том, как стать зарегистрированным пользователем и эффективно работать с почтой.
История создания Mail.ru
Почта Mail.ru была запущена питерскими программистами в 1998 году как самый первый проект компании. Сегодня в ее арсенале более трех десятков разработок.
Следом за запуском Почты стали осуществляться все новые замыслы. В 2003 году представлен Агент Mail.ru.
Значимым стал 2004 год – запускается мобильная версия Почты и вводится безлимитный размер почтового ящика. Кроме того, ее признают лучшей почтой рунета.
В 2012 году внедряется поддержка IMAP, запускаются мобильные приложения для iOS, Android, Windows Phone и bada.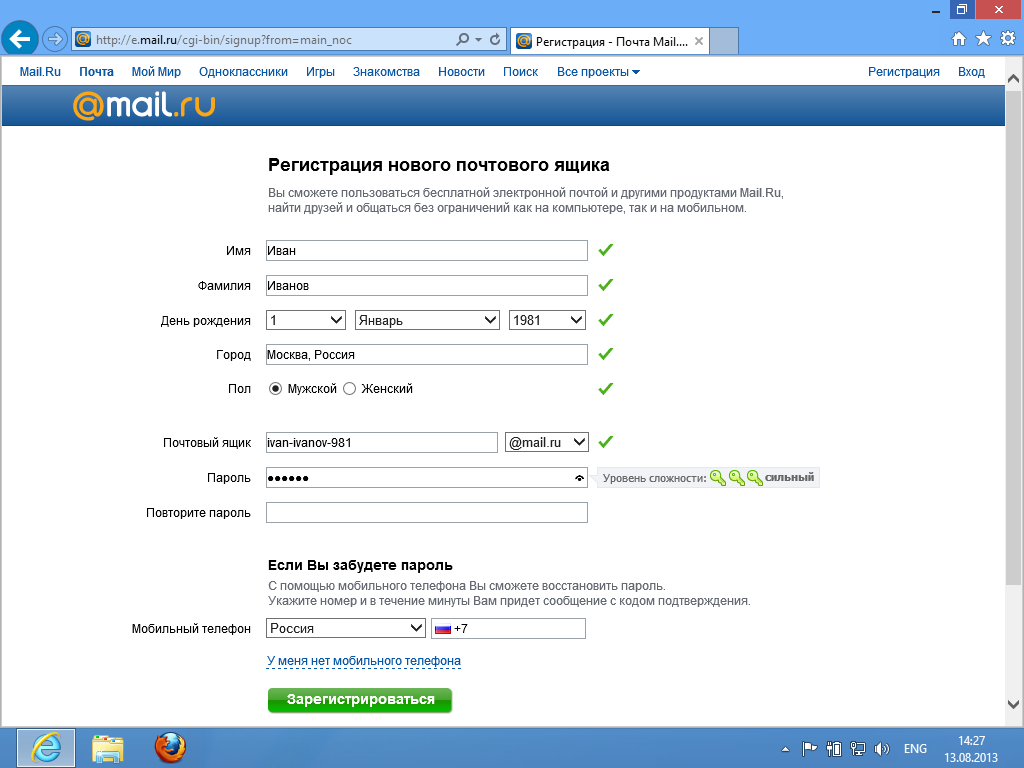
Год 2013 – запущено Облако Mail.ru и почта Mail.ru для бизнеса.
2014 год – запускается Почта для образования, в Облаке Mail.ru появляется онлайн-редактор документов.
Дополнительную информацию об истории компании Mail.Ru Group можно найти по адресу corp.mail.ru/ru/.
Здесь вы найдете все вехи ее развития в очень понятном и структурированном формате.
Регистрация в почтовом сервисе
Итак, если вам нужно создать новый почтовый ящик на Mail.Ru, для начала зайдите на официальный сайт проекта — ссылка mail.ru.
Здесь вы увидите интерактивную модель всех доступных ресурсов Mail.ru с собственной системой поиска.
Для того чтобы начать работу с почтовым ящиком просто кликните по надписи «Регистрация в почте» в специальном блоке.
Вы увидите регистрационную форму с полями, которые нужно будет заполнить.
Большинство из них – обязательные, введение названия города проживания не так критично, система в любом случае умеет распознавать местонахождение пользователя по IP-адресу.
После того как вы ввели персональные данные, автоматически будут сгенерированы несколько вариантов названий почтового ящика. Но можно его придумать и ввести самостоятельно.
Дальше необходимо ввести пароль для защиты ящика. Он должен быть достаточно надежным, чтобы никто не смог его взломать.
Обеспечение конфиденциальности информации, которую может содержать ваш аккаунт – приоритетная задача для подобного сервиса.
Если вы сомневаетесь, как правильно создать пароль, воспользуйтесь всплывающей подсказкой «специальные символы» в поле для ввода.
Она вас выведет к статье, где подробно изложены основные критерии подбора пароля с высоким уровнем сложности.
Пользуясь этими правилами, можно создать короткий и легкий для запоминания пароль, который обеспечит сильную защиту от взлома почты. Мне понадобилось всего 7 символов.
Для дальнейшего удобства в использовании почты и работы с другими сервисами рекомендуется ввести номер мобильного телефона и нажать кнопку «Зарегистрироваться».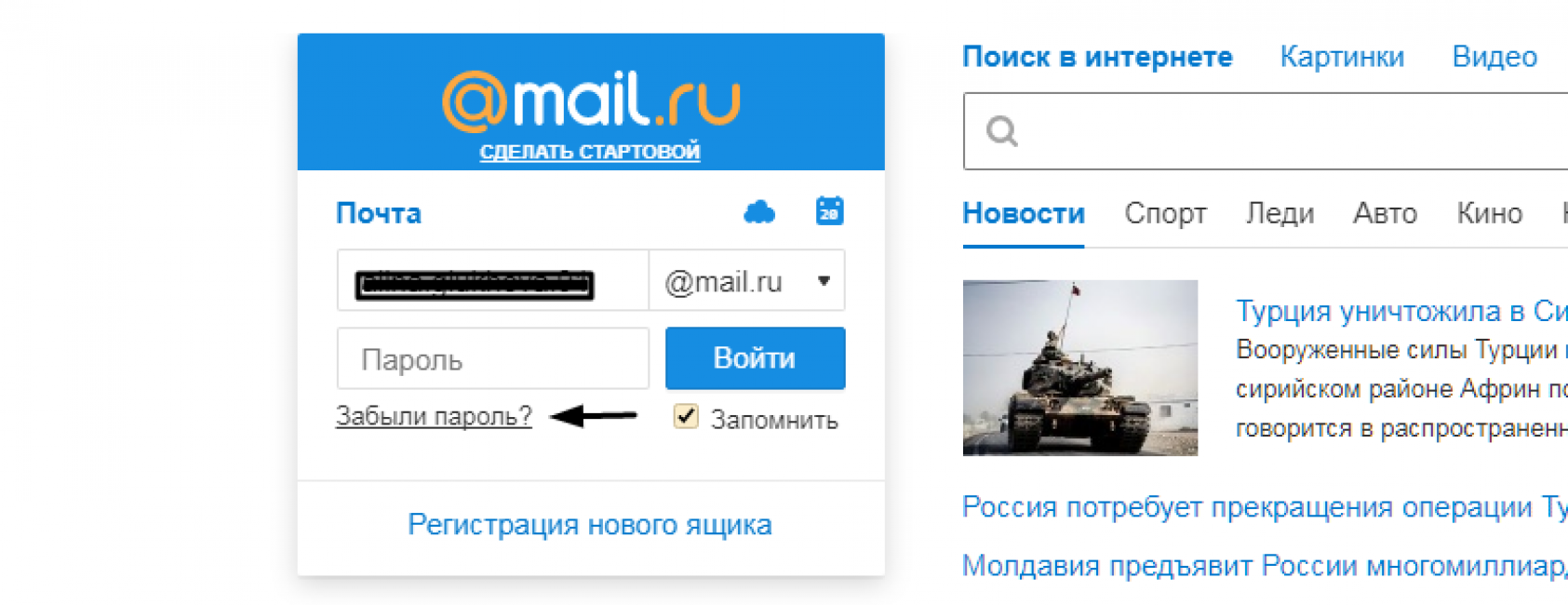
На ваш телефон будет выслан код для подтверждения. Он приходит моментально, и после введения в специальное поле завершает процесс регистрации.
Знакомство с аккаунтом и интерфейсом
Регистрация действительно проходит очень быстро, и уже через несколько минут вы сможете приступить к работе.
После ее подтверждения вас поприветствует красочный интерактивный интерфейс в виде 4-ступенчатой настройки.
Шаг 1. Как и многие почтовые сервисы, Почта Mail.ru старается собрать как можно большую аудиторию пользователей.
Поэтому предлагает объединить уже имеющиеся ящики на других ресурсах. Добавить почтовый ящик довольно просто – введите его имя и пароль, которым он защищен.
После этого все почтовые сообщения будут устремляться в один большой «сборник».
Шаг 2. Загружаем изображение аккаунта – либо с компьютера, либо, сделав моментальную фотографию с помощью веб-камеры.
Подпись – не менее важная деталь. Особенно если вы будете использовать почту для деловой переписки.
Можно воспользоваться предложенным вариантом или придумать что-то самостоятельно.
Шаг 3. Выбор оформления почтового аккаунта. Просто кликните по понравившемуся изображению и нажмите «Сохранить».
Предложено порядка 30 вариантов. В дальнейшем можно легко поменять фон в настройках почты.
Шаг 4. Система предлагает установить мобильное приложение для постоянной возможности пользоваться почтой на различных устройствах.
Для этого просто нажмите «Получить ссылку на приложение по SMS» и скачайте его в Google Play, App Store или Магазине Windows Phone.
А для завершения первичной настройки аккаунта нажмите на кнопку «Закончить».
После этого вы автоматически будете перенаправлены на папку «Входящие». Здесь вас уже будут ждать три стандартных письма-приветствия.
Интерфейс очень понятный – слева есть небольшая панелька для доступа ко всем письмам, а сверху – к основным операциям с ними.
Возможности и настройка почты
Доступ ко всем настройкам находится в специальном разделе почты в правом верхнем углу рядом с надписью «выход».
Нажав на «настройки», вы сможете изменить все необходимые параметры для работы с аккаунтом. Рассмотрим каждый пункт отдельно.
«Работа с письмами». Здесь вы можете настроить размер списка писем, режим очистки «Корзины», автосохранение контактов в адресной книге, работу с рассылками.
«Темы». Если вы еще не успели выбрать оформление, в вашем распоряжении множество красочных и разноплановых вариантов – от диснеевских мультиков до пейзажей.
Изображения разбиты на 4 категории для большего удобства – «Популярные», «Временные», «Динамические» и «Контрастные». Установка происходит в один клик.
«Папки». Здесь вы сможете проследить за содержанием всех папок сразу и увидеть уровень их заполнения в мегабайтах. Дополнительно имеется возможность защитить каждую из них индивидуальным паролем.
«SMS-уведомления». Использовать можно 1 телефонный номер, на который бесплатно будут приходить данные обо всех сообщениях на почте.
В России сервис поддерживается такими операторами, как МТС, МОТИВ, Акос.
«Mail.Ru Агент». Этот удобный сервис можно найти в правом нижнем углу. Он помогает бесплатно отправлять SMS на любой номер.
Для этого нажмите соответствующую кнопку в интерфейсе Агента – введите номер и текст сообщения (есть функция автотранслита).
Архив сообщений доступен при нажатии на номера и аккаунты других пользователей в списке мессенджера.
«Имя отправителя и подпись». Это ваша визитная карточка, которую будут видеть получатели писем. Текст создается в свободной форме.
«Пароль и безопасность». Данные настройки позволяют изменить пароль, добавить дополнительные email-адреса, включить усиленную защиту при входе.
Буквально на днях Mail.ru была представлена система двухфакторной аутентификации.
При ее активировании каждый раз, когда вы будете заходить на почту или сопутствующие сервисы, вам будет приходить SMS-уведомление с одноразовым кодом, который нужно ввести для подтверждения.
«Фильтры и переписка». Здесь вы увидите расширенную форму, в которой можно выбрать «Поле» и фразу в нем для создания условия фильтрации сообщений. Их может быть неограниченное количество.
Их может быть неограниченное количество.
Далее — выбираем папку, в которую будут перенаправляться сообщения с введенными условиями. Кроме того, можно настроить автоматическое удаление или ответ на письмо, а также отправление копии на конкретный адрес.
«Почта из других ящиков». Принцип работы с этой настройкой уже был описан выше – ничего сложного.
«Автоответчик». При его включении задается дата начала работы вплоть до минуты, можно ограничить срок – создать временный автоответчик.
Кроме перечисленных функций, в почте есть удобный поиск по сообщениям – вы увидите его наверху справа.
Для этого нужно выбрать что-то одно или сразу несколько параметров – дату (точную или приблизительную), слово, содержащееся в тексте, тему или адресата.
Облако Mail.Ru
В специальной вкладке «Файлы» уже существует возможность загружать и хранить информацию в самых различных форматах.
Для того чтобы можно было поделиться ей с другими пользователями интернета, было разработано собственное облачное хранилище данных, чем-то похожее на известный DropBox.
Работает оно по вполне стандартным принципам и предоставляется размером в 25 Гб. Есть возможность загрузить сопутствующее мобильное приложение.
Вы сможете легко загрузить или создать файлы прямо здесь – папку, документ, таблицу или презентацию, а затем скачать все одним архивом или по отдельности.
Можно предоставить общий доступ к папкам и раздавать ссылки на них.
Календарь Mail.Ru
Нельзя не отметить этот удобный сервис. Он позволяет вести учет значимым событиям и праздникам.
Сюда можно импортировать сведения о днях рождения ваших друзей из социальных сетей, отметить предстоящие дела и одновременно следить за погодой.
Поместите кнопку быстрого перехода на панель вашего браузера, и вы никогда не забудете о том, что важно.
Mail.Ru для бизнеса
Это один из самых свежих сервисов, к которому можно подключить свой корпоративный домен и использовать уже привычный интерфейс почты в широком масштабе.
На одном домене регистрируется до 5000 почтовых ящиков.
Как удалить почту Mail.Ru
Если вы хотите удалить текущий почтовый ящик по той или иной причине, обратитесь в Службу поддержки.
Для этого на почтовой панели выберите «Помощь» — между «Темами» и «Календарем» есть вкладка «Еще».
Вы сразу увидите наиболее часто задаваемые вопросы по работе с почтой – нам нужен тот, что под номером 11.
Нажимаем на ссылку «специальным интерфейсом» и заполняем необходимые поля – указываем причину удаления в свободной форме, текущий пароль и капчу, нажимаем «Удалить».
Восстановить ящик можно, но только с потерей всех находившихся там данных. Для этого нужно будет ввести его название и последний вариант пароля на главной странице Mail.Ru.
Почта Mail.Ru – динамично развивающийся сервис, который выигрывает за счет своего привлекательного интерфейса и демократичного подхода к пользователям.
Стратегия компании направлена на создание лучших условий для общения, и в скором времени можно ожидать новые разработки в этой сфере.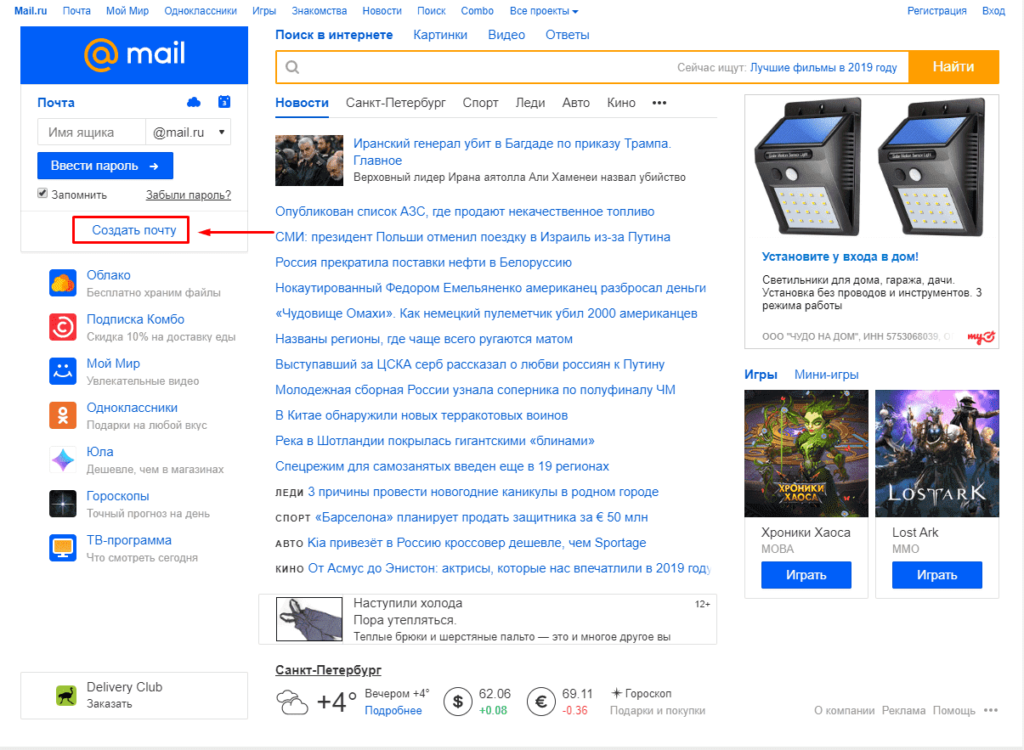
О самых последних новостях почты Mail.Ru можно узнать в ее собственном блоге на mailblog.mail.ru.
На этом я заканчиваю статью, надеюсь благодаря ей у вас не возникнет проблем с созданием, настройкой и работой в почтовом клиенте Mail. Пока!
Доступ к электронной почте Inbox.ru mail.ru по протоколу IMAP — июнь 2023 г.
Inbox.ru поддерживает IMAP / SMTP
Это означает, что вам не нужно использовать веб-интерфейс Inbox.ru! Вы можете проверить свою электронную почту с помощью других почтовых программ (таких как Mailbird, Microsoft Outlook или Mozilla Thunderbird). Использование настольных почтовых программ сделает вашу работу более продуктивной, а ваша электронная почта всегда будет доступна, даже в автономном режиме.
Настройте свою учетную запись Inbox.ru с помощью почтовой программы с использованием IMAP
Чтобы получить доступ к своей учетной записи электронной почты Inbox.ru из почтовой программы для настольных компьютеров, вам потребуются следующие настройки IMAP и SMTP:
- Настройки IMAP
- Настройки SMTP
- Настройки POP3
Inbox. ru mail.ru IMAP Сервер ru mail.ru IMAP Сервер | imap.mail.ru |
| Порт IMAP | 993 |
| Безопасность IMAP | SSL |
| Имя пользователя IMAP | ваш-email@inbox.ru |
| Пароль IMAP | Ваш пароль Inbox.ru |
| Inbox.ru mail.ru SMTP-сервер | |
| Порт SMTP | 465 |
| Безопасность SMTP | SSL |
| Имя пользователя SMTP | Ваш полный адрес электронной почты |
| Пароль SMTP | Ваш пароль Inbox. ru ru |
| Inbox.ru mail.ru POP3 Сервер | pop.mail.ru |
| Порт POP3 | 995 |
| Безопасность POP3 | SSL |
| Имя пользователя POP3 | Ваш полный адрес электронной почты |
| Пароль POP3 | Ваш пароль Inbox.ru |
У вас проблемы с IMAP? Откройте для себя Mailbird.
Mailbird автоматически найдет настройки вашей учетной записи.
Наши клиенты любят эту программу.
Trustpilot
Введите адрес электронной почты, чтобы получить ссылку и установить на рабочий стол
Нужны дополнительные указания?
Ознакомьтесь с нашими подробными инструкциями для ваших любимых почтовых клиентов
- Mailbird 3 шага
- Gmail 5 шагов
- Outlook 5 шагов
- Thunderbird 4 шага
- Почта Windows 6 шагов
Ваше полное имя
your-email@inbox.ru
Шаг 1: Введите свое имя и адрес электронной почты. Нажмите Продолжить .
Шаг 2: Mailbird автоматически определяет настройки вашей электронной почты. Нажмите Продолжить .
Нажмите Продолжить .
Шаг 3: Все готово! Вы можете Добавить больше учетных записей или Начать использование Mailbird .
Дополнительное руководство: Как настроить учетную запись электронной почты IMAP / POP3 и SMTP в Gmail
Шаг 1: В правом верхнем углу нажмите Настройки и Просмотреть все настройки .
Шаг 2: Выберите учетные записи и импортируйте , а затем нажмите Добавить учетную запись электронной почты .
your-email@inbox.ru
Шаг 3: Введите адрес электронной почты, который вы хотите добавить.
Шаг 4: Выберите один из двух вариантов.
your-email@inbox.ru
Ваш пароль
imap. mail.ru
mail.ru
993
Шаг 5: Введите следующую информацию для завершения настройки электронной почты.
Шаг 1. Щелкните вкладку Файл в верхнем левом углу окна Outlook.
Шаг 2: Нажмите Добавить учетную запись.
your-email@inbox.ru
Шаг 3: Введите новый адрес электронной почты и нажмите
Шаг 4: На следующем экране выберите IMAP
imap.mail.ru
900 04 993SSL
smtp.mail.ru
465
SSL
Шаг 5: Добавьте следующую информацию и нажмите Далее
Шаг 1: В Mozilla Thunderbird в меню выберите Настройки учетной записи .
Шаг 2: В левом нижнем углу нажмите Действия с учетной записью и Добавить учетную запись почты…
Ваше полное имя
your-email@inbox.ru
Ваш пароль
Шаг 3: Войдите твой адрес электронной почты и нажмите Настроить вручную. ..
..
imap.mail.ru
993
SSL
smtp.mail.ru
465
SSL
Шаг 4: Добавьте следующую информацию и нажмите
ГотовоШаг 1: Щелкните значок «Настройка» в левом нижнем углу.
Шаг 2: Нажмите Управление учетными записями .
Шаг 3: Нажмите + Добавить учетную запись .
Шаг 4: Щелкните Расширенная настройка .
Шаг 5: Нажмите на адрес электронной почты в Интернете .
Ваше полное имя
your-email@inbox.ru
imap.mail.ru
smtp.mail.ru
Шаг 6: Введите следующую информацию в разные поля.
Часто задаваемые вопросы
Вот некоторые часто задаваемые вопросы для Inbox.ru с ответами на них
Содержание
- В чем разница между IMAP и SMTP?
- Поддерживает ли Mailbird IMAP? / Поддерживает ли Mailbird протокол POP3?
- Что означает «порт» в настройках электронной почты?
- Как узнать, нужен ли мне протокол POP3 или IMAP?
- Могу ли я настроить Mailbird для Mac?
- Как я могу импортировать свои старые письма?
- Как вручную настроить Inbox.
 ru на Mailbird?
ru на Mailbird? - Как Mailbird защищает мою конфиденциальность?
1. В чем разница между IMAP и SMTP?
Краткий ответ заключается в том, что IMAP подключается к серверу вашего поставщика услуг электронной почты и используется для получения электронной почты, а SMTP используется для отправки почты на другие серверы.
IMAP (протокол доступа к сообщениям в Интернете) — это протокол, который требует, чтобы ваш поставщик электронной почты сохранял все ваши сообщения и папки на своих собственных серверах. Таким образом, независимо от того, используете ли вы почтовый клиент или веб-почту, вы сможете подключиться к своей учетной записи электронной почты и просмотреть все, что вы получили, потому что оно всегда хранится на их сервере.
STMP (простой протокол передачи почты) — это протокол для отправки электронных писем из вашей учетной записи в другие места назначения. Это позволяет вашему почтовому клиенту подключаться к серверу вашего провайдера для отправки исходящей почты, особенно на другие серверы.
Назад к FAQ
2. Поддерживает ли Mailbird IMAP? / Поддерживает ли Mailbird протокол POP3?
Да. Mailbird использует IMAP или POP3 для подключения к большинству поставщиков услуг электронной почты. Технология Mailbird может автоматически определять настройки сервера, когда вы вводите свой адрес электронной почты.
Если он не может определить настройки, вы можете настроить свою электронную почту вручную, введя данные, которые ваш провайдер указал для своих настроек сервера: например, порт IMAP или POP3 и безопасность IMAP или POP3.
Вам также потребуется ввести имя пользователя и пароль, которые вы назначили поставщику услуг электронной почты.
Вернуться к часто задаваемым вопросам
3. Что означает «порт» в настройках электронной почты?
Вы можете думать о «порте» как о номере адреса. Точно так же, как IP-адрес определяет местоположение компьютера, порт определяет приложение, работающее на этом компьютере.
Существует несколько общих номеров портов, всегда используйте рекомендуемые параметры для настройки почтового сервера для работы с Mailbird.
Вернуться к часто задаваемым вопросам
4. Как узнать, нужен ли мне протокол POP3 или IMAP?
Если для вас важно сэкономить место на рабочем столе или если вы беспокоитесь о резервном копировании электронной почты, выберите IMAP. Это означает, что ваши электронные письма будут храниться на сервере вашего почтового провайдера.
POP3 загрузит ваши электронные письма для локального хранения, а затем удалит их с сервера. Это освободит место на вашем сервере, но если что-то случится с вашим локальным хранилищем, эти электронные письма не будут доступны в Интернете. Если вам удобно иметь только локальную копию ваших файлов, POP3 является приемлемым вариантом.
Прочтите эту статью, чтобы узнать больше об их особенностях и различиях.
Вернуться к часто задаваемым вопросам
5. Могу ли я настроить Mailbird для Mac?
Mailbird для Mac уже в пути! К сожалению, Mailbird пока недоступен для наших друзей, использующих устройства Apple. Если вы хотите быть в курсе Mailbird для Mac, нажмите здесь.
Если вы хотите быть в курсе Mailbird для Mac, нажмите здесь.
Вернуться к FAQ
6. Как я могу импортировать свои старые письма?
Если ваши старые электронные письма все еще доступны в вашей учетной записи, они будут автоматически импортированы. Протокол IMAP синхронизирует вашу электронную почту и папки с почтовым сервером, что позволяет управлять вашей электронной почтой на любом устройстве, подключенном к вашей учетной записи.
Как только вы добавите свою учетную запись Inbox.ru в Mailbird, она немедленно предоставит вам доступ к вашей электронной почте, никаких дополнительных действий не требуется.
Примечание. Если ваши электронные письма отправлены с вашего локального сервера, их невозможно будет импортировать из-за протоколов IMAP.
Назад к FAQ
7. Как вручную настроить Inbox.ru на Mailbird?
Эта страница поможет вам настроить учетную запись электронной почты для Mailbird. Шаг 6 относится к ручному процессу.
Вернуться к часто задаваемым вопросам
8. Как Mailbird защищает мою конфиденциальность?
Наша политика конфиденциальности и условия использования на 100 % соответствуют Европейскому общему регламенту по защите данных (GDPR) от 25 мая 2018 года.
Mailbird никогда не сможет прочитать вашу личную информацию. Это включает в себя ваши электронные письма, вложения и пароли учетной записи. Mailbird — это локальный клиент на вашем компьютере, и все конфиденциальные данные никогда не передаются Mailbird или кому-либо еще.
Вы можете связаться с нами напрямую в любое время, чтобы просмотреть или отказаться от хранящейся у нас информации, которая относится к вам и вашей учетной записи. Пожалуйста, напишите на support@getmailbird.com.
Вернуться к часто задаваемым вопросам
Узнайте, как сделать больше с вашей учетной записью Inbox.ru (mail.ru)
У другого поставщика услуг электронной почты?
Щелкните своего поставщика услуг электронной почты ниже, чтобы узнать, как подключиться для доступа к вашей учетной записи с помощью IMAP:
Jazztel. es Google Mail
Gmx.ru Бесплатная почта GMX
Gmx.tm Бесплатная почта GMX
Gmx.it Бесплатная почта GMX
Gmx.pt Бесплатная почта GMX
Бесплатная почта Gmx.net GMX
Gmx.at Бесплатная почта GMX
Бесплатная почта Gmx.de GMX
Gmx.ch Бесплатная почта GMX
Gmx.org Бесплатная почта GMX
es Google Mail
Gmx.ru Бесплатная почта GMX
Gmx.tm Бесплатная почта GMX
Gmx.it Бесплатная почта GMX
Gmx.pt Бесплатная почта GMX
Бесплатная почта Gmx.net GMX
Gmx.at Бесплатная почта GMX
Бесплатная почта Gmx.de GMX
Gmx.ch Бесплатная почта GMX
Gmx.org Бесплатная почта GMX
Поздравляем, вы только что получили специальную скидку до 75%. Мы вышлем вам подробную информацию на адрес электронной почты, который вы укажете ниже:
Адрес электронной почты
Как связать или поделиться ветками электронной почты в вашей учетной записи электронной почты Corp.mail.ru (mail.ru)
Как связать или поделиться ветками электронной почты в вашей учетной записи электронной почты Corp.mail.ru (mail.ru) почтовая рассылка- Функции Pro
- Скачать Mailspring
У вас есть переписка по электронной почте, которой вы хотите поделиться со своей командой, встроить в вики или опубликовать в Slack?
Выполните следующие действия, чтобы создать общие ссылки из переписки по электронной почте в папке «Входящие» Corp.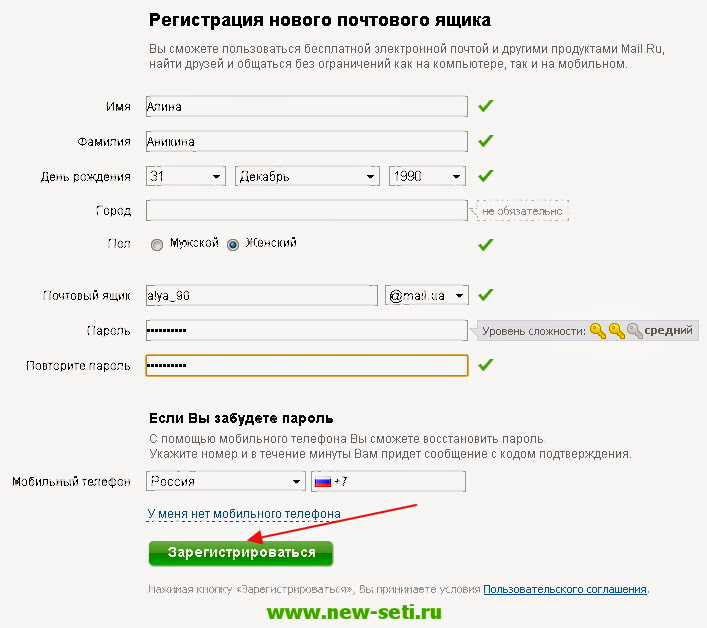 mail.ru (mail.ru).
которым можно поделиться в любом месте, где вы можете вставить ссылку.
mail.ru (mail.ru).
которым можно поделиться в любом месте, где вы можете вставить ссылку.
Поделиться электронной почтой в вашем почтовом ящике Corp.mail.ru
Corp.mail.ru (mail.ru) не позволяет вам связывать или обмениваться сообщениями через их интерфейс веб-почты, но они поддерживают IMAP, что означает, что вы можете использовать другие почтовые программы, такие как Mailspring. для проверки почты и создания общих ссылок из веток электронной почты.
Выполните следующие действия, чтобы получить доступную ссылку на ветку электронной почты в своей учетной записи Corp.mail.ru:
Шаг 1. Загрузите Mailspring
Mailspring — это бесплатное настольное приложение для проверки электронной почты, которое упрощает обмен электронными письмами.
Он также поставляется с другими замечательными функциями, такими как настраиваемые темы, сочетания клавиш и чтение.
квитанции! Он отлично работает на Mac, Linux и Windows.
Шаг 2: Войдите в свою учетную запись Corp.mail.ru
Запустите Mailspring и выберите IMAP / SMTP на экране настройки электронной почты. Введите Настройки соединения для вашей учетной записи Corp.mail.ru и нажмите «Продолжить». Mailspring является полным почтовый клиент и позволяет проверить электронную почту Corp.mail.ru (mail.ru) без использования интерфейс веб-почты. Ваша электронная почта должна появиться через несколько минут.
Шаг 3. Создайте общую ссылку из беседы
При просмотре сообщения в Mailspring нажмите кнопку Значок «Поделиться» , чтобы открыть панель общего доступа. и установите флажок « Поделиться этой темой ». Скопируйте появившуюся ссылку и поделитесь ею!
Любой, у кого есть ссылка, может просмотреть беседу и скачать
вложения. Если в беседе появятся новые электронные письма, Mailspring добавит их к общей ссылке.
Вы можете прекратить совместное использование беседы в любое время, сняв флажок «Поделиться этой цепочкой».
Если в беседе появятся новые электронные письма, Mailspring добавит их к общей ссылке.
Вы можете прекратить совместное использование беседы в любое время, сняв флажок «Поделиться этой цепочкой».
Узнайте, как сделать больше с вашей учетной записью Corp.mail.ru (mail.ru)
Посмотрите, когда ваши получатели просматривают ваши электронные письма с уведомлениями о прочтении.
См. Как >
Откладывайте сообщения, чтобы обработать их позже и очистить загруженный почтовый ящик.
См. Как >
Не забывайте использовать напоминания, если никто не отвечает.
См. Как >
У другого поставщика услуг электронной почты?
Щелкните своего поставщика услуг электронной почты ниже, чтобы узнать, как подключиться для доступа к вашей учетной записи с помощью IMAP:
Aol.co.uk (почта AOL) >
Outlook.ph (Outlook.com) >
Hackermail.

 Ru Group, и являющийся на сегодняшний день крупнейшим сервисом бесплатной электронной почты среди русскоязычных пользователей.
Ru Group, и являющийся на сегодняшний день крупнейшим сервисом бесплатной электронной почты среди русскоязычных пользователей. ru на Mailbird?
ru на Mailbird?