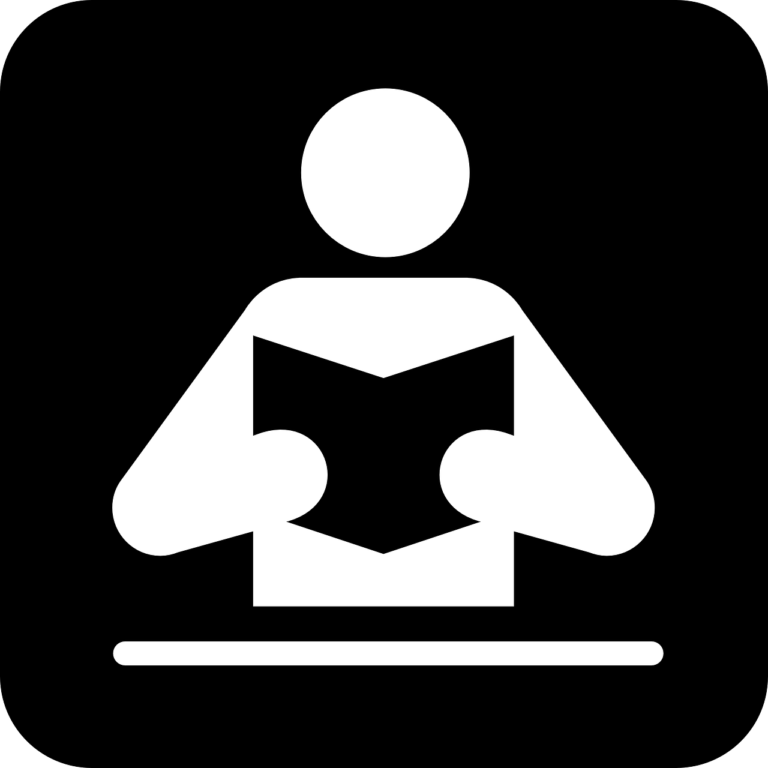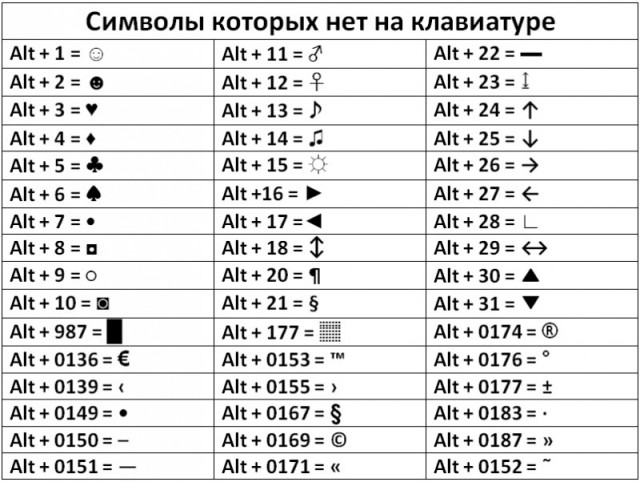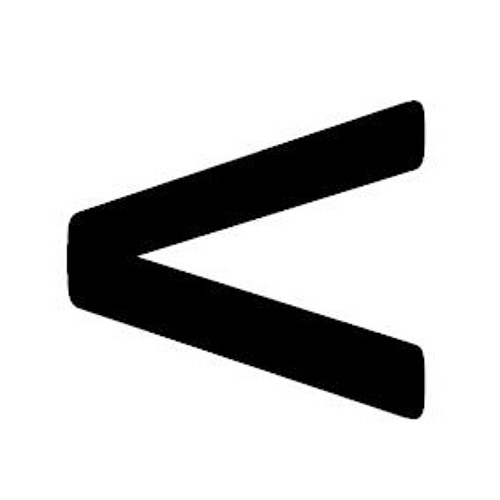С технологиями Просмотра улиц профиль вашей компании в Google станет ещё более привлекательным для клиентов
Опубликуйте в Google Картах качественные фотографии, чтобы привлекать больше посетителей в свои магазины. Для создания виртуальных туров обратитесь к специалистам или воспользуйтесь профессиональным оборудованием.
Панорамы и виртуальные туры помогают увеличить продажи
Профессиональные фотографии на странице вашей компании заинтересуют потенциальных клиентов и помогут им найти вас. Панорамы позволят больше узнать о ваших филиалах и сделают их более заметными в Интернете.
62 % посетителей предпочитают компании, которые опубликовали фотографии своих магазинов или офисов.
Страницы с фотографиями и виртуальным туром привлекают внимание клиентов в два раза чаще, чем остальные.
Пользователи на 78 % чаще считают успешными те компании, которые добавили в профиль максимум данных.
В среднем 41 % поисковых запросов в Google Картах приводит к посещению компании.
Фотографии и виртуальные туры на странице компании в 29 % случаев мотивируют клиентов сделать покупку.
Ipsos MediaCT: пример использования
Покажите свою компанию во всех ракурсах
Виртуальный тур позволит потенциальным клиентам быстрее находить вашу компанию и повысит их доверие к вам. Актуальные данные в Просмотре улиц также важны для покупателей. Обратитесь к профессиональному сертифицированному фотографу или воспользуйтесь приложением «Просмотр улиц», чтобы сделать и опубликовать снимки самостоятельно.
Обратитесь к сертифицированному фотографу
Воспользуйтесь услугами профессионала, который специализируется на фотосъемке для Google Карт. Вы обновили фасад или вывеску и хотите опубликовать новые фотографии в Просмотре улиц? А может быть, вы хотите создать виртуальный тур по своему магазину? Найдите в списке подходящего фотографа, и он сделает все, что нужно.
Нанять профессионала
Создайте фототур с панорамами
Снимайте и публикуйте панорамы самостоятельно. В этом вам поможет наше профессиональное оборудование, совместимое с Просмотром улиц. В приложении «Просмотр улиц» можно делиться этими панорамами и размещать их в Google Картах.
Найти оборудование для съемки Ознакомиться с правилами публикации
Что предлагают сертифицированные фотографы
Если вы хотите расширить охват аудитории, опытный специалист поможет повысить узнаваемость вашей компании и сделать ее более заметной на Google Картах. Но прежде чем вы воспользуетесь его услугами, следует четко уяснить роль каждой из сторон.
Для владельцев компаний
- Обратите внимание, что Google не несет ответственности за качество услуг сертифицированных фотографов.

- Условия предоставления услуг, их объем и цена оговариваются сторонами напрямую.
- Плата за создание виртуальных туров и фотографий также перечисляется фотографу без посредничества Google.
- Любые разногласия с фотографом или агентством улаживаются в соответствии с вашим договором.
- Если вы хотите пожаловаться на качество услуг сертифицированного фотографа, заполните эту форму.
Услуги сертифицированных специалистов
Благодаря технологиям, совместимым с Просмотром улиц, сертифицированные фотографы могут снимать и публиковать фотографии для Google Карт, которые затем будут смотреть пользователи.
- Google не нанимает фотографов и фотоагентства, однако мы позволяем участникам специальной программы публиковать актуальные изображения в Просмотре улиц. В нашем списке вы можете найти специалистов, которые продемонстрировали все необходимые навыки и могут создать для вас высококачественные фотографии.
- Специалисты Google продолжают вести съемки в разных странах, чтобы пользователям было проще исследовать окружающий мир.
 Следите за нашим графиком. Если же вы не хотите ждать, обратитесь к сертифицированному фотографу.
Следите за нашим графиком. Если же вы не хотите ждать, обратитесь к сертифицированному фотографу.
Наши планы Список сертифицированных фотографов
Экономия места на диске с функцией «Файлы из OneDrive по запросу» для Windows 10
OneDrive Файлы по запросу помогают вам получить доступ ко всему облачному хранилищу в OneDrive, не скачив все из них и не избавясь от места в хранилище файлов на Windows устройстве. Эта статья посвящена Windows, но вы также можете использовать файлы по запросу на Mac.
После включения этой функции вы будете видеть все файлы и сведения о них в проводнике. Новые файлы, созданные в Интернете или на другом устройстве, не будут занимать место на вашем устройстве. При наличии подключения к Интернету вы сможете использовать их, как любые другие файлы на своем устройстве.
Примечания:
-
Если рядом с файлами в проводнике отображаются значки состояния,рядом с значками состояния включена возможность «Файлы по запросу».
 OneDrive Для работы с файлами по запросу требуется версия 1709 или более поздней либо Windows Server 2019, а OneDrive сборка 17.3.7064.1005 или более поздней.
OneDrive Для работы с файлами по запросу требуется версия 1709 или более поздней либо Windows Server 2019, а OneDrive сборка 17.3.7064.1005 или более поздней. -
Файлы по запросу могут быть несовместимы с некоторыми сторонними антивирусными решениями.
-
Почему в настройках OneDrive отсутствуют параметры функции «Файлы по запросу»?
Экономия места с OneDrive
С помощью функции «Файлы по запросу» в OneDrive вы можете:
-
экономить место на устройстве, делая файлы доступными только через Интернет;
-
настраивать нужные файлы и папки так, чтобы они всегда были доступны локально на устройстве;
- org/ListItem»>
просматривать важные сведения о файлах, например о том, являются ли они общими;
-
Смотреть эскизы более 300 разных типов файлов, даже если у вас не установлено необходимое приложение для его открытия
В проводнике для файлов будет указано одно из следующих состояний:
|
|
Синий значок облака рядом с OneDrive файлом или папкой указывает на то, что файл доступен только в Интернете. Файлы только в Интернете не занимают место на компьютере. Рядом с ними в проводнике отображается значок облака, а сам файл не скачивается на устройство до его открытия. Такие файлы невозможно открыть, если устройство не подключено к Интернету. |
|
|
При открытии файла, доступного только через Интернет, он скачивается на устройство и становится файлом, доступным локально. Такой файл можно открыть в любое время, даже без доступа к Интернету. Если вам требуется освободить место, можно снова сделать файл доступным только через Интернет. Просто щелкните файл правой кнопкой мыши и выберите команду «Освободить место». Если служба хранилища sense включена,эти файлы станут файлами только в Интернете после выбранного периода времени. |
|
|
Файлы, помеченные как «Всегда хранить на этом устройстве», обозначаются зеленым кружком с белой галочкой. |
Включение функции «Файлы по запросу»
Функция «Файлы по запросу» работает во всех приложениях, включая классические приложения Windows и приложений из Магазина Windows. Кроме того, файлы по запросу работают со всеми личными и личными файлами из OneDrive, SharePoint в Microsoft 365 и SharePoint Server 2019 сайтов группы.
-
Убедитесь, что вы уже OneDrive на своем устройстве.
-
Щелкните белый или синий значок облака OneDrive в области уведомлений на панели задач Windows.

(Возможно, вам потребуется щелкнуть стрелку Отображать скрытые значки рядом с областью уведомлений, чтобы увидеть значок OneDrive. Если значка нет в области уведомлений, вероятно, приложение OneDrive не запущено. Нажмите кнопку Пуск, введите OneDrive в поле поиска, а затем выберите OneDrive в результатах.)
-
Выберите > Параметры.
-
На вкладке Параметры установите флажок Экономьте место и скачивайте файлы по мере их использования.
Примечания:
-
Параметры функции «Файлы по запросу» являются уникальными для каждого устройства, поэтому эту функцию нужно включить на всех устройствах, где вы планируете ее использовать.

-
Сведения о том, как администратор может включить функцию «Файлы по запросу», см. в статье Функция «Файлы по запросу» в OneDrive для предприятий (на английском языке).
Пометка файла или папки для хранения на устройстве или только в Интернете
-
Щелкните файл или папку правой кнопкой мыши.
-
Выберите Всегда хранить на этом устройстве или Освободить место.
Примечания:
- org/ListItem»>
Новые файлы и папки, созданные в Интернете или на другом устройстве, обычно бывают доступны только через Интернет, чтобы сэкономить место. Однако если вы задали для папки параметр «Всегда хранить на этом устройстве», новые файлы, сохраняемые в ней, будут скачиваться на ваше устройство.
-
Если папка доступна только через Интернет, вы по-прежнему можете пометить отдельные файлы в ней как доступные всегда.
-
При поиске на рабочем столе файлы, которые можно искать только в Интернете, можно искать по имени, но не в содержимом файлов, которые хранятся только в Интернете, так как они не хранятся на устройстве.
Скрытие папки на устройстве
Иногда может потребоваться скрыть папку на устройстве из соображений конфиденциальности.![]() Например, вы можете скрыть личную папку на рабочем компьютере. Вот как это сделать:
Например, вы можете скрыть личную папку на рабочем компьютере. Вот как это сделать:
-
Щелкните белый или синий значок облака OneDrive в области уведомлений на панели задач Windows.
(Возможно, вам потребуется щелкнуть стрелку Отображать скрытые значки рядом с областью уведомлений, чтобы увидеть значок OneDrive. Если значка нет в области уведомлений, вероятно, приложение OneDrive не запущено. Нажмите кнопку Пуск, введите OneDrive в поле поиска, а затем выберите OneDrive в результатах.)
-
Выберите > Параметры.
- org/ListItem»>
Рядом с расположением, в котором вы хотите выбрать папки, выберите Выбрать папки.
-
Снимите флажок рядом с папкой, которую нужно скрыть на этом устройстве.
Важно: Параметры «Файлы по запросу» уникальны для каждого устройства, поэтому вам может потребоваться сделать это на всех устройствах, где нужно скрыть папку.
Файлы по запросу и удаление файлов
Можно ли перемещать файлы, доступные только в Интернете, в папке OneDrive?
Да, вы можете перемещать файлы, доступные только в Интернете, в пределах папки OneDrive той же учетной записи OneDrive. При перемещении файлов за пределы этой папки OneDrive они скачиваются в новую папку и удаляются из вашего OneDrive.![]()
Файлы и папки в облачной OneDrive ,если вы случайно удалили что-то, их можно восстановить из OneDrive корзины.
Что произойдет, если удалить файл или поместить его в корзину?
Когда вы удаляете с устройства файл, доступный только в Интернете, он удаляется из OneDrive на всех ваших устройствах и в Интернете. Удаленные файлы и папки из корзины OneDrive в Интернете можно восстановить в течение 30 дней для элементов, сохраненных в OneDrive персональный (при учетной записи Майкрософт), а также в течение 93 дней для элементов, которые хранятся в OneDrive для работы или учебы или SharePoint в Microsoft 365 (при подписке с помощью учебной или учебной учетной записи). Если удалить файл, доступный на локальном компьютере, он также будет отображаться в корзине устройства.
Если вы хотите скрыть папку на своем устройстве, см. раздел Скрытие папки на устройстве.
Удалится ли файл из OneDrive, если сделать его доступным только через Интернет?
Нет, при этом файл не удаляется из OneDrive.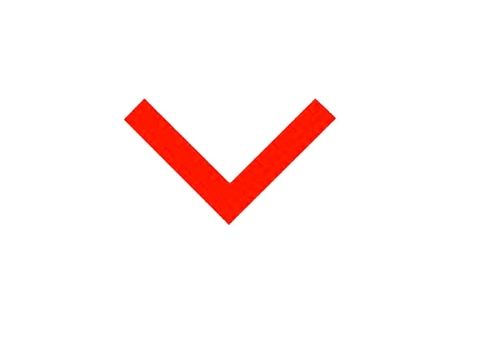 Файл больше не будет занимать место на вашем устройстве, но будет по-прежнему виден в мобильных приложениях OneDrive или на веб-сайте.
Файл больше не будет занимать место на вашем устройстве, но будет по-прежнему виден в мобильных приложениях OneDrive или на веб-сайте.
Почему в настройках OneDrive отсутствуют параметры функции «Файлы по запросу»?
Сначала убедитесь, что на компьютере не настроена функция Windows Information Protection (WIP), ранее известная как функция защиты корпоративных данных (EDP). Функция «Файлы по запросу» пока не поддерживается при включенной функции WIP.
Если вы не видите параметры функции «Файлы по запросу», на вашем компьютере еще не развернута последняя версия OneDrive. Чтобы получить последнюю версию OneDrive, выполните указанные ниже действия.
-
Убедитесь, что у вас установлена операционная система Windows 10 Fall Creators Update (версии 16299.
 15 или более поздней).
15 или более поздней). -
Скачайте и установите последнюю версию OneDrive, которая развертывается с Windows 10 Fall Creators Update.
-
Перезагрузите компьютер.
-
Когда компьютер перезагрузится, нажмите кнопку Пуск, выполните поиск по запросу «OneDrive», а затем выберите классическое приложение OneDrive.
-
Когда запустится программа настройки OneDrive, укажите свою личную, рабочую или учебную учетную запись и нажмите кнопку Войти.

-
Следуйте инструкциям, чтобы включить функцию «Файлы по запросу».
Дополнительные сведения
-
Дополнительные информацию об уведомлениях при автоматическом скачии Windows для приложений, доступных только в Интернете, см. в этой Windows 10.
-
Место на диске OneDrive и размер файла не совпадают
-
Вопросы о выставлении счетов и тарифных планах хранилища OneDrive
Дополнительные сведения
|
|
Обратитесь в службу поддержки
Чтобы получить техническую поддержку, Обратитесь в службу поддержки Майкрософт, введите свою проблему и выберите Техническая поддержка. Если вам по-прежнему нужна помощь, выберитеОбратитесь в службу поддержки, чтобы получить наилучший вариант поддержки. |
|
|
|
Администраторы
|
html — Как разместить значок поверх изображения?
спросил
Изменено 6 месяцев назад
Просмотрено 64к раз
Как разместить значок загрузки FontAwesome поверх изображения? Я хочу, чтобы он был в левом нижнем углу изображения.![]() Когда пользователь щелкает значок загрузки, появляется запрос на загрузку изображения.
Когда пользователь щелкает значок загрузки, появляется запрос на загрузку изображения.
Вот так:
Соответствующий код
Этот метод также работает с классным шрифтом bootstrap 3? Я мог бы добавить такую кнопку в нижний левый угол:
Bootstrap awesome font: https://fontawesome.com/v4.7.0/examples/
- html
- css
- twitter-bootstrap- 3
- font-awesome
Вам нужен относительный контейнер вокруг вашего изображения, а затем вы устанавливаете для своего значка position: absolute .
.container { позиция: относительная; }
.container img { дисплей: блок; }
.container .fa-download { позиция: абсолютная; дно:0; слева:0; } <дел>
Причина, по которой вам нужно, чтобы img отображал display: block , заключается в том, что по умолчанию img являются display: inline , и ваш img будет иметь пробел между нижней частью и в нижней части контейнера, чтобы значок загрузки отображался чуть ниже изображение . Установка его на отображение : блок останавливает это.
Один из подходов к наложению двух элементов состоит в том, чтобы сделать родительскую позицию: относительную , а затем наложенную позицию: абсолютную .
В этом случае должен работать этот пример, где значок загрузки может быть любым элементом, например кнопкой начальной загрузки.
.img-скачать {
положение: родственник;
}
.img-скачать > {
положение: абсолютное;
фон: белый;
внизу: 0;
слева: 0;
} <дел>Скачать
Добавлю вариант, когда нужно расположить иконку в правом углу img неизвестной ширины, с предыдущим ответом не работает. Следует ввести оболочку, как показано ниже:
.wrapper { display: flex; выравнивание содержимого: по центру;}
.content { позиция: относительная; ширина: максимальное содержание}
.content img { дисплей: блок; }
.content .fa-download { позиция: абсолютная; внизу: 10 пикселей; справа: 10 пикселей; } fontawesome.com/releases/v5.7.1/css/all.css" rel="stylesheet"/>
<дел>
<дел>